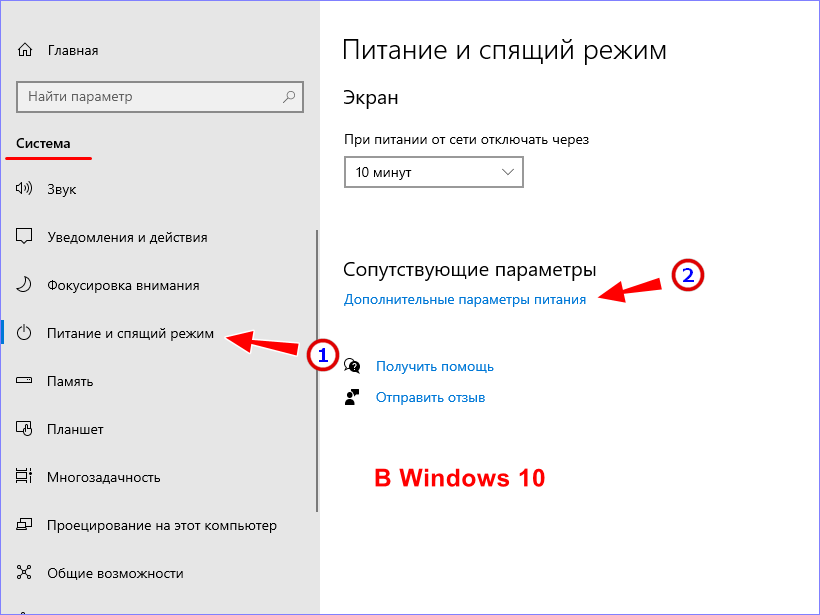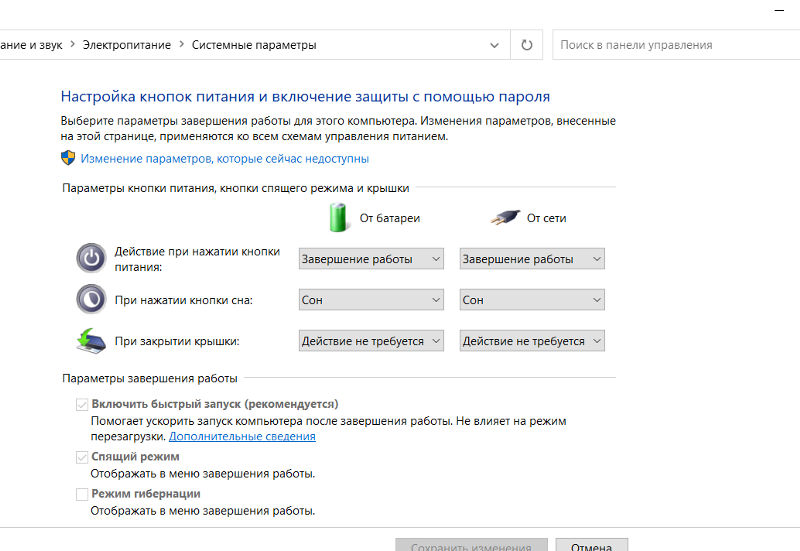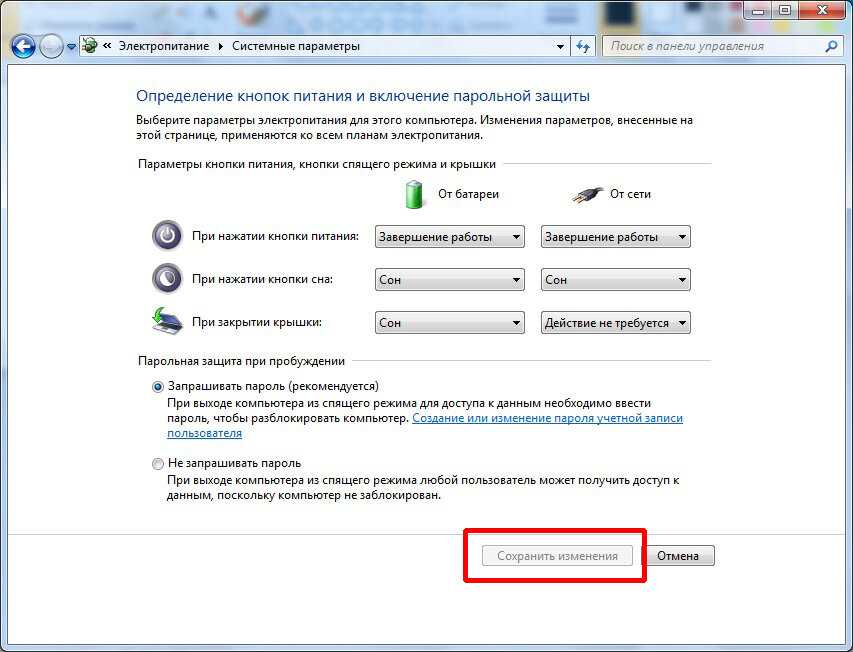Как сделать чтоб комп не уходил в спящий режим: Как сделать, чтобы компьютер не уходил в спящий режим?
Завершение работы компьютера, перевод его в спящий режим или в режим гибернации
Существует несколько способов завершения работы компьютера: можно полностью выключить его, перевести в спящий режим или в режим гибернации.
Полное выключение компьютера
Для завершения работы нажмите Пуск и выберите Выключение > Завершение работы.
Спящий режим
В спящем режиме потребляется очень мало электроэнергии, компьютер запускается быстрее, и вы можете продолжить с того, на чем остановились. Если батарея разрядится, вы не потеряете внесенные изменения. Windows автоматически сохранит вашу работу и выключит компьютер при низком уровне заряда батареи. Используйте спящий режим, если вы ненадолго отходите от компьютера, например чтобы выпить кофе.
Многие компьютеры (особенно ноутбуки и планшеты) переходят в спящий режим, когда вы закрываете крышку или нажимаете кнопку питания.
Чтобы настроить компьютер на переход в спящий режим при закрытии крышки или нажатии кнопки питания:
-
Нажмите Поиск на панели задач, введите Панель управления и выберите ее в списке результатов.
-
Выберите Система и безопасность.
-
В разделе «Электропитание» выберите Настройка функций кнопок питания.
-
Выберите параметры с учетом того, как должен работать спящий режим:
-
Для ноутбука разверните список При закрытии крышки в столбце От батареи и выберите Сон. При желании повторите это для столбца От сети.
-
Для компьютера, планшетного ПК или ноутбука разверните список Действие при нажатии кнопки питания в столбце От батареи и выберите Сон.
 При желании повторите это для столбца От сети.
При желании повторите это для столбца От сети.
-
-
Выберите Сохранить изменения.
org/ListItem»>
Нажмите Изменение параметров, которые сейчас недоступны.
Когда вам понадобится перевести компьютер в спящий режим, просто нажмите кнопку питания вашего настольного компьютера, планшетного ПК или ноутбука или закройте крышку ноутбука.
На большинстве компьютеров, чтобы продолжить работу, нужно нажать кнопку питания. Однако не все компьютеры одинаковые. На некоторых компьютерах можно возобновить работу нажатием любой клавиши на клавиатуре, щелчком мыши или открытием крышки ноутбука. Прочтите документацию к компьютеру или перейдите на веб-сайт изготовителя, чтобы получить дополнительные сведения.
Режим гибернации
Эта возможность была разработана специально для ноутбуков и может быть доступна не на всех компьютерах. (Например, на компьютерах с InstantGo нет режима гибернации.) В режиме гибернации компьютер потребляет меньше энергии, чем в спящем режиме. После включения вы вернетесь к моменту приостановки работы (хотя и не так быстро, как после спящего режима).
(Например, на компьютерах с InstantGo нет режима гибернации.) В режиме гибернации компьютер потребляет меньше энергии, чем в спящем режиме. После включения вы вернетесь к моменту приостановки работы (хотя и не так быстро, как после спящего режима).
Режим гибернации рекомендуется, если вы не планируете использовать ноутбук или планшет в течение длительного промежутка времени и у вас не будет возможности подзарядить батарею. Сначала проверьте, есть ли такая возможность в вашем компьютере. Если есть, включите ее.
Чтобы настроить компьютер на переход в режим гибернации:
-
Нажмите Поиск на панели задач, введите Панель управления и выберите ее в списке результатов.

-
Выберите Система и безопасность.
-
В разделе «Электропитание» выберите Настройка функций кнопок питания.
-
Нажмите Изменение параметров, которые сейчас недоступны.
-
В разделе «Параметры завершения работы» выберите Режим гибернации.
org/ListItem»>
Выберите Сохранить изменения.
Теперь вы можете перевести компьютер в режим гибернации несколькими различными способами:
Примечание: Если после выхода из спящего режима или режима гибернации подключенные к вашему компьютеру устройства (например, монитор, принтер или сканер) не работают должным образом, могут потребоваться отключение и повторное подключение устройств или перезагрузка компьютера. Кроме того, необходимо убедиться, что у вас установлены самые свежие версии драйверов для всех устройств.
Полное выключение компьютера
Для завершения работы нажмите Пуск и выберите Выключение > Завершение работы.
Спящий режим
В спящем режиме потребляется очень мало электроэнергии, компьютер запускается быстрее, и вы можете продолжить с того, на чем остановились. Если батарея разрядится, вы не потеряете внесенные изменения. Windows автоматически сохранит вашу работу и выключит компьютер при низком уровне заряда батареи. Используйте спящий режим, если вы ненадолго отходите от компьютера, например чтобы выпить кофе.
Если батарея разрядится, вы не потеряете внесенные изменения. Windows автоматически сохранит вашу работу и выключит компьютер при низком уровне заряда батареи. Используйте спящий режим, если вы ненадолго отходите от компьютера, например чтобы выпить кофе.
Многие компьютеры (особенно ноутбуки и планшеты) переходят в спящий режим, когда вы закрываете крышку или нажимаете кнопку питания.
Чтобы настроить компьютер на переход в спящий режим при закрытии крышки или нажатии кнопки питания:
-
Откройте параметры электропитания: нажмите Пуск и выберите Параметры > Система > Параметры питания и спящего режима > Дополнительные параметры питания.

-
Выполните одно из следующих действий.
-
Если вы используете компьютер, планшетный ПК или ноутбук, выберите Действие кнопки питания. Напротив пункта Действие при нажатии кнопки питания выберите вариант Сон и нажмите Сохранить изменения.
-
Если вы используете ноутбук, выберите элемент Действие при закрытии крышки. Напротив пункта Действие при закрытии крышки выберите вариант Сон и нажмите Сохранить изменения.
-
Когда вам понадобится перевести компьютер в спящий режим, просто нажмите кнопку питания вашего настольного компьютера, планшетного ПК или ноутбука или закройте крышку ноутбука.
На большинстве компьютеров, чтобы продолжить работу, нужно нажать кнопку питания. Однако не все компьютеры одинаковые. На некоторых компьютерах можно возобновить работу нажатием любой клавиши на клавиатуре, щелчком мыши или открытием крышки ноутбука. Прочтите документацию к компьютеру или перейдите на веб-сайт изготовителя, чтобы получить дополнительные сведения.
Режим гибернации
Эта возможность была разработана специально для ноутбуков и может быть доступна не на всех компьютерах. (Например, на компьютерах с InstantGo нет режима гибернации.) В режиме гибернации компьютер потребляет меньше энергии, чем в спящем режиме. После включения вы вернетесь к моменту приостановки работы (хотя и не так быстро, как после спящего режима).
Режим гибернации рекомендуется, если вы не планируете использовать ноутбук или планшет в течение длительного промежутка времени и у вас не будет возможности подзарядить батарею.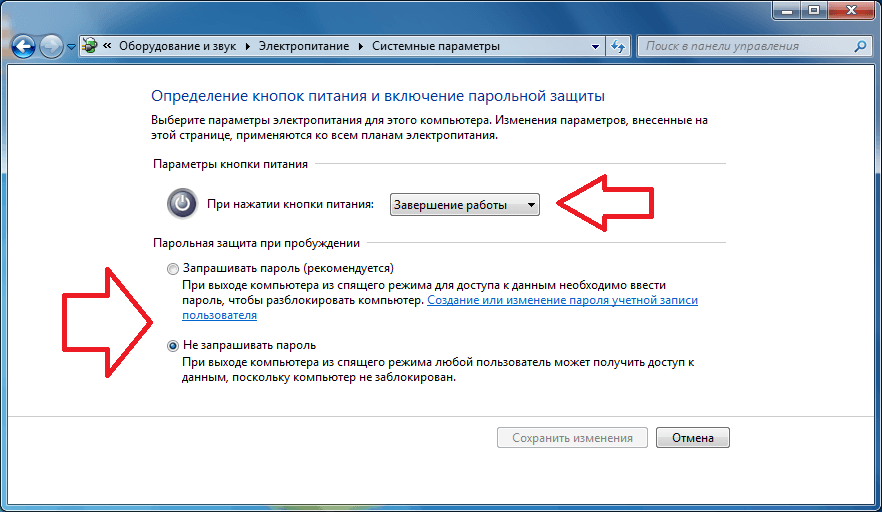 Сначала проверьте, есть ли такая возможность в вашем компьютере. Если есть, включите ее.
Сначала проверьте, есть ли такая возможность в вашем компьютере. Если есть, включите ее.
Как перевести компьютер в режим гибернации
-
Откройте параметры электропитания: нажмите Пуск и выберите Параметры > Система > Параметры питания и спящего режима > Дополнительные параметры питания.
-
Выберите Действия кнопок питания и нажмите Изменить параметры, которые сейчас недоступны. В разделе Параметры завершения работы установите флажок рядом с пунктом Гибернация (если она доступна), а затем выберите Сохранить изменения.

Теперь вы можете перевести компьютер в режим гибернации несколькими различными способами:
Примечание: Если после выхода из спящего режима или режима гибернации подключенные к вашему компьютеру устройства (например, монитор, принтер или сканер) не работают должным образом, могут потребоваться отключение и повторное подключение устройств или перезагрузка компьютера. Кроме того, необходимо убедиться, что у вас установлены самые свежие версии драйверов для всех устройств.
Полное выключение компьютера
Для выключения Windows 8.1 или Windows RT 8.1 переместите курсор в левый нижний угол экрана и щелкните правой кнопкой мыши Пуск либо нажмите клавиши Windows+X на клавиатуре. Коснитесь или выберите Завершение работы или выход из системы и нажмите Завершение работы.
Спящий режим
В спящем режиме потребляется очень мало электроэнергии, компьютер запускается быстрее, и вы можете продолжить с того, на чем остановились. Если батарея разрядится, вы не потеряете внесенные изменения. Windows автоматически сохранит вашу работу и выключит компьютер при низком уровне заряда батареи. Используйте спящий режим, если вы ненадолго отходите от компьютера, например чтобы выпить кофе.
Если батарея разрядится, вы не потеряете внесенные изменения. Windows автоматически сохранит вашу работу и выключит компьютер при низком уровне заряда батареи. Используйте спящий режим, если вы ненадолго отходите от компьютера, например чтобы выпить кофе.
Многие компьютеры (особенно ноутбуки и планшеты) переходят в спящий режим, когда вы закрываете крышку или нажимаете кнопку питания.
Чтобы настроить компьютер на переход в спящий режим при закрытии крышки или нажатии кнопки питания:
-
Откройте параметры электропитания: проведите пальцем от правого края экрана и нажмите Поиск (если используется мышь, переместите указатель в правый верхний угол экрана, затем вниз и выберите Поиск), в поле поиска введите Электропитание, а затем в списке результатов выберите Электропитание.

-
Выполните одно из следующих действий.
-
Если вы используете настольный компьютер, планшетный ПК или ноутбук, выберите Действие кнопки питания. Напротив пункта Действие при нажатии кнопки питания выберите вариант Сон и нажмите Сохранить изменения.
-
Если вы используете ноутбук, выберите элемент Действие при закрытии крышки. Напротив пункта Действие при закрытии крышки выберите вариант Сон и нажмите Сохранить изменения.
-
Когда вам понадобится перевести компьютер в спящий режим, просто нажмите кнопку питания вашего настольного компьютера, планшетного ПК или ноутбука или закройте крышку ноутбука.
На большинстве компьютеров, чтобы продолжить работу, нужно нажать кнопку питания. Однако не все компьютеры одинаковые. На некоторых компьютерах можно возобновить работу нажатием любой клавиши на клавиатуре, щелчком мыши или открытием крышки ноутбука. Прочтите документацию к компьютеру или перейдите на веб-сайт изготовителя, чтобы получить дополнительные сведения.
Режим гибернации
Эта возможность была разработана специально для ноутбуков и может быть доступна не на всех компьютерах. (Например, на компьютерах с InstantGo нет режима гибернации.) В режиме гибернации компьютер потребляет меньше энергии, чем в спящем режиме. После включения вы вернетесь к моменту приостановки работы (хотя и не так быстро, как после спящего режима).
Режим гибернации рекомендуется, если вы не планируете использовать ноутбук или планшет в течение длительного промежутка времени и у вас не будет возможности подзарядить батарею.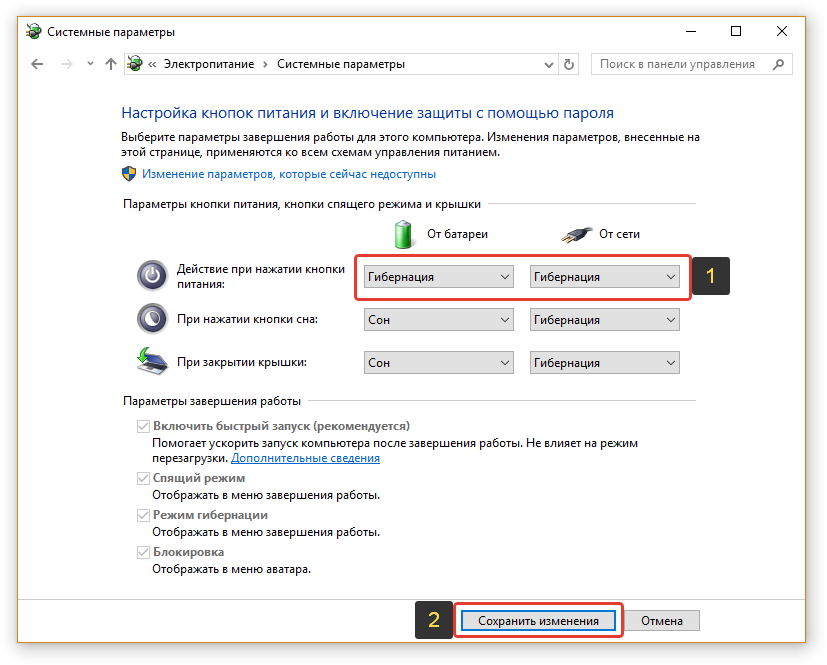 Сначала проверьте, есть ли такая возможность в вашем компьютере. Если есть, включите ее.
Сначала проверьте, есть ли такая возможность в вашем компьютере. Если есть, включите ее.
Как перевести компьютер в режим гибернации
-
Откройте параметры электропитания: проведите пальцем от правого края экрана и нажмите Поиск (если используется мышь, переместите указатель в правый верхний угол экрана, затем вниз и выберите Поиск), в поле поиска введите Электропитание, а затем в списке результатов выберите Электропитание.
-
Выберите Действия кнопок питания и нажмите Изменить параметры, которые сейчас недоступны. В разделе Параметры завершения работы установите флажок рядом с пунктом Гибернация (если она доступна), а затем выберите Сохранить изменения.

Теперь вы можете перевести компьютер в режим гибернации несколькими различными способами:
-
Переместите курсор в левый нижний угол экрана и щелкните правой кнопкой мыши Пуск либо нажмите клавиши Windows+X на клавиатуре. Коснитесь или выберите Завершение работы или выход из системы и нажмите Гибернация.
-
Проведите пальцем от правого края экрана и нажмите Параметры. (Если вы используете мышь, переместите указатель в правый нижний угол экрана, затем вверх и нажмите Параметры.) Коснитесь или выберите Выключение > Гибернация.
Примечание: Если после выхода из спящего режима или режима гибернации подключенные к вашему компьютеру устройства (например, монитор, принтер или сканер) не работают должным образом, могут потребоваться отключение и повторное подключение устройств или перезагрузка компьютера. Кроме того, необходимо убедиться, что у вас установлены самые свежие версии драйверов для всех устройств.
Кроме того, необходимо убедиться, что у вас установлены самые свежие версии драйверов для всех устройств.
Полное выключение компьютера
Для завершения работы нажмите «Пуск» и выберите Завершение работы.
Спящий режим
В спящем режиме потребляется очень мало электроэнергии, компьютер запускается быстрее, и вы можете продолжить с того, на чем остановились. Если батарея разрядится, вы не потеряете внесенные изменения. Windows автоматически сохранит вашу работу и выключит компьютер при низком уровне заряда батареи. Используйте спящий режим, если вы ненадолго отходите от компьютера, например чтобы выпить кофе.
Многие компьютеры (особенно ноутбуки и планшеты) переходят в спящий режим, когда вы закрываете крышку или нажимаете кнопку питания.
Чтобы настроить компьютер на переход в спящий режим при закрытии крышки или нажатии кнопки питания:
-
Откройте параметры электропитания: нажмите «Пуск» и выберите Панель управления > Система и безопасность > Электропитание.
-
Выполните одно из следующих действий.
-
Если вы используете настольный компьютер, планшетный ПК или ноутбук, выберите Действие кнопки питания.
 Напротив пункта Действие при нажатии кнопки питания выберите вариант Сон и нажмите Сохранить изменения.
Напротив пункта Действие при нажатии кнопки питания выберите вариант Сон и нажмите Сохранить изменения. -
Если вы используете ноутбук, выберите элемент Действие при закрытии крышки. Напротив пункта Действие при закрытии крышки выберите вариант Сон и нажмите Сохранить изменения.
-
-
Когда вам понадобится перевести компьютер в спящий режим, просто нажмите кнопку питания вашего настольного компьютера, планшетного ПК или ноутбука или закройте крышку ноутбука.
На большинстве компьютеров, чтобы продолжить работу, нужно нажать кнопку питания. Однако не все компьютеры одинаковые. На некоторых компьютерах можно возобновить работу нажатием любой клавиши на клавиатуре, щелчком мыши или открытием крышки ноутбука. Прочтите документацию к компьютеру или перейдите на веб-сайт изготовителя, чтобы получить дополнительные сведения.
Однако не все компьютеры одинаковые. На некоторых компьютерах можно возобновить работу нажатием любой клавиши на клавиатуре, щелчком мыши или открытием крышки ноутбука. Прочтите документацию к компьютеру или перейдите на веб-сайт изготовителя, чтобы получить дополнительные сведения.
Режим гибернации
Эта возможность была разработана специально для ноутбуков и может быть доступна не на всех компьютерах. (Например, на компьютерах с InstantGo нет режима гибернации.) В режиме гибернации компьютер потребляет меньше энергии, чем в спящем режиме. После включения вы вернетесь к моменту приостановки работы (хотя и не так быстро, как после спящего режима).
Режим гибернации рекомендуется, если вы не планируете использовать ноутбук или планшет в течение длительного промежутка времени и у вас не будет возможности подзарядить батарею. Сначала проверьте, есть ли такая возможность в вашем компьютере.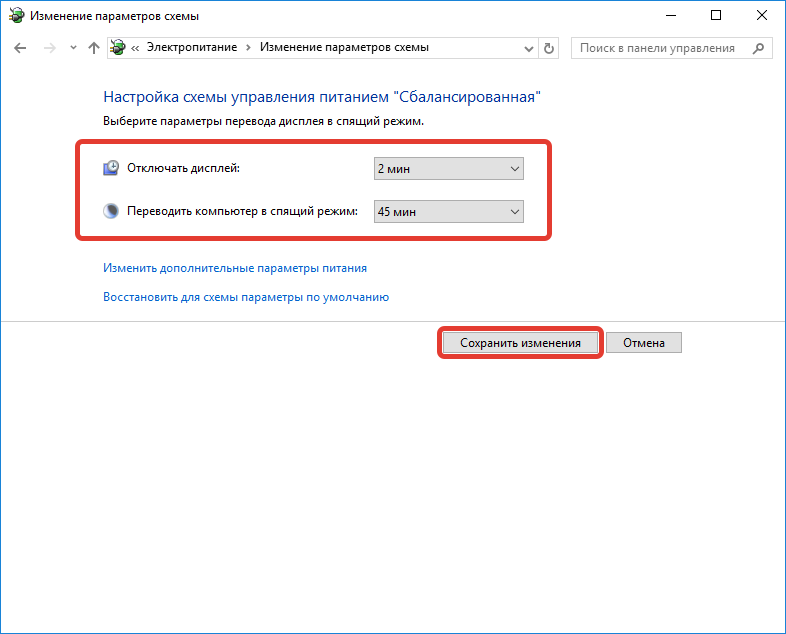 Если есть, включите ее.
Если есть, включите ее.
Как перевести компьютер в режим гибернации
-
Откройте параметры электропитания: нажмите Пуск и выберите Панель управления> Система и безопасность > Электропитание.
-
Выберите Действия кнопок питания и нажмите Изменить параметры, которые сейчас недоступны. В разделе Параметры завершения работы установите флажок рядом с пунктом Гибернация (если она доступна), а затем выберите Сохранить изменения.
Теперь вы можете перевести компьютер в режим гибернации: нажмите Пуск , щелкните стрелку рядом с параметром Завершение работы и выберите Гибернация.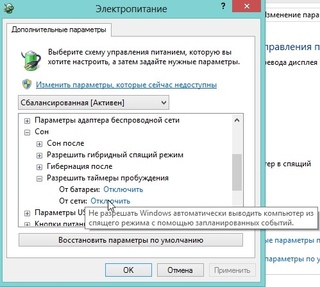
Примечание: Если после выхода из спящего режима или режима гибернации подключенные к вашему компьютеру устройства (например, монитор, принтер или сканер) не работают должным образом, могут потребоваться отключение и повторное подключение устройств или перезагрузка компьютера. Кроме того, необходимо убедиться, что у вас установлены самые свежие версии драйверов для всех устройств.
Windows 7 не переходит в спящий режим
Windows 7 Enterprise Windows 7 Home Basic Windows 7 Home Premium Windows 7 Professional Windows 7 Starter Windows 7 Ultimate Еще…Меньше
Симптомы
При попытке перевести настольный ПК или ноутбук на базе Windows 7 в спящий режим могут возникнуть следующие проблемы:
-
Компьютер входит в спящий режим и сразу же выходит из него.

-
Компьютер выходит из спящего режима случайным или непредсказуемым образом.
-
Компьютер не переходит в спящий режим. Он постоянно остается включенным.
Доступные возможности
Для решения этой проблемы попробуйте воспользоваться приведенными ниже способами в указанном порядке.
-
Обновление драйверов до последней версии -
Проверка параметров электропитания
org/ListItem»>
Предотвращение пробуждения компьютера другими устройствами
Дополнительная информация
Обновление драйверов до последней версии
Для решения проблемы, прежде всего, убедитесь, что для всех аппаратных устройств (особенно для видеокарты) установлены самые новые драйверы. Чтобы получить новые драйверы для Windows 7, можно воспользоваться Центром обновления Windows либо перейти на веб-сайт производителя оборудования. Дополнительные сведения см. на следующем веб-сайте корпорации Майкрософт:
Автоматическое получение рекомендуемых драйверов и обновлений для оборудования
Проверка параметров электропитания
После этого проверьте параметры электропитания. Для этого выполните указанные ниже действия.
Для этого выполните указанные ниже действия.
-
Нажмите кнопку Пуск, введите питание и спящий режим в поле Начать поиск и выберите Настройка перехода в спящий режим.
-
В поле Переводить компьютер в спящий режим выберите новое значение, например 15 минут, но не выбирайте значение Никогда. Нажмите кнопку Изменить дополнительные параметры питания.
-
Последовательно разверните элементы Режим сна и Разрешить таймеры пробуждения, а затем выберите значение Отключить.

Примечание. Этот параметр запрещает устройствам пробуждать компьютер. Если вам нужна запланированная задача для пробуждения компьютера, нужно вернуть для этого параметра значение Включить.
-
Разверните пункты Параметры мультимедиа, При общем доступе к мультимедиа и выберите Разрешить компьютеру переходить в спящий режим.
Примечание. Этот параметр позволяет компьютеру переходить в спящий режим, даже если вы используете библиотеки мультимедиа совместно с другими компьютерами в домашней сети.
Отключение устройств для предотвращения пробуждения компьютера
В качестве последней меры попробуйте отключить все устройства, которые могут пробуждать компьютер. Для отключения этих устройств выполните следующие действия.
Для отключения этих устройств выполните следующие действия.
-
Откройте командную строку с повышенными привилегиями. Для этого нажмите кнопку Пуск, введите команду cmd в поле Начать поиск, щелкните правой кнопкой мыши cmd, а затем выберите команду Запуск от имени администратора.
-
Чтобы просмотреть список устройств, способных пробудить компьютер, выполните следующую команду:
Powercfg -devicequery wake_armed
-
Чтобы отключить пробуждение компьютера определенным устройством, выполните следующую команду или используйте диспетчер устройств:
Powercfg -devicedisablewake «имя_устройства«
Примечание. Не забудьте заменить заполнитель имя_устройства именем отключаемого устройства.
Не забудьте заменить заполнитель имя_устройства именем отключаемого устройства. -
Если проблема продолжает возникать после отключения одного устройства, отключайте устройства из списка по одному, пока не определите, какое из них вызывает ее. Если нужно снова включить пробуждение компьютера устройством, выполните следующую команду:
Powercfg -deviceenablewake «имя_устройства«
Отключение устройств с помощью диспетчера устройств
Кроме того, управлять пробуждением компьютера разными устройствами можно с помощью диспетчера устройств. Для этого нажмите кнопку Пуск, введите диспетчер устройств в поле Начать поиск и выберите Диспетчер устройств.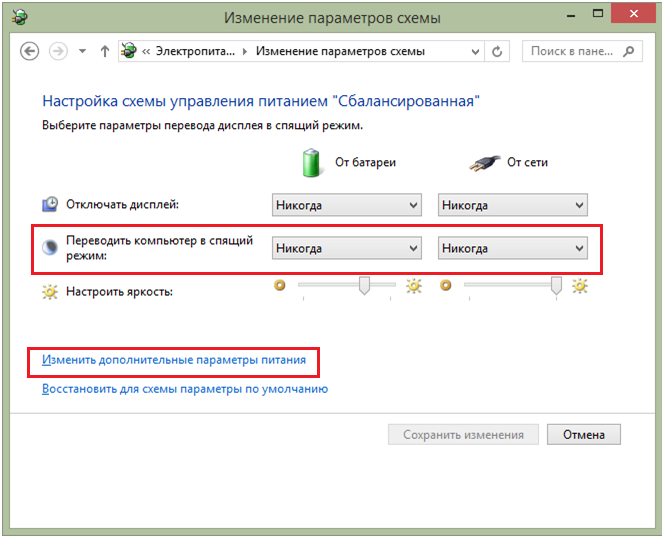 Найдите и дважды щелкните устройство, которое хотите включить или отключить. На вкладке Управление питанием установите или снимите флажок Разрешить этому устройству выводить компьютер из ждущего режима.
Найдите и дважды щелкните устройство, которое хотите включить или отключить. На вкладке Управление питанием установите или снимите флажок Разрешить этому устройству выводить компьютер из ждущего режима.
Дополнительные сведения
Дополнительные сведения о проблемах, описанных в данной статье, см. в следующих статьях базы знаний Майкрософт:
972664 Компьютер, работающий под управлением Windows 7, переходит в спящий режим, но затем сразу же выходит из него
976034 Создание подробного отчета о диагностике эффективности энергопотребления для компьютера в Windows 7
Дополнительные сведения о команде Powercfg см. на веб-сайте корпорации Майкрософт по адресу:
Параметры командной строки для Powercfg
ЗАЯВЛЕНИЕ ОБ ОТКАЗЕ
ЭТА СТАТЬЯ СОЗДАНА НА БАЗЕ СВЕДЕНИЙ, ПОЛУЧЕННЫХ НЕПОСРЕДСТВЕННО ОТ СЛУЖБЫ ТЕХНИЧЕСКОЙ ПОДДЕРЖКИ МАЙКРОСОФТ.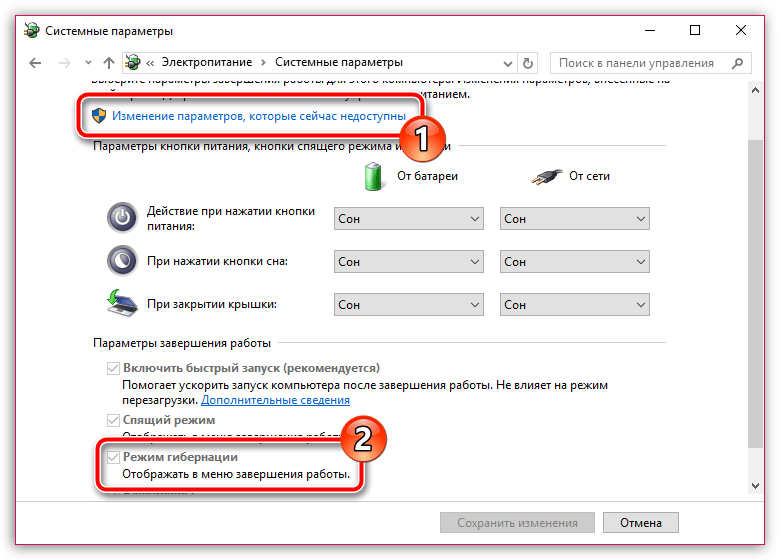 СОДЕРЖАЩИЕСЯ ЗДЕСЬ СВЕДЕНИЯ ПРЕДОСТАВЛЕНЫ «КАК ЕСТЬ» В ОТВЕТ НА СРОЧНЫЕ ЗАПРОСЫ ИЛИ В КАЧЕСТВЕ ПРИЛОЖЕНИЯ К ДРУГИМ СТАТЬЯМ БАЗЫ ЗНАНИЙ.
СОДЕРЖАЩИЕСЯ ЗДЕСЬ СВЕДЕНИЯ ПРЕДОСТАВЛЕНЫ «КАК ЕСТЬ» В ОТВЕТ НА СРОЧНЫЕ ЗАПРОСЫ ИЛИ В КАЧЕСТВЕ ПРИЛОЖЕНИЯ К ДРУГИМ СТАТЬЯМ БАЗЫ ЗНАНИЙ.
КОРПОРАЦИЯ МАЙКРОСОФТ И (ИЛИ) ЕЕ ПОСТАВЩИКИ НЕ ДАЮТ НИКАКИХ ГАРАНТИЙ ПРИГОДНОСТИ, НАДЕЖНОСТИ И ТОЧНОСТИ ДЛЯ КАКИХ-ЛИБО ЦЕЛЕЙ В ОТНОШЕНИИ СВЕДЕНИЙ, СОДЕРЖАЩИХСЯ В ДОКУМЕНТАХ, И ГРАФИЧЕСКИХ ИЗОБРАЖЕНИЙ (ДАЛЕЕ «МАТЕРИАЛЫ»), ОПУБЛИКОВАННЫХ НА ЭТОМ ВЕБ-САЙТЕ КАК ЧАСТЬ ОКАЗАНИЯ УСЛУГ. МАТЕРИАЛЫ МОГУТ СОДЕРЖАТЬ ТЕХНИЧЕСКИЕ НЕТОЧНОСТИ И ОПЕЧАТКИ. ЭТИ СВЕДЕНИЯ ПЕРИОДИЧЕСКИ ПОДВЕРГАЮТСЯ ИЗМЕНЕНИЯМ БЕЗ ПРЕДУПРЕЖДЕНИЙ.
Как сделать так, чтобы компьютер не переходил в спящий режим или не выключался
Windows и Mac предоставляют персонализированные настройки питания, которые позволяют вам контролировать переход компьютера в спящий режим. Помимо этого, в Интернете также есть несколько простых и понятных приложений, которые выполняют ту же функцию.
Однако, несмотря на эти настройки, компьютер по разным причинам может перейти в спящий режим. В статье приведены инструкции о том, как сделать так, чтобы компьютер не спал, и что делать, если проблема не устранена.
В статье приведены инструкции о том, как сделать так, чтобы компьютер не спал, и что делать, если проблема не устранена.
Содержание
Как не дать компьютеру заснуть?
Самый простой шаг, который вы можете предпринять, чтобы компьютер не спал, — это настроить параметры так, чтобы компьютер никогда не спал. Кроме того, вы также можете настроить параметры по своему усмотрению.
Как сделать так, чтобы компьютер не спал?
Вы можете изменить параметры питания, чтобы компьютер переходил в спящий режим через определенный период времени или никогда не переходил в спящий режим. Чтобы управлять настройками питания, выполните следующие действия:
- Нажмите на логотип Windows.
- Перейдите к Настройки > Система.
- Выберите Power & Sleep в меню слева.
- В опции сна вы можете выбрать время или выбрать Никогда для « при подключении ПК переходит в спящий режим после»
выберите Дополнительные параметры питания и выполните следующие действия:
- Нажмите Изменить настройки плана.

- Нажмите Изменить дополнительные параметры питания.
- Этот параметр позволяет настроить параметры питания, чтобы вы могли:
- Выбирать, какие приложения и процессы никогда не выключать или выключать через определенные минуты.
- Управление переходом компьютера в режим сна, выключением или бездействием при закрытии крышки .
- Управление переходит ли компьютер в спящий режим, выключается или ничего не делает при нажатии кнопки питания .
Управление параметрами питания с помощью панели управления в Windows
Вы также можете управлять параметрами питания с помощью панели управления в Windows.
- Нажмите кнопку поиска .
- Введите Панель управления и введите.
- Нажмите Электропитание.
- В меню слева нажмите « Выберите, когда выключить дисплей».

- Вы можете выполнить те же действия, что и описанные выше, для управления настройками.
- После внесения изменений нажмите Сохранить изменения .
Управление настройками питания на Mac
Чтобы отключить спящий режим на Mac, выполните следующие действия:
- Нажмите на логотип Apple .
- Выберите Системные настройки.
- Нажмите на Аккумулятор .
- На вкладке Аккумулятор вы можете выбрать « Отключить дисплей после » до Никогда.
- В разделе Адаптер питания, вы можете установить флажок « предотвращать автоматический переход компьютера в спящий режим при выключенном дисплее». »
Что делать, если компьютер все еще спит после управления настройками?
Если ваш компьютер по-прежнему переходит в спящий режим, несмотря на настройки, вы можете попробовать следующие исправления.
Устранение неполадок питания
Этот параметр может обнаруживать проблемы и предлагать решения и обновления, если у вас есть проблемы с питанием, из-за которых компьютер продолжает переходить в спящий режим.
- Перейдите к кнопке поиска , расположенной рядом с логотипом Windows.
- Введите Устранение неполадок > Устранение неполадок настроек.
- Выберите Устранение неполадок в меню слева.
- Прокрутите вниз, чтобы найти Питание на Поиск и устранение других проблем .
- Нажмите Запустите средство устранения неполадок.
Обновление графического драйвера
Устаревшие видеокарты могут вызывать сбои, из-за которых может отключаться дисплей Windows. Чтобы обновить драйвер, выполните следующие действия:
- Нажмите на логотип Windows > Диспетчер устройств.

- Перейдите в раздел Адаптеры дисплея и щелкните раскрывающееся меню.
- Щелкните драйвер правой кнопкой мыши.
- Выберите Обновить драйвер 9вариант 0019.
Приложения для предотвращения перехода компьютера в спящий режим
Если вы не хотите выполнять шаги по управлению параметрами питания, вы можете использовать сторонние приложения. Выберите любое из следующих приложений в зависимости от ваших потребностей:
Caffeine — Не выключайте экран
Caffeine — это простое в использовании бесплатное программное обеспечение. Он работает, стимулируя нажатие клавиши каждые 59 секунд, поэтому ваш компьютер все еще думает, что вы работаете над ним. После загрузки приложение появится на панели задач или в системном трее. Вы можете получить доступ к системному трею, нажав значок вверх, расположенный в правом нижнем углу экрана.
Вы можете просто активировать и деактивировать программное обеспечение, щелкнув опцию «Активно».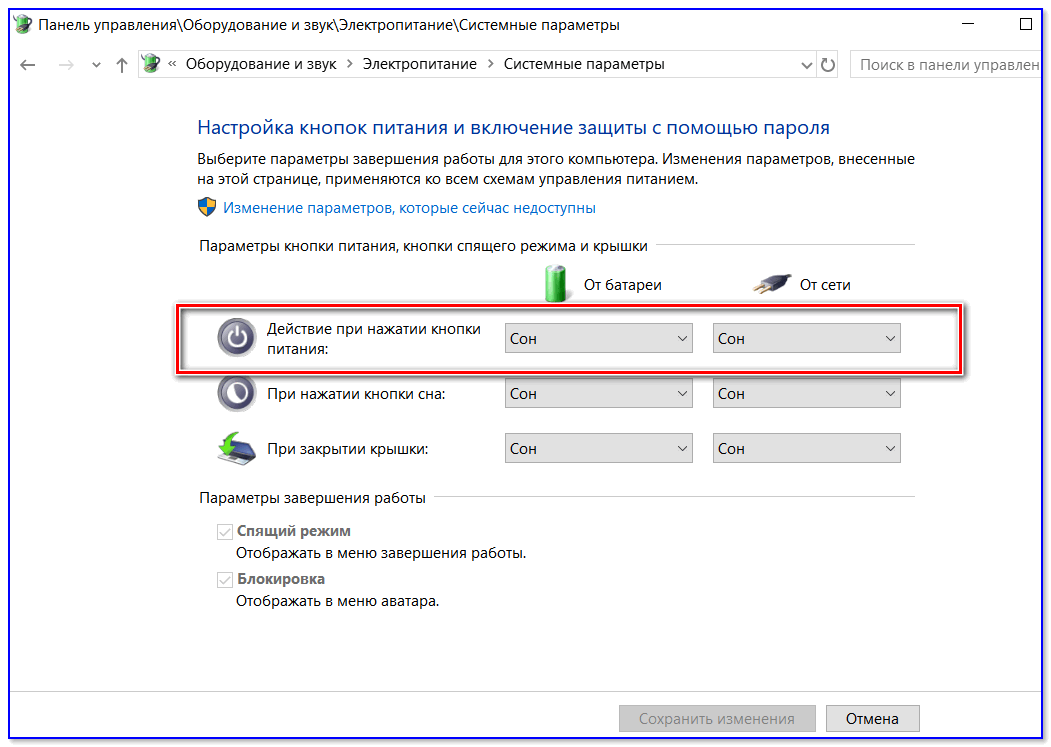
Совместимость: Windows и Mac
Move Mouse
Move Mouse — еще одно бесплатное программное обеспечение, которое активирует мышь/указатель каждые 30 секунд. Однако вы можете изменить настройки после загрузки.
Приложение также позволяет добавлять в ярлыки Ctrl+любой алфавит для движения мыши и остановки движения. Таким образом, вы можете заставить мышь двигаться, когда вы покидаете компьютер, и не хотите, чтобы она переходила в спящий режим.
Совместимость: Windows
NoSleep
Вы можете включить или отключить NoSleep, нажав на него. Если значок белый, это указывает на то, что приложение включено, а если оно черное, это означает, что приложение выключено. Также доступны другие настройки, такие как « Никогда не переходить в спящий режим при работе от батареи » и « Никогда не переходить в спящий режим при использовании адаптера переменного тока ».
Совместимость: Windows и Mac
Coffee FF
Coffee FF работает немного иначе, поскольку триггер основан не на стимулирующем нажатии клавиши, а на установке определенного сетевого порога на основе скорости.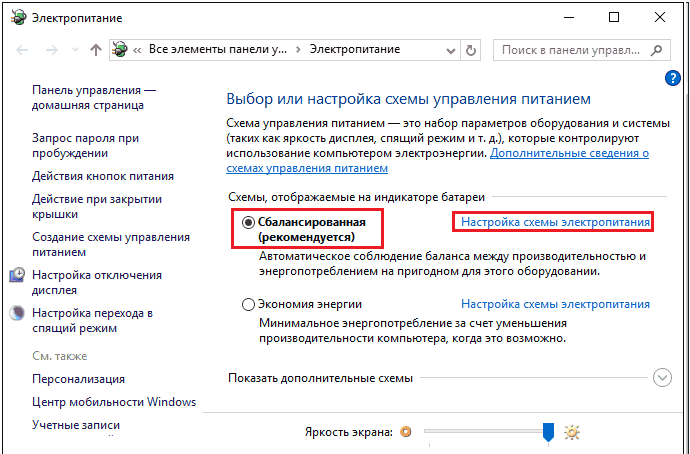 Пока ваша скорость сети работает на определенной скорости, ваш компьютер не перейдет в спящий режим.
Пока ваша скорость сети работает на определенной скорости, ваш компьютер не перейдет в спящий режим.
Он также предоставляет больше возможностей, чем предотвращение перехода компьютера в спящий режим. Например, вы также можете предотвратить сон, когда работает определенная программа.
Совместимость: Windows
Prevent TurnOff
Prevent TurnOff — это простое приложение, которое предотвращает переход компьютера в ждущий/спящий режим, завершение работы, выход из системы и выключение монитора. Существует также таймер, если вы хотите запланированный вариант.
Совместимость: Windows
Insomnia
Insomnia немного отличается от других приложений, поскольку не позволяет дисплею перейти в спящий режим. Отключает только спящий режим. Появится небольшое окно с надписью « Этот компьютер не может перейти в спящий режим, пока открыто это окно ». Если закрыть окно, компьютер переключится на предпочтительный уровень мощности.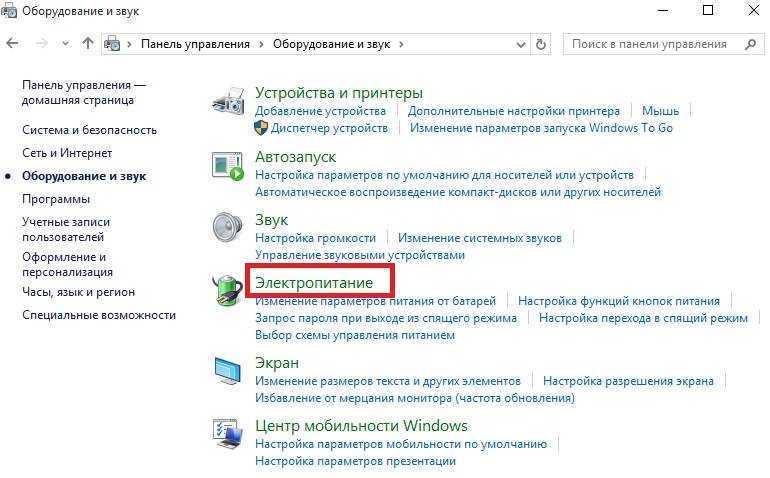
Поскольку он позволяет отключить дисплей, это лучший вариант, если вы хотите, чтобы компьютер не спал во время загрузки чего-либо или выполнения функции, не требующей экранного времени.
Совместимость: Windows
Отключить спящий режим через командную строку
Чтобы отключить спящий режим через командную строку, выполните следующие действия:
- Нажмите на логотип Windows.
- Введите «Командная строка».
- Скопируйте следующий текст в поле:
powercfg /change standby-timeout-ac 0 powercfg/изменить резервный тайм-аут-dc 0 powercfg/изменить монитор-тайм-аут-ac 0 powercfg/change монитор-тайм-аут-dc 0 powercfg/change hibernate-timeout-ac 0 powercfg/change hibernate-timeout-dc 0
- Нажмите Enter.
Почему мой компьютер продолжает переходить в спящий режим, когда я играю в игры?
Если вы выполнили описанные выше шаги, но ваш компьютер по-прежнему переходит в спящий режим, возможно, что-то не так с графическим драйвером или настройками питания.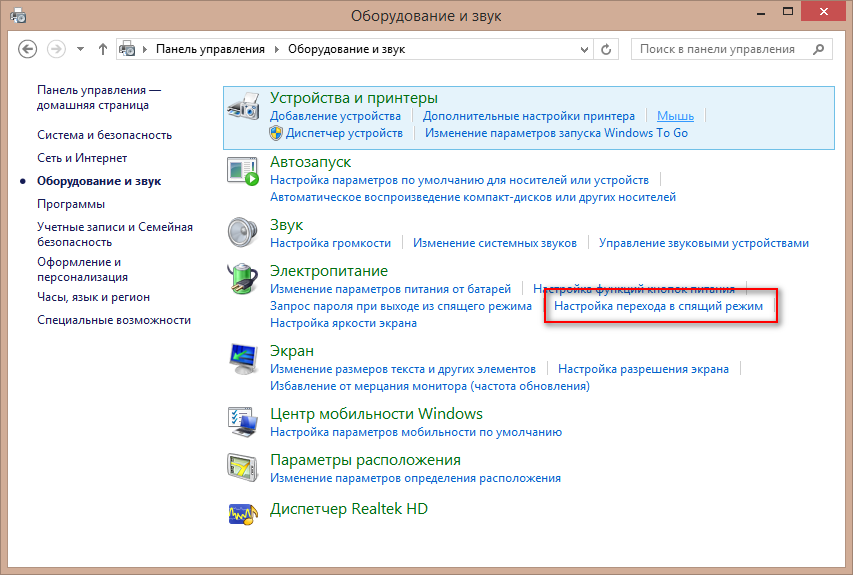 Чтобы решить эту проблему, вы можете обновить свою видеокарту и посмотреть, поможет ли это.
Чтобы решить эту проблему, вы можете обновить свою видеокарту и посмотреть, поможет ли это.
Отключить пароль после выхода из спящего режима
Если вы устали вводить пароль каждый раз при доступе к компьютеру после выхода из спящего режима, выполните следующие действия:
- Нажмите на логотип Windows .
- Перейти к Настройки .
- Выберите Аккаунты .
- Перейти к Варианты входа .
- В разделе « Требовать вход» выберите Никогда в раскрывающемся меню.
8 Инструменты для предотвращения перехода компьютера Windows в спящий режим
XУСТАНОВИТЕ, НАЖИМАЯ НА ФАЙЛ ДЛЯ ЗАГРУЗКИ
Для устранения различных проблем с ПК мы рекомендуем Restoro PC Repair Tool:
Это программное обеспечение исправит распространенные компьютерные ошибки, защитит вас от потери файлов, вредоносного ПО, аппаратного сбоя и оптимизирует ваш компьютер для достижения максимальной производительности. Исправьте проблемы с ПК и удалите вирусы прямо сейчас, выполнив 3 простых шага:
Исправьте проблемы с ПК и удалите вирусы прямо сейчас, выполнив 3 простых шага:
- Загрузите Restoro PC Repair Tool , который поставляется с запатентованными технологиями (патент доступен здесь).
- Нажмите Начать сканирование , чтобы найти проблемы Windows, которые могут вызывать проблемы с ПК.
- Нажмите Восстановить все , чтобы устранить проблемы, влияющие на безопасность и производительность вашего компьютера.
- Restoro был загружен 0 читателями в этом месяце.
По умолчанию Windows использует план питания для экономии энергии. Он может сделать это, отключив дисплей, когда в течение определенного периода времени нет активности, а также сделать то же самое, чтобы перевести компьютер в спящий режим. Если вы не двигаете мышью или не касаетесь клавиатуры в течение определенного периода времени, Windows считает, что вас нет, и выполняет выбранное действие для экономии энергии.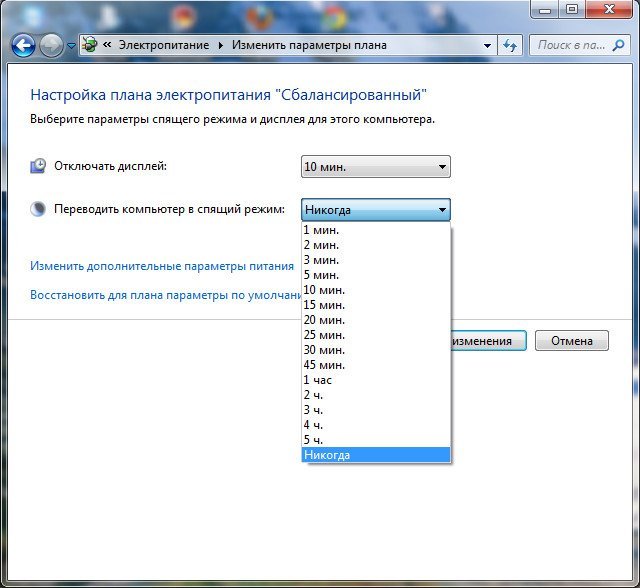
Однако это не всегда так, и иногда вы можете не находиться за компьютером, но не хотите, чтобы он выключал дисплей или на некоторое время переходил в режим ожидания. Конечно, вы можете перейти к параметрам питания на панели управления и создать или изменить план питания, который не выключает компьютер и дисплей. Или вы можете перейти в «Настройки» в Windows 10 и просто изменить или отключить таймеры сна для текущего плана.
Если вы не вернете выбранные параметры питания обратно, у вас останутся настройки, которые вам могут не понадобиться на постоянной основе. Некоторое программное обеспечение может оставлять дисплей или компьютер включенным во время работы, например, видеоплеер или видеокодер, но не все программы имеют эту возможность.
Простое решение, благодаря которому вам не нужно трогать какие-либо планы питания или настройки сна, — это использовать стороннюю утилиту, которая временно предотвращает переход компьютера или экрана в режим ожидания. Вот подборка бесплатных инструментов, которые могут помочь, все они были протестированы на 64-разрядной версии Windows 10.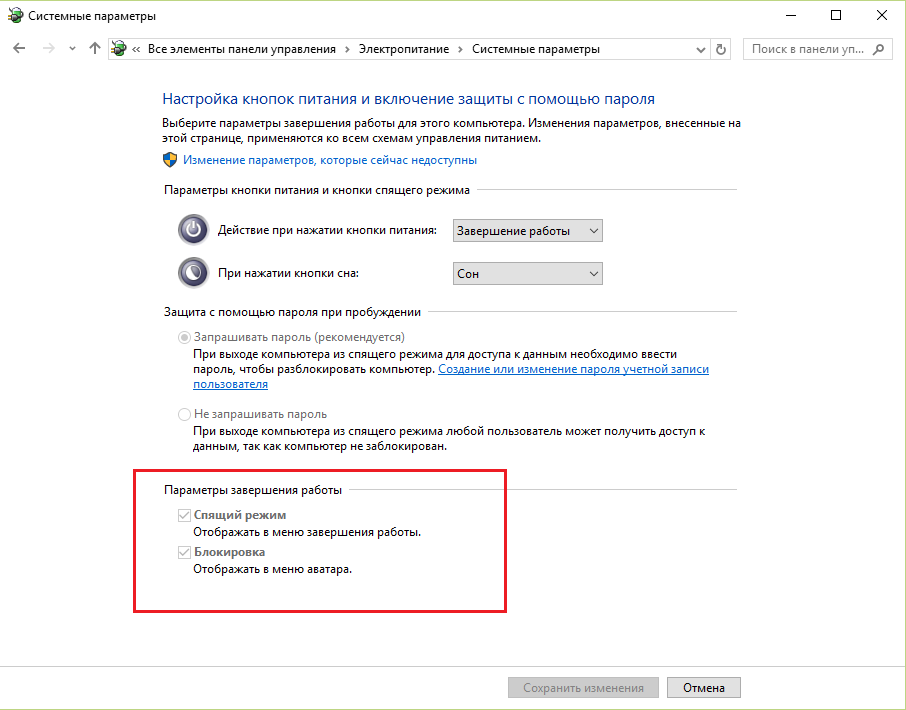
1. Insomnia
Этот простой портативный инструмент предотвратит переход компьютера в режим ожидания во время его работы. Insomnia на самом деле пытается отключить спящий режим, пока он открыт, а затем возвращает настройку к тому, что было ранее при закрытии. Обратите внимание, что Insomnia не предназначена и не будет препятствовать переходу экрана в спящий режим.
Доступны отдельные 32-битные и 64-битные версии, и вы просто запускаете исполняемый файл, который открывает маленькое окно, показанное выше. Хотя вы можете свернуть окно в область уведомлений, оно должно оставаться на экране как напоминание о том, что ваш компьютер в настоящее время не может перейти в спящий режим.
Загрузить Insomnia
2. Кофеин
Кофеин работает довольно простым способом, пытаясь предотвратить переход компьютера в режим ожидания, отключение экрана или включение заставки.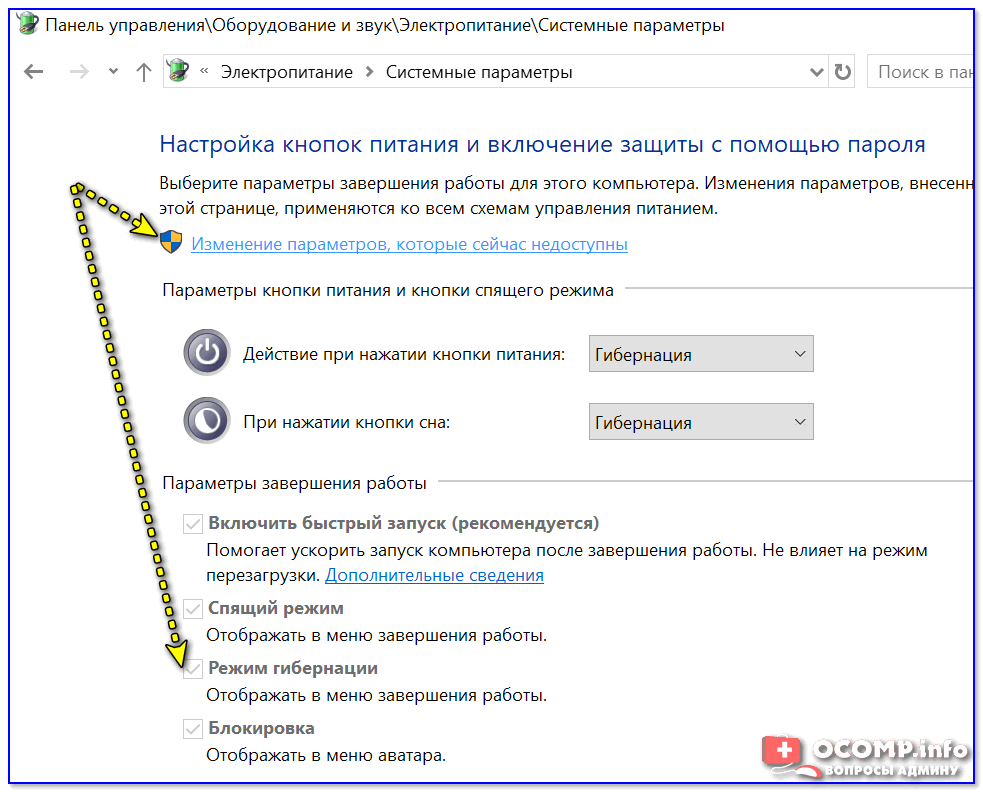 Это для имитации нажатие клавиши раз в 59секунд, поэтому Windows обманывается, думая, что вы печатаете на своем компьютере. Притворное нажатие клавиши — это фактически неиспользуемая клавиша F15, хотя вы можете изменить ее на Shift или другую клавишу, если есть конфликт с вашими приложениями. Они включают в себя интервал нажатия клавиш (в секундах), использование клавиши Shift или практически любой другой клавиши или нажатия мыши, предотвращение перехода в спящий режим, но разрешение экранной заставки, наблюдение за определенным окном рабочего стола и различные способы включения или отключения Caffeine. В меню панели задач есть два таймера для установки времени, в течение которого кофеин может быть активирован или деактивирован.
Это для имитации нажатие клавиши раз в 59секунд, поэтому Windows обманывается, думая, что вы печатаете на своем компьютере. Притворное нажатие клавиши — это фактически неиспользуемая клавиша F15, хотя вы можете изменить ее на Shift или другую клавишу, если есть конфликт с вашими приложениями. Они включают в себя интервал нажатия клавиш (в секундах), использование клавиши Shift или практически любой другой клавиши или нажатия мыши, предотвращение перехода в спящий режим, но разрешение экранной заставки, наблюдение за определенным окном рабочего стола и различные способы включения или отключения Caffeine. В меню панели задач есть два таймера для установки времени, в течение которого кофеин может быть активирован или деактивирован.
Скачать Caffeine
3. Insomniate
Доступны два варианта Insomniate; стандартная версия и простая версия. Единственная разница между ними заключается в том, что стандартная версия имеет пользовательский интерфейс с таймером обратного отсчета, где вы можете отключить сон на определенный период времени.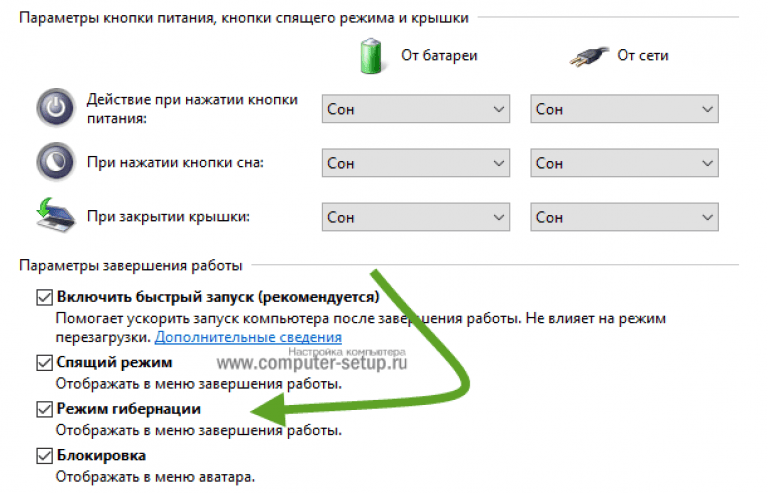 Оба являются переносимыми исполняемыми файлами.
Оба являются переносимыми исполняемыми файлами.
Insomniate работает для скринсейвера, усыпления экрана, а также усыпления компьютера. Просто запустите простую версию и оставьте ее в трее, чтобы она работала все время. Чтобы использовать таймер, запустите стандартную версию, установите обратный отсчет и нажмите кнопку воспроизведения. Кажется, нет никакой информации о том, как Insomniate предотвращает сон, но, похоже, он отлично работает в Windows 10.
Загрузить Insomniate
4. StayAwake
StayAwake — это относительно старый инструмент, выпущенный в 2012 году, но, похоже, он отлично работал в последней 64-разрядной операционной системе Windows 10. Это может помешать запуску скринсейвера и остановить экран или компьютер от перехода в спящий режим. StayAwake делает это, обманывая Windows и сообщая ей, что курсор мыши переместился на ноль пикселей.
Просто запустите портативный исполняемый файл и дважды щелкните значок на панели задач, чтобы включить или отключить функцию StayAwake.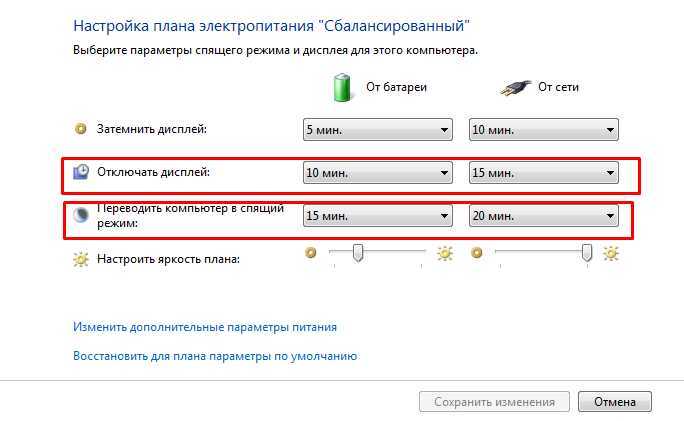 Щелкните правой кнопкой мыши значок на панели задач и перейдите в «Настройки», чтобы включить горячую клавишу, отобразить всплывающие уведомления или использовать альтернативный режим. Это запасной вариант на случай, если обычный режим не работает и перемещает курсор на несколько пикселей каждую секунду.
Щелкните правой кнопкой мыши значок на панели задач и перейдите в «Настройки», чтобы включить горячую клавишу, отобразить всплывающие уведомления или использовать альтернативный режим. Это запасной вариант на случай, если обычный режим не работает и перемещает курсор на несколько пикселей каждую секунду.
Загрузить StayAwake
5. PreventTurnOff
PreventTurnOff — это небольшой, но мощный инструмент, который может предотвратить выключение системы, режим ожидания, переход в спящий режим, выход из системы, а также остановить заставку или выключение монитора. Каждый параметр очень прост, и если вы хотите, например, чтобы компьютер не переходил в ждущий режим, просто убедитесь, что установлен флажок «Режим ожидания», нажмите кнопку «Включено» и нажмите «To-Tray», чтобы программа сворачивалась.
Существует также настраиваемая функция таймера, которую вы можете установить, когда автоматически отключать блокировку или принудительно выключать компьютер, выходить из системы или переходить в спящий режим по истечении времени.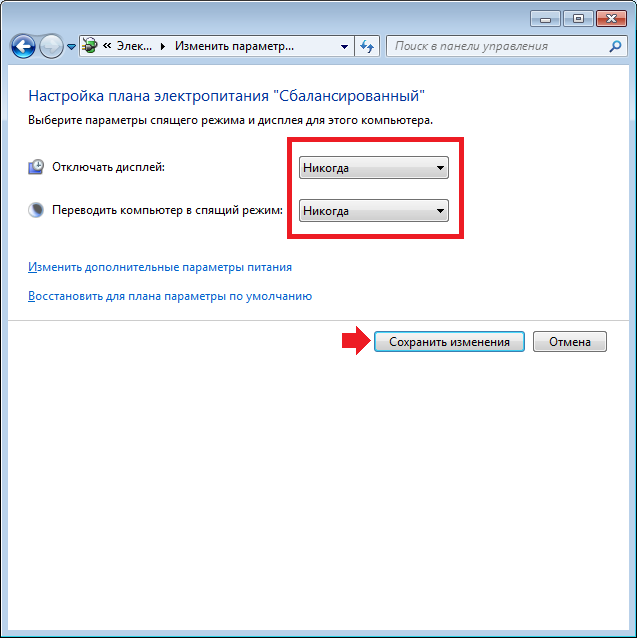 Меню «Параметры» позволит вам настроить таймер для запуска блокировки при запуске программы или выходе системы из режима ожидания.
Меню «Параметры» позволит вам настроить таймер для запуска блокировки при запуске программы или выходе системы из режима ожидания.
Загрузить PreventTurnOff
6. Don’t Sleep
Don’t Sleep разработан тем же разработчиком, что и PreventTurnOff, и представляет собой более продвинутую версию этого инструмента с некоторыми дополнительными параметрами. В дополнение к функциям PreventTurnOff, эта программа может переводить компьютер в спящий режим при событии мыши/клавиатуры, а также имеет больше событий на основе триггеров, которые могут помешать включению спящего режима.
Не переходить в спящий режим также может блокировать спящий режим до тех пор, пока заряд батареи ноутбука не опустится ниже xx%, отключить спящий режим, пока загрузка ЦП не станет ниже порогового значения, и отключить спящий режим, пока загрузка сети не опустится ниже определенного порога. И PreventTurnOff, и Don’t Sleep являются портативными, а также имеют полезную функцию Mini-HTTP, которую можно использовать для удаленной настройки программы через веб-браузер.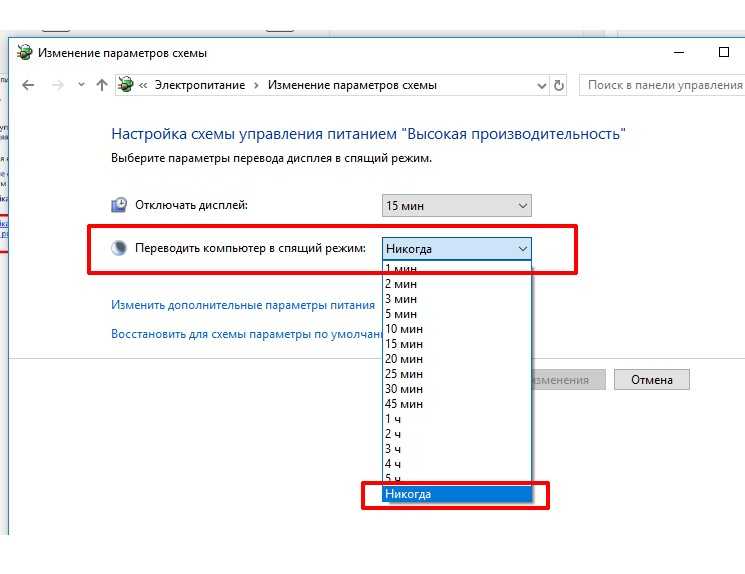
Скачать Don’t Sleep
7. Coffee FF
Coffee немного отличается от большинства других инструментов, потому что он может предотвратить переход компьютера в спящий режим во время определенных триггерных событий. Основным триггером является сетевая активность, и Coffee может предотвратить сон, когда скорость сети превышает определенный порог. Другая полезная функция — предотвращение сна во время работы определенной программы. Как только программа закроется, таймер сна снова включится.
Если вы хотите отключить сетевой триггер и просто использовать триггер процесса, установите скорость загрузки/выгрузки на 0, перейдите на вкладку «Программы» и выберите запущенный процесс из списка. Третий вариант блокировки спящего режима — сделать это на определенное количество минут, вы можете установить это в левом нижнем углу главного окна. Кофе был создан Стивеном Коулом, но впоследствии обновлен FireFly, отсюда и FF в названии.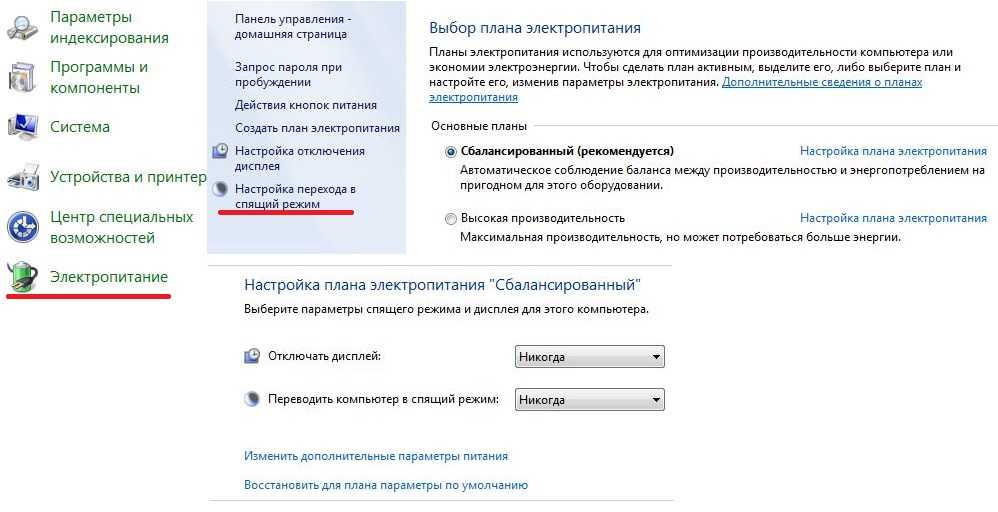 Доступны переносная версия и версия с установщиком (переносимая — это файл RAR).
Доступны переносная версия и версия с установщиком (переносимая — это файл RAR).
Скачать Coffee FF
8. NoSleep
Эта последняя утилита невероятно проста в использовании, потому что у нее нет пользовательского интерфейса или каких-либо опций. Вы просто запускаете программу и позволяете ей делать свою работу. NoSleep обманывает компьютер, заставляя его поверить, что вы используете его, перемещая курсор на один пиксель влево, а затем на один пиксель вправо каждые 30 секунд. Это блокирует спящий режим для экрана и компьютера, а также заставки.
В загрузке есть две версии NoSleep. Единственное отличие состоит в том, что версия 2.0 создана с использованием .NET, поэтому требуется .NET Framework 4.5 или выше. У пользователей Windows 10, 8 и, возможно, Windows 7 будет установлен .NET 4.5+. Другая старая версия была создана на языке сценариев AutoIt и может быть опробована на машинах без .NET, хотя сообщается, что эта версия менее надежна.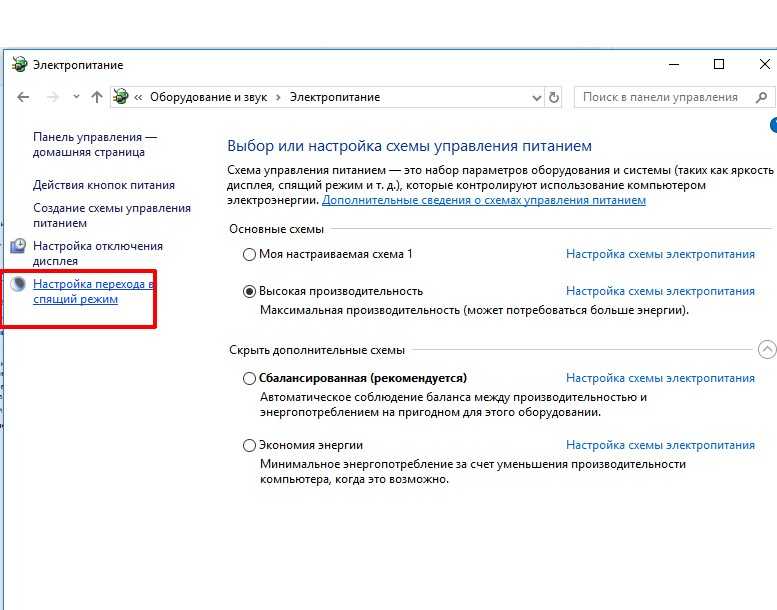

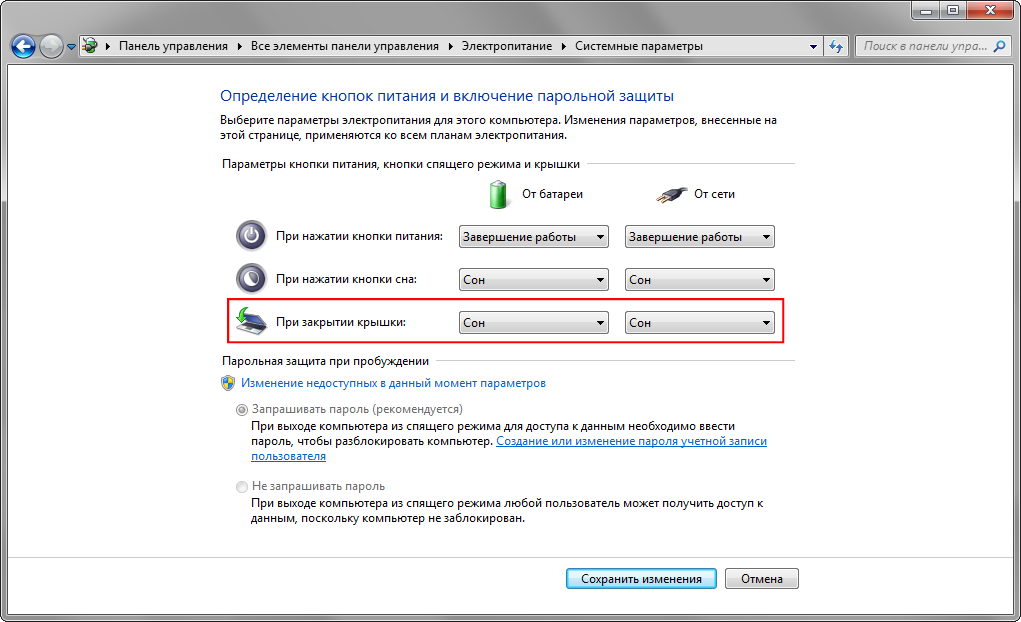 При желании повторите это для столбца От сети.
При желании повторите это для столбца От сети.

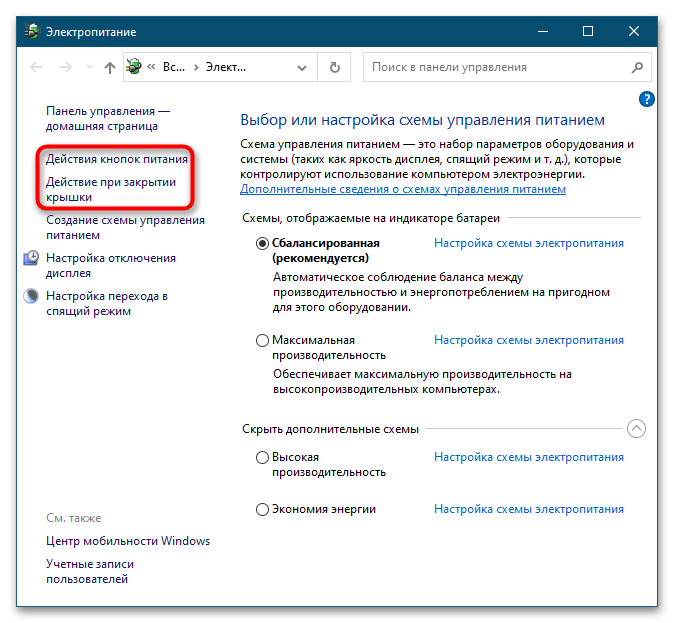

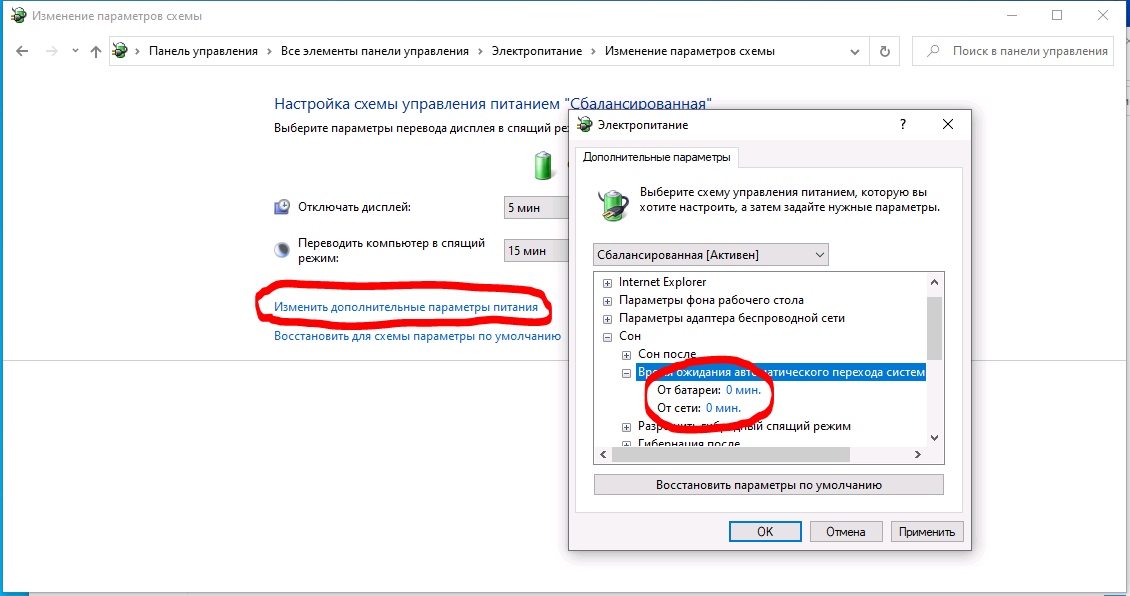
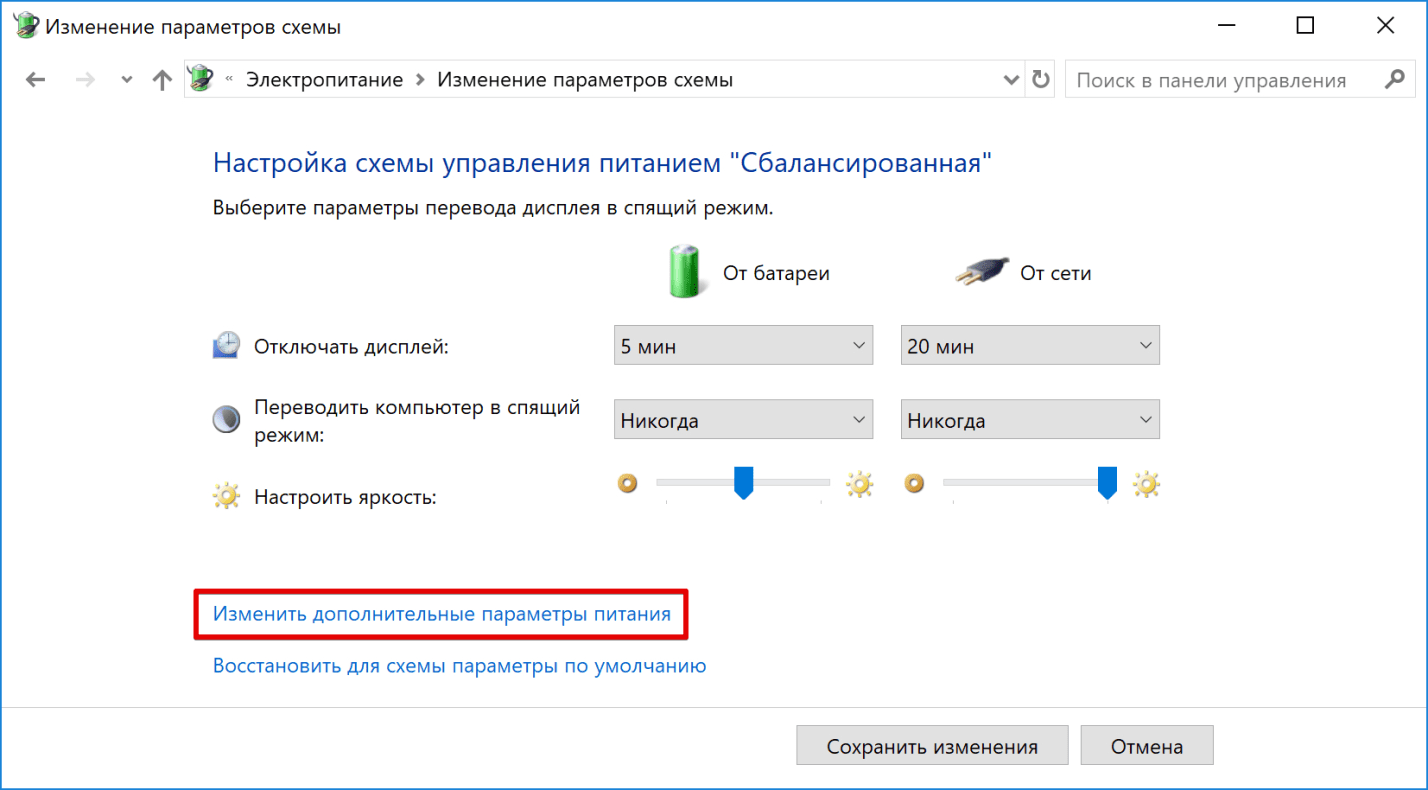 Напротив пункта Действие при нажатии кнопки питания выберите вариант Сон и нажмите Сохранить изменения.
Напротив пункта Действие при нажатии кнопки питания выберите вариант Сон и нажмите Сохранить изменения.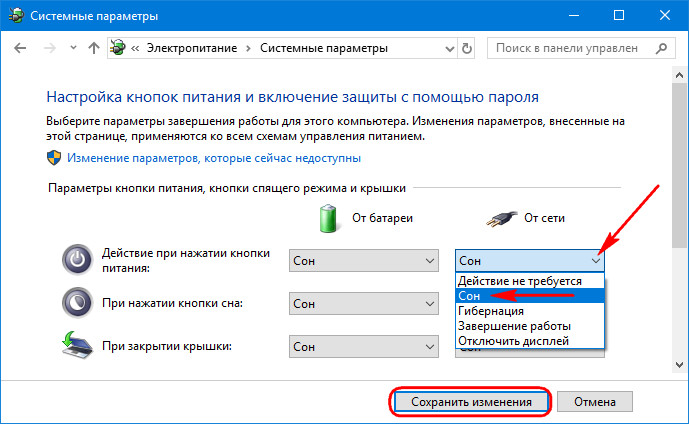
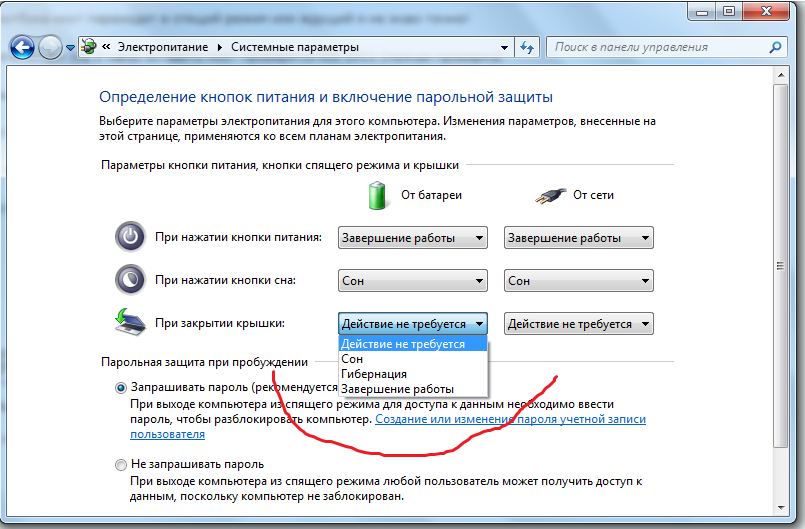
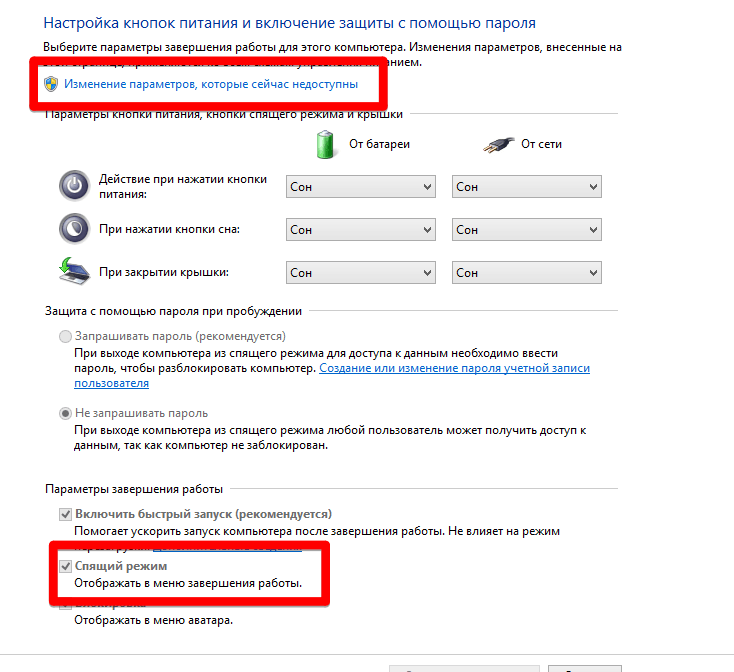 Не забудьте заменить заполнитель имя_устройства именем отключаемого устройства.
Не забудьте заменить заполнитель имя_устройства именем отключаемого устройства.