Звук на сайте пропал: Пропал звук в браузере Google Chrome
Нет звука в браузере Гугл Хром
Мы используем интернет-браузер для самых разных целей, одни из самых популярных – просмотр видео и прослушивание музыки. Нет звука в браузере Гугл Хром – проблема очень неприятная, ведь при ее возникновении мы не можем использовать возможности сети на все 100%.
Причины
Почему не работает звук в браузере Google Chrome? Причины могут заключаться в следующем:
- На устройстве отключены колонки, или громкость снижена до минимума. В этом случае Google Chrome, разумеется, тоже не воспроизводит звук.
- Не выставлены соответствующие параметры в настройках самого браузера – вот почему еще в Гугл Хроме не работает звук.
- Проблема может возникнуть из-за включенного флэш-модуля
- Ну и, наконец, звук в браузере Google Chrome пропадает из-за неисправности самого устройства – компьютера, ноутбука, смартфона и пр.
Подробнее о том, что делать, если не работает звук в Хроме на YouTube читайте в другой статье на сайте.
Решение
Случается, что браузер не работает или работает неправильно, но что же делать, если нет звука в браузере Гугл Хром? Давай разбираться.
Отрегулировать громкость на устройстве
Первое, что нужно сделать, если пропал звук в браузере Гугл Хром – проверить, как этот параметр работает на устройстве.
- На компьютере откройте соответствующие настройки (обычно, это иконка с изображением динамика в правом нижнем углу). Посмотри, включен ли нужный параметр, а также проверь, как выставлен уровень громкости. После проверки снова попытайся воспроизвести в интернет-браузере нужный файл
На мобильном устройстве действуем по тому же принципу.
- Если пропадает звук в браузере Google Сhrome, проверяем, не установлен ли беззвучный режим и регулируем громкость.
Кроме того, в микшере может быть отключен звуковой параметр именно для этой программы – этот пункт тоже очень важно проверить
Проверить настройки самой программы
Если нету звука в браузере Google Сhrome, а на компьютере есть, проверяем настройки первого. С проблемой, о которой мы сегодня говорим, часто сталкиваются пользователи, у которых установлено расширение «Панель инструментов». Как настроить звук в браузере Гугл Хром в этой ситуации?
С проблемой, о которой мы сегодня говорим, часто сталкиваются пользователи, у которых установлено расширение «Панель инструментов». Как настроить звук в браузере Гугл Хром в этой ситуации?
- Открой настройки расширения
- Найди метку «Отключить на всех вкладках»
- С помощью кнопки измени параметр на режим «Включить»
Обновить флэш-плеер
Звучание мультимедиа файлов в интернет-браузере воспроизводится, как правило, с помощью флэш-плеера, а он, бывает, дает сбой из-за несвоевременно установленных обновлений. Как включить звук в браузере Google Сhrome, если причина именно во флэш-плеере? Решаем проблему следующим образом:
- Прописываем в адресной строке chrome://components
- В открывшемся списке находим Adobe Flash Player
- Нажимаем кнопку «Проверить обновления»
- Скачиваем и устанавливаем пакет обновлений, если это требуется
- Перезагружаем устройство
Переустановить сам флэш-плеер невозможно, так как этот компонент интегрирован в Хром.
Отключить модуль флэш
Как исправить ситуацию, если проблема заключается в плагине Flash? Отключаем его:
- Открываем адресную стоку и вводим chrome://settings/content/flash
- Отключаем «Flash»
- Перезапускаем интернет-браузер
Чистим кэш
Многие проблемы, которые возникают при работе с интернет-браузером, решаются простой чисткой кэша.
- Открой «Настройки», затем – «История», далее «Очистить историю»
- Поставь галочку напротив пункта «Удалить данные»
Проверяем оборудование
Если ты попробовал решить проблему каждым из приведенных выше способов, а звучания по-прежнему нет, можно предположить, что произошла поломка оборудования.
- Например, если ты слушаешь музыку через колонки, проверь их на техническую исправность. Просто подключи внешние динамики к другому устройству и протестируй.

- То же самое и с мобильным устройством – неполадки могут возникнуть в самом динамике. Можно послушать, как звучат другие программы и приложения. Если тишина везде – советуем обратиться в сервисный центр.
Восстановление настроек
В этой неприятной ситуации иногда помогает откат настроек интернет-браузера.
- Открой настройки, затем вкладку «Дополнительно» (она находится в самом низу страницы)
- Снова прокручиваем страничку до конца и находим пункт «Восстановление настроек по умолчанию».
- Или пропиши в адресной строке сhrome://settings/resetProfileSettings, а затем нажми Enter
Способ достаточно радикальный, так как в этом случае слетят все сохраненные закладки и пароли.
Ещё по теме
Почему нет звука в браузере
Как и любая программа, после некоторого времени использования, браузер может начать выдавать различные ошибки, переставать выполнять требуемые от него задачи и некорректно работать. Одна из проблем, которая может возникнуть — не работает звук. Если это случилось в вашем случае, то не стоит сразу же менять веб-серфер или лезть в глубокие настройки компьютера, решение этой задачи лежит на поверхности и не требует глубоких знаний.
Одна из проблем, которая может возникнуть — не работает звук. Если это случилось в вашем случае, то не стоит сразу же менять веб-серфер или лезть в глубокие настройки компьютера, решение этой задачи лежит на поверхности и не требует глубоких знаний.
Содержание
1 Почему нет звука в браузере
2 Решение проблемы
2.1 Проверка настроек
2.2 Перезагрузка веб-серфера
2.3 Перезагрузка устройства
2.4 Очищение кэша
2.5 Обновление браузера
2.6 Переустановка
2.7 Обновление Adobe Flash Player
2.8 Обновление драйверов
2.9 Настройки BIOS
2.10 Включение службы Windows Audio
2.11 Видеоурок: что делать, если не работает звук в браузере
3 Как устранить проблему при просмотре видео в интернете
4 Когда ничего не помогло
Почему нет звука в браузере
Независимо от того, каким браузером вы пользуетесь, будь то Google Chrom, Opera, Firefox, Internet Explorer или Яндекс Браузер, причины поломки будут одинаковы. Возможно, произошли какие-то неблагоприятные изменения в файлах обозревателя, что привело к его поломке. Также причиной отсутствия звука может стать устаревший Adibe Flash Player или драйвера, отвечающие за воспроизведения звука, наличие на компьютере вредоносных сторонних программ и сбитые настройки BIOS.
Возможно, произошли какие-то неблагоприятные изменения в файлах обозревателя, что привело к его поломке. Также причиной отсутствия звука может стать устаревший Adibe Flash Player или драйвера, отвечающие за воспроизведения звука, наличие на компьютере вредоносных сторонних программ и сбитые настройки BIOS.
Решение проблемы
Первым делом опробуем более простые, но не менее действенные способы решения проблемы.
Проверка настроек
Сначала надо убедиться, что к вашему компьютеру подсоединена рабочая гарнитура. Попробуйте воспроизвести какую-либо мелодию через ваши наушники или колонки, не используя браузера. Если звук есть, то можно быть уверенным, что проблема именно с ним, и начинать ее устранять.
- Запустите любое видео или музыку через браузер. Это нужно для того, чтобы настройки громкости звука отобразились в микшере.
Включаем музыку или видео
- Нажмите на иконку мегафона в нижнем левом углу экрана.
Открываем микшер
- В открывшемся окне поднимите ползунок, относящийся к вашему браузеру.

Передвигаем ползунок, относящийся к браузеру, вверх
Если это не помогло, то пробуем следующие способы.
Перезагрузка веб-серфера
- Откройте диспетчер задач.
Открываем диспетчер задач
- Выберите ваш браузер и нажмите кнопку «Снять задачу».
Снимаем задачу с браузера
- Перейдите в раздел «Подробности».
Переходим в раздел «Подробности»
- Закройте все процессы, связанные с браузером. Определить их можно по имени в колонке «Описание».
Закрываем все процессы, связанные с браузером
Перезагрузка устройства
Перезапустите ваш компьютер или ноутбук, это может помочь, так как все процессы, протекающие в фоновом режиме, выключаться, а после автоматически загрузятся с нуля.
Перезагружаем устройство
Очищение кэша
После длительного использования веб-сёрфера, в нем может накопиться большое количество временных файлов, которые излишне перегружают его. Очистите историю и кэш, чтобы избавиться от этой проблемы:
- Разверните меню браузера.

Открываем меню
- Разверните раздел «История».
Разверните меню «История»
- Нажмите кнопку «История» или «Вся история», в зависимости от браузера, или зажмите комбинацию кнопок Ctrl+H.
Нажмите кнопку «История»
- В открывшемся окне нажмите кнопку «Очистить историю».
Нажимаем кнопку «Очистить историю»
- Установите параметр «За все время», установите галочки напротив всех пунктов, кроме тех, которые относятся к хранению паролей и сертификатов.
Выбираем параметр «За все время» и ставим галочки
- Нажмите кнопку «Очистить историю».
Нажимаем кнопку «Очистить историю»
Обновление браузера
Возможно, в версии браузера, которого вы пользуетесь, разработчики допустили ошибку, и из-за нее пропал звук. Скорее всего, они это быстро заметили и выпустили обновление, устраняющие проблему.
- Разверните меню.
Открываем меню
- Разверните раздел «Дополнение».
Разверните раздел «Дополнительно»
- Перейдите к разделу «О браузере».

Переходим в раздел «О браузере»
- Нажмите кнопку «Обновить» и дождитесь окончания процесса.
Нажимаем кнопку «Обновить»
Переустановка
Если предыдущие способы не помогли, то стоит полностью удалить браузер и восстановить его с нуля:
- Открываем панель управления Windows.
Открываем панель управления
- Переходим к разделу «Программы».
Переходим в раздел «Программы»
- Нажимаем кнопку «Удаление программ».
Открываем раздел «Удаление программ»
- Находим в списке браузер и нажимаем кнопку «Удалить». Дожидаемся окончания процесса удаления.
Удаляем браузер
- Через любой другой браузер, например, Internet Explorer, так как он в любом случае будет находиться на компьютере, скачиваем наиболее подходящий вам браузер с официального сайта разработчика.
Скачиваем браузер
- Открываем скаченный файл и выполняем инструкцию по установке.
Устанавливаем браузер
Обновление Adobe Flash Player
Adobe Flash Player отвечает за воспроизведение медиафайлов, так что если вы его давно не обновляли, то программа может попросту перестать поддерживать новые форматы и браузеры.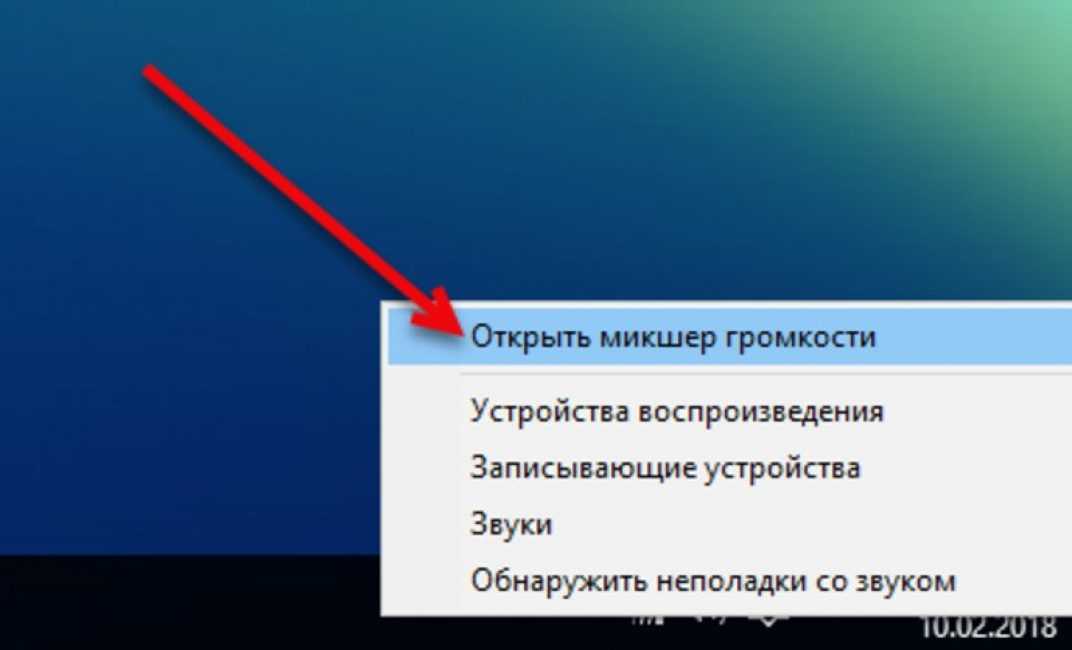
- Через поиск Windows находим Flash Player.
Находим Flash Player
- Переходим в раздел «Обновление».
Переходим в раздел «Обновление»
- Нажимаем кнопку «Проверить сейчас».
Нажимаем кнопку «Проверить сейчас»
- В открывшейся вкладке будет указана версия, установленная на вашем устройстве, и последняя доступная версия приложения. Если они не совпадают, то нажимаем кнопку Player Download Center.
Сверяем версию и нажимаем кнопку Player Download Center
- Следуем появившейся инструкции. Заполняем необходимые поля и нажимаем кнопку «Загрузить», после чего проходим процесс установки обновлений.
Обновляем Flash Player
Обновление драйверов
Возможно, у вас поломались или устарели драйвера, отвечающие за вывод звука. Чтобы их восстановить и обновить, выполните следующие шаги:
- Откройте проводник.
Открываем проводник
- Кликнете по разделу «Этот компьютер» правой кнопкой мыши и перейдите к разделу «Свойства».

Открываем свойства компьютера
- В открывшемся окне нажимаем кнопку «Диспетчер устройств».
Открываем диспетчер устройств
- Разверните подпункт «Звуковые, игровые и видеоустройства».
Разворачиваем раздел
- Кликнете правой кнопкой мыши по имени основной гарнитуры и выберите раздел «Обновить драйвера».
Нажимаем «Обновить драйвера»
- Запустите автоматическое нахождение драйверов и дождитесь окончания процесса.
Запускаем автоматический поиск драйверов
Настройки BIOS
Бывают случаи, когда по некоторым причинам звуковая карта отключается от остальной системы. Включить ее можно через настройки BIOS, перейдя в раздел Advanced и в пункте High Definition Audio выставив значение Enable.
Меняем значение на Enable
Включение службы Windows Audio
Windows Audio также отвечает за воспроизведение службы на устройстве. Возможно, из-за изменений настроек, она могла автоматически отключиться, чтобы это исправить, выполните следующие шаги:
- Откройте строку поиска «Выполнить» зажатием клавиш Win+R.

Запускаем программу «Выполнить»
- Введите команду sevices.msc и нажмите кнопку «ОК».
Вводим команду
- В открывшемся окне найдите службу Windows Audio и дважды щелкните по ней.
Открываем настройки Windows Audio
- В разделе «Общие» поставьте параметр типа загрузки «Автоматически», а после последовательно нажмите кнопки «Запустить», «Применить» и «ОК».
Выставляем параметры и сохраняем изменения
Видеоурок: что делать, если не работает звук в браузере
Как устранить проблему при просмотре видео в интернете
Если вы убедились в том, что звука нет только на сайте YouTube, а в остальных приложениях и других вкладка браузера он есть, то решение проблемы будет в следующем:
- Откройте любой видеоролик. Возле кнопки, отвечающей за остановки проигрывания, есть значок мегафона. Наведите на него курсор мыши, чтобы появилось уведомление «Включить звук», а после кликнете по нему и перетащите кружок на подходящий вам уровень громкости.

Включаем звук
- Также у вас может быть отключен звук одной вкладки, об этом будет уведомлять перечеркнутый мегафон возле значка крестика, закрывающего вкладку. Кликнете правой кнопкой мыши по вкладке и выберите пункт как на скриншоте ниже.
Когда ничего не помогло
Если ни один из вышеперечисленных способов устранения ошибки не помог, то остается одно — обратиться в официальную службу поддержки компании, разработавшей браузер:
- Разверните меню браузера.
Открываем меню браузера
- Разверните раздел «Дополнительно».
Разворачиваем раздел «Дополнительно»
- Выберите раздел «Сообщить о проблеме».
Нажимаем кнопку «Сообщить о проблеме»
- Заполните все необходимые поля, максимально точно описав вашу проблему и способы, которые не помогли ее решить.
Заполняем поля
- Отправьте запрос и ожидайте ответ в течение пары часов или нескольких рабочих дней.
Отправляем запрос
Если у вас пропал звук в интернете, то сначала проверьте, работает ли у вас гарнитура. В том случае, когда проблема оказалась не в них — перезагрузите браузер, а после само устройство. Если не помогло, то проверьте наличие обновлений и переустановите обозреватель. Следующим шагом будет настройка различных настроек и процессов самого компьютера и операционной системы. И последнее, если ваш случай уникален и ничего не помогло, обратитесь в службу поддержки, чтобы получить помощь квалифицированного специалиста по вашей проблеме.
В том случае, когда проблема оказалась не в них — перезагрузите браузер, а после само устройство. Если не помогло, то проверьте наличие обновлений и переустановите обозреватель. Следующим шагом будет настройка различных настроек и процессов самого компьютера и операционной системы. И последнее, если ваш случай уникален и ничего не помогло, обратитесь в службу поддержки, чтобы получить помощь квалифицированного специалиста по вашей проблеме.
- Автор: Денис Долгополов
- Распечатать
Оцените статью:
(35 голосов, среднее: 4.1 из 5)
Поделитесь с друзьями!
Chrome Sound не работает? 7 способов исправить
Вместо текстовых сообщений все больше и больше веб-сайтов полагаются на видео, аудиосообщения и подкасты, размещенные на таких сайтах, как YouTube и Spotify, чтобы оживить свой контент и предложить зрителям больше ценности. Это, конечно, если используемый вами браузер правильно воспроизводит видео или аудио.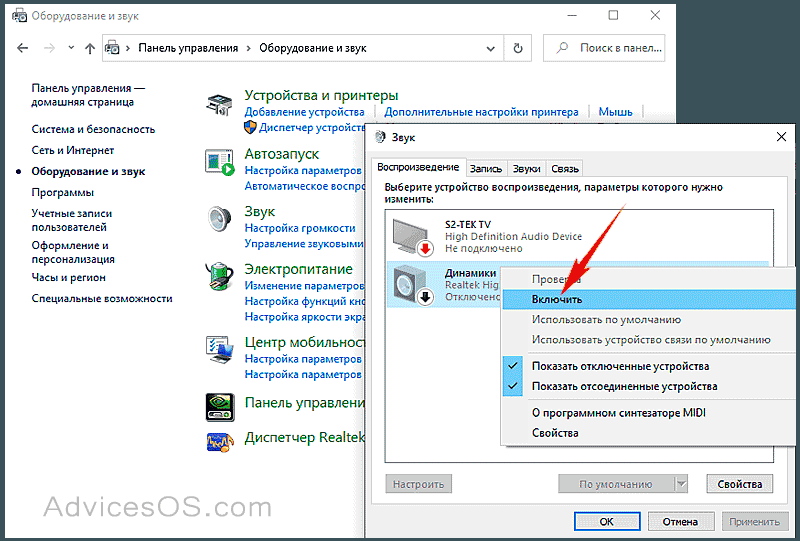
Хотя основные браузеры, такие как Google Chrome, должны разрешать автоматическое воспроизведение звука, иногда могут возникать проблемы, препятствующие правильному воспроизведению звука. Если ваш звук Chrome не работает, вам необходимо устранить проблему, выполнив следующие распространенные исправления ниже.
Оглавление
1. Включить вкладку «Веб-сайт»
Во многих случаях причина, по которой вы не слышите звук в Google Chrome, заключается в том, что веб-сайт, воспроизводящий его, автоматически отключается. Каждую вкладку в Chrome можно отключить, что позволит вам слышать только те звуки, которые вы хотите слышать на определенных страницах. Вам нужно будет включить вкладку, чтобы решить проблему.
- Если вы хотите включить звук страницы, щелкните правой кнопкой мыши вкладку в верхней части окна Chrome. В раскрывающемся меню выберите пункт 9.0010 Опция «Включить звук узла ».
- Можно также выбрать значок замка слева от URL-адреса в адресной строке.
 В раскрывающемся меню измените параметр Sound на Allow .
В раскрывающемся меню измените параметр Sound на Allow .
2. Проверка уровней громкости
Хотя проверка уровней громкости на вашем ПК или Mac может показаться очевидным ответом, это не всегда просто. В частности, ПК с Windows позволяют уменьшить громкость звука в определенных приложениях, что не всегда видно по значку звука на панели задач.
Если громкость Chrome отключена, вы не услышите никакого звука, поэтому важно проверить это, прежде чем исключать потенциальную проблему.
- Чтобы сделать это в Windows, щелкните правой кнопкой мыши значок на панели задач звука в правом нижнем углу, затем выберите параметр Открыть микшер громкости .
- Появится список доступных ползунков громкости — убедитесь, что ползунок Google Chrome установлен на 100 %, переместив ползунок в верхнюю часть панели.
- Для пользователей Mac системный том применяется ко всем запущенным приложениям.
 Чтобы получить доступ к элементам управления громкостью (для macOS Big Sur и новее), выберите значок уведомлений в строке меню. В раскрывающемся меню переместите ползунок Sound на 100%, переместив его полностью вправо.
Чтобы получить доступ к элементам управления громкостью (для macOS Big Sur и новее), выберите значок уведомлений в строке меню. В раскрывающемся меню переместите ползунок Sound на 100%, переместив его полностью вправо.
3. Переключение устройств вывода
Когда вы регулярно переключаетесь между наушниками (Bluetooth или проводными) или акустической системой, ваша операционная система может не переключать аудиовыход автоматически. Это означает, что когда вы ожидаете звука из динамиков, ваша ОС пытается вывести звук из Chrome через другое устройство.
В этом случае звук в Chrome (и в других приложениях) может не работать. Вам нужно будет вручную переключиться на правильное устройство вывода звука, чтобы решить проблему с неработающим звуком Chrome.
- Чтобы сделать это в Windows, щелкните правой кнопкой мыши значок на панели задач звука в правом нижнем углу панели задач.
 В меню выберите пункт Открыть настройки звука .
В меню выберите пункт Открыть настройки звука .
- В меню настроек звука выберите правильное устройство вывода (например, динамики) из Выберите устройство вывода. раскрывающееся меню. После выбора убедитесь, что ползунок Master Volume находится в положении 100 , переместив ползунок вправо.
- Пользователи Mac могут установить устройство вывода звука в меню «Системные настройки» . Чтобы запустить это, выберите значок меню Apple в строке меню, затем выберите Системные настройки в меню.
- В меню Системные настройки выберите Звук > Выход . Из доступных вариантов выберите правильное устройство вывода. После изменения убедитесь, что ползунок Output Volume внизу передвинут на вправо на для максимальной громкости.

Если ваше устройство вывода не обнаружено или вы недовольны качеством звука, вам может потребоваться обновить драйверы устройства для этого устройства.
4. Проверьте настройки звука Google Chrome
В меню настроек Google Chrome есть опции для блокировки или разрешения вывода звука с определенных сайтов или полного отключения вывода звука. В этом случае вывод звука из Chrome будет невозможен, пока вы не измените эти настройки.
- Для этого вам нужно получить доступ к меню настроек Chrome. В Chrome выберите значок меню из трех точек в левом верхнем углу, затем выберите Настройки в меню параметров.
- В меню настроек Chrome выберите Настройки сайта > Настройки дополнительного контента > Звук .
- В меню настроек звука Chrome убедитесь, что Разрешить сайтам воспроизводить звук (рекомендуется) 9Ползунок 0011 включен.
 Когда эта опция отключена, она помечается как Отключение звука на сайтах, воспроизводящих звук .
Когда эта опция отключена, она помечается как Отключение звука на сайтах, воспроизводящих звук .
- Чтобы убедиться, что звуки с ваших любимых сайтов воспроизводятся, выберите Добавить рядом с категорией Разрешить .
- В поле Добавить сайт укажите URL-адрес сайта, с которого вы хотите слышать звук, затем выберите Добавить для подтверждения.
После того, как вы добавили сайт в список исключений для аудио, Chrome разрешит воспроизведение любых звуков с этого сайта, если этому не мешают другие проблемы.
5. Отключите расширения Chrome
Некоторые расширения Google Chrome (например, чрезмерно защищающие расширения безопасности) могут вызывать проблемы с выводом звука. Это особенно верно, если установлены мошеннические расширения, которые захватывают ваш звук, микрофон и выход камеры. Если причиной является вредоносное ПО, обязательно сначала отсканируйте и удалите его.
Если виноваты другие расширения, отключите их, чтобы проверить, не блокируют ли они вывод звука в Chrome.
- Для этого выберите значок меню из трех точек в правом верхнем углу. В меню выберите Дополнительные инструменты > Расширения .
- В меню Extensions выберите ползунок рядом с каждым расширением, чтобы изменить его цвет с синего (включено) на серого (отключено).
- После отключения всех расширений перезапустите Chrome и проверьте результат. Если звук восстановился, вернитесь к Extensions и повторно включите каждое расширение, одно за другим, убедившись, что это не влияет на вывод звука. Если повторное включение расширения приводит к остановке звука, отключите и удалите это расширение.
6. Проверка обновлений Chrome
Google Chrome настроен на автоматическое обновление, поэтому у вас всегда будет установлена последняя доступная версия. Однако, если обновления не установлены, возможно, вам не хватает последних функций или исправлений ошибок, в том числе исправлений, которые могут решить проблемы с неработающим звуком Chrome.
Однако, если обновления не установлены, возможно, вам не хватает последних функций или исправлений ошибок, в том числе исправлений, которые могут решить проблемы с неработающим звуком Chrome.
- Чтобы проверить наличие обновлений Chrome, выберите значок меню из трех точек в правом верхнем углу, затем выберите параметр Настройки .
- В меню настроек Chrome выберите О Chrome . Chrome автоматически проверит наличие новых обновлений после загрузки страницы и, если обновление будет обнаружено, установит его (или предложит вам установить его вручную).
- После установки нового обновления Chrome перезапустите браузер, чтобы завершить процесс.
7. Переустановите Chrome (или переключитесь на другой браузер)
К сожалению, не всегда есть очевидная причина проблем со звуком в Chrome. Если вы не можете заставить звук работать в Chrome, возможно, пришло время попробовать переустановить Chrome или, если это не решит проблему, переключиться на другой браузер.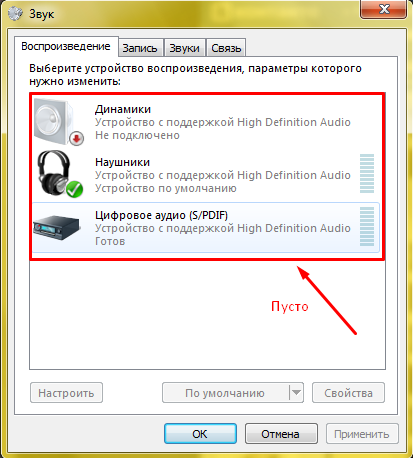
Другие браузеры, такие как Mozilla Firefox и Microsoft Edge, являются хорошей альтернативой Chrome. Edge, в частности, построен на основе кода Chromium с открытым исходным кодом, который использует Chrome, с возможностью использования многих из тех же расширений и функций.
Если звук не работает в альтернативном браузере, это обычно указывает на то, что проблема вызвана другой проблемой, например неработающим веб-сайтом, неисправным оборудованием или системным конфликтом.
Получите больше от Google Chrome
С помощью этих стандартных исправлений вы вернетесь к прослушиванию подкастов или просмотру видео на YouTube с четким и чистым звуком в кратчайшие сроки. К сожалению, проблемы с Google Chrome не являются редкостью: утечки памяти Chrome и другие проблемы возникают случайным образом.
Если вы наблюдаете проблемы с Chrome, возможно, пришло время внести некоторые исправления, чтобы навести порядок. Если Chrome перестает отвечать на запросы, вы можете решить проблему, очистив кеш или сбросив настройки браузера. Затем вы можете рассмотреть возможность использования некоторых замечательных расширений Chrome, чтобы еще больше расширить его функциональность.
Затем вы можете рассмотреть возможность использования некоторых замечательных расширений Chrome, чтобы еще больше расширить его функциональность.
Бен Стоктон (Ben Stockton) — писатель-фрилансер из Великобритании. В прошлой жизни Бен был преподавателем колледжа в Великобритании, обучая подростков и взрослых. Покинув класс, Бен воспользовался своим педагогическим опытом и применил его к написанию технических практических руководств и учебных пособий, специализирующихся на Linux, Windows и Android. Он имеет степень в области истории и аспирантуру в области вычислительной техники. Прочитать полную биографию Бена
Подписывайтесь на YouTube!
Вам понравился этот совет? Если это так, загляните на наш канал YouTube на нашем родственном сайте Online Tech Tips. Мы охватываем Windows, Mac, программное обеспечение и приложения, а также предлагаем множество советов по устранению неполадок и обучающих видеороликов. Нажмите на кнопку ниже, чтобы подписаться!
Подписаться
Как исправить отсутствующий или потерянный звук в Windows
Обновлено: 31. 07.2022 автором Computer Hope
07.2022 автором Computer Hope
Если вы не слышите звук через динамики при воспроизведении песни, видео, игры или других действий, связанных со звуком, ознакомьтесь с приведенными ниже разделами, чтобы получить помощь по устранению проблемы.
Проверьте настройки программного управления громкостью
Многие программы и игры имеют параметры управления выводом звука, и эти параметры могут переопределять параметры громкости в Windows. Найдите значок динамика или настройки звука в строке меню программного обеспечения или строке состояния и проверьте, не отключен ли звук. Приглушенный или очень тихий звук часто является настройкой звука по умолчанию в программах для воспроизведения музыки или видео, а также на сайтах онлайн-видео, таких как YouTube. Включение звука или увеличение громкости звука часто решает проблему и восстанавливает звук.
Если звук в настройках программы не отключен, и вы увеличили громкость звука в настройках программы, но звука по-прежнему нет, переходите к следующему разделу.
Проверьте настройки громкости Windows
Проверьте наличие маленького значка звука в области уведомлений Windows в правом нижнем углу рабочего стола Windows. Если этот значок отсутствует, выполните следующие действия. Если вы видите этот значок, перейдите к следующему разделу.
Windows 10
- Откройте панель управления.
- Щелкните значок Панель задач и навигация .
Совет
Если вы используете представление «Категория » на панели управления, сначала выберите параметр «Оформление и персонализация », затем выберите параметр «Панель задач и навигация ».
- На странице панели задач прокрутите вниз до раздела Область уведомлений и щелкните ссылку Выберите, какие значки отображаются на панели задач .
- Найдите на странице опцию Volume . Убедитесь, что переключатель справа от этой опции установлен в положение On .
 Если это не так, щелкните переключатель, чтобы перевести его в положение On . Переключатель включен, когда он синий.
Если это не так, щелкните переключатель, чтобы перевести его в положение On . Переключатель включен, когда он синий.
Запись
Если верхний параметр Том неактивен, щелкните переключатель Всегда показывать все значки в области уведомлений с по Выкл. . Затем переключите параметр Volume на На позиции .
- Закройте окно настроек панели задач.
Windows 8
- Откройте панель управления.
- Щелкните значок на панели задач .
- На вкладке панели задач нажмите кнопку Настроить рядом с областью уведомлений .
- Прокрутите список вниз, пока не увидите параметр Громкость и значок динамика. С правой стороны в раскрывающемся меню убедитесь, что Показать значок и уведомления выбрано. Если это не так, выберите этот вариант.
Запись
Если раскрывающийся список неактивен, снимите флажок Всегда показывать все значки и уведомления на панели задач .
- Если вы изменили выбор в раскрывающемся списке, нажмите OK в этом окне и окне свойств панели задач и закройте панель управления.
Windows Vista или 7
- Откройте панель управления.
- Щелкните значок на панели задач и в меню «Пуск» .
- На вкладке Панели задач в разделе Область уведомлений нажмите кнопку Настроить .
- Прокрутите список вниз, пока не увидите параметр Громкость и значок динамика. С правой стороны в раскрывающемся меню убедитесь, что Показать значок и уведомления выбрано. Если это не так, выберите этот вариант.
Запись
Если раскрывающийся список неактивен, снимите флажок Всегда показывать все значки и уведомления на панели задач .
- Если вы изменили выбор в раскрывающемся списке, нажмите OK в этом окне и в окне свойств панели задач и меню «Пуск» и закройте панель управления.

Windows XP
- Откройте панель управления.
- Откройте значок Звуки и аудиоустройства .
- Убедитесь, что флажок Поместить значок тома на панель задач установлен. Если эта опция недоступна или неактивна, перейдите к следующему разделу этой страницы.
- Если вы смогли установить этот флажок, нажмите OK и закройте это окно и панель управления.
- Дважды щелкните значок звука на панели задач и убедитесь, что громкость всех звуков находится на среднем уровне или выше.
Windows 2000
- Откройте панель управления.
- Откройте значок Звуки и мультимедиа .
- Убедитесь, что установлен флажок Показать регулятор громкости на панели задач . Если эта опция недоступна или неактивна, перейдите к следующему разделу этой страницы.
- Если вы смогли установить этот флажок, нажмите OK и закройте из этого окна и Панели управления.

- Дважды щелкните значок звука на панели задач и убедитесь, что громкость всех звуков находится на среднем уровне или выше.
Windows 95, 98 или ME
- Откройте панель управления.
- Откройте значок Multimedia .
- Установите флажок Показать регулятор громкости на панели задач . Если этот раздел неактивен, измените воспроизведение Предпочтительное устройство , нажав стрелку вниз и выбрав соответствующий параметр. Если он также неактивен, перейдите к следующему разделу этой страницы.
- Если вы смогли установить этот флажок, нажмите OK и закройте из этого окна и Панели управления.
- Дважды щелкните значок звука на панели задач и убедитесь, что громкость всех звуков находится на среднем уровне или выше.
Проверьте установленные параметры драйвера
- Откройте Диспетчер устройств.
- Убедитесь, что рядом с любым из перечисленных устройств нет конфликтов или ошибок (желтый восклицательный знак или красный X).
 Если существуют конфликты, перейдите к разделу конфликтов.
Если существуют конфликты, перейдите к разделу конфликтов. - Проверьте нет Другие устройства в списке, нажав Просмотреть в верхней части окна и выбрав Показать скрытые устройства . Если в списке перечислены другие устройства, перейдите к разделу «Другие устройства».
- Убедитесь, что категория Звуковые, видео и игровые контроллеры указана в списке. Если нет, перейдите к разделу об отсутствующей звуковой карте.
- Если в списке нет конфликтов или других устройств, а ваша звуковая карта указана без конфликтов, перейдите к следующему разделу.
Раздел конфликтов
Если диспетчер устройств сообщает о конфликтах, вероятно, либо не установлены соответствующие драйверы, либо имеется конфликт ресурсов устройства. Если открыть конфликтующее устройство и просмотреть его свойства, могут появиться дополнительные сведения о конфликте. Дополнительная информация о кодах ошибок и справка по диспетчеру устройств находится в нашем разделе «Диспетчер устройств».
Если вы не можете найти дополнительную информацию о своей проблеме или решить ее, выполните следующие действия.
- В разделе Звуковые, видео и игровые контроллеры выделите каждое устройство и нажмите клавишу удаления, чтобы удалить устройство.
- Перезагрузите компьютер.
- Во время загрузки компьютера система обнаруживает звуковую карту и все ее устройства и переустанавливает эти устройства. Если будет предложено указать расположение драйверов, попробуйте указать его на компакт-диске со звуковой картой или на компакт-диске с Windows. Если это не работает или не удается найти нужные файлы, получите последние звуковые драйверы от производителя звуковой карты.
Раздел «Другие устройства»
Если в списке Другие устройства , это может быть звуковая карта или другое конфликтующее устройство. Если в списке есть какие-либо другие устройства, мы рекомендуем вам удалить эти устройства, перезагрузить компьютер и позволить Windows повторно обнаружить устройства.
Если это не работает, определите, какое устройство не обнаружено, и сначала устраните эту проблему.
Отсутствует раздел звуковой карты
Если вам не хватает звуковых, видео и игровых контроллеров в Диспетчере устройств, драйверы вашей звуковой карты могут быть установлены неправильно. Ваша звуковая карта также может быть отключена, неисправна или недоступна. Во-первых, убедитесь, что в диспетчере устройств нет конфликтов или других устройств. Во-вторых, убедитесь, что на компьютере установлена звуковая карта и что она включена.
Если это встроенная звуковая карта, вы можете убедиться, что она включена в настройках CMOS.
- Как войти и выйти из настройки BIOS или CMOS.
Если у вас нет адаптеров или вы не можете щелкнуть стрелку вниз, чтобы выбрать правильный адаптер, закройте это окно. На панели управления дважды щелкните значок «Система», перейдите на вкладку «Диспетчер устройств» в диспетчере устройств и убедитесь, что ! или красный X рядом с устройством.
Если у вас есть что-то из этого на любом из ваших звуковых устройств, удалите все под Звуковые, видео и игровые контроллеры и перезагрузите компьютер. Если после перезагрузки компьютера у вас все еще возникают те же конфликты, дважды щелкните конфликтующее устройство и обратитесь к разделу кодов ошибок нашего диспетчера устройств для получения дополнительной информации.
Проверьте подключение динамиков
Убедитесь, что динамики подключены к компьютеру и подключены к соответствующему порту компьютера. Убедитесь, что настройки динамиков и динамики не неисправны, выполнив поиск и устранение неисправностей динамиков компьютера.
- Почему не работают динамики моего компьютера?
Драйверы звуковой карты
Если приведенные выше рекомендации не помогают, удалите все устройства под номером Звуковые, видео и игровые контроллеры в Диспетчере устройств и перезагрузите компьютер. Это приводит к тому, что Windows переустанавливает все отсутствующие драйверы.


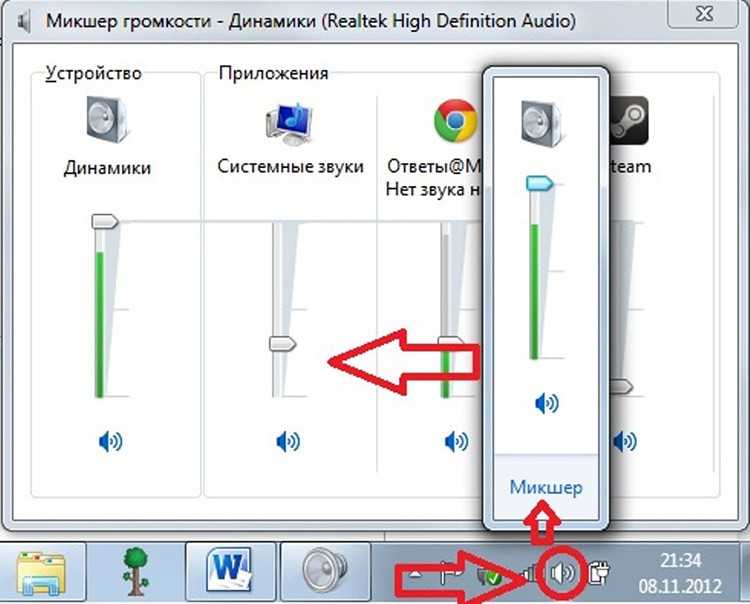


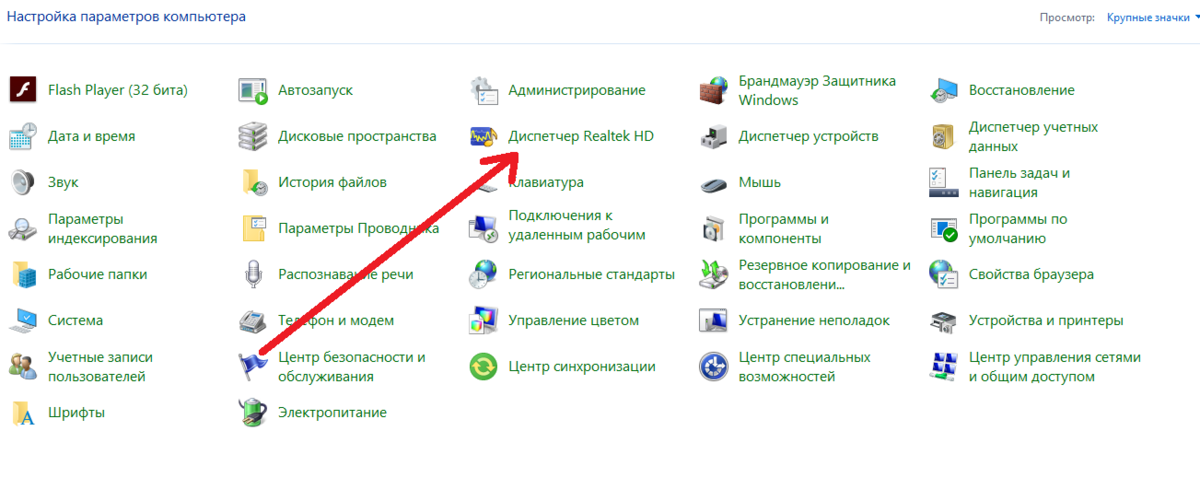



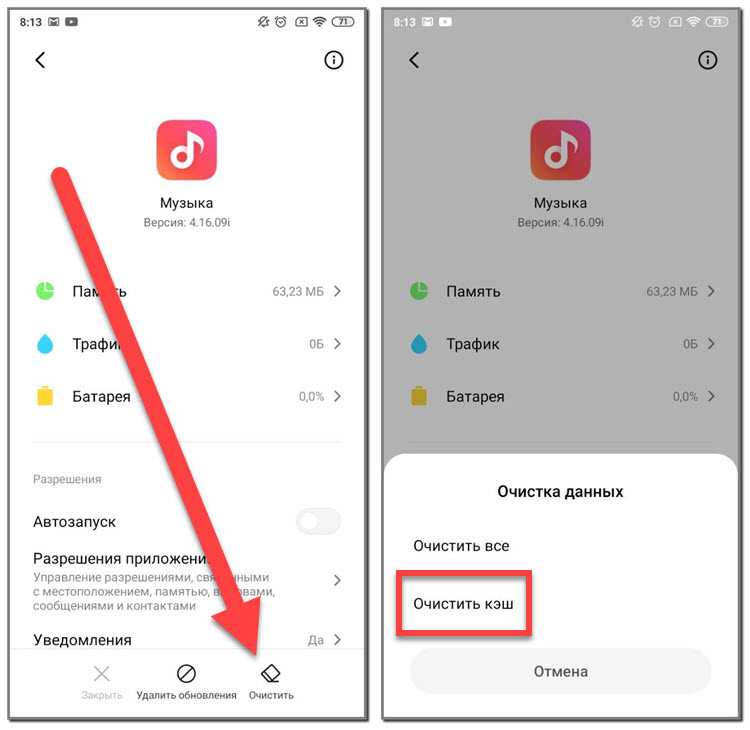
 В раскрывающемся меню измените параметр Sound на Allow .
В раскрывающемся меню измените параметр Sound на Allow .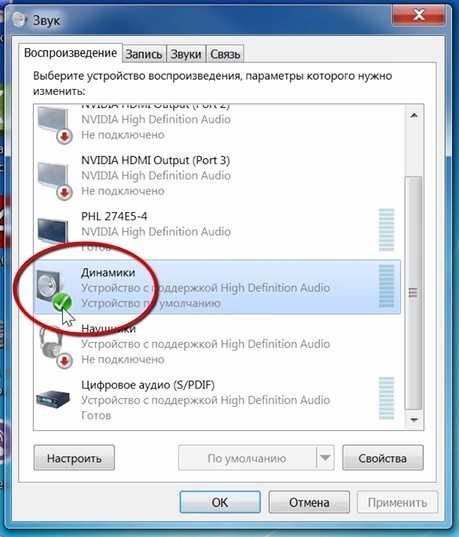 Чтобы получить доступ к элементам управления громкостью (для macOS Big Sur и новее), выберите значок уведомлений в строке меню. В раскрывающемся меню переместите ползунок Sound на 100%, переместив его полностью вправо.
Чтобы получить доступ к элементам управления громкостью (для macOS Big Sur и новее), выберите значок уведомлений в строке меню. В раскрывающемся меню переместите ползунок Sound на 100%, переместив его полностью вправо. В меню выберите пункт Открыть настройки звука .
В меню выберите пункт Открыть настройки звука .
 Когда эта опция отключена, она помечается как Отключение звука на сайтах, воспроизводящих звук .
Когда эта опция отключена, она помечается как Отключение звука на сайтах, воспроизводящих звук .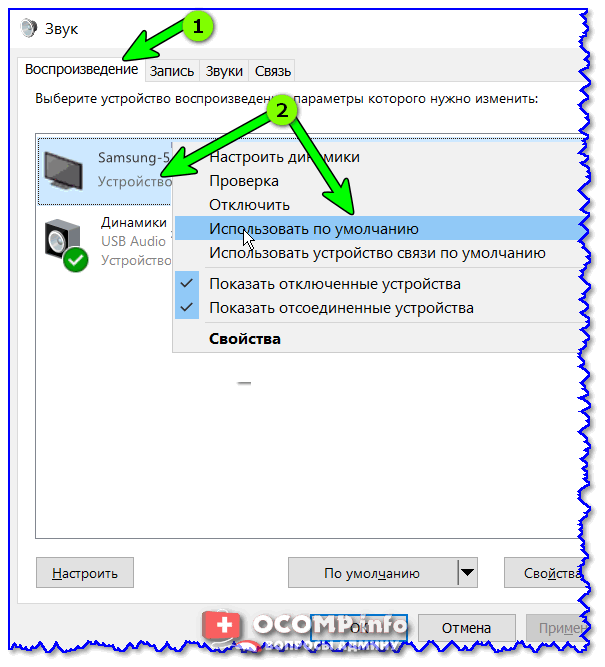 Если это не так, щелкните переключатель, чтобы перевести его в положение On . Переключатель включен, когда он синий.
Если это не так, щелкните переключатель, чтобы перевести его в положение On . Переключатель включен, когда он синий.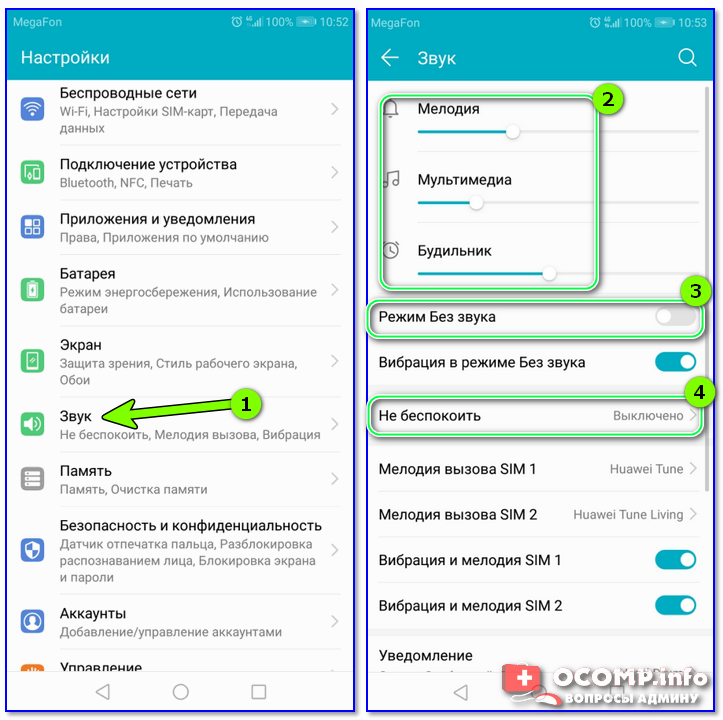

 Если существуют конфликты, перейдите к разделу конфликтов.
Если существуют конфликты, перейдите к разделу конфликтов.