Зубы белые в фотошопе: Как отбелить и выровнять зубы в Photoshop
Как отбелить и выровнять зубы в Photoshop
Обновлено: 13.02.2022
Стесняетесь улыбаться на фото из-за неидеального оттенка зубов и их формы? Или хотите поэкспериментировать с тем, какое отбеливание вам подойдет? Я покажу, как в Photoshop быстро и легко изменить цвет и форму зубов в новой статье из цикла ретуши фотографий.
Как подобрать естественный тон зубов при отбеливании
О голливудской улыбке мечтают многие, но вот смотрится она не у всех красиво. И все дело в неправильно выбранном оттенке белого и неестественно ровной формы.
Следующие советы по выбору тона зубов подойдут не только ретушерам, но и тем, кто в действительности решит посетить кабинет стоматолога.
- Правильным считается молочно-белый, прозрачный цвет зубов.
- При выборе оттенка следует ориентироваться на цвет кожи, волос, глаз.
Стоматологи утверждают, что естественной смотрится улыбка, цвет зубов которой на тон темнее или такой же, как у белков глаз.
Пожалуй, это один из решающих факторов, который мы будем учитывать в своей работе.
Да и нужна нам не голливудская, а естественная улыбка.
Как отбелить зубы в Photoshop
Сделаем красивой улыбку этой девушки.
Фото unsplash
Откройте фото в Photoshop. Создайте над слоем с фото новый корректирующий слой Hue/Saturation (Тон/Насыщенность).
Перейдите в его свойства (окно Window – Properties, если оно не открыто) и, используя мастер цвета, щелкните по любому участку зубов.
Диапазон цветов выбранного участка, будет определен, как Yellow.
Передвиньте ползунки Hue и Saturation в произвольную сторону для того, чтобы стало заметно, какие участки фотографии входят в выбранный диапазон.
Откорректируйте границы цветового диапазона так, чтобы те, части фотографии, цвет которых мы не будем менять, не входили в него.
Нам будет достаточно, чтобы не окрашивались губы и десны. Все остальное подправим с помощью маски.
Верните ползунки Hue и Saturation в исходное значение 0. И поменяйте значение Lightness (яркость) так, чтобы зубы стали белее. В некоторых случаях придется уменьшить насыщенность тоже (Saturation), но сейчас нам это не понадобилось.
Для того, чтобы внесенные изменения не распространялись на другие участки фотографии, создайте для слоя Hue/Saturation слой маску и залейте ее черным цветом.
Затем белой жесткой кистью закрасьте участок с зубами. Так как мы грамотно подобрали границы цветового диапазона, нам не придется скрупулезно обводить каждый зуб. Достаточно будет закрасить зону улыбки.
И вот результат
Вы можете менять прозрачность слоя Hue/Saturation и тем самым регулировать оттенок зубов.
Как изменить форму зубов в Photoshop
Пойдем дальше в создании красивой белоснежной улыбки выбранной модели и поменяем форму ее зубов.
Для коррекции формы можно воспользоваться одним из следующих вариантов:
- Фильтр Пластика, в случае незначительных дефектов.

- Поиск референса улыбки другой модели для замены всего зубного ряда, в случае сильных дефектов.
- Выделение и деформация конкретных участков в случае дефектов отдельных зубов.
Чаще всего первый вариант является более подходящим даже в случае сильных искажений формы зубов. Воспользуемся им.
Выберите Filter – Liquify (Фильтр — Пластика) и, регулируя размер кисти инструмента Forward WarpTool (деформация), меняйте форму зубов так, как считаете нужным.
Как видите, отбелить зубы и поменять их форму в Photoshop, не составит труда. Особенно, если требуется небольшая коррекция.
В случае с существенным дефектом, данная методика так же себя зарекомендовала
Такой способ отлично подойдет для тех, кто хочет скрыть на фото следы выпитой с утра чашечки кофе или примерить на себя новый оттенок зубов перед стоматологической процедурой.
Благодаря нашему блогу, вы знаете, как создать эффект здоровой кожи без размыливания и потери текстуры, избавиться от второго подбородка, поменять цвет волос или добавить мэйк ап с помощью кистей. Ослепительная улыбка – следующий этап.
Только не переусердствуйте. Оставайтесь собой!
Фото с сайта temperaturka— пример того, как не надо отбеливать зубы
Подписывайтесь на обновления блога «Дизайн в жизни» по e-mail или социальных сетях и мы обязательно опубликуем для вас еще больше полезных статей по ретуши фото |
Как отбелить зубы в фотошопе
Идеальных людей не бывает, думаю каждый из вас хотел что-то изменить на своем фото, к примеру сделать так, чтобы зубы были немного светлее без стоматологического вмешательства.
В данном уроке мы рассмотрим два способа отбеливания зубов в программе фотошоп.
В итоге мы получим вот такой результат. Хотя на первоначальном фото зубы и так были не желтые, результат отбеливания все же заметен.
Хотя на первоначальном фото зубы и так были не желтые, результат отбеливания все же заметен.
1) Открываем фото программой Photoshop и видим, что оно появилось в окошке слоев в правом нижнем углу программы. Если на слое стоит значок в виде замочка, то для дальнейшей работы с изображением его необходимо убрать (разблокировать), для этого дважды кликните левой кнопкой мыши по замочку.
Если разблокировать слой таким способом не получается, то посмотрите мой урок на данную тему Как разблокировать слой в фотошопе.
2) Рассмотрим способ отбеливания с помощью маски. Для начала нам нужно выделить необходимую для отбеливания область фотографии с помощью любого инструмента выделения фотошоп. Я воспользуюсь простым инструментом «быстрое выделение». Выбираем данный инструмент в левой панели программы.
3) Теперь данным инструментом выделяем на фото зубы, зажав левою кнопку мыши. Если вы случайно залезли выделением за область зубов, то можете стереть лишнее зажав клавишу Alt и левую кнопку мыши.
4) После того, как мы выделили необходимую нам область (зубы), необходимо создать маску «яркости/контрастности», для это под окном слоев нажимаем на значок создания корректирующей маски слоя и выбираем в появившемся окошке «яркость/контрастность».
5) После этого появится окошко с «ползунками» настройки яркости и контрастности, которые необходимо настроить на свое усмотрение.
6) Для того, чтобы отбеленные зубы выглядели более естественно, а ни как пластиковые протезы, необходимо слой маски сделать немного прозрачным, примерно на 70-75%. Для этого при выделенном слое корректирующей маски кликаем левой кнопкой мыши по настройкам прозрачности и с помощью «ползунка» настраиваем необходимый процент.
7) Теперь остается стереть лишние области маски, которые у нас получились при выделении зубов. Для этого выбираем инструмент мягкую кисть выбираем черный цвет и данной кистью закрашиваем лишние области маски. При этом, в момент закрашивания сам слой маски должен быть выделен в окошке слоев.
При этом, в момент закрашивания сам слой маски должен быть выделен в окошке слоев.
Таким образом делается отбеливание зубов в фотошопе с помощью корректировочной маски слоя. Теперь рассмотрим второй способ отбеливания, данный способ грубоват, но очень прост и при аккуратном применении результат выглядит очень даже прилично.
1) Выбираем в левой панели программы данный инструмент и корректируем его настройки.
2) Выбрав инструмент «Осветлитель» настраиваем кисть, необходимо выбрать мягкую и выставляем экспонир на 25-27%, так же настраиваем необходимый размер кисти, чтобы аккуратно закрашивать область осветления.
3) Ну и теперь просто легкими движениями осветляем необходимую область на фото (зубы), удерживая левую кнопку мыши. Если осветлили слишком сильно можете «откатить» действие назад на 1 шаг с помощью комбинации клавиш Ctrl + Alt + Z.
Помогла ли вам статья?
Отбелить и осветлить зубы в Photoshop
Автор сценария Стив Паттерсон.
В этом уроке по ретушированию фотографий мы узнаем, как сделать зубы белее и ярче, используя корректирующий слой Цветовой тон/Насыщенность, кисть и слой-маску. Эта версия руководства предназначена для Photoshop CS5. Если вы используете Photoshop CC или CS6, вы захотите следовать обновленной версии, где вы также найдете видео с инструкциями.
Вот изображение, которое я буду использовать в этом уроке. Зубы женщины уже выглядят красивыми и белыми, но зубы мужчины кажутся немного тусклыми и желтыми, и их можно немного отбелить:
Исходное изображение.
Вот как будут выглядеть зубы, когда мы закончим:
Окончательный результат.
Посмотрите видеоинструкцию «Как отбелить зубы» на нашем канале YouTube. Давайте начнем!
Шаг 1. Выделите область вокруг зубов с помощью инструмента «Лассо»
Сначала возьмите инструмент Lasso из палитры Tools в Photoshop или нажмите букву L на клавиатуре, чтобы быстро выбрать его:
Выберите инструмент «Лассо» в палитре «Инструменты» или нажмите «L» на клавиатуре.
Выбрав инструмент Lasso, я собираюсь выделить зубы парня. Мне не нужно быть точным в моем выборе здесь, потому что этот выбор только временный. Все, что мне нужно, это чтобы его зубы были внутри выбранной области:
Выделение области вокруг зубов. Нет необходимости быть точным здесь, потому что этот выбор является временным.
Шаг 2: выберите корректирующий слой Hue/Saturation
Выделив область вокруг его зубов, я собираюсь перейти в нижнюю часть палитры слоев и щелкнуть значок 9.0019 Значок нового корректирующего слоя :
Щелкните значок «Новый корректирующий слой» в нижней части палитры «Слои».
Затем я выберу корректирующий слой Hue/Saturation из списка:
Выберите «Оттенок/Насыщенность» из списка.
Откроется диалоговое окно Цветовой тон/Насыщенность, и мы собираемся использовать его, чтобы удалить желтизну с его зубов и одновременно осветлить их.
Шаг 3. Выберите желтые цвета в списке редактирования оттенка/насыщенности
Причина, по которой его зубы не белые, в том, что, очевидно, в них слишком много желтого, поэтому нам нужно удалить желтый цвет. Для этого в открытом диалоговом окне «Цветовой тон/Насыщенность» щелкните стрелку вниз справа от слова «Мастер» в верхней части диалогового окна и выберите Yellows из списка. Это позволит нам внести изменения только в желтый цвет на изображении:
Для этого в открытом диалоговом окне «Цветовой тон/Насыщенность» щелкните стрелку вниз справа от слова «Мастер» в верхней части диалогового окна и выберите Yellows из списка. Это позволит нам внести изменения только в желтый цвет на изображении:
.
Выберите «Желтый» из списка «Редактировать» в диалоговом окне «Цветовой тон/Насыщенность».
Выделив наши желтые, перетащите Ползунок Saturation в середине диалогового окна до упора влево, который обесцвечивает (удаляет) желтый цвет с зубов, оставляя зубы белее:
Перетащите ползунок «Насыщенность» влево, чтобы удалить желтый цвет с зубов.
Его зубы теперь кажутся белее благодаря удалению желтого цвета. Если бы в жизни все было так просто:
Теперь его зубы кажутся белее после удаления желтого с помощью корректирующего слоя Цветовой тон/Насыщенность.
Шаг 4: перетащите ползунок яркости вправо, чтобы осветлить зубы
Теперь его зубы выглядят белее, но их также можно немного осветлить, и мы можем сделать это, используя тот же корректирующий слой Цветовой тон/Насыщенность. Сначала вернитесь к списку Edit в верхней части диалогового окна, еще раз нажмите стрелку вниз и на этот раз выберите Master из списка. Опция «Мастер» позволяет нам одновременно изменять каждый цвет изображения:
Сначала вернитесь к списку Edit в верхней части диалогового окна, еще раз нажмите стрелку вниз и на этот раз выберите Master из списка. Опция «Мастер» позволяет нам одновременно изменять каждый цвет изображения:
.
Установите параметр «Редактировать» обратно на «Мастер» в верхней части диалогового окна «Цветовой тон/Насыщенность».
Выбрав «Мастер», перетащите ползунок Яркость , который находится непосредственно под параметром «Насыщенность», вправо. Это осветлит зубы. Чем дальше вы перетаскиваете ползунок, тем ярче становятся зубы. Следите за своим изображением в окне документа, когда перетаскиваете ползунок, чтобы не перетащить его слишком далеко:
Перетащите ползунок «Яркость» вправо, чтобы осветлить зубы.
Когда закончите, нажмите OK, чтобы выйти из диалогового окна.
Теперь на изображении видно, что я не только осветлил его зубы, но и осветлил область вокруг них, так как это была область, которую я изначально выделил с помощью инструмента «Лассо»:
Его зубы стали ярче, но и область вокруг них тоже.
Не беспокойтесь. Мы собираемся исправить это дальше.
Шаг 5: Залейте слой-маску оттенка/насыщенности черным цветом
Одна из замечательных особенностей использования корректирующих слоев в Photoshop заключается в том, что каждый из них имеет свои собственные 9Маска слоя 0019 . Если мы посмотрим на палитру слоев, то увидим, что у нас есть два слоя. Исходное изображение находится на фоновом слое, а прямо над ним находится наш корректирующий слой Цветовой тон/Насыщенность. Черный прямоугольник с небольшой белой областью справа от корректирующего слоя — это миниатюра маски слоя, которая показывает нам предварительный просмотр нашей маски. Эта небольшая область белого цвета — это область, которую мы выделили вокруг зубов мужчины.
Убедитесь, что выбрана маска слоя. Способ, которым вы можете определить, выбрана маска или нет, — это найти белую рамку выделения вокруг миниатюры предварительного просмотра маски в палитре «Слои». Если вы видите белую выделенную рамку вокруг миниатюры, это означает, что в данный момент маска выбрана. Если вы не видите рамку, нажмите на миниатюру, чтобы выделить ее:
Если вы не видите рамку, нажмите на миниатюру, чтобы выделить ее:
Убедитесь, что выбрана маска слоя для корректирующего слоя Hue/Saturation.
Мы собираемся удалить первоначальное выделение вокруг его зубов, заполнив маску слоя черным цветом. Это временно скроет всю проделанную нами работу из поля зрения. С выбранной маской слоя перейдите в меню Edit в верхней части экрана и выберите Fill , что откроет диалоговое окно Fill. В разделе «Содержание» щелкните стрелку вниз и выберите Черный из списка:
Убедитесь, что для содержимого заливки выбрано значение «Черный».
Выбрав черный, нажмите OK, чтобы выйти из диалогового окна. Photoshop заполняет маску слоя черным цветом:
.
Маска слоя теперь заполнена черным цветом.
С маской слоя, заполненной черным цветом, похоже, что мы отменили всю работу, которую проделали с его зубами. Они снова стали желтыми и тусклыми:
Его зубы вернулись к своему первоначальному желтому цвету.
Не волнуйтесь, вся проделанная нами работа по-прежнему там, просто мы не можем ее видеть в данный момент. Мы собираемся исправить это, используя кисть, чтобы вернуть отбеливание и осветление, и мы сделаем это дальше.
Шаг 6. Выберите инструмент «Кисть»
Выберите инструмент Photoshop «Кисть» из палитры «Инструменты» или нажмите B на клавиатуре, чтобы быстро выбрать его:
Выберите инструмент «Кисть».
Шаг 7. Установите белый цвет в качестве цвета переднего плана
Убедитесь, что вы выбрали белый цвет в качестве цвета переднего плана, так как мы собираемся рисовать на маске слоя белым цветом, чтобы показать эффекты корректирующего слоя Цветовой тон/Насыщенность над зубами парня. Чтобы быстро установить белый цвет, сначала убедитесь, что у вас выбрана маска слоя Hue/Saturation в палитре слоев, а затем нажмите букву 9.0019 D на вашей клавиатуре, которая установит ваш цвет переднего плана на белый, а цвет фона на черный:
Выберите маску слоя, затем нажмите «D», чтобы установить белый цвет в качестве цвета переднего плана.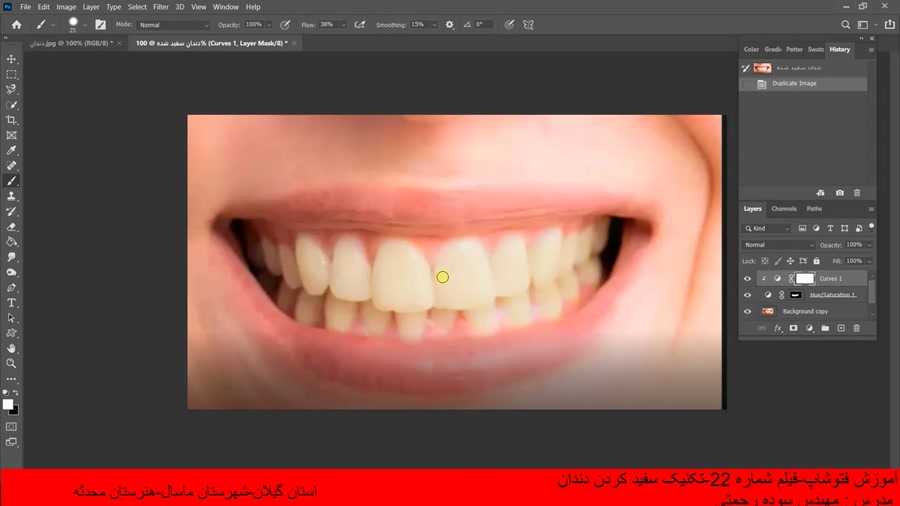
Шаг 8. Нанесите белила на зубы, чтобы восстановить отбеливание и осветление
Выбрав нашу кисть, выбрав маску слоя в палитре слоев и выбрав белый цвет переднего плана, все, что нам нужно сделать сейчас, это закрасить зубы нашей кистью, чтобы вернуть отбеливание и осветление. Возможно, вам придется менять размер кисти во время рисования. Чтобы изменить размер кисти, нажмите клавиша правой скобки на клавиатуре, чтобы сделать кисть больше, и клавиша левой скобки , чтобы сделать ее меньше. Вы найдете скобки справа от буквы «P» на клавиатуре. Если вы хотите настроить жесткость края кисти, удерживайте нажатой клавишу Shift и нажимайте правую или левую скобки. Shift+правая скобка делает края кисти жестче, а Shift+левая скобка делает края мягче.
Просто закрасьте зубы кистью, чтобы открыть корректирующий слой Цветовой тон/Насыщенность над этими областями, делая зубы белее и ярче. Возможно, вам будет проще увеличить зубы, как я делаю здесь:
Окрашивание зубов для выявления отбеливания и осветления.
Если вы случайно закрасили область, которую не хотели, просто нажмите букву X на клавиатуре, чтобы поменять местами цвета переднего плана и фона, что сделает ваш цвет переднего плана черным. Закрасьте ошибку, чтобы скрыть эффекты корректирующего слоя, затем снова нажмите X , чтобы вернуться к белому цвету и продолжить рисование.
Для некоторых областей вам также может быть проще рисовать кистью с меньшей непрозрачностью. Вы найдете Опция Opacity на панели параметров в верхней части экрана. Низкая непрозрачность около 20% иногда помогает избежать чрезмерного осветления зубов в более темных уголках рта:
При необходимости уменьшите непрозрачность кисти, чтобы нанести меньше отбеливания на более темные углы.
Продолжайте закрашивать зубы, пока не отбелите и не осветлите их все. Я уменьшу масштаб своей фотографии, и мы увидим, что зубы мужчины теперь такие же белые, как зубы женщины:
Зубы обоих людей теперь белые и яркие благодаря Photoshop.
Шаг 9: при необходимости уменьшите непрозрачность корректирующего слоя
Имейте в виду, что независимо от того, во что производители зубной пасты заставляют нас поверить, наши зубы не должны быть чисто белыми. Если вы обнаружите, что ваш эффект отбеливания слишком сильный, из-за чего зубы выглядят неестественно белыми, вы можете легко настроить эффект, уменьшив непрозрачность корректирующего слоя Цветовой тон/Насыщенность. Вы найдете параметр «Непрозрачность» в верхней части палитры «Слои». Я собираюсь снизить непрозрачность примерно до 75%:
Уменьшите эффект отбеливания, уменьшив непрозрачность корректирующего слоя.
Вот мой окончательный результат «отбеливания зубов»:
Окончательный результат.
И вот оно! Вот как отбелить и осветлить зубы в фотошопе! Загляните в наш раздел «Ретуширование фотографий», чтобы узнать больше об уроках по редактированию изображений в Photoshop!
Получите все наши уроки Photoshop в формате PDF! Загрузите их сегодня!
Как реалистично отбелить зубы в Adobe Photoshop
Привет, это видео посвящено отбеливанию зубов. До, после, до, после. Это проще сделать, и самое классное в этом то, что если вы сделали это один раз, вы можете использовать это снова и снова. Готов, то есть после, готов, до, после, до, после. Это хороший ретуширующий трюк. Давайте узнаем, как это сделать сейчас в Photoshop.
До, после, до, после. Это проще сделать, и самое классное в этом то, что если вы сделали это один раз, вы можете использовать это снова и снова. Готов, то есть после, готов, до, после, до, после. Это хороший ретуширующий трюк. Давайте узнаем, как это сделать сейчас в Photoshop.
Для начала в папке «10 ретушей» откройте «Зубы 1» и «2». Начнем с номера 1. Для начала давайте сделаем настоящий, простой выбор. Поэтому я собираюсь использовать «Инструмент быстрого выбора». Я собираюсь увеличить масштаб. Размер кисти, я собираюсь выбрать только зубы, но не десны, но мы не тратим на это слишком много времени. Легко просто сделать большую часть этого, а затем немного позже закрасить края, используя инструмент «Кисть». Не бери десны. Но опять же, мы собираемся исправить это позже, так что не беспокойтесь об этом слишком сильно. Большинство зубов.
Во-первых, нам нужен какой-то постоянный цвет, потому что есть кусочки белого и кусочки желтого. У вас также могут быть более темные кусочки коричневого цвета. Итак, что нам нужно сделать, это добиться некоторой согласованности. Самый простой способ — перейти в «Панель настроек». Мы собираемся использовать «Цветовой тон и насыщенность». И то, что мы хотим сделать, это раскрасить его. Это как-то странно, да? Но, по крайней мере, это постоянный цвет. Мы не хотим, чтобы он был неизменно розовым. Так что меняйте насыщенность до тех пор, пока не найдете… вам нужен желтый цвет, я знаю, что мы просто пытаемся избавиться от желтого, но я покажу вам, что я имею в виду, через секунду. Итак, если вы найдете что-то вроде теплого желтого, что-то в этом роде, а затем резко уменьшите насыщенность, потому что, если вы уменьшите насыщенность до 0, ни у кого не будет таких белых зубов или, по крайней мере, серых зубов. Так что вам нужно немного желтого там. И это трюк. Если он не идеально белый, то должен быть немного желтого. Итак, давайте выключим его. Так много желтого, и непоследовательный желтый, тогда как только небольшой тонкий оттенок желтого. Так что это одна часть.
Итак, что нам нужно сделать, это добиться некоторой согласованности. Самый простой способ — перейти в «Панель настроек». Мы собираемся использовать «Цветовой тон и насыщенность». И то, что мы хотим сделать, это раскрасить его. Это как-то странно, да? Но, по крайней мере, это постоянный цвет. Мы не хотим, чтобы он был неизменно розовым. Так что меняйте насыщенность до тех пор, пока не найдете… вам нужен желтый цвет, я знаю, что мы просто пытаемся избавиться от желтого, но я покажу вам, что я имею в виду, через секунду. Итак, если вы найдете что-то вроде теплого желтого, что-то в этом роде, а затем резко уменьшите насыщенность, потому что, если вы уменьшите насыщенность до 0, ни у кого не будет таких белых зубов или, по крайней мере, серых зубов. Так что вам нужно немного желтого там. И это трюк. Если он не идеально белый, то должен быть немного желтого. Итак, давайте выключим его. Так много желтого, и непоследовательный желтый, тогда как только небольшой тонкий оттенок желтого. Так что это одна часть.
Следующая часть — нам нужно сделать их более белыми или, по крайней мере, видеть более белыми. Итак, что мы собираемся сделать, это взять инструмент «Прямоугольник», выбрать белый цвет заливки и просто убедиться, что вы нарисовали наш прямоугольник по всему множеству зубов, покрывающих его. Так что я хочу замаскировать этот белый цвет на зубах. Итак, что я мог бы сделать, это удерживать «Command» на Mac или клавишу «Ctrl» на ПК, чтобы получить этот выбор, и сделать два выбора. Поэтому я применил маску слоя и к этому, но проблема в том, что в конечном итоге нам придется настроить пару разных слоев. Так что на таком этапе очень удобно иметь эту маску слоя в группе и просто иметь все внутри нее, у нас будет три слоя. Уровни, белый прямоугольник и оттенок и насыщенность. Мы просто заставим их всех использовать одну и ту же маску. Я собираюсь отменить это. Я хочу выделение, и это круто, и я хочу удалить эту маску слоя, потому что я щелкнул ее правой кнопкой мыши, я собираюсь выбрать их обе, нажать на эту маленькую папку здесь, поместить в группу, а теперь применить слой-маску для этой группы.
Просто означает, что этим парням не нужны их собственные индивидуальные маски. Возможно, выглядит не очень, мы исправим края. Первое, что вам нужно сделать, это выбрать прямоугольник. И мы поиграем с режимом наложения. Так что помните, я собираюсь щелкнуть по одному из них, затем убедиться, что я нахожусь в своем «Инструменте перемещения», удерживая «Shift», нажимая «+», и просто работайте, пока не найдете тот, который вы чувствуете, работает. Вероятно, это будет «Мягкий свет». Однако это не всегда так, поэтому, я думаю, я хочу, чтобы вы проделали свой путь и нашли тот, который работает, Мягкий свет здесь делает его красивым и белым. Вероятно, слишком сильно, поэтому мы уменьшим непрозрачность.
Опять же, мы не слишком беспокоимся о краях, мы собираемся их растушевать. Чтобы проверить, как далеко мы продвинулись, кто помнит, что я могу нажать здесь, чтобы включить этот слой сам по себе и отключить все остальные. Ты помнишь? Да, вы делаете. Если вы работаете на Mac, выберите «Option» и нажмите «Eyeball» или «Alt» на ПК. Так что определенно больше белого, пока не очень правдоподобно. Мы собираемся сделать еще две вещи. Один это уровни, нам просто нужно увеличение. Здесь просто… это слишком размыто во многих местах, но давайте создадим «Корректировку», «Уровни», и здесь мы просто хотим немного поднять черные. Просто чтобы было немного больше контраста в зубах. Не хотите слишком занижать средние тона, давайте оставим их красивыми и высокими. Может быть, немного выше здесь, в основных моментах.
Так что определенно больше белого, пока не очень правдоподобно. Мы собираемся сделать еще две вещи. Один это уровни, нам просто нужно увеличение. Здесь просто… это слишком размыто во многих местах, но давайте создадим «Корректировку», «Уровни», и здесь мы просто хотим немного поднять черные. Просто чтобы было немного больше контраста в зубах. Не хотите слишком занижать средние тона, давайте оставим их красивыми и высокими. Может быть, немного выше здесь, в основных моментах.
Теперь дело за вами, нужно ли немного уменьшить эти уровни? И, может быть, этот оттенок и насыщенность. Нужно ли меньше желтого, может быть, чуть-чуть. Прежде чем мы начнем настраивать все три, давайте немного лучше смешаем края. Вы можете пойти и посмотреть, насколько хорошо вы идете, просто выбрав маску. Просто выберите маску и посмотрите, как вы работаете с пером. Я, вероятно, начну с растушевки, а затем раскрашу ее кистью. Давайте нажмем «ОК». Это выглядит лучше. Отменить повторить. Этого может быть достаточно для вас, но у вас могут быть зубы на заднем плане, которые. .. давайте включим и выключим этот, на самом деле я не против. Я мог бы немного растушевать его, но я также хочу показать вам — давайте просто поработаем над маской с помощью инструмента «Кисть».
.. давайте включим и выключим этот, на самом деле я не против. Я мог бы немного растушевать его, но я также хочу показать вам — давайте просто поработаем над маской с помощью инструмента «Кисть».
Убедитесь, что в вашем инструменте «Кисть» используется кисть со специальным эффектом. Вернитесь к General Brushes и просто выберите первую. У меня поток на 100%, и, возможно, я немного уменьшу непрозрачность. Что я пытаюсь сделать здесь, так это то, что между жевательной резинкой должно быть немного больше реалистичного сочетания. И если ваш выбор был действительно плохим, вам, вероятно, придется потратить немного больше времени, просто чтобы убедиться, что здесь есть переход между зубами и краями. Просто немного обработайте края, чтобы было немного реализма, между переходом жемчужно-белого к этому большему, скрывающемуся под губой. Должно быть немного темнее. Может быть, не эти ребята. Определенно здесь, в деснах, вы можете видеть, что десны стали довольно белыми.
Что я собираюсь сделать, так это, чтобы попасть в эту маленькую область здесь, я собираюсь перейти к 100% непрозрачности и закрасить ее. Переключите цвет переднего плана и фона здесь, используя клавишу X, и просто закрасьте его обратно. Так легче попасть в углы. То же самое с вами, «X», закрасьте его, снова «X», чтобы переключить его обратно. Итак, черный цвет у меня на переднем плане. Я достаточно счастлив. Теперь наша смесь работает лучше. У нас есть своего рода прогулка по вашему офису или гостиной. Где бы вы ни были, потому что, посмотрев на это некоторое время, становится действительно трудно понять, зашли ли вы слишком далеко или недостаточно далеко. Так что иди завари чай, вернись, а потом посмотри на это и подумай: «Хм, это правдоподобно?» Если после небольшой прогулки по комнате вы обнаружите, что это не так, зайдите и начните работать с уровнями, нажмите на часть уровней и решите, нужно ли мне больше этого или меньше того? Нужно ли уменьшать непрозрачность всего слоя? Белый треугольник здесь. Мы выбираем Soft Light, вы можете попробовать другой режим наложения. Возможно, потребуется немного уменьшить непрозрачность.
Переключите цвет переднего плана и фона здесь, используя клавишу X, и просто закрасьте его обратно. Так легче попасть в углы. То же самое с вами, «X», закрасьте его, снова «X», чтобы переключить его обратно. Итак, черный цвет у меня на переднем плане. Я достаточно счастлив. Теперь наша смесь работает лучше. У нас есть своего рода прогулка по вашему офису или гостиной. Где бы вы ни были, потому что, посмотрев на это некоторое время, становится действительно трудно понять, зашли ли вы слишком далеко или недостаточно далеко. Так что иди завари чай, вернись, а потом посмотри на это и подумай: «Хм, это правдоподобно?» Если после небольшой прогулки по комнате вы обнаружите, что это не так, зайдите и начните работать с уровнями, нажмите на часть уровней и решите, нужно ли мне больше этого или меньше того? Нужно ли уменьшать непрозрачность всего слоя? Белый треугольник здесь. Мы выбираем Soft Light, вы можете попробовать другой режим наложения. Возможно, потребуется немного уменьшить непрозрачность. А в разделе «Цветовой тон и насыщенность» нужно больше желтого или меньше желтого?
А в разделе «Цветовой тон и насыщенность» нужно больше желтого или меньше желтого?
Перейдем к большому раскрытию, давайте, удерживая «Option», нажмите «Eyeball» или «Alt». Намного лучше. Наконец я закрываю один глаз, не знаю почему. Всякий раз, когда я перемещаю его, я как бы проверяю его, я думаю, он хорошо выглядит. Закройте один глаз, хорошо ли это выглядит на одном глазу, на другом глазу. Я сомневаюсь, что это поможет, это то, что я делаю. Теперь, когда вы потратите немного времени на создание этих трех маленьких слоев, вы сможете полностью использовать их повторно. Итак, что мы собираемся сделать, так это собрать группу, и это будет мой «Слой отбеливания зубов». Скажем, «Зубы 2», это более реалистичный пример. Я полагаю, что никто не подходит так близко, и то, что вы в итоге получите, это что-то общее, эта фотография не удивительна. Если увеличить, то немного не в фокусе. А вот зубы нужно исправить, привести в порядок. Ну, не страшные зубы, но им не помешало бы немного белой краски.
Итак, ‘Move Tool’, выберите группу, ‘Command C’, ‘Command V’. Это проходит через ту группу отбеливания. Все, что нам нужно сделать, это щелкнуть правой кнопкой мыши, удалить маску слоя и убедиться, что эта белая рамка находится над его зубами. Вы можете просто сделать эту белую коробку огромной. Так что следующее изображение, которое вы используете, не должно быть таким конкретным. И что мы собираемся сделать, так это щелкнуть «Фоновый слой». Мы собираемся добавить маску слоя. И классный небольшой трюк: вместо того, чтобы добавлять маску слоя, а затем пытаться закрасить все это или заполнить черным цветом, вы можете сделать следующее: когда вы нажимаете «Маска слоя», удерживайте нажатой клавишу «Option» на Mac, клавиша «Alt» на ПК, и он просто применяет маску слоя, но инвертированную версию. Вместо белой маски — черная маска.
Теперь мы можем взять нашу кисть и либо начать с инструмента быстрого выбора, либо просто начать с кисти, как я. Выбираем нашу твердость, которая соответствует краям зубов здесь. Я использую белый цвет в качестве цвета переднего плана, моя непрозрачность увеличена на 100%. Я мог бы уменьшить непрозрачность примерно до 50, нажав «5» на клавиатуре и просто медленно, но верно работая зубами. Опять же, нам, вероятно, придется сделать некоторые корректировки, уровни и оттенок и насыщенность, чтобы сделать это правдоподобным, но вы сделали большую часть работы в группе. Вам просто нужно сделать некоторые настройки. Выглядит уже лучше. Запомните клавишу R. Вам нужно переместить его вокруг. «Esc», чтобы повернуть его вокруг.
Я использую белый цвет в качестве цвета переднего плана, моя непрозрачность увеличена на 100%. Я мог бы уменьшить непрозрачность примерно до 50, нажав «5» на клавиатуре и просто медленно, но верно работая зубами. Опять же, нам, вероятно, придется сделать некоторые корректировки, уровни и оттенок и насыщенность, чтобы сделать это правдоподобным, но вы сделали большую часть работы в группе. Вам просто нужно сделать некоторые настройки. Выглядит уже лучше. Запомните клавишу R. Вам нужно переместить его вокруг. «Esc», чтобы повернуть его вокруг.
Я оставляю немного желтого в углах. Не делайте это слишком далеко от вашей жизни. Намного лучше. Вкл выкл. А теперь можете пройтись, бросить это и решить, нужно ли мне еще немного повозиться с уровнями, может быть, их немного понизить? Поднимите их немного. Внесите свои крошечные корректировки, чтобы немного соответствовать этому. Хороший. Hue & Saturation, я доволен насыщенностью. Смотреть их, вкл, выкл, вкл, выкл.
И это друзья мои, как отбелить зубы с помощью смеси Hue & Saturation, большого старого белого слоя и уровней.

