Знак энтер в ворде: Знаки абзацев и другие символы форматирования в Word 2010
Знаки абзацев и другие символы форматирования в Word 2010
Одно из основных правил для правильного создания документов в Word – правописание. Не поймите неправильно, так как это не имеет ничего общего с грамматикой или стилем написания.
Если вы хотите, чтобы Word красиво выравнивал текст и соблюдал интервалы между абзацами, то вы должны убедиться в том, что вы не ставили лишние пробелы между словами и в ячейках, что начало абзацев расположены правильно и отступы настроены так, что документ выглядит правильно оформленным.
Было бы очень трудоемко определить определенные пространства или места в документе, где использовалось случайное двойное нажатие TAB (ТАБУЛЯЦИЯ) вместо одного, если не было бы знаков форматирования. Эти знаки являются непечатающимися символами и показывают нам места, где были использованы клавиши SPACE (ПРОБЕЛ), TAB, ENTER (ВВОД), или где находится скрытый текст.
Без них было бы практически невозможно создать документ в правильном оформлении: это займет очень много времени, чтобы исправить ошибки, которые мешают правильному выравниванию текста и объектов.
Как правило, знаки форматирования скрыты, пока вы не сделаете их видимыми нажатием ¶ на вкладке «Главная» в Word (рис. 1).
Рис. 1
Кроме того, вы можете использовать сочетания клавиш Ctrl + * или Ctrl + Shift + 8 для переключения «Показать\Скрыть» символов форматирования. Переключение отображения символов форматирования имеет два положения:
ON – включает отображение всех символов форматирования.
OFF – отключает отображение символов форматирования, за исключением тех, что вы решили оставить видимыми пока не измените параметры. Где же выбрать, какие символы форматирования должны остаться видимыми\скрытыми после нажатия на кнопку ¶?
Нажмите вкладку «Файл», а затем нажмите «Параметры» (рис. 2).
Рис .2
Нажмите «Экран» и слева, под «Всегда показывать эти знаки форматирования» выберите какие знаки форматирования вы хотите сделать видимыми всегда, даже после отключения (рис. 3).
3).
Рис. 3
Существуют различные знаки форматирования, или иногда их называют непечатающимися символами, в Word. Рассмотрим основные из них.
Символ пробела
Точки это знаки форматирования пробелов между словами. Одно нажатие на пробел – одна точка (рис. 4).
Рис. 4
Символ абзаца
Символ (¶) представляет собой конец абзаца. После этого символа Word начинает новый абзац и перемещает курсор на новую строку (рис. 5).
Рис. 5
Знак абзаца помещается в документе при нажатии клавиши Enter на вашей клавиатуре. Текст между двумя этими символами определяется как абзац и имеет ряд свойств, которые можно регулировать независимо от остального текста (или абзацев), такие как выравнивание (по левому и правому краям, по центру и ширине), интервалы перед и после абзаца, интервалы между строками, нумерация и др.
Знак табуляции
Нажатие табуляции (TAB) отображается знаком стрелки, направленной вправо (рис. 6):
6):
Рис. 6
Перевод строки
Знак перевода строки или представляет собой место, где строка обрывается и текст продолжается с новой строки. Вы можете вставить перевод строки, нажав Shift+Enter.
Функции знака перевода строки во многом схожи со знаком абзаца и имеет аналогичный эффект, за исключением, что при переводе строки не определяются новые абзацы (рис. 7).
Рис. 7
Скрытый текст
Скрытый текст представляет собой пунктирную линию под текстом, который определен как скрытый (рис. 8).
Рис. 8
Когда вы отключите знаки форматирования вышеуказанный текст будет выглядеть вот так (рис. 9):
Рис. 9
Скрытый текст не печатается. НО! Как же скрыть текст? Это очень просто 😉
Выберите текст, который вы хотите скрыть
Правой кнопкой на выделенном тексте и нажмите Шрифт (рис. 10)
Рис. 10
10
Нажмите на «Скрытый» (рис. 11)
Рис. 11
Зачем нам прятать текст? В первую очередь для настройки документа или шаблона текста, чтобы соответствовать специфическим требованиям. Вы также можете скрывать текст, если вы не хотите выводить его на печать в данный момент, но не хотите удалять.
Возвращаемся к знакам форматирования.
Якорь
Якорь представляет собой место в тексте, где некоторые объекты в документе были изменены и объект якоря оказывает влияние на поведение данного объекта в тексте. Другими словами, объект якоря, как крюк или кольцо, находится на обратной стороне картины, которые используются, чтобы повесить картину на стене.
Якорь представляет собой небольшую иконку в виде якоря корабля (рис. 12).
Рис. 12
Конец ячейки
Установлено, что в ячейках данный знак означает собой конец последнего абзаца в ячейке или в ее конце. Она отражает форматирование ячейки (рис.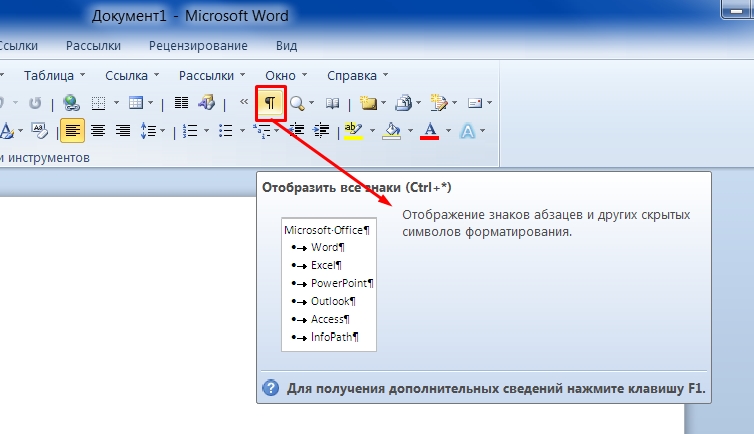 13).
13).
Рис. 13
Вставка символа в Word — Служба поддержки Майкрософт
Word для Microsoft 365 Word 2021 Word 2019 Word 2016 Word 2013 Word 2010 Word Starter 2010 Еще…Меньше
В документы Word можно легко вставлять специальные символы, дроби и другие символы.
Важнее всего понимать, что при вставке символов, дробей, специальных знаков или международных символов критическое значение имеет шрифт, который вы используете. Не все шрифты имеют одинаковые символы. Например, шрифт Elephant не имеет символов дроби, а Шрифт Verdana — нет. Таким образом, очень важно использовать правильный шрифт, чтобы найти нужный символ или знак, который вам нужен.
Это статичные символы. Если вы ищете интерактивный контрольный список, который можно щелкнуть, чтобы проверить или сжать, см. статью Сделайте контрольный список в Word.
Символ, например, валюта (¥), музыка (♫), или флажки (✔)
Поместите курсор в то место в файле, куда вы хотите вставить символ.
Перейдите на вкладку > символ.
Выберите символ или выберите Другие символы.
Используйте прокрутку вверх или вниз, чтобы найти символ, который вы хотите вставить.
Различные наборы шрифтов часто содержат различные символы, а самые часто используемые символы содержатся в наборе шрифтов Segoe UI Symbol. Используйте селектор Шрифт над списком символов для выбора шрифта, который вы хотите просмотреть.
Используйте селектор Шрифт над списком символов для выбора шрифта, который вы хотите просмотреть.
Когда вы найдете символ, который вам нужен, дважды щелкните его. Символ будет вставлен в документ.
Выберите Закрыть.
Совет: Если вы хотите увеличить или уменьшить ваш символ, выделите его и используйте параметр Размер шрифта.
Если вы собираетесь часто вставлять символ, рекомендуем настроить функцию автозамены, которая будет вставлять его за вас. Вы найдете дополнительные сведения здесь: Вставка флажка или другого символа с помощью автозамены.
Щелкните или коснитесь места, куда нужно вставить специальный знак.
Перейдите на вкладку > символ > другие символы.
Перейти к специальным символам.
Дважды щелкните символ, который нужно вставить.
Совет: Многие специальные символы имеют связанные с ними сочетания клавиш. Если вы захотите вставить специальный знак еще раз в будущем, просто нажмите сочетание клавиш. Например, сочетание клавиш ALT + CTRL + C служит для вставки символа авторского права (©).
Например, сочетание клавиш ALT + CTRL + C служит для вставки символа авторского права (©).
Выберите Закрыть.
Некоторые дроби (1/4, 1/2 и 3/4) автоматически заменяются соответствующими символами (¼, ½, ¾) при вводе. Однако другие остаются неизменными (1/3, 2/3, 1/5 и т. д.), поэтому если вы хотите вставить их как символы, нужно будет использовать процесс вставки символа.
-
Щелкните место, куда нужно вставить дробную часть, или коснитесь ее.
-
Перейдите на вкладку > символ > другие символы.

-
В раскрывающемся списке Подгруппа выберите Числовые формы.
Примечание: Не все шрифты имеют подгруппу числовых форм. Если вы не видите подгруппу числовых форм, которая доступна для вашего шрифта, необходимо использовать другой шрифт, например Calibri, чтобы вставить символ дроби.
-
Дважды щелкните дробь, которую вы хотите вставить.
-
Выберите Закрыть.
Только небольшое количество обычных дробей имеет символы, которые можно заменить. Для более необычных дробей, например 8/9, вы можете определить приблизительное значение символа, задав числитель как надстрочный текст, а знаменатель – как подстрочный. Дополнительные сведения см. в статье Вставка надстрочного или подстрочного текста.
Для более необычных дробей, например 8/9, вы можете определить приблизительное значение символа, задав числитель как надстрочный текст, а знаменатель – как подстрочный. Дополнительные сведения см. в статье Вставка надстрочного или подстрочного текста.
Если вы планируете вводить текст на других языках, рекомендуем переключить раскладку клавиатуры на выбранный язык. Дополнительные сведения см. в статье Включение или переключение языка раскладки клавиатуры.
Для отдельных знаков практически всегда существуют сочетания клавиш в Office. Например:
-
CTRL + SHIFT + ALT +? служит для вставки ¿
-
CTRL + SHIFT + ~: после ввода «a» позволяет вставить ã.
org/ListItem»>
CTRL+SHIFT+: после ввода «u» позволяет вставить ü.
Дополнительные сведения о международных символах см. в сочетаниях клавиш для международных символов.
Вы также можете ввести код символа с клавиатуры. Символы и специальные знаки вставляются с помощью кодов ASCII или Юникода. Вы можете укассировать код при подытовом коде для знака.
-
Перейдите на вкладку >символ > другие символы.
-
Прокрутите список вверх или вниз, чтобы найти нужный символ. Чтобы найти его, может потребоваться изменить шрифт или подмножество.
Совет: Шрифт Segoe UI Symbol содержит очень большой набор символов Юникода, которые можно выбрать.

-
Справа внизу вы увидите поля Код знака и из:. Код знака – это то, что потребуется ввести для вставки данного символа с клавиатуры, а из: сообщает, что это будет за символ. Если из: сообщает «Unicode (hex)», это символ Юникод. Если из: сообщает «Symbol (Decimal)» , это символ ASCII.
Юникод
ASCII
Сведения и таблицы символов ASCII и Юникода
Дополнительные сведения об использовании символов ASCII и Юникода см. в вставке кодов символов ASCII и Юникода.
Вставка флажка
Сведения о вставке контрольного знака см. в этой теме.
Вставить символ в Word
Word для Microsoft 365 Word 2021 Word 2019 Word 2016 Word 2013 Word 2010 Word Starter 2010 Дополнительно. .. Меньше
.. Меньше
Вы можете легко вставить специальный символ, дробь или другой символ в документы Word.
При вставке символов, дробей, специальных символов или международных символов важно понимать, что используемый шрифт имеет решающее значение. Не все шрифты содержат одинаковые символы. Например, в шрифте Elephant нет дробей, а в Verdana есть. В результате важно использовать правильный шрифт, чтобы найти нужный символ или символ.
Эти метки являются статическими символами. Если вы ищете интерактивный флажок, который можно щелкнуть, чтобы установить или снять флажок, см. раздел Создание контрольного списка в Word.
Символ, например, валюта (¥), музыка (♫) или галочки (✔)
Поместите курсор в файле в то место, куда вы хотите вставить символ.

Перейти к Вставить > Символ .
Выберите символ или выберите Дополнительные символы .
Прокрутите вверх или вниз, чтобы найти символ, который вы хотите вставить.
Различные наборы шрифтов часто содержат разные символы, и наиболее часто используемые символы находятся в 9Набор шрифтов 0019 Segoe UI Symbol . Используйте селектор Font над списком символов, чтобы выбрать шрифт, который вы хотите просмотреть.
org/ListItem»>Выбрать Закрыть .
Когда вы найдете нужный символ, дважды щелкните его. Символ будет вставлен в ваш файл.
Совет: Если вы хотите увеличить или уменьшить символ, выберите его и используйте параметр «Размер шрифта».
Если вы собираетесь часто вставлять один и тот же символ, рассмотрите возможность настройки автозамены, чтобы он вставлялся за вас. Вы можете найти больше информации об этом здесь: Вставьте галочку или другой символ с помощью автозамены.
Щелкните или коснитесь того места, где вы хотите вставить специальный символ.

Перейти к Вставить > Символ > Дополнительные символы .
Перейти к Специальные символы .
Дважды щелкните символ, который вы хотите вставить.
Совет: Со многими специальными символами связаны сочетания клавиш. Если вы хотите снова вставить этот специальный символ в будущем, просто нажмите клавишу быстрого доступа. Например, ALT+CTRL+C вставляет символ авторского права (©).
org/ListItem»>
Выбрать Закрыть .
Некоторые дроби (1/4, 1/2 и 3/4) автоматически превращаются в дроби (¼, ½, ¾) при их вводе. Но другие этого не делают (1/3, 2/3, 1/5 и т. д.), поэтому, если вы хотите вставить их как символы, вам нужно будет использовать процесс вставки символов.
Щелкните или коснитесь того места, где вы хотите вставить дробь.
Перейти к Вставить > Символ > Дополнительные символы .
В раскрывающемся списке Subset выберите Number Forms .

Примечание. Не все шрифты имеют подмножество числовых форм. Если вы не видите подмножество числовых форм, доступное для вашего шрифта, вам придется использовать другой шрифт, например Calibri, для вставки символа дроби.
Дважды щелкните дробь, которую хотите вставить.
Выбрать Закрыть .
Только несколько обыкновенных дробей имеют символ, который можно заменить. Для более необычных дробей, таких как 8/9, вы можете аппроксимировать символ, установив числитель как верхний индекс, а знаменатель как нижний индекс. Дополнительную информацию см. в разделе Вставка текста нижнего или верхнего индекса.
Если вы планируете часто печатать на других языках, вам следует подумать о переключении раскладки клавиатуры на этот язык. Дополнительную информацию об этом можно найти в разделе Включить или изменить язык раскладки клавиатуры.
Дополнительную информацию об этом можно найти в разделе Включить или изменить язык раскладки клавиатуры.
Для одноразовых символов в Office почти всегда есть сочетания клавиш. Например:
CTRL+SHIFT+ALT+? вставки а ¿
CTRL+SHIFT+~, за которым сразу следует «a», вставит ã.
CTRL+SHIFT+: сразу после «u» вставляется ü.
Дополнительные сведения о международных символах см. в разделе Сочетания клавиш для международных символов.
Вы также можете использовать код символа в качестве сочетания клавиш. Символы и специальные символы вставляются с использованием кодов ASCII или Unicode. Вы можете сказать, что есть что, когда вы ищете код для символа.
Вы можете сказать, что есть что, когда вы ищете код для символа.
Перейти к Вставить > Символ > Дополнительные символы .
Прокрутите список вверх или вниз, чтобы найти нужный символ. Возможно, вам придется изменить шрифт или подмножество, чтобы найти его.
Совет: Шрифт Segoe UI Symbol содержит очень большую коллекцию символов Unicode, из которых можно выбирать.
В правом нижнем углу вы увидите поля для Код символа и от: . Код символа — это то, что вы будете вводить, чтобы вставить этот символ с клавиатуры, а из: говорит вам, что это за символ.
 Если из: говорит «Юникод (шестнадцатеричный)», это символ Юникода. Если из: говорит «Символ (десятичный)», то это символ ASCII.
Если из: говорит «Юникод (шестнадцатеричный)», это символ Юникода. Если из: говорит «Символ (десятичный)», то это символ ASCII.
Юникод
ASCII-код
Информация и таблицы символов ASCII и Unicode
Дополнительные сведения об использовании символов ASCII или Unicode см. в разделе Вставка кодов символов ASCII или Unicode.
Вставить галочку
Сведения о вставке галочки см. в разделе Вставка галочки.
Как представить клавишу [ВОЗВРАТ] в MS Word
спросил
Изменено
3 месяца назад
Просмотрено
63к раз
Я пишу технический документ в MS Word 2007, в котором нужно показать читателю, как выполнять некоторые команды в операционной системе. Что-то вроде:
Что-то вроде:
C:\script_dir> run.bat [ВОЗВРАТ]
Во многих технических книгах используется символ [ВОЗВРАТ], что я и хотел бы сделать — не только для сокращения длины текста, но и для устранения любой путаницы в отношении того, должен ли читатель включать этот пробел. между «run.bat» и клавишей [RETURN].
Я просмотрел материал, доступный через «Вставить символ», но не нашел ничего похожего на подходящего кандидата.
Есть предложения?
- microsoft-word
я думаю, вы ищете стрелку вниз с углом влево?
↵
- «стрелка возврата каретки»
-
U+21B5 -
↵ -
↵ -
Alt + 21B5
6
Я бы порекомендовал приобрести шрифт keycap (одним из примеров, который я быстро нашел, является Qwerty PC), особенно если вы будете часто отображать нажатия клавиш в своих документах. Убедитесь, что шрифт закрывает специальные клавиши, такие как 9.0263 Введите ↵ . Некоторые из них бесплатны, а некоторые нет.
Убедитесь, что шрифт закрывает специальные клавиши, такие как 9.0263 Введите ↵ . Некоторые из них бесплатны, а некоторые нет.
Однако, если вы пойдете по этому пути, подумайте, нужно ли вам встраивать шрифт, чтобы вы могли открыть файл на другом компьютере.
6
Я обычно использую для своей технической документации с пробелом после последней команды. Затем во вступлении к документу вы можете сказать, что он представляет, и что предыдущий пробел предназначен только для форматирования и его следует игнорировать.
Это может потребовать некоторых пояснений для ваших читателей, но некоторые используют подставку: ¶
Спасибо Я искал этот альтернативный код для символа стрелки возврата в течение нескольких недель. . .
В MS Word и Wordpad Alt 8629 отображается в большинстве шрифтов как стрелка влево и вправо, но не в Excel или Windows. Таким образом, он похож на возврат каретки и может использоваться для этого, но это не настоящий символ возврата каретки, и в зависимости от программы он будет вести себя по-разному.






 Если из: говорит «Юникод (шестнадцатеричный)», это символ Юникода. Если из: говорит «Символ (десятичный)», то это символ ASCII.
Если из: говорит «Юникод (шестнадцатеричный)», это символ Юникода. Если из: говорит «Символ (десятичный)», то это символ ASCII.