Зачем сохранять файл как документ 97 2021: Создание и сохранение документа Word
Создание и сохранение документа Word
Создание документа
Для того, чтобы создать новый документ, в программе Word необходимо перейти:
Файл — Создать
При этом вы можете выбрать как пустой документ, так и документ по заранее подготовленному шаблону. Список шаблонов отобразится на экране.
Помимо предложенных шаблонов вы можете выбрать одну из категорий, для того, чтобы увидеть больше шаблонов в этой категории: Наборы макетов, Бизнес, Личное, Календари, Карточки, Событие, Образование.
Нажав на одну из этих категорий вы откроете ее. Кроме того, справа отобразится полный перечень возможных категорий.
Для того, чтобы вернуться назад, необходимо нажать кнопку Домой около строки поиска.
Строкой поиска можно воспользоваться для того, чтобы быстро найти необходимый шаблон.
Открытие документов
Для того, чтобы открыть документ в Word необходимо перейти на вкладку Файл — Открыть.
- Последние — список последних открытых вами документов.
- OneDrive — доступно при подключении учетной записи Microsoft. Позволяет открыть документы, сохраненные в облаке.
- Этот компьютер — открытие документов, расположенных на вашем компьютере.
- Добавление места — позволяет добавить облачные службы хранения данных.
- Обзор — отобразит классическое окно для поиска и открытия файлов.
Для первоначального сохранения документа Word необходимо в меню выбрать: Файл — Сохранить как
В левой части открывшегося окна необходимо выбрать место сохранения файла: по умолчанию файл сохраняется в папку, которая назначена в настройках, но можно сохранить документ на OneDrive либо в любом другом месте на компьютере.
В право части окна можно указать название файла и его формат.
Для выбора необходимой папки нажимаем Обзор или Дополнительные параметры, выбираем нужную папку и нажимаем Сохранить.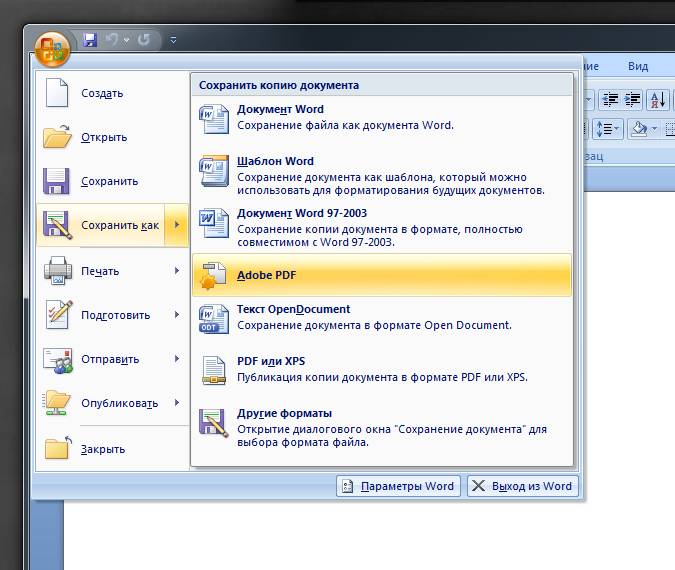
Для сохранения документа Word, которые был создан ранее, можно использовать описанный выше алгоритм либо в меню выбрать: Файл — Сохранить. Документ будет сохранен в ту же папку, из которой он был открыт.
Форматы файлов
Word 2016 позволяет открывать и сохранять файлы в следующих форматах:
| .docx | Стандартный формат, используется по умолчанию. |
| .doc | Устаревший формат. Использовался в версиях Word 1997-2004 гг. Имеет ограниченную функциональность в сравнении с форматов .docx |
| .dotx | Формат, используемый для сохранения шаблонов Word. |
| .dot | Устаревший формат. Использовался для сохранения шаблонов в версиях Word 1997-2004 гг. |
| .docm | Формат, поддерживающий работу с макросами. |
| .dotm | Формат, поддерживающий работу с макросами в шаблонах. |
| Сторонний формат. | |
| .xps | Текстовый формат, разработанный Microsoft. Функциональность ограничена. |
| .mht | Формат, предназначенный для просмотра документа в Интернете. |
| .mhtml | |
| .htm | |
| .html | |
| .rtf | Сторонний формат, поддерживаемый различными разработчиками текстовых редакторов. Функциональность ограничена по сравнению с форматами Word. |
| .txt | Только текст без форматирования. |
| .xml | Универсальный язык, поддерживающий разметку документов. |
| .odt | Формат OpenOffice |
Работа с PDF в Word
Word 2016 позволяет редактировать файлы формата .pdf
Из Word откройте pdf-файл:
Файл — Открыть
После внесения изменений файл можно сохранить как в pdf, так и в формате word:
Файл — Сохранить как
Восстановление несохраненных документов Word
Иногда стечение обстоятельств приводит к тому, что наши документы не сохраняются и мы теряем информацию.
В некоторых случаях эта проблема поправима.
Откройте вашу документ Word и перейдите в меню Файл — Сведения — Управление документов — Восстановить несохраненные документы.
Поле этого откроется папка, в которую Word сохраняет данные для последующего восстановления. Если какие-то данные были сохранены автоматически, вы увидите их в этой папке.
Также мы рекомендуем вам включить автосохранение. Сделать это можно в меню Файл — Параметры, раздел Сохранение. Можно указать интервал, через которые ваши документы будут сохраняться.
Сохранение документа Word 2007 — Запорізька обласна універсальна наукова бібліотека
09.01.2021
Переглядів — 308
Способ и формат сохранения документа зависят от того, как будет использоваться документ. Например если документ предназначен для личного использования, и его не планируется открывать в предыдущей версии Word, простейший способ сохранения — использование команды Сохранить с параметрами по умолчанию.
Однако если нужно отправить документ пользователям, у которых установлено другое программное обеспечение, отличное от Microsoft Office Word 2007, или планируется открыть его на другом компьютере, следует выбрать формат и место сохранения документа.
На панели быстрого доступа нажмите кнопку Сохранить или нажмите сочетание клавиш CTRL+S.
Введите имя документа и нажмите кнопку Сохранить.
Word сохранит документ по умолчанию, например в папке «Мои документы». Чтобы сохранить документ в другом месте, выберите нужную папку. Если нужно изменить в настройках Word место сохранения по умолчанию, настройте параметры сохранения документов.
Чтобы предотвратить перезапись исходного документа, воспользуйтесь командой Сохранить как для создания нового файла сразу после открытия исходного документа.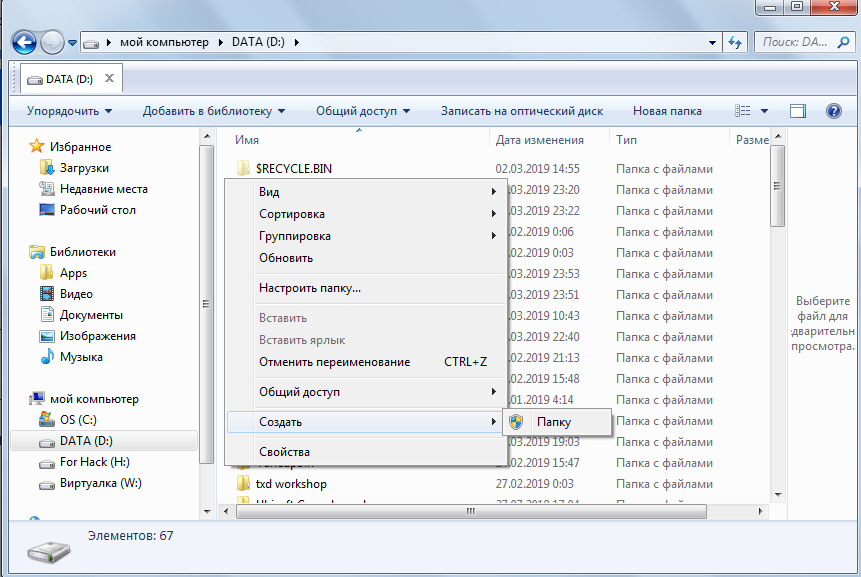
- Откройте документ, который нужно использовать как основу для нового документа.
- Нажмите кнопку Office , а затем выберите команду Сохранить как.
- Введите имя документа и нажмите кнопку Сохранить.
Word сохранит документ в месте по умолчанию, например в папке «Мои документы».
Чтобы сохранить документ в другом месте, выберите нужную папку в списке. Если нужно изменить в настройках Word место сохранения по умолчанию, настройте параметры сохранения документов.
- Нажмите кнопку Office , а затем выберите команду Сохранить как.
- Щелкните Формат Word 97-2003.
- Введите имя документа и нажмите кнопку Сохранить.
Если сохранить документ в формате по умолчанию в Office Word 2007, чтобы открыть этот документ в предыдущих версиях Word, необходимо установить пакет обеспечения совместимости Microsoft Office с файлами формата 2007 Office Word, Excel и PowerPoint. Можно сохранить документ в формате, который доступен в предыдущих версиях Word, — но форматирование и макет, созданные с использованием новых средств в Office Word 2007, не доступны в предыдущих версиях Word.
- Нажмите кнопку Office , а затем выберите пункт Параметры Word.
- Нажмите кнопку Сохранить.
- В поле Сохранять файлы в следующем формате выберите нужный формат.
- Рядом с полем Расположение файлов по умолчанию нажмите кнопку Просмотр и выберите папку, в которой нужно сохранить файлы.
Примечание. Эти параметры используются по умолчанию при первом выполнении команд Открыть, Сохранить или Сохранить как при запуске Word. При сохранении документа можно не учитывать эти параметры, указав другое место или формат в диалоговом окне Открыть, Сохранить или Сохранить как.
При сохранении документа можно не учитывать эти параметры, указав другое место или формат в диалоговом окне Открыть, Сохранить или Сохранить как.
Как преобразовать документ Word 2013 в более старый формат Word
В каждой версии Word появляются все новые возможности, которых не было в предыдущих версиях. В Word 2007, помимо новых функций, Microsoft изменила формат файла для документов Word, и расширение изменилось с .doc на .docx.
Файлы, сохранённые в новейшем формате Word (*.docx) не могут быть открыты в версиях Word более ранних, чем 2007. Что же делать, когда нужно предоставить документ для работы человеку, который пользуется Word 2003? Вы легко можете решить эту проблему, сохранив свой файл в старом формате .doc прямо в Word 2013.
Для этого откройте документ, который нужно преобразовать в более старый формат, и перейдите на вкладку Файл (File).
В левой части окна нажмите Сохранить как (Save As).
Выберите нужное расположение: OneDrive, Компьютер (Computer) или другое хранилище.
Далее выберите папку под заголовками Текущая папка (Current Folder) или Последние папки (Recent Folders), либо воспользуйтесь кнопкой Обзор (Browse), если нужной папки нет ни в одном из списков.
Откройте папку, в которую Вы хотите сохранить преобразованный файл. В выпадающем списке Тип файла (Save as type) выберите Документ Word 97-2003 (Word 97-2003 Document, *.doc).
Если нужно – измените имя файла и нажмите Сохранить (Save).
Замечание: Вам не обязательно изменять имя файла. Поскольку файлы имеют разное расширение, то они рассматриваются, как два разных файла, и могут быть сохранены в одной папке.
Откроется диалоговое окно Microsoft Word – Проверка совместимости (Microsoft Word Compatibility Checker) с уведомлением о том, какие свойства данного документа будут потеряны в результате сохранения его в формате более ранней версии. Если потеря перечисленных свойств Вас не беспокоит, нажмите Продолжить (Continue), чтобы сохранить документ в старом формате. Если какие-то свойства очень важны и без них ничего не получится, нажмите Отмена (Cancel), чтобы оставить документ в новейшем формате. В некоторых ситуациях преобразовывать файл нужно обязательно, например, когда требуется отправить документ для редактирования человеку, который пользуется более старой версией Word.
Если Вы не хотите проверять совместимость каждый раз, когда преобразовываете документ, то уберите галочку Проверка совместимости при сохранении документов (Check compatibility when saving documents).
После того, как документ будет сохранён в более старом формате, в заголовке окна рядом с именем файла появится пометка Режим ограниченной функциональности (Compatibility Mode).
При необходимости Вы можете преобразовать в формат Word 2013 документы, сохранённые в более старых версиях Word.
Оцените качество статьи. Нам важно ваше мнение:
Как сохранить документ Word в формате PDF
Чтобы ваш документ Word могли открыть все пользователи, конвертируйте его в PDF. Это можно сделать в разных версиях MS Office Word 2010 и 2016 или с помощью отдельных программ.
Word 2010: сохраняем файл в формате PDF
- Откройте нужный документ в Microsoft Word.
- Нажмите «Файл» и выберите «Сохранить как».
- Откроется диалоговое окно, в котором нужно указать место сохранения, имя и тип файла. Выберите формат PDF и нажмите «Сохранить». Документ преобразуется и сохранится в выбранном месте.

Word 2016: сохраняем файл в формате PDF
- Откройте нужный документ в Microsoft Word.
- В строке меню перейдите в «Файл» — «Экспорт».
- Нажмите кнопку «Создать PDF/XPS-документ».
- Откроется новое окно, в котором можно указать имя файла и место его сохранения. Не забудьте убедиться, что в строке «Тип файла» задано значение «PDF».
- Нажмите кнопку «Опубликовать», чтобы создать новый PDF-файл.
Преобразуем DOC в PDF с помощью конвертера
Word to PDF Converter
PDF-XChange Lite — многофункциональный инструмент для конвертирования документов в формат PDF. Эта утилита работает с файлами DOC, RTF, TXT, XLS и HTML. Если вы собираетесь использовать ее дома, она будет совершенно бесплатна. Чтобы установить программу, скачайте ее по этой ссылке.
- Распакуйте загруженную папку, запустите файл установки и следуйте инструкциям.
- Откройте документ в Microsoft Word.
- Перейдите в меню «Файл» — «Печать» и выберите «PDF-XChange Lite» в качестве принтера.
- Нажмите кнопку «Печать» — файл будет сконвертирован в PDF. Вам останется только выбрать место, где его сохранить.
- Если у вас возникли проблемы с этим приложением, используйте бесплатную программу WordToPDF.
Если вам нужно, наоборот, конвертировать PDF в Word, ищите самые простые способы в нашей статье.
Читайте также:
Сохранение электронных таблиц
ABBYY FineReder позволяет сохранить электронные таблицы в форматах XLSX, XLS и CSV.
Форматы XLSX и XLS
Как сохранить текст в формат XLS/XLSX:
- Нажмите на стрелку возле кнопки сохранения результатов на главной панели инструментов и выберите из списка формат сохранения. Если нужного формата в списке нет, выберите пункт Сохранить в других форматах…, и в открывшемся диалоге сохранения выберите требуемый формат. Вы также можете сохранить документы, используя команду меню Файл>Сохранить документ как>Рабочая книга Microsoft Excel 97-2003.

Совет. В случае необходимости вы можете настроить дополнительные опции сохранения на закладке Сохранить>XLSX диалога Настройки (меню Сервис>Настройки…).
Данная закладка содержит следующие группы настроек:
Оформление документа
Выбор режима сохранения оформления зависит от того, как вы будете использовать созданный документ в дальнейшем::
- Форматированный текст
В полученном документе сохранятся начертание и размер шрифта, разбиение на абзацы, но не сохранится расположение объектов на странице и межстрочные интервалы. Таким образом, будет получен сплошной текст с выравниванием по левому краю. Для текста, в котором порядок чтения справа налево, выравнивание будет по правому краю.
Замечание. Любой текст с вертикальной ориентацией в данном режиме будет отображаться горизонтально.
- Простой текст
В данном режиме форматирование текста не сохранится.
Текст
- Игнорировать текст вне таблицы
Указывает, что в файл будут сохранены только таблицы.
- Сохранять числовые данные в формате «Цифры»
Указывает, что при сохранении распознанного текста в формате XLS числа будут сохранены в формате «Цифры». Этот формат в Excel используется для выполнения арифметических операций над ячейками, содержащими числа.
- Сохранять колонтитулы
Отметьте эту опцию, если вы хотите, чтобы текст колонтитулов был сохранен. Если данная опция отключена, текст колонтитулов сохраняться не будет.
- Создавать отдельную таблицу для каждой страницы (только XLSX)
Отметьте эту опцию, чтобы сохранить страницы исходного документа в отдельные листы документа Microsoft Excel.
Качество картинок
При сохранении в формат XLSX вы также можете сохранить иллюстрации.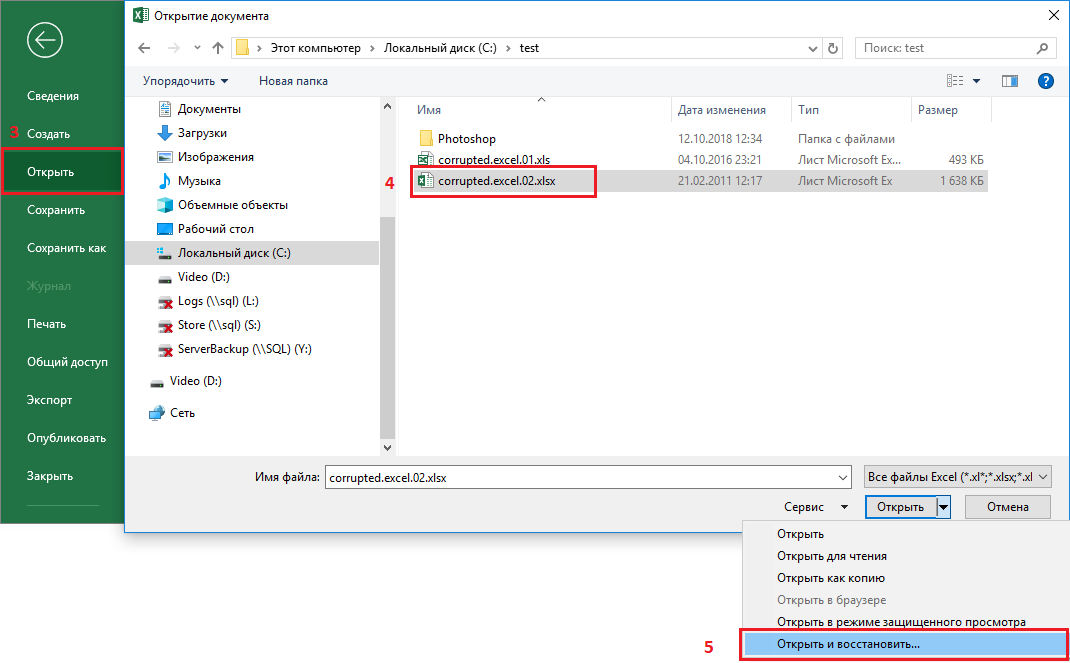 Если распознанный текст содержит большое количество иллюстраций, то размер конечного файла может быть очень большим. Качество картинок и размер полученного файла зависят от выбранного значения в выпадающем списке Качество картинок.
Если распознанный текст содержит большое количество иллюстраций, то размер конечного файла может быть очень большим. Качество картинок и размер полученного файла зависят от выбранного значения в выпадающем списке Качество картинок.
Совет:
- Для того чтобы задать параметры сохранения картинок, выберите пункт Пользовательское…. В открывшемся диалоговом окне Пользовательские настройки выберите необходимые значения и нажмите кнопку ОК.
- Если вы не хотите сохранять иллюстрации в распознанном тексте, убедитесь, что опция Сохранять картинки (только XLSX) не отмечена.
Формат CSV
Как сохранить текст в формат CSV:
- Нажмите на стрелку возле кнопки сохранения результатов на главной панели инструментов и выберите из списка формат сохранения. Если нужного формата в списке нет, выберите пункт Сохранить в других форматах…, и в открывшемся диалоге сохранения выберите требуемый формат. Вы также можете сохранить документы, используя команду меню Файл>Сохранить документ как>Документ CSV.
Совет. В случае необходимости вы можете настроить дополнительные опции сохранения на закладке Сохранить>CSV диалога Настройки (меню Сервис>Настройки…).
Данная закладка содержит следующие группы настроек:
Параметры сохранения текста
- Игнорировать текст вне таблицы
Указывает, что в файл будут сохранены только таблицы.
- Разделять страницы символом конца страницы (#12)
Указывает, что при сохранении распознанного текста в формате CSV деление на страницы будет таким же, как и в исходном документе.
Указывает символ, который будет разделять столбцы данных в файле формата CSV.
Кодировка
Программа ABBYY FineReader автоматически подбирает кодовую страницу. Если вы хотите изменить кодовую страницу, выберите нужное значение в выпадающем списке в секции Кодировка.
Если вы хотите изменить кодовую страницу, выберите нужное значение в выпадающем списке в секции Кодировка.
SoftMaker Office: функции
Документы
С помощью SoftMaker Office можно работать с документами на всех языках мира (даже арабском).
Пользовательский интерфейс (меню и диалоговые окна)
Русский, английский (США), английский (Великобритания), немецкий, французский, итальянский, испанский, португальский (Португалия), португальский (Бразилия), голландский, датский, шведский, финский, эстонский, латышский, литовский, NEW! польский, венгерский, словенский, румынский, греческий, болгарский, украинский, казахский, турецкий, арабский, индонезийский, китайский, японский, корейский.
Проверка орфографии
Русский, английский (США), английский (Великобритания), немецкий (до и после реформы немецкого правописания), швейцарский немецкий (до и после реформы немецкого правописания), французский (Франция), французский (Канада), итальянский, испанский (Испания), испанский (Латинская Америка), португальский (Португалия), португальский (Бразилия), голландский, датский, шведский, норвежский, греческий, арабский.
Множество дополнительных языков могут быть добавлены через словари в формате Hunspell.
Словари синонимов (тезаурус)
Английский (США), английский (Великобритания), немецкий (Германия), немецкий (Швейцария), французский, итальянский, испанский, голландский.
Автоматический перенос слов
Русский, английский (США), английский (Великобритания), немецкий (до и после реформы немецкого правописания) швейцарский немецкий (до и после реформы немецкого правописания), французский, итальянский, испанский, португальский (Португалия), португальский (Бразилия), голландский, датский, NEW! норвежский (букмол), NEW! норвежский (нюнорск), шведский, финский, эстонский, латышский, литовский, польский, чешский, словацкий, словенский, хорватский, NEW! сербский (латиница), NEW! сербский (кириллица), NEW! венгерский, румынский, греческий, турецкий, болгарский, украинский, NEW! индонезийский.
5 вариантов открытия поврежденных документов Microsoft Excel
Это не самая распространенная проблема при использовании Microsoft Excel, но потеря ценных данных, хранящихся в рабочем файле, не будет приятным событием. Поэтому заранее удобно знать несколько методов, как открывать поврежденные документы Excel.
Говоря об ошибках при открытии файла Excel, можно выделить основную угрозу, которая связана с сообщением: «Excel не может открыть файл, потому что он поврежден». И хотя кажется, что все уже потеряно, но вы можете исправить файлы Excel в течение некоторого времени. Можно попробовать различные варианты, чтобы попытаться устранить эти ошибки в Excel файлах.
Вариант 1: Откройте поврежденный документ в Microsoft Excel
Вы можете использовать инструмент, включенный в саму программу, чтобы попытаться открыть поврежденный документ Excel. Это самый простой способ восстановить поврежденные таблицы. Для этого вы должны:
- Запустить Microsoft Excel
- Перейти в меню и нажмите пункт «Файл»
- Выбрать пункт «Открыть».
- Когда появится форма открытия файлов, то выберите некорректный файл.
- Перейти в нижнюю часть формы и рядом со вкладкой «Инструменты» и выбрать пункт «Открыть и Восстановить», а не пункт «Открыть».
С помощью этого альтернативного инструмента Excel представляет возможность для ремонта документа или извлечения содержимого таблиц из файла. Однако мы должны уточнить, что этот метод не гарантирует полного восстановления документа, поэтому желательно попробовать и другие из предлагаемых ниже вариантов.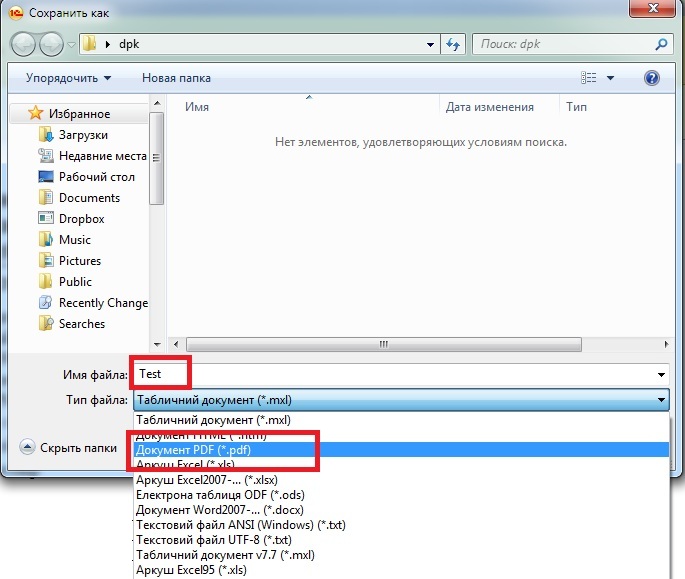
Вариант 2: Откройте поврежденный документ в Microsoft Excel: метод 2
Если вам не удалось открыть и восстановить файл с таблицами Excel предыдущим способом, то вы можете попытаться восстановить документ с помощью функции вычисления, так же включенной в Microsoft Excel. Для этого необходимо:
- Открыть пустой документ Excel
- Открыть меню «Файл»
- Выбрать пункт «Параметры»
- Выбрать пункт «Формулы»
- Выберите значение «Ручной» пункта «Параметры расчета»
Причина внесения изменений в параметры расчет документа Excel заключается в том, что благодаря перерасчету вручную Excel иногда может открывать документы с некорректными данными.
Вариант 3: Откройте поврежденный документ в OpenOffice
Файлы Microsoft Office и OpenOffice начиная с версии Office 2007 имеют открытый общий формат. Соответственно, если поврежденный файл имеет расширение *.xlsx или *.xltx, то можно установить пакет программ с сайта http://www.openoffice.org/ и сделать попытку восстановления такого файла.
Вариант 4: Восстановление поврежденного документа сторонними утилитами
В случае, если проблема с поврежденным документом Excel по-прежнему сохраняется, то остается возможность использовать сторонние инструменты для восстановления файлов. Эти программы от различных разработчиков могут быть особенно полезны, если вы регулярно используете Excel в своей работе или обслуживаете компанию как системный администратор. Однако необходимо сказать, что инструменты, которые работают лучше всего в этих ситуациях, обычно платные. Эффективность этих инструментов замечательна, но требуется тестировать их ДЕМО версии, которые позволяют вам оценить возможности утилиты.
Recovery Toolbox for Excel
Наиболее известная утилита по ремонту поврежденных документов Excel в данном сегменте. Recovery Toolbox for Excel (https://excel.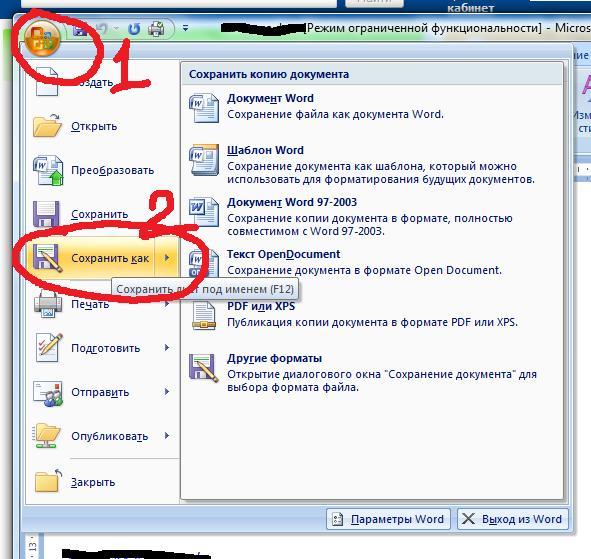 recoverytoolbox.com/ru/) позволяет восстанавливать файлы xls, xlsx, xlt, xlsm, xltm, xltx, xlam с электронными таблицами. Программа работает со всеми версиями и вариантами Excel файлов, начиная с версии Excel 97. Кроме того, у инструмента есть автоматический помощник, который ведет вас на протяжении всего процесса восстановления, поэтому вам не нужно дополнительных знаний для его использования.
recoverytoolbox.com/ru/) позволяет восстанавливать файлы xls, xlsx, xlt, xlsm, xltm, xltx, xlam с электронными таблицами. Программа работает со всеми версиями и вариантами Excel файлов, начиная с версии Excel 97. Кроме того, у инструмента есть автоматический помощник, который ведет вас на протяжении всего процесса восстановления, поэтому вам не нужно дополнительных знаний для его использования.
Recovery Toolbox for Excel пытается восстановить всю возможную информацию, а затем сохранить ее в новом файле. Вы можете восстановить содержимое своих файлов, включая таблицы, макеты, стили шрифтов и многое другое. Просто укажите поврежденные документы, чтобы программа попыталась их отремонтировать. Ограничением ДЕМО версии является невозможность сохранения восстановленных таблиц.
Следует отметить, что помимо Recovery Toolbox for Excel у компании есть инструменты, которые могут быть полезны для разрешения конфликтов с другими типами файлов, таких как Access, Word, Outlook и другие. Все программы от Recovery Toolbox работают только под ОС Windows.
Вариант 5: Восстановление поврежденного документа онлайн-сервисами
Альтернативой для Recovery Toolbox for Excel может служить любой онлайн-сервис восстановления данных, например от Recovery Toolbox: https://excel.recoverytoolbox.com/online/ru/
Или специализированный онлайн-сервис для многих типов файлов, в том числе Excel файлов: https://onlinefilerepair.com/ru/excel-repair-online.html
Использовать онлайн-сервисы можно с любых устройств (ПК, планшет, телефон) и под любой операционной системой (Windows, Android, MacOS, iOS). Сервисы также являются платными, но стоимость восстановления за один файл намного меньше стоимости Лицензии на покупку программы и составляет 5–10 долларов за файл.
22 октября 2018 Г.
Автоматическое сохранение вашей работы (Microsoft Word)
Обратите внимание:
Эта статья написана для пользователей следующих версий Microsoft Word: 2007, 2010, 2013, 2016, 2019 и Word в Office 365. Если вы используете более раннюю версию (Word 2003 или более раннюю), этот совет может не работать для вы . Чтобы ознакомиться с версией этого совета, написанного специально для более ранних версий Word, щелкните здесь: Автоматическое сохранение вашей работы.
Мы все это сделали. Вы работаете над документом несколько часов, как вдруг отключается электричество. Или вы нажимаете кнопку сброса на своем компьютере. Или ваш трехлетний ребенок вытаскивает шнур питания из стены.Этот список можно продолжить, но суть в том, что вы потеряли последние пару часов работы. Многие вещи приходят в голову в такое время. Большинство из них нельзя напечатать в красивом информационном бюллетене, ориентированном на семью. Но, надеюсь, вы усвоили урок, когда это произошло.
Word позволяет вам защитить себя, автоматически сохраняя вашу работу за вас. Чтобы установить функцию автоматического сохранения, выполните следующие действия:
- Отобразить диалоговое окно «Параметры Word». (В Word 2007 нажмите кнопку «Office», а затем выберите «Параметры Word».В Word 2010 или более поздней версии откройте вкладку Файл на ленте и щелкните Параметры.
 )
) - Щелкните Сохранить в левой части диалогового окна. (См. Рисунок 1.)
- Установите флажок «Сохранять информацию для автоматического восстановления каждые». Число 10 появится в поле «Минуты».
- Настройте поле «Минуты», чтобы отразить, как часто Word должен сохранять документ.Вы можете выбрать значения от 1 до 120 минут.
- Щелкните ОК.
Рисунок 1. Параметры сохранения в диалоговом окне параметров Word.
При назначении частоты автосохранения вам, вероятно, не следует выбирать время менее 10 минут. Более частая экономия может привести к потере времени и привести к обратным результатам.
Следует также отметить, что автосохранение не сохраняет ваш файл. Что он делает, так это сохраняет информацию, которую Word может использовать, чтобы попытаться восстановить ваш файл, если Word неожиданно останавливается.
WordTips — ваш источник экономичного обучения работе с Microsoft Word.(Microsoft Word — самая популярная программа для обработки текстов в мире.)
Этот совет (10175) применим к Microsoft Word 2007, 2010, 2013, 2016, 2019 и Word в Office 365. Вы можете найти версию этого совета для старого интерфейса меню Word здесь: Сохранение работы автоматически .
Автор Биография
Аллен Вятт
Аллен Вятт — всемирно признанный автор, автор более чем 50 научно-популярных книг и многочисленных журнальных статей.Он является президентом Sharon Parq Associates, компании, предоставляющей компьютерные и издательские услуги. Узнать больше о Allen …
Сохранение в формате документа из макроса
Сохранить документ в другом формате легко, если вы вручную используете команду «Сохранить как». Сохранение документа в . ..
..
Открой для себя больше
Добавление выписки с автоматическим подсчетом строк
Если вы хотите добавить на рабочий лист динамический оператор, который указывает, сколько строк находится в таблице данных, вы можете находиться в…
Открой для себя больше
Гиперссылки больше не работают в книге
Гиперссылки могут сэкономить время и очень удобны. Если, конечно, они не сработают так, как вы ожидаете. Этот совет …
Открой для себя больше
Сохранение документов с одним и тем же именем файла
При работе с документом чаще всего требуется сохранить изменения, используя существующее имя документа.Если Word …
Открой для себя больше
Объединение документов Word
В какой-то момент вы можете захотеть вставить один документ Word в другой документ Word. Легкий способ сделать это — использовать …
Открой для себя больше
Общие сведения о файлах MRU
Разве вам не нравятся все сокращения, используемые в компьютерной терминологии? Одна из таких аббревиатур — «относящаяся к пользователям Word» — это MRU. Это …
Открой для себя больше
Экспорт в Word, PDF или другой формат файла в Pages на Mac
Чтобы сохранить копию документа Pages в другом формате, экспортируйте его в новом формате.Это полезно, когда вам нужно отправить документ людям, использующим другое программное обеспечение. Любые изменения, внесенные в экспортированный документ, не влияют на оригинал.
Если вы добавили пометки или правки с помощью умных аннотаций, они не появятся в экспортированных документах Word, EPUB или Pages ’09. Вы можете экспортировать документ в PDF с интеллектуальными аннотациями и комментариями или без них.
Примечание: Если исходный файл имеет пароль, он применяется к копиям, экспортированным в форматах PDF, Word и Pages ’09, но вы можете изменить или удалить его.
Сохранение копии документа Pages в другом формате
Откройте документ, затем выберите «Файл»> «Экспорт в»> [ формат файла ] (в меню «Файл» в верхней части экрана).

Укажите параметры экспорта:
PDF: Эти файлы можно открывать и иногда редактировать с помощью таких приложений, как Preview и Adobe Acrobat. Щелкните всплывающее меню «Качество изображения», затем выберите параметр (чем выше качество изображения, тем больше размер файла).Если вы добавили описания изображений, рисунков, аудио или видео для вспомогательных технологий (например, VoiceOver), они будут автоматически экспортированы. Чтобы включить интеллектуальные аннотации или комментарии, установите соответствующий флажок. Чтобы включить теги специальных возможностей для больших таблиц, щелкните «Дополнительные параметры» и выберите «Вкл.».
Word: Если файл должен быть совместим с более старой версией Microsoft Word (1997–2004), щелкните «Дополнительные параметры», затем выберите .doc во всплывающем меню.
EPUB: Используйте этот формат, чтобы сделать ваш документ доступным для чтения в программе для чтения электронных книг (например, Apple Books). Введите название и имя автора, затем выберите вариант обложки.
Только для текстовых документов выберите тип макета. Фиксированный макет сохраняет макет вашего документа и лучше всего подходит для документов с несколькими столбцами или большим количеством изображений. Макет с возможностью перекомпоновки адаптируется к размеру и ориентации экрана и позволяет пользователям изменять размер шрифта. Лучше всего подходит для документов с большим количеством текста.
Чтобы установить дополнительные функции, щелкните стрелку раскрытия рядом с расширенными параметрами, затем выберите категорию, укажите язык документа, установите вид на одну страницу или две страницы и выберите, следует ли включать оглавление или встраивать шрифты .
Обычный текст (TXT): Основной текст экспортируется как неформатированный. Текстовые поля, фигуры, изображения, линии, таблицы и диаграммы не экспортируются.
 Документы с макетом страницы нельзя экспортировать в формате TXT.
Документы с макетом страницы нельзя экспортировать в формате TXT.Совет: Чтобы узнать, есть ли у вас текстовый редактор или документ с макетом страницы, щелкните на панели инструментов.Если в верхней части боковой панели есть вкладка «Закладки», значит, это текстовый документ.
Rich Text Format (RTF): Основной текст и таблицы экспортируются как форматированный (RTF) текст и таблицы. Если в документе есть текстовые поля, фигуры, линии и диаграммы, которые можно экспортировать, они экспортируются как изображения, а документ экспортируется в формате RTFD. Другие приложения могут не открывать файл RTFD. Документы с макетом страницы нельзя экспортировать в форматах RTF или RTFD.
Pages ’09: Этот формат можно открыть с помощью Pages 4.С 0 по 4.3 на Mac.
Если есть флажок пароля, выполните одно из следующих действий:
Установите пароль: Установите флажок «Требовать пароль для открытия», затем введите пароль. Это относится только к экспортированной копии.
Сохранить исходный пароль документа: Убедитесь, что установлен флажок «Требовать пароль для открытия».
Используйте другой пароль для экспортированной копии: Установите флажок «Требовать пароль для открытия», нажмите «Изменить пароль», затем установите новый пароль.
Экспорт копии без пароля: Снимите флажок «Требовать пароль для открытия».
Нажмите «Далее», затем введите имя документа (без расширения имени файла, например .pdf или .epub, которое автоматически добавляется к имени).
Введите один или несколько тегов (необязательно).
Чтобы выбрать место для сохранения экспортированной копии, щелкните всплывающее меню «Где», выберите место и нажмите «Экспорт».
Экспорт книги или другого документа в формате EPUB
Чтобы сделать возможным чтение документа в программе для чтения электронных книг (например, Apple Books), вы можете экспортировать ее в формат EPUB.
Откройте документ, затем выберите «Файл»> «Экспортировать в»> «EPUB» (в меню «Файл» вверху экрана).
Введите требуемую информацию:
Заголовок и автор: Введите заголовок и автора, которых вы хотите, чтобы зрители увидели при публикации.
Обложка: Используйте первую страницу документа или выберите PDF-файл или файл изображения.
Макет: Для текстового документа вы можете выбрать «Фиксированный макет», чтобы сохранить макет страницы, или «Перекомпоновка», чтобы читатели могли настроить размер и стиль шрифта (что может изменить объем видимого содержимого на каждой странице). Документы с макетом страницы могут использовать только фиксированный макет.
Категория и язык: Щелкните «Дополнительные параметры», затем назначьте категорию для документа EPUB и укажите язык документа.
Просмотреть как: Щелкните «Дополнительные параметры», затем выберите «Одна страница», чтобы показывать по одной странице за раз, или «Две страницы», чтобы отобразить разворот на две страницы.
Использовать оглавление: Щелкните «Дополнительные параметры», затем выберите «Использовать оглавление», если вы хотите включить созданное вами оглавление.
Встроенные шрифты: Щелкните «Дополнительные параметры», затем установите флажок, чтобы включить шрифты TrueType и OpenType в документ EPUB.
Щелкните Далее, затем введите имя документа.
Расширение имени файла .epub автоматически добавляется к имени документа.
Введите один или несколько тегов (необязательно).
Чтобы выбрать место для сохранения документа, щелкните всплывающее меню «Где», выберите место, затем щелкните «Экспорт».
Чтобы сделать свою книгу доступной для покупки или загрузки в Apple Books, вы можете опубликовать ее в Apple Books прямо из Pages. Во время этого процесса создается файл EPUB — вам не нужно предварительно экспортировать книгу в формате EPUB.
Во время этого процесса создается файл EPUB — вам не нужно предварительно экспортировать книгу в формате EPUB.
Где находится команда «Сохранить как» в Excel 2007, 2010, 2013, 2016, 2019 и 365
Где находится команда «Сохранить как» в Microsoft Excel 2007, 2010, 2013, 2016, 2019 и 365?
Знакомый способ сохранять книги как другие файлы, если у вас есть классическое меню для Office
Вы хотите включить классические меню и панели инструментов в ленте Microsoft Excel 2007/2010/2013/2016/2019? Классическое меню для Office поможет вам легко восстановить старые меню и панели инструментов.Подробнее…
Метод A. Сохранить как команду в старом меню «Файл», если у вас есть классическое меню для Office
- Щелкните вкладку «Меню»;
- Щелкните раскрывающееся меню старого файла;
- Затем вы увидите элементы «Сохранить как», «Рабочая книга Excel 97-2003», «Отдельная веб-страница» и «Сохранить рабочую область».
Рисунок 1. Сохранить как в меню «Файл» Excel 2010
Нажмите, чтобы получить дополнительную информацию и бесплатно загрузить Классическое меню для пакетов и программ Office 2007/2010/2013/2016/2019.
Элемент «Сохранить как» поможет нам сохранить текущие книги Excel 2007/2010/2013/2016/2019 в виде файлов другого формата, включая обычную книгу, книгу с поддержкой макросов, двоичную книгу, книгу Excel 97-2003, электронную таблицу OpenDocument, PDF или XPS и Сохранить как другой тип файла.
Метод Б. Сохранить как кнопку книги Excel 97-2003 на старых панелях инструментов
Книги Microsoft Excel 2007/2010/2013/2016/2019 несовместимы с Microsoft Excel 97-2003.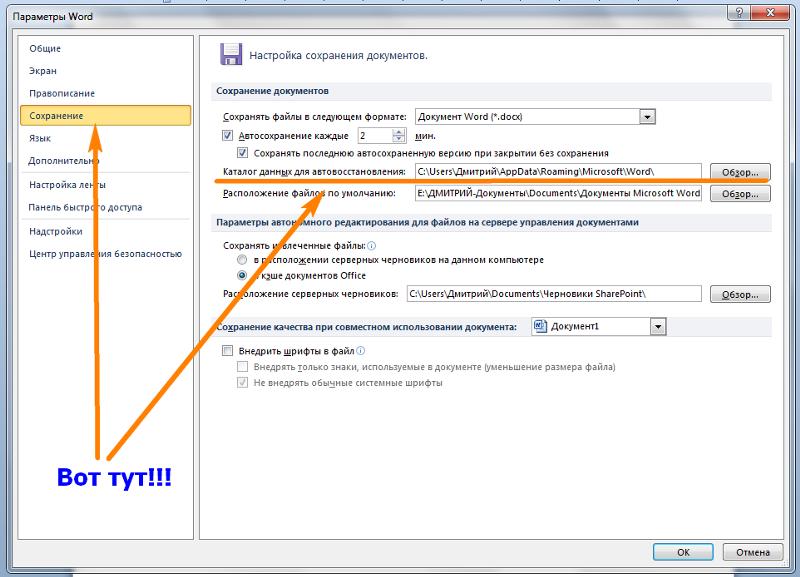 На старых панелях инструментов на вкладке «Меню» вы можете сохранять книги Microsoft Excel 2007/2010/2013/2016/2019 как книги 97-2003 напрямую.
На старых панелях инструментов на вкладке «Меню» вы можете сохранять книги Microsoft Excel 2007/2010/2013/2016/2019 как книги 97-2003 напрямую.
Рисунок 2: Сохранить как книгу Excel 97-2003 на панели инструментов Excel 2010
Нажмите, чтобы получить дополнительную информацию и бесплатно загрузить Классическое меню для пакетов и программ Office 2007/2010/2013/2016/2019.
Найдите кнопку «Сохранить как» на ленте, если у вас нет классического меню для Office
Если у вас нет классического меню для Office, вы сохраняете текущие книги как файлы других типов на ленте.Также есть два метода.
Первый метод — это кнопка «Сохранить как» на левой панели вкладки «Файл» (Microsoft Excel 2010/2013) или кнопка «Office» (Microsoft Excel 2007). Вы можете нажать эту кнопку «Сохранить как», чтобы сохранить книги как файлы других типов.
Второй способ — это кнопка «Сохранить и отправить» на левой панели. В средней части вы можете выбрать параметры «Сохранить и отправить». Вы можете изменить тип файла или создать PDF или XPS. Обратите внимание, что этот метод доступен только в Microsoft Excel 2010/2013.
Рисунок 3. Команда «Сохранить как» на ленте Excel 2010
Нажмите, чтобы получить дополнительную информацию и бесплатно загрузить Классическое меню для пакетов и программ Office 2007/2010/2013/2016/2019.
Дополнительные советы для Microsoft Excel 2007, 2010, 2013, 2016, 2019 и 365 (включая Office 365)
Классическое меню для офиса
Возвращает знакомые классические меню и панели инструментов в Microsoft Office 2007, 2010, 2013, 2016, 2019 и 365.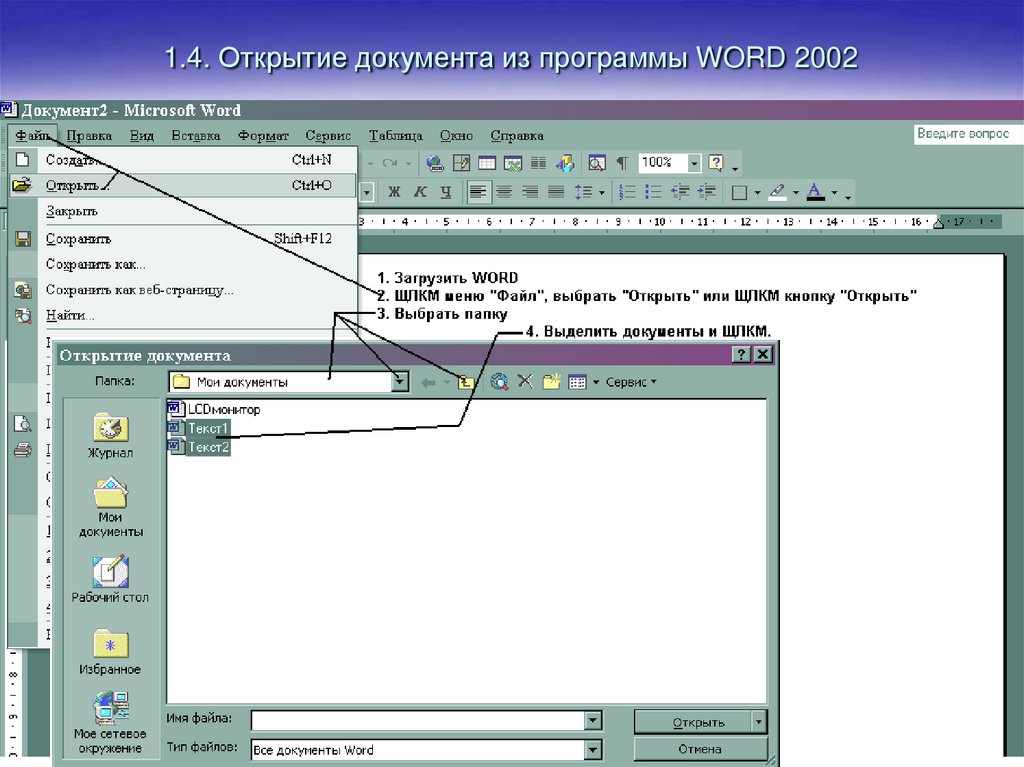 Вы можете использовать Office 2007/2010/2013/2016 сразу же без какого-либо обучения. Поддерживает все языки, и все новые команды 2007, 2010, 2013, 2016, 2019 и 365 были добавлены в классический интерфейс.
Вы можете использовать Office 2007/2010/2013/2016 сразу же без какого-либо обучения. Поддерживает все языки, и все новые команды 2007, 2010, 2013, 2016, 2019 и 365 были добавлены в классический интерфейс.
Классическое меню для офисаВключает классическое меню для Word, Excel , PowerPoint, OneNote, Outlook, Publisher, Access, InfoPath, Visio и Project 2010, 2013, 2016, 2019 и 365. | ||
Классическое меню для Office 2007Включает классическое меню для Word, Excel , PowerPoint, Access и Outlook 2007. |
Снимок экрана классического меню для Excel
Мы не можем найти эту страницу
(* {{l10n_strings.REQUIRED_FIELD}})
{{l10n_strings.CREATE_NEW_COLLECTION}} *
{{l10n_strings.ADD_COLLECTION_DESCRIPTION}}
{{l10n_strings.COLLECTION_DESCRIPTION}}
{{addToCollection.description.length}} / 500
{{l10n_strings.TAGS}}
{{$ item}}
{{l10n_strings.ПРОДУКТЫ}}
{{l10n_strings.DRAG_TEXT}}
{{l10n_strings.DRAG_TEXT_HELP}}
{{l10n_strings. LANGUAGE}}
LANGUAGE}}
{{$ select.selected.display}}
{{article.content_lang.display}}
{{l10n_strings.AUTHOR}}
{{l10n_strings.AUTHOR_TOOLTIP_TEXT}}
{{$ select.selected.display}}
{{l10n_strings.CREATE_AND_ADD_TO_COLLECTION_MODAL_BUTTON}}
{{l10n_strings.CREATE_A_COLLECTION_ERROR}}
5 уловок для решения проблемы SolidWorks «Не удалось сохранить документ» Сообщение об ошибке
Серьезно, это сообщение об ошибке нужно выключить, поместить в банку, поджечь и запустить в космос … затем поглотить злые инопланетные бактерии и засосать в черная дыра.Вместо этого вот несколько способов, которые часто могут помочь вам обойти это удивительно непонятное сообщение.
Прежде всего, я понятия не имею, по какой причине появляется это сообщение, но это случается в самый неподходящий момент, что приводит к ударам кулака и часто к слезам. Для пользователя SolidWorks он занимает первое место в списке «Раздражающие вещи, которые заставляют меня ненавидеть свою работу», а со стороны администратора САПР — это одна из самых распространенных ошибок, с которыми приходится иметь дело.
Судя по неотъемлемым деталям сообщения из четырех слов, такого как это, ошибка, скорее всего, уловка всех, если в файл нельзя записать, операция не завершена или когда что-то вообще не идет правильно . Что бы это ни было, это так же весело, как смерть вашего щенка, потому что вы неизбежно теряете бесчисленные часы работы. Вот пять вещей, которые мне удалось преодолеть… иногда. (См. Подробности в комментариях!)
Что бы это ни было, это так же весело, как смерть вашего щенка, потому что вы неизбежно теряете бесчисленные часы работы. Вот пять вещей, которые мне удалось преодолеть… иногда. (См. Подробности в комментариях!)
- Закройте все несущественные документы
Завершите работу. Возможно, используется слишком много памяти и что-то забивает трубку. Выключите все, над чем не работают. Попробуй сэкономить. Если не работает, переходите к следующему шагу. - Сохраните чертеж
На этом этапе я сузил его до детали, которая восстанавливается неправильно.Если вы работаете с чертежом и моделью одновременно и получаете ошибку на модели, попробуйте переключиться на чертеж, выключив его и сохранив. Вы можете получить «Хотите перестроить?» Нажмите Да и посмотрите, поможет ли это. - Переключиться на другую конфигурацию
Все еще не работает? Попробуй это. Просто переключитесь на другую конфигурацию, желательно на незагруженную. Точно так же вы можете попытаться подавить все, а затем перестать подавлять. - Удалить и воссоздать конфигурацию
Если вышеперечисленное не работает, я перехожу к более радикальной мере. Сначала я переключаю конфигурации, удаляю ту, в которой был, а затем нажимаю Отменить (Ctrl-Z), чтобы посмотреть, разбудит ли это его. Чаще всего это дает мне нужный результат. Если этого не произойдет, я попытаюсь удалить и воссоздать конфигурацию. - Найдите ссылки, скопируйте файлы
Последний рывок перед тем, как сдаться и начать все сначала. Это волшебный инструмент, который избавит вас от необходимости воссоздавать множество моделей и чертежей.Опять же, я думаю, это работает, потому что что-то не было восстановлено должным образом. Вы делаете это через File, Find References . Это загрузит все, поэтому на больших сборках это даст вам возможность налить хорошую порцию кофе себе в глотку. После того, как все загрузится, выберите Копировать файлы . В SolidWorks 2007 и более поздних версиях это вызовет интерфейс Pack and Go . Иногда вы получаете уведомление о том, что что-то нужно перестроить. Это может быть предмет, вызывающий проблему. Сделайте заметку, чтобы проверить это позже. Выполнив это упражнение, попробуйте еще раз сохранить и посмотрите, работает ли оно. Только это спасло меня и моего коллегу МНОГО времени.
После того, как все загрузится, выберите Копировать файлы . В SolidWorks 2007 и более поздних версиях это вызовет интерфейс Pack and Go . Иногда вы получаете уведомление о том, что что-то нужно перестроить. Это может быть предмет, вызывающий проблему. Сделайте заметку, чтобы проверить это позже. Выполнив это упражнение, попробуйте еще раз сохранить и посмотрите, работает ли оно. Только это спасло меня и моего коллегу МНОГО времени.
Если ничего из вышеперечисленного не помогло, вы порвали одежду, порвали ткань стенок и совершенно не можете начать все сначала, последнее усилие — отправить этого плохого парня в SolidWorks на допрос и ждать. Обратитесь к своему VAR, который продал вам SolidWorks, и он сможет предоставить впечатляющий набор вопросов и надлежащую помощь.
Если у вас есть какие-либо методы решения этой ошибки самостоятельно, нажмите в комментариях, дайте нам знать, что сработало для вас!
Проблема с открытием вложений документов Word с пробелами в имени файла | Форум поддержки Thunderbird
После обновления до 68.3 моя жена больше не может открывать вложения документов Word (docx), имя файла которых содержит пробелы (например, имя файла.docx). Всплывающие сообщения об ошибках указывают на то, что Word пытается открыть другой документ с каждым словом в имени файла.Итак, в приведенном выше случае он пытается открыть документ с именем File.docx, терпит неудачу, а другой документ с именем name.docx также терпит неудачу. Как ни странно, это ограничено файлами Word. Файлы PDF и PowerPoint с одинаковыми названиями работают нормально.
Временные файлы, созданные при попытке открыть вредоносные вложения, сохраняются в соответствующей папке. Я могу найти их в Инструменты-> Сохраненные файлы, и появятся полные имена файлов. Попытка открыть их через Thunderbird приводит к той же ошибке.Однако выбор «Открыть папку с содержимым» и затем двойной щелчок по ним оттуда (вывод Thunderbird из цикла) работает должным образом.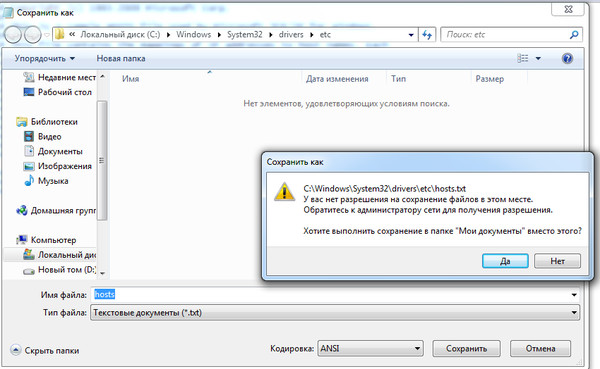
Я пробовал безопасный режим, но это не устранило проблему. Она может переслать мне электронное письмо, и я могу открыть его на своем ноутбуке … используя версию 68.3. Если я заменю пробелы символами подчеркивания и отправлю ей файл, он откроется без происшествий. Настройки в наших установках одинаковы, как в Windows 10, так и в Word 2016.
Я попытался восстановить папку (Входящие), сжать и даже удалить файл msf, чтобы его можно было восстановить, но проблема не исчезла.
При сканировании базы данных я обнаружил похожую старую проблему: имя файла размещения содержимого вырезано (усечено) в пробел. Эта проблема была решена 16 лет назад. Насколько я могу судить, эта проблема заключалась в сохранении файла, тогда как в этом случае временные файлы сохраняются правильно, но Word просят открыть файл только с частью имени до пробела, а затем с дополнительными файлами. между пробелами.
Я попытался переустановить 68.3, но результат тот же.Откатил на 68.2.2 и восстановил профиль накануне обновления, и все работает как надо.
Ничего особенного в ее комплектации нет. Единственное, что не по умолчанию, это то, что ее данные электронной почты (не профиль) хранятся в отдельном разделе на ее SSD, раздел D, предназначенный только для хранения данных.
Отключение интернет-безопасности не помогло. Поскольку данные электронной почты не изменились в процессе восстановления, проблема не в файле данных.
Есть предложения?
При необходимости доступны детали конфигурации.
После обновления до 68.3 моя жена больше не может открывать вложения документов Word (docx), имя файла которых содержит пробелы (например, имя файла.docx). Всплывающие сообщения об ошибках указывают на то, что Word пытается открыть другой документ с каждым словом в имени файла. Итак, в приведенном выше случае он пытается открыть документ с именем File.docx, терпит неудачу, а другой документ с именем name.docx также терпит неудачу.Как ни странно, это ограничено файлами Word. Файлы PDF и PowerPoint с одинаковыми названиями работают нормально.
Файлы PDF и PowerPoint с одинаковыми названиями работают нормально.
Временные файлы, созданные при попытке открыть вредоносные вложения, сохраняются в соответствующей папке. Я могу найти их в Инструменты-> Сохраненные файлы, и появятся полные имена файлов. Попытка открыть их через Thunderbird приводит к той же ошибке. Однако выбор «Открыть папку с содержимым» и затем двойной щелчок по ним оттуда (вывод Thunderbird из цикла) работает должным образом.Я пробовал безопасный режим, но это не устранило проблему. Она может переслать мне электронное письмо, и я могу открыть его на своем ноутбуке … используя версию 68.3. Если я заменю пробелы символами подчеркивания и отправлю ей файл, он откроется без происшествий. Настройки в наших установках одинаковы, как в Windows 10, так и в Word 2016.
Я попытался восстановить папку (Inbox), сжать и даже удалить файл msf, чтобы его можно было восстановить, но проблема не устранена.
При сканировании базы данных я обнаружил старую аналогичную проблему: имя файла размещения содержимого вырезано (усечено) в пробел.Эта проблема была решена 16 лет назад. Насколько я могу судить, эта проблема заключалась в сохранении файла, тогда как в этом случае временные файлы сохраняются правильно, но Word просят открыть файл только с частью имени до пробела, а затем с дополнительными файлами. между пробелами.
Я попробовал переустановить 68.3, но результат тот же. Откатил на 68.2.2 и восстановил профиль накануне обновления, и все работает как надо.
В ее конфигурации нет ничего особенного.Единственное, что не по умолчанию, это то, что ее данные электронной почты (не профиль) хранятся в отдельном разделе на ее SSD, раздел D, предназначенный только для хранения данных.
Отключение интернет-безопасности не помогло. Поскольку данные электронной почты не изменились в процессе восстановления, проблема не в файле данных.
Какие-либо предложения?
При необходимости доступны детали конфигурации.
форматов файлов в PowerPoint 365 для Windows
Быстро, в скольких форматах (типах) файлов PowerPoint 365 для Windows может сохранять слайды? Если вы посчитаете каждый формат из
необходимое к неактуальному (и забудьте о недостающих), то число 29. Некоторые из них могут быть действительно полезными,
Некоторые из них могут быть действительно полезными,
такие как экспорт видео в MPEG-4 и другие, такие как GIF, JPG, PNG, WMF и EMF, гарантируют получение хороших графических результатов. И RTF
очертания иногда могут быть благом.
При открытии диалогового окна Сохранить как в
PowerPoint 365 для Windows, вы можете выбрать тип файла, который хотите
сохраните активную презентацию как (см. Рисунок 1 ).
Рисунок 1: Типы «Сохранить как» в PowerPoint 365
Вы когда-нибудь задумывались, что это за типы файлов? Стоит ли вообще беспокоиться о них? Предлагаем вам взять
ищи себя:
PPTX (презентация PowerPoint)
Этот тип файла является параметром сохранения по умолчанию в PowerPoint 2007 и более поздних версиях.Он основан на XML и может быть четко обозначен как
отличается от старых форматов файлов для PowerPoint, потому что в нем четыре буквы, а не три, например PPTX, а не
старый формат PPT.
PPTM (презентация PowerPoint с поддержкой макросов)
Это идентично формату файла PPTX, за исключением того факта, что тип файла сохраняет презентации с включенными макросами.
PPT (презентация PowerPoint 97–2003)
Этот тип файла был форматом по умолчанию для презентаций, созданных в PowerPoint версии 2003 и более ранних.В большинстве случаев это
известен как формат PowerPoint 97–2003 (или формат PowerPoint 97–2004, если вы включаете версии PowerPoint для Mac).
PDF (формат переносимого документа)
Этот тип файла сохраняет вашу презентацию как файл Adobe PDF. PDF-файлы нельзя открывать и редактировать, как обычные файлы PowerPoint после сохранения.
XPS (документ XPS)
Этот тип файла сохраняет презентации в формате XPS (XML Paper Specification).
POTX (Шаблон PowerPoint)
Этот тип файла сохраняет презентации как шаблон, который можно использовать в качестве стартера для будущих презентаций.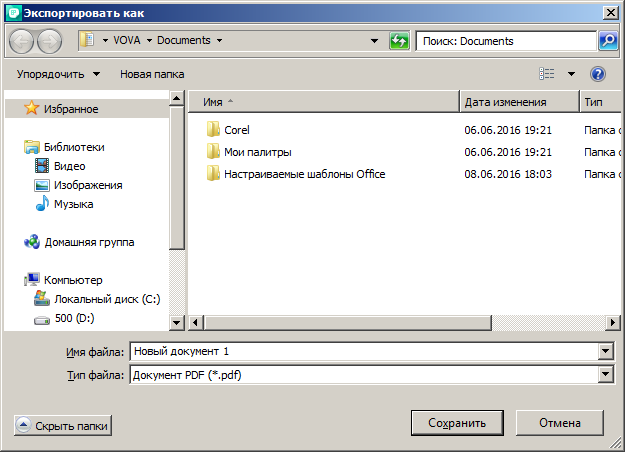 Этот формат файла работает с
Этот формат файла работает с
PowerPoint 2007 и последующие версии PowerPoint.
POTM (шаблон PowerPoint с поддержкой макросов)
Этот тип файла сохраняет презентацию как шаблон так же, как файлы POTX , но с включенными макросами.
POT (Шаблон PowerPoint 97–2003)
Этот тип файла сохраняет вашу презентацию как шаблон, подходящий для использования в PowerPoint 97–2003. Вы все еще можете открывать и использовать их в более новых
версии PowerPoint.
THMX (офисная тема)
Этот тип файла сохраняет презентацию как тему, которая включает цвета, шрифты и эффекты.Такой
Файлы тем Office также можно использовать в Word, Excel и других приложениях Office.
для придания стандартного вида всем вашим документам.
PPSX (PowerPoint Show)
Этот тип файлов сохраняет презентации в виде слайд-шоу. Во всех отношениях это то же самое, что и файл PPTX, но при двойном щелчке открывается
в режиме слайд-шоу, а не
Нормальный вид. Смотрите наши
PPT vs. PPS (или PPTX vs. PPSX), чтобы лучше понять различия.
PPSM (PowerPoint Macro-Enabled Show)
Этот тип файла сохраняет презентацию в виде слайд-шоу с включенными макросами и работает так же, как файлы PPSX .
PPS (PowerPoint 97–2003 Show)
Этот тип файла сохраняет презентации в виде слайд-шоу в PowerPoint 97–2003, во всех отношениях это то же самое, что и файл PPT, но когда
при двойном щелчке открывается в режиме слайд-шоу, а не в обычном режиме. Смотрите наши
PPT vs. PPS (или PPTX vs. PPSX), чтобы лучше понять различия.
PPAM (надстройка PowerPoint)
Этот тип файла сохраняет презентации как надстройку, которая включает пользовательские команды или код VBA. Обычно используется в PowerPoint 2007 или
более поздние версии.
PPA (надстройка PowerPoint 97–2003)
Этот тип файла сохраняет презентации в виде надстройки, которую можно открывать в PowerPoint 97–2003. Обычно используется в PowerPoint 2003 или
более ранние версии.
XML (презентация PowerPoint XML)
Этот тип файла сохраняет презентацию в формате XML для использования в системе хранения информации XML.
MP4 (видео MPEG-4)
Этот тип файла сохраняет презентацию как видео MPEG-4, которое можно воспроизводить при низкой пропускной способности.
(менее 1.Битрейт 5 МБит / сек) для кодирования видео / аудио. Доступно только в PowerPoint 2013 (и более поздних версиях).
WMV (Windows Media Video)
Этот тип файла сохраняет презентацию в виде видео, которое можно воспроизвести в Интернете или в медиаплеере. Доступно только в PowerPoint 2010
(и, возможно, более поздние версии).
GIF (формат обмена графикой)
Этот тип файла сохраняет отдельные слайды из презентации в виде графических файлов в формате GIF, которые можно использовать в Интернете или открывать при редактировании изображений.
заявление.Эти GIF-файлы являются статическими, а не анимированными. Экспорт анимированных файлов GIF доступен в версиях PowerPoint 365.
JPG (формат обмена файлами JPEG)
Этот тип файла сохраняет отдельные слайды из презентации в виде графических файлов JPG, которые можно использовать в Интернете или открывать при редактировании изображений.
заявление.
PNG (формат переносимой сетевой графики)
Этот тип файла сохраняет отдельные слайды из презентации в виде графических файлов PNG, которые можно использовать в Интернете или открывать при редактировании изображений.
заявление.
TIFF (формат файла изображения тега)
Этот тип файла сохраняет отдельные слайды из презентации в виде графических файлов TIFF, которые можно использовать для печати или открывать в изображении.
редактирование приложения.
BMP (растровое изображение, независимое от устройства)
Этот тип файла сохраняет отдельные слайды презентации в виде графических файлов BMP.
WMF (метафайл Windows)
Этот тип файла сохраняет отдельные слайды презентации в виде графических файлов WMF.


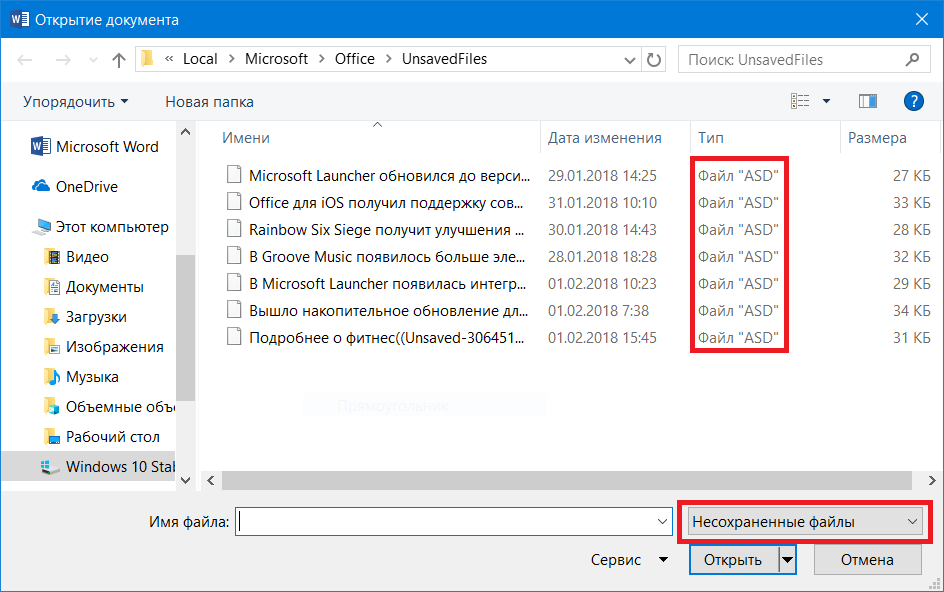 )
)
 Документы с макетом страницы нельзя экспортировать в формате TXT.
Документы с макетом страницы нельзя экспортировать в формате TXT. После того, как все загрузится, выберите Копировать файлы . В SolidWorks 2007 и более поздних версиях это вызовет интерфейс Pack and Go . Иногда вы получаете уведомление о том, что что-то нужно перестроить. Это может быть предмет, вызывающий проблему. Сделайте заметку, чтобы проверить это позже. Выполнив это упражнение, попробуйте еще раз сохранить и посмотрите, работает ли оно. Только это спасло меня и моего коллегу МНОГО времени.
После того, как все загрузится, выберите Копировать файлы . В SolidWorks 2007 и более поздних версиях это вызовет интерфейс Pack and Go . Иногда вы получаете уведомление о том, что что-то нужно перестроить. Это может быть предмет, вызывающий проблему. Сделайте заметку, чтобы проверить это позже. Выполнив это упражнение, попробуйте еще раз сохранить и посмотрите, работает ли оно. Только это спасло меня и моего коллегу МНОГО времени.