Выделение сложных объектов в фотошопе: Выделение сложных областей в Photoshop
Выделение сложных областей в Photoshop
НАЧАЛЬНЫЙ УРОВЕНЬ, СРЕДНИЙ УРОВЕНЬ, ВЫСОКИЙ УРОВЕНЬ · 1 MIN
Научитесь отделять сложные объекты от фона.
Вам потребуется
Скачать Photoshop бесплатно
Теперь попробуйте сами
1. Скачайте тренировочные изображения. Откройте файл model_342552941.psd в Photoshop.
2. Выберите Инструмент «Быстрое выделение» на панели инструментов слева.
3. Выберите инструмент Быстрое выделение, а затем режим Выделение и маска. Откроется рабочая среда Выделение и маска, которая позволяет легко выделить объект на фотографии.
Подсказка. Если вы не можете найти значок Инструмент «Быстрое выделение» на панели инструментов, нажмите на значок и не отпускайте кнопку мыши. Появится контекстное меню, в котором можно будет изменить инструмент выделения.
Выделение и маска
4. Выберите инструмент Быстрое выделение в рабочей среде Выделение и маска и закрасьте модель.
Выберите инструмент Быстрое выделение в рабочей среде Выделение и маска и закрасьте модель.
Подсказка. По умолчанию замаскированные области обозначаются полупрозрачной красной заливкой. Вы можете выбрать другой режим отображения маски в выпадающем меню на панели Свойства.
5. Выберите инструмент Уточнить край, чтобы скорректировать края выбранной области. Увеличьте масштаб, чтобы лучше видеть края.
6. Прокрутите до нижней части панели Свойства и выберите Вывод в > Слой-маска. Нажмите ОК.
Компоновка объектов
7. Перетащите изображение цветка из тренировочного файла flowers_342552941.jpg в документ Photoshop. Поверните изображение по своему вкусу и поместите его в нужное место. Когда закончите, нажмите клавишу Enter или Return.
Подсказка. Для поворота изображения наведите курсор на один из угловых маркеров и потяните его. Для перемещения нажмите на изображение и перетащите. Затем нажмите на изображение и перетащите его.
Для перемещения нажмите на изображение и перетащите. Затем нажмите на изображение и перетащите его.
8. Выберите инструмент Быстрое выделение, а затем Выделить предмет, чтобы выбрать цветок.
9. Выберите Выделение и маска. Используйте инструмент Уточнить край и проведите кистью по цветку, чтобы удалить оставшиеся части фона.
10. Экспортируйте выделение цветка в слой-маску. Нажмите ОК.
Подсказка. Для предварительного просмотра выделения в выпадающем меню Режимы просмотра выберите На слоях. Вы увидите, как цветок будет выглядеть в готовой композиции.
11. Скопируйте настроенный слой с цветком, несколько раз перетащив его на значок Создать новый слой.
12. Нажмите сочетание клавиш Control/Command + T, чтобы повернуть, зеркально отразить, изменить размер и переместить изображение. Повторяйте процедуру до тех пор, пока не будете довольны расположением.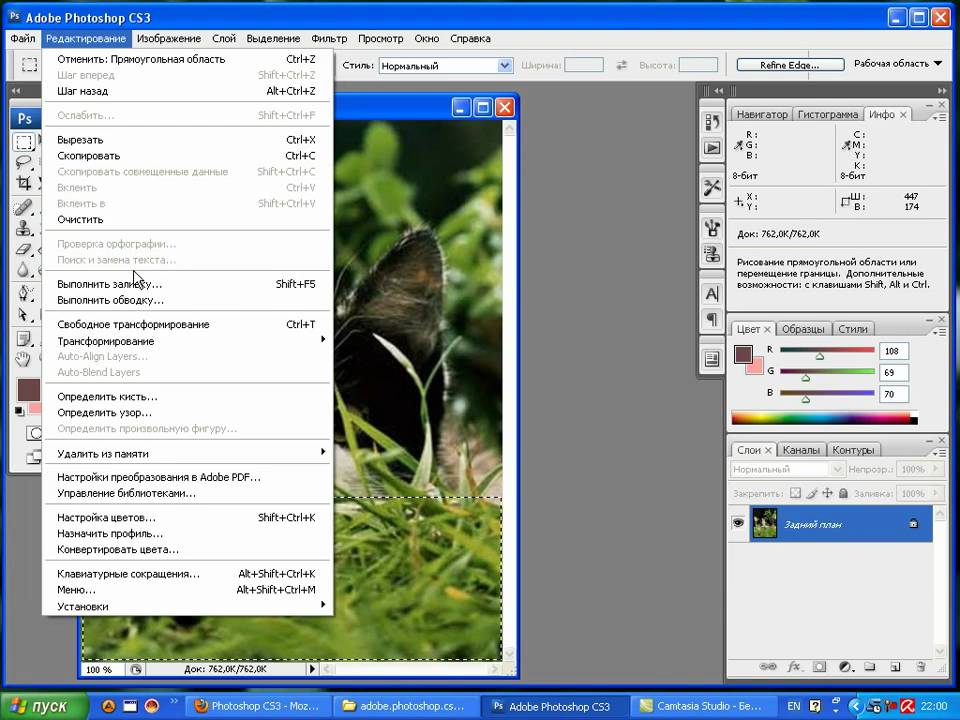
Подсказка. Переместите слой с цветком под слой с моделью, чтобы цветок оказался за моделью.
Настройка тонов и светлых областей
13. Выберите слой с моделью, нажмите значок Корректировочный слой и выберите инструмент Кривые.
14. На панели Свойства потяните вниз нижнюю левую часть кривой, чтобы настроить темные тона для контрастности.
15. Удерживая Alt (Option), нажмите между корректировочным слоем кривых и слоем с моделью. В результате будет создана обтравочная маска, и коррекция кривых будет применяться только к слою с моделью и не будет применяться к слоям под ним.
16. Добавьте новый слой поверх слоя с коррекцией кривых и выберите инструмент Кисть.
17. Выберите широкую кисть (120 пикселей), установите для нее тот же оттенок, что и у цветов (#c7773c), снизьте непрозрачность (40%) и проведите ей вдоль краев лица модели.
18. Удерживая Alt (Option), нажмите между новым слоем и слоем с коррекцией кривых, чтобы создать обтравочную маску.
19. Установите в качестве режима наложения Осветление основы.
Вот и все! Теперь ваша очередь. Отделите сложный объект от фона в Photoshop. Скачайте наши материалы или используйте собственные. Опубликуйте готовую работу в Facebook, Twitter или Instagram с хештегом #MadewithPhotoshop. Получайте отзывы и общайтесь с другими творческими людьми.
Скачать материалы
ПРИСОЕДИНЯЙТЕСЬ
Facebook: http://facebook.com/adobecreativecloud
Twitter: http://twitter.com/creativecloud
Instagram: http://www.instagram.com/adobecreativecloud
YouTube: https://www.youtube.com/channel/UCL0iAkpqV5YaIVG7xkDtS4Q
Behance: https://www.behance.net/live. Смотрите нас в прямом эфире и вдохновляйтесь — к вашим услугам настоящие профи и наглядные примеры.
Выделение сложного объекта в фотошопе
Под «сложным» объектом имеется в виду объект со сложными краями, которые не возможно выделить с помощью инструмента «Лассо».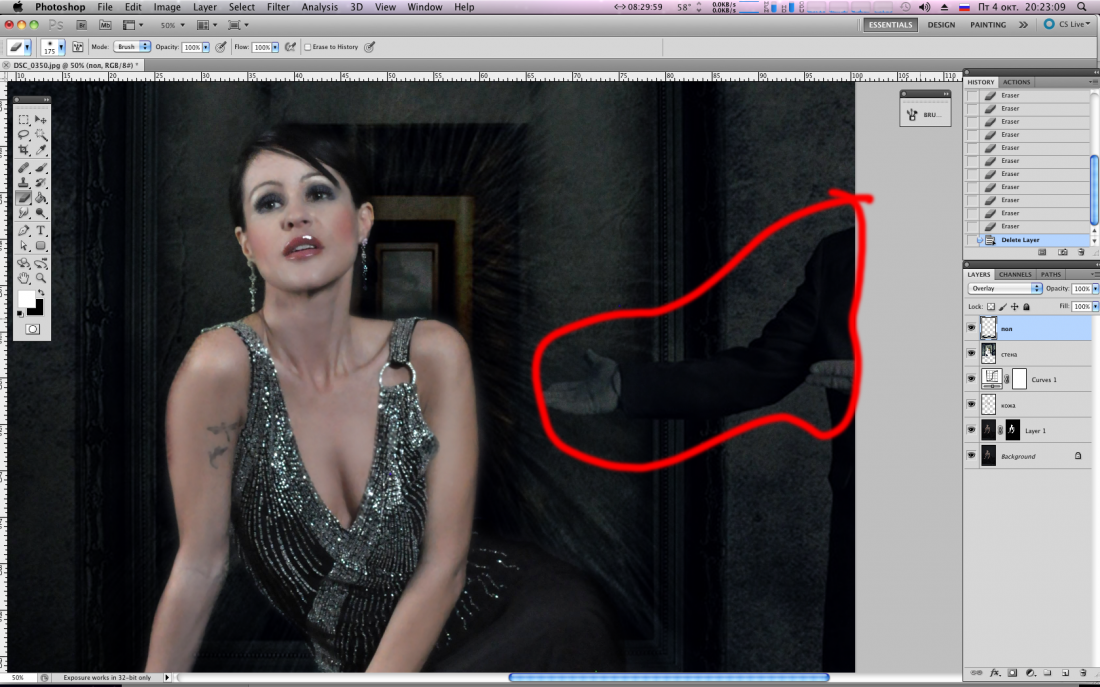 Способов вырезания сложных объектов достаточно много, вы можете ознакомиться еще с двумя другими способами по этой ссылке: Как вырезать сложный объект в фотошоп с помощью параметров наложения и с помощью цветовых каналов.
Способов вырезания сложных объектов достаточно много, вы можете ознакомиться еще с двумя другими способами по этой ссылке: Как вырезать сложный объект в фотошоп с помощью параметров наложения и с помощью цветовых каналов.
В данном уроке я покажу как можно в программе фотошоп выделить сложный объект с помощью «Маски».
Данным способом можно выделить и вырезать, к примеру, человека с фотографии или другой сложный объект. В качестве примера я взял фото бегущей лошади, которую мы в процессе урока «вырежем» с заднего фона.
1) заходим в программу Photoshop, открываем картинку (фото) лошади, выбрав в верхнем меню «Файл» — «Открыть»;
2) в окошке «Слои», при стандартных настройках Photoshop оно расположено в правом нижнем углу, Вы увидите, что появился новый слой с миниатюрой открытой картинки. Данный слой должен быть выделен, как на рисунке, если он не выделен, кликните по нему 1 раз левой кнопкой мыши.
3) далее в левом боковом меню, снизу, нажимаем правой кнопкой мыши на значок «Быстрая маска»
4) после этого берем кисть любой, удобной формы, настраиваем ее «непрозрачность» и «нажим» на 100% и обводим лошадь. При этом цвет кисти после нажатия на «Быструю маску» будет черным, таким образом обводя объект мы получим его выделение полупрозрачным красным слоем. Если где-то залезли за поля кистью, ее можно просто подтереть ластиком. Регулируйте (увеличивайте, уменьшайте) размеры кисти, чтобы более точно обвести все детали объекта. Такие вещи, как волосы, полупрозрачная пленка, крылья мухи и т.п. нужно обводить кистью с настройками нажима около 50%.
При этом цвет кисти после нажатия на «Быструю маску» будет черным, таким образом обводя объект мы получим его выделение полупрозрачным красным слоем. Если где-то залезли за поля кистью, ее можно просто подтереть ластиком. Регулируйте (увеличивайте, уменьшайте) размеры кисти, чтобы более точно обвести все детали объекта. Такие вещи, как волосы, полупрозрачная пленка, крылья мухи и т.п. нужно обводить кистью с настройками нажима около 50%.
5) итак, у нас имеется объект, выделенный «Быстрой маской», это видно по полупрозрачному красному фону, теперь нажимаем правой кнопкой мыши на значок «Быстрой маски», как в п.3. После нажатия мы увидим, что у нас выделилось все вокруг объекта, т.е. все, что мы обводили кистью осталось не выделенным, а все вокруг выделилось — это видно на картинке по пунктирным линиям, охватывающим поля фото.
6) Теперь необходимо необходимо выделить сам объект, нужно перейти в режим выделения, для этого нажимаем правой кнопкой мыши на значок «Выделение», в левом меню сверху.
7) теперь наводим курсор на наш объект, нажимаем правую кнопку мыши и в появившемся меню выбираем «Инверсия выделенной области» и получаем выделенный нужный нам объект!
теперь объект, который мы обводили в режиме «Быстрой маски» выделен и мы его можем перетащить или вырезать на другой слой. Для того, чтобы вырезать объект на новый слой нужно как в п.7 навести курсор на объект, нажать правую кнопку мыши и в меню выбрать «Вырезать на новый слой».
Если же необходимо перетащить объект, тогда выбираем в левом меню, вверху инструмент «Перемещение» и удерживая левую кнопку мыши берем наш выделенный объект и перетаскиваем его.
СОВЕТ: при выделении объекта можно использовать различные виды кистей. К примеру, если Вы прорисовываете гриву (волосы), то следует использовать «мягкую» кисть, а для обрисовки туловища — «жесткую». Для того, чтобы выделить полупрозрачный объект, к примеру крылья мухи, необходимо отрегулировать нажим кисти (уменьшить нажим).
Помогла ли вам статья?
Создание сложных выделений с помощью Photoshop
Узнайте, как изолировать детализированный объект от фона.
Что вам понадобится
Скачать Photoshop бесплатно
1. Загрузите обучающие изображения. Откройте «model_342552941.psd» в Photoshop.
2. Выберите инструмент Quick Selection Tool на панели инструментов слева.
3. При выбранном инструменте Quick Selection выберите Select and Mask , чтобы открыть рабочее пространство Select and Mask, в котором можно более легко изолировать объект на фотографии.
Совет: Если вы не видите значок Quick Selection Tool на панели инструментов, щелкните его левой кнопкой мыши и удерживайте кнопку мыши. Появится контекстное меню, позволяющее изменить инструмент выделения.
4. Выберите инструмент Quick Selection Tool в рабочей области «Выделение и маска» и закрасьте модель кистью.
Выберите инструмент Quick Selection Tool в рабочей области «Выделение и маска» и закрасьте модель кистью.
Совет. По умолчанию прозрачная красная маска выделяет замаскированные области. При желании вы можете изменить отображение маски, щелкнув стрелку раскрывающегося списка «Режим просмотра» и выбрав другой режим просмотра.
5. Выберите инструмент Refine Edge Brush Tool , чтобы очистить края выделения. Увеличьте масштаб, чтобы увидеть детали краев.
6. Прокрутите до конца панели «Свойства» и выберите «Вывод в — Слой-маска ». Нажмите «ОК».
7. Перетащите изображение цветка из учебных файлов («flowers_342552941.jpg») в документ Photoshop. Поверните и переместите изображение в нужное положение. Нажмите Return или Enter, чтобы поместить изображение.
Совет. Когда изображение цветка все еще активно, наведите указатель мыши за пределы одного из угловых маркеров и перетащите его, чтобы повернуть. Затем нажмите на изображение и перетащите его, чтобы переместить.
Затем нажмите на изображение и перетащите его, чтобы переместить.
8. Выберите инструмент Quick Selection Tool , затем Select Subject , чтобы выделить цветы отдельно от фона.
9. Выберите Select and Mask . Затем используйте инструмент Refine Edge Brush Tool и проведите кистью по цветку, чтобы удалить оставшиеся фрагменты фона.
10. Выведите выделение цветка на слой-маску. Нажмите «ОК».
Совет. Для предварительного просмотра выделения выберите На слоях в раскрывающемся списке Режимы просмотра , чтобы увидеть, как выделение будет выглядеть при помещении в композицию.
11. Продублируйте настроенный слой с цветком, перетащив его несколько раз вниз на значок Создать новый слой .
12. Нажмите Control/Command + T, чтобы повернуть, отразить, изменить размер и переместить цветок по желанию. Повторяйте, пока не будете довольны аранжировкой.
Нажмите Control/Command + T, чтобы повернуть, отразить, изменить размер и переместить цветок по желанию. Повторяйте, пока не будете довольны аранжировкой.
Совет. Переместите слой с цветком ниже слоя с моделью, чтобы цветы появились за моделью.
13. Выбрав слой модели, щелкните значок Adjustment layer и выберите Curves .
14. На панели Properties потяните вниз левую нижнюю часть кривой, чтобы отрегулировать темные тона для контраста.
15. Используйте Alt (или option) + щелкните между корректирующим слоем Curves и слоем модели. Это создает обтравочную маску, поэтому настройка кривых применяется только к слою модели, а не к слоям под ним.
16. Добавьте новый слой над корректирующим слоем с кривыми и выберите инструмент «Кисть».
17. Используйте широкую кисть (120 пикселей) и установите тон цветов (#c7773c), уменьшите непрозрачность (40%) и проведите кистью по бокам лица модели.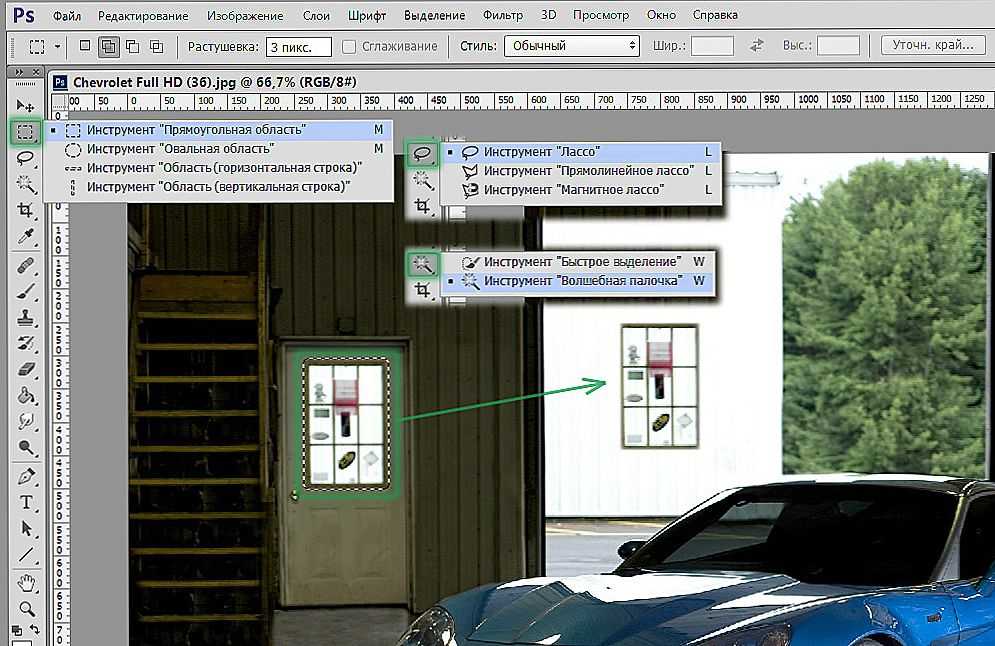
18. Используйте Alt (или option) и щелкните между новым слоем и корректирующим слоем Curves, чтобы создать обтравочную маску.
19. Установите режим наложения слоя на Color Dodge.
Вот оно! Теперь ваша очередь изолировать детализированный объект от фона в Photoshop. Загрузите ресурсы или используйте свои собственные и поделитесь своим изображением в Facebook, Twitter и Instagram, используя #MadewithPhotoshop , чтобы получить обратную связь и связаться с другими творческими умами.
Загрузить ресурсы моей практики
Facebook: http://facebook.com/adobecreativecloud
Twitter: http://twitter.com/creativecloud
Instagram: http://www.instagram.com/adobecreativecloud
YouTube: https://www.youtube.com/channel/UCL0iAkpqV5YaIVG7xkDtS4Q
Behance: https://www.behance.net/live Присоединяйтесь к нашим регулярным прямым трансляциям с настоящими профессионалами, реальными проектами в режиме реального времени и черпайте вдохновение.
23.07.2022
Сейчас просматриваю
Далее
Посмотреть еще раз
Дополнительные уроки
Сделать сложный выбор
РАСШИРЕННЫЙ · 10 МИН
просто поразительные сопоставления. И это техника, которую визуальный художник Теми Кокер очень эффективно использует в своих работах. В этом простом руководстве вы узнаете, как Coker выделил элементы из двух изображений, чтобы создать совершенно новую композицию в Adobe Photoshop.
Бывший креативный резидент Adobe Теми Кокер — нигерийско-американская художница, которая находит удовольствие в слиянии фотографии и графического дизайна; его цели в жизни — создавать и обучать других тому, как они могут объединить эти медиа.
Что вам понадобится
Получить файлы
Образец файла для практики (ZIP, 20,4 МБ)
Этот образец файла содержит изображения Adobe Stock, которые вы можете использовать, чтобы попрактиковаться в изучении этого руководства. Если вы хотите использовать образец файла помимо этого руководства, вы можете приобрести лицензию на Adobe Stock. Ознакомьтесь с файлом ReadMe в папке, чтобы узнать об условиях, применимых к использованию вами этого примера файла.
Если вы хотите использовать образец файла помимо этого руководства, вы можете приобрести лицензию на Adobe Stock. Ознакомьтесь с файлом ReadMe в папке, чтобы узнать об условиях, применимых к использованию вами этого примера файла.
Подготовьте объект
Начните с отделения модели от фона. Кокер использовал инструмент «Быстрое выделение», а затем выбрал «Выделение и маска». Оказавшись в рабочей области «Выделение и маска», он установил режим просмотра «Наложение» и использовал кисть «Уточнить края», чтобы улучшить детализацию волос модели. Затем он выводит свой выбор на маску слоя.
Добавить дополнительные элементы
Затем Кокер перетащил изображение цветка на модель, повернул изображение и переместил его в нужное положение. Он выбрал инструмент «Быстрое выделение» и использовал «Выбрать тему», чтобы отделить цветы от фона. Затем он выбрал «Выделение и маска», чтобы очистить выделение.
Получение четких деталей
В рабочей области «Выделение и маска» Кокер провел кистью по цветам с помощью инструмента «Уточнить края кисти», чтобы удалить оставшиеся фрагменты фона.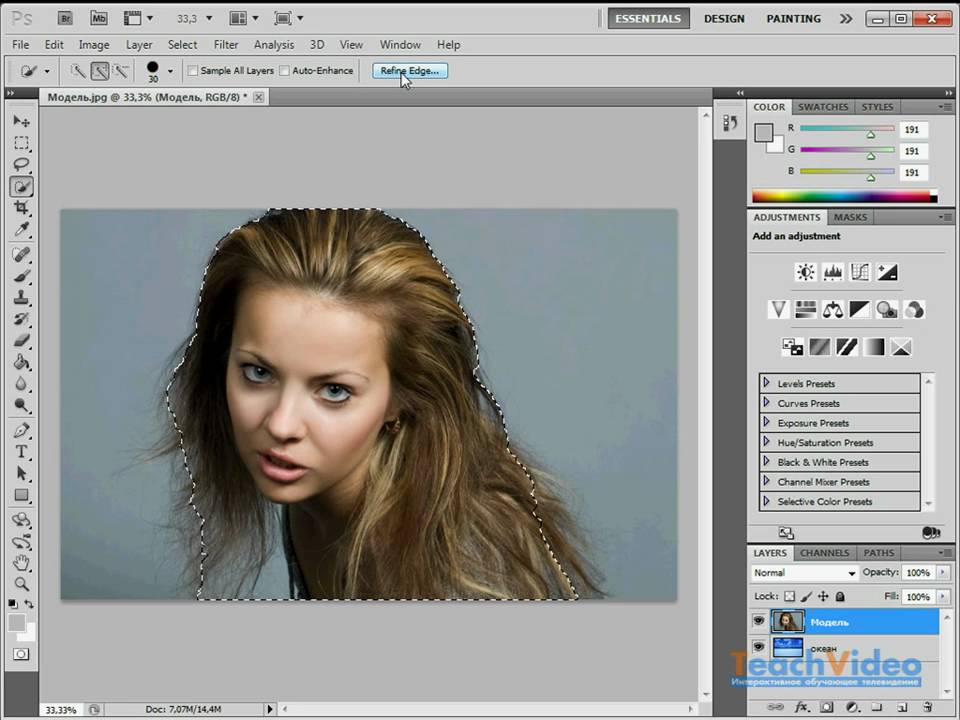 Чтобы лучше видеть композицию во время работы, установите для параметра «Режим просмотра» значение «Вкл.».
Чтобы лучше видеть композицию во время работы, установите для параметра «Режим просмотра» значение «Вкл.».
Coker дублировал, вращал, отражал, изменял размер и перемещал слой с цветами еще два раза, чтобы создать расположение вокруг модели. Затем он добавил корректирующий слой Curves и изменил тона модели.
Добавить больше тепла
Coker добавил новый слой поверх слоя с моделью. Затем он установил инструмент «Кисть» на цвет, который он выбрал из цветов, и провел кистью по бокам лица модели вдоль края цветов. Он смешал этот эффект, щелкнув опцию (или щелкнув клавишу Alt) между новым слоем и слоем модели, чтобы создать обтравочную маску, и установил режим наложения на Color Dodge.
Раскройте свой творческий потенциал
Поэкспериментируйте с различными инструментами в рабочей области «Выделение и маска». Вы можете сделать сложный выбор в оснастке.
Примечание: Файлы проекта, включенные в это руководство, предназначены только для практических целей.
