Вставить в ролик лицо: Все вставляют свое лицо в фильмы и клипы — и вы тоже так можете!
Как заменить лицо в видео (2023)
Мария Матвеева
Feb 22, 2023• Проверенные решения
Смена лица в видео или замена пола в социальных сетях по типу Snapchat в этом году чрезвычайно популярна. Помимо замены лица при записи на ваше устройство iPhone или Andriod, вы также можете заменить лицо человека на видео. В сегодняшней статье я покажу вам, как изменить лицо с помощью Wondershare Filmora.
Эта программа для замены лица включает в себя функцию, которая автоматически отслеживает положение и поворот оригинальной головы на вашей фотографии. Все, что вам нужно сделать, это выбрать нужное изображение и применить его в один клик. После этого вы можете быть уверены, что изображение будет нанесено на лицо и будет в точности соответствовать нужному размеру.
Скачать Бесплатно
Для Win 7 или новее (64 бит OS)
Безопасная загрузка
Скачать Бесплатно
Для macOS 10. 12 или новее
12 или новее
Безопасная загрузка
В следующей части давайте ознакомимся с последним руководством по использованию функции замены лица в Filmora, позволяющей с легкостью изменять лица в видео.
1. Импортируйте свои видео
Для импорта исходных видео в эту программу доступны два варианта.
- Нажмите «Импортировать», чтобы просмотреть папку с файлами на вашем компьютере и загрузить их все вместе
- Перетащите нужные клипы в окно библиотеки мультимедиа.
Данное программное обеспечение для замены лица поддерживает практически все существующие форматы видео, поэтому при импорте файлов в эту программу вам не придется беспокоиться о проблеме несовместимости. После завершения загрузки просто перетащите файлы на временную шкалу видео.
2 Примените замену лица в один клик
Чтобы выполнить замену лица, выделите видеоклип, к которому вы хотите применить эффект, на временной шкале, поместите точку воспроизведения в целевое положение и перейдите во вкладку «Эффекты». Выберите «Утилиты», и вы увидите все служебные эффекты, такие как замена лица, изображение-маска, мозаика, наклон-сдвиг и автоматическое улучшение.
Выберите «Утилиты», и вы увидите все служебные эффекты, такие как замена лица, изображение-маска, мозаика, наклон-сдвиг и автоматическое улучшение.
Перетащите эффект замены лица на дорожку над видео. Вы можете перетащить край эффекта замены лица на временной шкале, чтобы настроить его продолжительность.
Дважды щелкните по эффекту замены лица на временной шкале, чтобы открыть окно настроек, в котором вы увидите несколько забавных маркеров лица (включая мозаику), которые вы можете применить к своему видео. Выберите один, исходя из ваших потребностей, и он сразу же будет надет на головы, которые он обнаружил.
Проиграйте видео, обращая внимания на замененные лица. Эта программа автоматически отслеживает движение лица на видео и идеально связывает их с наложенным изображением.
Советы: Для того, чтобы разместить лица только на той части видео, где вам это необходимо, вы можете для начала разделить видео на небольшие клипы.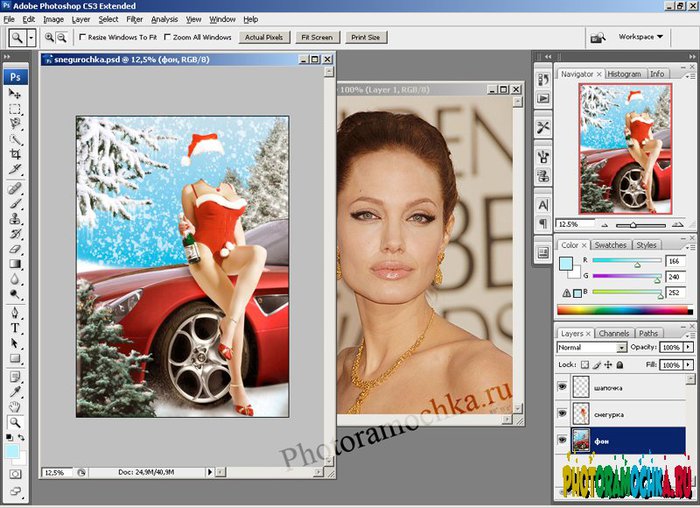
3 Сохраните свое видео с замененным лицом
Наконец, нажмите «Экспортировать», чтобы экспортировать видео с замененными лицами. Во всплывающем окне вывода вы увидите множество вариантов его сохранения. Популярные форматы по типу WMV, MOV, AVI, MKV, MPEG, MP4 и т.д. можно выбрать во вкладке «Формат». Этот инструмент для замены лица также поддерживает возможность загрузки вашего шедевра непосредственно на YouTube, чтобы вы могли поделиться им с друзьями или членами семьи, а также возможность записи на DVD.
Кроме того, если вы захотите просмотреть его на своих игровых консолях, смартфонах, просто выберите настроенный пресет на вкладке «Устройство».
Выше изложен один из самых быстрых способов замены лица в видео с некоторыми готовыми пресетами для замены лица от Filmora. Некоторым людям может показаться, что это неудобно, поскольку Filmora не позволяет пользователям загружать свои собственные лица в качестве изображения, которое накладывается на лицо в оригинальном видео. Если же вам все-таки нужно заменить лицо в Filmora на собственное изображение, то вы можете добиться этого, добавив изображение в качестве наложения и точно настроив его на каждом сегменте.
Если же вам все-таки нужно заменить лицо в Filmora на собственное изображение, то вы можете добиться этого, добавив изображение в качестве наложения и точно настроив его на каждом сегменте.
Но вы можете также воспользоваться определенным профессиональным программным обеспечением для обработки видео как, например, FilmoraPro или After Effect, или Sony Veags Pro, которые позволят вам совершить замену головы в видео на любое фото на ваш вкус. Однако эти программы для профессионального редактирования видео довольно сложные и требуют профессиональных навыков обработки, поэтому, на мой взгляд, замена лица в видео при помощи Wondershare Filmora является самым простым способом достижения этой цели.
Бонусные советы: Программное обеспечение для замены лица также включает функцию автоматического определения сцены, которая помогает разделить видео на различные клипы при смене сцены. Это очень полезно, когда вы хотите быстро сосредоточиться только на нужной части. Чтобы сделать это, просто щелкните правой кнопкой мыши на клип на левой панели задач, выберите «Обнаружение сцены», а затем нажмите «Обнаружить», чтобы позволить системе сделать все автоматически. Это очень полезно, если лица, которые вы хотите заменить, находятся в разных сценах. Для получения более подробной информации, нажмите, чтобы узнать Как использовать функцию автоматического определения сцены в Filmora. Кроме того, вы также можете добавить эффекты размытия, чтобы с легкостью выполнить лицо в мозаике в Filmora.
Это очень полезно, если лица, которые вы хотите заменить, находятся в разных сценах. Для получения более подробной информации, нажмите, чтобы узнать Как использовать функцию автоматического определения сцены в Filmora. Кроме того, вы также можете добавить эффекты размытия, чтобы с легкостью выполнить лицо в мозаике в Filmora.
Ознакомьтесь с представленным ниже видео по замене лица и загрузите бесплатную пробную версию, чтобы прямо сейчас испытать замену лица без всякой мороки.
Примечание: Видеоинструкция, которую вы видите выше, была создана на основании предыдущей версии Filmora, однако основные шаги остались теми же.
Filmora — это не просто инструмент для замены лица, это полнофункциональный видеоредактор и инструмент захвата экрана, в котором есть еще множество дополнительных функций.
Скачать Бесплатно
Для Win 7 или новее (64 бит OS)
Безопасная загрузка
Скачать Бесплатно
Для macOS 10. 12 или новее
12 или новее
Безопасная загрузка
Мария Матвеева
Мария Матвеева писатель и любитель все, что связано с видео.
Автор @Мария Матвеева
3 простых приложения для замены лица в видео на Android
Как почувствовать себя знаменитостью и героем любимого кино? Нужно просто вставить лицо в видео – клип музыканта или отрывок из фильма. В этом помогут специальные мобильные приложения. С помощью нейросетей они создают фейк-видео с телом звезды и вашим лицом.
Содержание
- Каким должно быть фото лица для реалистичной вставки
- 3 программы для замены лица в видео на Андроид
- FaceMagic
- Al Facify
- FaceFunny
Каким должно быть фото лица для реалистичной вставки
Чтобы ваше лицо смотрелось более реалистично в кадре, соблюдайте такие правила:
- Выбирайте фото с открытым лицом – его не должны закрывать волосы и какие-либо предметы (например, очки).
- Смотрите прямо в объектив камеры, когда фотографируетесь.
 Не поворачивайте голову в сторону, не наклоняйте лицо.
Не поворачивайте голову в сторону, не наклоняйте лицо. - Позаботьтесь о хорошем освещении. Делайте снимок при дневном свете: на улице или возле окна. Как вариант можно включить лампу дневного освещения и направить ее на лицо.
- Размер лица должен быть пропорционален габаритам тела на видео, чтобы голова не смотрелась слишком большой или слишком маленькой по сравнению с туловищем.
3 программы для замены лица в видео на Андроид
Рассмотрим 3 популярных приложения, которые помогут вам «сняться» в фильме, примерить на себя роль знаменитости или смешного персонажа.
FaceMagic
FaceMagic – мобильное приложение для онлайн-замены лица во встроенных и сторонних видеороликах. В программе уже есть масса видео со звездами и персонажами фильмов, с которыми можно поменяться местами: Джонни Дэпп, Гарри Поттер, Тор, герои Марвел, Бейонсе, Белла из «Сумерек» и многие другие. Платные видео обозначены значком Pro.
Можно загрузить в приложение свой ролик, например, скачанный с YouTube. И вставить в него свое лицо, но это уже платная опция. Подписка на программу стоит от 2 до 40$.
И вставить в него свое лицо, но это уже платная опция. Подписка на программу стоит от 2 до 40$.
Еще один минус бесплатной версии – на обработанном видео стоит водяной знак FaceMagic. Также здесь есть реклама, но она не так раздражает, как это обычно бывает в бесплатных приложениях. Интерфейс стильный, все кнопки быстро откликаются. Само приложение не тормозит.
Вы можете добавлять понравившиеся видео в раздел избранных, предварительно загружать в приложение свои фотографии, чтобы в дальнейшем использовать их для обработки.
Расскажу, как наложить свое лицо в FaceMagic:
- Запустите программу и нажмите на кнопку «Get started».
- Выберите любимого героя из списка доступных видео. На платных роликах стоит красный значок Pro.
- Выберите нужную запись, если в папке оказалось несколько видео.
- Нажмите на значок с плюсом, чтобы добавить свою фотографию. Если вам нравится видео, вы можете добавить его в раздел «Favorites». Для этого нажмите на звездочку в правом верхнем углу.

- Посмотрите рекомендации по выбору фото. Красным крестиком отмечены снимки, которые нельзя использовать. Нажмите «Got it».
- Выберите способ загрузки фото: моментальный снимок с помощью камеры телефона («Camera») либо готовая фотография из галереи («Photos»).
- Разрешите приложению доступ к камере и памяти устройства. Сделайте снимок либо выберите готовое фото.
- Кликните «Confirm», чтобы подтвердить загрузку.
- Когда под видео появится ваше фото, нажмите на кнопку «Create».
- Подождите, пока программа обработает ролик.
- Оцените результат. Сохраните видео на телефон с помощью кнопки «Save». Либо удалите ролик с помощью корзинки в правом верхнем углу.
- Зайдите в раздел с вашим профилем (последняя вкладка на панели внизу). В разделе «Creations» будут отображаться все ранее обработанные видео с вашим лицом. В разделе «Favorites» размещаются любимые ролики, которые вы отметили звездочкой. Чтобы открыть настройки приложения, нажмите на шестиугольник в правом верхнем углу.

- Откройте раздел «Myfaces», чтобы увидеть свои фотографии, ранее загруженные в программу.
- С помощью красного минуса можно удалить фото из раздела. С помощью плюса – добавить новый снимок.
Al Facify
Al Facify – еще одна программа для смены лица на видео, по функционалу схожая с FaceMagic. Но замена лица здесь не такая естественная. Знаменитостей не так много, как в FaceMagic: Ума Турман, Вин Дизель, Селена Гомез, Джастин Бибер, Леонардо ДиКаприо и некоторые другие.
В приложении можно загружать готовое фото или делать моментальный снимок. Программа полностью бесплатная.
Покажу, как подставить свое лицо в этом приложении:
- Запустите программу и сразу разрешите ей доступ к камере и памяти устройства.
- Выберите знаменитость или персонажа из фильма.
- Нажмите «Add mask».
- Если нужно сделать моментальный снимок, выберите «Camera». Если у вас уже есть готовое фото, кликните «Gallery».
- Сфотографируйтесь либо выберите готовый снимок.
 Обрежьте его при необходимости. Нажмите на галочку в правом верхнем углу.
Обрежьте его при необходимости. Нажмите на галочку в правом верхнем углу. - На панели снизу нажмите на свое фото.
- Подождите, пока программа обработает видео.
- Оцените результат. Для этого нажмите на кнопку «Play» и посмотрите видео. Оно будет автоматически сохранено галерею. Чтобы поделиться видео с друзьями, кликните по иконке в тремя точками. Если ролик вам не понравился, нажмите на корзинку, чтобы его удалить.
FaceFunny
FaceFunny не подразумевает естественное наложение лица. Программа предназначена для создания смешных видео без знаменитостей. Можно примерить на себя роль кореянки, танцующей под поп-музыку, роль младенца, инопланетянина, собаки и т. д.
В программе есть рекламные баннеры. Сам сервис бесплатный. Свои видео добавлять нельзя.
Как создать смешное видео с помощью FaceFunny:
- Запустите приложение и разрешите ему доступ к галерее и камере смартфона.
- Выберите видео из списка.
- Подождите, пока сервис загрузит его на ваш телефон.

- Кликните по фразе «Please select 1 photo».
- Выберите фотографию в галерее. Нажмите «Next».
- Поместите лицо на фото в рамку. С помощью значков внизу измените яркость снимка и оттенок лица. Нажмите «Next».
- Кликните «Start Making».
- Оцените результат обработки. Если он вам понравился, сохраните видео на телефон с помощью кнопки «Save» либо поделитесь им с друзьями в социальных сетях: Instagram, Facebook и в других сервисах.
С заменой лица человека лучше всего справляется приложение FaceMagic. Здесь наложение максимально реалистичное. Выбор персонажей большой. Альтернативный сервис Al Facify не так сильно вас удивит, но, возможно, вы найдете здесь героев, которых нет в FaceMagic. В FaceFunny нет знаменитостей и вставка лица здесь неестественная, но это сделано намеренно, чтобы создать комичный эффект обработки.
Обложка: FaceMagic
лучших видеоредакторов Face Swap для замены лица в видео
- Дом
- Советы по созданию фильмов
- Лучшие видеоредакторы Face Swap для замены лица в видео
Кора | Подписаться |
Последнее обновление
Английский
- немецкий
- французский
- испанский
- португальский
Иногда вы можете захотеть, чтобы ваше лицо в видео выглядело по-другому, чтобы создать забавное видео. Затем вы можете изменить его, добавив фильтры смены лица или просто добавив наклейку или смайлик к своему лицу в видео. С заменой лица в видеоприложениях в посте вы можете легко создавать видео со сменой лица.
Как правило, есть 2 способа изменить лицо в видео. Во-первых, вы можете заменить лицо в видео стикером или смайликом. Во-вторых, вы можете попробовать заменить лицо в видео приложениях, чтобы создать видео со сменой лица.
Легко добавить наклейку к видео онлайн, а на своих телефонах вы можете использовать InShot или другие видеоредакторы, чтобы заменить лицо в видео смайликами или наклейками.
Как поменять лицо в видео? В этом посте мы представим 5 полезных приложений для замены лица в видео, которые позволяют вам менять лицо в видео и делать забавные видео со сменой лица. (Попробуйте MiniTool MovieMaker для бесплатного редактирования видео в Windows.)
(Попробуйте MiniTool MovieMaker для бесплатного редактирования видео в Windows.)
Скачать бесплатно
#1. FacePlay (Android и iOS)
Изображение из Google Play Store
FacePlay, популярный видеоредактор для смены лица, может объединить фотографию человека и целевое лицо в одно целое. Чтобы помочь вам с легкостью создавать видеоролики со сменой лица, это приложение предоставляет вам различные шаблоны косплей-видео.
Выбрав понравившееся, просто импортируйте свое селфи, и FacePlay автоматически объединит два лица. И, наконец, вы станете главным героем шаблона видео.
№2. Reface (Android и iOS)
Reface — один из лучших видеоредакторов и видеоредакторов для смены лица. Это приложение предлагает огромную коллекцию исходных видео, GIF-файлов и фотографий, чтобы вы могли создавать видеоролики со сменой лица и GIF-файлы со сменой лица.
С помощью смены лица от Reface вы можете заменить свое лицо знаменитостью, персонажем в популярных телевизионных и киноклипах, а также забавными мемами. Кроме того, это приложение позволяет вам играть со сменой лица и пола в реальном времени. И вы можете напрямую поделиться своим видео со сменой лица в мессенджерах и социальных сетях.
Кроме того, это приложение позволяет вам играть со сменой лица и пола в реальном времени. И вы можете напрямую поделиться своим видео со сменой лица в мессенджерах и социальных сетях.
№3. FaceMagic (Android и iOS)
Благодаря искусственному интеллекту FaceMagic может поменять ваше лицо или лицо вашего друга на любом видео, фото или GIF. И это приложение позволяет загружать любые видео из вашей галереи, чтобы создавать собственные видео со сменой лица. Кроме того, вы можете выбирать из встроенных источников видео, фотографий и GIF-файлов.
С помощью FaceMagic вы можете менять лицо, заменять лицо и менять лицо одним селфи, создавать забавные видеоролики и фотографии со сменой лиц.
№4. Лица (Android и iOS)
Faces — еще один забавный инструмент для смены лица, который может поместить ваше лицо в забавные видеоролики и GIF-файлы. Он также имеет много супер забавных видео и GIF-файлов.
Вы можете сделать селфи или добавить лица друзей, членов семьи, домашних животных и других людей, затем выбрать исходное видео, а затем поменять лицо в реальном времени, чтобы создать короткие и забавные видеоролики или видеоролики с танцами для любого случая.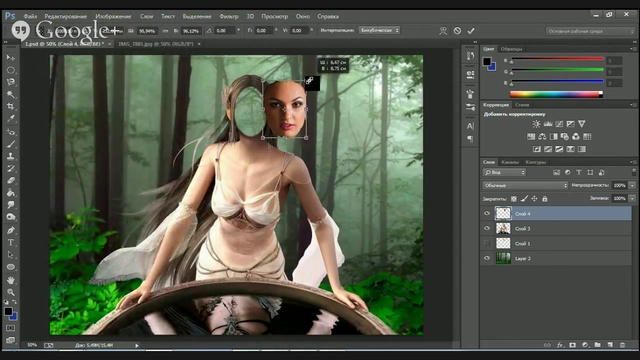
Читайте также: 7 лучших мультипликационных фоторедакторов, которые вы можете попробовать
#5. Добавить лицо в видео (Android)
Это также один из лучших видеоредакторов с заменой лица для добавления лица в видео на Android. Как поменять лицо в видео с помощью этого приложения? Просто выберите шаблон короткого видео, затем добавьте свое селфи, и это приложение превратит ваше лицо в лицо персонажа. Кроме того, вы можете сохранить результат в формате GIF.
Заключение
С помощью 5 приложений вы можете легко заменить и изменить лицо в видео, чтобы сделать забавные видео со сменой лица. Теперь выберите одно приложение и попробуйте снять смешное видео и поделиться им с друзьями.
- Твиттер
- Линкедин
- Реддит
Об авторе
Комментарии пользователей:
Добавить изображение к видео онлайн — изображения, фотографии, логотипы
Добавить изображения, фотографии, логотипы к вашему видео онлайн
Выберите видео
Легко добавляйте изображения к своим онлайн-видео
Легко объединяйте видео с изображением онлайн с помощью бесплатного видеоредактора VEED. Добавление изображения к вашему видео может помочь вам более творчески оформить видео. Одним щелчком мыши вы можете загрузить свое видео и добавить столько изображений, сколько захотите. Вы можете изменять размер, обрезать, вращать, переставлять и редактировать изображения. Может быть, вы хотите добавить изображение, логотип или водяной знак. Это просто, с VEED! Наши интуитивно понятные интерактивные линии привязки и точное перемещение с точностью до пикселя с помощью клавиш со стрелками позволяют легко перемещать изображение точно на место.
Добавление изображения к вашему видео может помочь вам более творчески оформить видео. Одним щелчком мыши вы можете загрузить свое видео и добавить столько изображений, сколько захотите. Вы можете изменять размер, обрезать, вращать, переставлять и редактировать изображения. Может быть, вы хотите добавить изображение, логотип или водяной знак. Это просто, с VEED! Наши интуитивно понятные интерактивные линии привязки и точное перемещение с точностью до пикселя с помощью клавиш со стрелками позволяют легко перемещать изображение точно на место.
Как вставить картинку в видео
Выберите видео
Выберите видео для загрузки. Просто нажмите «Выбрать видео». Вы также можете перетащить файл в редактор.
Добавить фото
Нажмите значок плюса (+) в правом нижнем углу экрана или нажмите «Загрузить» в меню слева. Выберите файлы изображений и нажмите «Открыть». Редактируйте видео и изображения по своему усмотрению.
Экспорт
Теперь вы можете загрузить свое видео. Просто нажмите «Экспорт», и все готово!
Просто нажмите «Экспорт», и все готово!
Учебное пособие «Добавление фото в видео»
Создавайте забавные и информативные видеоролики, рассказывающие истории
Добавление фотографий к вашим видео поможет вам рассказывать уникальные истории, привлекать внимание аудитории и увеличивать вашу активность в социальных сетях. Он отлично подходит для создания маркетинговых видеороликов или просто для обмена особыми моментами, снятыми на камеру, с друзьями. Добавляйте изображения своих продуктов или меню услуг, логотипы и водяные знаки. Вы можете добавить столько изображений, сколько захотите, и это очень легко сделать! Просто загрузите свои видео и фотографии, отредактируйте их по своему усмотрению и экспортируйте новое видео. Наш видеоредактор поддерживает все популярные типы файлов изображений, включая .PNG, .JPEG, .TIFF, а также все форматы видеофайлов, включая .MP4, .MOV, .WEBM и другие.
Размещайте изображения в любом месте на временной шкале
VEED имеет интуитивно понятный пользовательский интерфейс и простую в использовании временную шкалу видео, также называемую раскадровкой. Вы можете выбрать, когда и где вы хотите, чтобы ваши изображения появлялись в вашем видео, и как долго они будут оставаться на экране. Каждое загруженное вами изображение будет иметь свой собственный слой на временной шкале. Просто перетащите каждый слой с фотографией в любое место. Разместите изображения в любом месте видеокадра. Вы можете разместить их в центре, по углам, сверху или снизу. Поворачивайте, обрезайте и изменяйте размер фотографий по своему усмотрению. В VEED предусмотрены линии привязки, которые помогут вам идеально разместить и выровнять изображения и изображения на видео холсте.
Вы можете выбрать, когда и где вы хотите, чтобы ваши изображения появлялись в вашем видео, и как долго они будут оставаться на экране. Каждое загруженное вами изображение будет иметь свой собственный слой на временной шкале. Просто перетащите каждый слой с фотографией в любое место. Разместите изображения в любом месте видеокадра. Вы можете разместить их в центре, по углам, сверху или снизу. Поворачивайте, обрезайте и изменяйте размер фотографий по своему усмотрению. В VEED предусмотрены линии привязки, которые помогут вам идеально разместить и выровнять изображения и изображения на видео холсте.
Бесплатный онлайн-редактор видео
С VEED у вас будет полный доступ к редактированию ваших видео настолько творчески, насколько вы пожелаете. Вы можете добавлять не только изображения, но и текст, субтитры, аудио, смайлики и многое другое. Применяйте эффекты камеры и фильтры, чтобы ваши видео выглядели профессионально. Вы можете вращать и обрезать свои видео, разделять, вырезать и обрезать их. Это дает вам гораздо больше свободы творчества по сравнению с Windows Movie Maker, который имеет очень ограниченные функции. Никаких специальных знаний или опыта видеомонтажа не требуется. Все наши инструменты позволяют перетаскивать элементы, чтобы вы могли освоить все функции всего за несколько минут. Это бесплатно, поэтому вам не нужно платить за дорогие приложения, такие как Adobe Premiere Pro.
Это дает вам гораздо больше свободы творчества по сравнению с Windows Movie Maker, который имеет очень ограниченные функции. Никаких специальных знаний или опыта видеомонтажа не требуется. Все наши инструменты позволяют перетаскивать элементы, чтобы вы могли освоить все функции всего за несколько минут. Это бесплатно, поэтому вам не нужно платить за дорогие приложения, такие как Adobe Premiere Pro.
Часто задаваемые вопросы
Discover Distury:
- Добавить фон
- Добавить изображение в GIF
- Добавить изображение в mp3
- Добавить изображение в видео
- Добавить логотип в видео
- Добавить логови Добавить водяной знак к видео
Что говорят о VEED
Еще от VEED
Топ-5 лучших музыкальных визуализаторов [бесплатных и платных]
Вот некоторые из лучших музыкальных визуализаторов, доступных в Интернете, и способы их использования !
11 простых способов добавить музыку в видео [Пошаговое руководство]
Не знаете, где найти музыку для видео, платную или бесплатную? Хотите узнать, как найти ее, выбрать нужную песню, а затем добавить ее в свой видеоконтент? Тогда копай!
Как добавить музыку в любую публикацию в Instagram
Добавление музыки к вашему контенту в Instagram делает видео более интерактивным и привлекательным, а также способствует удержанию зрителей.


 Не поворачивайте голову в сторону, не наклоняйте лицо.
Не поворачивайте голову в сторону, не наклоняйте лицо.

 Обрежьте его при необходимости. Нажмите на галочку в правом верхнем углу.
Обрежьте его при необходимости. Нажмите на галочку в правом верхнем углу.