Вставить лицо онлайн в видеоролик: Doublicat — новое приложение, без проблем заменяющее лица на видео — Офтоп на DTF
Face Changer – Как изменить лицо в видеоролике
By Elva |
Можно ли изменить лицо в видеоролике?
Есть множество возможностей для замены лица в видеоролике, поэтому вам не следует волноваться об этом. Если вы выбрали правильную программу и следовали представленным инструкциям, замена пройдет без заминок. В зависимости от того, чего вы хотите добиться, задачу по замене лиц людей в видеоролике можно выполнить очень легко и быстро. Чтобы максимально использовать эту опцию, выберите редактор видео с уникальными возможностями, который также обладает возможностями отслеживать вращение и движение.
-
Часть 1: Изменение лица в видео с Filmora Video Editor -
Часть 2: Как изменить лицо в видеоролике
Часть 1: Изменение лица в видео с Filmora Video Editor
Filmora Video Editor для Mac – это хорошо зарекомендовавшая себя программа, с помощью которой вы можете менять лица в видеороликах на Mac и Windows. Многие кинематографисты любят ее за простой в использовании интерфейс и быструю работу.
Многие кинематографисты любят ее за простой в использовании интерфейс и быструю работу.
Скачать Скачать
Лучше нее в части скорости обработки на рынке нет. Среди ее выдающихся функций есть персонализированные текстовые метки, зеленый экран, коррекция цвета в видео, базовые инструменты для редактирования, определение сцены, эффекты смещенной оптической оси, размытия лица и «картинка в картинке». Совместимость этой программы гарантирована, поскольку она поддерживает многие форматы, такие как MKV, WMV, MP4, MTS и AVI.
Как изменить лицо в видеоролике при помощи Filmora Video Editor
Шаг 1. Убедитесь, что Filmora Video Editor установлен на вашем компьютере. Это первое действие при замене лица в видеоролике. После установки, вы можете запустить его и открыть окно нового проекта. В нем перетяните видеоролик в Media Library или кликните на кнопку «Import Media Files» чтобы добавить видео, в котором вы хотите изменить лицо.
Шаг 2. После этого перетяните видеоролик в Timeline, где и будет происходить процесс замены лица. Кликните правой кнопкой мыши на видео, выберите «Power Tool» или кликните на иконке «Power Tool» над Timeline. После этого кликните на вкладке «Faceoff».
Шаг 3. Эффект face-off поможет добавить новые лица к тем, что были обнаружены в используемом видео файле. На панели меню вы увидите вкладку «face-off», на которую надо кликнуть – так вы получите доступ к нескольким опциям по лицам. Проверьте все внимательно и выберите то, которое хотите использовать в своем видеоролике. После того, как вы кликните на выбранном лице, оно будет автоматически добавлено в видео. Потратьте время на предварительный просмотр вашего видео, нажав на кнопку «play». Этот шаг очень важен, так вы сможете заметить любые недостатки, возникшие при замене лица.
Часть 2: Есть ли сайт, на котором можно изменить лицо в видео бесплатно?
Есть много сайтов, на которых можно менять лицо в видеоролике, и вряд ли вам удастся проверить их все. Интернет – популярный способ делать что-либо в цифровом мире и вам следует пойти по этому пути при замене лиц в видеороликах. Обязательно рассмотрите побольше возможностей, чтобы выбрать идеальный сайт.
Интернет – популярный способ делать что-либо в цифровом мире и вам следует пойти по этому пути при замене лиц в видеороликах. Обязательно рассмотрите побольше возможностей, чтобы выбрать идеальный сайт.
#1: Animal Head Photo Mashup
Это приложение позволяет добавлять забавные рожицы в видео для развлечения.
#2: Plastic Surgery Simulator
Работает так же, как и пластический хирург, для добавления забавных лиц в видеоролик.
#3: Prop Booth
Это приложение не только позволяет сменить лицо, но и накладывать искусственные детали на лицо в видеоролике.
#4: Face Booth
Это приложение заставит человека выглядеть совершенно по-другому с помощью изменения лица.
#5: Camera Fun Pro
В этом приложении вы вольны манипулировать образами с помощью разнообразных фильтров.
Related Articles & Tips
5 Программ Для Создания Названий Видео, О Которых Вам Нужно Знать
Топ 7 Программ Для Слияния Видеофайлов На Mac И Windows
Лучшие 6 бесплатных AVI-редакторов
Постоянные сбои в iMovie, что делать? Исправлено
Как заменить лицо на видео? 3 бесплатные программы создания дипфейков
Наверняка вы видели в интернете небольшие коротенькие видео, в которых одно лицо заменено другим. Это и есть так называемые deepfake, основанные на работе искусственного интеллекта, или нейросети.
Что такое дипфейк?
Наибольшей популярностью пользуются короткие отрывки из фильмов, где лицо главного героя заменено на лицо обычного человека. Делают такие дипфейки чаще всего ради прикола, забавы.
При помощи нейросети вы можете заменить лица разных людей, частично совместить их между собой с получением промежуточного варианта. Посмотрите на фотографии ниже – все эти люди на самом деле не существуют и никогда не существовали! Они созданы за счет комбинации искусственным интеллектом между собой сотен и тысяч снимков.
Посмотрите на фотографии ниже – все эти люди на самом деле не существуют и никогда не существовали! Они созданы за счет комбинации искусственным интеллектом между собой сотен и тысяч снимков.
Согласитесь, если бы я не сказал вам, что это не реальные фотографии людей, вы никогда бы не догадались об этом. Но это статичные картинки, а как же происходит то же самое в видео?
Как заменяется лицо в видео?
Прежде чем рассказать как это делается, лучше будет наглядно посмотреть как это выглядит. Вот один из популярных роликов с лицом Илона Маска. Почему-то именно этот персонаж очень часто является героем дипфейков 🙂
Если говорить упрощенно, то в случае с видео работа нейросети заключается в объединении нескольких картинок между собой. Искусственный интеллект анализирует черты лица и характер мимики персонажа на видео, строя из него цифровой шаблон. Потом лицо на фотографии преобразуется в набор чисел, и уже он «натягивается» на шаблон.
Потом лицо на фотографии преобразуется в набор чисел, и уже он «натягивается» на шаблон.
Звучит достаточно просто, но на деле за этим стоят довольно серьезные вычислительные мощности и алгоритмы. Ведь помимо совмещения лиц надо еще «подогнать» их черты друг под друга, учесть освещение кожи в оригинальном ролике, добавить смещения из-за движений головы, туловища и пр.
Как самому сделать дипфейк?
Теория – это конечно хорошо, но не ради неё же мы собрались 🙂 Далее расскажу вам про три лучшие бесплатные программы и приложения для замены лиц в видео. Воспользоваться ими может каждый желающий.
Reface
Ранее это приложение для Андроид и iOS называлось Doublicat. Оно получило очень много положительных отзывов от пользователей из разных стран мира и имеет достаточно высокий рейтинг: 4,6 на Google Play и 4,9 на AppStore.
Пользоваться им можно абсолютно бесплатно в базовом функционале, а вот если вы захотите побольше нестандартных возможностей, например, загружать свои гифки, то подписка всё-таки потребуется. Приложение позволяет вставить ваше лицо в видео с популярными актерами кино, исполнителями песен и звездами шоу-бизнеса.
Приложение позволяет вставить ваше лицо в видео с популярными актерами кино, исполнителями песен и звездами шоу-бизнеса.
Работать с приложением очень просто:
- Сканируете своё лицо на фронтальную камеру мобильного устройства (потом можно будет просто подгружать картинки из памяти).
- Выбираете любой видеоролик из большого списка доступных.
- Получаете результат.
В наличии есть как коротенькие видеоклипы, так и анимированные гифки. Их подборки обновляются в приложении практически ежедневно, самые популярные попадают в тренды на главном экране приложения.
Дипфейки получаются очень смешные и прикольные. Их с успехом можно послать друзьям или разместить на своей страничке в соцсети, чтобы всех повеселить. Однако не всегда стоит ожидать полной замены лица героя на своё – там скорее происходит совмещение черт, но всё равно получается очень здорово.
DeepFaceLab
Эта программа для Windows с открытым исходным кодом. Её можно бесплатно скачать с сайта GitHub. Она имеет достаточно серьезные и даже профессиональные настройки по замене лиц, поэтому является, пожалуй, лидером в своей области.
Она имеет достаточно серьезные и даже профессиональные настройки по замене лиц, поэтому является, пожалуй, лидером в своей области.
Вот пример того, как выглядел бы Терминатор, если бы его играл на Шварценеггер, а Сталлоне (создано в DeepFaceLab):
А вот как заменено лицо Джека Николсона лицом Джима Керри в знаменитом фильме «Сияние». Не чудо ли?
На YouTube и TikTok существуют даже специализированные каналы, контентом которых являются дипфейки, созданные в данной программе, и они пользуются огромной популярностью.
FaceSwap
FaceSwap – схожая с DeepFaceLab программа, но помимо Windows её можно установить на MacOS и Linux. Софт тоже полностью бесплатен и тоже свободно скачивается с GitHub.
FaceSwap имеет серьезный алгоритм замены лиц, требовательный к железу. Поэтому если компьютер у вас достаточно слабый, имеет устаревший CPU и слабую видеокарту, создание дипфейка займет очень много времени.
Программа имеет активное сообщество в сети, благодаря которому в неё постоянно привносятся какие-то новшества, фишки и улучшения. Так же есть много обучающих материалов по работе в FaceSwap, преимущественно англоязычных.
Итог
Несмотря на то, что большинство дипфейков создается с ради шутки, прикола, эту технологию можно использовать и со злым умыслом. Именно таким образом можно заставить человека говорить то, чего он никогда не говорил, или делать то, чего он никогда не делал. Вы можете легко манипулировать практически любым цифровым контентом, создавая виртуальные подделки.
Так, например, в Америке справедливо считается, что дипфейки могут представлять угрозу национальной безопасности, и их создание и распространение запрещены в ряде штатов. Поэтому призываю вас применять указанные в статье программы и приложения только в мирных целях, исключительно ради доброй шутки и лучше всего с использованием своего лица, а не лица другого человека, особенного без его разрешения.
Поэтому призываю вас применять указанные в статье программы и приложения только в мирных целях, исключительно ради доброй шутки и лучше всего с использованием своего лица, а не лица другого человека, особенного без его разрешения.
Добавить изображение к видео онлайн
Домашняя страница
Инструменты
Добавить изображения к вашему видео онлайн
Вставьте изображения и фотографии в свои видео в пару кликов
Добавьте изображение к видео
Добавить изображение очень легко ваше видео с Flixier! Всего за несколько кликов вы можете изменить размер, повернуть, обрезать и расположить изображение, чтобы сделать все с точностью до пикселя! С простым в использовании интерфейсом и линиями привязки, которые помогут вам выровнять все, Flixier делает создание потрясающих видео невероятно простым!
Загрузить любой файл
Мы поддерживаем все форматы файлов изображений, такие как .PNG, .JPEG, .TIFF, и все типы видеофайлов, такие как . MP4, .MOV, .WEBM и другие.
MP4, .MOV, .WEBM и другие.
Идеальная настройка
Легко выполняйте основные действия по редактированию с помощью экранных кнопок или сочетаний клавиш (на случай, если вы хотите еще больше ускорить процесс).
Добавление текста к видео
Помимо изображений часто бывает полезно добавить к видео текст, потому что в наши дни многие видео просматриваются без звука. С Flixier вы можете легко сделать это, и вы даже можете выбрать обычный или анимированный текст для более профессионального вида. Другие полезные функции позволяют выбрать жирность, размер или шрифт шрифта.
Выберите из сотен изображений
Нужна помощь в поиске изображений? Просматривайте сотни профессиональных стоковых фотографий прямо из редактора!
Как добавить изображение к вашему видео:
Загрузите ваши медиафайлы
Выберите видео и изображение со своего компьютера или воспользуйтесь преимуществами интеграции с Google Drive, Dropbox, Zoom, Loom и YouTube. Мы также предлагаем огромную библиотеку стоковых изображений на выбор, если они вам нужны!
Мы также предлагаем огромную библиотеку стоковых изображений на выбор, если они вам нужны!
Перетащите видео и изображение на холст
Начните заказывать, резать, обрезать и настраивать, пока не будете довольны результатом!
Загрузите или опубликуйте
Когда вы закончите, вы можете просто загрузить свое видео на свой компьютер или опубликовать его напрямую в 7 других местах всего за несколько минут!
Зачем использовать Flixier для добавления изображений в ваши видео
Простота в использовании
Flixier позволяет добавлять изображения в ваши видео так же просто, как перетаскивание. Никаких дополнительных знаний по редактированию видео не требуется!
Молниеносно
Flixier подготовит ваши видео к загрузке менее чем за 3 минуты. Больше не нужно ждать длительного экспорта!
«Картинка в картинке»
С видео «картинка в картинке» проще донести свою точку зрения! Добавление изображений и диаграмм к вашим видео будет вовлекать людей и поможет визуальным ученикам.
Добавление музыки к видео
Flixier также позволяет добавлять музыку к видео! Задайте настроение своим видео, добавив музыку. Перенесите свои собственные треки из Soundcloud или выберите из нашей библиотеки бесплатных аудиотреков!
Создание замедленного видео
Flixier также является средством для создания замедленного видео, которое является отличным способом замедлить темп видео и объяснить некоторые вещи, особенно если вы также хотите добавить изображение к своему видео. Таким образом, ваши зрители могут одновременно сосредоточиться как на изображении, так и на видео.
Я годами искал такое решение, как Flixier. Теперь, когда я и моя виртуальная команда можем вместе редактировать проекты в облаке с помощью Flixier, производительность моей компании увеличилась втрое! Супер простой в использовании и невероятно быстрый экспорт.
Стив Мастроянни — RockstarMind.com
Моим главным критерием для редактора был знакомый интерфейс и, самое главное, чтобы рендеринг был в облаке и был очень быстрым.
 Гибкость больше, чем в обоих случаях. Теперь я использую его ежедневно для редактирования видео в Facebook для моей страницы подписчиков 1M.
Гибкость больше, чем в обоих случаях. Теперь я использую его ежедневно для редактирования видео в Facebook для моей страницы подписчиков 1M.
Евгений Коган
Я так рада, что нашла Flixier. У меня есть канал на YouTube с более чем 700 тысячами подписчиков, и Flixier позволяет мне беспрепятственно сотрудничать с моей командой, они могут работать с любого устройства в любое время, плюс рендеры выполняются в облаке и очень быстро работают на любом компьютере.
Аня Винтер, владелец, LearnGermanWithAnja
Часто задаваемые вопросы.
Часто задаваемые вопросы
Если у вас есть дополнительные вопросы, свяжитесь с нашей дружной командой
Если у вас есть дополнительные вопросы, свяжитесь с нашей дружной командой
Как я могу превратить изображение в видео?
Чтобы превратить изображение в видео, все, что вам нужно сделать, это добавить его в свою библиотеку Flixier, а затем перетащить на временную шкалу. Вы можете динамически увеличивать его, добавлять к нему текст и воспроизводить музыку в фоновом режиме.
Как сделать видео с музыкой онлайн?
Вы можете использовать онлайн-редактор видео, такой как Flixier, чтобы добавить музыку к своему видео всего за несколько кликов. Просто выберите музыкальный трек и перетащите его на временную шкалу!
Как я могу превратить видео в картинку онлайн?
Чтобы превратить видео в изображение, его необходимо преобразовать в файл .GIF.
Ваш браузер не поддерживает видео тег.
Ваш браузер не поддерживает видео тег.
Ваш браузер не поддерживает видео тег.
Другие
Добавить изображения в ваше видео онлайн
Инструменты
Статьи, инструменты и советы
Статьи, инструменты и советы
Разблокируйте потенциал вашего ПК
. видео на любом компьютере, чтобы расширить свою аудиторию и увеличить свои доходы!
Как наложить изображение на видео — 3 разных способа
10 576
Существует множество причин, по которым вы захотите наложить изображение на видео. Возможно, вы захотите создать эффект «картинка в картинке» или наложить изображение, например логотип или другую графику. Вы также можете использовать изображения как часть своего видеопроекта и добавить эффекты или даже голос за кадром к видео. Все это возможно с помощью профессионального видеоредактора Movavi, а также нескольких других приложений, некоторые из которых можно загрузить и использовать бесплатно.
В этом руководстве мы рассмотрим различные методы и программное обеспечение для редактирования видео, которые позволят вам добавлять собственное изображение поверх видеоформата.
Способ №1 – Как добавить картинку в видео с помощью Видеоредактора Movavi
В приведенных ниже инструкциях рассказывается, как наложить картинку на видео с помощью видеоредактора Movavi. Это мощное приложение поможет вам не только вставить картинку в видео, но и отредактировать ваши видеоклипы многими другими способами: вырезать и соединять, добавлять забавные наклейки, применять творческие фильтры и многое другое.
Вы можете легко вставлять мультимедийные объекты в свой проект, чтобы сделать ваши фильмы более интересными и увлекательными. Ознакомьтесь с приведенными ниже инструкциями, чтобы узнать, как добавить изображение в видео.
Шаг 1. Установите Movavi Video Editor Plus
Прежде всего, скачайте дистрибутив и установите программу. Как только процесс установки завершится, откройте программу.
Скачать бесплатно
Скачать бесплатно
Скачать бесплатно
Скачать бесплатно
Шаг 2. Добавьте свое видео
Теперь пришло время добавить видеоклип. Нажмите кнопку Добавить файлы и выберите видео, на которое вы хотите наложить изображение. Перетащите файл из корзины мультимедиа на временную шкалу .
Шаг 3. Добавьте фото к видео
Добавьте фото к видео
Чтобы добавить изображение к видео, вам нужно сначала добавить его в свой проект. Нажмите кнопку Plus и выберите Добавить видеодорожку в раскрывающемся меню. Затем перетащите изображение на новый трек из папки, в которой оно находится. При необходимости вы можете добавить более одного изображения. Если вы хотите добавить логотип поверх видео, убедитесь, что изображение имеет прозрачный фон и сохранено в формате PNG.
Шаг 4. Отредактируйте слой изображения
Настройте параметры наложения. Выберите нужный режим наложения ( Картинка в картинке , Логотип , Внахлест , Бок о бок или Трио ). Затем отрегулируйте значение угла, размер изображения и местоположение в разделе предварительного просмотра.
Шаг 5. Сохраните отредактированное видео
Сохраните отредактированное видео
Теперь вы знаете, как наложить фото на видео, вы это сделали сами, и теперь осталось только сохранить отредактированный файл. Нажмите кнопку Экспорт , выберите нужный формат видео, папку назначения, качество и новое имя файла, если это необходимо. Вы также можете определить дополнительные настройки видео и аудио. Затем нажмите Кнопка Пуск . После завершения экспорта папка, содержащая ваше видео, откроется автоматически. Теперь вы знаете, как вставить картинку в видео с помощью Видеоредактора Movavi.
Способ №2. Как поместить изображение на видео в iMovie
iMovie — это бесплатное программное обеспечение для iOS и macOS. Он автоматически устанавливается на ваше устройство Apple и выполняет ту же работу, что и Windows Movie Maker.
Хотя iMovie считается программным обеспечением начального уровня, оно способно вставлять изображение поверх видео и создавать эффект «картинка в картинке». Есть даже несколько вариантов базовой анимации наложенного изображения при его наложении.
Есть даже несколько вариантов базовой анимации наложенного изображения при его наложении.
iMovie поставляется с медиатекой и множеством функций, позволяющих добавлять собственные титры, переходы и эффекты. Он идеально подходит для домашнего видео и простых проектов на YouTube.
Вот как добавить изображение в видео в iMovie:
Шаг 1. Создайте новый проект в iMovie
Откройте приложение iMovie из Finder или Launchpad и создайте новый проект.
Шаг 2. Загрузите файлы
Щелкните Файл , а затем Импорт медиа , найдите видео и изображение, которые вы планируете использовать, и импортируйте их в проект.
Шаг 3. Разместите файлы на временной шкале
Выберите клип или часть клипа, который вы хотите использовать в качестве основы для «картинка в картинке», и перетащите его над клипом на временной шкале.
Перетащите изображение, пока оно не станет зеленым Добавить значок ( + ), и отпустите кнопку мыши.
Шаг 4. Задайте настройки
Щелкните всплывающее меню слева и выберите Картинка в картинке . Это вызовет дополнительные элементы управления для объединения изображений вместе.
Шаг 5. Переместите изображение на временную шкалу
Щелкните и перетащите изображение в ту часть экрана, где вы хотите его отобразить. Вы также увидите эффекты перехода и настройки границ, которые можно изменить, придав видео другой вид.
Шаг 6. Поделитесь файлом
Поделитесь видео. Нажмите Файл , а затем Поделиться , чтобы открыть различные варианты обмена недавно отредактированным видео. Вы можете загрузить прямо на Vimeo или YouTube, прикрепить к электронной почте или просто загрузить в файл на свой компьютер.
Вы можете загрузить прямо на Vimeo или YouTube, прикрепить к электронной почте или просто загрузить в файл на свой компьютер.
Способ №3. Как вставить изображение в видео с помощью Windows Movie Maker люди, у которых есть программное обеспечение для вставки изображения в видео.
Преимущество Windows Movie Maker состоит в очень простом интерфейсе, с которым легко разобраться даже новичку или любителю. Windows Movie Maker устанавливается по умолчанию как часть пакета мультимедиа на компьютерах с Windows. На самых последних устройствах Windows бесплатное программное обеспечение Movie Maker было заменено приложением Microsoft Photos, включенным в Windows 10, которое включает режим видеоредактора.
Windows Movie Maker на самом деле не позволяет вам накладывать изображение поверх видео, и при этом вы не можете экспортировать свой клип в MP4. Тем не менее, вы можете вставить изображение в видео и добавить переходы. Вот пошаговое руководство по вставке изображения в видео с помощью Windows Movie Maker:
Шаг 1. Добавьте медиафайлы
Добавьте медиафайлы
Откройте Windows Movie Maker и щелкните Импорт видео , чтобы найти видеофайл. Десять кликов Import Pictures , чтобы отдельно найти и вставить файл изображения в проект с жесткого диска.
Шаг 2. Переместите файлы на временную шкалу
Выберите элементы, которые вы хотите использовать, и перетащите их на временную шкалу в нижней части экрана, здесь вы начнете структурировать видеопроект.
Шаг 3. Вставьте изображение
Выберите, куда вы хотите вставить изображение, и разделите видеоклип на две части. Для этого нажмите кнопку Split в окне предварительного просмотра. Перетащите изображение на временную шкалу так, чтобы оно оказалось в нужном месте. Щелкните Просмотр видеопереходов , чтобы добавить эффекты между клипами.
Шаг 4. Настройка звуковой дорожки
Если ваше видео содержит звук, необходимо сделать еще один шаг. Сначала отдельно экспортируйте звуковую дорожку и удалите ее из Хронология . Затем разделите видео на две части и отрегулируйте продолжительность воспроизведения для каждого элемента, чтобы общая продолжительность была такой же, как и раньше. Затем снова вставьте сохраненную звуковую дорожку и убедитесь, что звук синхронизирован с видео.
Шаг 5. Сохраните видео
Откройте файл и щелкните Сохранить файл фильма . Выберите параметр Мой компьютер . Нажмите Далее , введите имя файла и найдите соответствующую папку назначения. Нажмите Далее еще раз и выберите наилучшее качество воспроизведения в соответствии с рекомендациями. Нажмите Next еще раз, чтобы экспортировать клип. Вот как можно поместить изображение на видео с помощью Windows Movie Maker.
Вот как можно поместить изображение на видео с помощью Windows Movie Maker.
Делайте видео. Создавать. Вдохновлять.
* Бесплатная версия Movavi Video Editor имеет следующие ограничения: 7-дневный пробный период, водяной знак на выходных видео и, если вы сохраняете проект в виде аудиофайла, возможность сохранить только половину длина звука.
Часто задаваемые вопросы
Как я могу добавить логотип к своему видео?
Чтобы добавить логотип к вашему видео, вам понадобится компьютер или онлайн-программа для редактирования видео. Если вы предпочитаете настольное приложение, попробуйте Movavi Video Suite.
Скачать Movavi Video Suite для Windows
Скачать Movavi Video Suite для Mac
Установите программу и запустите ее на своем ПК.
Нажмите Новый проект в Редактировать видео 9раздел 0157.
В появившемся новом окне нажмите кнопку Добавить файлы .
 Выберите видео и логотип в диалоговом окне. Файлы появятся в Media Bin .
Выберите видео и логотип в диалоговом окне. Файлы появятся в Media Bin .Перетащите видео и изображение на временную шкалу .
Нажмите кнопку Plus и выберите Добавить видеодорожку в раскрывающемся меню. Переместите свое изображение на новую дорожку.
В окне Overlay выберите опцию Logo и расположите картинку на видео.
Нажмите Экспорт , чтобы сохранить результат. В диалоговом окне выберите выходной формат, качество и папку назначения. Измените имя файла, если хотите. Когда вы будете довольны, нажмите Start . Полученный файл откроется в указанной папке.
Как наложить картинку на видео?
Используйте Видеоредактор Movavi.
Загрузите и установите Видеоредактор Movavi на свой компьютер.
Скачать Movavi Video Editor для Windows
Скачать Movavi Video Editor для MacЗапустите программу и нажмите Добавить файлы и выберите видео и картинку, с которыми вы хотите работать.
 Файлы появятся в Media Bin . Перетащите их на временную шкалу .
Файлы появятся в Media Bin . Перетащите их на временную шкалу .Выберите изображение и перетащите его в положение над дорожкой видео . Появится оверлейная дорожка .
По умолчанию элементы накладываются в режиме Картинка в картинке . Дважды щелкните изображение, чтобы отредактировать его на экране предварительного просмотра. Здесь вы можете отрегулировать размер изображения, перетаскивая края и расположив его на видео. Вы также можете выбрать режимы наложения Бок о бок или Обложка . Для этого откройте раскрывающийся список над экраном предварительного просмотра и выберите нужный вариант.
Нажмите кнопку Экспорт . Выберите папку назначения, формат видео и качество. Назовите файл, если хотите, затем нажмите Start .
Если вы тоже хотите научиться накладывать видео, прочтите подробное руководство, перейдя по ссылке ниже.

 Выберите видео и логотип в диалоговом окне. Файлы появятся в Media Bin .
Выберите видео и логотип в диалоговом окне. Файлы появятся в Media Bin .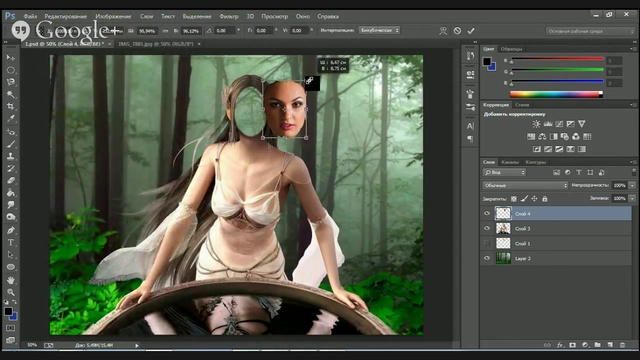 Файлы появятся в Media Bin . Перетащите их на временную шкалу .
Файлы появятся в Media Bin . Перетащите их на временную шкалу .