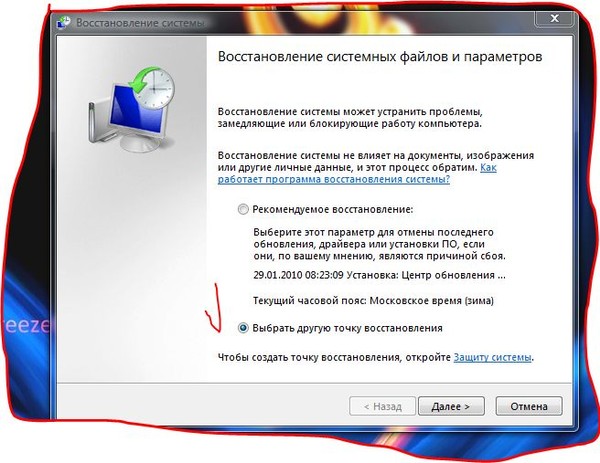Виндовс 7 откат системы: Как откатить систему назад в Windows 7
Как откатить компьютер на день назад
ГлавнаяРабота на компьютере
Работоспособность компьютера зависит от множества факторов. Иногда система отказывается работать, зависает или не загружается совсем. Одним из решений этой проблемы является откат компьютера на день назад, когда система еще работала в стандартном режиме.
Как откатить компьютер на день назад
Содержание
- Откат системы: в каких случаях используется
- Способ 1. Откат системы в Windows
- Способ 2. Откат системы в безопасном режиме
- Способ 3. Откат системы с помощью загрузочного диска
- Видео — Как откатить компьютер на день назад
Откат системы: в каких случаях используется
Восстановление, или откат – мера, заменяющая полную переустановку операционной системы. Она позволяет решить незначительные проблемы или сбои в работе компьютера.
Существует несколько способов отката:
- средствами операционной системы;
- в безопасном режиме
- с помощью загрузочного диска.

Для того чтобы сделать откат, программе нужна точка восстановления, которая фиксирует параметры системы в определенный момент времени. Это позволяет не переустанавливать систему каждый раз, когда возникают программные сбои.
Точка восстановления
Восстановление системы позволяет решить проблемы с:
- поврежденным реестром;
- системными файлами;
- неработающими службами;
- некорректно установленными программами и прочее.
После отката, все данные возвращаются в момент точки восстановления, что приводит к устранению текущих технических сбоев.
Способ 1. Откат системы в Windows
Рассмотрим на примере версии операционной системы 7.
Обратите внимание! данный вариант отката актуален, если в целом компьютер работает и загружается. Незначительные изменения возможны после некорректной установки драйверов или программ, которые не устраняются даже после их удаления.
Инструкция по откату операционной системы:
- Жмем «Пуск», находим пункт «Восстановление системы» и запускаем его.

В поиске меню «Пуск» пишем «Восстановление системы»
2. В открывшемся окне кликаем по кнопке «Далее».
Нажимаем кнопку «Далее»
3. Должен появиться список точек восстановления, выберите нужную, нажмите «Далее».
Выбираем точку восстановления и жмём «Далее»
4. Подтверждаем свой выбор, кликнув на кнопку «Готово».
Нажимаем кнопку «Готово»
5. В появившемся окне предупреждения, выбираем «Да».
В выпашем окне выбираем «Да»
6. Затем компьютер уходит на перезагрузку, по окончании которой появляется окно с сообщением «Восстановление системы выполнено успешно».
Восстановление системы выполнено успешно
Если откат компьютера на один день не решил возникшие проблемы, то следует выбрать новую точку восстановления и провести процедуру повторно.
Способ 2. Откат системы в безопасном режиме
В случае, когда операционная система не загружается совсем, можно использовать откат системы в безопасном режиме. Для этого нужно перезагрузить компьютер и нажать функциональную клавишу, например F8 или F12, в зависимости от фирмы производителя.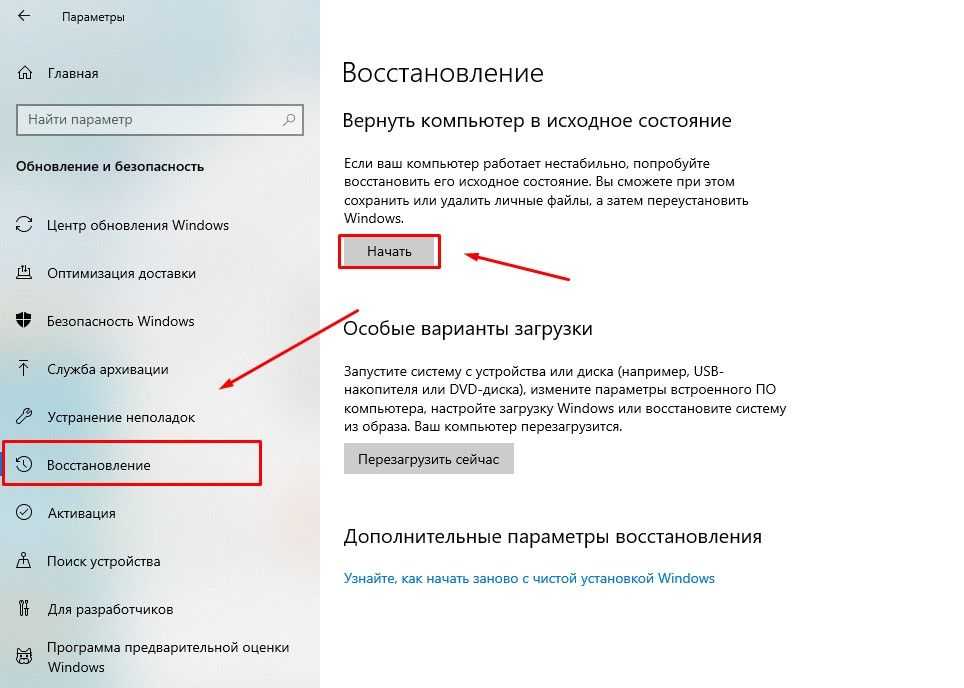 Когда появляется окно, предлагающее выбрать вариант загрузки, то выбираем безопасный режим.
Когда появляется окно, предлагающее выбрать вариант загрузки, то выбираем безопасный режим.
Выбираем «Безопасный режим»
Компьютер должен загрузиться в безопасном режиме.
Затем мы повторяем все действия, описанные в способе №1, начиная с первого пункта: через кнопку «Пуск» заходим в панель и выбираем «Восстановление системы».
В поиске меню «Пуск» пишем «Восстановление системы»
На заметку! если вы недавно делали откат системы и поняли, что оно вам не нужно, либо были удалены важные файлы, то можно отменить восстановление. В этом случае вы вернетесь к исходному состоянию системы вашего компьютера.
Чтобы отменить восстановление системы нажимаем «Это обратимый процесс»
Ставим точку на пункте «Отменить восстановление системы»
Если все действия выполнены правильно, то компьютер снова перезагрузится, а его последующее включение произойдет в стандартном режиме.
Примечание! Включение будет стандартным, если проблема с загрузкой была решена откатом системы, если проблема касается работоспособности элементов компьютера, то придется разбираться с железом.

Способ 3. Откат системы с помощью загрузочного диска
Данный способ подходит, если компьютер не загружается ни в безопасном, ни в обычном режиме. Единственная особенность метода – необходимость наличия загрузочного диска, который должен быть записан либо на флешке, либо на диске.
В БИОСЕ системы необходимо выставить параметры для загрузки компьютера с CD/DVD диска. Далее ждем, когда диск запустится.
- В появившемся окне выбираем пункт «Восстановление системы».
Выбираем пункт «Восстановление системы»
2. Затем осуществляется поиск программой установленных систем, если их несколько, то выберите актуальную.
Выбираем актуальную операционную систему
3. Выбираем пункт «Восстановление системы» и затем выполняем все действия, описанные в способе №1 со второго этапа.
Выбираем пункт «Восстановление системы»
Последним этапом будет снова перезагрузка компьютера, загрузочный диск можно убрать и ждать загрузки в стандартном работоспособном режиме.
Видео — Как откатить компьютер на день назад
Понравилась статья?
Сохраните, чтобы не потерять!
Рекомендуем похожие статьи
Восстановление Windows в безопасном режиме
При некоторых обстоятельствах, например, в случае возникновения проблем в работе компьютера, пользователю может понадобиться выполнить восстановление Windows в безопасном режиме. Восстановление системы, выполненное в безопасном режиме, поможет восстановить нормальную работу ПК, если на устройстве возникли неполадки.
Безопасный режим Windows — специальный, диагностический режим работы операционной системы с ограниченной функциональностью. При использовании безопасного режима, ОС загружается только с минимальным количеством самых необходимых компонентов, служб и драйверов.
Содержание:
- Восстановление Windows 10: безопасный режим работы ПК
- Восстановление системы в безопасном режиме Windows 7
- Выводы статьи
- Восстановление Windows в безопасном режиме (видео)
Это помогает выявить и исправить проблемы в работе Windows или удалить вирусы с компьютера.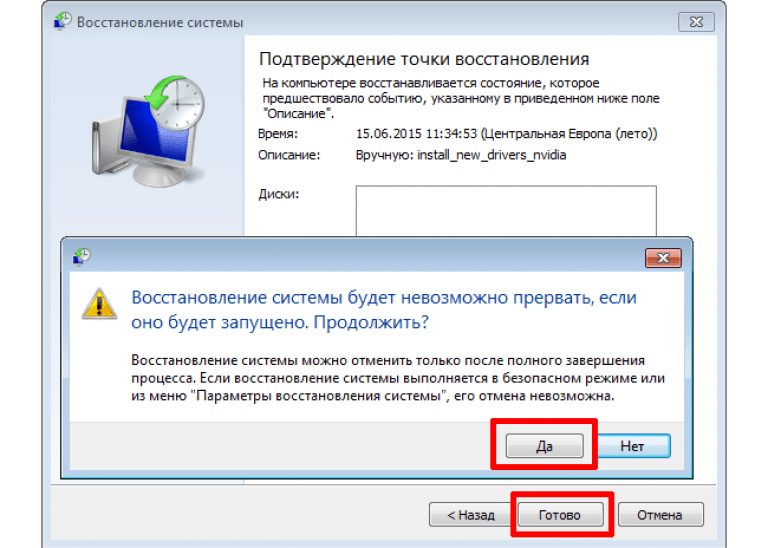
При использовании операционной системы на компьютере случаются проблемы, вызванными разными причинами: ошибками пользователя, неправильной работой программного обеспечения, воздействием вирусов и т. п. Пользователю нужно решить проблему, чтобы продолжить дальнейшую эксплуатацию своего ПК.
Необходимо вернуть системе обычное состояние. Один из самых простых способов решения проблемы: восстановление предыдущего работоспособного состояния Windows.
Пользователь может воспользоваться следующими методами:
- Выполнение восстановления с помощью ранее созданных точек восстановления системы.
- Восстановление Windows из резервной копии, если на данном ПК было выполнялось резервное копирование, с помощью которого был создан резервный образ системы.
В этом руководстве мы рассмотрим вариант восстановления системы, выполняемый с помощью контрольных точек восстановления Windows. Встроенный инструмент защиты системы проведет откат Windows до более раннего состояния, имевшегося на ПК в момент создания точки восстановления.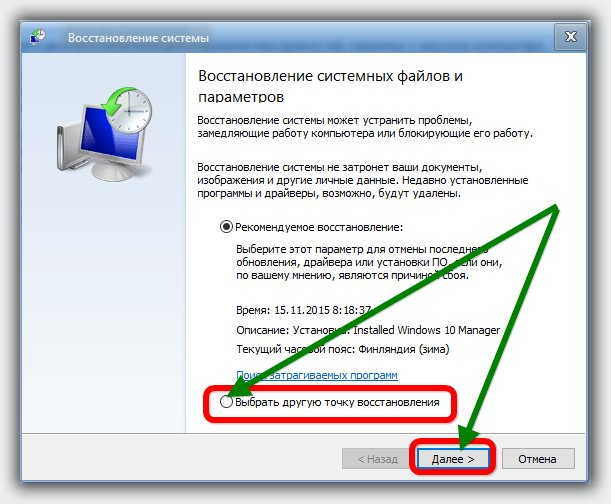
Если на компьютере возникли проблемы в работе, не всегда получается запустить процесс восстановления в штатном режиме. Из-за воздействия вирусов или неполадок в работе программного обеспечения, ОС не реагирует на команды пользователя. В результате, на данном ПК не получится запустить встроенное средство восстановления системы.
Есть способ решить эту проблему: нужно запустить восстановление системы Windows в безопасном режиме (Safe Mode). Восстановление через безопасный режим проходит в два этапа:
- Происходит вход в безопасный режим Windows.
- Запускается восстановление системы через безопасный режим.
В инструкциях этой статьи показаны операции по восстановлению операционных систем Windows 10 и Windows 7 после перехода в безопасный режим работы.
Восстановление Windows 10: безопасный режим работы ПК
Сначала рассмотрим восстановление Windows 10 через безопасный режим. Сам процесс отката системы к предыдущему состоянию проходит одинаково в операционных системах Windows 10, Windows 8. 1 (Windows 8), Windows 7.
1 (Windows 8), Windows 7.
На первом этапе необходимо войти в безопасный режим. На сайте есть подробная статья, в которой описано несколько вариантов входа в диагностический режим Windows 10.
Подробнее: Как зайти в безопасный режим Windows 10 — 4 способа
После этого необходимо запустить восстановление системы Windows 10 в безопасном режиме. Для этого мы используем системные средства — командную строку Windows и встроенный инструмент для запуска команд из окна «Выполнить».
1 способ.
Чтобы запустить восстановление Windows через безопасный режим, выполните следующие действия:
- После загрузки в безопасном режиме, введите в поле поиска «cmd».
- Среди результатов поиска появится «Командная строка», по которой нужно щелкнуть курсором мыши.
- В окне интерпретатора командной строки введите команду «rstrui.exe», а затем нажмите на клавишу «Enter».
- На компьютере запустится системный инструмент.
 Откроется окно «Восстановление системных файлов и параметров», в котором нужно нажать на кнопку «Далее».
Откроется окно «Восстановление системных файлов и параметров», в котором нужно нажать на кнопку «Далее».
- В окне «Восстановление системы» выберите подходящую точку восстановления (на ПК может быть в наличии несколько контрольных точек).
Можете нажать на кнопку «Поиск затрагиваемых программ», чтобы ознакомиться с дополнительными сведениями о затрагиваемом программном обеспечении.
- Нажмите на кнопку «Далее».
- В окне «Подтверждение точки восстановления» указана выбранная точка восстановления. Примите к сведению эту информацию, нажмите на кнопку «Готово».
- Происходит запуск восстановления операционной системы. В это время, на экране отобразится окно с информацией о прогрессе процесса восстановления.
- По завершению операции, компьютер перезагрузится.
После того, как восстановление Виндовс в безопасном режиме завершено, можете продолжать использование компьютера в обычном режиме. Если на ПК у вас возникают трудности с выходом из безопасного режима, воспользуйтесь подробной статьей на моем сайте, посвященной решению этой проблемы.
Если на ПК у вас возникают трудности с выходом из безопасного режима, воспользуйтесь подробной статьей на моем сайте, посвященной решению этой проблемы.
Подробнее: Как выйти из безопасного режима Windows — 5 способов
2 способ.
Если вариант с командной строкой вам не подходит, можно использовать другой способ, чтобы запустить восстановление системы через безопасный режим Windows. Для этого, нужно пройти следующие шаги:
- Нажмите на клавиши «Win» + «R».
- В диалоговое окно «Выполнить» введите команду: «rstrui», а затем нажмите на кнопку «ОК».
- После этого на рабочем столе откроется окно стандартного средства восстановления Windows, в котором нужно пройти шаги, уже описанные в первом способе этой статьи.
Восстановление системы в безопасном режиме Windows 7
Сейчас мы выполним восстановление Виндовс 7 в безопасном режиме. На первом этапе необходимо войти в безопасный режим работы компьютера. Прочите подробную статью о разных способах входа в диагностический режим работы ОС.
Подробнее: Как зайти в безопасный режим Windows 7 — 4 способа
1 способ.
Восстановление системы Windows 7 через безопасный режим проходит следующим образом:
- Нужно нажать на клавиатуре на клавиши «Win» + «R».
- В открывшемся окне «Выполнить», в поле «Открыть:» необходимо ввести команду: «rstrui.exe».
- Нажимайте на клавишу «Enter».
- Начинается восстановление Виндовс через безопасный режим. В открывшемся окне нажмите на кнопку «Далее».
- На следующем этапе необходимо выбрать подходящую точку восстановления.
- В завершающем окне мастера восстановления необходимо ознакомиться с информацией о выбранной точке восстановления.
- Чтобы запустить процесс сброса Windows к предыдущему состоянию, нажмите на кнопку «Готово».
- На ПК происходит процесс восстановления, занимающий некоторое время.
- После автоматической перезагрузки операционная система Windows 7 запустится в обычном режиме, в рабочем состоянии.

2 способ.
Выполните действия:
- В меню кнопки «Пуск», в списке программ откройте папку «Стандартные».
- Там вы найдете системную утилиту «Командная строка».
- Запустите командную строку.
- В окне командной строки нужно выполнить команду: «rstrui.exe».
- После выполнения команды начнется восстановление Windows 7 из безопасного режима. Сначала потребуется выбрать точку восстановления, а затем выполнить откат системы. Все подробности этого процесса описаны в первом способе этой статьи.
Выводы статьи
В некоторых ситуациях полезно узнать о том, как запустить восстановление системы в безопасном режиме, потому что другие способы вызова системного средства не работают из-за неполадок в работе компьютера. Восстановление Виндовс через безопасный режим поможет провести откат системы, если это не получается сделать обычным способом из функционирующей ОС.
После входа в диагностический режим системы, можно запустить процесс восстановления Windows с помощью заранее созданных контрольных точек восстановления. В результате выполнения этой операции, операционная система вернется к работоспособному состоянию, которое она имела во время создания конкретной точки восстановления Windows.
В результате выполнения этой операции, операционная система вернется к работоспособному состоянию, которое она имела во время создания конкретной точки восстановления Windows.
Восстановление Windows в безопасном режиме (видео)
Нажимая на кнопку, я даю согласие на обработку персональных данных и принимаю политику конфиденциальности
Какие есть варианты восстановления системы в Windows?
Windows 7 Больше…Меньше
Поддержка Windows 7 закончилась 14 января 2020 г.
Мы рекомендуем вам перейти на ПК с Windows 11, чтобы продолжать получать обновления безопасности от Microsoft.
Узнать больше
Меню «Параметры восстановления системы» содержит несколько инструментов, таких как «Восстановление при загрузке», которые могут помочь восстановить Windows после серьезной ошибки. Этот набор инструментов находится на жестком диске вашего компьютера и на установочном диске Windows.
Примечание. Вы также можете создать диск восстановления системы, содержащий меню параметров восстановления системы. Дополнительные сведения см. в разделе Создание диска восстановления системы. Если вы используете планшетный ПК или другой компьютер с сенсорным экраном, вам может потребоваться подключить клавиатуру и мышь, чтобы использовать средство восстановления при загрузке и другие инструменты в меню «Параметры восстановления системы».
Вы также можете создать диск восстановления системы, содержащий меню параметров восстановления системы. Дополнительные сведения см. в разделе Создание диска восстановления системы. Если вы используете планшетный ПК или другой компьютер с сенсорным экраном, вам может потребоваться подключить клавиатуру и мышь, чтобы использовать средство восстановления при загрузке и другие инструменты в меню «Параметры восстановления системы».
Что делает каждый вариант восстановления
Вариант восстановления системы | Описание |
|---|---|
Восстановление при запуске | Устраняет некоторые проблемы, такие как отсутствие или повреждение системных файлов, которые могут препятствовать правильному запуску Windows. |
Восстановление системы | Восстанавливает системные файлы вашего компьютера на более ранний момент времени, не затрагивая ваши файлы, такие как электронная почта, документы или фотографии. Если вы используете восстановление системы из меню параметров восстановления системы, вы не можете отменить операцию восстановления. Однако вы можете снова запустить восстановление системы и выбрать другую точку восстановления, если она существует. |
Восстановление образа системы | Для использования этой опции необходимо заранее создать образ системы. Образ системы — это персонализированная резервная копия раздела, содержащего Windows, включая программы и пользовательские данные, такие как документы, изображения и музыку. |
Средство диагностики памяти Windows | Сканирует память вашего компьютера на наличие ошибок. |
Командная строка | Опытные пользователи могут использовать командную строку для выполнения операций, связанных с восстановлением, а также запускать другие инструменты командной строки для диагностики и устранения неполадок. |
Примечание. Некоторые производители компьютеров могут настраивать меню, добавляя или удаляя инструменты восстановления или добавляя свои собственные инструменты.
Чтобы открыть меню параметров восстановления системы на компьютере
Извлеките из компьютера все дискеты, компакт-диски и DVD-диски, а затем перезагрузите компьютер с помощью кнопки питания компьютера.
Выполните одно из следующих действий:
Если на вашем компьютере установлена одна операционная система, нажмите и удерживайте клавишу F8 во время перезагрузки компьютера. Вам нужно нажать F8, прежде чем появится логотип Windows. Если появится логотип Windows, повторите попытку, дождавшись появления запроса на вход в Windows, а затем выключив и перезагрузив компьютер.
Если на вашем компьютере установлено несколько операционных систем, с помощью клавиш со стрелками выделите операционную систему, которую вы хотите восстановить, а затем нажмите и удерживайте клавишу F8.

На экране Advanced Boot Options с помощью клавиш со стрелками выделите Repair your computer , а затем нажмите Enter. (Если Восстановить компьютер не указан в качестве параметра, значит, на вашем компьютере нет предустановленных параметров восстановления или ваш сетевой администратор отключил их.)
Выберите раскладку клавиатуры и нажмите Далее .
В меню System Recovery Options щелкните инструмент, чтобы открыть его.
Открытие меню «Параметры восстановления системы» с помощью установочного диска Windows 7, USB-накопителя или диска восстановления системы
Если система вашего компьютера серьезно повреждена и вы не можете получить доступ к меню «Параметры восстановления системы» на своем компьютере, вы можете получить к нему доступ с установочного диска Windows 7 или USB-накопителя либо с помощью диска восстановления системы, если вы создали его ранее.
Чтобы использовать этот метод, вам необходимо перезагрузить (загрузить) компьютер с диска или USB-накопителя.
Вставьте установочный диск Windows 7, флэш-накопитель USB или диск восстановления системы, а затем выключите компьютер.
Перезагрузите компьютер с помощью кнопки питания компьютера.
При появлении запроса нажмите любую клавишу и следуйте инструкциям на экране.
На странице Установка Windows или на странице Параметры восстановления системы выберите язык и другие параметры, а затем нажмите 9.
 0005 Далее .
0005 Далее .Если вы используете установочный диск Windows или флэш-накопитель USB, нажмите Восстановить компьютер .
Выберите установку Windows, которую хотите восстановить, и нажмите Далее .
В меню System Recovery Options щелкните инструмент, чтобы открыть его.
Как выполнить восстановление системы в Windows 7 Windows 7 All-in-One For Dummies
Explore Book Купить на Amazon
Часто проблемы с программным обеспечением можно устранить, выполнив восстановление системы в Windows 7. В Windows 7 гораздо меньше ошибок, чем в Windows Vista, но иногда встречаются ошибки в программном обеспечении и драйверах. обновления вызовут проблемы с вашей системой. Эти системные ошибки могут включать все: от медленной работы системы до резкой остановки системы.
В Windows 7 гораздо меньше ошибок, чем в Windows Vista, но иногда встречаются ошибки в программном обеспечении и драйверах. обновления вызовут проблемы с вашей системой. Эти системные ошибки могут включать все: от медленной работы системы до резкой остановки системы.
Если вы начнете замечать подобные проблемы, вам потребуется вручную восстановить компьютер до того состояния, в котором он работал до недавнего обновления программного обеспечения или драйверов. Другими словами, к тому, что было до того, как начались проблемы.
Сохраните свою работу и закройте все работающие программы.
Хотя восстановление системы не затрагивает ваши файлы данных, оно может испортить настройки. Безопаснее просто закрыть все.
Выберите «Пуск» → «Все программы» → «Стандартные» → «Системные инструменты» → «Восстановление системы».
Рекомендуемая точка восстановления не всегда является лучшей точкой восстановления.
Windows 7 рекомендует выполнить восстановление до последней созданной системой точки восстановления.

Если вы готовы принять рекомендацию восстановления системы, нажмите «Далее».
Восстановление системы представляет список последних доступных точек восстановления, показанных слева на предыдущем рисунке.
Но если вы хотите просмотреть другие точки восстановления, выберите «Выбрать другую точку восстановления» и нажмите «Далее».
Выберите точку восстановления — и посмотрите, какие программы будут затронуты.
Щелкните точку восстановления и нажмите кнопку Сканировать на наличие уязвимых программ.
Восстановление системы сообщает вам, что произойдет, когда произойдет восстановление. Некоторые программы и драйверы могут быть изменены, а некоторые удалены.
Если вы не видите серьезных проблем, нажмите «Далее».
Восстановление системы запрашивает подтверждение точки восстановления и предупреждает, что для возврата к точке восстановления требуется перезагрузка компьютера.




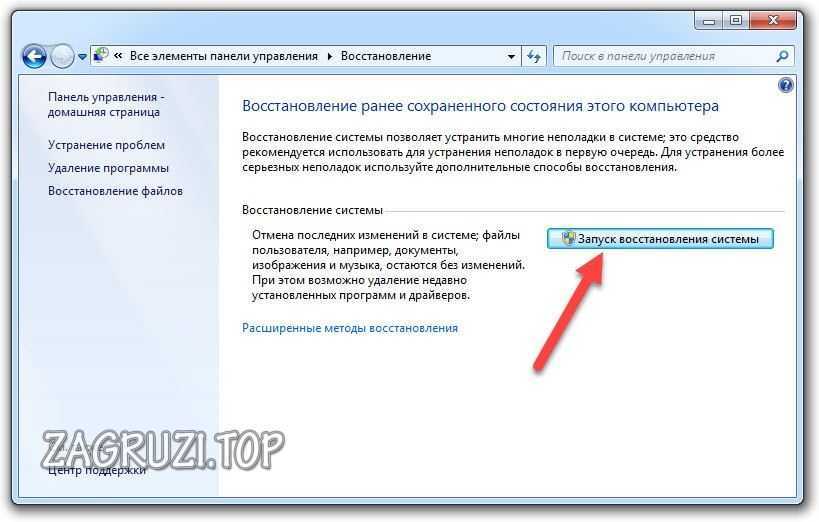
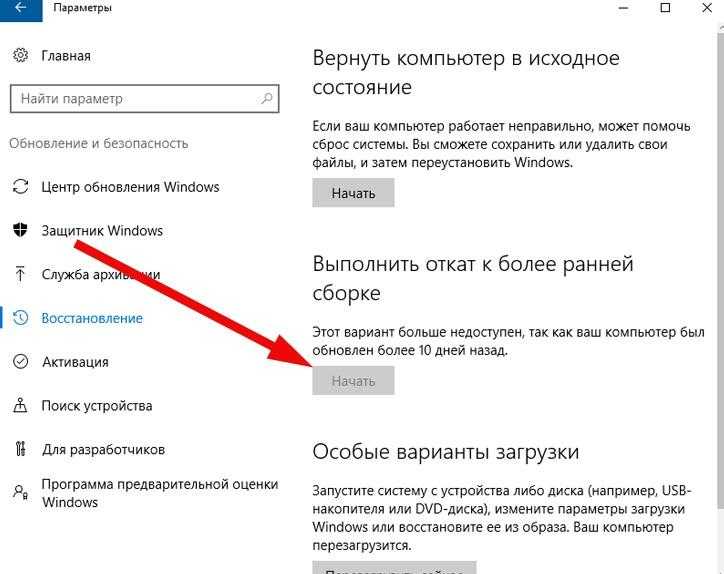 Откроется окно «Восстановление системных файлов и параметров», в котором нужно нажать на кнопку «Далее».
Откроется окно «Восстановление системных файлов и параметров», в котором нужно нажать на кнопку «Далее».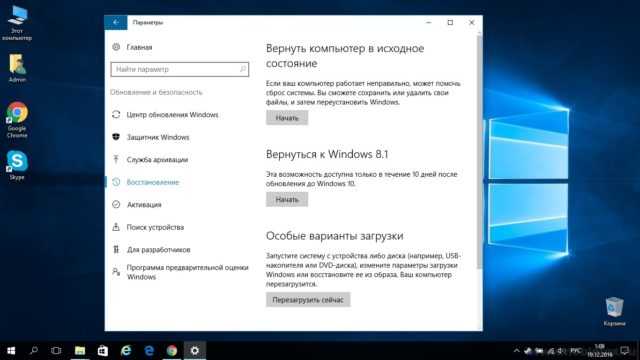

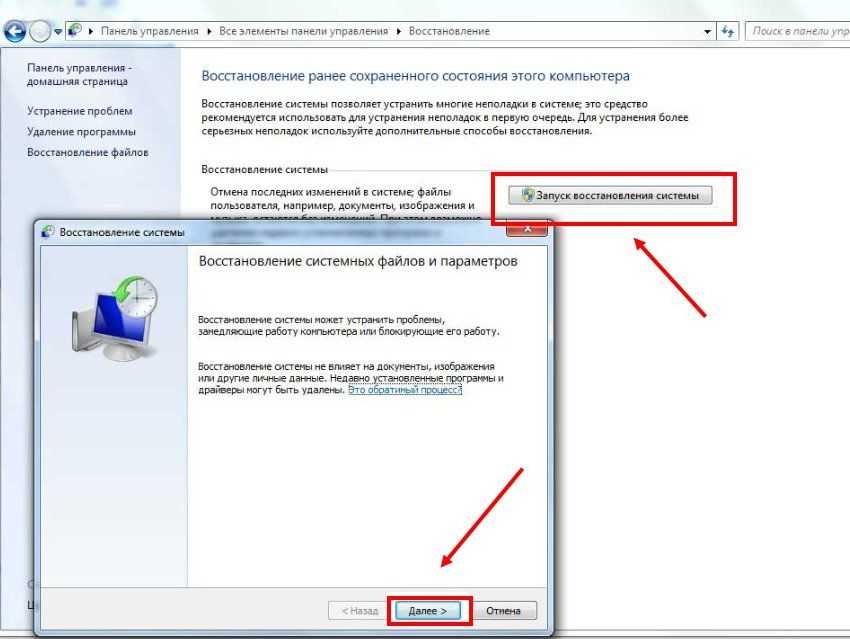

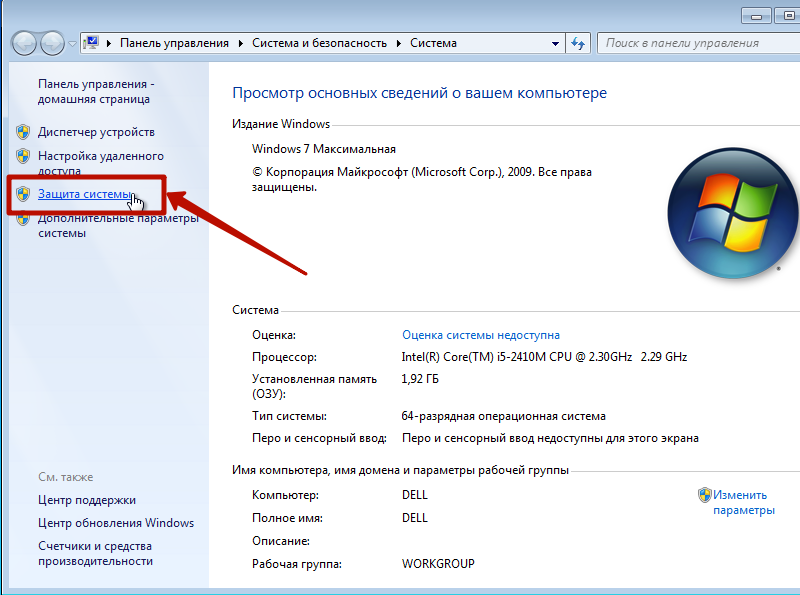 0005 Далее .
0005 Далее .