Виндовс 7 как откатить систему: Восстановление системы в Windows 7. Как сделать откат системы?
Восстановление системы в Windows 7. Как сделать откат системы?
Содержание
- Откат системы из-под Windows 7
- Восстановление системы с безопасного режима
- Откат к предыдущим настройкам с помощью загрузочного диска
Привет, статью о том как включить восстановление системы и как создать точку восстановления, я уже написал. Теперь самое время написать, как сделать восстановление системы в Windows 7, а если сказать попроще, то сейчас буду писать о том как сделать откат системы.
Если у вас возникла какая-то проблема с компьютером, ну например он стал сильно глючить, или что еще хуже вообще не запускается, то первым делом нужно пробовать сделать откат системы, тем самым мы вернем настройки и системные файлы из резервной копии, которая была создана например два дня назад, когда компьютер еще нормально работал.
Это хорошая возможность быстро починить компьютер и вернуть его в нормальное рабочее состояние. Я напишу три способа, которыми можно сделать откат в Windows 7.
Я напишу три способа, которыми можно сделать откат в Windows 7.
- Первый способ: как сделать откат из-под Windows.
- Второй способ: как сделать восстановление системы с безопасного режима.
- Третий способ: восстановление с помощью загрузочного диска с Windows 7.
При восстановлении системы ваши личные файлы затронуты не будут.
Откат системы из-под Windows 7
Этот способ пригодится когда компьютер включается и работает, не важно как работает, главное что работает :). Например после установки какой-то программы, или драйвера, появились проблемы с компьютером. Программу вы удалили, а вот проблемы остались. В таком случае откат системы должен помочь.
Делаем так: нажимаем «Пуск» и в строке поиска начинаем писать «восстановление». В результатах поиска находим и запускаем программу «Восстановление системы».
Откроется окно, в котором нажимаем «Далее».
Теперь нужно выделить точку восстановления к которой вы хотите сделать откат и нажать «Далее».
Подтверждении точки восстановления. Нажимаем «Готово».
Еще одно предупреждение, жмем «Да».
Появится окно с подготовкой к восстановлению. Затем компьютер перезагрузиться и появится сообщение о том, что «Восстановление системы выполнено успешно».
Если это не помогло решить вашу проблему, то попробуйте сделать откат к другой точке. На этом с первым способом можно закончить.
Восстановление системы с безопасного режима
Сделать откат настроек и системных файлов можно с безопасного режима, когда например Windows не загружается в обычном режиме. Были случаи, когда меня такой способ здорово выручал.
Для начала нам нужно зайти в безопасный режима, как это сделать я писал в статье Как зайти в безопасный режим Windows. Ну а если вы пропустили ссылку, то пишу в двух словах, как войти в безопасный режим Windows 7.
Перезагрузите компьютер и как только он начнет включатся, нажимайте F8. Появится черное окно с дополнительными вариантами загрузки. Выбираем «Безопасный режим» и нажимаем «Enter».
Выбираем «Безопасный режим» и нажимаем «Enter».
Ждем пока компьютер загрузится в безопасном режиме. Дальше все действия почти не отличаются от восстановления из-под Windows, но напишу еще раз, так на всякий случай :).
Жмем пуск и вводим «восстано…», запускаем утилиту «Восстановление системы».
Так-как я только что делал откат системы, то у меня появился пункт с возможностью отменить восстановление. Выбираем «Выбрать другую точку восстановления» и нажимаем «Далее» (у вас наверное нужно будет нажать просто далее).
Выбираем точку для отката и нажимаем «Далее».
Нажимаем на кнопку «Готово».
На еще одно предупреждение отвечаем «Да».
Компьютер будет перезагружен и включится уже в нормальном режиме. Конечно же, если откат к предыдущим настройкам помог решить вашу проблему с загрузкой системы.
Откат к предыдущим настройкам с помощью загрузочного диска
Этот способ я оставил на десерт, потому-что здесь понадобится загрузочный диск с Windows 7.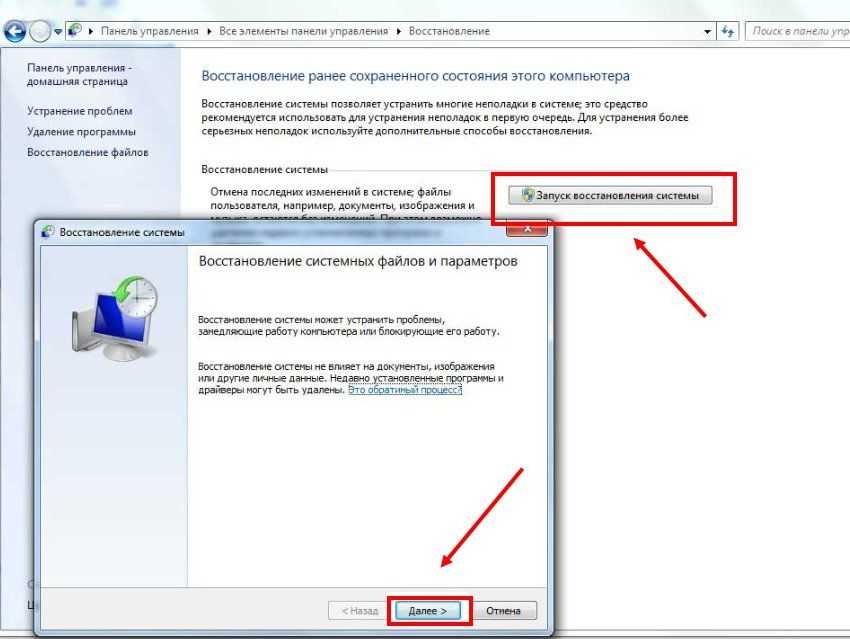 Но у этого способа есть и плюсы. Например, можно сделать откат, когда даже безопасный режим не работает, короче говоря в самых тяжелых случаях :).
Но у этого способа есть и плюсы. Например, можно сделать откат, когда даже безопасный режим не работает, короче говоря в самых тяжелых случаях :).
Как я уже писал, нужен загрузочный диск с Windows 7, в статье Как записать образ Windows на диск? написано как его создать. Дальше в БИОС нужно выставить загрузку с CD/DVD привода и загрузится с установочного диска.
В окне с выбором языка нажимаем «Далее».
Дальше выбираем «Восстановление системы».
Пойдет поиск установленных систем. Если у вас их больше чем одна, то выбираем нужную и нажимаем «Далее».
Затем выбираем «Восстановление системы». Дальше весь процесс не отличается от первых двух способов.
Нажимаем «Далее».Выбираем точку для отката и жмем «Далее»
В следующем окне нажимаем кнопку «Готово» и на предупреждение отвечаем «Да». Ждем пока закончится процесс восстановления и нажимаем «Перезагрузка».
Вытягиваем диск с привода, и компьютер должен загрузится обычным способом. Все!
На этом интересный рассказа о том как откатить систему можно закончить :). Вроде бы все написал, жду ваших замечаний и пожеланий в комментариях. Удачи!
Вроде бы все написал, жду ваших замечаний и пожеланий в комментариях. Удачи!
Как откатить систему назад в Windows 7 — полный гид по откату винды
Наверх
20.11.2019
Автор: CHIP
1 звезда2 звезды3 звезды4 звезды5 звезд
Как сделать откат системы Windows 7: простые и сложные способы
4
5
1
22
4
Возникли проблемы со стабильностью системы? Рассказываем, как откатить ее до предыдущего (рабочего) состояния.
Современные операционные системы довольно чувствительны к действиям пользователя. Одно неверное движение, и вы потеряли доступ к файлам из-за того, что Windows не загружается.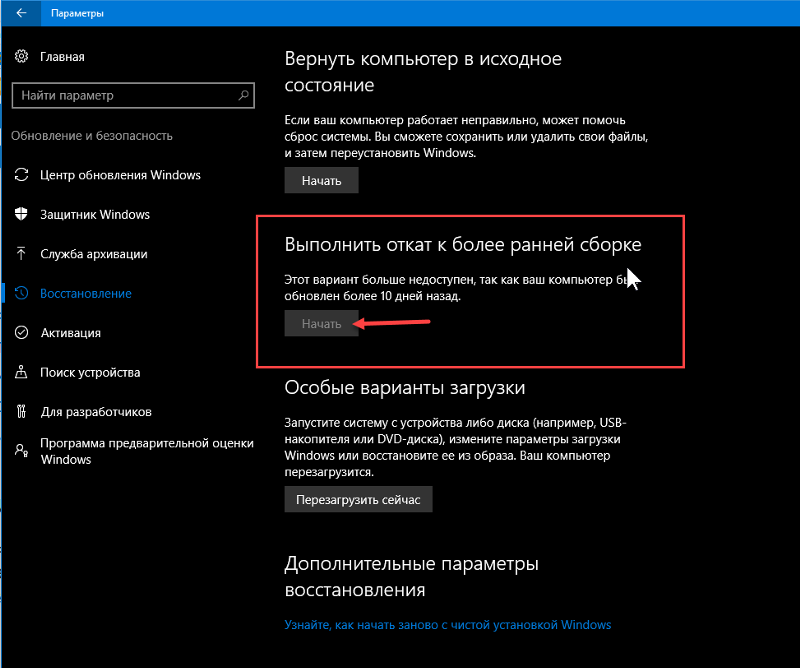 К счастью, компания Microsoft заботится о своих пользователях и встраивает в свои продукты различные утилиты для ремонта и диагностики компьютера. Одна из таких утилит — восстановление системы, которая появилась очень давно. Даже в Windows XP, которая вышла в далеком 2001 году, есть такой функционал. И поскольку интерфейс старых версий ОС местами очень сильно отличается от актуальной ОС, мы решили уделить внимание одной из представительниц старой школы. Сегодня мы расскажем, как сделать откат системы Windows 7.
К счастью, компания Microsoft заботится о своих пользователях и встраивает в свои продукты различные утилиты для ремонта и диагностики компьютера. Одна из таких утилит — восстановление системы, которая появилась очень давно. Даже в Windows XP, которая вышла в далеком 2001 году, есть такой функционал. И поскольку интерфейс старых версий ОС местами очень сильно отличается от актуальной ОС, мы решили уделить внимание одной из представительниц старой школы. Сегодня мы расскажем, как сделать откат системы Windows 7.
Эксплуатация
Как создать загрузочную флешку с Windows 7: простое руководство
Существует несколько способов, как откатить систему Windows 7 к работоспособному состоянию. Мы рассмотрим самые популярные методы, первый из которых будет самый простой, а каждый последующий все сложнее.
Контрольные точки
Контрольная точка — заархивированное состояние системы в определенный момент времени. Сжимается она для экономии дискового пространства. Может быть создана системой автоматически или же в ручном режиме. И пригодится, когда нужно восстановить корректную работу ОС, а времени разобраться в причине проблемы у вас нет. Процесс отката занимает относительно немного времени. Поэтому иногда намного проще сделать откат, чем искать виновника «торжества». Учтите, что все данные, появившиеся на диске после созданной точки, сотрутся. Это касается только того накопителя или раздела, на котором включена функция восстановления и который этому восстановлению подвергнется.
Сжимается она для экономии дискового пространства. Может быть создана системой автоматически или же в ручном режиме. И пригодится, когда нужно восстановить корректную работу ОС, а времени разобраться в причине проблемы у вас нет. Процесс отката занимает относительно немного времени. Поэтому иногда намного проще сделать откат, чем искать виновника «торжества». Учтите, что все данные, появившиеся на диске после созданной точки, сотрутся. Это касается только того накопителя или раздела, на котором включена функция восстановления и который этому восстановлению подвергнется.
- Существует несколько способов зайти в утилиту по восстановлению системы.
1. Найди в меню «Пуск» утилиту «Восстановление системы» и запустите ее. В появившемся окне нажмите «Далее».
2. Нажмите комбинацию клавиш Win + R и в появившемся поле введите команду rstrui.exe. Точка в конце не нужна. Не забудьте подтвердить действие, нажав «ОК».
3. Эту же команду (rstrui. exe) можно ввести в командной строке, запущенной от имени администратора.
exe) можно ввести в командной строке, запущенной от имени администратора.
- Затем вы увидите список точек восстановления. Они создаются автоматически при установке драйверов, обновлений операционной системы и еще в ряде некоторых случаев. Многие программы также умеют создавать такие точки, например, CCleaner или Zemana. При желании можно сделать это вручную или же настроить автоматическое создание точек по расписанию через планировщик заданий. Выберите тот пункт, который соответствует тому времени, когда ОС работала стабильно и нажмите «Далее».
Восстановление из архивированного образа
Откатить Windows 7 можно не только с помощью точки восстановления, но и с помощью архивированного образа. Архивирование также можно настроить вручную или же запустить автоматическую архивацию с помощью стандартных средств Windows. Для создания копии потребуется внешний накопитель, например, флешка или диск.
Архивирование также можно настроить вручную или же запустить автоматическую архивацию с помощью стандартных средств Windows. Для создания копии потребуется внешний накопитель, например, флешка или диск.
- Зайдите в меню «Пуск» и поисковом поле напишите «архивация». Запустите появившееся приложение.
- Выберите пункт «Восстановить системные параметры или компьютер».
- Затем нажмите на «Расширенные методы восстановления».
- После этого выберите пункт «Используйте образ системы, созданный ранее для восстановления компьютера».
- В открывшемся меню можно либо создать копию операционной системы, либо перейти к процессу восстановления из имеющегося архива.
- Процедура отката системы из архива начнется с меню выбора языка.
- На следующем этапе появится список с копиями ОС.
- Выберите нужный архив и подтвердите операцию.
Удаление обновлений
Случается так, что причиной некорректной работы ОС являются неправильно установленные патчи или обновления. С помощью встроенных средств можно с легкостью от них избавиться.
С помощью встроенных средств можно с легкостью от них избавиться.
- В меню «Пуск» найдите программу под названием «Центр обновления Windows» и запустите ее.
- В нижнем левом углу открывшегося окна нажмите на пункт «Установленные обновления».
- Перед вами откроется список всех update-файлов. Если вы знаете, какое именно обновление привело к сбою, то можете удалить его с помощью соответствующего пункта, который появится при нажатии правой кнопки мыши. После этого не забудьте перезагрузить ПК.
Если вы не уверены в том, что именно привело операционную систему в нерабочее состояние, то патчи лучше не трогать, а уж тем более не удалять их все. Одним из самых распространенных признаков некорректной установки апдейта, является ошибка с кодом 0х80070002.
Как откатить систему Windows 7: восстановление после сбоев
Если операционная система не загружается и вылетает критическая ошибка, то при последующем запуске вам предложат выбрать режим загрузки: устранение неполадок компьютера, безопасный режим и т. д. Если по каким-то причинам меню не появляется, то при загрузке ОС нажмите клавишу «F8» и после этого выберите первый пункт.
д. Если по каким-то причинам меню не появляется, то при загрузке ОС нажмите клавишу «F8» и после этого выберите первый пункт.
Вы увидите окно с несколькими вариантами устранения неисправностей.
- Восстановление запуска исправляет ошибки, связанные с загрузкой системы.
- Восстановление системы запустит вышеописанный способ возврата ОС к предыдущему состоянию.
- Восстановление образа системы тоже откатит ОС на некоторое время назад, только уже с помощью заранее созданного архива.
- Диагностика памяти Windows проверяет ОЗУ на ошибки, которые могут препятствовать корректному старту.
- Командная строка носит самый универсальный характер. С ее помощью можно перейти к точкам восстановления, проверить состояние разделов на жестком диске, обновить конфигурацию загрузочных файлов и многое другое.
Мы советуем перепробовать все доступные варианты для того, чтобы исключить все возможные причины некорректного запуска ОС.
Безопасный режим
Если у вас не получается запустить мастер по устранению неполадок, то можно воспользоваться услугами безопасного режима. Он также запускается из меню, которое появляется после нажатия клавиши «F8» во время загрузки. С его помощью можно, например, запустить командную строку, которая откроет вам доступ ко всему вышеописанному функционалу.
Эксплуатация
Ключи и лицензии Windows: чем они отличаются?
Загрузочный диск
Если у вас есть диск или флешка с вашей операционной системой, то он может быть полезен не только для установки. Этот способ является самым универсальным и включает в себя много функций для решения проблем, связанных с Windows. Можно использовать вышеупомянутые точки восстановления. Также есть возможность отката к заводским настройкам. Помимо этого вы можете устранить неполадки в автоматическом режиме с помощью встроенной утилиты. Словом, это целый набор полезных примочек для ремонта операционной системы.
Помимо этого вы можете устранить неполадки в автоматическом режиме с помощью встроенной утилиты. Словом, это целый набор полезных примочек для ремонта операционной системы.
Для того, чтобы ими воспользоваться, нужно в БИОС выбрать загрузочное устройство на котором у вас есть файлы установки Windows. К самой установке переходить не нужно. Выберете пункт «Восстановление системы» после чего вам откроется весь описанный выше функционал.
Данный метод хорош тем, что позволяет проводить процедуры лечения без доступа к самой операционной системе. Но зато и требует отдельной флешки или диска с образом Windows.
Вывод
Теперь вы знаете, как откатить систему Windows 7. Существуют и другие, более тяжелые способы. Но, как показывает практика, вышеописанных способов будет вполне достаточно для того, чтобы вернуть ОС к жизни. В целом, большинство из приведенных методов также будут работать и на Windows 10. Только учитывайте, что алгоритм действий в некоторых случаях может слегка различаться.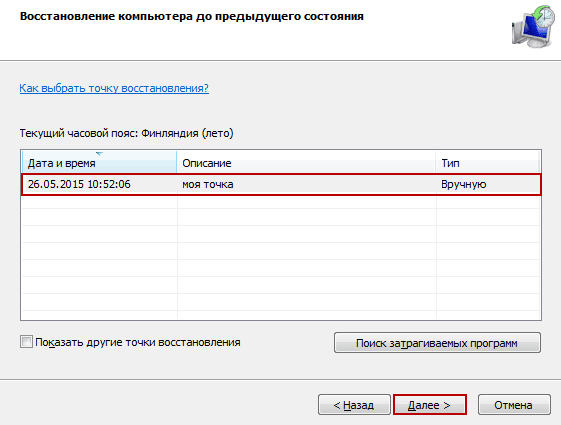
Читайте также:
- Синий экран смерти: что делать, если он появляется часто
- Секреты надежного удаления и восстановления данных
Теги
windows
Автор
Денис Михайлов
Была ли статья интересна?
Поделиться ссылкой
Нажимая на кнопку «Подписаться»,
Вы даете согласие на обработку персональных данных
Рекомендуем
Реклама на CHIP
Контакты
Полное руководство по откату с Windows 10 на Windows 7/8.1 — без потери данных
Вы сожалеете об обновлении до Windows 10? Не знаете, как откатить Windows 10 до Windows 7 или Windows 8.1? Вот несколько решений для понижения версии Windows 10 до Windows 7/8. 1 без потери данных.
1 без потери данных.
Вы можете сожалеть об обновлении до Windows 10, верно?
Чтобы позволить большему количеству людей использовать новейшую операционную систему Windows — Windows 10. Тем не менее, после использования этой системы в течение определенного периода времени, часть пользователей планировала откатить Windows 10 до Windows 7 или Windows 8.1, поскольку они считают, что Windows 10 не так хорошо, как говорит Microsoft, и я поискал в Интернете, перечислив следующие 4 причины для отката:
- Некоторые программы нельзя использовать в Windows 10.
- Конфиденциальность находится под угрозой, поскольку Microsoft может собирать или раскрывать нашу личную информацию, такую как адрес, почта и номер телефона по умолчанию.
- Windows 10 теряет многие интересные функции, которые хорошо работают в Windows 7 или 8.1.
- Windows 10 — новая операционная система, поэтому она уязвима и нестабильна.
Статья по теме: Настройка Windows 10 с учетом этих трех аспектов для защиты вашей конфиденциальности
Конечно, могут быть и другие причины, побуждающие вас перейти на более раннюю версию Windows 10, но это не ключевой момент. Больше всего пользователей волнует, как откатить Windows 10 до Windows 7. Однако мы покажем вам решения для отката Windows 10.
Больше всего пользователей волнует, как откатить Windows 10 до Windows 7. Однако мы покажем вам решения для отката Windows 10.
Как откатить Windows 10 до Windows 7 или Windows 8.1?
Резервное копирование важных файлов в случае сбоя при переходе на более раннюю версию
Независимо от того, какой метод мы используем для отката Windows 10, лучше всего сделать резервную копию всех важных файлов. Ведь в процессе отката может произойти какая-либо авария или ошибка, что может привести к потере данных и даже к сбою системы.
Таким образом, вы можете использовать профессиональную программу для резервного копирования файлов – MiniTool ShadowMaker. Это может помочь вам легко создавать резервные копии файлов. Так что просто скачайте его, чтобы сохранить ваши данные в безопасности.
Скачать бесплатно
Шаг 1: Установите это программное обеспечение и запустите его. Затем нажмите Подключить в Этот компьютер , чтобы войти в его основной интерфейс.
Шаг 2: Затем перейдите на страницу Backup и щелкните модуль Source , чтобы выбрать Папки и файлы , чтобы выбрать файлы для резервного копирования.
Шаг 3: Затем щелкните модуль Destination , чтобы выбрать, где вы хотите сохранить образ резервной копии.
Шаг 4: После того, как вы выбрали источник и место назначения резервного копирования, вы можете нажать Резервное копирование сейчас для немедленного выполнения задачи.
Выполнив все шаги, вы успешно создали резервную копию всех важных файлов. И вы можете обратиться к сообщению Как сделать резервную копию файлов в Windows 10? Попробуйте эти 4 лучших способа узнать больше о резервном копировании файлов.
Кроме того, вы также можете использовать функцию Copy Disk программы MiniTool Partition Wizard для резервного копирования важных файлов.
Скачать бесплатно
Теперь мы покажем вам, как откатить Windows 10 до Windows 7.
Понизить версию Windows 10 до Windows 7/8.1 в течение 10 дней
Microsoft заявила, что вы можете выполнить откат в течение 10 дней, если вы обновитесь до Windows 10 с Windows 7/8.1 недавно. Microsoft предлагает возможность сделать даунгрейд, который может быть Вернуться к Windows 7 , Вернуться к Windows 8.1 или Вернуться к предыдущей версии Windows 10 , в зависимости от вашей системы и настроек. Здесь мы берем откат Windows 10 на Windows 8.1 например:
Совет: Обратите внимание, что если ваш компьютер поставлялся с установленной Windows 10, на нем никогда не было более ранней версии Windows. В этой ситуации вы не сможете вернуться к Windows 7 или Windows 8.1.
Нажмите Пуск > Настройки > Обновление и безопасность > Восстановление , чтобы получить окно ниже:
Здесь вы можете увидеть Вернуться к опции . Нажмите кнопку «Начать работу» , после чего Microsoft запросит ваш отзыв, а также причины возврата к предыдущей версии Windows. Введите свой отзыв и нажмите Далее . Затем появится следующий экран:
Нажмите кнопку «Начать работу» , после чего Microsoft запросит ваш отзыв, а также причины возврата к предыдущей версии Windows. Введите свой отзыв и нажмите Далее . Затем появится следующий экран:
Пожалуйста, убедитесь, что ваш компьютер подключен к сети, потому что откат может быть прерван из-за отключения питания, а затем нажмите Закройте , чтобы продолжить. После этого нажмите кнопку Вернуться к Windows 8.1 , чтобы выполнить откат, который может занять некоторое время, поскольку системе необходимо прочитать настройки предыдущей Windows. После завершения процесса отката ваш компьютер автоматически загрузится с предыдущей версии Windows.
Совет: Для отката требуется пароль вашей старой версии Windows. Без него вы будете заблокированы из системы. Кроме того, после возврата к старой версии Windows некоторые приложения, поставляемые с Windows 10, например «Почта» и «Люди», могут перестать работать. Чтобы исправить их, переустановите их из Магазина.
Чтобы исправить их, переустановите их из Магазина.
Тем не менее, в процессе отката вы можете получить сообщение об ошибке: Извините, но вы не можете вернуться. Файлы, необходимые для возврата к предыдущей версии Windows, были удалены с этого компьютера.
Теперь большинство пользователей хотели бы знать, какие файлы были удалены или удалены. На самом деле откат должен быть на наличие Windows.old и $Windows.~BT или $Windows.~WS, которые создаются Windows при обновлении и по умолчанию скрыты на диске C. Если один из них удален, переименован или поврежден, вы можете получить указанное выше сообщение об ошибке. Чтобы проверить, остались ли эти файлы, выполните следующие действия:
Перейти на диск C, нажмите на Вкладку , проверку Файл Расширения имени и Скрытые Пункты:
, затем открыть Варианты , под . Вид . файл , папки и диски , и снимите галочки с Скрыть расширения для известных типов файлов и Скрыть защищенные системные файлы .
После этих настроек эти файлы будут видны в корневом каталоге диска C. Однако, если вы не можете их найти, скорее всего, они утеряны. В этой ситуации у пользователей нет другого выбора, кроме как попытаться восстановить их или воспользоваться другим решением для отката, которое будет представлено в следующем разделе.
И если вы хотите восстановить потерянные или ошибочно удаленные данные, функция Data Recovery программы MiniTool Partition Wizard играет важную роль.
Купить сейчас
Шаг 1: Запустите Мастер создания разделов MiniTool, чтобы войти в его основной интерфейс, а затем выберите Data Recovery для продолжения.
Шаг 2: Выберите диск, на котором были потеряны файлы, и нажмите Сканировать , чтобы продолжить.
Шаг 3: После завершения сканирования вы можете восстановить потерянные данные.
Статья по теме: Готовы ли вы восстановить удаленные файлы в Windows 10 прямо сейчас? выполняется в течение 10 дней. Возможная причина: вы вошли в систему как обычный пользователь, а не с учетной записью администратора. Чтобы справиться с этой ситуацией, просто смените текущую учетную запись на учетную запись администратора, и тогда появится тот самый вариант.
Возможная причина: вы вошли в систему как обычный пользователь, а не с учетной записью администратора. Чтобы справиться с этой ситуацией, просто смените текущую учетную запись на учетную запись администратора, и тогда появится тот самый вариант.
Нажмите, чтобы твитнуть
Что делать, если обновление было сделано более 10 дней? Пользователи должны принять следующие методы.
Откат с Windows 10 до Windows 7 или 8.1 после 10-дневного ограничения
Прежде чем показывать точные методы, давайте посмотрим, как продлить 10-дневный лимит, чтобы вернуться к предыдущей версии Windows, что рекомендуется многими веб-сайтами.
Способ продлить срок в один месяц, чтобы вернуться к предыдущей версии Windows
На основании того факта, что файлы ( Windows.old и $Windows.~BT или $Windows.~WS ), используемые для возврата к Windows 7, будут автоматически удалены через 10 дней, что является ключом к понижению версии к сбою Windows 7/8.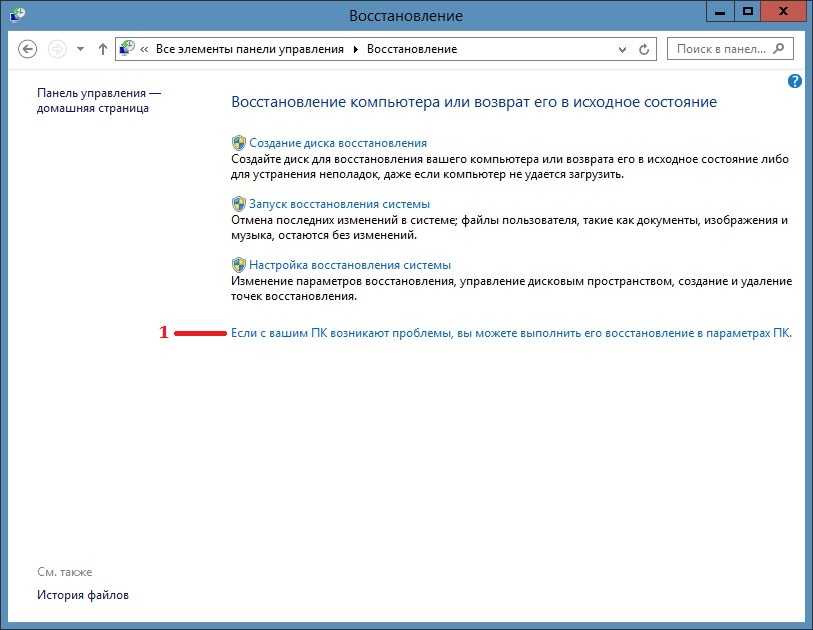 1 многие люди предлагают сделать копию этих файлов или переименовать их до истечения 10-дневного срока, который теоретически доступен. Но на мой взгляд, это бесполезно. Вот мое объяснение.
1 многие люди предлагают сделать копию этих файлов или переименовать их до истечения 10-дневного срока, который теоретически доступен. Но на мой взгляд, это бесполезно. Вот мое объяснение.
От Microsoft я получил сообщение о том, что вернуться к предыдущей версии Windows 9Опция 0034 будет недоступна в настройках , если обновление выполнялось более 10 дней. Без такой опции как сделать откат, даже если файлы для отката еще есть? Конечно, если вам посчастливится найти где-то опцию или сделать так, чтобы она появлялась снова, это, несомненно, отличное решение.
Таким образом, пользователи должны искать другие способы после того, как обновление было выполнено в течение 10 дней.
Преобразование Windows 10 обратно в Windows 7/8.1 из резервной копии Windows 7 или 8.1
Перед обновлением до Windows 10 большинству пользователей будет предложено сделать резервную копию своей системы или других важных файлов на случай сбоя обновления. Если вы подготовили такую резервную копию, восстановление может быть очень простым. Вы можете обратиться к следующим методам.
Если вы подготовили такую резервную копию, восстановление может быть очень простым. Вы можете обратиться к следующим методам.
1. Восстановление из резервной копии и восстановление (рекомендуется вернуться к Windows 7)
Перейдите Панель управления > Система и безопасность > Резервное копирование и восстановление (Windows 7) > Выберите другую резервную копию для восстановления файлов из . Затем выполните восстановление, следуя инструкциям.
Примечание. Резервное копирование и восстановление — это компонент Microsoft Windows, представленный в Windows Vista, который позволяет пользователям создавать резервные копии и восстанавливать их из резервных копий. Он устарел в Windows 8 и был удален в Windows 8.1, а затем снова в Windows 10. Этот инструмент позволяет восстановить любые старые резервные копии Windows 7 на вашем компьютере с Windows 10.
Кроме того, если перед обновлением вы создали образ системы для Windows 7 или Windows 8. 1, вы можете использовать другой вариант восстановления в Windows 10 для выполнения отката — Advanced Startup.
1, вы можете использовать другой вариант восстановления в Windows 10 для выполнения отката — Advanced Startup.
2. Восстановление из системного изображения
Перейти к Start > Настройки > Обновление и безопасность > Восстановление > Advanced Startup > Restout Now > . :
Затем выберите Расширенный параметр , чтобы открыть следующую страницу, и выберите Восстановление образа системы , чтобы продолжить.
Примечание: При восстановлении из образа системы вся информация будет заменена информацией из образа системы, поэтому сделайте резервную копию всех важных файлов, сохраненных после создания образа.
3. Используйте MiniTool ShadowMaker
Если вы создали образ системы с помощью MiniTool ShadowMaker перед обновлением до Windows 10, вы можете использовать это программное обеспечение для понижения версии Windows 10 до Windows 7.
Скачать бесплатно
MiniTool ShadowMaker может помочь вам откатить Windows 10 до Windows 7 с помощью образа системы. И вы можете прочитать пост 2 способа восстановить компьютер до более ранней даты в Windows 10, чтобы узнать более подробную информацию.
Кроме того, кто-то предлагает откатить Windows 10 из командной строки, которая действительно введена Microsoft специально для пользователей Windows 7. Если вам интересен этот метод, просто попробуйте. Ну а если мы хотим сделать откат, когда Windows 10 не загружается? Здесь есть 2 варианта: откатить Windows 10 из в безопасном режиме или восстановить ее с помощью установочного диска Windows или диска восстановления системы ( CD или DVD-диск, а не USB-накопитель ). Мы не тестировали эти 2 метода, но вы можете попробовать.
В целом, откат Windows 10 до старой версии Windows из резервной копии настоятельно рекомендуется, если у нас есть резервная копия для Windows 7 или Windows 8. 1, потому что это требует простых операций и просто удаляет новые вещи. Однако, если такой резервной копии нет, мы должны использовать следующие варианты восстановления.
1, потому что это требует простых операций и просто удаляет новые вещи. Однако, если такой резервной копии нет, мы должны использовать следующие варианты восстановления.
Откат Windows 10 до Windows 7 или 8.1 с помощью восстановления заводских настроек
В Windows 10 вы можете восстановить заводские настройки компьютера, при этом будет переустановлена версия Windows, поставляемая с вашим компьютером. Например, если на вашем компьютере была предустановлена Windows 8, затем обновлена до 8.1, а затем обновлена до Windows 10, восстановление заводских настроек изменит Windows 10 обратно на Windows 8, а не 8.1.
Подробные шаги по восстановлению заводских настроек: перейдите к Пуск , а затем выберите Настройки > Обновление и безопасность > Восстановление > Сбросить этот компьютер > Начало работы > Восстановить заводские настройки .
Совет: Этот метод удалит все ваши личные файлы и программы.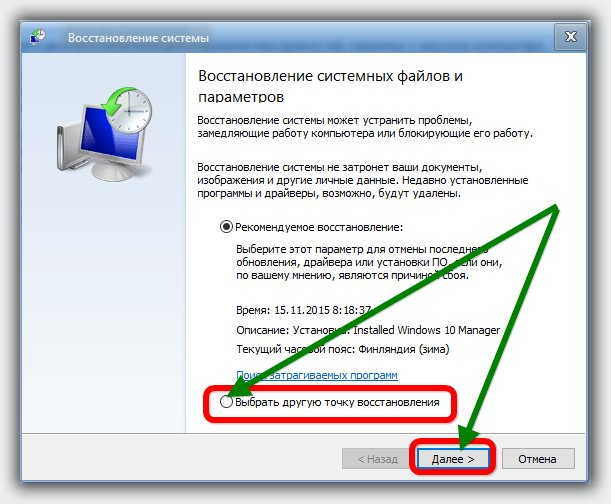 Поэтому, прежде чем идти вперед, сделайте их резервную копию.
Поэтому, прежде чем идти вперед, сделайте их резервную копию.
Нажмите, чтобы твитнуть
Однако этот вариант восстановления доступен не на всех компьютерах. Если это не работает для вас или у вас есть ключ продукта для предыдущей версии Windows, мы настоятельно рекомендуем выполнить чистую установку Windows.
Изменить Windows 10 обратно на Windows 7/8.1 с помощью чистой установки
Вы можете загрузить Media Creation Tool для создания установочного диска для Windows 8.1 или загрузить ISO-файл Windows 7 и записать его на USB-накопитель или DVD-диск. Затем установите старую версию Windows с этого диска, при этом потребуется ключ продукта для предыдущей версии Windows.
Прочитав этот пост, вы знаете, как откатить Windows 10 до Windows 7/8.1? И если вам нужно понизить версию Windows 10 до Windows 7, попробуйте эти методы.
И если у вас есть лучшее решение для возврата к Windows 7/8.1, вы можете поделиться им в зоне комментариев.
Если у вас возникнут проблемы с программами MiniTool, свяжитесь с нами по электронной почте [email protected].
Откат Windows 7 Часто задаваемые вопросы
Как восстановить более раннюю дату на моем компьютере с Windows 7?
Чтобы восстановить компьютер до более ранней даты, выполните следующие действия.
- Тип Создайте точку восстановления в поле поиска Windows и выберите наиболее подходящую.
- Затем перейдите на вкладку «Защита системы».
- Нажмите «Восстановление системы…», чтобы продолжить.
- Щелкните Далее.
- Выберите точку восстановления.
- Подтвердите точку восстановления и нажмите «Готово».
Есть ли в Windows 7 функция восстановления системы?
Восстановление системы доступно в Windows 7. Функция восстановления системы позволяет создавать точки восстановления, которые могут защитить ваш компьютер. Это может помочь вам восстановить компьютер до более ранней даты и не повлияет на ваши личные файлы.
Сколько времени занимает восстановление системы Windows 7?
Восстановление системы может занять около 15 минут. После запуска компьютер перезагрузится и начнется процесс восстановления. Это может помочь вам восстановить предыдущее состояние ОС или настроек и не повлияет на ваши личные файлы. Но вы должны заметить, что не прерывайте процесс восстановления, если он запущен.
Windows 7 лучше, чем Windows 10?
Windows 7 и Windows 10 — это две разные версии операционных систем Microsoft. Если вы хотите узнать больше о различиях между Windows 7 и Windows 10, вы можете прочитать сообщение: Windows 7 и Windows 10: пора перейти на Windows 10? Но обратите внимание, что поддержка Windows 7 прекратится 14 января 2020 г.
- Твиттер
- Линкедин
- Реддит
Как восстановить систему Windows до более ранней точки
Восстановление системы — это функция операционной системы Windows, которая позволяет вернуть состояние компьютера к предыдущему моменту времени. Когда вы выполняете восстановление системы, Windows 7 и Windows Vista выбирают самую последнюю дату и время восстановления системы. Но иногда вам может понадобиться менее свежая точка восстановления. Например, при обновлении системы и дополнение программного обеспечения неудачно, вам необходимо восстановить компьютер до состояния, которое было несколько дней назад.
Когда вы выполняете восстановление системы, Windows 7 и Windows Vista выбирают самую последнюю дату и время восстановления системы. Но иногда вам может понадобиться менее свежая точка восстановления. Например, при обновлении системы и дополнение программного обеспечения неудачно, вам необходимо восстановить компьютер до состояния, которое было несколько дней назад.
Чтобы восстановить более раннюю точку, выполните следующие действия:
Сохраните все свои файлы.
Операция восстановления системы перезагружает компьютер. Сохраните файлы и закройте программы. Сделай это сейчас.
В меню кнопки «Пуск» выберите «Все программы» → «Стандартные» → «Системные инструменты» → «Восстановление системы».
В Windows Vista нажмите кнопку «Продолжить» или введите пароль администратора.
Появится главное окно восстановления системы. То есть, если вы недавно не восстанавливали систему, и в этом случае вы видите возможность отменить восстановление системы.

Нажмите кнопку Далее.
Появится список последних точек восстановления. Выбирается самая последняя точка восстановления, которая, скорее всего, является той, которую вы хотите. Если вы не видите последние точки восстановления и вместо этого видите другой экран, выберите параметр «Рекомендуемое восстановление».
Выберите правильную дату восстановления.
Чтобы восстановить более раннее время, поставьте галочку в квадрате рядом с параметром Показать точки восстановления старше 5 дней.
Нажмите кнопку Далее.
Отображается экран с подробным описанием жестких дисков для восстановления. Тот, который вам нужен, скорее всего, уже выбран.
Нажмите кнопку Далее.
У вас может не быть второй кнопки «Далее», и в этом случае вы просто:
Нажмите кнопку Готово.
Нажмите «Да», чтобы перезапустить Windows.
Подождите, пока Windows перезагрузится.

После того, как вы снова войдете в систему, вам нужно подождать еще немного. В конце концов, вы видите подтверждающее сообщение, объясняющее, что Windows была восстановлена: вы видите (после, казалось бы, бесконечного времени) диалоговое окно, объясняющее, как прошла операция восстановления системы; нажмите кнопку Закрыть.
Восстановление системы также является вариантом запуска. Выберите вариант «Последняя удачная конфигурация», который является более или менее последней точкой восстановления системы.
Вы также можете выполнить восстановление системы в безопасном режиме. Это хороший выбор, особенно когда компьютер непригоден для других целей.
Выбор более старой точки восстановления увеличивает вероятность того, что восстановление не будет успешным. Если возможно, вы можете попытаться выполнить инкрементное восстановление, выбрав более новую точку восстановления, а затем снова запустив Восстановление системы со все более старой точкой восстановления.

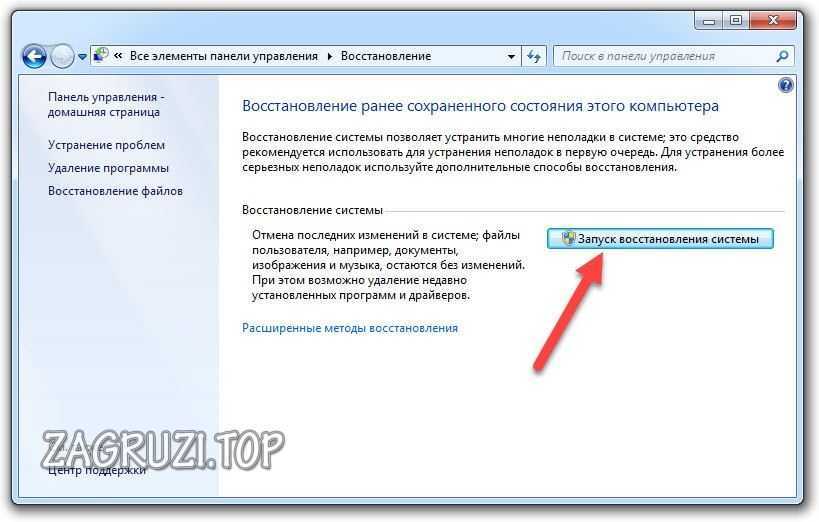 exe) можно ввести в командной строке, запущенной от имени администратора.
exe) можно ввести в командной строке, запущенной от имени администратора.
