В ворде шифт энтер: Сочетания клавиш в Word — Служба поддержки Майкрософт
Горячие клавиши Word
Горячие клавиши — это сочетание клавиш, которые позволяют получить быстрый доступ к командам или функциям какой-либо программы. У программы Word также есть огромное количество горячих клавиш, которые позволяют значительно облегчить работу по редактированию и форматированию текстов.
Каждый выбирает для себя перечень горячих клавиш, которые использует в работе. У меня также есть подобный список. Точнее сказать я составил список из тех сочетаний клавиш, которыми регулярно пользуюсь при работе в программе Microsoft Word.
Многие из этих сочетаний действительны и в других программах, так как со временем они стали универсальными.
Итак, вот список моих горячих клавиш Word:
| Горячие клавиши | Действие |
| CTRL + C | Копировать в буфер обмена |
| CTRL + V | Вставить из буфера обмена |
| CTRL + X | Вырезать фрагмент текста |
| CTRL + Z | Отмена последнего действия |
| CTRL + Y | Повтор отмененного действия |
| CTRL + S | Сохранить документ |
| CTRL + N | Создать новый документ |
| CTRL + O | Открыть документ |
| CTRL + F | Поиск в документе |
| CTRL + P | Распечатать |
| CTRL + I | Сделать выделенный текст курсивом |
| CTRL + B | Сделать выделенный текст полужирным |
| CTRL + U | Подчеркнуть выделенный текст |
| CTRL + A | Выделить весь текст документа |
| SHIFT + F5 | Переход к предыдущему исправлению |
| CTRL + Стрелка вправо | Переместить курсор в начало слова |
| CTRL + Стрелка влево | Переместить курсор в начало следующего слова |
| SHIFT + ENTER | Разрыв строки |
| CTRL + ENTER | Разрыв страницы |
| CTRL + SHIFT + ПРОБЕЛ | Неразрывный пробел |
| CTRL + SHIFT + ДЕФИС | Неразрывный дефис |
| ALT + CTRL + R | Охраняемый товарный знак |
| ALT + CTRL + C | Знак авторского права |
| ALT + CTRL + T | Товарный знак |
| ALT + CTRL + ТОЧКА | Многоточие |
Знаки абзацев и другие символы форматирования в Word 2010
Одно из основных правил для правильного создания документов в Word – правописание. Не поймите неправильно, так как это не имеет ничего общего с грамматикой или стилем написания.
Не поймите неправильно, так как это не имеет ничего общего с грамматикой или стилем написания.
Если вы хотите, чтобы Word красиво выравнивал текст и соблюдал интервалы между абзацами, то вы должны убедиться в том, что вы не ставили лишние пробелы между словами и в ячейках, что начало абзацев расположены правильно и отступы настроены так, что документ выглядит правильно оформленным.
Было бы очень трудоемко определить определенные пространства или места в документе, где использовалось случайное двойное нажатие TAB (ТАБУЛЯЦИЯ) вместо одного, если не было бы знаков форматирования. Эти знаки являются непечатающимися символами и показывают нам места, где были использованы клавиши SPACE (ПРОБЕЛ), TAB, ENTER (ВВОД), или где находится скрытый текст.
Без них было бы практически невозможно создать документ в правильном оформлении: это займет очень много времени, чтобы исправить ошибки, которые мешают правильному выравниванию текста и объектов.
Как правило, знаки форматирования скрыты, пока вы не сделаете их видимыми нажатием ¶ на вкладке «Главная» в Word (рис.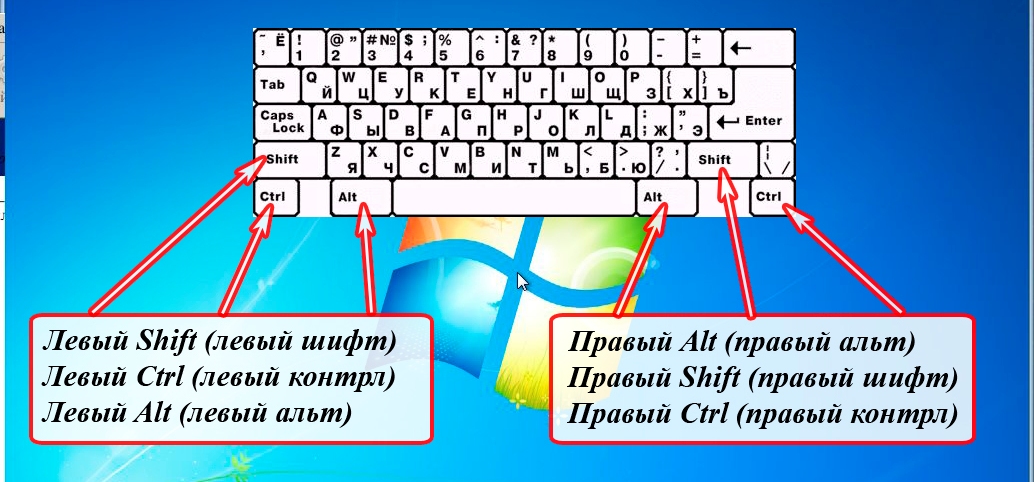 1).
1).
Рис. 1
Кроме того, вы можете использовать сочетания клавиш Ctrl + * или Ctrl + Shift + 8 для переключения «Показать\Скрыть» символов форматирования. Переключение отображения символов форматирования имеет два положения:
ON – включает отображение всех символов форматирования.
OFF – отключает отображение символов форматирования, за исключением тех, что вы решили оставить видимыми пока не измените параметры. Где же выбрать, какие символы форматирования должны остаться видимыми\скрытыми после нажатия на кнопку ¶?
Нажмите вкладку «Файл», а затем нажмите «Параметры» (рис. 2).
Рис .2
Нажмите «Экран» и слева, под «Всегда показывать эти знаки форматирования» выберите какие знаки форматирования вы хотите сделать видимыми всегда, даже после отключения (рис.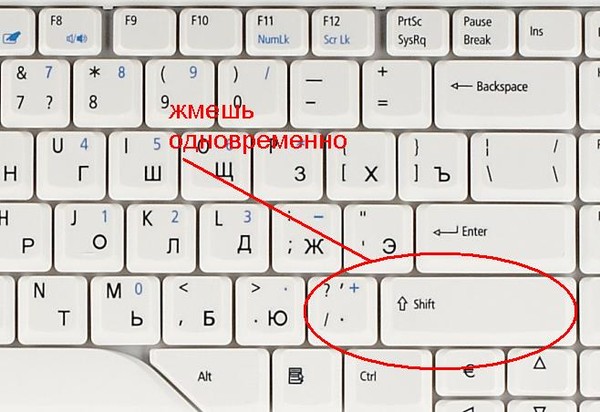 3).
3).
Рис. 3
Существуют различные знаки форматирования, или иногда их называют непечатающимися символами, в Word. Рассмотрим основные из них.
Символ пробела
Точки это знаки форматирования пробелов между словами. Одно нажатие на пробел – одна точка (рис. 4).
Рис. 4
Символ абзаца
Символ (¶) представляет собой конец абзаца. После этого символа Word начинает новый абзац и перемещает курсор на новую строку (рис. 5).
Рис. 5
Знак абзаца помещается в документе при нажатии клавиши Enter на вашей клавиатуре. Текст между двумя этими символами определяется как абзац и имеет ряд свойств, которые можно регулировать независимо от остального текста (или абзацев), такие как выравнивание (по левому и правому краям, по центру и ширине), интервалы перед и после абзаца, интервалы между строками, нумерация и др.
Знак табуляции
Нажатие табуляции (TAB) отображается знаком стрелки, направленной вправо (рис.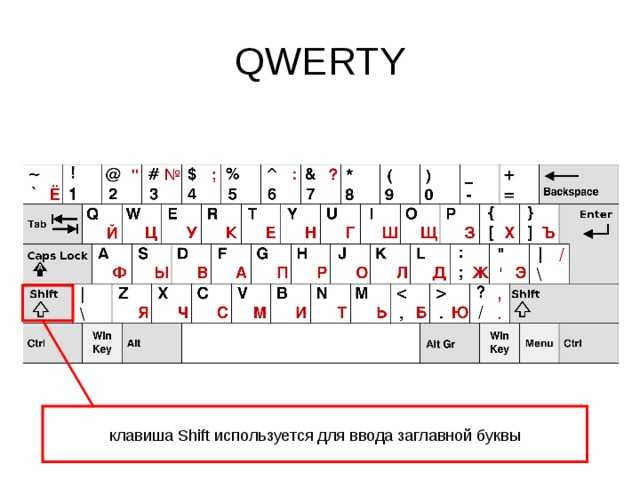 6):
6):
Рис. 6
Перевод строки
Знак перевода строки или представляет собой место, где строка обрывается и текст продолжается с новой строки. Вы можете вставить перевод строки, нажав Shift+Enter.
Функции знака перевода строки во многом схожи со знаком абзаца и имеет аналогичный эффект, за исключением, что при переводе строки не определяются новые абзацы (рис. 7).
Рис. 7
Скрытый текст
Скрытый текст представляет собой пунктирную линию под текстом, который определен как скрытый (рис. 8).
Рис. 8
Когда вы отключите знаки форматирования вышеуказанный текст будет выглядеть вот так (рис. 9):
Рис. 9
Скрытый текст не печатается. НО! Как же скрыть текст? Это очень просто 😉
Выберите текст, который вы хотите скрыть
Правой кнопкой на выделенном тексте и нажмите Шрифт (рис. 10)
Рис.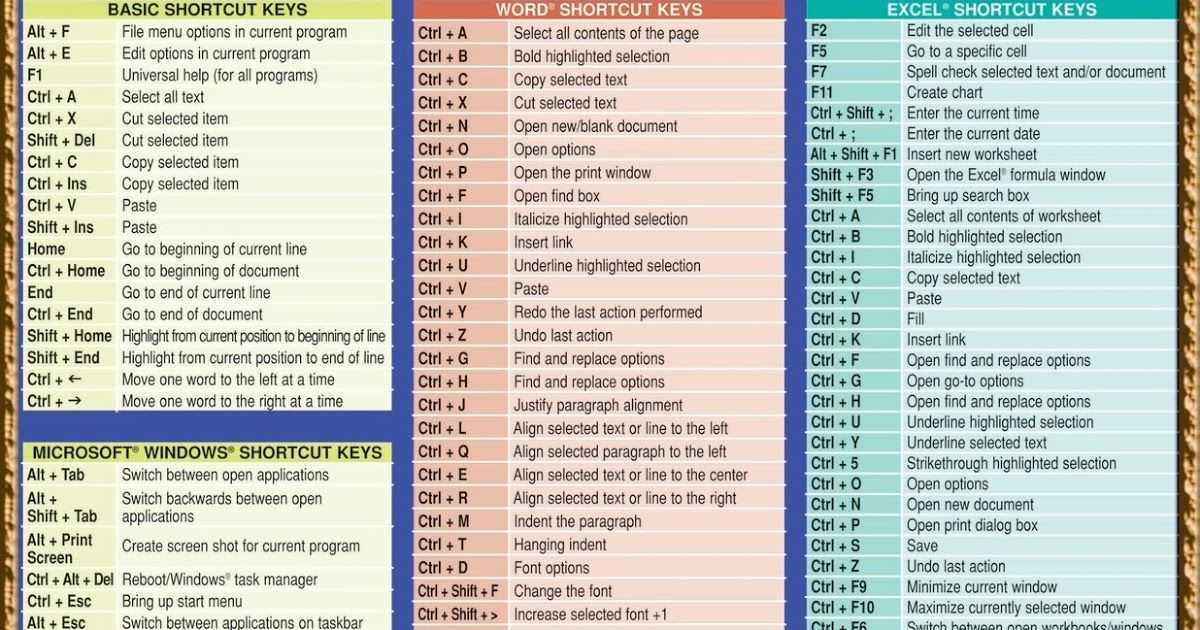 10
10
Нажмите на «Скрытый» (рис. 11)
Рис. 11
Зачем нам прятать текст? В первую очередь для настройки документа или шаблона текста, чтобы соответствовать специфическим требованиям. Вы также можете скрывать текст, если вы не хотите выводить его на печать в данный момент, но не хотите удалять.
Возвращаемся к знакам форматирования.
Якорь
Якорь представляет собой место в тексте, где некоторые объекты в документе были изменены и объект якоря оказывает влияние на поведение данного объекта в тексте. Другими словами, объект якоря, как крюк или кольцо, находится на обратной стороне картины, которые используются, чтобы повесить картину на стене.
Якорь представляет собой небольшую иконку в виде якоря корабля (рис. 12).
Рис. 12
Конец ячейки
Установлено, что в ячейках данный знак означает собой конец последнего абзаца в ячейке или в ее конце. Она отражает форматирование ячейки (рис. 13).
13).
Рис. 13
VBA WORD: удалить строки SHIFT-ENTER
спросил
Изменено
9 лет, 10 месяцев назад
Просмотрено
8к раз
После копирования из ppt часто получаются строки вида:
Это строка а потом еще строчка а потом еще и так далее. Созданы новые линии через SHIFT-ВВОД.
Где мне нужно сказать:
Это линия
а потом еще строчка
а потом еще
и так далее. Созданы новые линии
через SHIFT-ВВОД.
Новые строки, созданные простым нажатием клавиши ENTER, должны оставаться новыми строками.
- vba
- ms-word
- powerpoint
4
Shift + Enter есть не что иное, как ^l 9л"
.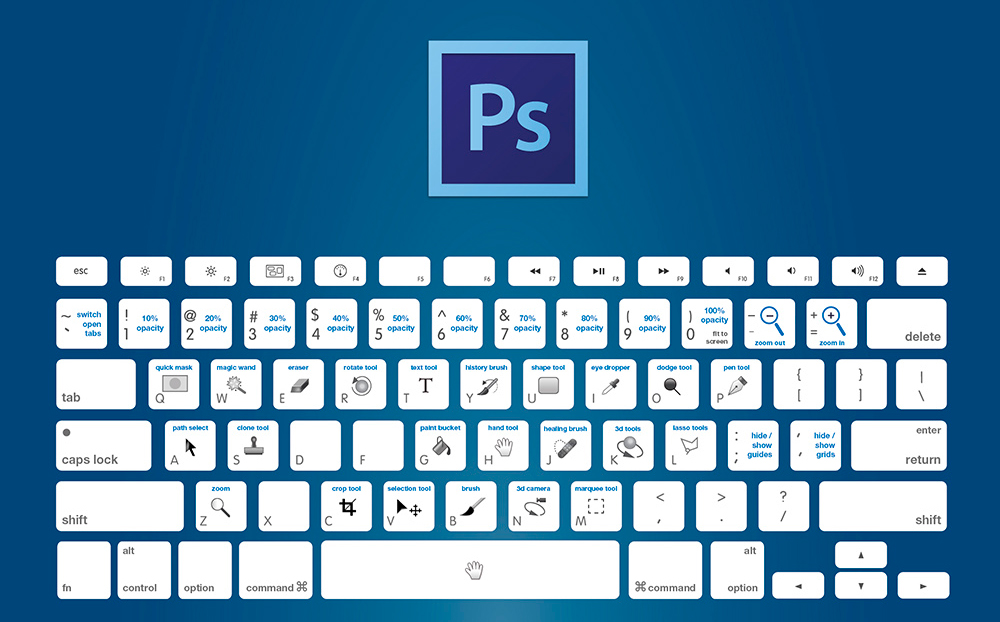 Замена.Текст = " "
Замена.Текст = " "
.Вперед = Истина
.Wrap = wdFindContinue
.Формат = Ложь
.MatchCase = Ложь
.MatchWholeWord = Ложь
.MatchKashida = Ложь
.MatchDiacritics = Ложь
.MatchAlefHamza = Ложь
.MatchControl = Ложь
.MatchWildcards = Ложь
.MatchSoundsLike = Ложь
.MatchAllWordForms = Ложь
Конец с
Selection.Find.Execute Заменить:=wdReplaceAll
Конец сабвуфера
0
На этой странице часто задаваемых вопросов о PPT, которую я поддерживаю, объясняются символы, которые PPT использует для разрывов строк и окончания абзацев. Он несколько различается в зависимости от версии и типа формы.
Концы абзацев и разрывы строк
http://www.pptfaq.com/FAQ00992_Paragraph_endings_and_line_breaks.htm
Зарегистрируйтесь или войдите в систему
Зарегистрируйтесь с помощью Google
Зарегистрироваться через Facebook
Зарегистрируйтесь, используя электронную почту и пароль
Опубликовать как гость
Электронная почта
Требуется, но никогда не отображается
Опубликовать как гость
Электронная почта
Требуется, но не отображается
Разница между нажатием энтер и шифт энтер в Word
Разница между нажатием ввода и сдвигом ввода в Word
Ханна Пирсон
11 мая 2022 г.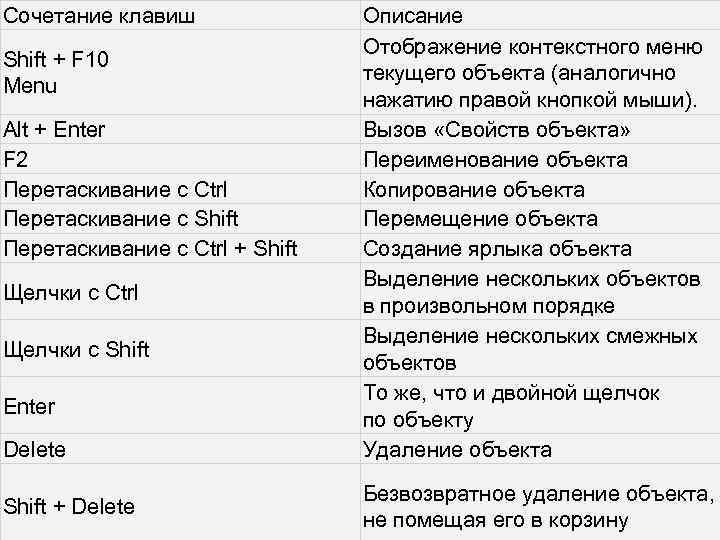
Широко распространено мнение, что при нажатии кнопки ввода вы перейдете на новую строку в Microsoft Word, но это не так! Нажатие «просто введите» скажет Word создать новый абзац, а не новую строку.
Создание нового абзаца, а не новой строки, оставит пробел между текстом, так как именно так форматируется новый абзац. Использование Shift-Enter создаст новую строку и не оставит большого промежутка между текстом.
Сравните:
Слева используется ввод, а справа - сдвиг-ввод. Использование Shift-Enter при создании маркированного списка позволяет создать новую строку без нового маркера или номера.
Сравните:
Если сделать еще один шаг, Ctrl+Shift+Enter (клавиша Control, Shift и Enter) создаст новую страницу.
Расстояние между строками является ключевым отличием между вводом и Shift+Enter. Чтобы получить дополнительные советы и рекомендации по работе со словами, присоединяйтесь к нашему курсу обучения Microsoft Word, который предлагается как лично, так и онлайн!
Похожие темы
Статистика Office 365
офис 365
Свяжитесь с нами
телефон
электронная почта
расследование
Почему Нексаку?
Тренер Стивен очень хорошо с нами взаимодействовал.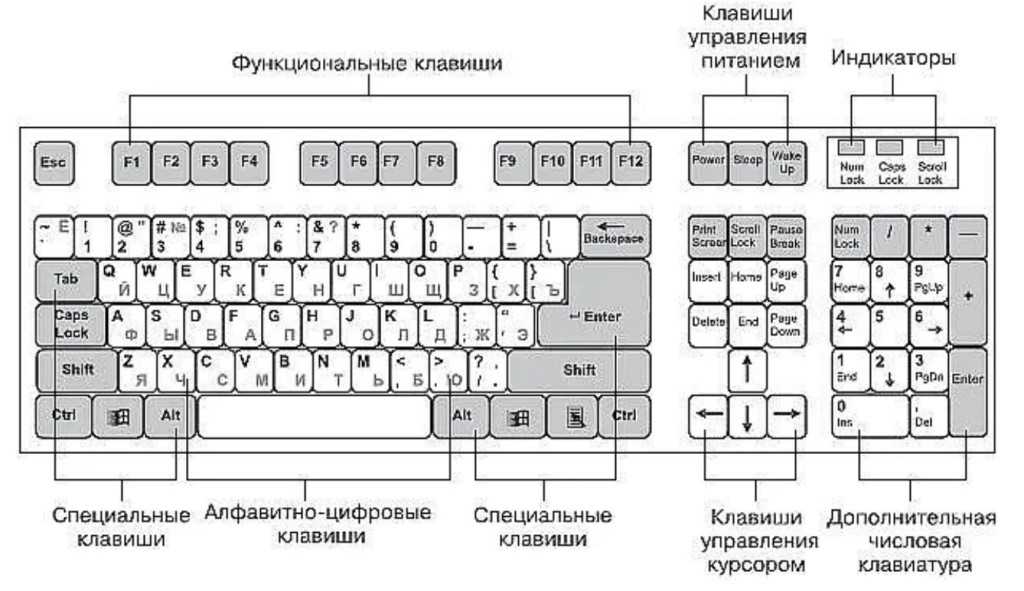 Я даже мог попробовать виртуальных лягушек, которые также были полезны для диеты.
Я даже мог попробовать виртуальных лягушек, которые также были полезны для диеты.
Тиффани — Microsoft 365 для начинающих Remote East, 1 марта 2023 г.
Джейсон был очень привлекательным
Тиффани — Microsoft 365 для начинающих Remote East, 1 марта 2023 г.
Очень хороший тренер, спасибо
Ана — Microsoft 365 для начинающих Remote East, 1 марта 2023 г.
Спасибо. Отличный контент
Алиша — Microsoft 365 для начинающих Remote East, 1 марта 2023 г.
Тренер был очень информативным. У него так много терпения к нам, он объясняет все красиво и медленно и показывает нам все шаг за шагом, что я очень ценю. Мне очень нравится иметь возможность возиться с частями с навыками, которые мы изучаем, так как я больше визуальный ученик, и это действительно помогает мне.
Лара — Microsoft 365 для начинающих Remote East, 28 февраля 2023 г.
Объяснение терминов простыми способами было действительно полезным, облегчило понимание учебных материалов.
Очень дружелюбный и открытый, отлично подходит для обучения.
Джемма — Power BI Intermediate, Перт, 28 февраля 2023 г.
Хорошо и тщательно объясняет; много информации, которая была очень актуальна для того, что мне нужно было изучить, чтобы создавать типы отчетов, которые мне нужны :)
Отличный Класс!
Гьян — Power BI Intermediate, Перт, 28 февраля 2023 г.
Знающий инструктор, спасибо
Ким — Power BI Intermediate, Перт, 28 февраля 2023 г.
Полезный
Ванесса — средний уровень Power BI, Перт, 28 февраля 2023 г.
