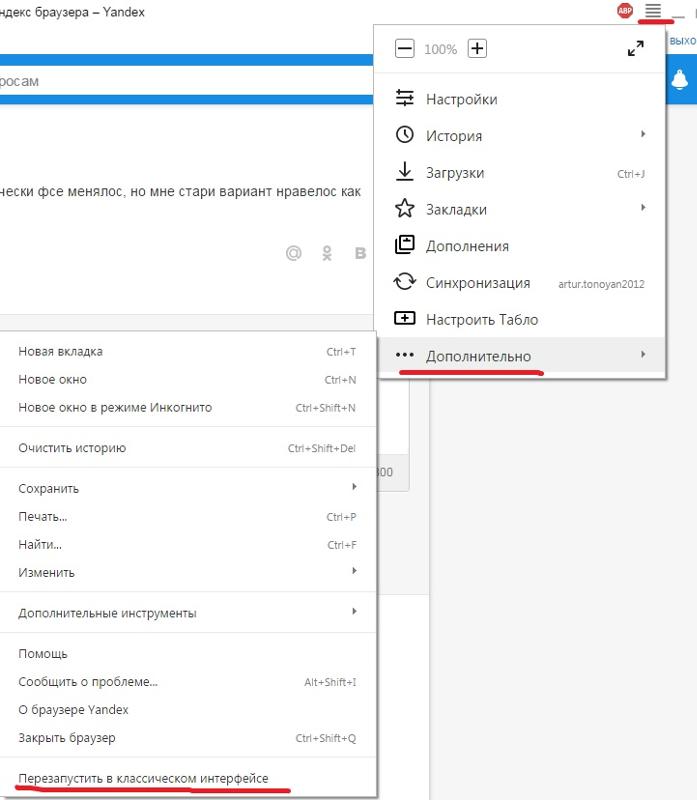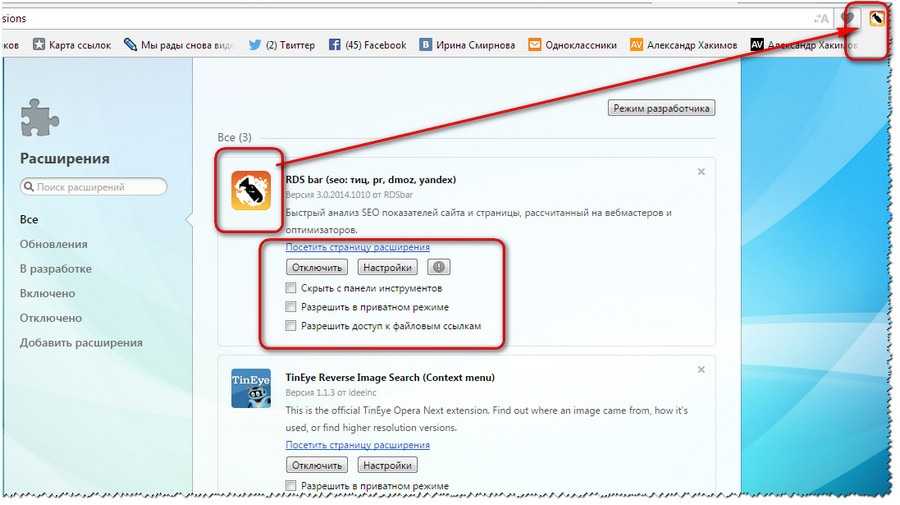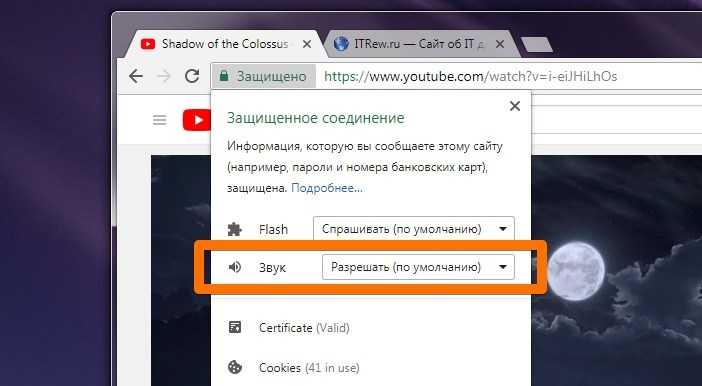В браузере яндекс пропал звук что делать: Что делать, если не работает звук в Yandex браузер
Что делать, если не работает звук в Yandex браузер
Основные цели использования веб-обозревателей: просмотр текстового контента, видеороликов и прослушивание аудиодорожек в сети. Нас, как пользователей, сильно огорчает, когда лишаемся сразу двух функций: не можем слушать музыку и озвучку с видео, из-за того, что пропал звук в браузере Яндекс. Отсутствие звука часто вызвано случайными кликами на веб-странице, вкладке и микшере громкости, но все перечисленные проблемы легко убрать в пару кликов. Есть и более серьёзные проблемы, связанные с системными неисправностями, правда, они встречаются редко.
Содержание
- Почему не работает звук в браузере Яндекс
- Работают ли колонки или наушники
- Как восстановить звук в Яндекс браузере
- Включить звук на аудиотреке или видеодорожке
- Убрать блокировку звука на вкладке
- Настроить микшер в системе, из-за которого в Яндекс браузере нет звука
- Очистить временные файлы
- Переустановить Яндекс веб-обозреватель
- Другие способы решить проблемы со звуком
Почему не работает звук в браузере Яндекс
Есть довольно много причин, почему нет звука в браузере Яндекс, но среди них существует 5 ключевых:
- Он выключен в самом браузере;
- Звук отключён в микшере громкости;
- Частично или полностью убрана громкость в системе;
- Сбои в работе браузера;
- Неправильно настроены или подключены устройства, воспроизводящие звук.

Стоит упомянуть, что иногда не работает звук в браузере Яндекс на конкретном сайте. Если на другом веб-ресурсе всё работает нормально, значит сам сайт не настроен под работу с Яндекс веб-обозревателем или на нём ведутся технические работы.
Работают ли колонки или наушники
Прежде, чем что-либо делать, если нет звука в браузере Яндекс, следует проверить исправность колонок или наушников. Ещё есть вероятность, что устройство для воспроизведения звука неправильно подключено или настроено. Чтобы не проверять каждую причину отдельно, можем запустить встроенную в Windows проверку звука.
Как проверить нету звука в браузере Яндекс или во всей системе:
- Переходим в «Панель управления» Windows (необходимо в поиск Виндовс ввести запрос «Панель управления» и перейти в соответствующий пункт).
- Открываем элемент «Звук».
- На вкладке «Воспроизведение» нажимаем один раз на устройство, что не воспроизводит звук, и кликаем на кнопку «Настроить».
- Правильно выбираем звуковые каналы и нажимаем на кнопку «Проверка».

Если в системе всё настроено правильно, на каждой колонке появится звук во время тестирования. Когда нету звука в браузере Яндекс, но тестирование показало позитивный результат, дальше следует искать проблему в веб-обозревателе или в микшере. При отсутствии звука во время проверки, проблема в неправильном подключении, настройке или в том, что в Windows вовсе отключен звук.
Как восстановить звук в Яндекс браузере
Изначально рекомендуем перейти в сам веб-обозреватель и проверить, что везде звук включен. Если в браузере нет видимых препятствий воспроизведению музыки, дальше следует уделить внимание микшеру. При условии, что колонки работают нормально и в предыдущих местах нет проблем, следует восстановить работу Яндекс браузера. В нём мог случится временный сбой, повлёкший нарушение отдельных функций, в частности – исчезновение звука.
Включить звук на аудиотреке или видеодорожке
Часто не воспроизводится звук в браузере Яндекс из-за того, что он отключён в проигрывателе на сайте. Например, в популярных социальных сетях, вроде ВКонтакте, по умолчанию стоит воспроизведение видео из ленты новостей без звука. Если пользователя интересует видео, он должен сам включить звук.
Например, в популярных социальных сетях, вроде ВКонтакте, по умолчанию стоит воспроизведение видео из ленты новостей без звука. Если пользователя интересует видео, он должен сам включить звук.
Обычно за громкость и отключение звука отвечает иконка динамика с распространяющимися звуковыми волнами в сторону. Если звук заблокирован, на значке с динамиком появляется крест. Простой клик мышью чаще всего возвращает звук в проигрывателе. Иногда помимо включения звука приходится поднимать уровень громкости. Для этого либо наводим курсор на динамик, либо нажимаем на него. Рядом появляется регулятор, в нём перетаскиваем уровень громкости до максимума.
Убрать блокировку звука на вкладке
Ещё один простой способ решить проблему, когда Яндекс браузер не воспроизводит звук – включить звук на вкладке. Уже довольно давно веб-обозреватель умеет отключать звук в отдельных вкладках. Наша задача заключается в том, чтобы убрать случайно включенную блокировку звука на вкладке. Для этого следует лишь нажать один раз на изображение динамика (слева от крестика для закрытия вкладки).
Ещё один вариант – кликнуть ПКМ по вкладке и выбрать «Включить звук на вкладке».
Настроить микшер в системе, из-за которого в Яндекс браузере нет звука
Если пропал звук в Yandex browser после изменения настроек микшера, скорее всего причина в нём. Устранить проблему поможет включение звука и повышение громкости в микшере.
Как исправить проблему, из-за которой нету звука:
- Кликаем ПКМ по изображению динамика в правом нижнем углу Windows и выбираем «Открыть микшер громкости».
- Проверяем, что в разделе «Устройство» ползунок громкости установлен на середине регулятора или выше. Обращаем внимание на иконку динамика под регулятором. Она должна быть с изображением трёх волн. Если не появляется звук из-за выключенного состояния устройства, рядом с изображением динамика отображается красный перечёркнутый круг. Один клик по изображению восстанавливает звук.
- Поднимаем громкость снизу от изображения Яндекс веб-обозревателя и включаем звук по аналогии с прошлым пунктом.

Очистить временные файлы
Если перестал работать звук в браузере без видимых причин и прошлые способы не помогли, скорее всего причина в случайном сбое. Временные файлы могут негативно отразиться на большинстве функций веб-обозревателя, в том числе на звуке.
Как устранить временный сбой, из-за которого пропал звук в Yandex браузере:
- Нажимаем на три полосы, символизирующие меню браузера (находятся в верхнем правом углу).
- Наводим курсор на пункт «История» и нажимаем на такую же строку в появившемся контекстном меню.
- Сверху справа кликаем на ссылку «Очистить историю».
- Выбираем в строке «Удалить записи:» пункт «За всё время».
- Устанавливаем выделения напротив большинства пунктов. Можем оставить только «Данные автозаполнения форм» и «Медиалицензии», а остальное следует удалить.
- Жмём на кнопку «Очистить историю».
Переустановить Яндекс веб-обозреватель
Если до сих пор не удалось установить, почему отсутствует звук в браузере Yandex, придётся пойти на относительно радикальные меры – удалить старый и установить новый веб-обозреватель. Некоторые причины сбоев в браузере не поддаются исправлению, так как они появляются из-за неправильной установки веб-обозревателя, вирусной активности или блокировки отдельных файлов антивирусом.
Некоторые причины сбоев в браузере не поддаются исправлению, так как они появляются из-за неправильной установки веб-обозревателя, вирусной активности или блокировки отдельных файлов антивирусом.
Как переустановить Яндекс браузер:
- Кликаем на поиск «Windows» и вводим запрос «Панель управления». Переходим в данный раздел.
- Выбираем элемент «Программы и компоненты».
- Находим строку Yandex и дважды жмём на неё. Важно! Перед переустановкой нужно закрыть окна браузера.
- В появившемся окне выбираем «Переустановить», в следующем уведомлении нажимаем «Переустановить браузер».
Это самый простой способ переустановки браузера, так как не придётся даже загружать установочный файл.
Другие способы решить проблемы со звуком
Иногда при сёрфинге через Яндекс браузер нет звука или наблюдается некачественное звучание из-за других причин:
- Плохой звук в Yandex веб-обозревателе часто связан с неполным подключением кабеля с колонки или наушников в разъём.
 Рекомендуем проверить, что mini Jack-разъём вставлен полностью и он исправен. Если штекер немного выйдет из порта, появляется хрип или сильно падает громкость;
Рекомендуем проверить, что mini Jack-разъём вставлен полностью и он исправен. Если штекер немного выйдет из порта, появляется хрип или сильно падает громкость; - Порт или кабель неисправны. В этом случае не работает музыка и в Yandex browser, и в других программах. При касании к проводам или штекеру звук может кратковременно появляться – это верный сигнал, что есть проблемы в кабеле или порте компьютера. Замена шнура или ремонт порта исправят проблему;
- Установлены расширения, контролирующие звук на вкладках YouTube и т.п. Иногда нет звука на Ютубе и других сервисах в Яндекс браузере из-за работы плагинов, например, Volume Control или Volume Controller. Следует изучить вкладку «Дополнения» и убрать неизвестные расширения;
- Если исчез звук с одной колонки, причина либо в физической поломке, либо в настройках. Можем попробовать настроить конфигурацию звуковых устройств, открыв «Панель управления» и запустив «Диспетчер Realtek HD». В левом верхнем углу есть регулировка стереозвука.
 В идеале точка между буквами «L» и «R» должна стоять по центру полосы. Интерфейс диспетчера может отличаться, тогда следует искать нужный пункт интуитивно.
В идеале точка между буквами «L» и «R» должна стоять по центру полосы. Интерфейс диспетчера может отличаться, тогда следует искать нужный пункт интуитивно.
Если исчез звук в Яндекс браузере, первым делом следует проверить 5 основных причин его отсутствия. Если звук есть, но он некачественный или не играет музыка во всех программах – причина в оборудовании или микшере. В подобных случаях следует проверить исправность кабеля и портов.
Нет звука в Яндекс.Браузере – как решить проблему?
Содержание:
- 1 Системные настройки Windows
- 2 Проблемы с драйверами и аудиокартой
- 3 Локальные настройки Яндекс.Браузера
- 4 Проблемы с флеш-плеером
- 5 Конфликт дополнений
- 6 Повреждение файлов установки
Обязательной функцией любого современного браузера является поддержка мультимедийного контента. Когда веб-обозреватель перестает воспроизводить аудио или видео, это можно и нужно считать неполадкой. Исключение составляет только flash-контент, поддержка которого официально прекращена большинством браузеров.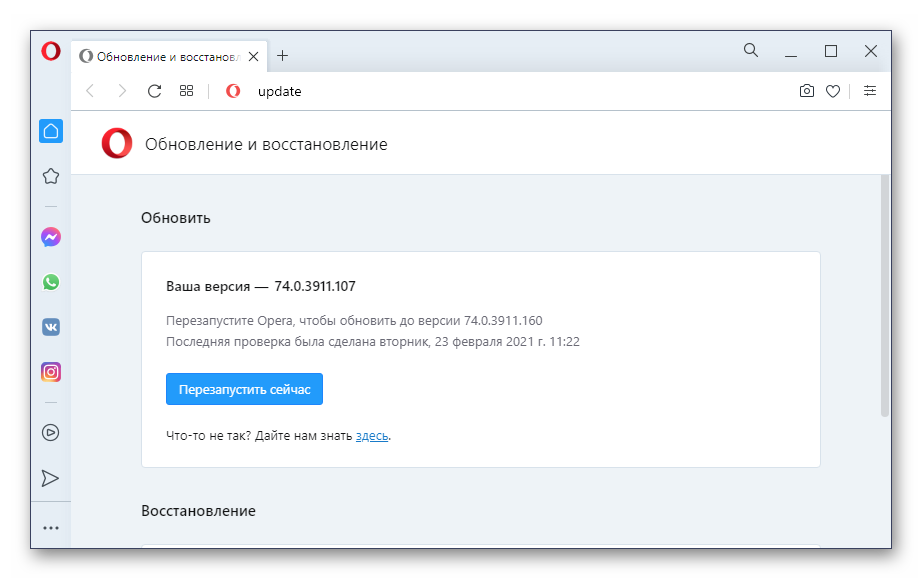 Сегодня мы попробуем разобраться, почему зачастую не работает звук в Яндекс.Браузере – популярном в России обозревателе, созданном специалистами Яндекса.
Сегодня мы попробуем разобраться, почему зачастую не работает звук в Яндекс.Браузере – популярном в России обозревателе, созданном специалистами Яндекса.
В большинстве случаев отсутствие звука вызвано некорректными настройками аудио в системе и самом приложении. Есть и более серьезные причины неполадки, но с ними приходится сталкиваться гораздо реже.
Системные настройки Windows
Первым делом следует проверить системные настройки звука. Если аудио не воспроизводится в других программах, скорее всего, проблема вызвана либо случайным отключением звука в Windows, либо остановкой драйвера или службы аудио. Откройте регулятор уровня звука с помощью значка системного трея. Реакция колонок на перетаскивание ползунка станет подтверждением того, что служба аудио и динамики работают нормально. Если динамики отключены, включаем их и выставляем нужный уровень громкости.
Теперь выберите в меню иконки звука пункт «Устройства воспроизведения» и убедитесь, что используется нужное устройство вывода, то есть динамики. Установите их в качестве устройства по умолчанию.
Установите их в качестве устройства по умолчанию.
В ситуации, когда нет звука в Яндекс.Браузере, не мешает проверить настройки микшера громкости. Они задаются для каждого приложения отдельно, так что в других программах с воспроизведением аудио может быть полный порядок. Откройте из того же меню микшер громкости при запущенном Яндекс.Браузере и посмотрите на статус переключателя управления звуком, и какой уровень громкости там установлен.
Проблемы с драйверами и аудиокартой
Если звук пропал в Яндекс.Браузере и других приложениях, проверьте работу аудиоустройства. Откройте Диспетчер устройств, найдите там звуковые и игровые устройства и посмотрите, не отмечены ли они предупреждающими значками, наличие которых укажет на проблемы с драйверами. В случае необходимости обновите ПО и заодно проверьте состояние устройства «Динамики», развернув ветку «Аудиовходы и аудиовыходы».
Локальные настройки Яндекс.
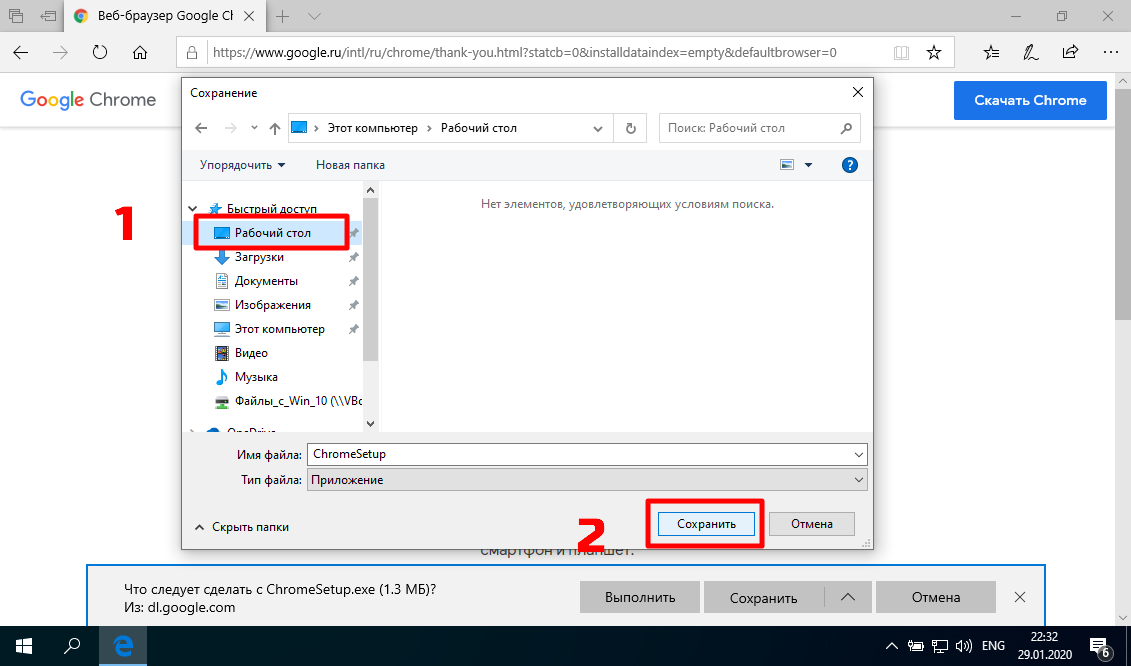 Браузера
Браузера
Приведенные выше причины отсутствия звука так или иначе связаны с системной конфигурацией, но настройки аудио есть и в самом обозревателе. Посмотрим, что делать, если пропал звук в Яндекс.Браузере, а видимых неполадок в системе Windows не наблюдается.
При активном Turbo-режиме зайдите на служебную страницу browser://tune, найдите там опцию «Турбо» и отключите ее.
В браузере от Яндекса пользователь может отключать и включать воспроизведение звука нажатием иконки в виде динамика на конкретной вкладке. Удостоверьтесь в том, что вы случайно по ней не кликнули. Включить звук в Яндекс.Браузере позволяет соответствующая опция в контекстном меню вкладки.
Проблемы с флеш-плеером
Яндекс.Браузер является одним из немногих обозревателей, которые до сих пор используют флеш-плеер. Его недостаток – склонность к различным сбоям. Если звука нет при воспроизведении flash-роликов, проверьте наличие плеера, его статус и актуальность версии.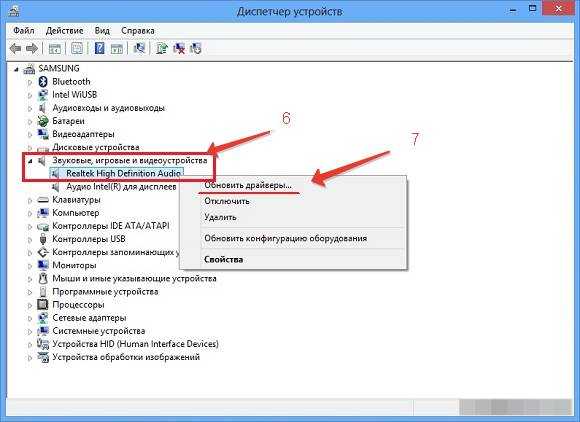 Делается это на странице browser://tune.
Делается это на странице browser://tune.
Конфликт дополнений
Не исключено, что звук в Яндекс Браузере не работает из-за некорректного функционирования сторонних дополнений, предназначенных для настройки аудио. Если таковые имеются, отключите их на странице browser://tune или browser://extensions, перезапустите приложение и попробуйте проиграть аудиофайл.
Повреждение файлов установки
Отсутствие результата после выполнения всех описанных выше действий может указывать на изменение конфигурации или, что хуже, повреждение файлов установки Яндекс.Браузера. В первом случае проблема решается сбросом настроек обозревателя, во втором – его полной переустановкой.
Удаление и повторная установка браузера – наиболее эффективный способ устранения любых неполадок в его работе. Однако перед осуществлением этих процедур следует создать резервную копию закладок и прочих пользовательских данных вручную либо путем автоматической синхронизации.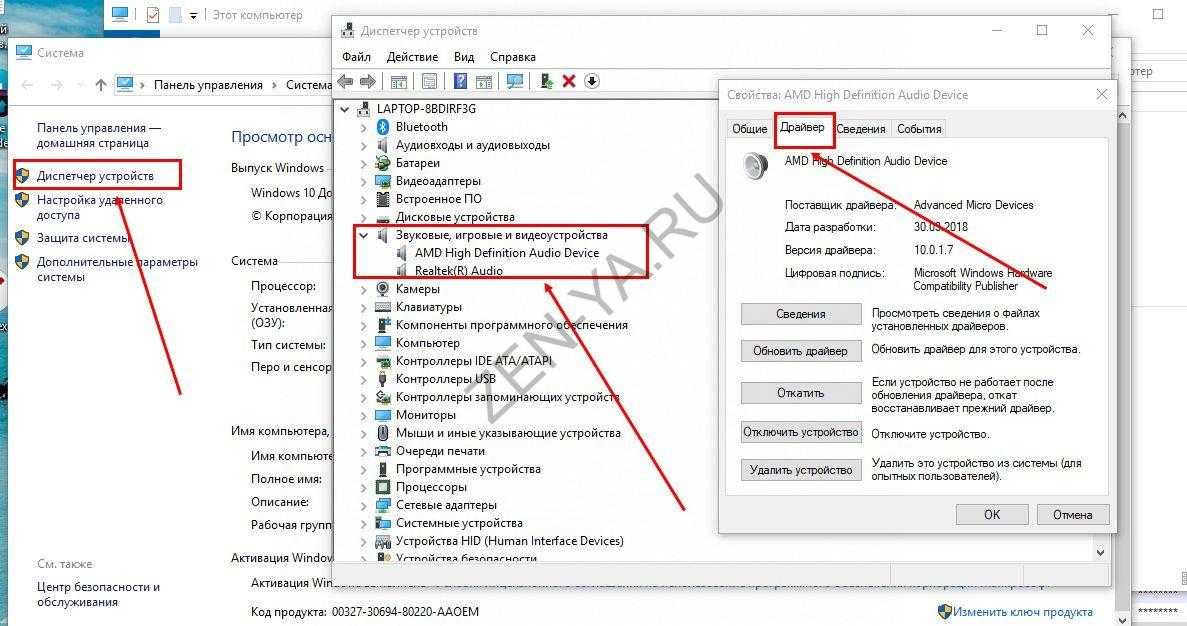
Прослушивание аудио в Яндекс Браузере. Справочная информация
- Какие аудиоформаты поддерживает Яндекс.Браузер?
- Аудио на боковой панели
- Проблемы со звуком
Яндекс.Браузер может открывать аудиофайлы со следующими расширениями: MP3, WAV, M4A, WMA, OGG, X-M4A, MPEG.
В Яндекс.Браузере вы можете одновременно просматривать сайт и слушать музыку, которая играет в другой вкладке. Чтобы не переключаться между вкладками, нажмите на боковой панели. В появившейся панели управления можно приостановить или возобновить воспроизведение трека, а также переключиться на предыдущий или следующий трек в плейлисте.
Примечание. Если вам не нужен значок, щелкните правой кнопкой мыши на боковой панели и снимите флажок «Управление музыкой».
Если музыка воспроизводится в нескольких вкладках, на панели отображаются все треки, между которыми можно переключаться.
Вы можете управлять звуком отдельной вкладки:
Чтобы отключить музыку, нажмите .

Чтобы снова включить музыку, нажмите .
Если у вас воспроизводится несколько дорожек и у вас нет времени приостанавливать их одну за другой, щелкните Отключить все вкладки.
Примечание. Музыка не перестает играть на отключенной вкладке.
Воспроизведение любого онлайн-видео или музыки в Интернете с помощью Яндекс.Браузера.
Щелкните правой кнопкой мыши значок на панели задач в правом нижнем углу экрана.

В открывшемся меню нажмите Открыть микшер громкости и увеличьте громкость.
Воспроизведение любого онлайн-видео или музыки в Интернете с помощью Яндекс.Браузера.
Перейдите в «Системные настройки» → «Звук».
В открывшемся окне настройте микшер громкости.
Откройте → Дополнения и отключите все расширения.
Если это решит вашу проблему, просмотрите свои расширения и снова включите их, пока не найдете то, которое вызвало проблему.
Отключить проблемное расширение. Вы можете сообщить разработчикам о проблеме.
Нажмите → Настройки → Веб-сайты.

В нижней части страницы нажмите Дополнительные параметры сайта.
В разделе Доступ к вашему микрофону выберите устройство вручную.
Откройте панель управления Windows.
Нажмите «Звук».
Во вкладке «Запись» найдите нужный микрофон.
Щелкните его правой кнопкой мыши и выберите «Установить по умолчанию».
Еще раз щелкните микрофон правой кнопкой мыши и выберите «Свойства».
В открывшемся окне нажмите Уровни. Оба параметра не должны быть установлены на минимум или максимум одновременно.
Перейдите на вкладку «Дополнительно» и убедитесь, что флажок «Включить дополнительные аудиофункции» не выбран.
Отключить специальные звуковые эффекты. Откройте вкладку «Улучшения». Выберите «Отключить все улучшения» и нажмите «Применить» → «ОК».
Звук тихий или звука нет вообще
Проверьте звук во вкладке Яндекс.Браузера
Убедитесь, что звук не отключен во вкладке Яндекс.Браузера. Откройте боковую панель и нажмите . Если звук отключен, на вкладке вы увидите значок . Чтобы включить звук, щелкните этот значок.
Проверьте ползунок громкости в настройках операционной системы
Звук не воспроизводится
Попробуйте найти расширение, которое может блокировать звук:
Меня никто не слышит
Добавить микрофон в настройках Яндекс Браузера
Проверьте микрофон
Дополнительные сведения о настройке микрофона см. в справке Windows.
в справке Windows.
Связаться со службой поддержки
Была ли статья полезной?
Как исправить отсутствие устройств вывода звука в Windows 11
В Windows 11 не найдено устройств вывода звука?
Какой бы замечательной ни была Windows 11, вы можете время от времени сталкиваться с несколькими ошибками. Мы не ожидаем, что вы будете компьютерным экспертом, но вы должны знать, как самостоятельно бороться с распространенными проблемами, особенно в нынешнее время, когда технологии находятся на пике своего развития.
Одной из таких проблем является отсутствие устройств вывода звука в Windows 11. Хотя могут быть некоторые физические проблемы с аудиоустройствами или звуковой картой, проблема в основном заключается в программном обеспечении вашего компьютера. Обычно причиной этого являются неправильная конфигурация устройства вывода звука, отсутствующие или поврежденные драйверы звука и т. д. в Windows 11. Просто следуйте приведенным ниже инструкциям, чтобы устранить ошибку.
Теперь приступим!
1. Перезагрузите компьютер.
Часто ошибка отсутствия устройств вывода звука в Windows 11 возникает из-за проблемы совместимости или незначительного системного сбоя. В любом из этих случаев лучше всего перезагрузить компьютер. Это устранит все временные ошибки в вашей системе, которые могут мешать работе подключенных звуковых устройств.
Не забудьте отключить все устройства, подключенные к вашему компьютеру, при перезагрузке устройства. Вот как это сделать:
- Запустите, нажав и удерживая кнопку питания в течение нескольких секунд. Ваш экран станет черным, указывая на то, что ваш компьютер был выключен.
- Через некоторое время снова нажмите и удерживайте кнопку питания , чтобы перезагрузить компьютер.
2. Проверьте настройки звука.
В Windows 11 системный звук установлен как выходной звук по умолчанию. Вот почему, если вы подключаете аудиоустройство, вы должны убедиться, что оно выбрано в настройках звука Windows, чтобы оно работало в качестве выходного звука.
Вот почему, если вы подключаете аудиоустройство, вы должны убедиться, что оно выбрано в настройках звука Windows, чтобы оно работало в качестве выходного звука.
Вот как это сделать:
- Запустите Настройки Windows , нажав Win + i клавиши на клавиатуре.
- На вкладке Система выберите Звук в правой части экрана.
- Найдите внешнее аудиоустройство в разделе Output . Если вы ничего не видите, нажмите кнопку Добавить устройство рядом с Подключить новое устройство вывода .
- После этого дважды щелкните добавленное аудиоустройство, чтобы получить доступ к его настройкам.
- В разделе Общие убедитесь, что для Аудио установлено значение Разрешить .
3. Убедитесь, что звуковые устройства включены в диспетчере устройств.
Еще одна причина, по которой вы можете обнаружить, что устройства вывода звука не найдены в ошибке Windows 11, заключается в том, что они отключены. Вы можете использовать Диспетчер устройств на своем ПК, чтобы включить их и решить проблему.
Для этого выполните следующие действия:
- Начните с щелчка правой кнопкой мыши на значке меню «Пуск» и выберите Диспетчер устройств .
- В окне Диспетчера устройств выберите Звуковые, видео и игровые контроллеры , чтобы развернуть категорию.
- Теперь щелкните правой кнопкой мыши каждое аудиоустройство, представленное в категории, и включите их , если они еще не включены.
- Затем дважды щелкните значок Аудио входы и выходы категории.
- Наконец, щелкните правой кнопкой мыши каждое устройство, указанное в категории Аудиовходы и выходы, и выберите Включить .

Это должно решить проблему, с которой вы столкнулись. Проверьте следующий метод, если проблема не устранена.
4. Обновите аудиодрайверы.
В большинстве случаев устаревший или поврежденный аудиодрайвер является основной причиной ошибки «Устройства вывода звука не найдены» в Windows 11. В этих случаях обновление драйверов до последней версии решит вашу проблему.
Обновления драйверов содержат улучшенные функции, исправления ошибок и многое другое. Следовательно, необходимо время от времени проверять наличие этих обновлений. Хотя Windows автоматически устанавливает эти обновления, вы также можете сделать это вручную, выполнив следующие шаги:
- Перейдите в меню «Пуск» и введите слова « диспетчер устройств » в строке поиска. Затем нажмите на приложение Device Manager в результатах поиска. Или щелкните правой кнопкой мыши значок меню «Пуск» и выберите Диспетчер устройств .

- Разверните категорию Звуковые, видео и игровые контроллеры , дважды щелкнув ее.
- После этого щелкните правой кнопкой мыши аудиодрайвер и выберите Обновить драйвер .
- В появившемся новом окне нажмите Автоматический поиск драйверов .
- Следуйте инструкциям на экране, чтобы обновить звуковые драйверы на вашем ПК.
5. Удалите и переустановите звуковые драйверы.
Если обновление аудиодрайверов не решило вашу проблему, реальная проблема может заключаться в обновленных звуковых драйверах. В этом случае поврежденный аудиодрайвер может мешать работе системы и вызывать проблемы со звуком.
Удаление этих неисправных драйверов позволит устранить проблему отсутствия устройств вывода звука в Windows 11. Вот что вам нужно сделать:
- От Диспетчер устройств , щелкните стрелку вниз рядом с Звуковые, видео и игровые контроллеры .

- Теперь щелкните правой кнопкой мыши звуковой драйвер, который вы хотите удалить, и выберите Удалить устройство .
- Появится экран подтверждения. Установите флажок для Удалить программное обеспечение драйвера с этого устройства и нажмите Удалить для подтверждения.
- Чтобы переустановить драйвер, перезагрузите компьютер, и система автоматически переустановит звуковой драйвер.
6. Запустите средство устранения неполадок Windows Playing Audio.
Windows предоставляет встроенное средство устранения неполадок, которое может решить многие распространенные проблемы, возникающие на вашем компьютере. Запуск средства устранения неполадок со звуком — один из самых простых и эффективных способов исправить отсутствие устройств вывода звука в Windows 11.
Ниже приведены шаги, которые необходимо выполнить: + i клавиши на клавиатуре.
- В разделе Наиболее часто встречающиеся нажмите Выполнить рядом с Воспроизведение аудио .
- Windows потребуется некоторое время, чтобы обнаружить проблемы со звуком. После этого он предложит некоторые решения вашей проблемы.
7. Выполните сканирование SFC.
Если необходимые файлы в вашей системе отсутствуют, повреждены или повреждены, запуск сканирования SFC в вашей системе может помочь решить проблему. Вам нужно только запустить одну команду, после чего утилита продолжит работу сама по себе.
Просто выполните следующие действия, чтобы запустить сканирование:
- Нажмите на меню «Пуск» на панели внизу и введите « cmd » в строке поиска.





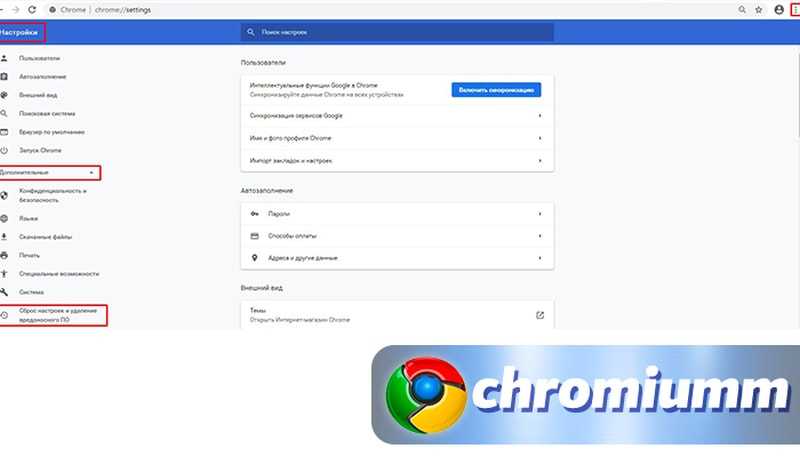 Рекомендуем проверить, что mini Jack-разъём вставлен полностью и он исправен. Если штекер немного выйдет из порта, появляется хрип или сильно падает громкость;
Рекомендуем проверить, что mini Jack-разъём вставлен полностью и он исправен. Если штекер немного выйдет из порта, появляется хрип или сильно падает громкость; В идеале точка между буквами «L» и «R» должна стоять по центру полосы. Интерфейс диспетчера может отличаться, тогда следует искать нужный пункт интуитивно.
В идеале точка между буквами «L» и «R» должна стоять по центру полосы. Интерфейс диспетчера может отличаться, тогда следует искать нужный пункт интуитивно.