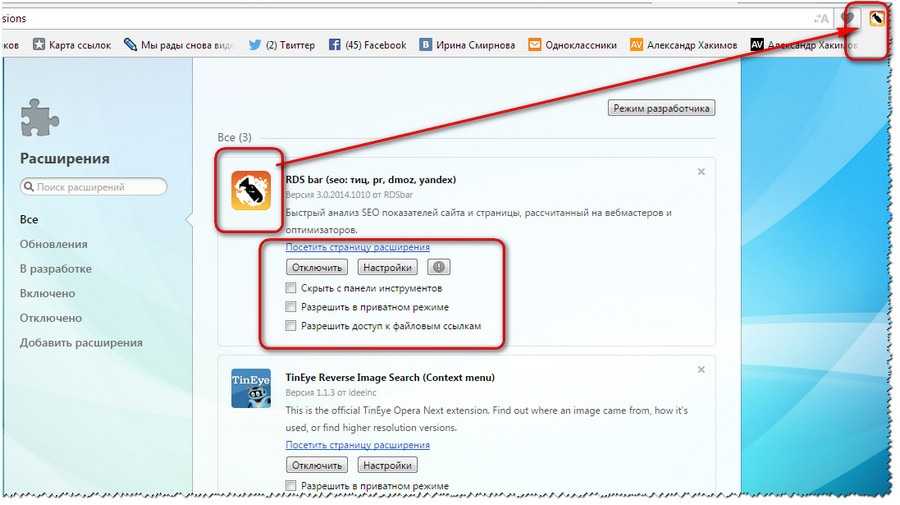В браузерах пропал звук: Пропал звук в браузере Google Chrome
Почему нет звука в браузерах в Windows 10
Главная » Уроки и статьи » Windows
Пользователи иногда жалуются на то, что «пропадает» звук в браузерах. Касаться это может как одного определенного приложения, так и всех сразу. Поэтому следует рассмотреть основные способы решения данной проблемы.
Нужно сразу отметить, что, если нет звука в браузерах в Windows 10, причина не всегда кроется в самой операционной системе. Большинство подобных программ позволяют отключать звук для определенных вкладок или страниц. Рекомендуется сначала зайти в настройки своего браузера и убедиться, что там ничего не менялось. При этом важно понимать, что пользователю отнюдь не обязательно самому отключать звук: подобное может произойти после обновления приложения.
Стандартные настройки
Итак, если с самим браузером все нормально, можно для начала зайти в стандартные настройки громкости. Для этого нужно нажать ЛКМ по иконке громкости на панели задач, после чего кликнуть по надписи «Микшер». В некоторых версиях ОС это делается по-другому: нужно нажать по значку ПКМ и в открывшемся меню найти тот же микшер. Независимо от способа, появится вот такое окно:
В некоторых версиях ОС это делается по-другому: нужно нажать по значку ПКМ и в открывшемся меню найти тот же микшер. Независимо от способа, появится вот такое окно:
Если браузер открыт, то он должен появиться в списке (в некоторых случаях возможно некорректное отображение). Необходимо понимать, что общая громкость динамиков и громкость определенного приложения могут разниться. Поэтому нужно найти браузер среди программ и вручную установить ему уровень громкости.
Изменение параметров
Такой метод очень прост и гораздо более эффективен. Заключается он в следующем:
- Нужно открыть «Параметры» нажатием Win+I.
- Зайти в самый первый раздел.
- Выбрать «Звук» и прокрутить перечень настроек до конца.
- Найти и кликнуть по дополнительным параметрам
- Установить желаемую громкость для приложения и указать устройство вывода (обычно это динамики или «По умолчанию»).

Если варианты вывода непонятны, можно просто выбирать их по очереди: это полностью безопасно и не может повлиять на работоспособность системы.
Иногда указанные методы не помогают. В таком случае рекомендуется попробовать отключить все присутствующие в браузере расширения: нередко они оказывают негативное влияние. Кроме того, вызывать проблемы может аппаратное ускорение (отключается в настройках программы).
Если «пропал» звук в браузере в Windows 10, следует винить в первую очередь само приложение: чаще всего подобное возникает после установки расширений и обновлений. Также полное отсутствие звука в программе может указывать на неверную настройку устройства вывода.
Понравилось? Поделись с друзьями!
Дата: 09.10.2021
Автор/Переводчик: Wolf
Полезные ссылки
- Карта сайта
- Онлайн инструменты
Разделы
- Уроки и статьи
- Советы по компьютеру
- Компьютерный словарь
Связь с нами
- Обратная связь
- Сотрудничество и реклама
В Google Chrome пропал звук
Бывают случаи, когда в браузере Google Chrome пропадает звук.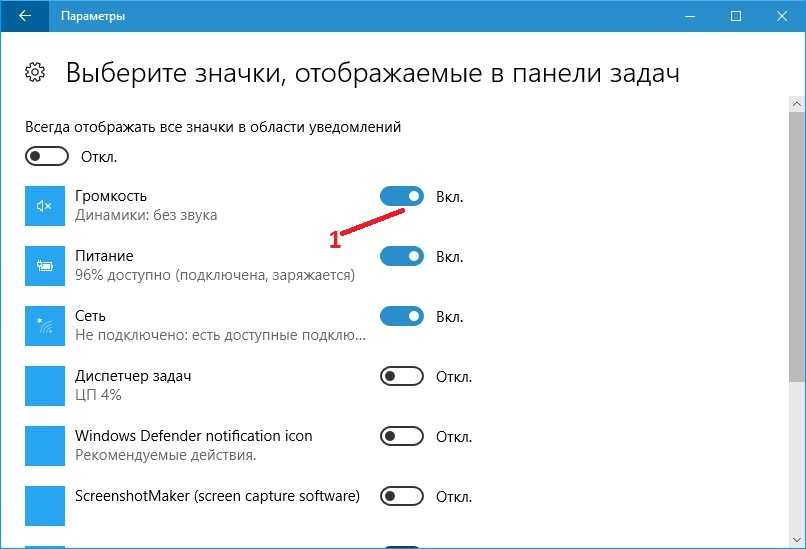 Причин тому несколько: программные поломки, вирусное заражение системы, отсутствие нужных системных компонентов для корректной работы обозревателя.
Причин тому несколько: программные поломки, вирусное заражение системы, отсутствие нужных системных компонентов для корректной работы обозревателя.
Читайте также: Пропадает звук в видео в любом браузере на Windows 10
Прежде, чем решать проблему с неработающим звуком, нужно убедиться, что сам звук не выключен на компьютере или ползунок громкости не скручен на минимуме. Если вы открыли аудио-файл и звук на компьютере есть, то стоит воспользоваться следующими рекомендациями.
Если пропал звук в Google Chrome, то стоит попробовать очистить кэш. Возможно, он переполнен или данные на странице уже давно обновились, а у вас старая информация. В данном случае нужно в адресную строку браузера ввести chrome://settings/clearBrowserData.
Появится небольшое окно. Нужно перейти во вкладку «Расширенные». Отмечаем «Кэшированные изображения и данные». Выставляем время очистки «За все время» и кликаем «Очистить».
После очистки кэша советуем перезапустить браузер, чтобы изменения вступили в силу. После проверяем, появился ли звук.
После проверяем, появился ли звук.
Флеш-модуль в браузере может влиять на работу медиа-контента. Изначально можно попробовать его отключить. Для этого стоит в адресной строке ввести chrome://plugins.
После нужно найти плагин с указанием на флеш. Отключаем его. Обязательно перезапускаем браузер.
Если у вас в браузере используется расширение «Панели инструментов Google Chrome», то звук может пропадать по причине неверной работы этого дополнения. Чтобы проверить эту версию, стоит открыть «Настройки», «Расширения» и отключить это расширение.
Многие пользователей операционной системы Windows уже давно получили уведомление о том, что с их ПК будет удален Flash Player. Однако не все сайты перешли на технологию HTML5, а поэтому некоторый контент может работать неправильно, в том числе и звуковой. Поэтому можно попробовать заново вернуть Флеш Плеер. Для этого можно воспользоваться темой Как вернуть Adobe Flash после 12 января 2021?
Также если у вас есть такие расширение как AdBlock или FlashBlock, то стоит на время их отключить и попробовать воспроизвести звук в браузере Гугл Хром.
Как вариант, стоит сбросить все настройки браузера и попробовать заново авторизоваться. Также не нужно забывать, что Google Chrome может иметь устаревшую версию, а поэтому стоит скачать обновления.
И как вариант, стоит попробовать следующую рекомендацию:
- Выбираем «Пуск», «Панель управления», «Звук».
- Далее выбираем из списка устройство для воспроизведения (наушники или динамик). Внизу нажимаем на кнопку «Свойства».
- Появится небольшое окно. Нужно нажать на кнопку «Свойства» в разделе «Контроллер».
- Переходим во вкладку «Драйвер» и кликаем «Отключить».
- Затем вновь включаем драйвер и перезагружаем ПК.
На отечественных форумах предложен такой вариант решения проблемы, когда пропадает звук в Гугл Хром: нужно нажать правой кнопкой на ярлыке программы и выбрать «Свойства». Далее переходим во вкладку «Ярлык» и к основному адресу дописываем « —force-wave-audio.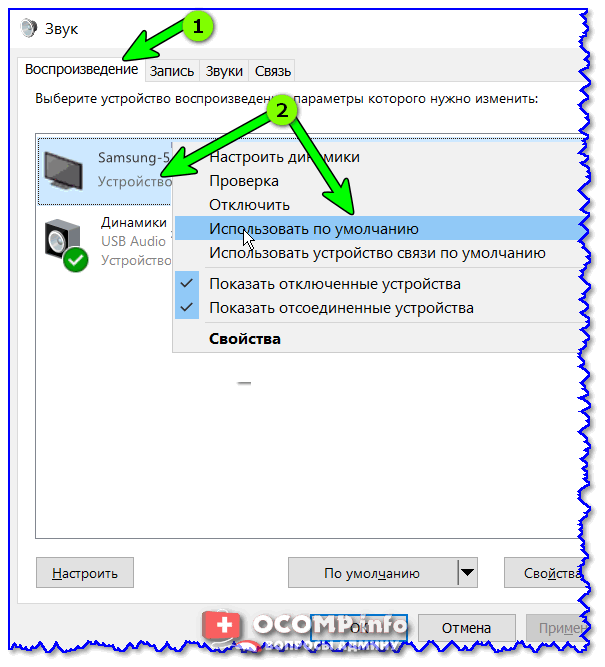 Должно получиться, что то такое: «C:\Program Files (x86)\Google\Chrome\Application\chrome.exe» —force-wave-audio.
Должно получиться, что то такое: «C:\Program Files (x86)\Google\Chrome\Application\chrome.exe» —force-wave-audio.
Жмем применить. Запускаем браузер и проверяем, не появился ли звук. Если звук по-прежнему пропадает, то советуем обновить звуковые драйвера или откатить систему до более раннего состояния.
Как исправить неработающий звук в Chrome и других браузерах?
Вопрос
Проблема: Как исправить отсутствие звука в Chrome и других браузерах?
Здравствуйте, мне нужна помощь. Звук не работает из браузеров — во всех. Звуки отлично работают со всеми другими приложениями, такими как Outlook или когда я смотрю видео. Системные звуки тоже работают нормально. Я не уверен, что вызвало это, и я сбит с толку, почему это происходит. Я использую версию Windows 10 Home 22h3, если это помогает.
Решенный Ответ
Некоторые пользователи сообщают о довольно странной проблеме: их браузеры больше не воспроизводят звуки. Согласно многочисленным сообщениям на различных ИТ-форумах, все остальные звуки, такие как системные звуки Windows, а также звуки, исходящие из других приложений или видео, присутствуют и работают должным образом. Однако, как только пользователи хотят посмотреть видео или послушать музыку через веб-браузер, начинаются проблемы, и они больше ничего не слышат.
Согласно многочисленным сообщениям на различных ИТ-форумах, все остальные звуки, такие как системные звуки Windows, а также звуки, исходящие из других приложений или видео, присутствуют и работают должным образом. Однако, как только пользователи хотят посмотреть видео или послушать музыку через веб-браузер, начинаются проблемы, и они больше ничего не слышат.
Не работает звук в веб-браузере — проблема, которая существует уже много лет. Это может произойти с любой системой Windows, включая Windows 10 и 11, а также с более старыми версиями. Большинство пользователей описывают проблему как возникающую из ниоткуда и обычно затрагивающую все установленные ими браузеры. В других случаях он сохраняется только в Google Chrome или другом используемом браузере.
Хотя может показаться, что проблема заключается в самих звуках, здесь это не так, поскольку пользователи могут слышать звуки из других источников. Таким образом, проблема со звуковым драйвером маловероятна, хотя и не совсем невозможна.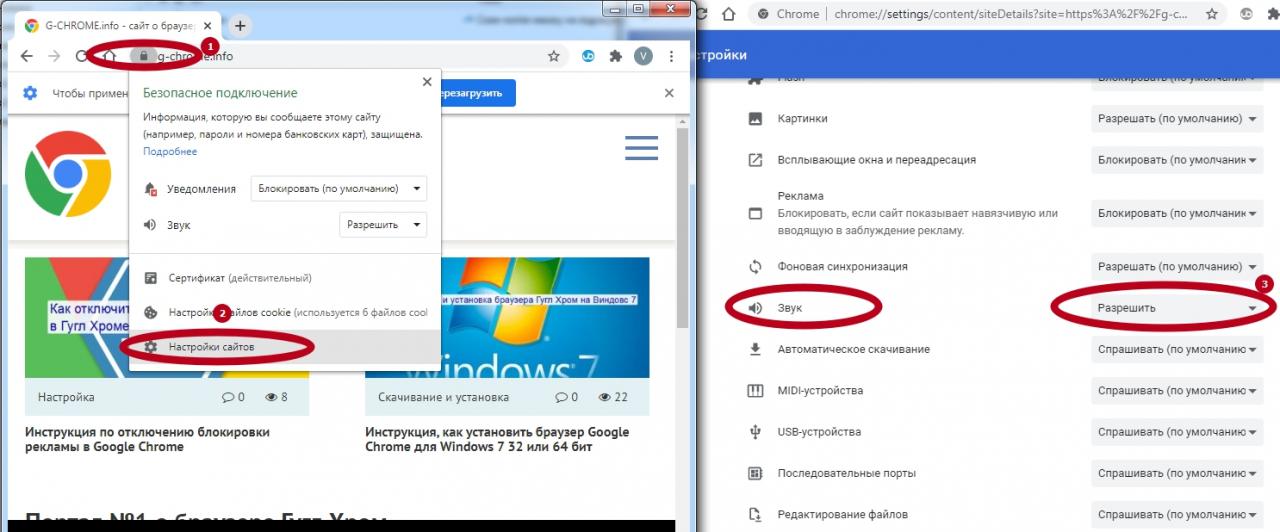 Запуск надежного средства обновления драйверов, такого как DriverFix, может убедиться, что все ваши драйверы обновлены (или вы можете загрузить новейшие драйверы с веб-сайта производителя оборудования вручную).
Запуск надежного средства обновления драйверов, такого как DriverFix, может убедиться, что все ваши драйверы обновлены (или вы можете загрузить новейшие драйверы с веб-сайта производителя оборудования вручную).
Большинство случаев, связанных со звуком в браузерах, связаны с неправильными настройками громкости, неисправными расширениями браузера, недостаточными разрешениями в браузере и т. п. Мы решаем все эти проблемы и предоставляем решение для всех из них, поэтому обязательно проверяйте их, пока не найдете метод, который поможет вам исправить звук, не работающий в Chrome, или другую проблему с браузером.
Чтобы убедиться в отсутствии повреждения системы или подобных проблем, которые могут лежать в основе, мы рекомендуем запустить сканирование с помощью стиральной машины ReimageMac X9.инструмент для ремонта. Он может быстро проверить Windows на наличие повреждений и автоматически исправить все несоответствия.
1. Установите все доступные обновления
Исправьте сейчас! Исправьте прямо сейчас!
Для восстановления поврежденной системы необходимо приобрести лицензионную версию Reimage Reimage.
Хотя поначалу это может показаться несвязанным, обновления Windows могут исправить множество ошибок, которые могут возникнуть в операционной системе по той или иной причине. Таким образом, ваша первая задача — убедиться, что у вас установлены все последние обновления:
- Введите Обновления в поле поиска Windows и нажмите Введите
- Нажмите кнопку Проверить наличие обновлений
- Подождите, пока все загрузится — оно должно установиться автоматически
- Если доступны дополнительные обновления , установите их тоже
- После этого перезапустите вашу систему и посмотрите, решит ли это ваши проблемы со звуком в браузере.
2. Запустите средство устранения неполадок
Исправить сейчас! Исправить сейчас!
Для восстановления поврежденной системы необходимо приобрести лицензионную версию Reimage Reimage.
Средства устранения неполадок — это отличные инструменты, которые могут помочь вам решить различные проблемы со звуком.
- Введите устранение неполадок в поиске Windows и нажмите Введите
- Выберите Дополнительные средства устранения неполадок/Другие средства устранения неполадок
- Выберите параметр Воспроизведение аудио
- Нажмите Запустите/запустите средство устранения неполадок и примените все предложенные решения.
3. Проверьте отдельные регуляторы громкости
Исправить сейчас! Исправить сейчас!
Для восстановления поврежденной системы необходимо приобрести лицензионную версию Reimage Reimage.
В некоторых случаях отдельные элементы управления звуком могут быть причиной того, что вы не слышите звуки из браузера. Возможно, вы отключили звук ранее и забыли об этом, или это сделало какое-то приложение. Вы можете проверить это следующим образом:
Вы можете проверить это следующим образом:
- Щелкните правой кнопкой мыши значок динамика на панели задач и выберите Микшер громкости
- Здесь вы увидите список всех приложений, способных воспроизводить звуки
- При необходимости прокрутите, чтобы найти свой браузер, например Google Chrome, а затем убедитесь, что громкость не установлена на 0 .
4. Разрешить сайтам воспроизводить звуки
Исправить сейчас! Исправить сейчас!
Для восстановления поврежденной системы необходимо приобрести лицензионную версию Reimage Reimage.
В настройках браузера есть параметр, который может запретить веб-сайтам воспроизводить звуки. Убедитесь, что это не так:
- Нажмите Меню (три вертикальные точки) в браузере и выберите Настройки
- Слева выберите Конфиденциальность и безопасность , затем выберите Настройки сайта
- Прокрутите вниз, пока не найдете Дополнительные настройки контента в самом низу – разверните эту опцию
- медиатор звук
- Убедитесь, что выбран параметр Сайты могут воспроизводить звук .

5. Удалите расширения браузера
Исправьте это сейчас! Исправьте это сейчас!
Для восстановления поврежденной системы необходимо приобрести лицензионную версию Reimage Reimage.
Потенциально нежелательные или неисправные расширения могут вызывать различные проблемы, в том числе связанные со звуком. Вы можете отключить или удалить приложения, которые, по вашему мнению, могут влиять на звук в вашем браузере. Вот как это сделать:
- Нажмите Меню и выберите Дополнительные инструменты > Расширения
- Здесь вы найдете список всех установленных расширений
- Вы можете щелкнуть переключатель в правом нижнем углу, чтобы отключить расширение
- Кроме того, вы можете нажать Удалить , чтобы удалить его полностью.
6. Проверьте параметры Интернета
Исправьте сейчас! Исправьте прямо сейчас!
Для восстановления поврежденной системы необходимо приобрести лицензионную версию Reimage Reimage.
- Введите Панель управления в поиске Windows и нажмите Введите
- Перейдите в раздел Сеть и Интернет и выберите Свойства обозревателя
- Выберите вкладку Дополнительно
- Прокрутите вниз до раздела Мультимедиа и убедитесь, что опция Воспроизведение звуков на веб-страницах включена
- Нажмите Применить и ОК.
Автоматическое исправление ошибок
Команда ugetfix.com делает все возможное, чтобы помочь пользователям найти лучшие решения для устранения их ошибок. Если вы не хотите возиться с методами ручного ремонта, используйте автоматическое программное обеспечение. Все рекомендуемые продукты были протестированы и одобрены нашими специалистами. Ниже перечислены инструменты, которые вы можете использовать для исправления ошибки:
Reimage — запатентованная специализированная программа восстановления Windows. Он продиагностирует ваш поврежденный компьютер. Он будет сканировать все системные файлы, библиотеки DLL и ключи реестра, которые были повреждены угрозами безопасности. Reimage — запатентованная специализированная программа восстановления Mac OS X. Он продиагностирует ваш поврежденный компьютер. Он будет сканировать все системные файлы и ключи реестра, которые были повреждены угрозами безопасности.
Он продиагностирует ваш поврежденный компьютер. Он будет сканировать все системные файлы, библиотеки DLL и ключи реестра, которые были повреждены угрозами безопасности. Reimage — запатентованная специализированная программа восстановления Mac OS X. Он продиагностирует ваш поврежденный компьютер. Он будет сканировать все системные файлы и ключи реестра, которые были повреждены угрозами безопасности.
Этот запатентованный процесс восстановления использует базу данных из 25 миллионов компонентов, которые могут заменить любой поврежденный или отсутствующий файл на компьютере пользователя.
Чтобы восстановить поврежденную систему, необходимо приобрести лицензионную версию средства удаления вредоносных программ Reimage.
VPN имеет решающее значение, когда речь идет о конфиденциальности пользователей. Онлайн-трекеры, такие как файлы cookie, могут использоваться не только платформами социальных сетей и другими веб-сайтами, но также вашим интернет-провайдером и правительством. Даже если вы применяете самые безопасные настройки через веб-браузер, вас все равно можно отслеживать через приложения, подключенные к Интернету. Кроме того, браузеры, ориентированные на конфиденциальность, такие как Tor, не являются оптимальным выбором из-за снижения скорости соединения. Лучшее решение для обеспечения максимальной конфиденциальности — Частный доступ в Интернет: будьте анонимны и защищены в Интернете.
Даже если вы применяете самые безопасные настройки через веб-браузер, вас все равно можно отслеживать через приложения, подключенные к Интернету. Кроме того, браузеры, ориентированные на конфиденциальность, такие как Tor, не являются оптимальным выбором из-за снижения скорости соединения. Лучшее решение для обеспечения максимальной конфиденциальности — Частный доступ в Интернет: будьте анонимны и защищены в Интернете.
Программное обеспечение для восстановления данных — это один из вариантов, который может помочь вам восстановить ваши файлы. Когда вы удаляете файл, он не растворяется в воздухе — он остается в вашей системе до тех пор, пока поверх него не будут записаны новые данные. Data Recovery Pro — это программа для восстановления, которая ищет рабочие копии удаленных файлов на вашем жестком диске. Используя этот инструмент, вы можете предотвратить потерю ценных документов, школьных работ, личных фотографий и других важных файлов.
5 мощных способов исправить проблему отсутствия звука в Chrome
- Миниинструмент
- Центр новостей MiniTool
- 5 мощных способов исправить проблему отсутствия звука в Chrome
Соня | Подписаться |
Последнее обновление
Вы можете обнаружить, что в Chrome нет звука, что очень раздражает. И если вы ищете способы ее решения, то вам следует внимательно прочитать этот пост, потому что есть несколько эффективных и замечательных способов. Вы можете посетить веб-сайт MiniTool, чтобы получить методы.
Исправить проблему отсутствия звука в Chrome несложно, и самый простой способ, очевидно, — перезапустить Google Chrome и перезагрузить систему Windows 10. Но если этот метод не работает, то вам следует попробовать следующие методы.
Проверьте очевидных виновников, прежде чем пытаться использовать методы
Прежде чем использовать методы для исправления ошибки «Не работает звук Chrome», вы должны проверить, почему вы не слышите звук из Chrome. Вот что вам нужно проверить в первую очередь.
- Проверьте, отключен ли звук вашего компьютера, если да, включите его. И если в веб-приложении есть регулятор громкости, сделайте звук слышимым.
- Проверьте, правильно ли работает звук в других интернет-браузерах, и дважды проверьте, правильно ли работает звук в настольных приложениях.

Если на вашем компьютере нет звука из других браузеров и десктопных приложений, то причина этой ошибки не в Google. Так что некоторые способы из этого поста вам не подходят. Но если только в Google Chrome нет звука, то можно попробовать методы ниже.
Совет: Если вас интересуют советы и рекомендации по Google Chrome, прочитайте этот пост — Советы и рекомендации по Google Chrome для победы: полезно и удобно.
Способ 1: проверьте микшер громкости
В Windows 10 есть специальная функция, позволяющая регулировать уровень громкости для определенных приложений. Поэтому, если вы столкнулись с проблемой отсутствия звука в Chrome Windows 10, возможно, вы отключили звук для Chrome. Вы можете следовать приведенным ниже инструкциям, чтобы решить эту проблему.
Шаг 1: Найдите значок Sound в правом нижнем углу экрана, а затем щелкните его правой кнопкой мыши, чтобы выбрать Open Volume Mixer .
Шаг 2. Переместите ползунок громкости Chrome как минимум наполовину вверх.
Переместите ползунок громкости Chrome как минимум наполовину вверх.
Примечание: Если в Chrome нет регулятора громкости, вам следует воспроизвести видео/аудио в Chrome, чтобы он появился.
Затем перезапустите Chrome и воспроизведите аудио/видео, чтобы проверить, устранена ли ошибка отсутствия звука в Chrome Windows 10.
Способ 2. Обновление звукового драйвера
Если со звуком на вашем компьютере что-то не так, попробуйте обновить звуковой драйвер. Вот инструкция:
Шаг 1: Нажмите одновременно клавиши Win и X , чтобы выбрать Диспетчер устройств .
Шаг 2. В окне диспетчера устройств найдите Звуковые, видео и игровые контроллеры , а затем щелкните его правой кнопкой мыши, чтобы выбрать Обновить драйвер .
Шаг 3: Затем следуйте инструкциям на экране, чтобы обновить звуковой драйвер.
После выполнения этих инструкций перезапустите Chrome и воспроизведите аудио/видео, чтобы проверить, исчезла ли ошибка.
Метод 3. Отключение расширений
Расширения могут обеспечить замечательную работу в Chrome, но иногда они могут вызвать некоторые проблемы с вашим браузером, например, ошибку «Нет звука в Chrome». Поэтому, чтобы исправить ошибку, можно попробовать отключить расширения. Следуйте инструкциям ниже:
Шаг 1: Сначала откройте Chrome и нажмите три вертикальные точки в правом верхнем углу, чтобы выбрать Дополнительные инструменты . Затем нажмите Extensions .
Шаг 2: Отключите все расширения, которые вы установили в Chrome.
Затем перезапустите Chrome и воспроизведите аудио/видео, чтобы проверить, исправлена ли ошибка, не работающая в Chrome.
Способ 4. Убедитесь, что звук на странице не отключен
Есть еще одна причина, по которой в Chrome нет звука: звук на странице, которую вы посещаете, отключен. Чтобы исправить это, выполните следующие действия:
Чтобы исправить это, выполните следующие действия:
Шаг 1. Нажмите одновременно клавиши Win и R , чтобы открыть окно «Выполнить », а затем введите inetcpl.cpl . Нажмите OK .
Шаг 2: Перейдите в раздел Advanced , чтобы найти раздел Multimedia , затем убедитесь, что вы отметили Воспроизведение звуков на веб-страницах . Нажмите OK , чтобы сохранить изменения.
После завершения этих действий снова откройте Chrome и воспроизведите аудио/видео, чтобы проверить, исчезла ли ошибка.
Метод 5. Очистите файлы cookie и кеш браузера Google Chrome
Файлы cookie и кеш могут помочь ускорить загрузку веб-страницы, но если их слишком много, в Chrome нет звука. Таким образом, вы можете очистить файлы cookie и кеш браузера Google Chrome, чтобы исправить ошибку отсутствия звука в Google Chrome.