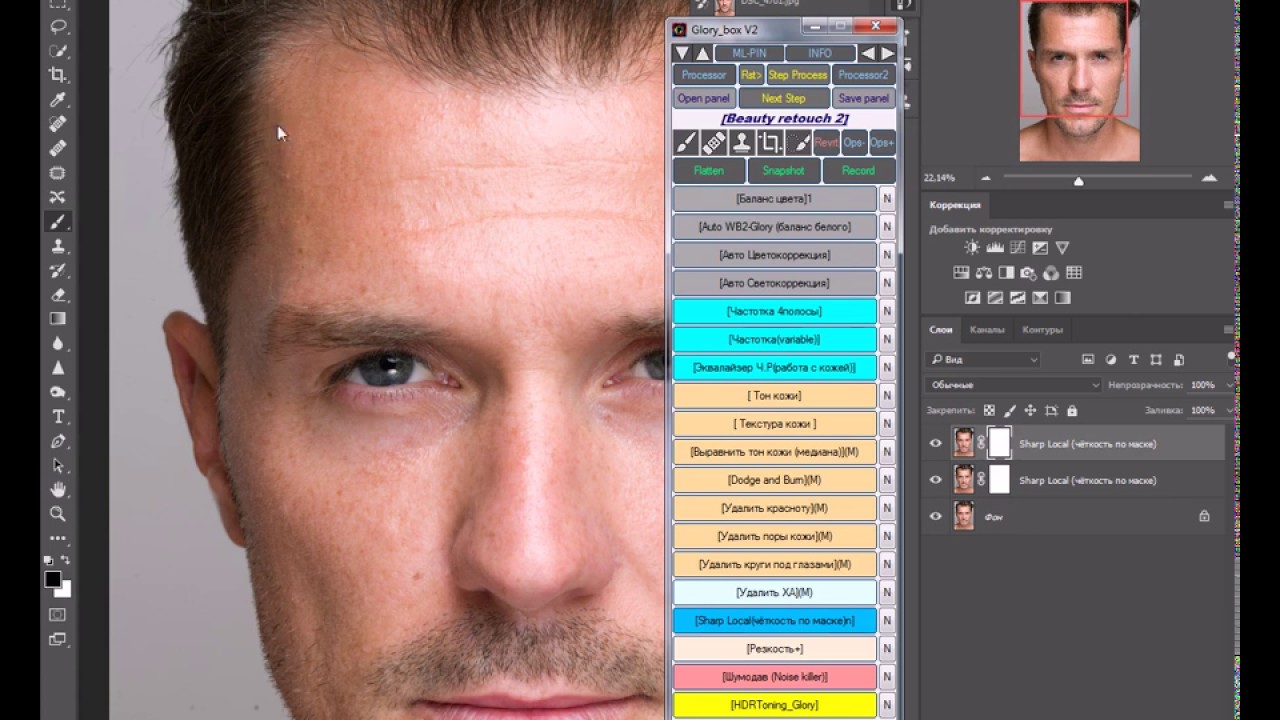Увеличить резкость фото онлайн бесплатно: Повысить резкость фото и нарезная маска онлайн
Как улучшить резкость фотографии — 3 верных способа
Повысьте чёткость фото за пару кликов!
Вашей фотографии не хватает четкости? Это очень легко исправить в программе «ФотоМАСТЕР»! Прочитайте статью и узнайте о трех способах, как улучшить резкость фотографии в этом фоторедакторе.
ШАГ 1. Загрузите фотографию для работы
После запуска программа для обработки фото предложит добавить изображение для работы. Кликните «Открыть фото» и укажите путь к файлу. Снимок появится на экране. В меню справа вы можете настроить экспозицию, контраст, насыщенность фото и т.д. Установим масштаб 100% и перейдем к корректировке резкости.
ШАГ 2. Повышаем резкость всего изображения
Во вкладке «Резкость» определите силу эффекта. Увеличьте «Радиус», если хотите чтобы контуры предметов стали заметнее. Безопасными для параметра «Порог» являются значения от 3 до 10. Если же он равен 0, то изменения затронут каждый пиксель на изображении, из-за этого на фото станут заметнее мелкие дефекты.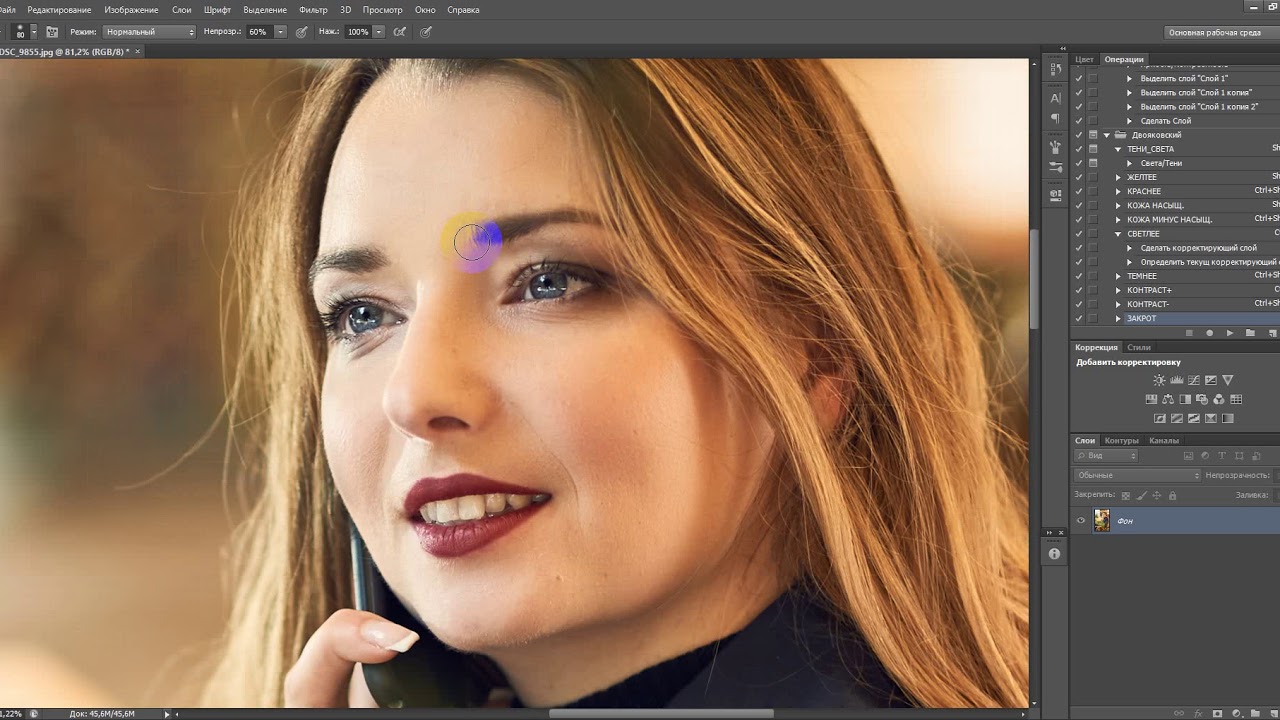
Попробуйте прямо сейчас!
Для Windows 7, 8, 10, XP, Vista
ШАГ 3. Добавляем чёткость отдельным частям
Перейдите в меню «Ретушь» > «Корректор». Настройте размер кисти, прозрачность и растушевку. Выделите фрагмент фото для редактирования. Кликните по вкладке «Резкость» и настройте параметры. Они идентичны тем, что были представлены в шаге выше. Сохраните изменения щелчком по кнопке «Применить».
ШАГ 4. Плавно повышаем резкость фотографии
Если вы хотите с помощью резкости сделать акцент на верхней или нижней части фотографии, то воспользуйтесь функцией «Градиентный фильтр», которая находится в разделе «Ретушь». Обозначьте область на фото, к которой хотите применить фильтр, а после подберите оптимальные настройки резкости в одноименной вкладке в меню справа.
Теперь вы знаете, как улучшить четкость фотографии тремя простыми способами в программе «ФотоМАСТЕР». Но это не все функции приложения! Давайте познакомимся ближе с другими инструментами софта. А скачать фоторедактор можно уже сейчас прямо с нашего сайта.
ШАГ 5. Изменяйте цвет любых предметов на фото
Если вам необходимо изменить цвет конкретного предмета на фотографии, то воспользуйтесь функцией «Корректор» в разделе «Ретушь». Просто выделите нужный элемент на изображении, а затем настройте его параметры в меню справа: цветовой тон, насыщенность, экспозицию и другие. Одно мгновение — и предмет на фото приобретет иной вид!
Попробуйте прямо сейчас!
Для Windows 7, 8, 10, XP, Vista
ШАГ 6. Подписывайте фотографии
Вы можете добавить на фото текстовый комментарий. Эту функцию особенно оценят фотографы, которые хотят подписать свои работы. Откройте раздел «Надписи». В блоке справа введите текст и кликните «Добавить надпись». Настройте оформление комментария по своему вкусу: цвет, шрифт, размер и прочие параметры.
Откройте раздел «Надписи». В блоке справа введите текст и кликните «Добавить надпись». Настройте оформление комментария по своему вкусу: цвет, шрифт, размер и прочие параметры.
ШАГ 7. Обрабатывайте фотографии в 1 клик!
К изображению можно применить стильные эффекты из коллекции. Все доступные варианты вы найдете в одноименной вкладке. С ними превратить современную фотографию в атмосферный ретро снимок можно в один щелчок мыши! В каталоге представлено несколько вариаций этого эффекта. Примерьте их все!
Звучит интересно? Опробуйте все функции программы самостоятельно. Загрузка займет менее пяти минут, после вы сможете установить «ФотоМАСТЕР» на ПК и улучшить любые фотографии!
10 способов улучшить качество фото
Автор: Анастасия Петрова
|
Хорошо получились на фото, но при съемке кто-то попал в кадр? Не спешите удалять изображение. Вы можете самостоятельно улучшить качество фото. Для этого даже не нужно осваивать сложные программы: все можно сделать онлайн или в простых аналогах профессональных ПО. Рассказываем, как и где качественно обработать фотоснимки.
Вы можете самостоятельно улучшить качество фото. Для этого даже не нужно осваивать сложные программы: все можно сделать онлайн или в простых аналогах профессональных ПО. Рассказываем, как и где качественно обработать фотоснимки.
Содержание:
1. ФотоМАСТЕР: комплексное улучшение снимков
2. 10 онлайн-сервисов для улучшения фотографий
3. Заключение
Комплексное улучшение в ФотоМАСТЕРе
Онлайн-сервисы хороши, если вы хотите применить быстрое улучшение, но они не могут похвастаться большой функциональностью. В итоге вам придется искать отдельный сервис для каждой проблемы. Поэтому лучшим решением станет использование программы для компьютера. ФотоМАСТЕР даст вам полный контроль над процессом работы и позволит исправить любую проблему. Среди функций редактора имеются:
- Автоматическая ретушь: улучшите тон кожи, отбелите зубы, подчеркните глаза, уберите прыщи и темные круги под глазами, блеск;
- Быстрая замена или удаление фона;
- Повышение резкости;
- Устранение цифрового шума;
- Исправление дисторсии, поворот, отражение;
- Удаление ненужных объектов на снимке;
- Большая коллекция эффектов и фильтров.

Установив ФотоМАСТЕР на свой компьютер, вы получите универсальное средство «все-в-одном». А благодаря тому, что в редактор встроено большое количество автоматизированных функций, использовать его могут даже новички.
До
После
10 онлайн-сервисов для улучшения фотографий
Сайты-редакторы — хорошее решение, если вы работаете с планшета или общего компьютера, на котором нет нужного ПО. Рассмотрим, как улучшить качество картинки с помощью популярных интернет-ресурсов.
Быстро отретушируйте портрет: Improve Photo
Improve Photo обладает встроенным модулем распознавания лиц для авторетуши. Он сослужит отличную службу тем, кому нужно быстро убрать мелкие дефекты со своего селфи. Более того, в отличие от других онлайн-сервисов, использующих автоматическую ретушь, этот сайт умеет подбирать оптимальные настройки, чтобы результат не получился слишком очевидным и кожа сохранила текстуру. К примеру, если вы хотите удалить небольшие прыщики, но сохранить веснушки, ресурс предоставит два варианта, из которых вы сможете выбрать подходящий, а только после сохранить результат.
Сервис поможет добиться натурального эффекта
Примените эффекты: PicsArt
Иногда эффектов достаточно, чтобы сделать из скучного кадра интересный снимок, привлекающий внимание, или повысить его качество. Интернет-версия известного мобильного приложения PicsArt предлагает на выбор огромный набор всевозможных фотоэффектов и фильтров. На сайте имеются пресеты для автоматического улучшения фотографий, художественные симуляции, цветовые эффекты.
Применение фильтров может быстро улучшить качество снимка
Измените размер картинки: Let’s Enhance
Снимок слишком маленький, а при увеличении теряется резкость? Сервис Let’s Enhance использует модуль искусственного интеллекта, который поможет изменить размер фото онлайн без потери качества. Секрет сервиса состоит в том, что он анализирует изображение и добавляет в него при увеличении пиксели, схожие с основным содержимым. Дополнительно сайт отрегулирует контраст, яркость, насыщенность, цветовой баланс. Сервис можно использовать бесплатно, однако в free версии доступны для обработки только 5 файлов. Учитывайте это, если решите остановиться на данном варианте.
Сервис можно использовать бесплатно, однако в free версии доступны для обработки только 5 файлов. Учитывайте это, если решите остановиться на данном варианте.
Слева — пример увеличения снимка вручную, справа — сервисом Let’s Enhance без потери качества
Удалите лишнее из кадра: Photoshop Express
Photoshop Express – онлайн-версия известного фоторедактора Adobe Photoshop. Хотя функций на сайте значительно меньше, чем в десктопном или мобильном варианте, здесь имеется несколько полезных опций. К примеру, с помощью инструмента «Точечное восстановление» можно без следа удалить любой посторонний объект на снимке. Правда, сохранить картинку можно только в двух форматах: PNG или JPG. Эта версия фотошопа полностью бесплатна, но может слегка «зависать» на слабых ноутбуках.
Точечная кисть позволяет быстро удалить ненужные объекты в кадре
Откорректируйте свет: Pixlr X
Pixlr X поможет улучшить качество изображения, если вы делали фото при неправильном освещении. К примеру, при съемке под комнатной лампой фотографии часто выходят затемненными или синеватого или желтоватого оттенка. А в яркий солнечный день на лицо могут лечь ненужные тени. В Pixlr X вы сможете исправить недочет вручную: установить настройки контраста, баланса белого, экспозиции, яркости. Если вы не разбираетесь в этих параметрах, есть функция автоматической коррекции.
К примеру, при съемке под комнатной лампой фотографии часто выходят затемненными или синеватого или желтоватого оттенка. А в яркий солнечный день на лицо могут лечь ненужные тени. В Pixlr X вы сможете исправить недочет вручную: установить настройки контраста, баланса белого, экспозиции, яркости. Если вы не разбираетесь в этих параметрах, есть функция автоматической коррекции.
При неправильном освещение на снимке могут появиться ненужные тени
Замените фон: Remove Background
Скучный фон портит фото? Или вы хотите изменить задник на снимке, например, сменить пасмурное небо на кучевые облака? Или просто нужно сохранить картинку с прозрачным фоном? Remove Background умеет распознавать фоновую заливку и полностью удаляет ее без ущерба для главного объекта на снимке. Фото можно сохранить как PNG с прозрачным задником или подставить фоновую картинку в редакторе. Смените фон на цветную заливку, используйте снимок с компьютера или из коллекции сайта.
Быстро замените или удалите фон на сайте Remove Background
Проведите цветокоррекцию: AVATAN
Avatan позволяет повысить качество фото с неправильным цветовым балансом сразу несколькими способами Вы можете настроить автоматический подбор цвета или вручную работать с кривыми, уровнями, каналами RGB. Также можно отрегулировать температуру снимка, убрав ненужные цветовые акценты вроде синевы или желтизны.
Если же вы хотите подчеркнуть цвета в кадре, просто воспользуйтесь параметром насыщенности. В зависимости от того, приглушаете ли вы цветовой баланс или делаете ярче, кардинально меняется общее настроение снимка.
Если фото было сделано при искусственном освещение, потребуется исправить цветовой баланс
Удалите цифровой шум: IMG Larger
«Зернистое» фото часто получается, если вы делали снимок в темноте и затем вручную отрегулировали освещение либо резко повысили размер снимка. Сервис IMG Larger сглаживает цифровой шум и пикселизацию на фотокарточке, при этом не размывая ее. Модуль искусственного интеллекта AI сам распознает проблему и поможет изменить качество фото на лучшее, подобрав оптимальные настройки.
Модуль искусственного интеллекта AI сам распознает проблему и поможет изменить качество фото на лучшее, подобрав оптимальные настройки.
Вам нужно лишь загрузить изображение, нажать кнопку Start и через некоторое время скачать файл. К сожалению, сервис не поддерживает русский язык, но интерфейс сайта достаточно простой, так что работа не отнимет много времени.
IMG Larger поможет сгладить цифровой шум без размытия снимка
Повысьте четкость снимка: BeFunky
При создании фотографии без штатива или съемке на камеру мобильного телефона кадр иногда получается размытым. BeFunky — один из немногих онлайн-сервисов, который умеет увеличить качество изображения с такой проблемой. На сервисе есть два режима работы: ручная настройка и умный модуль, который сгладит лишние пиксели, если вы слишком завысили параметры. Еще можно повысить резкость отдельных участков.
Повысьте четкость снимка вручную или при помощи автоматических настроек
Исправьте перспективу: Polarr
Polarr позволит вам развернуть картинку на любой угол, исправить «заваленный» горизонт и отразить либо перевернуть кадр. Также в нем можно исправить дисторсию и неправильный изгиб – например, эффект «рыбьего глаза». В итоге вы сможете отрегулировать любые искажения объектива, которые портят фотоснимок. Стоит отметить, что Polarr не полностью бесплатный: все функции можно использовать совершенно свободно, но сохраняется только одно фото в день.
Также в нем можно исправить дисторсию и неправильный изгиб – например, эффект «рыбьего глаза». В итоге вы сможете отрегулировать любые искажения объектива, которые портят фотоснимок. Стоит отметить, что Polarr не полностью бесплатный: все функции можно использовать совершенно свободно, но сохраняется только одно фото в день.
Исправление искажения объектива
Заключение
Теперь вы знаете, как сделать качество фото лучше. Фоторедакторы в режиме онлайн помогут справиться практически с любой проблемой. Однако, если ваше фото требует комплексной обработки, стоит отдать предпочтение фоторедактору ФотоМАСТЕР. Он предлагает все функции онлайн-сервисов и больше, при этом не потребляет трафик, не зависит от скорости интернета и не имеет ограничений на количество обрабатываемых файлов. Скачайте программу бесплатно и убедитесь, как просто с ее помощью создавать качественные, профессионально выглядящие фотографии.
Вам также может быть интересно
Основные приёмы повышения резкости изображения в Photoshop
Повышение резкости на фотографиях пейзажа
Установив масштаб снимка в 50 %, возьмите Фильтр —> Усиление резкости —> Контурная резкость (Filter —> Sharpen —> Unsharp Mask).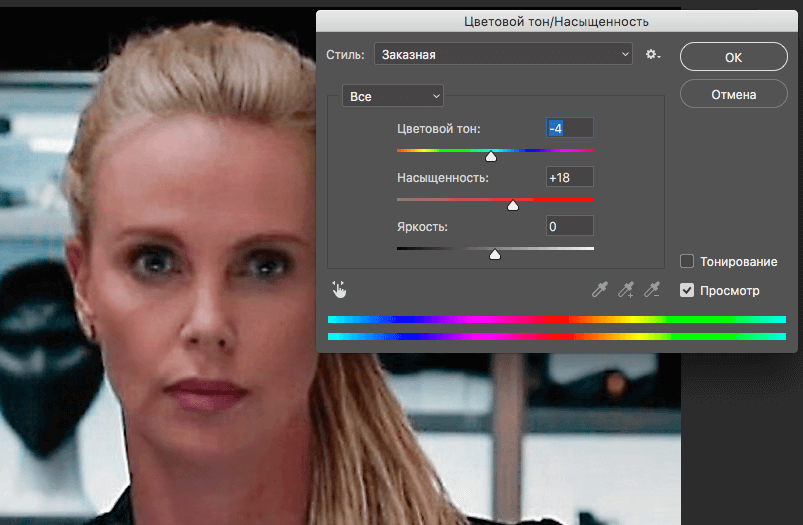 Unsharp Mask дословно переводится как «нерезкая маска».
Unsharp Mask дословно переводится как «нерезкая маска».
Когда появится диалоговое окно фильтра, вы увидите три ползунка. Ползунок «Эффект» (Amount) определяет величину повышения резкости, применяемой к снимку; ползунок «Радиус» (Radius) определяет количество пикселей из кромки, которое затронет повышение резкости; а «Изогелия» (Threshold) указывает, насколько пиксель должен отличаться от окружающей кромку области, чтобы считаться пикселем кромки и подпадать под действие фильтра повышения резкости. Кстати, ползунок «Изогелия» работает прямо противоположно тому, о чем можно было бы подумать – чем ниже число, тем интенсивнее эффект повышения резкости.
Итак, какие же значения всё-таки следует вводить? В ниже я приведу ряд хороших начальных значений, но сейчас мы будем использовать следующие настройки:
- «Эффект» (Amount) — 120 %
- «Радиус» (Radius) — 1
- «Изогелия» (Threshold) — 3
Нажмите OK для применения действия фильтра и повышение резкости будет применено ко всей фотографии. К сожалению, из-за ограничения ширины странички, я не могу вставить фотографию в масштабе 100% целиком, поэтому на рисунке ниже для демонстрации работы фильтра показан только фрагмент фото.
К сожалению, из-за ограничения ширины странички, я не могу вставить фотографию в масштабе 100% целиком, поэтому на рисунке ниже для демонстрации работы фильтра показан только фрагмент фото.
Фрагмент показан в состоянии до применения фильтра. Чтобы посмотреть, как он выглядит после, наведите на рисунок курсор мыши:
Повышение резкости мягких объектов
Ниже приведены настройки фильтра «Контурная резкость» (Unsharp Mask), которые хорошо работают в изображениях, где объект имеет «мягкую» структуру (например, цветы, животные, радуга и т.д.). Эти настройки дают едва заметное повышения резкости, которое очень хорошо подходит для этих типов объектов:
- «Эффект» (Amount) — 120%
- «Радиус» (Radius) — 1
- «Изогелия» (Threshold) — 10
Наведите мышку, чтобы увидеть фотографию после усиления резкости. Приведён фрагмент фотографии в масштабе 100%.
Резкость портретов
Если вы хотите повысить резкость портрета, снятого крупным планом, попробуйте применить следующие настройки:
- «Эффект» (Amount) — 75%
- «Радиус» (Radius) — 2
- «Изогелия» (Threshold) — 3
Это ещё один вариант незначительного увеличения резкости, но, тем не менее, достаточно эффективный, усиливающий блеск глаз и создающий блики на волосах объекта:
Наведите мышку, чтобы увидеть фотографию после усиления резкости. Приведён фрагмент фотографии в масштабе 100%.
Приведён фрагмент фотографии в масштабе 100%.
СОВЕТ: Повышение резкости женских портретов
Если нужно повысить резкость женского портрета, сначала зайдите в панель «Каналы» (Channel) и щелкните по каналу
Red (Красный) (как показано здесь), сделав его активным (при этом изображение в документе станет в черно-белым). Затем повысьте резкость этого красного канала, используя значение «Эффекта» порядка 120 %, «Радиус» — 1, «Изогелия» — 3 . Такой прием позволяет избежать повышения резкости большей части текстуры кожи и вместо этого повысить только резкость глаз, бровей, губ, волос и т.п. Как только такое повышение резкости применено, в панели Каналов нажмите на канал RGB, чтобы вернуться к полноцветному изображению.
Умеренное повышение резкости
Ниже описаны настройки умеренного повышения резкости, которое дает приятный результат везде – от снимков продукции до снимков внутренней и внешней архитектуры и пейзажей (а в данном случае – витрины со шляпами). Это моя излюбленная настройка, когда требуется хорошее и явное повышение резкости. Попробуйте следующие настройки:
Это моя излюбленная настройка, когда требуется хорошее и явное повышение резкости. Попробуйте следующие настройки:
- «Эффект» (Amount) — 120%
- «Радиус» (Radius) — 1
- «Изогелия» (Threshold) — 3
И увидите, насколько они хороши (я убежден – они вам понравятся). Наведите курсор на фото, чтобы посмотреть, как эти настройки оживили и детализировали ободок вокруг шляпы и ее края:
Максимальное повышение резкости
Я использую предельное повышение резкости только в двух ситуациях:
- Когда снимок явно не сфокусирован и нуждается в радикальном повышении резкости, чтобы вернуть ему чёткость.
- Снимок содержит объекты с четкими кромками (например, скалы, здания, монеты, автомобили, механизмы и т.д.). В таком снимке радикальное повышения резкости действительно выявляет детали на кромках здания.
Вот мои значения радикального для усиления:
- «Эффект» (Amount) — 65%
- «Радиус» (Radius) — 4
- «Изогелия» (Threshold) — 3
Наведите мышку на фото, чтобы увидеть фотографию после усиления резкости.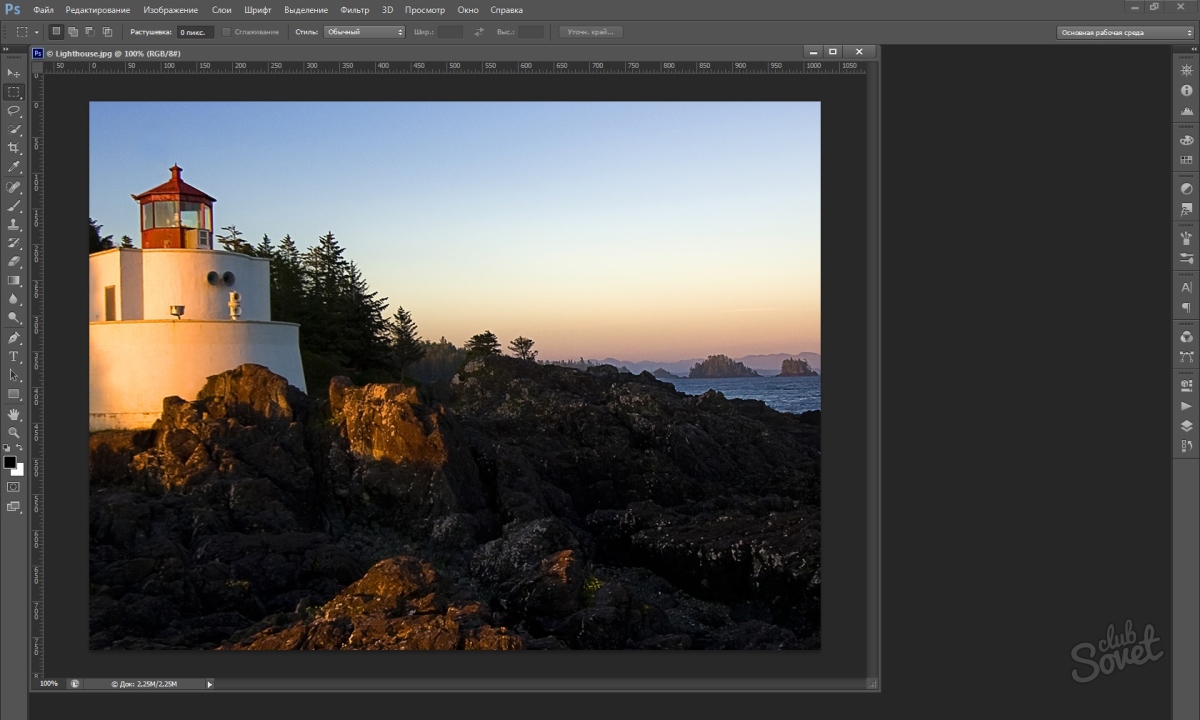 Приведён фрагмент фото в масштабе 100%.
Приведён фрагмент фото в масштабе 100%.
Универсальное повышение резкости
Это, по всей видимости, моя излюбленная универсальная настройка повышения резкости:
- «Эффект» (Amount) — 85%
- «Радиус» (Radius) — 1
- «Изогелия» (Threshold) — 4
Я использую ее в большинстве случаев. Она не являются разновидностью «шокового удара» возможно именно за это она мне нравится. Она достаточно умеренная, чтобы ее можно было применить дважды к одному и тому же изображению, если после первого раза снимок не выглядит достаточно резким, но обычно однократного использования вполне достаточно.
Повышение резкости для Web
Для веб-графики, имеющей несколько размытый вид по сравнению, скажем.с графикой слайд-шоу, я использую следующие параметры:
- «Эффект» (Amount) — 200%
- «Радиус» (Radius) — 0,3
- «Изогелия» (Threshold) — 0
При понижении разрешения снимка для сети с высокого, в 300 точек на дюйм, до 72 точек на дюйм, снимок становится немного размытым и мягким. Если резкость кажется недостаточной, попробуйте увеличить значение «Эффекта» (Amount) до 400 %. Я также использую «Эффекта» в 400 % на расфокусированных снимках. Такое значение «Эффекта» добавляет некоторый шум, но, по крайней мере, позволяет спасти снимки, а иначе их пришлось бы выбросить.
Если резкость кажется недостаточной, попробуйте увеличить значение «Эффекта» (Amount) до 400 %. Я также использую «Эффекта» в 400 % на расфокусированных снимках. Такое значение «Эффекта» добавляет некоторый шум, но, по крайней мере, позволяет спасти снимки, а иначе их пришлось бы выбросить.
Подбор ваших собственных настроек
Если вы хотите поэкспериментировать и подобрать ваши собственные наборы настроек для усиления резкости, я дам вам типичные диапазоны для каждой коррекции, в пределах которых можно найти свою собственную «зону наилучше-
го восприятия» настройки повышения резкости.
«Эффект» (Amount). Типовой диапазон использования лежит в пределах от 50 до 150 процентов. Это не неукоснительное требование, а лишь типичный рекомендуемый диапазон настройки этого параметра. Значения ниже 50 % не будут сколь-нибудь заметно влиять на эффект, а выше 150 % могут создавать проблему, в зависимости от того, какими вы устанавливаете «Радиус» и «Изогелию».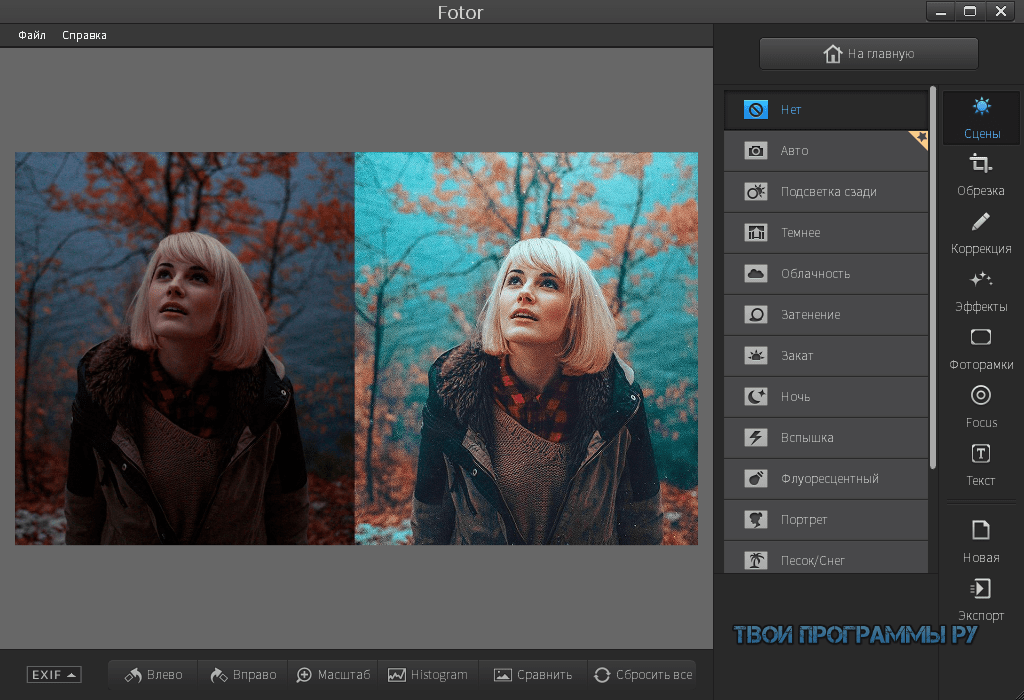 Изменение же в пределах до 150 % довольно безопасно.
Изменение же в пределах до 150 % довольно безопасно.
«Радиус» (Radius). По большей части, вы будете использовать 1 пиксель, но можно попробовать и 2 пикселя. Выше показан один из примеров, где в чрезвычайной ситуации «Радиус» достигал 4 пикселя. Я когда-то слышал легенду об эльфе, который использовал значение 5, но, возможно. эти слухи не достоверны. Вообще, Photoshop позволяет поднимать величину «Радиуса» даже до 250! Если вы спросите мое мнение, то ясчитаю, что всякого, кто рискнет использовать 250 как значение «Радиуса», следует заключать в тюрьму на срок до года и/или запрещать работать в Photoshop на срок от 3-х лет.
«Изогелия» (Threshold). Сравнительно безопасный диапазон установки — от 3 до 20. 3 соответствует самому интенсивному эффекту, а 20 – едва заметному. Если нужно существенно увеличить резкость, можно понизить значение до нуля, но при этом внимательно следите за цифровым шумом, который может появиться в снимке.
Если вы не знаете, с чего начать создание вашей собственной настройки фильтра Unsharp Mask (Контурная резкость), то сделайте так: выберите отправную точку — один из наборов параметров настроек, которые я привёл выше, а затем просто двигайте ползунок «Эффект» и только его (то есть не трогайте два остальных ползунка).
Опробуйте этот прием и вскоре найдете положение, где зададитесь вопросом: «А не улучшит ли резкость снижение параметра «Изогелия», и подобрав подходящее значение, вам, возможно, понравится результат.
Работа с каналами, повышаем резкость фото
Любое цветное и черно-белое изображение в программе Adobe Photoshop CS5 состоит из каналов. Это может быть один канал, если режим изображения Индексированный, или три канала, если используется режим RGB, или четыре, если используется режим CMYK.
Текущий режим Вы можете посмотреть в меню Изображение — Режим. Там же можно изменить режим изображения на любой другой, по Вашему усмотрению.
Чтобы увидеть каналы, открываете палитру Каналы. Показ каждого канала можно отключить, нажав на пиктограмму с изображением глаза. Повторное нажатие включит показ канала.
По умолчанию видимы все каналы, и Вы видите изображение таким, какое оно есть. В модели RGB, когда изображение цветное, каналы отличаются друг от друга. В черно-белом изображении каналы друг от друга не отличаются, потому что три основных цвета, если они одинаковой интенсивности, дают серые цвета — от черного до белого.
В модели RGB, когда изображение цветное, каналы отличаются друг от друга. В черно-белом изображении каналы друг от друга не отличаются, потому что три основных цвета, если они одинаковой интенсивности, дают серые цвета — от черного до белого.
Каналы отображаются черно-белыми, но можно сделать отображение каналов в цвете, если зайти в меню Редактирование — Установки — Интерфейс, и поставить галочку напротив пункта Показать каналы в цвете. Для отключения показа каналов в цвете снимаете галочку напротив этого пункта.
Выбор канала для работы с ним можно делать независимо от отображения канала. Для выбора нажимаете на строке канала на палитре, и он становится выделенным. Чтобы при выборе одного канала видеть изображение полностью, подключаете видимость всех каналов.
К отдельным каналам можно применять различные фильтры, или инструменты коррекции изображения.
Откройте какое-либо изображение в программе Adobe Photoshop CS5, и выберите красный канал. Именно к нему и будет применена коррекция, например, можно только по отношению к нему увеличить контрастность, или яркость.
Именно к нему и будет применена коррекция, например, можно только по отношению к нему увеличить контрастность, или яркость.
Канал можно удалить, перетащив на корзинку в палитре Каналы. Можно скопировать, перетащив его на палитре Каналы на иконку создания нового канала.
Можно также создавать новые пустые каналы, которые будут по умолчанию черными.
Каналы можно также загружать, как выделенные области, нажав на соответствующую иконку в нижней части палитры Каналы, или, удерживая клавишу Ctrl, кликая по каналу.
После такого выделения можно его залить на новом слое каким-нибудь цветом. И отрегулировать непрозрачность нового слоя, чтобы получился нужный Вам эффект придания изображению дополнительного оттенка.
В каналах можно также сохранять выделенные области. Для этого делаете выделение, и выбираете в меню Выделение — Сохранить выделенную область. В появляющемся окне пишете для нового канала имя. В палитре Каналы появляется новый канал, в котором выделенная область будет сохранена.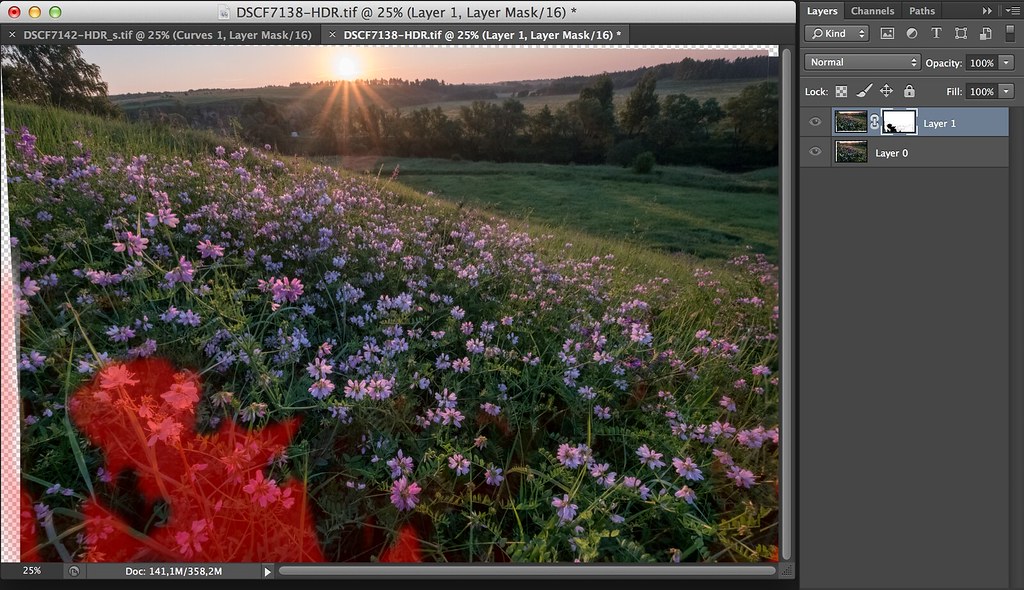
Для того, чтобы затем загрузить это выделение, нажимаете Ctrl, и кликаете по этому каналу. Кроме того, можно загрузить выделенную область через меню Выделение — Загрузить выделенную область. Далее выбираете нужный канал по имени.
Можно также загрузить несколько каналов, как выделенную область. Для этого на палитре Каналы нажимаете Ctrl, и кликаете по каналу, затем нажимаете Ctrl + Shift, и кликаете по другим каналам.
Теперь давайте воспользуется каналами, чтобы увеличить резкость на фото -портретном снимке, не затрагивая увеличением резкости лицо. Кожа на лице должна остаться гладкой.
Открываете в программе Adobe Photoshop CS5 фотопортрет, дублируете слой с помощью перетаскивания слоя на иконку создания нового слоя на палитре Слои, и применяете какой-нибудь фильтр группы Усиление резкости, например. Контрастная резкость. Настройте параметры этого фильтра, и примените его.
Теперь зайдите в палитру Каналы. Мы будем использовать красный канал, который наибольшим образом подходит для выделения лица — на этом канале лицо всегда светлее, чем на других каналах.
Загрузите красный канал, как выделенную область. Вернитесь в палитру Слои, и создайте маску верхнего слоя, кликнув по иконке с изображением круга в прямоугольнике. Маску слоя инвертируете, потому что выделенная область будет больше всего подвержена фильтру, а нам нужен обратный эффект. Для инвертирования кликаете по иконке маски, это правая иконка слоя в палитре Слои, и нажимаете Ctrl + I. Вот и все, резкость кожи не изменилась, или изменилась минимально, зато резкость фото на остальной части повысилась.
Видео о том, как использовать каналы для повышения резкости фото
Более подробные сведения Вы можете получить в разделах «Все курсы» и «Полезности», в которые можно перейти через верхнее меню сайта. В этих разделах статьи сгруппированы по тематикам в блоки, содержащие максимально развернутую (насколько это было возможно) информацию по различным темам.
Также Вы можете подписаться на блог, и узнавать о всех новых статьях.
Это не займет много времени. Просто нажмите на ссылку ниже:
Подписаться на блог: Дорога к Бизнесу за Компьютером
Проголосуйте и поделитесь с друзьями анонсом статьи на Facebook:
Как увеличить разрешение изображения
Фотографы находятся в постоянной гонке за качеством изображения: максимальной четкостью, детализацией и разрешением. В этой статье шаг за шагом фотограф Спенсер Кокс (Spencer Cox) объясняет, как быстро и легко увеличить разрешение снимка в фоторедакторе, а также сравнивает пять существующих на сегодня популярных вариантов для повышения качества изображений.
Что такое разрешение?
В фотографии разрешение отражает уровень детализации изображения, который определяется такими факторами, как точность фокусировки, качество объектива и количество пикселей датчика камеры. Если снимок предназначается для печати, в игру вступают и другие факторы — размер изображения, качество печати и т. д. Однако в то же время разрешение также может относиться к более конкретным аспектам, таким как разрешающая способность объектива, количество пикселей на дюйм в печатной версии и общее количество пикселей цифрового изображения.
д. Однако в то же время разрешение также может относиться к более конкретным аспектам, таким как разрешающая способность объектива, количество пикселей на дюйм в печатной версии и общее количество пикселей цифрового изображения.
Фотографы под увеличением разрешения изображения, как правило, подразумевают увеличение количества пикселей, например, превращение фотографии 200×200 пикселей в 1000×1000.
Конечно, недостаточно простого добавления пикселей, если видимое качество изображения фотографии при этом не улучшится. К сожалению, получить хорошее фото из оригинала с низким разрешением непросто, однако и не невозможно. У вас будут впечатляющие результаты, если все сделать правильно. Как это сделать? Вы узнаете ниже.
Увеличение разрешения в Photoshop и других фоторедакторах
Большинство основных программ для постобработки позволяет увеличить количество пикселей изображения. Трудность же заключается в том, чтобы получить какие-либо значимые детали (или иллюзию). В зависимости от программного обеспечения, в лучшем случае изображение будет просто выглядеть не в фокусе, зато без бросающихся в глаза пикселов.
В зависимости от программного обеспечения, в лучшем случае изображение будет просто выглядеть не в фокусе, зато без бросающихся в глаза пикселов.
Вы просто не сможете получить что-то столь же детальное, как верхнее изображение из оригинала с низким разрешением
Но это не значит, что ситуация безнадежна. Чтобы помочь увеличить разрешение изображения (в данном случае, число пикселей) в процессе постобработки приходит апсемплинг. Разберемся на примерах.
Как это сделать в Photoshop
В Photoshop это делается очень быстро и легко. Направляйтесь в Image> Image Size, введите желаемые размеры в пикселях и выберите метод апсемплинга. (Подсказка: если у вас есть Photoshop CC, выбирайте Preserve Details 2.0.) После этого можно также немного повысить резкость фотографии, в зависимости от конкретного изображения.
- Вот как выглядит процесс в Photoshop CC:
Откройте изображение в фотошопе
Image> Image Size
Выберите нужную ширину, высоту и алгоритм интерполяции (resample)
Использование специализированного программного обеспечения для апсемплинга
Самый известный из редакторов для работы с разрешением изображения (помимо Photoshop) называется Genuine Fractals.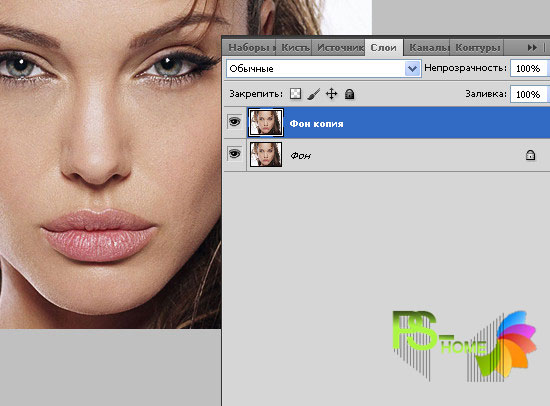 Позже его переименовали в Perfect Resize, а теперь это ON1 Resize.
Позже его переименовали в Perfect Resize, а теперь это ON1 Resize.
Тот факт, что это автономное программное обеспечение, не означает, что оно лучшее. Как вы увидите в сравнении ниже, алгоритм Preserve Details 2.0 в Photoshop CC заметно превосходит ON1 Resize. Тем не менее, если у вас нет Photoshop CC, можете попробовать некоторые из этих специализированных программ для изменения размера изображения.
Настройки изменения размера изображения в ON1
Помимо этого, хорошим вариантом является GIMP — бесплатное ПО для редактирования фотографий с открытым исходным кодом, которое является одной из самых популярных альтернатив, причем не только для апсемплинга. Также не забывайте и про бесплатные онлайн-фоторедакторы.
В GIMP для апсемплинга перейдите в Image > Scale Image
А что в будущем?
Некоторые компании уже занимаются разработкой ПО, которое должно повышать разрешение за счет анализа изображения и распознавания элементов на нем, в отличие от «глупых» вычислений значения ближайших пикселей (как это, собственно, сейчас и работает).
Над этим работают Google и Adobe, и, возможно, мы сможем увидеть некоторые продукты, внедряющие эти технологии в ближайшее время. (Благодаря последнему алгоритму апсемплинга Adobe Photoshop CC, протестированному ниже, мы уже видим намеки на то, на что это будет похоже в будущем.) Тем не менее, некоторые из них представляют из себя достаточно ограниченные алгоритмы, фокусирующиеся только на определенном типе изображения, например на лицах под определенным углом.
Сравнение ПО
Фотограф Спенсер Кокс сделал несколько тестов на примере фотографии и цифровой иллюстрации, чтобы увидеть, есть ли какие-либо существенные различия в их апсемплинге. Он начал с версии размером 300×300 пикселей для каждого изображения, а затем увеличивал каждое до 900×900. Имейте в виду, что в этом сравнении были проверены только два изображения, поэтому ваши результаты могут слегка отличаться.
Ниже оригинальная версия фотографии и иллюстрации 900×900 пикселей:
NIKON D800E + 14-24 мм f/2,8 @ 24 мм, ISO 100, 0,6 секунды, f/9,0
А далее версии с разрешением 300×300 пикселей, которые были использованы в процессе.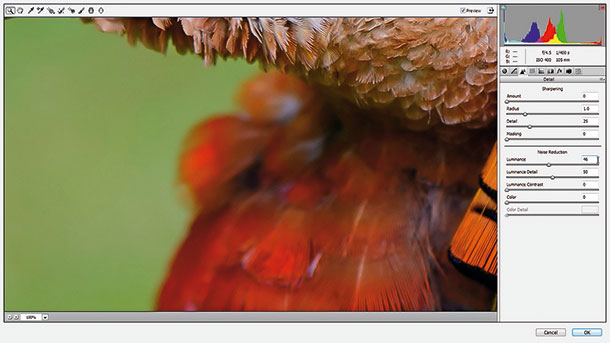
Как справилась каждая программа? Посмотрим на результаты.
- Photoshop CS6 (Bicubic Smoother)
Примерно та же картина, что мы видели и раньше. Выглядит не очень хорошо, но все лучше, чем пикселизация. Снова-таки можно попробовать увеличить резкость.
- Photoshop CC (Preserve Details 2.0)
А вот это уже другое дело. Экспериментальная функция Preserve Details 2.0 в Photoshop CC совсем новая, так что необходимо включить опцию меню, чтобы использовать ее в первую очередь (Preferences > Technology Previews). Она хорошо работает как для фотографии, так и для иллюстрации — конечно, не на уровне исходного изображения 900×900 пикселей, но гораздо ближе к нему, чем ожидалось. Обратите внимание, что сначала вам обязательно нужно растеризировать слой! Размер изображения изменится, но не по новому алгоритму.
GIMP — отличная альтернатива для Photoshop, в основном потому, что продукт бесплатный и обладает большим инструментарием. Пейзажный снимок GIMP немного лучше, чем попытка сглаживания в Photoshop, но на иллюстрации более неровные края. Но в целом это достаточно неплохой результат.
Пейзажный снимок GIMP немного лучше, чем попытка сглаживания в Photoshop, но на иллюстрации более неровные края. Но в целом это достаточно неплохой результат.
- Специализированное ПО: ON1 Resize
Хорошая новость заключается в том, что ON1 Resize имеет больше возможностей для изменения размера, чем любое другое программное обеспечение, и качество изображений мы получаем вполне достойное. Плохая же новость в том, что новый алгоритм Photoshop все равно значительно его превосходит. Но, как вы можете видеть, ON1 Resize, конечно, тоже не промах!
Пейзажное изображение получилось четким, отчасти из-за встроенной настройки резкости в ON1. Тем не менее, в этом варианте переданы детали реки, которых не было в изображении, полученном в результате работы алгоритма Photoshop.
То же самое касается и иллюстрации. Таким образом, результат немного опережает бикубическое сглаживание Photoshop, хотя и не слишком сильно (особенно с учетом более агрессивной резкости). В итоге ON1 Resize хорошо справляется со своей задачей, но все же задумайтесь, насколько выгодно ли вам будет его покупать, если вы не уверены в том, нужны ли вам другие его функции.
В итоге ON1 Resize хорошо справляется со своей задачей, но все же задумайтесь, насколько выгодно ли вам будет его покупать, если вы не уверены в том, нужны ли вам другие его функции.
- Онлайн программа: Photo Enlarger
Одним из самых популярных вариантов онлайн-сервисов для увеличения разрешения фотографии является Photo Enlarger, который мы и проверим.
Он дал достаточно хорошие результаты: второй в рейтинге в иллюстрации и третий в снимке.
В частности, пейзажная фотография детализирована в области реки и травы, не выглядя при этом неестественно резкой. Иллюстрация со слоником тоже выглядит неплохо. Несмотря на то, что в этом варианте есть несколько заметных зазубренных краев, он все равно выглядит лучше, чем почти все другие преобразования (но только не в варианте Photoshop с Preserve Details 2.0). Это отличный результат для веб-сайта.
Итоговые рейтинги
Казалось бы, различия между вариантами аналогичных ПО должны быть незначительными. Вместо этого оказалось, что новейший алгоритм апсемплинга в Photoshop CC работает заметно лучше, чем другие имеющиеся на рынке программы, как в случае с фотографией, так и для цифровых иллюстраций.
Вот как Спенсер Кокс по итогу оценил способности каждой программы по увеличению разрешения на фотографии, от лучшего к худшему:
- Adobe Photoshop CC, Preserve Details 2.0
- ON1 Resize 2018
- Photo Enlarger (онлайн)
- GIMP
- Adobe Photoshop, Bicubic Smoother
И для иллюстрации:
- Adobe Photoshop CC, Preserve Details 2.0
- Photo Enlarger (онлайн)
- ON1 Resize 2018
- Adobe Photoshop, Bicubic Smoother
- GIMP
В конечном итоге эти два списка получились очень близкими, не считая незначительных перестановок. По-видимому, хорошее программное обеспечение с задачей справляется на должном уровне, независимо от того, с каким типом изображения вы работаете. Еще обратим внимание насколько качественно увеличивается разрешение с помощью бесплатного онлайн-редактора Photo Enlarger, хоть у него и не столь широкий инструментарий, как у некоторых других программ. Очевидно, он предназначен скорее для небольших задач в повседневной работе. Только Photoshop Preserve Details 2.0 смог превзойти его оба раза, этот алгоритм находится на другом уровне.
Экстремальное разрешение: 231 мегапикселя (многорядная панорама) NIKON D800E + 105 мм f/2,8 @ 105 мм, ISO 100, 1/10, f/16,0
Как улучшить качество фото в один клик при помощи программы Movavi
Не все фотографии, которые мы снимаем на цифровой фотоаппарат, получаются достойного качества. Что уж говорить про снимки со смартфонов… Одним не хватает резкости, другим надо добавить яркости или контраста, третьим – изменить цветовую температуру и т.д.
Для улучшения качества фото существует большое разнообразие программ, но одной из самых простых и удобных в работе среди них несомненно является Фоторедактор Movavi. Эта программа имеет привлекательный интерфейс, полностью русифицирована и отлично подойдет как новичкам, так и продвинутым пользователям, уже познавшим Фотошоп.
В данной статье я поделюсь с вами информацией о том, как при помощи Movavi можно улучшать в один клик качество даже самых неудачных фотографий. Данная технология основана на работе нейросети, которая в настоящее время является самой передовой в сфере обработки изображений.
Итак, для начала нам понадобится сама программа. Скачать её можно по этой ссылке: https://www.movavi.ru/support/how-to/photo-enhancer.html
Загрузите в редактор изображение плохого качества и в верхнем меню активируйте опцию Улучшение фото. Справа появится панель инструментов, где нас интересует кнопка Автоулучшение.
И вот что произойдет дальше:
Программа сама, на основе интеллектуальных алгоритмов, проанализирует изображение и автоматически скорректирует его таким образом, чтобы сделать более сочным и приятным глазу.
Вам останется только оценить результат ДО и ПОСЛЕ (шорткат Crtl+A) и при необходимости внести корректировки вручную. Для этого есть целый ряд ползунков, контролирующих такие параметры как:
- Яркость
- Контрастность
- Насыщенность
- Экспозиция
- Светлые и темные тона
- Четкость
- Детали
- Размытие
- Температура
- Оттенок
- Тон
Также вы можете вручную скорректировать баланс белого, который при неправильном значении нарушает цветопередачу фото. Особенно часто такое встречается при съемке на смартфоны в условиях освещения, отличного от дневного света.
Для корректировки баланса белого нажмите на иконку пипетки и на фото кликните на самый светлый участок. Всё остальное система сделает сама.
Перетаскивая ползунки настроек в ту или иную сторону, вы мгновенно видите результат, что дает возможность очень грамотно убрать пересветы на фото, добавить контрастности, придать снимку более теплый или холодный оттенок и т.д.
Если исходный снимок имеет плохую резкость, то придать деталям четкости можно при помощи ползунков Четкость и Детали. Если на каком-то этапе редактирования изображения вы заметили, что переборщили с эффектами, то вернуть ползунок в исходное состояние можно просто двойным кликом мышью прямо на нем.
В качестве примера возьму своё фото плохого качества, имеющее как недостатки в экспозиции за счет контрового света, так и в балансе белого:
Для начала пробуем улучшить его за счет нейросети, в автоматическом режиме:
Ситуация стала чуть лучше (за счет высветления темных участков), но не намного. Выбранный мной пример достаточно сложный, но надо ведь пробовать не на легком! 🙂 Теперь немножко настроим ползунки в ручном режиме и получаем вот такой результат:
Мне кажется, Movavi справился вполне неплохо! 🙂 Напоследок еще парочка примеров ДО и ПОСЛЕ (все фото мои, сняты на Xiaomi Redmi 4X):
Удачи в обработке фото и подписывайтесь на обновления сайта! 🙂
Автор статьи: Сергей Сандаков, 40 лет.
Программист, веб-мастер, опытный пользователь ПК и Интернет.
Использование фильтра Цветовой контраст для повышения резкости фотографий
Если вы использовали Photoshop, то вероятно знаете, что существует несколько способов выполнить то же задание. Одно из самых важных, которое применяется практически к каждому цифровому изображению, это повышение резкости. Это необходимо, потому что большинство сенсоров цифровых камер используют сглаживающие фильтры, которые очень слабо размывают изображение, чтобы уменьшить вероятность появления муара на изображении. Это легкое размытие составляет, как правило, всего один пиксель, но вызывает небольшую потерю детализации. Чтобы исправить легкое размытие, применяется инструмент Контурная резкость.
Этот снимок подсолнухов был улучшен с помощью фильтра Цветовой контраст путем повышения резкости деталей в центре цветка.
Другим легким способом повысить резкость является фильтр, который вы даже не найдете в меню Усиление резкости в Фильтрах программы Photoshop. Он отнесен к категории Другое внизу меню Фильтры и называется Цветовой контраст. Использование этого фильтра несколько проще, чем Контурная резкость, так как в нем есть только один ползунок, о котором следует беспокоится, а техника его использования позволяет экспериментировать даже после его применения, так что вы можете получить такое изображение, какое желаете.
Примечание: я использую последнюю версию Photoshop, версия 2015.0.1 в Creative Cloud.
Шаг 1: редактирование и сведение слоев
Прежде, чем использовать фильтр Цветовой контраст, вы обрабатываете изображение на свое усмотрение. Грубо говоря, повышение резкости должно быть вашим завершающим шагом при редактировании изображения, потому что оно напрямую зависит от размера изображения. Вы будете повышать резкость изображения размером 5×7″ иначе, чем 13×19″. Когда редактирование закончено, сведите все слои, перейдя в меню Слои и выбрав Выполнить сведение. Затем задайте необходимый размер файла исходя из того, что вы будете с ним делать – печатать или отображать онлайн.
Шаг 2: дублирование слоя
Теперь, когда изображение сведено, продублируйте слой нажатием <CTRL + J> (в Windows) или <CMD + J> (на Mac). Затем увеличьте масштаб до 100% нажатием <CTRL + 1> (в Windows) или <CMD + 1> (на Mac), или просто дважды щелкнув на лупу в панели инструментов. Понадобится увеличение до 100%, чтобы отчетливо видеть детали изображения.
Шаг 3: фильтр Цветовой контраст
В меню Фильтр выберите Другое, а затем Цветовой контраст.
Перейдите в меню Фильтр и выберите Другое, а затем Цветовой контраст. Вы увидите, что все изображение превратилось в ровный серый цвет. Не волнуйтесь, это позволит вам увидеть, как работает фильтр.
Шаг 4: регулировка резкости
Когда появится окно фильтра Цветовой контраст, используйте ползунок для установки радиуса.
Когда вы запустите фильтр, то увидите всплывающее диалоговое окно, отображающее предварительный просмотр и ползунок радиуса. Кроме того, изображение за диалоговым окном станет серым с отображением некоторых краев. Это позволяет вам точно увидеть, где именно повысится резкость. Цветовой контраст воздействует только на края, все остальное остается серым. Степень резкости будет в большой степени зависеть от изображения и его размера.
Это изображение подсолнухов я печатал в большом формате, используя полное разрешение. При этом я заметил, что обычно радиус находится между 0,5 и 5 пикселями. Здесь следует быть осторожным, так как излишняя резкость приведет к появлению нежелательных артефактов и шума. Я ориентируюсь на предварительный просмотр. Я перемещаюсь, пока не увижу тонкие черные линии поверх серых областей. Как только вы увидите белый, это означает, что появится ореол, который очень нежелателен. В результате вы получите легкое усиление резкости, а не радикальное ее повышение. Для этого изображения я использовал радиус 0.9. Выше вы можете увидеть, что там всего несколько черных линий на краях цветка с очень слабым ореолом. Когда будете готовы, жмите ОК.
Шаг 5: установка режима наложения
После того, как вы применили фильтр Цветовой контраст, настало время избавиться от серого цвета и вернуть изображение к жизни. Перейдите к палитре слоев и выберите режим наложения из выпадающего меню Перекрытие. Ваше изображение вернет свой цвет, а вы можете отключить и включить слой, чтобы увидеть изменения.
Вы можете также поэкспериментировать с разными режимами наложения, включая Мягкий свет, Жесткий свет, Яркий свет, Линейный свет и Точечный свет. Кроме того, вы можете использовать непрозрачность слоя, чтобы немного уменьшить эффект, если вы решите, что он слишком сильный. Прелесть этой техники в том, что она полностью регулируемая (не деструктивно) даже после применения фильтра, и, так как вы работаете на отдельном слое, вы можете легко отменить усиление резкости и начать заново при необходимости. Также, опять-таки благодаря работе на отдельном слое, если вы желаете применить фильтр только на отдельных участках, то можете использовать маску слоя, чтобы спрятать или показать эффект усиления резкости.
Финальный результат
В этом сравнительном изображении на верхней части был применен фильтр Цветовой контраст, в то время как нижняя часть осталась нетронута.
Фильтр Цветовой контраст прост и гибок в использовании. Это прекрасный способ придать вашим изображениям более четкий, ясный вид перед печатью или загрузкой. Попробуйте!
Автор: Rick Berk
Перевод: Татьяна Сапрыкина
Повышение резкости изображения в формате JPG — онлайн-инструменты для JPG
В этом примере мы увеличиваем резкость всего изображения лампы в формате JPG до 125%.
Необходимые опции
Эти параметры будут использоваться автоматически, если вы выберете этот пример.
Процент
Какую резкость применить?
(От 0% до 100%)
Верхняя позиция
Положение Y области заточки.(Игнорирует высоту, если она пуста.)
Левая позиция
Положение X области заточки.
(Игнорирует ширину, если она пуста.)
Ширина
Ширина области заточки.(Ширина всего JPG, если пусто.)
Высота
Высота области заточки.
(Высота всего JPG, если он пуст.)
Gifgit — Бесплатный онлайн-редактор изображений
⚠
К сожалению, для использования этого веб-приложения ваш браузер должен поддерживать
Локальное хранилище
Если на изображении есть размытые области, вы можете повысить их резкость с помощью инструмента повышения резкости.Загрузите изображение со своего компьютера, чтобы использовать инструмент повышения резкости.
Многофункциональный онлайн-редактор изображений
Онлайн-редактирование фотографий со слоями, масками слоев, рабочим процессом и пользовательским интерфейсом, как в традиционном настольном фоторедакторе, который предоставляет вам набор инструментов и
функции для профессионального редактирования ваших изображений.Не нужно загружать или использовать настольное программное обеспечение, такое как Microsoft Paint, Photoshop или GIMP, для быстрого редактирования. Редактируйте свои изображения онлайн
с лучшим онлайн-редактором изображений.
| Функции | Редактор Gifgit | Лунапический |
|---|---|---|
| Редактирование через браузер (без загрузки программного обеспечения) | да | да |
| Слои | да | Нет |
| Маски слоя (неразрушающее редактирование) | да | Нет |
| Инструменты выделения | да | Нет |
| Список истории отмен | да | Нет |
Поддерживаемые форматы экспорта: JPEG, PNG
Некоторое текстовое сообщение..
20 самых полезных программ и веб-сайтов для устранения размытия фотографий в 2018 году
Сделать идеальный снимок иногда бывает нелегко. Необходимо правильное освещение, угол наклона, стабилизация и многое другое. Иногда ваша камера разочаровывает вас, делая размытые фотографии, особенно когда вы пытаетесь запечатлеть памятные моменты своей жизни. Эксперты всегда рекомендуют следить за тем, чтобы ваша камера была в фокусе во время фотосъемки. Если у вас получаются размытые изображения, вы должны попробовать инструменты для удаления размытия, чтобы исправить их.В Интернете вы найдете широкий спектр доступного программного обеспечения deblur. Для неспециалиста нелегко выбрать лучших из них, не посоветовавшись с профессионалом. Здесь мы собираемся скомпилировать 10 лучших программ deblur, доступных для компьютера.
Часть 1. 10 самых полезных редакторов макияжа для лица в 2018 году
Сделать идеальный снимок иногда бывает нелегко. Необходимо правильное освещение, угол наклона, стабилизация и многое другое. Иногда ваша камера разочаровывает вас, делая размытые фотографии, особенно когда вы пытаетесь запечатлеть памятные моменты своей жизни.Эксперты всегда рекомендуют следить за тем, чтобы ваша камера была в фокусе во время фотосъемки. Если у вас получаются размытые изображения, вы должны попробовать инструменты для удаления размытия, чтобы исправить их. В Интернете вы найдете широкий спектр доступного программного обеспечения deblur. Для неспециалиста нелегко выбрать лучших из них, не посоветовавшись с профессионалом. Здесь мы собираемся скомпилировать 10 лучших программ deblur, доступных для компьютера.
1. Wondershare Fotophire Focus
URL: https: // фото.wondershare.com/photo-focus.html
Wondershare Fotophire Focus — это инструмент для редактирования фотографий, который позволяет пользователю играть с фотографиями, выполняя различные операции. Fotophire Focus занимает первое место благодаря своим мощным инструментам и высоко оптимизированному интерфейсу приложений, который очень прост в использовании. Этот мощный инструмент для редактирования фотографий предлагает сотни привлекательных спецэффектов. Воспользовавшись этим лучшим программным обеспечением для удаления размытости, вы легко сможете придать своему изображению профессиональный вид, выполнив несколько простых шагов.
Wondershare Fotophire Focus Фокус
- Это позволяет вам исправить размытые фотографии одним щелчком мыши.
- Помогите вам перефокусировать фотографии с помощью функции Creative Blur по вашему желанию.
- Эта программа позволяет легко применять к вашим фотографиям более 200 эффектов.
- Он предлагает вам инструмент повышения резкости в один клик, который поможет вам улучшить ваши фотографии.
Плюсы
- С помощью Fotophire Focus вы можете легко редактировать свои фотографии с помощью 200 различных фотоэффектов, добавляя виньетку и размытие, а также делая цветокоррекцию.
- Можно легко очистить нежелательный фон, написать текстовые сообщения или цитаты, сделать прозрачный фон, удалить ненужные элементы и украсить свою фотографию другими функциями.
- Это чистые и понятные инструменты, которыми проще и удобнее пользоваться.
Минусы
- По истечении срока действия бесплатной пробной версии вам придется заплатить за все функции.
2. Adobe Photoshop
URL: https://www.adobe.com/products/photoshop.html
Когда мы говорим об инструменте для редактирования фотографий, первое, что приходит на ум, — это Photoshop. Adobe Photoshop — один из лучших инструментов для редактирования фотографий, обладающий сотнями функций.Это программное обеспечение deblur разработано как для Windows, так и для Mac. Благодаря его мощным функциям вы можете исправить размытие изображения без каких-либо проблем.
Плюсы
- Каждый инструмент, доступный в Adobe Photoshop, подходит для работы в Интернете и на мобильных устройствах.
- С помощью Photoshop легко удалить размытие с изображения.
- Это часть Creative Cloud, поэтому вы можете создавать, синхронизировать и публиковать ресурсы CC.
Минусы
- Некоторые инструменты в Adobe Photoshop немного сложны, и для их использования требуются особые навыки.
- Adobe Photoshop требует много системных ресурсов, чтобы обеспечить бесперебойную работу.
- Интерфейс этого приложения ошеломляет, особенно для новых пользователей.
3. SmartDeblur
URL: http: // smartdeblur.сеть/
Smartdeblur — еще одно программное обеспечение для удаления размытия, предназначенное для удаления размытия с изображения. Есть запоминающаяся картинка, но, к сожалению, она нечеткая? Не беспокойтесь, вы можете попробовать такие инструменты, как Smartdeblur. Этот инструмент позволяет пользователю легко исправить размытое изображение за несколько простых снимков. Smartdeblur основан на алгоритме слепой деконволюции, что делает его проще и удобнее.
Плюсы
- Smartdeblur имеет метод автоматического анализа образца встряхивания, который помогает пользователю восстановить утраченные детали.
- Если изображение не в фокусе, его можно восстановить с помощью таких мощных инструментов, как Smartdeblur.
- Использовать Smartdeblur очень просто и не требует каких-либо специальных навыков.
Минусы
- Выходной результат изображения не идеален.
- Доступны ограниченные функции, в отличие от других приложений.
- Цена этого средства высока, если сравнивать его с другими.
4. Не встряхнуть
URL: http://www.zen147963.zen.co.uk/Unshake/Download.html
Unshake — это приложение для удаления размытия, разработанное для компьютеров с Windows. Это легкое приложение, предназначенное для исправления размытых изображений несколькими штрихами. Основная особенность этого приложения в том, что оно бесплатное; вам не нужно платить за это приложение.
Плюсы
- Он очень маленький по размеру, что позволяет пользователю запускать его на любом компьютере.
- Использовать Unshake очень просто благодаря чистому пользовательскому интерфейсу.
- Вы также можете исправить размытие нескольких изображений одновременно.
Минусы
- Ограничено только несколькими функциями.
- Качество выходного файла плохое.
- Некоторые антивирусные программы обнаруживают его как троянского коня (вируса), но это безопасно.
5.Фоторедактор Movavi
URL: https://www.movavi.com/photo-editor/
Movavi Photo Editor — одно из популярных приложений для редактирования фотографий за последние несколько лет. В этом инструменте для редактирования фотографий доступно множество различных типов инструментов, которые делают его лучше, чем другие. В этом инструменте вы также найдете функцию устранения размытия фотографий, чтобы вы могли исправить размытое изображение.
Плюсы
- Movavi Photo Editor проще и удобнее использовать.
- Вы можете настроить качество изображения одним щелчком мыши.
- С изображения можно легко удалить ненужные объекты.
Минусы
- Вы можете редактировать только одно изображение за раз.
- Если вы профессиональный редактор, то это не для вас.
6. Фокус магии
URL: http: // www.focusmagic.com/
Focus magic — это инструмент для удаления размытия с любого изображения. В этом приложении вы найдете множество функций, которые делают редактирование фотографий проще, чем когда-либо прежде. Это отличный способ кардинально преобразовать старую картинку в новую.
Плюсы
- Он доступен как для компьютеров Windows, так и для Mac.
- Для Photoshop доступен плагин Focus magic, который поможет вам присоединиться к тысячам людей.
- Это очень просто и удобно.
Минусы
- Цена этого программного обеспечения высока по сравнению с другими ведущими инструментами.
- Это требует большого количества следов и ошибок.
- Область предварительного просмотра очень мала по сравнению с другими инструментами.
7. Tapoz Labs
URL: https: //www.topazlabs.com / downloads
Ищете лучшее программное обеспечение для деблюра для Windows или Mac? Вы можете попробовать Tapzo Labs, чтобы исправить размытые изображения и придать им чистый вид. Этот инструмент оснащен технологией дековолюции изображения, которая позволяет легко и эффективно устранять размытость.
Плюсы
- С лабораториями Tapoz вы получите беспрецедентный результат повышения резкости и устранения размытия.
- Вы можете удалить четыре типа размытия с помощью Tapoz labs, в том числе не в фокусе, по жанру, прямому движению и неизвестному.
- Процесс удаления нерезкости происходит быстрее.
Минусы
- Этот инструмент очень медленный по сравнению с другими.
- Немного сложно.
- Бесплатная пробная версия доступна только в течение 30 дней.
8. Устранение размытия при движении
URL: http://www.cse.cuhk.edu.hk/~leojia/deblurring.htm
Robust motion deblur — это программа для устранения размытости, разработанная только для компьютеров под управлением Windows.В нем реализованы технологии слепой деконволюции, которые позволяют устранить дрожание камеры и размытость.
Плюсы
- Его пользовательский интерфейс очень чистый и простой в использовании.
- Robust Motion deblur доступен как в бесплатной, так и в платной версиях. В бесплатной версии вы можете редактировать изображение размером не более 800×800.
- Качество на выходе выглядит естественным.
Минусы
- В бесплатной версии доступны только ограниченные функции.
- Нет поддержки для Mac и доступна ОС Linux.
- Доступно только для личного, а не коммерческого использования.
9. inPixio
URL: https://www.inpixio.com/photo-focus/
inPixio — это инструмент для редактирования фотографий, который позволяет пользователю легко удалить размытие изображения без каких-либо проблем. Процесс удаления размытия очень прост и удобен по сравнению с другими инструментами.
Плюсы
- Его продвинутый алгоритм может легко удалить размытие с изображения.
- Вы можете повысить резкость размытого изображения одним щелчком мыши.
- Это программное обеспечение для устранения размытия также может выполнять перефокусировку на объекте.
Минусы
- Он предназначен только для компьютеров с Windows.
- Цена высока.
- Сложно использовать.
10. Чистота
URL: https://www.microsoft.com/en-us/store/p/youcam-makeup-makeover-studio-editor/9nklg59r0tk0
Blurity упрощает и ускоряет устранение размытости изображения. Это надежный и эффективный инструмент, предназначенный в основном для удаления размытия с изображения.
Плюсы
- Легко использовать.
- Скорость удаления заусенцев высокая.
- Реалистичный маркетинг
Минусы
- Этот инструмент может удалить размытие только некоторых определенных фотографий.
- Это не всегда будет давать вам положительный результат.
- Пробная версия доступна в течение ограниченного времени.
После составления списка лучших программ для устранения размытости мы обнаружили, что Wondershare Fotophire Focus лучше всех почти во всех аспектах по сравнению с другими 9 инструментами. FotoPhire Focus имеет почти все функции, необходимые для любого инструмента для редактирования фотографий. Другая причина в том, что он подлинный и безопасный, потому что он разработан Wondershare.
Часть 2. 10 лучших сайтов Deblur в 2018 году
Иногда у вас не хватает времени, чтобы установить на компьютер стороннее приложение, которое просто убирает размытие с изображения. В то время вы можете положиться на веб-сайты deblur, чтобы удалить размытие с изображения. В Интернете доступны тысячи веб-сайтов с изображениями deblur. Если вы хотите знать, что лучше, эта часть научит вас 10 лучшим веб-сайтам deblur в 2018 году.
1. Wondershare PixStudio
URL: https: // ps.wondershare.com/
Спрос на инструмент для редактирования фотографий стремительно растет. В Интернете вы найдете широкий спектр веб-сайтов, предлагающих услуги по редактированию фотографий, но выбрать лучшее в соответствии с вашими потребностями — непростая задача, не посоветовавшись с профессионалом. Если вы ищете онлайн-сайты для удаления размытия, ваш поиск, наконец, окончен. Мы считаем, что онлайн-сайт Wondershare PixStudio лучше всего подходит для вас, поскольку он дает вам лучшее решение вашей проблемы с удалением размытия с фотографии в Интернете.Wondershare PixStudio — это сложный онлайн-инструмент для редактирования фотографий, который основан на многочисленных онлайн-функциях, которые позволяют пользователю легко редактировать любую фотографию и придавать ей профессиональный вид. Если вы задались вопросом, как удалить размытие с фотографии в Интернете, то этот инструмент лучше всего подходит для вас. Wondershare PixStudio имеет возможность удалять размытие изображения в течение нескольких секунд. Используя онлайн-инструмент для редактирования фотографий Wondershare PixStudio, вы найдете фоторедактор, эффекты, фотоколлаж, графический дизайн, HDR, наклейки и многие другие функции, которые позволят вам ретушировать фотографии.
2. Повышение резкости фото
URL: http://www.photo-sharpen.com/
Photo Sharpen — это также онлайн-сайт, предлагающий услуги онлайн-редактирования фотографий. Если у вас есть размытое изображение, просто посетите этот официальный сайт, загрузите изображение и начните редактирование. Процесс редактирования очень простой и быстрый. Этот инструмент совершенно бесплатный; Вам не нужно платить за эту онлайн-услугу deblur photo.
3.Лунапический
URL: https://www194.lunapic.com/editor/?action=sharpen
Lunapic — это самый изощренный онлайн-сайт с бесплатными фотографиями для удаления размытых пятен. Основная цель этого веб-сайта — предоставить бесплатные услуги по удалению размытости. Для использования этого онлайн-сервиса не нужно устанавливать какое-либо программное обеспечение на ваш компьютер. Просто перейдите по указанной ниже ссылке, чтобы снять размытие с изображения.
4. Enhance.Pho.to
URL: http: //hance.Фото/
Enhance.Pho.to — это интерактивный веб-сайт для деблюра с множеством онлайн-инструментов. Это быстрый и безопасный онлайн-сайт deblur. Это не повредит качеству изображения и даст положительный результат. Вы можете выполнять различные операции с изображениями с помощью этого онлайн-сайта deblur image. Вы можете выполнить коррекцию света, отрегулировать температуру и многое другое.
5. Мара Шарпен
URL: https://mara.photos/sharpen/
Ищете онлайн-сайт, который поможет вам в удалении размытия фотографий? Что ж, вы должны этот веб-сайт Mara Sharpen, чтобы исправить размытое изображение.Этот мощный алгоритм устранит шаткость изображения и придаст вам естественный вид. Работа этого приложения аналогична работе других приложений, просто загружайте изображение со своего ПК, URL-адреса или из облачного хранилища и выполняйте с ним операции.
6. Фотопея
URL: https://www.photopea.com/
Photopea — это отличный онлайн-сайт, предлагающий онлайн-инструмент, похожий на Photoshop. Если вы ищете альтернативу Photoshop, это одна из лучших альтернатив Adobe Photoshop.Вы можете попробовать этот инструмент, чтобы уменьшить размытие изображения, выполнив несколько простых шагов. Перейдите в Filer> Sharpen> Unsharp Mask, чтобы уменьшить размытие изображения.
7. Инструменты из сосны
URL: http://pinetools.com/sharpen-image
Pine Tools — это онлайн-сайт, который в основном используется пользователями для редактирования изображений. Sharper Image Online — это интегрированный инструмент инструментов Pine, который позволяет пользователю удалять размытие изображения. Одной из замечательных особенностей этого веб-сайта является то, что он предлагает возможность сохранять файлы в форматах JPEG, PNG или WEBP.
8. Повышение резкости фото в Интернете
URL: https://www.tutorialspoint.com/sharpen_photo_online.htm
С помощью онлайн-приложения Sharpen Photo вы можете легко удалить размытие изображения. Используя Sharpen Photo Online, вы можете превратить размытое изображение в чистое, используя его инструмент повышения резкости.
9. Freeonlinephotoeditor.com
URL: https://www.freeonlinephotoeditor.com/
Это онлайн-инструмент для редактирования фотографий, оснащенный некоторыми функциями, которые помогут вам удалить размытие с изображения.Вы можете использовать его функцию повышения резкости, чтобы удалить размытие с изображения. Вы можете использовать этот онлайн-сайт для редактирования фотографий бесплатно.
10. IMGonline.com.au
URL: https://www.imgonline.com.ua/eng/sharpen-image.php
IMGonline.com.au — это онлайн-инструмент, который отлично подходит для вас, если вы хотите удалить размытие изображения в Интернете. Его резкость и функции демаскировки позволяют пользователю исправить размытые пятна на изображении. Вам просто нужно добавить значение интенсивности резкости и пиксели в соответствии с вашими потребностями.Этим сайтом можно пользоваться бесплатно.
Заключение:
Теперь вам не нужно беспокоиться, если вы сделали размытое фото. Здесь мы собрали лучшее программное обеспечение для устранения размытости и веб-сайты, которые позволяют исправить размытое изображение. Все это программное обеспечение и веб-сайты ранжируются по их производительности и качеству выходного изображения. Мы рекомендуем вам попробовать Wondershare Fotophire Focus, если вы ищете мощный, надежный и доступный инструмент для удаления размытия.
5 лучших инструментов для исправления размытых изображений [Повышение резкости фото]
Photoshop — очень сложный инструмент для редактирования изображений, который также можно использовать для исправления размытых изображений.Однако, если вы раньше не использовали этот инструмент, мы рекомендуем использовать другой из этого списка.
Photoshop подходит для средних и продвинутых пользователей. Но если вы все еще хотите использовать Photoshop для исправления размытых изображений, вы можете ознакомиться с приведенным ниже руководством, чтобы узнать, какие шаги нужно выполнить.
Как исправить размытые фотографии с помощью Photoshop :
- Перейдите в меню Фильтр .
- Щелкните опцию Sharpen .
- Выберите фильтр уменьшения дрожания .
- Фильтр автоматически начнет анализ изображения.
- На экране появится индикатор выполнения, который будет оставаться там до завершения процесса сканирования.
- После того, как проблема размытия будет автоматически исправлена, Photoshop отобразит улучшенную фотографию.
Вот пример изображения, на котором были исправлены проблемы с размытием.
Вы можете пойти дальше и изменить следы размытия, изменить положение изображения в фокусе и т. Д.
Вы можете использовать этот фильтр, чтобы уменьшить проблемы размытия, вызванные слабым освещением, и всевозможные нежелательные движения камеры, включая дугообразное и вращательное движение.
Photoshop, без сомнения, лучший инструмент для редактирования фотографий, поэтому он идеально подходит, если вам нужно исправить размытые фотографии или внести какие-либо другие изменения.
Adobe Photoshop
Adobe Photoshop — наиболее часто используемый фоторедактор в мире, поэтому он идеально подходит для исправления размытых изображений.
Еще один продукт попал в наш список, но его можно считать младшим братом Photoshop, поскольку в нем гораздо меньше инструментов, но он хорошо подходит для мелкомасштабного редактирования фотографий, что делает его отличным для начинающих.
Если вы ищете приложение, которое делает изображения четкими, Adobe Lightroom может быть именно тем, что вам нужно.
Вот как использовать Adobe Lightroom для повышения резкости размытых фотографий :
- Загрузите и установите Adobe Lightroom.
- Откройте фотографию в Adobe Lightroom.
- Щелкните модуль Develop .
- Откройте панель деталей .
- Отрегулируйте настройки резкости фотографии.
- Просмотрите фотографию в режиме реального времени, чтобы лучше отрегулировать резкость.
Adobe Lightroom
Adobe Lightroom — это мощное программное обеспечение для редактирования изображений, которое позволяет быстро редактировать и исправлять размытые изображения.
inPixio Photo Studio Pro 11 — один из лучших инструментов для редактирования фотографий, как профессионалов, так и любителей.Программа многофункциональна, включает множество функций.
Вы можете превратить простое изображение в произведение искусства с помощью множества опций настройки изображения inPixio. Увеличьте или полностью удалите фон и объекты с ваших фотографий с помощью нескольких щелчков мыши.
Как исправить размытые фотографии с помощью inPixio Photo Studio Pro 11 :
- Загрузите и установите inPixio.
- Откройте фоторедактор.
- Выберите фотографию для редактирования.
- Перейдите на вкладку Эффекты и щелкните инструмент Creative Blur .
- Выберите Линейное, Радиальное или Пользовательское размытие .
- Отрегулируйте настройки после добавления размытия.
- Затем проверьте результат.
Photo Studio Pro 11
Измените свои фотографии так, как вам нравится, с помощью широкого разнообразия премиальных функций inPixio!
Movavi Photo Editor — отличный инструмент, чтобы сделать размытые фотографии четкими.Этот инструмент имеет интуитивно понятный пользовательский интерфейс, позволяющий быстро понять, что делает каждый параметр.
Фоторедактор Movavi также позволяет добавлять эффекты и фильтры, обрезать, переворачивать изображения или изменять фон изображения, а также удалять объекты.
Вот как пользоваться Фоторедактором Movavi:
- Загрузите программу бесплатно.
- Добавьте размытое фото в рабочую область инструмента.
- Начните редактирование изображения:
- Откройте вкладку Adjust и переместите ползунок Sharpness , пока он не сгладит нечеткость.
- Вы также можете использовать другие типы параметров коррекции фотографий: например, вы можете переместить ползунок Contrast и Brightness для дальнейшего улучшения ваших изображений.
- Когда вы будете довольны результатом, сохраните фотографию.
Movavi Photo Editor
Этот инструмент для редактирования фотографий отлично подходит для настройки различных функций ваших фотографий, включая размытые участки.
Focus Magic — Повышение резкости размытых изображений и фотографий
Несколько лет назад я снимал скейтбордистов в местном парке.У меня была идея выстрелить в фигуриста снизу, чтобы лучше было видно его лицо. Я лег на спину на дно бассейна, и фигурист пролетел надо мной. Беда в том, что я совершенно забыл о том, как будет работать автофокус. Фигурист находился надо мной всего лишь на долю секунды, а камера была настроена так, чтобы игнорировать такие краткие изменения фокуса, поэтому даже со сверхширокоугольным объективом кадр в конечном итоге был сфокусирован на далеком небе, а не на парне. Быстрый шимпанзе на заднем экране после этого не показал проблемы с фокусировкой, поэтому я подумал, что я крут, и перешел к следующему снимку.
Вернувшись домой, я увидел проблему и оставил снимок как неубиваемый. Примерно через 6 месяцев я наткнулся на Focus Magic и запомнил это расплывчатое изображение как идеальный тест. Для меня улучшение замечательно. Намного лучше, чем любой из обычных методов и инструментов заточки, поэтому я купил его и время от времени использую, когда делаю снимок, который невозможно сделать снова.
Исходный необработанный файл был преобразован в Lightroom. Более резкая версия была помещена в Photoshop CC, и первым делом я запустил Focus Magic в качестве слоя.Коэффициент коррекции был 19, так что это верхний предел коррекции, которую можно сделать. Остальные настройки оставлены по умолчанию. Затем я очистил несколько полос с помощью инструмента клонирования и пропустил их через Nik Color Efex, чтобы скорректировать цветовой баланс и немного улучшить контраст.
Затем я уменьшил высоту до 2000 пикселей и запустил Nik Output Sharpener с довольно высокими настройками, при этом ползунок Focus поднял до 30%. Это более агрессивные настройки, чем я обычно использую, но на самом деле они оказали гораздо меньшее влияние на конечное изображение, чем Focus Magic.Последним шагом было уменьшение до 1000 пикселей в высоту с помощью настройки бикубической резкости и сохранение в формате jpeg.
Результат значительно улучшился. Не могу сказать, что он идеальный, но из изображения, которое никогда не было видно, превратилось в изображение, которое я продолжаю в моем фотопотоке на Flickr. Спасибо за Focus Magic, и я надеюсь, что нас ждут дальнейшие улучшения!
Как использовать Photoshop для изменения размера и резкости изображений в Интернете
У вас проблемы с тем, чтобы ваши изображения выглядели сверхчеткими, когда вы используете их в Интернете? Они даже выглядят размытыми? Независимо от того, публикуете ли вы свои изображения в социальных сетях или на сайтах обмена фотографиями, например Flicker и 500px, вы хотите, чтобы ваши изображения выглядели как можно более резкими.
Большинство фотографов в какой-то момент сталкиваются с проблемами повышения резкости в Интернете. Но знаете ли вы, что большинство проблем с повышением резкости веб-страниц, с которыми вы сталкиваетесь, связаны с процессом изменения размера? Изменение размера изображения может сделать его размытым и менее резким, чем полноразмерное изображение. Возможно, вы потратили много времени на обработку своего изображения, поэтому было бы обидно, если бы оно стало менее четкой онлайн-версией.
В этой статье вы узнаете о распространенных ошибках повышения резкости изображений для использования в Интернете и, что более важно, о том, как повышать резкость таким образом, чтобы это обеспечивало вам полный контроль и наилучшие результаты.
Однако давайте посмотрим, как не изменять размер изображений для использования в Интернете, прежде чем мы рассмотрим лучший способ изменения размера и резкости в Photoshop.
Пик Митра в Милфорд-Саунд © Peter Dam
Как НЕ изменять размер и резкость изображений для использования в Интернете
Чтобы получать четкие и великолепно выглядящие изображения в Интернете, не загружайте полноразмерные изображения и не полагайтесь на веб-сайт, который сделает изменение размера за вас. Вы не можете контролировать степень резкости (если таковая имеется), которую функция загрузки веб-сайта добавляет к вашему изображению.
Вам также следует избегать использования диалогового окна экспорта в Photoshop. Несмотря на то, что это хорошо, это не здорово. Вы все равно можете получить размытые изображения, особенно если произойдет резкое изменение размера. Например, если вы хотите изменить размер изображения шириной 6000 пикселей до 1200 пикселей.
Кроме того, избегайте простого изменения размера в Photoshop, а затем позвольте инструменту экспорта сделать все остальное, если вы хотите добиться наилучших результатов. Даже при изменении размера изображения у вас мало контроля над процессом повышения резкости, когда вы используете только инструмент экспорта.
Как повысить резкость изображений в Photoshop для достижения наилучших результатов
Чтобы продолжить, откройте копию изображения, которое вы уже обработали в Photoshop, поскольку мы рассмотрим лучший метод изменения размера и резкости ваших фотографий для использования в Интернете.
Примечание: Убедитесь, что вы используете копию изображения, а не оригинал, потому что вы собираетесь изменить размер изображения до гораздо меньшей версии. Если вы случайно сохраните изображение без переименования и закроете Photoshop, вы не сможете восстановить изображение до его полного размера.
Желоб © Peter Dam
Было бы логично пойти прямо и изменить размер изображения до желаемого выходного размера. Однако это не приведет к наилучшим результатам, так как Photoshop может быть трудно должным образом повысить резкость изображения, которое страдает от потери качества при значительном изменении размера.
Вместо этого измените размер в два этапа и увеличивайте резкость между этапами.
Давайте рассмотрим процесс шаг за шагом, используя размеры, указанные выше, в качестве примера, изменяя размер изображения с 6000 пикселей до 1200 пикселей.
Первый шаг — уменьшить размер изображения до прибл. 1,6 от окончательного выходного размера, который вы хотите использовать в Интернете. В этом случае это будет 1,6 X 1200 пикселей = 1920 пикселей.
Чтобы изменить размер изображения в Photoshop, перейдите к Image -> Image Size и введите ширину.
Это дает вам изображение, которое не слишком сильно ухудшилось из-за изменения размера, но все еще относительно близко к окончательному размеру изображения.
Перед изменением размера до окончательного размера вывода следует добавить резкость.Вы делаете это, перейдя в Filter -> Sharpen -> Sharpen .
Если вы хотите отслеживать, что делает каждый слой, я предлагаю переименовать слой в «Резкость».
После применения этого первого слоя повышения резкости, продублируйте слой. Вы можете сделать это, нажав CMD + J (на Mac) или CTRL + J (в Windows).
Затем примените еще один раунд повышения резкости, используя меню Filter -> Sharpen -> Sharpen .Переименуйте этот слой в «Дополнительная резкость».
Теперь вы готовы изменить размер изображения до окончательного. Для этого перейдите к Image -> Image Size и введите 1200 пикселей в качестве ширины.
Теперь, когда вы изменили размер изображения до окончательного выходного размера, вы должны увидеть, что изображение выглядит очень резким, когда вы просматриваете его в своем реальном размере.
Если вам кажется, что резкость кажется несколько чрезмерной, вы можете легко отрегулировать ее, просто изменив непрозрачность самого верхнего слоя (того, который называется «Дополнительная резкость»).Уменьшите непрозрачность до 60-70%.
Теперь вы закончили процесс заточки. Однако вы должны знать, что при изменении размера изображений возникают дополнительные проблемы.
Повышение резкости изображения также делает его немного ярче. Если вы хотите решить эту проблему, вам следует добавить корректирующий слой «Уровни» и слегка сдвинуть точку среднего тона вправо. Обычно изменение точки среднего тона на 0,97 возвращает исходный уровень яркости. Вы также можете использовать корректирующий слой «Экспозиция», если предпочитаете использовать его вместо корректирующего слоя «Уровни».
Цвета изображения также немного страдают при изменении размера и резкости; однако это не всегда видно. Если вы обнаружите, что ваше изображение выглядит немного менее красочным после изменения размера, вам следует добавить корректирующий слой Hue / Saturation и добавить немного насыщенности обратно в изображение. Приблизительно от +5 до +9 обычно возвращает изображение к тому уровню, на котором оно было до изменения размера и повышения резкости.
Это конец метода веб-изменения размера и повышения резкости, используемого многими профессиональными фотографами, использующими Photoshop.
Если вы знакомы с созданием экшенов Photoshop, вы можете записать процесс изменения размера и повышения резкости изображений до размеров, которые вы чаще всего используете в Интернете. Это позволяет значительно ускорить процесс.
Экспорт изображения
Последний шаг — экспорт изображения. Вы можете сделать это, перейдя в Файл -> Экспорт -> Экспортировать как…
Параметр, который вы выбираете при экспорте изображения, зависит от того, куда вы хотите загрузить изображение.Для некоторых сайтов, таких как галереи изображений или веб-сайт с портфолио, качество изображения важнее размера файла. В то время как блоги предпочитают иметь файлы меньшего размера, но с немного более низким качеством изображения.
Одна из самых важных вещей, о которой говорилось в этой статье, заключается в том, что в результате получается резкое изображение. Вы уже позаботились об этом, выполнив описанный выше рабочий процесс повышения резкости и изменения размера, когда вы изменили размер изображения до нужного вам выходного размера. Это означает, что вам не нужно беспокоиться об изменении размера изображения или о том, какой метод пересчета использовать во время экспорта.
Единственное, о чем следует беспокоиться при выполнении этого рабочего процесса повышения резкости и изменения размера, — это выбрать нужный формат файла и качество для использования. Формат файла, скорее всего, будет JPG для использования в Интернете. Настройки качества изображения зависят от того, предпочитаете ли вы действительно небольшой размер файла (чтобы изображение загружалось в Интернете с молниеносной скоростью) или вы предпочитаете поддерживать максимально возможное качество изображения. Обычно вы можете снизить качество изображения до 80% без видимого падения качества изображения. Это моя предпочтительная личная настройка качества изображения.Вы можете еще больше оптимизировать размер файла, используя более низкое качество изображения. Однако я бы никогда не рекомендовал опускаться ниже 50%, чтобы получить файлы меньшего размера. Есть также несколько сайтов оптимизации изображений, которые вы можете использовать, например TinyJpeg, которые уменьшают размер вашего файла без слишком большого ущерба для качества вашего изображения.
Заключение
По общему признанию, это намного более сложный метод изменения размера ваших изображений, чем использование встроенной функции экспорта в Photoshop. Однако это также приводит к гораздо лучшим результатам.Какой толк в том, чтобы приложить много усилий для захвата и обработки изображения, если оно не выглядит так хорошо, как могло бы, когда вы показываете его в Интернете?
Какой метод вы используете для повышения резкости изображений перед их использованием в Интернете? Не стесняйтесь делиться своими мыслями в комментариях ниже.
Массовое изменение размера фотографий и редактирование изображений в Интернете
Ваши фотографии редактируются в вашем браузере и никогда не отправляются на сервер.
Узнайте, почему EdiKer Free Photo Editor?
1
Пакетное редактирование
Абсолютно никакой закачки в EdiKer нет. Он работает полностью в вашем веб-браузере, используя многие возможности, которые теперь встроены в современные браузеры. Выбирайте сотни или даже тысячи фотографий или сразу через любой веб-браузер, а затем редактируйте их напрямую, не устанавливая дополнительное программное обеспечение. Вы испытаете более быструю обработку. (Реальная производительность во многом зависит от производительности процессора и памяти вашего компьютера.) С помощью инструментов редактирования фотографий EdiKer вы можете редактировать столько фотографий, сколько захотите, до 100 МБ на файл, бесплатно. Ваши файлы не загружаются на наши серверы, а загружаются напрямую на ваш локальный компьютер.
2
Ускорьте редактирование фотографий
EdiKer может выполнять несколько пакетных операций за один раз! На самом деле EdiKer не является прямым конкурентом Photoshop, но он предлагает достаточно возможностей, чтобы удовлетворить потребности как любителей, так и профессиональных авторов, которым нужен простой инструмент для редактирования фотографий. EdiKer может изменять размер изображений и фотографий, добавлять водяной знак к пакетным изображениям и даже обрезать несколько фотографий за раз, а также изменять яркость и контрастность, а также преобразовывать несколько файлов из PNG в JPEG (или наоборот).Применять эти базовые правки к одному изображению или к сотням изображений довольно просто. Простое перетаскивание, нажмите и готово.
3
БЕСПЛАТНО и регистрация не требуется
Вам не нужно регистрироваться, но вы можете использовать функции этого бесплатного онлайн-редактора фотографий. Большинство онлайн-фоторедакторов требуют, чтобы вы регистрировались для доступа к дополнительным функциям, в противном случае они добавляют свой брендинг к фотографиям бесплатных пользователей. Но нам это не нравится.Мы любим Интернет. Особенно нам нравится БЕСПЛАТНЫЙ веб-сервис, который позволяет ничего не устанавливать, чтобы что-то начать. Мы уверены, что у EdiKer никогда не было таких узких мест. EdiKer предоставляет несколько вариантов для работы с изображениями, что упрощает процесс, и все это совершенно бесплатно. Единственное ограничение — это подключение к сети!
4
Защитите все
Будьте уверены в безопасности ваших данных. Если вы любитель приватности, вам больше не о чем беспокоиться в EdiKer. Мы сдержали свое обещание 100% анонимности всем, кто использует онлайн-инструменты редактирования фотографий EdiKer. Более того, EdiKer — это онлайн-редактор фотографий на основе браузера, что означает, что для приложений не нужно ничего устанавливать, обновлять или исправлять. Кроме того, прямая загрузка защищает ваши фотографии с помощью локального шифрования — многие современные жесткие диски используют самошифрование, а многие поставщики ОС используют программное шифрование дисков. Ваши фото всегда будут в безопасности.
Часто задаваемые вопросы
& rtrif; Как изменить размер изображений и фотографий?
1. На сайте EdiKer перетащите или выберите изображения, размер которых нужно изменить. Вы можете выбрать одно изображение или сотни сразу.
2. Нажмите «Изменить размер» в левой части редактора.
3. Выберите способ изменения размера изображения — «Ширина», «Высота» или «Точный размер».
4. Выберите вариант, введите нужный размер и нажмите кнопку ОК.Предварительный просмотр покажет первое изображение того, как это выглядит.
5. Нажмите кнопку «Начать обработку» (нижний левый угол), чтобы применить ко всем изображениям.
& rtrif; Как обрезать фото и картинки?
1. На сайте EdiKer перетащите или выберите изображения, которые хотите обрезать. Вы можете выбрать одно изображение или сотни сразу.
2. Нажмите «Обрезка» в левой части редактора.
3. Введите любой конкретный размер, который вы хотите, а затем выберите положение кадрирования, из которого будут обрезаны изображения.Затем нажмите кнопку ОК. Предварительный просмотр покажет первое изображение
4. Нажмите кнопку «Начать обработку» (нижний левый угол), чтобы применить ко всем изображениям.
& rtrif; Как перевернуть или повернуть несколько изображений или фотографий?
1. На сайте EdiKer перетащите или выберите изображения, которые хотите обрезать. Вы можете выбрать одно изображение или сотни сразу.
2. Нажмите «Повернуть» в левой части редактора.
3. Выберите «Повернуть изображение на 90 градусов вправо» или «Повернуть изображение на 180 градусов вверх ногами» или «Повернуть изображение на 270 градусов влево».Выберите «Отразить по вертикали» или «Отразить по горизонтали». Затем нажмите ОК. Предварительный просмотр покажет первое изображение
4. Нажмите кнопку «Начать обработку» (нижний левый угол), чтобы применить ко всем изображениям.
& rtrif; Как добавить водяной знак к вашему логотипу поверх изображения?
1. На сайте EdiKer перетащите или выберите изображения, на которые вы хотите добавить водяной знак, логотип. Вы можете выбрать одно изображение или сотни сразу.
2. Щелкните водяной знак / логотип в левой части редактора
3.Выберите файл с логотипом, который хотите разместить поверх изображения. И установите размещение логотипа или размер изображения логотипа или прозрачное или добавьте отступы по желанию. После этого нажмите кнопку ОК. Предварительный просмотр покажет первое изображение
4. Нажмите кнопку «Начать обработку» (нижний левый угол), чтобы применить ко всем изображениям.
& rtrif; Как изменить яркость и контраст?
1. На сайте EdiKer перетащите или выберите изображения, которые хотите настроить.Вы можете выбрать одно изображение или сотни сразу.
2. Щелкните Яркость / Контраст в левой части редактора.
3. Отрегулируйте Яркость или Контрастность, затем щелкните кнопку ОК. Предварительный просмотр покажет первое изображение
4. Нажмите кнопку «Начать обработку» (нижний левый угол), чтобы применить ко всем изображениям.
& rtrif; Как применить эффект размытия или резкости?
1. На сайте EdiKer перетащите или выберите изображения, которые хотите настроить.Вы можете выбрать одно изображение или сотни сразу.
2. Щелкните Blur / Sharpen в левой части редактора.
3. Отрегулируйте эффект Blur или Sharpen, затем нажмите кнопку OK. Предварительный просмотр покажет первое изображение
4. Нажмите кнопку «Начать обработку» (нижний левый угол), чтобы применить ко всем изображениям.
& rtrif; Могу ли я отменить изменения после редактирования фотографий?
Когда ваши фотографии редактируются и сохраняются, изменения НЕ МОГУТ быть отменены.