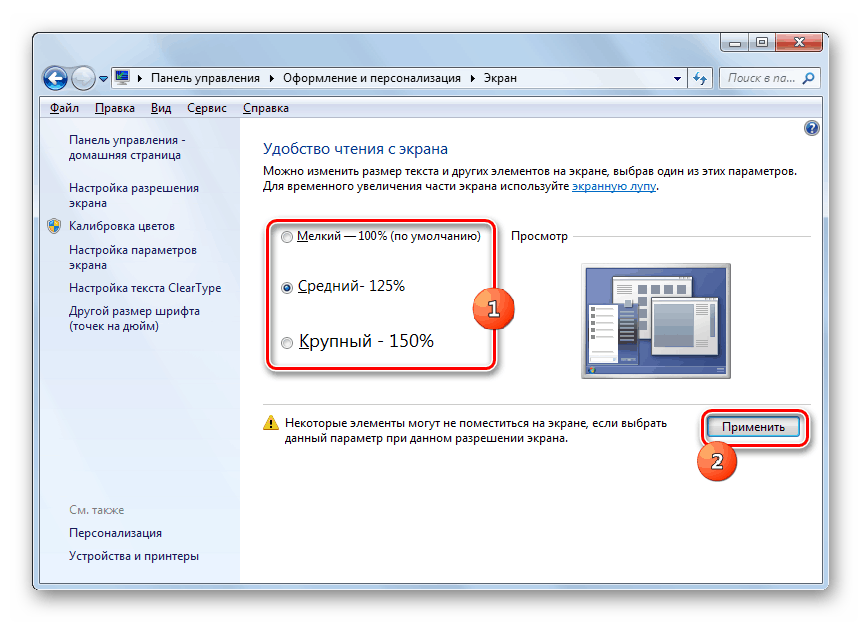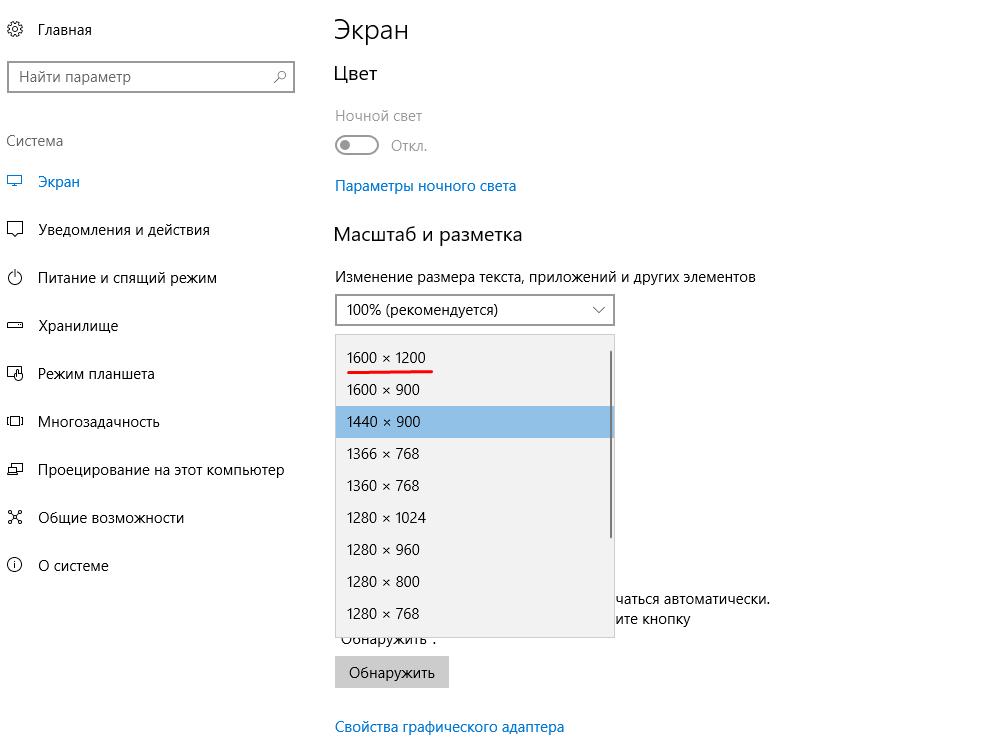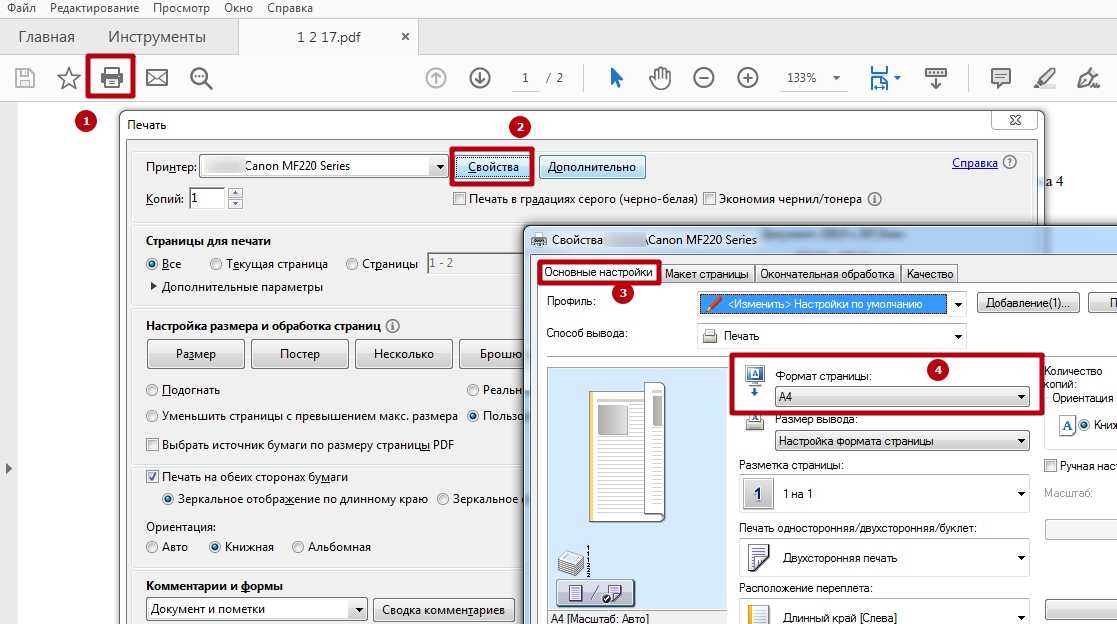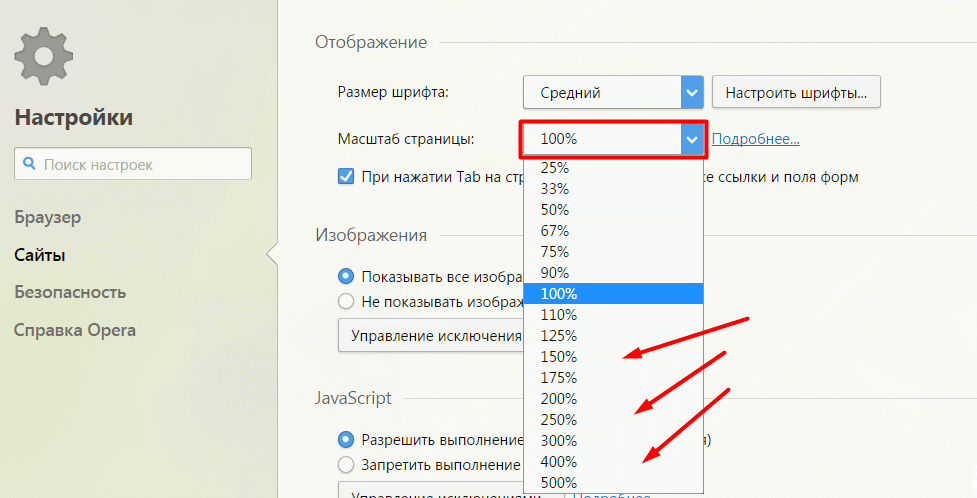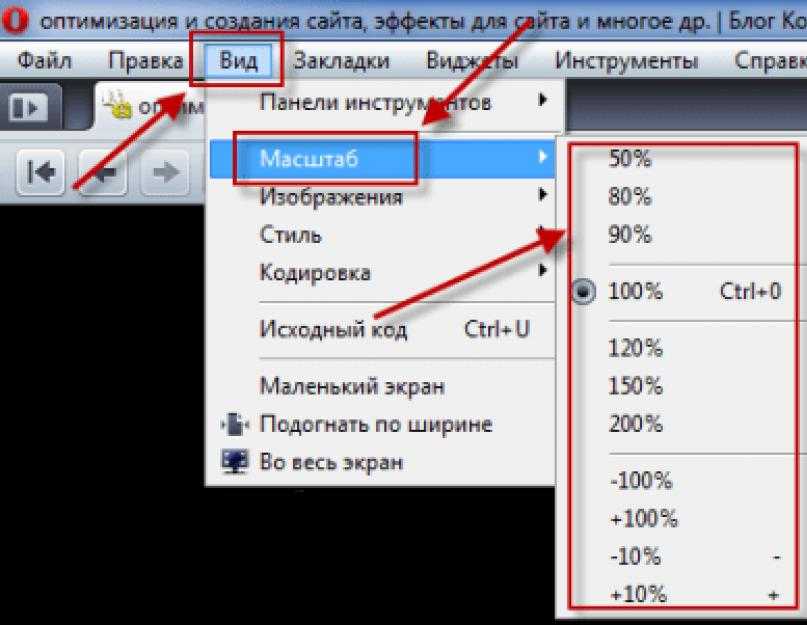Уменьшился масштаб страницы что делать: Изменить масштаб страницы — Общие вопросы. Справка
Размер шрифта и масштаб страниц — увеличьте размер веб-страниц
Наладьте Firefox
Очистить Firefox
- Как это работает?
Загрузить свежую копию
Управление масштабом позволяют увеличить или уменьшить либо размер целой веб-страницы либо просто размер всего текста в целях улучшения читабельности. Мы объясним, как это работает.
- 1 Увеличение и уменьшение масштаба веб-сайта
- 2 Изменение масштабирования пальцами
- 3 Как изменить только размер текста
- 4 Как установить масштаб по умолчанию для всех сайтов
- 5 Установка минимального размера шрифта
Вот как вы можете увеличивать и уменьшать масштаб отдельных веб-сайтов.
- Щёлкните по кнопке меню с правой стороны. Откроется меню Firefox и внизу вы увидите управление масштабом.
- Используйте кнопку + для увеличения масштаба и кнопку — для его уменьшения.
 Число в середине отображает текущий уровень масштабирования — щёлкните по нему, чтобы сбросить масштаб на на уровень масштабирования по умолчанию. Вы также можете видеть текущий уровень масштабирования в адресной строке:
Число в середине отображает текущий уровень масштабирования — щёлкните по нему, чтобы сбросить масштаб на на уровень масштабирования по умолчанию. Вы также можете видеть текущий уровень масштабирования в адресной строке:
Клавиатурные сочетания: Вы также можете использовать управление масштабом без помощи мыши. Нажав и удерживая commandCtrl, нажмите + для увеличения масштаба, — для уменьшения масштаба или 0 для его сброса.
Уровень масштабирования сохраняется для каждого домена, даже после закрытия Firefox. Например, все страницы на support.mozilla.org отображаются с одинаковыми настройками масштабирования, но он отличается от настроек масштабирования страниц на blog.mozilla.org.
Эта функция позволяет пользователям увеличивать и уменьшать масштаб страниц одним движением пальца, не влияя на макет страницы.
Щипковое действие в настоящее время поддерживается в Windows через сенсорный экран и высокоточные тачпады, на Mac через тачпады и в Linux через сенсорные экраны. Тачпады Linux в настоящее время не поддерживаются, и ожидается, что поддержка будет добавлена в будущем.
Тачпады Linux в настоящее время не поддерживаются, и ожидается, что поддержка будет добавлена в будущем.
Вместо того, чтобы изменять масштаб всей страницы, вы можете просто изменить размер текста.
- Нажмите на клавишу Alt для временного переключения в традиционные меню Firefox. На панели меню в верхней части экрана щёлкните Вид, затем выберите подменю Масштаб.
- Выберите Только текст, что заставит Firefox изменить размер текста, а не изображений.
Вы можете увеличить или уменьшить размер всего веб-контента следующим образом:
На Панели меню в верхней части экрана щёлкните Firefox и выберите Настройки.
Нажмите кнопку и выберите Настройки.Нажмите кнопку и выберите Настройки.- В панели Основные перейдите к разделу Язык и внешний вид.
- Под разделом Масштаб используйте раскрывающееся меню Масштаб по умолчанию, чтобы выбрать уровень масштабирования для всех страниц. Firefox запомнит индивидуальные уровни масштабирования сайта, которые вы установили.

- Чтобы установить уровень масштабирования только для текста, установите флажок Только текст.
- Закройте страницу «about:preferences». Любые внесённые изменения будут сохранены автоматически.
Вы можете настроить Firefox на использование минимального размера шрифта при отображении всего текста. Если веб-страница содержит текст, размер которого меньше, Firefox увеличит размер шрифта текста до этого минимума.
На Панели меню в верхней части экрана щёлкните Firefox и выберите Настройки.
Нажмите кнопку и выберите Настройки.Нажмите кнопку и выберите Настройки.- В панели Основные перейдите к разделу Язык и внешний вид.
- Под Шрифты и цветаШрифты щёлкните по кнопке Дополнительно….
- В выпадающем меню Наименьший размер шрифта, выберите минимальный размер в пикселях, в котором должен отображаться весь текст.
- Щёлкните OK, чтобы сохранить изменения.

Для получения дополнительной информации прочитайте статью Изменение шрифтов и цветов, используемых веб-сайтами.
Поделитесь этой статьёй: http://mzl.la/14xMZ1d
Эти прекрасные люди помогли написать эту статью:
Unghost, mrDez, Mr.Erbutw, Harry, Anticisco Freeman, Valery Ledovskoy, SwanMr.pound, Victor Bychek
Станьте волонтёром
Растите и делитесь опытом с другими. Отвечайте на вопросы и улучшайте нашу базу знаний.
Подробнее
Масштабирование документа — Служба поддержки Майкрософт
Excel для Microsoft 365 Word для Microsoft 365 Outlook для Microsoft 365 PowerPoint для Microsoft 365 Excel 2021 Word 2021 Outlook 2021 PowerPoint 2021 Excel 2019 Word 2019 Outlook 2019 PowerPoint 2019 Excel 2016 Word 2016 Outlook 2016 PowerPoint 2016 Excel 2013 Word 2013 Outlook 2013 PowerPoint 2013 Excel 2010 Word 2010 Outlook 2010 PowerPoint 2010 Еще. ..Меньше
..Меньше
Увеличив масштаб, вы получите изображение файла крупным планом, а уменьшив масштаб, вы увидите на странице больше элементов меньшего размера. Вы также можете сохранить определенный масштаб.
Быстрое увеличение и уменьшение масштаба
-
В панели состояния Приложение Office щелкните ползунок масштаба.
-
Передвиньте ползунок к нужному процентному значению масштаба. Нажмите кнопку —или +, чтобы постепенно увеличивать масштаб.
Примечание: В Outlook масштабе ползунок масштаба увеличивает только содержимое области чтения.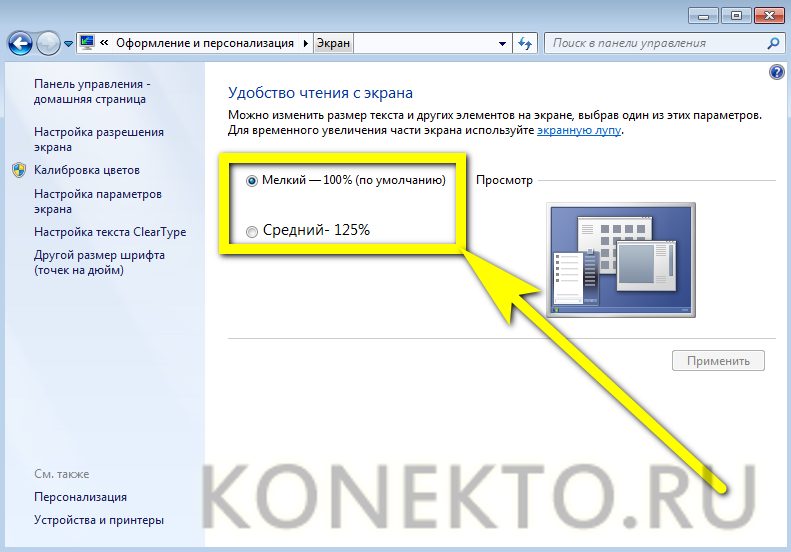
Щелкните заголовки ниже, чтобы получить дополнительные сведения.
Примечание: Эта процедура недоступна вExcel в Интернете. В качестве обходного решения можно открыть файл в Excel Desktop, чтобы изменить этот параметр.
Вы можете указать, какая часть документа, презентации или листа будет представлена на экране.
В Word
Выполните одно из следующих действий:
-
На вкладке Вид в группе Масштаб выберите элемент Масштаб 100%. Это возвращает масштаб 100 %.
-
На вкладке Вид в группе Масштаб выберите элемент Масштаб и введите процентное значение или выберите другие нужные параметры.
org/ListItem»>
На вкладке Вид в группе Масштаб нажмите кнопку Одна страница,Несколько страницили Ширина страницы.
В PowerPoint
Выполните одно из следующих действий:
-
На вкладке Вид в группе Масштаб нажмите кнопку Вписать в окно ,чтобы изменить размер текущего слайда PowerPoint окна.
Примечание: Рядом с ползуноком масштаба в панели состояния также есть кнопка Вписать в окно.

-
На вкладке Вид в группе Масштаб выберите элемент Масштаб и введите процентное значение или выберите другие нужные параметры.
В Excel
Выполните одно из следующих действий:
-
На вкладке Вид в группе Масштаб выберите элемент Масштаб 100%.
-
На вкладке Вид в группе Масштаб нажмите кнопку Увеличить до выделения ,чтобы развернуть представление выбранных ячеек.

-
На вкладке Вид в группе Масштаб выберите элемент Масштаб и введите процентное значение или выберите другие нужные параметры.
В Outlook
В главном Outlook масштаб ползунок — единственный способ увеличить или уменьшить масштаб. Когда вы читаете или редактируете сообщение, увеличьтесь с ленты:
-
В открытом сообщении на вкладке Сообщение в группе Масштаб нажмите кнопку Масштаб.
org/ListItem»>
В диалоговом окне Масштаб введите процентное соотношение или выберите другие нужные параметры.
Примечания:
-
Word не сохраняет параметры масштаба в документах. Вместо этого документ открывается на последнем использованном вами масштабе.
-
Excel в Интернете не поддерживает сохранение масштаба, так как на вкладке Вид нет группы Масштаб, поэтому для изменения масштаба необходимо использовать ее в панели состояния. В качестве обходного решения можно открыть файл в Excel Desktop, чтобы сохранить масштаб с помощью следующей процедуры:
Откройте презентацию или лист, который нужно сохранить вместе с заданным масштабом.
На вкладке Вид в группе Масштаб выберите элемент Масштаб.
Выберите нужный параметр.
Нажмите кнопку Сохранить.
Сочетания клавиш: CTRL+S
В Word, Outlook, PowerPoint или Excel в панели состояния щелкните ползунок масштаба .
Передвиньте ползунок к нужному процентному значению масштаба. Нажмите кнопки — или + для постепенного увеличения.
Примечание: В Outlook масштабе ползунок масштаба увеличивает только содержимое области чтения.
Вы можете указать, какая часть документа, презентации или листа будет представлена на экране.
В Word
Выполните одно из следующих действий:
- org/ListItem»>
-
На вкладке Вид в группе Масштаб нажмите кнопку Одна страница,Две страницыили Ширина страницы.
-
На вкладке Вид в группе Масштаб выберите элемент Масштаб и введите процентное значение или выберите другие нужные параметры.
На вкладке Вид в группе Масштаб выберите элемент Масштаб 100%. Это возвращает масштаб 100 %.
В Microsoft PowerPoint
Выполните одно из следующих действий:
- org/ListItem»>
-
На вкладке Вид в группе Масштаб выберите элемент Масштаб и введите процентное значение или выберите другие нужные параметры.
На вкладке Вид в группе Масштаб нажмите кнопку Вписать в окно ,чтобы изменить размер текущего слайда PowerPoint окна.
Примечание: Рядом с ползуноком масштаба в панели состояния также есть кнопка Вписать в окно.
В Excel
Выполните одно из следующих действий:
-
На вкладке Вид в группе Масштаб выберите элемент Масштаб 100%.

-
На вкладке Вид в группе Масштаб нажмите кнопку Увеличить до выделения ,чтобы развернуть представление выбранных ячеек.
-
На вкладке Вид в группе Масштаб выберите элемент Масштаб и введите процентное значение или выберите другие нужные параметры.
В Outlook
В главном Outlook масштаб ползунок — единственный способ увеличить или уменьшить масштаб. Когда вы читаете или редактируете сообщение, увеличьтесь с ленты:
В открытом сообщении на вкладке Сообщение в группе Масштаб нажмите кнопку Масштаб.
В диалоговом окне Масштаб введите процентное соотношение или выберите другие нужные параметры.
В Word
Чтобы сохранить определенный масштаб в документе или шаблоне, чтобы он всегда был открыт с этим масштабом, необходимо сначала внести изменения в документ или шаблон. Это может быть просто добавление и удаление одного символа (или одного пробела).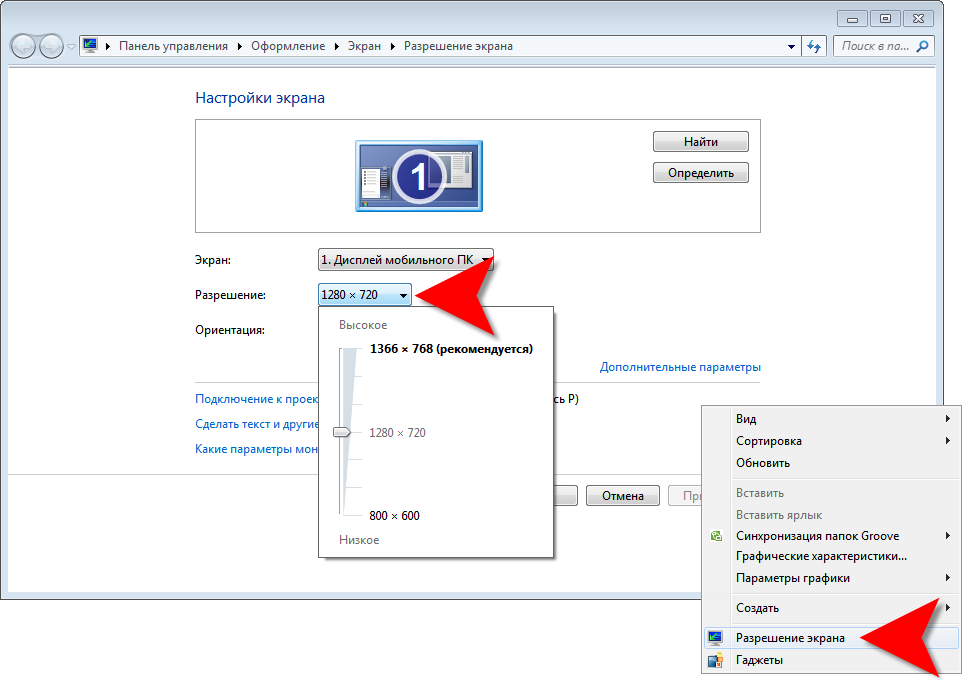
-
Откройте документ или шаблон, который нужно сохранить вместе с заданным масштабом.
-
На вкладке Вид в группе Масштаб выберите элемент Масштаб.
-
Выберите нужный параметр.
-
Добавление и удаление одного символа в документе или шаблоне.

-
Нажмите кнопку Сохранить.
Сочетания клавиш: CTRL+S
В PowerPoint или Excel
-
Откройте презентацию или лист, который нужно сохранить вместе с заданным масштабом.
-
На вкладке Вид в группе Масштаб выберите элемент Масштаб.
-
Нажмите кнопку Сохранить.
Сочетания клавиш: CTRL+S
org/ListItem»>
Выберите нужный параметр.
Увеличение и уменьшение масштаба в вашем интернет-браузере
Помогите, эта веб-страница слишком мала для чтения! Кто не испытывал этого раньше? Эта статья содержит быстрое решение этой распространенной проблемы и то, как использовать функцию масштабирования вашего браузера в ваших интересах.
- 16 сентября 2019 г.
- Доблестная технология
- 4 мин чтения
Это случается с каждым в какой-то момент.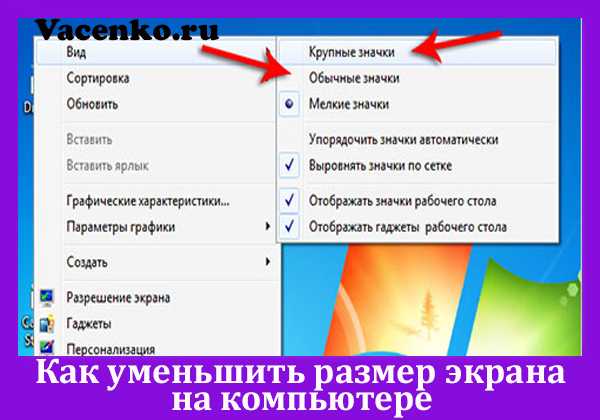 Ваш интернет-браузер показывает вам слишком маленький или слишком большой веб-сайт. Это просто потому, что вы случайно увеличили или уменьшили масштаб, и теперь должны выяснить, как вернуть его обратно. Не волнуйтесь. Пока вы все еще можете читать эту статью, она поможет вам вернуть его в нормальное состояние и использовать функции масштабирования, чтобы улучшить ваш опыт. Мы собираемся сосредоточиться на Firefox и Chrome.
Ваш интернет-браузер показывает вам слишком маленький или слишком большой веб-сайт. Это просто потому, что вы случайно увеличили или уменьшили масштаб, и теперь должны выяснить, как вернуть его обратно. Не волнуйтесь. Пока вы все еще можете читать эту статью, она поможет вам вернуть его в нормальное состояние и использовать функции масштабирования, чтобы улучшить ваш опыт. Мы собираемся сосредоточиться на Firefox и Chrome.
Коррекция быстрого масштабирования в Firefox
Один щелчок — это все, что вам нужно, чтобы восстановить 100% просмотр в Firefox.
Если веб-сайт, который вы просматриваете, не на 100%, он сообщит вам об этом в верхней части Firefox прямо в адресной строке. Если вы просто хотите вернуть его к 100%, нажмите кнопку процента. Очень просто.
Просто удерживайте клавиши, выделенные оранжевым цветом, чтобы вернуть масштаб по умолчанию.
Существует также сочетание клавиш. Удерживая нажатой клавишу Ctrl и 0 (это ноль, а не о), чтобы вернуть его в нормальное состояние.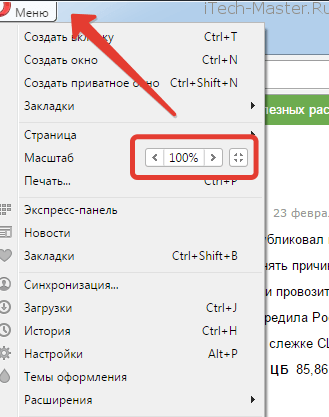
Коррекция быстрого масштабирования в Chrome
Самый быстрый способ вернуться к 100% в Chrome — использовать сочетание клавиш. Удерживайте ctrl и 0 (ноль), чтобы размер страницы снова стал обычным.
Если вам не нравятся сочетания клавиш, альтернативой является всего один дополнительный шаг. Нажмите на увеличительное стекло справа от адресной строки и нажмите «Сброс». Вуаля, ваш зум вернулся к норме.
Целевое использование масштабирования
Возможно, вы хотите увеличить страницу, чтобы вам было легче видеть детали или читать слова. Возможно, вместо этого вы захотите уменьшить масштаб и одновременно просмотреть большую часть страницы. В любом случае, функция масштабирования была сделана не просто для того, чтобы ее исправлять. Вот как правильно его использовать.
Увеличение или уменьшение масштаба в Firefox и Chrome
Клавиатура выше показывает, где найти клавиши для этого сочетания клавиш.
Для увеличения можно использовать сочетание клавиш. Просто удерживайте контроль и кнопку «плюс» в конце ваших цифровых клавиш.
Просто удерживайте контроль и кнопку «плюс» в конце ваших цифровых клавиш.
Существует также сочетание клавиш для уменьшения масштаба. Удерживайте контроль и клавишу «минус», расположенную рядом с клавишей «плюс».
Вы также можете использовать комбинацию клавиши ctrl на клавиатуре и колеса прокрутки мыши.
Firefox и Chrome имеют разный пользовательский интерфейс, но функция масштабирования находится относительно в одном месте.
Наконец, вы можете перейти к настройке масштабирования с помощью одной мыши, перейдя к многоточию в Chrome или значку гамбургера в Firefox. Посередине этих параметров находится контроллер масштабирования. Нажимайте значки «плюс» или «минус», чтобы настроить вид.
Используйте Zoom по максимуму
Теперь, когда вы знаете, как использовать масштабирование, подумайте, как это может облегчить работу в Интернете. Просматривайте веб-сайты так, как вам удобнее их просматривать. Увеличение или уменьшение масштаба с легкостью!
Отныне, если вы услышите, как кто-то спросит: «Почему этот сайт такой маленький?» у вас есть ноу-хау, чтобы исправить это.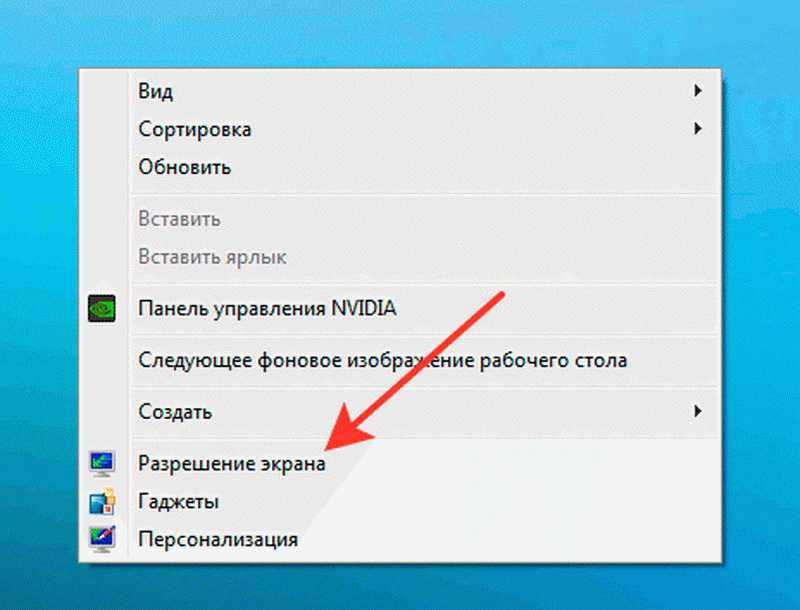
- Доблестная технология
Valiant Technology — отмеченный наградами поставщик управляемых услуг для инновационных отраслей в Нью-Йорке.
Продолжить чтение
Теги
chrome, firefox, устранение неполадок, масштабирование
Подпишитесь на ежемесячный дайджест электронной почты Valiant
Ежемесячный дайджест электронной почты Valiant наполнен оригинальным контентом, написанным нашими сотрудниками, техническими новостями и бизнес-аналитикой.
Назначить встречу
Наш отдел продаж готов ответить на вопросы и изучить преимущества управляемых услуг Valiant для вашего бизнеса.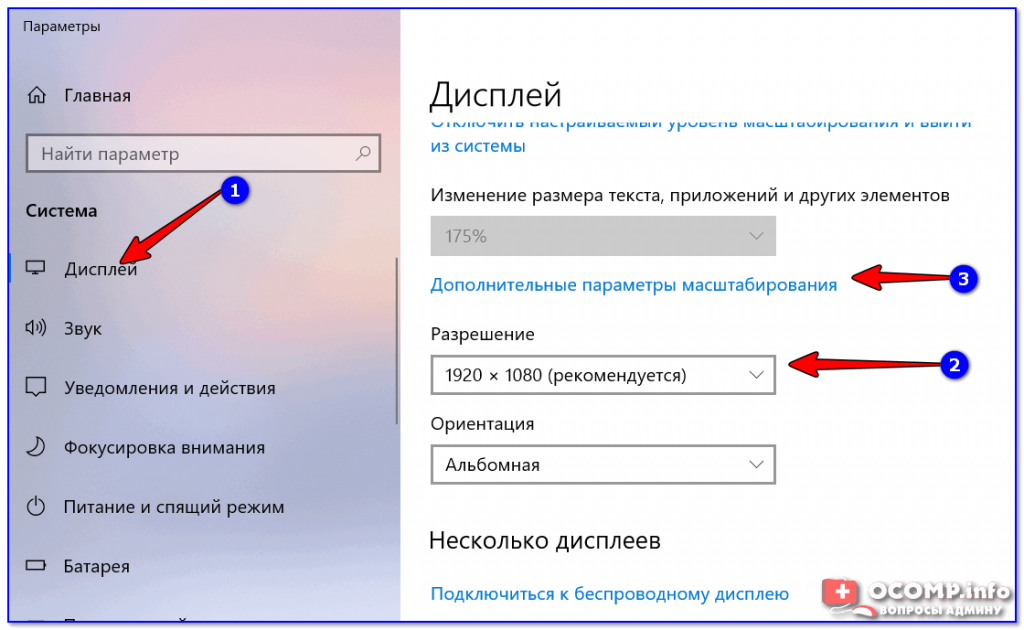
Как увеличить и уменьшить масштаб страницы в Google Chrome
Chrome
2 года назад
Карим Буздар
Google Chrome поддерживает встроенную функцию масштабирования, с помощью которой пользователи могут изменять размер содержимого веб-страницы, такого как текст, и мультимедийных элементов, таких как изображения. Опция масштабирования страницы в браузере Chrome весьма полезна для всех пользователей. Они использовали эту функциональность для увеличения и уменьшения размера отдельных элементов.
В этой статье мы рассмотрим, как реализовать увеличение и уменьшение масштаба всей страницы и ее элементов в Google Chrome.
Примечание. Функция масштабирования в Chrome не зависит от разрешения экрана, настроек шрифта или DPI базовой операционной системы.
Увеличение и уменьшение масштаба для увеличения страницы в Google Chrome
Чтобы более четко видеть элементы веб-страницы в Chrome, вы можете установить разрешение страницы, увеличить масштаб или увеличить экран. Используя следующие различные способы, вы можете увеличивать и уменьшать содержимое веб-страницы. Во-первых, постоянно настраивайте уровень масштабирования для всех страниц, а второй вариант — вручную настроить параметры масштабирования.
Используя следующие различные способы, вы можете увеличивать и уменьшать содержимое веб-страницы. Во-первых, постоянно настраивайте уровень масштабирования для всех страниц, а второй вариант — вручную настроить параметры масштабирования.
Уровень масштабирования по умолчанию установлен на 100 % в Chrome. Вы можете настроить эти параметры вручную, нажав Ctrl и знак плюс (+), чтобы увеличить или увеличить масштаб страницы, а Ctrl и знак минус (-) используются для уменьшения масштаба.
Вы также можете масштабировать содержимое страницы с помощью мыши. Держите палец на клавише Ctrl на клавиатуре и перемещайте колесико мыши, чтобы увеличивать и уменьшать масштаб. Использование Ctrl + 0 используется для сброса параметра масштабирования или нажатия кнопки «Сброс».
Другой способ получить доступ к параметрам увеличения и уменьшения масштаба в браузере Chrome — нажать кнопку настройки Chrome, а затем перейти к параметру «Масштаб». Нажмите знак +, чтобы увеличить масштаб веб-страницы, и нажмите знак –, чтобы уменьшить масштаб.
Нажмите знак +, чтобы увеличить масштаб веб-страницы, и нажмите знак –, чтобы уменьшить масштаб.
Если вы хотите настроить уровень масштабирования всех веб-страниц в одинаковом соотношении, нажмите кнопку настроек (три точки), расположенную в верхнем углу браузера. Теперь из выпадающего списка нажмите «Настройки».
Открыв страницу настроек в браузере, вы увидите следующее окно:
Теперь прокрутите курсор или щелкните параметр «Внешний вид» на левой боковой панели окна отображения. Вы увидите следующие параметры в поле «Внешний вид», которые выделены красным цветом на изображении ниже:
Здесь вы можете настроить браузер Chrome, например изменить размер шрифта, масштаб страницы, темы и т. д., изменить уровень масштабирования вашего окна в соответствии с вашими возможностями.
После изменения настроек масштабирования страницы закройте вкладку настроек Chrome. Теперь вы можете увидеть новые настройки браузера в своем браузере.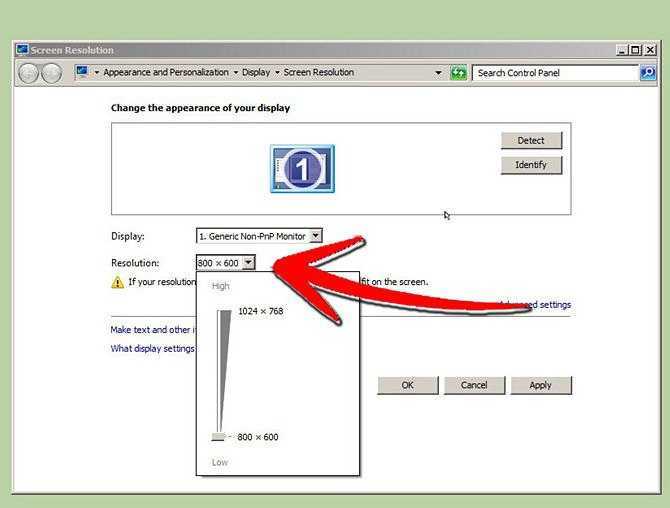

 Число в середине отображает текущий уровень масштабирования — щёлкните по нему, чтобы сбросить масштаб на на уровень масштабирования по умолчанию. Вы также можете видеть текущий уровень масштабирования в адресной строке:
Число в середине отображает текущий уровень масштабирования — щёлкните по нему, чтобы сбросить масштаб на на уровень масштабирования по умолчанию. Вы также можете видеть текущий уровень масштабирования в адресной строке: