Улучшить четкость фото онлайн: Повысить резкость фото и нарезная маска онлайн
Улучшить резкость (четкость) фото онлайн
Сжатие
Сила
Радиус
Выпуклость
Сила
Радиус
Автоулучшение
Сила
Цветокоррекция
Размытие
Тип
КлассическийZoomОбъектив
Соляризация
Этот фильтр не имеет никаких опций
Уменьшить шум
Черно-белое
Тип
Оттенки серогоМонохромПостеризация
Зеркалирование
Горизонтальное
Вертикальное
Мозаика
Тип
КвадратШестиугольник
Градиент
Тип
ЛинейныйРадиальный
Параметры файла
Тип
Не менятьPNGJPEGGIFWEBP
Наложить картинку
d.f»/>
Выбрать изображение…
Файл загружен
Позиция
По центруСверху слеваСверхуСверху справаСлеваСправаСнизу слеваСнизуСнизу справа
Размер
Прозрачность
Размеры
Тип
ОбрезатьРастянуть/Сжать
Обрезать
Тип
ОбластьКраяФон
Виньетирование
Текст
Стиль
ЗаливкаОбводкаГрадиент (Вертикальное)Градиент (Горизонтальное)
Шрифт
sans-serifserifArialTahomaTimes new roman
Позиция
По центруСверху слеваСверхуСверху справаСлеваСправаСнизу слеваСнизуСнизу справа
Онлайн сервис.
 Фото редактор. Авто улучшить качество.
Фото редактор. Авто улучшить качество.
Онлайн сервис. Фото редактор. Авто улучшить качество.
Онлайн сервис. Фото редактор. Авто улучшить качество.
Предисловие … Если бы меня сейчас спросили : какие три главных особенности сервиса улучшения качества фотографии онлайн ? … То, я бы сказал — 5 … Пять главных качеств : Легко … Быстро … Просто … Качественно … И без моего вмешательства …
Как и у всех, в моей жизни встречаются ситуации, которые бы хотелось запечатлеть, как фото, на память, но под рукой — только дешевая камера на мобильном телефоне … Еще миг — и время будет упущено … Точно знаю, что качество фотографии плохое, и смотреть там — не на что … Как исправить снимок online ? …
Как сделать фото более четким онлайн на компьютере ? … Предлагаю рассмотреть варианты, как улучшить фото и онлайн увеличение качества … Как и многие рядовые граждане, я не обладаю навыками фотошопа, технологиями ретуширования и знаниями работы реставратора . .. С таким багажом единственный путь улучшить качество — использовать онлайн редактор фото … Попробую заняться этим сейчас и покажу, какие результаты можно получить при онлайн обработке фотографий с целью улучшения их качества …
.. С таким багажом единственный путь улучшить качество — использовать онлайн редактор фото … Попробую заняться этим сейчас и покажу, какие результаты можно получить при онлайн обработке фотографий с целью улучшения их качества …
Оригинал :
Оригинальное фото с камеры мобильника, плохого качества, которое нужно исправить : весна 2018, в огороде — которое я собрался запостить в Instagram … Это — достаточно лояльный сервис к качеству снимков и вообще — не такой строгий, как другие социальные сети … Более домашняя / душевная обстановка, с возможностью выразить свое мнение и поделиться с друзьями … Но — всему есть предел, и откровенно гадкая картинка — никакого интереса не вызовет … Поэтому, используя онлайн сервисы с инструментами редактирования и улучшения качества / резкости / насыщенности / и цветопередачи фотографии — попробую исправить недостатки автоматической настройки фотокамеры телефона / смартфона …
Большинство комментариев относятся ко времени первого выпуска статьи в 2018 году . .. Повторный тест 2020 года выявил значительные улучшения в плане онлайн обработки и нормализации качества плохих фотографий …
.. Повторный тест 2020 года выявил значительные улучшения в плане онлайн обработки и нормализации качества плохих фотографий …
Enhance Photo.
Мгновенное улучшение фото онлайн … Хотите исправить все дефекты фотографии одним махом ? … Просто загрузите фото, и получите улучшенный снимок через несколько секунд ! … Сервис улучшает цвета и насыщенность, устраняет цифровой шум, повышает резкость …
Первый сервис онлайн обработки фотографий в списке поисковика — ну, так тому и быть … Результат автоматической обработки меня не удовлетворил и я перешел в режим ручной обработки и за несколько десятков секунд добился того качества, которое я бы посчитал приемлемым для убогой камеры мобильника … То есть / вручную / я добился 2-х кратного улучшения качества картинки тремя / четырьмя основными настройками изображения … Эту фотогргафию, исправленную своими руками — вы увидите немного ниже …
К сожалению оригинал 2018 года я не сохранил … Поэтому, спустя 2 года — сделал новый скриншот, чтобы было понятно, как работает автокоррекция изображений в этом сервисе онлайн редактирования — сейчас . .. За это время алгоритмы обработки — могли быть изменены … Ну и вообще, сами понимаете, первый блин всегда — комом ))) … Зато — появилась уникальная возможность протестировать — произошли ли улучшения сервисов в обработке качества фото онлайн за прошедшие 2 года ? …
.. За это время алгоритмы обработки — могли быть изменены … Ну и вообще, сами понимаете, первый блин всегда — комом ))) … Зато — появилась уникальная возможность протестировать — произошли ли улучшения сервисов в обработке качества фото онлайн за прошедшие 2 года ? …
Пример авто обработки, онлайн фоторедактор, фото обрезать, онлайн фотошоп :
2018 enhance.pho.to (фото не сохранилось) …
2020 :
Imgonline.
Сайт для качественной обработки фотографий и картинок онлайн … Здесь можно без повторного пересжатия изображения редактировать теги, узнать подробную информацию или полностью удалить включая и другие метаданные, встроенные в изображение, повернуть на любой угол 90 градусов, сделать обычную картинку — прогрессивной … Все изменения будут сделаны без потери качества … При сильной необходимости можно сжать файл указав уровень сжатия или желаемый размер … Поддерживается конвертирование из RAW в JPEG …
Я не стал создавать себе дальнейших проблем, доверяя качеству автообработки сервисов и в целях экономии времени — просто нажимаю кнопку автоулучшение качества — не беспокоясь за результат, что будет — то будет . .. Результат : немного улучшено резкости, но в целом кадр недосвечен — если можно так сказать для цифровой картинки …
.. Результат : немного улучшено резкости, но в целом кадр недосвечен — если можно так сказать для цифровой картинки …
Пример авто улучшения, онлайн бесплатно фотографии, рамки эффекты :
2018 :
2020 :
Croper.
Кропер — это фотошоп онлайн … В нашем онлайн фоторедакторе вы можете обрезать фото, изменить размер, повернуть, склеить … Вам доступны онлайн фотоэффекты, фоторамки … Вы можете сделать аватарку из своей фотографии … Обработка фотографий с кропером бесплатна и не требует установки программы на ваш компьютер … Это фотошоп онлайн, без установки программы на компьютер … Можно обрезать фото, изменить размер, повернуть, склеить …
А — улучшить ? … А, вот, с этим — небольшие неувязочки … Автообработка не только оставила кадр блеклым, но и немного размазала резкость оригинала, сгладив общий фон и убрав морщины … Хороший сервис — с его помощью любая бабушка будет выглядеть моложе 30-летней девочки …
По результатам теста 2020 — автоуровни работают ужасно, следует выбирать : Автообработка — нормализация . ..
..
Пример авто улучшить, редактор фото, онлайн редактор, редактор фото необычный :
2018 :
2020 :
Lets Enhance.
Бесплатное повышение качества фотографий и онлайн обновление … Попробуйте нейронные сети, чтобы увеличить разрешение и качество сейчас ! … Ускоренные турбонаддувные пересчеты 4х, удаление артефактов JPEG, сохранение качества, бесплатно и в одно касание … Артефакты JPEG — это всякие ненужные служебные записи, которые цифровые графические редакторы впихивают в код изображения : путь к файлу, название программы, параметры съемки, место и время съемки, вплоть до координат GPS и другой личной информации …
Сохранение качества — это тоже, хорошо, а вот — как с улучшением ? … Ну, если честно, то — первое, что бросается в глаза — это рамка с овальными краями … Ну, а больше особых отличий — я разглядеть не могу …
По результатам теста 2020 — стало все очень сложно … Требуется регистрация … Два режима : Upscaling (проработка мелких деталей или увеличение ; выбрать Custom, затем оригинал к оригиналу) . .. Алгоритм — Auto … Enhancement — улучшения, цвета и тона, выбрал — Moderate (умеренно) … В общем — никакой автоматизации процесса … Все нужно указать вручную … Обработка идет долго, устаешь ждать … Посмотрим на качество … Детальность улучшилась, но контрастность остается слабая … Это сервис обработки качественных фотографий, только вопрос — зачем их обрабатывать ))) … Шучу, конечно … Изменение размера, проработка детальности и прочее … Ближе — к издательскому делу …
.. Алгоритм — Auto … Enhancement — улучшения, цвета и тона, выбрал — Moderate (умеренно) … В общем — никакой автоматизации процесса … Все нужно указать вручную … Обработка идет долго, устаешь ждать … Посмотрим на качество … Детальность улучшилась, но контрастность остается слабая … Это сервис обработки качественных фотографий, только вопрос — зачем их обрабатывать ))) … Шучу, конечно … Изменение размера, проработка детальности и прочее … Ближе — к издательскому делу …
Пример авто обработки, фоторедактор бесплатный онлайн, автокоррекция фото, ретушь фото онлайн :
2018 :
2020 :
Fan Studio.
[ 410 fanstudio.ru ] … Редактор фотографий, обработка, фоторедактор Fan Studio … Онлайн фото редактор : первый бесплатный, хранения фото на сервере, автоматическое преобразование в любой формат, уникальная автоматическая обработка картинок, устранение шумов, эффекта красных глаз, оттенки, балансировка цвета и тени, контроль четкости, резкость, контраст . ..
..
В общем много чего, решение — однозначно надо пробовать … Что получилось ? … Если приглядеться — то немного улучшена резкость и цветопередача …
Пример авто улучшения, онлайн редактор, бесплатный фоторедактор, сделать фото онлайн :
2018 :
2020 — сайт недоступен …
Исправить онлайн фото редактор сделать результат улучшение качества.
Как же улучшить фото избражение онлайн ? … А в общем и целом — я не мог выразить общее состояние от использования онлайн сервисов фото улучшения — одними приличными словами … Кто-то может сказать — не надо совать в такие сервисы фотографии плохого качества … Встречный вопрос — а зачем тогда нужны онлайн сервисы улучшения качества фото — если оно и так хорошее ? … Собственно, в этом и их предназначение — делать из г**** — конфетку … Моей задачей даже не стоит вопрос, сказать — кто лучше / кто хуже … Моя цель — как улучшить качество фото онлайн одного из моих снимков с плохой камеры смартфона . ..
..
Скажу даже более — любой сможет сделать подобный редактор, если немного напряжет голову и найдет достаточно свободного времени, чтобы использовать новейшие разработки HTML5, CSS и -webkit-filter (а, также, Canvas, jQuery, SVG и прочие интернет web технологии) — специально предназначенные для манипуляциями над изображениями …
Голые примеры …
Фотоэффект CSS фильтров … Как работает CSS фильтр для изображения ? … Как работает фотоэффект CSS фильтров ? …
Тестирование -webkit-filter … Игровая площадка для веб-фильтров CSS … Онлайн манипуляции с изображением … Тестирование -webkit-filter веб-фильтров CSS …
Свойство Background-blend-mode … Статьи про CSS … Что делает это новое свойство управления отображением изображения и какие возможности оно нам дает ? … Свойство Background-blend-mode CSS управления отображением изображения …
Везде можно покрутить ручки и увидеть, как простыми движениями можно полностью и неузнаваемо изменять оригинальное изображение . .. Главных, тут, вопроса — два : …
.. Главных, тут, вопроса — два : …
1) как правильно крутить ручки и какие изменения последуют / как проявятся ? …
2) как автоматизировать этот процесс так, чтобы на выходе получалось максимальное качество картинки / изображения …
В общем, в таких расстроенных чувствах — выпил две кружки кофе, которые мне не помогли, и засел за тестирование последнего в списке сервиса, определившись, что в случае неудачи я использую кадр из первого инструмента редактирования фотографий, которое исправил вручную … Неужели — никак нельзя автоматически исправить качество фото онлайн ? …
Можно, и этому есть следующее подтверждение : лучший фоторедактор Pixlr Express — необычный фоторедактор бесплатный онлайн …
Pixlr Express.
Онлайн редактор изображений и фотографий — Pixlr Express … Сделайте каждую минуту красивой с нашим семейством программ для редактирования фотографий … Векторный редактор, шрифты, графика … PIXLR Editor — редактор в браузере : слои, цвет, преобразование объектов и многое другое . .. PIXLR Express — быстрое исправление изображения / фото или личные творческие эффекты, оверлеи и рамки …
.. PIXLR Express — быстрое исправление изображения / фото или личные творческие эффекты, оверлеи и рамки …
Ну, конечно выбираем Экспресс / быстрое исправление … Что это ? … Да это же просто картина ! … PIXLR редактор выжал из скудного исходника все, что можно, и сделал в результате — все, как нужно, как и было задумано … Как, будто — это не я там стоял ( и видел все своими глазами ), а — он … Не это ли называется — высший пилотаж ? … Земля — черная, трава — рыжая, деревья — резкие / детальные … Уж не знаю, с помощью каких технологий он это делает — но делает он это — великолепно …
По результатам теста 2020 … После того, как в интернете отменили использование технологии Flash — сервис PIXLR закрыл экспресс версию, оставив два типа редакторов : для пользователей PIXLR-X и профессионалов PIXLR-E … Выбираем первый (для юзеров), слева иконка Adjust (регулировка, настройка) — Auto Fix (авто исправление) … Цвета стали — чуть мягче и убрали рамку … В остальном — без изменений (или они — более глубокие, чем видно на первый взгляд) . ..
..
Пример авто улучшить, редактор фотографий, необычный фоторедактор, фото онлайн эффекты :
2018 :
2020 :
Давайте сравним фото, исправленное мной вручную (в онлайн фото редакторе Enhance Photo) и автоматическое исправление в PIXLR редакторе картинок и изображений … Без сомнения … Если я оцениваю свою работу на 3 с плюсом ( лучше на 4 с минусом ), то работа онлайн редактора PIXLR — это твердое 5+! …
Мой результат :
Это всего лишь — пример, как улучшить фото — своими руками … Эти исправления качества фотографии — я сделал вручную, за несколько десятков секунд … Но, онлайн редактор PIXLR — все равно делает качество картинки фото — быстрее и лучше ))) …
В сервисе Instagram тоже используется онлайн редактор качества снимков, и до сегодняшнего дня я не знал какой … Хотите узнать ? … Даже не гадайте — это фоторедактор PIXLR, собственной персоной … Ну, а какой еще сервис улучшить качество фотографии онлайн и бесплатно, должен был выбрать Instagram — если все результаты у вас перед глазами ? .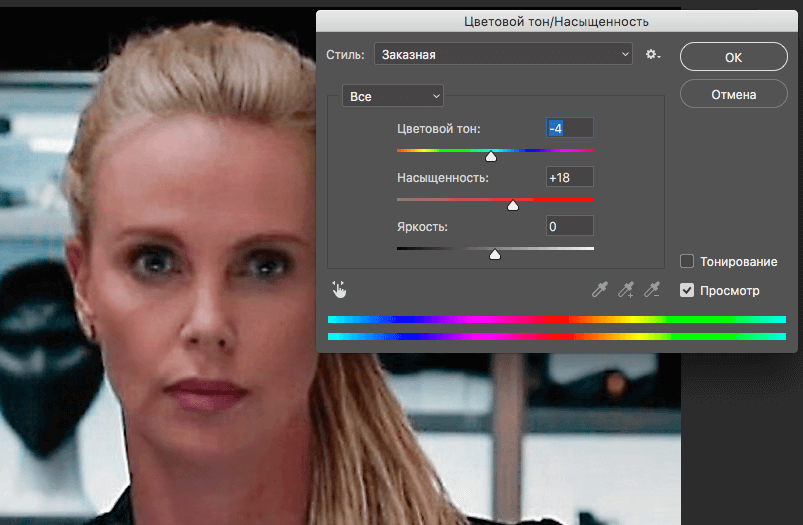 .. Так, что теперь вы можете твердо знать — если у вас есть фотография с плохим качеством, то это — вообще не проблема, в наше время, можно попытаться все исправить …
.. Так, что теперь вы можете твердо знать — если у вас есть фотография с плохим качеством, то это — вообще не проблема, в наше время, можно попытаться все исправить …
Основной текст статьи : ноябрь, 2018 …
Тест 2020 года выявил значительный скачок качества в онлайн обработке цифровых фотографий в фоторедакторах, представленных в интернете … Выбор, как всегда — остается за посетителями …
Отредактировано : ноябрь, 2020 …
Отредактировано : апрель, 2021 …
Популярные теги для сайта.
Самые популярные теги, краткое описание более 1000 страниц менее, чем в 100 ключевых словах … Чтобы найти более подробную информацию, самое простое — использовать поиск по сайту на соответствующие запросу — ключевое слово или фразу …
Decoder данных … Авто … Бесплатно онлайн … Список ПК программ … Россия … Погода … ЭБУ … Sat … Torrent tracker … Работа двигателя … На трассе и по маршруту … Диагностика … ЦУП . .. УпрДор … Метео … Гидрометцентр … Москва … Екатеринбург … Смотреть прогноз … Расчет … Калькулятор … Онлайн … Вeacon … Calculator … COVID … ECU … Meritor … Motor … OBD … SDR … Telemetry … Tool … USB … Windows … Радио … Развлекательный сайт … Новости сегодня … Связь … Ремонт … Системы … Сканер … Состояние трассы … Диагностика двигателя … Длина волны … Программы для компьютера …
.. УпрДор … Метео … Гидрометцентр … Москва … Екатеринбург … Смотреть прогноз … Расчет … Калькулятор … Онлайн … Вeacon … Calculator … COVID … ECU … Meritor … Motor … OBD … SDR … Telemetry … Tool … USB … Windows … Радио … Развлекательный сайт … Новости сегодня … Связь … Ремонт … Системы … Сканер … Состояние трассы … Диагностика двигателя … Длина волны … Программы для компьютера …
Популярное : …
… … … …
…
…
…
…
…
…
…
…
…
…
TechStop-Ekb.ru : познавательные развлечения, техника, технологии … На сайте, для работы и соответствия спецификациям — используются … Протокол HTTPS шифрования для безопасного соединения с сервером и защиты пользовательских данных … Антивирус DrWeb для превентивной защиты пользователей от интернет угроз и вирусов … Ресурс входит в рейтинги Рамблер Топ 100 (познавательно-развлекательные сайты) и Mail Top 100 (авто мото информация) …
Тех Стоп Екб RU (РФ) официальный сайт, популярные темы, погода, новости, обзоры с картинками, бесплатно, актуально, без регистрации … Смотреть утром, днем, вечером и ночью — круглосуточно онлайн …
Меню раздела, новости и новые страницы.
… | … ТехСтоп Екб … | … Главное меню … | … Быстрый поиск … | …
© 2021 ТехСтоп Екатеринбург.
С 2016++ техническая остановка создается вместе с вами и для вас …
5 онлайн-сервисов для быстрого улучшения фотографий
Смартфоны находятся при нас постоянно, и поэтому неудивительно, что они сегодня все чаще используются и для фотографии. Как правило, пользователи фотографируют ими очень быстро, что сильно влияет на итоговое качество снимков. Обработку их в серьезном редакторе типа Photoshop, как правило, никто не делает, предпочитая несложные веб-приложения. Давайте рассмотрим некоторые из них, способные буквально в один клик улучшить ваши фотографии.
Содержание статьи:
Let’s Enhance
На этом сайте вы сможете улучшить фотографию, сделанную в низком разрешении. Все очень просто – необходимо зарегистрироваться и загрузить свою картинку. После предварительной обработки будет предложено три варианта:
- Magic – максимальная обработка картинки;
- Boring – средняя;
- Anti-jpeg – минимальное улучшение.
Improve Photo
Приложение Improve Photo не вызовет вопросов даже у начинающих пользователей. Все что нужно – это загрузить фотографию и выбрать желаемый уровень улучшения. Можно также добавить несколько эффектов из меню на верхней панели. Интерфейс только английский, но разобраться в нем не составит никакого труда.
Enhance Pho.to
Как и аналогичные онлайн-сервисы, Enhance Pho.to работает быстро и просто. Загружаем фотографию, отмечаем необходимый фильтр, и смотрим как снимок изменится. Можно автоматически улучшить резкость, освещенность, оптимизировать цветовую температуру и др.
PinkMirror
Онлайн-сервис PinkMirror имеет небольшую особенность – он предназначен для автоматической обработки портретных снимков. Если приложение не сможет распознать загруженное фото как портрет, пользователю будет выдано сообщение о невозможности автообработки. Фотография будет разделена на две области – слева оригинал, справа – предпросмотр после применения фильтра. Набор настроек, специализированный именно для обработки портретных снимков, можно найти под фото. Интерфейс также английский, разобраться в нем несложно.
Fanstudio.ru
Данный сервис также позволяет буквально в один клик улучшить загруженное фото. Русскоязычный удобный интерфейс, хороший набор инструментов обработки и возможность предпросмотра с быстрым сравнением с оригиналом наверняка понравятся пользователям.
Вместо послесловия
Мы рассмотрели 5 онлайн-приложений для быстрой обработки фотографий. Выбирайте любое понравившееся из них, и ваши снимки станут гораздо лучше.
Как сделать размытое фото более чётким?
Расфокусированные фотографии становятся всё более популярными по некоторым причинам, но не учитывая так всеми любимые фильтры как в Instagram, они обычно только раздражают. Допустим, вы постарались снять уникальное в своем роде семейное видео только лишь для того, чтобы обнаружить, что изображение размыто и дрожит.
Оказывается, существуют программы, которые могут улучшить резкость фотографий без возни в Photoshop. Хотя в большинстве случаев из размытого фото или видео никогда не сделать резкую и красивую копию, эти инструменты можно использовать для восстановления важных деталей и вернуть резкость, чтобы сделать материал чуть более качественным.
Естественно, не стоит ожидать, что, сделав ряд сильно расфокусированных фотографий, вы отредактируете их так, что они сгодятся на обложку журнала, однако вы можете изощряться в стиле сериала CSI, используя эти приложения, и получить удивительные результаты.
SmartDeblur
SmartDeblur — полностью бесплатное приложение, которым можно пользоваться сколько угодно раз, и во многих отношениях оно дружелюбнее, чем Focus Magic. С другой стороны, его работа не отличается стабильностью (программа зависала несколько, пока я ее тестировал, особенно при загрузке слишком тяжелых изображений), а результаты, которые выдает программа, могут быть разными.
Есть несколько полезных возможностей в SmartDeblur — наличие zoom-опции, а также опции Fit To Window (Подстроить под размер окна). Также можно сравнивать результаты с оригиналом, нажав на «Show Original». Предобзор доступен для всего изображения. Программа содержит образец на котором можно научиться увеличивать резкость, чтобы прочесть размытый текст.
Испытав инструмент на своих собственных фотографиях, я обнаружил, что он не работает так же хорошо как Focus Magic. Но мне удалось получить хорошие результаты с картинкой, содержащей текст.
- Плюсы: Абсолютно бесплатное, обладающее дружелюбным интерфейсом, очень полезное для прочтения на фотографии размытого текста.
- Минусы: Не очень стабильное, не так уж хорошо работает с реальными фотографиями (но испытайте приложение сами, чтобы вынести свой вердикт).
Пытаясь восстановить потерянные детали, вы почувствуете, будто работаете с CSI, но не ожидайте ничего выдающегося.
Focus Magic
Focus Magic — это нечто большее, чем просто программа увеличения резкости. Согласно заявлениям с их сайта, используются «продвинутые криминалистические деконволюционные технологии, которые буквально, как рукой, снимают размытие». В теории, приложение справляется с расфокусированными изображениями и размытыми видео, восстанавливая потерянные детали. Но действительно ли это работает?
Программа Focus Magic далеко не автоматический инструмент. И это огромный минус, поскольку бесплатная пробная версия позволяет выполнить только 10 операций. После этого нужно будет приобрести полную лицензию, которая стоит 45 долларов. После загрузки изображения вам сперва необходимо решить, будете ли фокусировать, убирать размытие при движении, дефокусировать или очищать изображение от мусора. Потом начинается долгий процесс подстройки параметров.
Поскольку возможно увидеть привью лишь для небольшой области изображения, уходит множество попыток, чтобы достичь хорошего эффекта для всей фотографии.
- Плюсы: Выглядит как профессиональный инструмент, с помощью которого действительно можно достичь хороших результатов.
- Минусы: Работа требует множества попыток, но их у пользователя бесплатной версией только 10. К тому же, отсутствует опция изменения масштаба (зума), что доставляет неудобства.
С помощью приложения можно вернуть резкость изображениям, если у вас есть терпение и деньги.
Blurity
Приложение Blurity в отличие от своих конкурентов обладает несколькими особенностями: очень подробным руководством и самодостаточностью. Под самодостаточностью я понимаю способность программы взять на себя тяжелую работу по настройке, если того пожелаете. Если знаете, что делаете, можете получить доступ к продвинутым настройкам, но это совсем необязательно.
После прохождения обучения, можно приступать к обработке. Для этого необходимо поместить красный квадрат на область с сильной размытостью и нажать на кнопку Process. В большинстве случаев на этом всё. Если результаты вас не удовлетворяют, можно переместить квадрат в другую область и попытаться снова. Приложение выполняет свою работу хорошо, ему удалось превратить некоторые размытые фотографии во вполне достойные.
Как видите, минусом являются водяные знаки, которые накладываются на все фотографии, которые вы обрабатываете, используя бесплатную версию приложения. Если вам действительно нравится программа и хотите избавиться от водяных знаков, лицензия будет стоить вам 39$.
- Плюсы: Легкость в использовании, хорошие результаты обработки, с текстом — хуже.
- Минусы: На все обработанные фото накладываются водяные знаки. Лицензия стоит 39$.
Выводы
Хотите – верьте, хотите – нет, но я потратил полдня, исследуя данную тему. Попытавшись повысить резкость у множества размытых фото и видео, я осознал одну вещь — лучше сразу снимать хороший материал. Но если по какой-то причине «план А» не сработал, то вышеперечисленные приложения способны выжать кое-что из вашего материала, но это на самом деле зависит от того, чего вы стремитесь достичь.
Исправление размытых, нечетких фотографий в AKVIS Refocus
Купить Пробная версия
AKVIS Refocus — программа для исправления фокусировки фотографий, которая улучшает четкость изображений, повышает их резкость и добавляет художественные эффекты размытия и боке. Refocus сделает ваши фотографии более качественными и повысит их эстетическую ценность.
Цифровые фотокамеры помогают запечатлеть самые важные моменты, однако иногда фотография получается нечеткой, мутноватой, а в фокусе оказывается малозначимый объект заднего плана.
В таких случаях поможет программа AKVIS Refocus. Программа помогает улучшить резкость нечетких, размытых, расфокусированных снимков. Можно исправить изображение целиком или «привести в фокус» только определенный объект, выделив его на фоне элементов второго плана. С помощью программы также можно добавить эффекты съемки с малой глубиной резкости.
Программа работает в пяти режимах: Исправление фокуса, Миниатюра, Размытие диафрагмы, Размытие движения и Радиальное размытие.
Режим Исправление фокуса помогает повысить резкость нечеткого снимка, сделать изображение более четким и выразительным, перенести фокус с одного объекта на другой.
Даже если фотография хороша и не нуждается в обработке, всегда можно акцентировать внимание на отдельных фрагментах, например, выделить глаза, применив прием выборочной фокусировки.
Обычно этот прием используют при съемке портретов, макросъемке, при фотографировании крупным планом.
С помощью AKVIS Refocus можно отредактировать уже готовую фотографию: выделить объект, установить для него настройки фокусировки и при необходимости размыть остальную область.
Режим Миниатюра, также известный под названием «тилт-шифт«, позволяет оставить полосу четкого изображения (зону резкости) и размыть фотографию по краям, с плавными переходами между областями, добавляя эффекты боке.
Данный режим придает объектам на изображении «игрушечный» вид. Люди, здания, автомобили, снятые в натуральную величину, выглядят как миниатюрные модели. Фотографы добиваются такого эффекта с помощью специального объектива tilt-shift. Используя программу AKVIS Refocus, можно перенести любую фотографию в мир миниатюрных моделей!
Режим Размытие диафрагмы позволяет сделать акцент на определенном объекте фотографии, размывая остальную часть изображения. В отличие от предыдущего режима, позволяет задать форму зоны резкости (эллипс, прямоугольник). При фотосъемке подобный эффект достигается максимальным раскрытием диафрагмы. С помощью AKVIS Refocus можно размыть фон изображения, выбрав область в фокусе и вне фокуса и задав параметры боке.
Режим Размытие движения позволяет имитировать движение предметов на статичных изображениях. Он создает эффект быстродвижущегося объекта, размывая изображение в линейном направлении.
Вы можете применить эффект к целому изображению или сместить акцент на определенные области путем размытия фона. Добавьте своим изображениям больше динамики!
Режим Радиальное размытие создает круговое размытие, обычно вызываемое вращением или масштабированием камеры во время съемки изображения. В этом режиме вы можете выбрать один из двух типов размытия:
Линейное размытие создает иллюзию перемещения объекта по направлению к зрителю или от него.
Кольцевое размытие создает иллюзию вращения изображение.
С помощью визуальных эффектов размытия ваши фотографии приобретут большую выразительность и глубину.
Теперь продвинутые приемы профессиональных фотографов доступны для всех!
Не нужно быть специалистом, чтобы получить отличные результаты в AKVIS Refocus. Программа проста в использовании, даже новичок с легкостью освоит ее. В программу включено несколько готовых к использованию пресетов, что позволяет быстро начать работу и помогает знакомству с программой. Можно наблюдать обработку фотографии в реальном времени и сравнивать исходное изображение и результат.
AKVIS Refocus доступен в двух вариантах: как обычная самостоятельная программа (standalone) и как плагин (подключаемый модуль, plugin) для графических редакторов.
Плагин совместим со всеми популярными фоторедакторами: AliveColors, Adobe Photoshop, Corel PaintShop Pro и другими. Подробнее — таблица совместимости.
Функционал зависит от типа лицензии.
Попробуйте все возможности AKVIS Refocus в течение ознакомительного периода!
Программа доступна на русском языке.
Попробовать бесплатно
Попробуйте программу в течение бесплатного ознакомительного периода!
После установки программа будет работать 10 дней без регистрации.
Пробный период поможет вам оценить все возможности программы.
Скачайте программу:
Купить — AKVIS Refocus 10.1
Вконтакте
Letsenhance — cервис для улучшения фотографий онлайн
Letsenhance — это сервис для улучшения качества фотографий онлайн. Сайт работающий на AI позволяет без потери качества улучшить фотографию и увеличить ее размер.
https://letsenhance.io/
Изображения являются ключевой частью любого веб-сайта, и оптимизация изображений жизненно важна, если вы хотите создать хорошее впечатление для пользователей. Следовательно, возможность улучшать изображения низкого качества и изменять их размер для конкретных устройств может повысить производительность и улучшить взаимодействие с пользователем. В итоге это приведет к увеличению конверсии.
Улучшение изображений онлайн бесплатно
Одна из проблем при работе с контентом социальных сетей заключается в том, что не все изображения профессионально снимаются на камеру. Бренды и компании также хотят использовать пользовательский контент, созданный обычными людьми, но использование этих изображений было ограничено, потому что они были маленькими. Используя Let’s Enhance, вы можете предоставлять контент в высоком разрешении, который можно использовать в онлайн контенте и печати.
Повышайте качество изображения без потери качества до 16x.
Получите высокое разрешение с полностью автоматизированной обработкой. Улучшение фотографий еще никогда не было таким простым.
Собственный ИИ для реконструкции лица
Лица — чрезвычайно важная часть любого изображения, которое сложно воссоздать. Разработчики обучили нейронные сети на тысячах изображений, чтобы научить ИИ автоматически распознавать маленькие лица и предложить вам лучшую и более точную реконструкцию лица.
Для печати
От фотокниг до широкоформатных — улучшите разрешение изображения и dpi для наилучшего результата печати.
Для электронной коммерции
Повысьте коэффициент конверсии вашей электронной коммерции — четкие и качественные изображения, чтобы покупатель мог видеть все
Для недвижимости
Делайте яркие и насыщенные фотографии недвижимости, чтобы повысить интерес и увеличить продажи.
Улучшение фотографий онлайн
Как Let’s Enhance увеличивает разрешение изображения?
Let’s Enhance использует передовую технологию сверхвысокого разрешения изображений, основанную на глубоких сверточных нейронных сетях. До появления этой технологии было невозможно резко увеличить фото или размер изображения без потери качества. Ваш лучший вариант в Photoshop, называемый бикубической интерполяцией, сделал ваше изображение нерезким и размытым. Те из вас, кто разбирается в математике, могут возразить — как бы вы ни увеличивали разрешение изображения — новой информации об изображении нет — вы просто не можете добавить дополнительное качество! Это неверно в случае использования нейронной сети и ИИ. Наша нейронная сеть обучена на огромном наборе данных изображений, поэтому она изучает типичные особенности физических объектов — кирпичи стен, волос и кожи. После того, как сеть распознает эти особенности на загруженных изображениях, добавит дополнительные детали на основе своих общих знаний о мире.
Какой максимальный предел изображения?
Для бесплатных пользователей мы устанавливаем предел в 15 мегапикселей и 15 мегабайт для каждой загруженной фотографии. Обработка и улучшение изображений с помощью нейронных сетей — чрезвычайно ресурсоемкий процесс. Мы снимаем эти ограничения для наших платных пользователей — никаких ограничений на размер файла и ограничение на размер изображения 30 мегапикселей.
Вы удаляете шум JPEG из загружаемых мной изображений?
Да, если мы обнаруживаем изображение с расширением .jpg или .jpeg, мы автоматически применяем систему шумоподавления, также основанную на нейронных сетях. Если по каким-либо причинам вы хотите повысить масштаб изображения и избежать удаления шума — загрузите изображение как .png
Какие изображения лучше всего подходят для работы с Let’s Enhance?
Система лучше всего работает с необработанными изображениями, которые ранее не подвергались масштабированию, повышению резкости и т. Д. Пожалуйста, убедитесь, что ваше изображение ранее не масштабировалось с помощью какого-либо инструмента. Если он был увеличен или отсканирован с физического оригинала, иногда уменьшение разрешения перед обработкой может дать гораздо лучшие результаты. Экспериментируйте!
Что еще интересного?
Let’s Enhance — украинский стартап, который разрабатывает онлайн-сервис на основе искусственного интеллекта, который позволяет улучшать изображения и увеличивать их без потери качества. По словам разработчиков, они использовали технологию машинного обучения сверхвысокого разрешения.
Улучшить фотографию: Letsenhance
|
Самое популярное на сайтеНовые материалы
|
Улучшение изображения на основе AI
Как Let’s Enhance увеличивает разрешение изображения?
Let’s Enhance использует передовую технологию сверхвысокого разрешения изображения, основанную на глубоких сверточных нейронных сетях. До появления этой технологии было невозможно резко увеличить фото или размер изображения без потери качества. Ваш лучший вариант в Photoshop, называемый бикубической интерполяцией, сделал ваше изображение нерезким и размытым. Те из вас, кто разбирается в математике, могут возразить — как бы вы ни увеличивали разрешение изображения — новой информации об изображении нет — вы просто не можете добавить дополнительное качество! Это неверно в случае использования нейронной сети и искусственного интеллекта.Наша нейронная сеть обучена на огромном наборе данных изображений, поэтому она изучает типичные особенности физических объектов — кирпичи стен, волос и кожи. После того, как сеть распознает эти особенности на загруженных изображениях, добавит дополнительные детали на основе своих общих знаний о мире.
Каков максимальный предел изображения?
Для бесплатных пользователей мы устанавливаем ограничение в 15 мегапикселей и 15 мегабайт для каждой загруженной фотографии. Обработка и улучшение изображений с помощью нейронных сетей — чрезвычайно ресурсоемкий процесс.Мы снимаем эти ограничения для наших платных пользователей — никаких ограничений на размер файла и ограничение на размер изображения 30 мегапикселей.
Удаляете ли вы шум JPEG из загружаемых мной изображений?
Да, если мы обнаруживаем изображение с расширением .jpg или .jpeg, мы автоматически применяем систему шумоподавления, также основанную на нейронных сетях. Если по каким-либо причинам вы хотите повысить масштаб изображения и избежать удаления шума, загрузите изображение как .png
Какие изображения лучше всего подходят для работы с Let’s Enhance?
Система лучше всего работает с необработанными изображениями, которые ранее не подвергались масштабированию, повышению резкости и т. Д.Пожалуйста, убедитесь, что ваше изображение ранее не масштабировалось с помощью какого-либо инструмента. Если он был увеличен или отсканирован с физического оригинала, иногда уменьшение разрешения перед обработкой может дать гораздо лучшие результаты. Экспериментируйте!
Я случайно купил другую подписку. Как я могу это изменить?
В настоящее время мы не поддерживаем автоматическое изменение тарифного плана. Итак, если вы хотите сменить план, отмените текущую подписку и повторно подпишитесь на новый план. Если вы купили тарифный план, но вам нужно больше изображений, вы всегда можете купить дополнительные изображения с помощью пакетов.Если у вас возникнут проблемы, не стесняйтесь обращаться к нам по электронной почте или в окне чата в левом нижнем углу.
Стоимость | LetsEnhance.io — Улучшение изображения на основе AI
FAQ
Как работает кредитная система?
Кредиты обновляются каждый месяц и истекают по окончании подписки. Если в конце месяца вы не использовали все кредиты подписки, оставшиеся кредиты переносятся на следующий месяц, чтобы вы все еще могли их использовать.
Я потерял кредиты.Что мне делать?
Кредиты могут быть потеряны только потому, что срок действия вашей подписки истек. Подписка продлевается автоматически, проверьте, достаточно ли средств на вашей карте.
Какие способы оплаты вы поддерживаете?
Мы принимаем платежи через кредитные карты и Paypal.
Я случайно купил другую подписку. Как я могу это изменить?
В настоящий момент мы не поддерживаем автоматическое изменение тарифного плана. Итак, если вы хотите сменить план, отмените текущую подписку и повторно подпишитесь на новый план.Если вы купили тарифный план, но вам нужно больше изображений, вы всегда можете купить дополнительные изображения с помощью пакетов. Если у вас возникнут проблемы, не стесняйтесь обращаться к нам по электронной почте или в окне чата в левом нижнем углу.
Могу ли я отменить подписку?
Да, вы можете отменить подписку в любое время в настройках вашей учетной записи. Ваши кредиты изображения будут потеряны вместе с другими преимуществами членства в конце расчетного периода.
Есть ли ограничения на подписку?
Количество изображений, которые вы можете обработать, ограничено вашим планом.Единственное ограничение на изображения — разрешение обработанного изображения не должно быть больше, чем позволяет ваш план.
Как я буду платить?
В зависимости от выбранного плана, в случае годовой подписки с вас будет взиматься плата в тот же день в следующем месяце или в следующем году.
Безопасно ли это?
Безусловно, мы не храним никаких данных с вашей кредитной карты. Наш платежный провайдер Stripe имеет статус федерального банка
Что делать, если мне нужен план с более высокими лимитами?
Если вам нужно больше изображений или более высокое разрешение — напишите нам на hello @ letsenhance.io
НОВЫЙ инструмент четкости: самые четкие изображения.
Мы все были в этом: приходя домой после прекрасного дня съемки одной из ваших любимых съемок, мы обнаружили, что сделанные вами фотографии не выглядят такими резкими, как вы думали. Когда ваши фотографии выглядят размытыми и не в фокусе, это может сильно раздражать и заставлять вас чувствовать, что вы испортили хороший сеанс. В конце концов, независимо от того, какой тип фотографии вы снимаете, очень важно создавать фотографии с превосходной четкостью и детализацией.
Даже с лучшими камерами на ваших фотографиях может все еще не хватать четкости в условиях несовершенного освещения — так как же их спасти? Часто использование слишком большого увеличения резкости изображения при постобработке может сделать изображение зернистым, вызвать эффекты ореола или просто сделать вашу фотографию отредактированной.
К счастью, когда мы переосмыслили новый BeFunky, мы решили создать самый мощный и простой в использовании инструмент для выделения деталей и глубины вашего изображения без чрезмерной резкости фотографии! Приготовьтесь познакомиться с НОВЫМ инструментом четкости, позволяющим улучшить ваши изображения всего за несколько кликов.Это инструмент профессионального уровня, который вам понадобится в вашем наборе инструментов, чтобы ваши изображения выглядели настолько резкими, даже если они выглядели так, как будто их невозможно спасти. Мы покажем вам, как это сделать!
Что на самом деле делает инструмент Clarity?
Несмотря на то, что типичные устройства повышения резкости изображений и инструмент «Четкость» преследуют одну и ту же общую цель (повысить резкость деталей на фотографии), существует огромная разница между повышением резкости фотографии и добавлением к ней четкости.
Когда вы используете инструмент Sharpen , он работает, добавляя контраст к краям объектов в кадре, оставляя большую часть деталей между ними. Определенно есть случаи, когда добавление контраста к краям уместно, но это инструмент, который следует использовать с осторожностью.Слишком большая резкость изображения приводит к слишком большому контрасту, что быстро приводит к эффектам ореола вокруг объектов и зернистой пиксельной текстуре на всей фотографии. Не лучший вид.
Напротив, вместо того, чтобы воздействовать только на края объектов на фотографии, инструмент Clarity позволяет улучшить более широкую область изображения, добавив контраст к полутонам.Это означает, что вы получите сверхчеткие детали и глубину изображения, не создавая впечатление чрезмерно резкости фотографии! Увеличив контраст полутонов, ваше изображение будет выглядеть более естественно резким и плавно детализированным, как если бы вы сделали снимок с помощью самой модной камеры на Земле. Другими словами, результаты будут более похожи на то, что видели бы ваши глаза, когда вы смотрели на объект.
Как использовать инструмент четкости для повышения резкости деталей изображения
Когда вы будете готовы опробовать инструмент «Четкость», перейдите в редактор фотографий BeFunky и загрузите фотографию, выбрав файл на вкладке «Открыть».Для еще более быстрой загрузки просто перетащите изображение в интерфейс, и оно появится автоматически.
В меню Edit слева выберите инструмент Clarity и отрегулируйте ползунок для улучшения фотографии.Если вы хотите применять четкость с небольшими приращениями, используйте клавиши со стрелками на клавиатуре, чтобы переместить курсор влево или вправо и внести микрорегулировки.
Если есть только определенная часть фотографии, к которой вы хотите добавить четкость, вы можете использовать эффект в режиме рисования для выборочного редактирования! Просто выберите вкладку Paint (рядом с полем «Настроить») в меню инструмента «Четкость».Щелкните значок Inverse (два перекрывающихся квадрата), отрегулируйте размер кисти и жесткость кисти и используйте курсор, чтобы нарисовать эффект четкости на определенных областях изображения. Затем вы можете настроить интенсивность кисти , чтобы увеличить или уменьшить степень четкости в этих областях.
Если вы применили инструмент «Четкость» к нежелательной области, просто щелкните значок Стереть и сотрите эффект с этой части изображения.Если вы хотите начать заново, нажмите кнопку Reset .
Когда вы закончите с настройками и будете готовы сохранить изображение, нажмите кнопку «Сохранить» в верхней части редактора фотографий, чтобы сохранить свою работу в выбранном месте на вашем компьютере, Dropbox, Google Диске или опубликовать ее прямо. в свои учетные записи в социальных сетях.Если вы предпочитаете продолжить редактирование этого изображения, но у вас мало времени, есть новая функция Сохранить как проект , с помощью которой вы можете сохранить изображение в редактируемом формате! Это означает, что вы можете продолжить с того места, на котором остановились, когда будете готовы.
До и после
Посмотрите, насколько более детальным выглядит это изображение после того, как оно было улучшено с помощью инструмента «Четкость»! Всего за несколько кликов.
Готовы начать добавлять четкость к своим фотографиям? Щелкните ссылку ниже и приступайте к работе! Нам не терпится увидеть, насколько четкими становятся ваши фотографии.
Упрощенное редактирование фотографий.
5 Best Photo Enhancer бесплатно
В наши дни все больше и больше людей хотят сохранить воспоминания о тех особых моментах вашей жизни. Из-за этого многие из нас любят запечатлеть эти моменты, делая снимки. Высококачественные фотографии могут заставить вас глубоко запомнить особые случаи. Поэтому потребность в фотоусилителе становится решающей.
Photo Enhancer — это приложение для улучшения качества фотографий до более высокого уровня.Вы можете легко улучшить внешний вид старых фотографий и увеличить их разрешение. В этом посте мы познакомим вас с 5 лучшими усилителями фотографий, которые помогут вам масштабировать и улучшить качество фотографий.
1. Fotor
Fotor Photo Enhancer позволяет легко вносить ключевые изменения в любое изображение, причем совершенно бесплатно. Он имеет множество функций, включая сжатие, компенсацию экспозиции и функцию цветокоррекции. Он может восстанавливать изображения и улучшать качество фотографий одним щелчком мыши.Это усовершенствованный инструмент для улучшения качества изображения.
Этот бесплатный онлайн-инструмент для улучшения фотографий может сделать вашу фотографию ярче и лучше одним щелчком мыши. Независимо от того, насколько передержаны или недоэкспонированы ваши изображения, выполняя некоторую цифровую магию, Fotor автоматически отрегулирует насыщенность и даже одним щелчком мыши получит четкость. Затем вы также можете использовать функции «увеличения» и «уменьшения» для увеличения разрешения фотографии в режиме онлайн по мере необходимости. Если вы новичок, этот фотоусилитель подойдет вам.
Шаг 1. Откройте программу улучшения фотографий Fotor и загрузите фотографию, которую хотите улучшить, щелкнув значок «+» или перетащив фотографию прямо на пустое место.
Шаг 2. Щелкните кнопку «1-TAP ENHANCE» в меню, чтобы получить наилучшие и самые быстрые результаты.
Шаг 3. Нажмите кнопку «Сравнить», чтобы увидеть результаты рядом с исходным изображением. Вы также можете продолжить улучшать свою фотографию, используя другие инструменты на левой панели инструментов.
Шаг 4. Когда вы закончите, вы можете сохранить и выбрать формат изображения, нажав кнопку «Сохранить».
2. Adobe Photoshop Lightroom
Adobe Photoshop Lightroom — это настольное приложение, которое может легко сбалансировать, контраст, тень, температуру и четкость на ваших фотографиях. В то же время он также имеет функцию создания изысканных изображений.
В качестве средства улучшения фотографий Adobe Photoshop Lightroom сохранит ваши изменения отдельно от исходного изображения. Это делает ваши изменения полностью обратимыми, гарантируя, что расширенное редактирование будет постоянным только тогда, когда вам это нужно.Просто экспортируйте свои фотографии как файлы JPG или PNG, чтобы сохранить эти изменения и сделать их постоянными.
Шаг 1. Сначала загрузите настольное программное обеспечение с веб-сайта. Выберите фотографию, которую хотите улучшить.
Шаг 2. Используйте инструменты на правой панели инструментов, чтобы улучшить фотографию. При необходимости вы можете скорректировать баланс белого или увеличить контраст и четкость. Когда вы закончите редактирование, нажмите кнопку «Сохранить», чтобы сохранить файл.
3. BeFunky
BeFunky — это универсальная онлайн-платформа для улучшения фотографий, в которой есть все необходимое для легкого улучшения фотографий, создания графического дизайна и фотоколлажей.С BeFunky вы можете не только улучшить свою фотографию, но также обрезать, изменять размер, ретушировать портреты и т. Д.
BeFunky может придать вашим фотографиям поистине уникальный вид. Фильтры Artsy в этом усилителе сделают ваши фотографии похожими на картины, эскизы, мультфильмы и многое другое в классическом стиле одним щелчком мыши.
Шаг 1. Откройте фотографию, которую нужно улучшить.
Шаг 2. Используйте инструменты на левой панели инструментов, чтобы улучшить фотографию. Вы также можете нажать кнопку «Автоулучшение», чтобы улучшить фотографию одним щелчком мыши.На этой странице также разрешено пакетное редактирование. Если вы хотите увидеть фотографию истории, вы можете щелкнуть значок часов, который отображается в правом нижнем углу страницы.
Шаг 3. Нажмите кнопку «Сохранить», чтобы сохранить фотографию на свой компьютер, в облачные аккаунты или даже на социальную платформу.
4. FotoJet
FotoJet photo Enhancer имеет все необходимое для улучшения ваших фотографий, например, улучшение цвета фотографий, освещения, резкости и т. Д. За счет улучшения фотографий вы получите фантастические результаты.Этот улучшитель очень подходит для новичков, вам не нужно много знать о глоссариях, просто нажмите кнопку «Auto Enhance». Качество изображения в Интернете легко улучшить.
С помощью FotoJet вы можете улучшить цвета фотографий проще и быстрее. Функция «Auto Enhance» исправит недостатки ваших фотографий одним щелчком мыши. Он покрывает все ваши потребности в улучшении фотографий.
Шаг 1. Откройте фотографию, которую необходимо улучшить, нажав кнопку «Открыть».
Шаг 2. После загрузки фотографии нажмите «Редактировать»> «Автокоррекция», чтобы автоматически улучшить фотографию одним щелчком мыши. Вы также можете использовать другие инструменты на левой панели инструментов для улучшения фотографии.
Шаг 3. Нажмите кнопку «Загрузить», чтобы задать имя и формат файла. Затем вы можете сохранить улучшенное фото на свой компьютер.
5. Давайте улучшим
Let’s Enhance — это средство улучшения фотографий на базе искусственного интеллекта. Он может улучшить цвета, убрать сжатие и масштабировать фотографию до 16 раз.Let’s Enhance поддерживает функцию интеллектуального улучшения цвета. ИИ распознает объекты на вашей фотографии и уже знает, что нужно улучшить. Он максимально быстро превратит изображения в яркие и сочные без индивидуального редактирования. Вы можете легко избавиться от бледных изображений с помощью Let’s Enhance.
Шаг 1. Перейдите на сайт Let’s Enhance. Затем загрузите фотографию прямо на его домашнюю страницу.
Шаг 2. После этого вы увидите всплывающее окно. Вам необходимо выбрать вариант обработки фото.После настройки нажмите кнопку «Начать обработку», чтобы начать улучшение.
Шаг 3. Затем он создаст для вас учетную запись, в которой вы сможете легко и удобно управлять всеми своими изображениями, загружая новые или загружая существующие фотографии.
Шаг 4. Нажмите кнопку «Загрузить», чтобы получить новую фотографию.
Заключение
Мы составили список 5 лучших средств улучшения фотографий. С помощью этих усилителей фотографий вы можете легко масштабировать и улучшать качество вашей фотографии.Если у вас есть лучшие предложения, свяжитесь с нами. Мы продолжим рекомендовать вам более полезное программное обеспечение.
Как улучшить фотографию за 5 минут
7 простых способов улучшить качество изображения
У вас есть большая коллекция фотографий, которые нужно улучшить? Не можете использовать любимое изображение в качестве аватара, потому что оно слишком тусклое или размытое? Теперь вам не нужно обладать профессиональными навыками, чтобы эффективно редактировать фотографии и восстанавливать их качество.Начните работу с программным обеспечением PhotoWorks и убедитесь, что настроить цветовую схему или применить стильные эффекты проще, чем вы думали. Прочтите это руководство до конца, и вы узнаете, как улучшить фотографию и откроете для себя множество секретных приемов.
Повышение качества изображения: до-после
Отредактированная картина понравилась больше, чем ее безжизненный оригинал? Тогда давайте исправим и ваши фото. Для начала загрузите PhotoWorks, а затем воспользуйтесь нашим руководством по редактированию фотографий, чтобы превратить ваши обычные изображения в шедевры.
Способ 1. Исправьте уровень экспозиции
Одна из самых больших проблем, с которой сталкивается каждый фотограф, — плохое освещение, которое портит тон и скрывает важные детали. Чтобы изображение низкого качества получилось качественным, вам для начала нужно скорректировать его экспозицию.
- Использовать автоматическое улучшение . Автоматическое улучшение фотографий с помощью коррекции света и цвета. Благодаря интеллектуальным алгоритмам редактирования изображений PhotoWorks обнаруживает отдельные проблемы с освещением каждого изображения и исправляет только их, не повреждая те части, которые не нуждаются в ретуши.
- Отрегулируйте экспозицию для лучшего качества . При необходимости переместите ползунок «Экспозиция» вправо, чтобы сделать изображение светлее, или влево, чтобы затемнить его.
- Изменить выбранные области фотографий . Вы также можете осветлить или затемнить определенные области, используя Highlights и Shadows. Перетащите ползунки Shadows и Blacks на -40 и -21 соответственно.
- Позаботьтесь о балансе белого . На баланс белого фото также влияет плохое освещение.Установите ползунок «Температура» на 44, и тона станут намного теплее.
Регулировка экспозиции фото
Ищете способ улучшить и оживить фотографии из семейного архива? Не знаете, как восстановить старые фотографии? С PhotoWorks вы можете не только улучшить свои недавние изображения, но и исправить старые драгоценные фотографии.
Способ 2. Отрегулируйте цветовой баланс
Коррекция цвета — это всего лишь один шаг всего процесса редактирования фотографий, но он может иметь решающее значение.Сделайте средний снимок и сделайте его действительно ярким с правильными цветами. Здесь мы решили сделать крышу на заднем плане более тусклой и менее отвлекающей.
- Исправьте общий тон. . Перейдите на вкладку Цвета. Здесь вы можете контролировать оттенок (фактические цвета), насыщенность (количество серого в цвете) и яркость (соотношение белого и черного) вашей фотографии.
- Работа с отдельными объектами . Измените оттенок некоторых объектов. Нажмите «Насыщенность» и переместите ползунок «Пурпурный» на -100, чтобы крыша стала менее заметной.
- Игра с тональным отображением . Отрегулируйте цветовой баланс и пролейте больше света на фотографию с помощью Tone Mapping. Выберите подходящий оттенок и установите режим наложения Overlay для получения наилучшего эффекта.
Поиграйте с цветовым балансом и измените атмосферу фотографии
Способ 3. Увеличить резкость
Если фотография выглядит слишком размытой и нечеткой, эти недостатки серьезно влияют на ее качество. Самый простой способ — сделать размытое фото резче, чтобы все мелкие элементы были лучше видны.
- Увеличьте масштаб, чтобы увидеть изменения . Для начала увеличим масштаб фотографии, с которой мы работаем, чтобы контролировать все изменения.
- Начать улучшение изображения . Затем переключитесь на вкладку «Резкость» и установите ползунок «Сумма» на 95.
- Сделать фото естественным . При необходимости поиграйте с настройками Радиуса и Порога, чтобы сделать эффект более естественным.
Увеличьте настройки резкости, чтобы выделить мелкие детали
Путь 4.Обрезать фото
Как сделать отличное портретное фото из не впечатляющего кадра? Секрет в том, чтобы улучшить его состав. Если вам не удалось создать идеальную сцену во время съемки, вы все равно можете улучшить внешний вид снимков с помощью кадрирования.
- Попробуйте улучшить изображения с помощью кадрирования . Щелкните Инструменты на верхней панели инструментов окна программы и выберите инструмент Обрезка.
- Выберите подходящее соотношение сторон . Программа предложит на выбор семь соотношений сторон экрана: бесплатное, фиксированное, квадрат 1: 1, HD 16: 9, iPhone 3: 2 и т. Д.
- Установите предпочтительное наложение сетки . С правильным наложением сетки вы не сможете вырезать важные части вашего изображения. В этом случае мы выбрали Правило третей и поместили женщину на фото на пересечении линий, чтобы создать лучшую композицию.
Сфокусируйте лучшие детали с помощью инструмента «Кадрирование»
При работе с инструментом «Кадрирование» будьте осторожны, чтобы не испортить фотографию плохого качества. Каждый раз, когда вы отрезаете часть изображения, вы уменьшаете его разрешение.Более того, если вы кадрируете небольшое изображение, а затем пытаетесь увеличить отредактированную часть, вы получите фотографию с большим количеством пикселей.
Способ 5. Примените эффект виньетки
Художественные эффекты и маски также помогут улучшить качество изображения и придать ему стильный вид. Здесь мы выделим человека в центре портретной фотографии, применив эффект виньетки. Округленное затемнение или осветление помогут привлечь внимание зрителя к женщине на фотографии.
- Улучшите качество изображения с помощью эффектов . Перейдите на вкладку «Инструменты» и нажмите «Виньетирование».
- Контроль количества виньетки . Чтобы затемнить края изображения, установите ползунок Amount на -70.
- Управление размером и формой виньетки . Параметры «Округлость» и «Растушевка» помогут вам контролировать форму виньетки и смягчить или сделать ее края более жесткими.
Применение эффекта виньетки для создания более стильного образа
Между прочим, после того как вы закончите работу над своим изображением, вы можете подумать о том, чтобы напечатать его.Или вместо этого вы можете опубликовать его на своей странице в социальных сетях. Что бы вы ни выбрали, вам нужно будет изменить разрешение фотографии. Узнайте, как повысить разрешение фотографий с помощью Photoshop.
Способ 6. Ретушь изображения
На большинстве снимков запечатлены обычные люди, а не кинозвезды, а у реальных людей могут быть блики на лицах, морщины вокруг глаз и пятна на коже. Если вы присмотритесь к женщине на снимке, то увидите, что под глазами у нее мешковатая кожа.Эти «дефекты» практически невозможно скрыть при съемке, но их можно стереть при постобработке.
- Возьмите регулировочную щетку . Перейдите на вкладку «Ретушь» и используйте корректирующую кисть, чтобы скрыть мешки под глазами цифровым способом.
- Скрыть недостатки на фото . Просмотрите фотографию в масштабе 200% и установите размер корректирующей кисти на 3, чтобы исправить только область под глазами женщины.
- Сгладьте редактируемую область .Теперь перетащите ползунок «Экспозиция» на 5, чтобы осветлить тени под глазами, и примените результат, чтобы сохранить изменения.
Способ 7. Удаление нежелательных объектов
Еще один способ улучшить качество изображения — удалить с фотографии ненужный объект. Это может быть внезапный прохожий, мусорный бак или мелкие детали, которые вы не хотите показывать. Вот, например, травинка на переднем плане сильно отвлекает.
- Выберите штамп клонирования . Находясь в программе, перейдите на вкладку «Инструменты» и нажмите «Клонировать штамп».
- Измените размер кисти . Сделайте кисть немного больше, чем травинка, и проведите инструментом по нежелательному элементу.
- Заимствовать пиксели из другой области . Скопируйте и вставьте пиксели из выбранной области в затронутую. Выбранная область будет автоматически заменена цветом кожи.
… Оживите свои улучшенные фотографии текстовыми подписями!
Фотографы часто подписывают свои работы, и вы легко можете сделать то же самое! Перейдите на вкладку «Подписи» и нажмите «Добавить текст».Введите свое имя и разместите его на изображении. Существует обширная коллекция готовых стилей текста на выбор, включая готический, смешной, каллиграфический и граффити. В дополнительных настройках вы также можете выбрать понравившийся шрифт. В качестве подписи к фотографии мы выбрали Габриолу, поскольку ее буквы выглядят довольно стильно и достаточно большие, чтобы их можно было увидеть в углу изображения.
Добавьте личную подпись, чтобы отметить свою фотоработу
Все еще спрашиваете себя, как улучшить свои фотографии? Посмотрите это видео, и вы откроете для себя три простых приема улучшения фотографий.
Как улучшить качество изображения в Интернете?
Как видите, PhotoWorks может значительно улучшать творческий потенциал, чего нельзя добиться с помощью автоматических средств улучшения изображения. Пошаговое редактирование позволит вам исправить все недостатки и выделить лучшие части фотографии. После применения стильных эффектов и добавления захватывающих текстовых подписей вы обязательно почувствуете себя профессионалом и получите изображение, похожее на журнал. Даже если вы ищете старое программное обеспечение для восстановления фотографий, чтобы улучшить свои старые фотографии, PhotoWorks все равно будет лучшим выбором.Он набит удобными кистями и умными инструментами.
Однако представьте себе ситуацию, когда вам нужно улучшить изображение своей социальной страницы, но у вас нет времени на освоение какого-либо программного обеспечения или даже нет компьютера для его установки. Вот тогда на помощь придут онлайн-фоторедакторы! Мы составили список онлайн-инструментов для улучшения изображений, которые вы, возможно, захотите попробовать.
- Давайте улучшим
- FotoJet
- Улучшить фото
- BeFunky
- PicMonkey
С помощью таких фоторедакторов вы сможете усилить цвета и исправить проблемы с освещением, улучшить общую композицию, избавиться от лишних предметов и скрыть недостатки кожи, добавить стильные рамки и графику, применить художественные эффекты и подписать ваша творческая работа с текстовыми подписями.
Редактируйте или стилизуйте свои фотографии с помощью BeFunky online
Не хотите возиться с настольным или веб-программным обеспечением? Затем улучшайте свои фотографии прямо на своем мобильном телефоне с помощью приложения! Мы предлагаем Remini — быстрое и простое в использовании приложение для редактирования фотографий.
Однако наш совет — не бросаться во все, что есть в сети и якобы бесплатное. Может показаться, что добавить свою фотографию в какой-либо онлайн-сервис и улучшить ее одним щелчком мыши очень просто, но есть некоторые подводные камни.Некоторые из этих веб-фоторедакторов предлагают ограниченные функции или взимают плату за сохранение отредактированного изображения. Хуже всего, если вы потеряете подключение к Интернету в процессе, все изменения будут отменены — какая трата вашего времени!
Сегодня на рынке так много программ и услуг для редактирования фотографий, что каждый любитель фотографий обязательно найдет лучший вариант, соответствующий своим навыкам и карману. У вас не будет недостатка в программном обеспечении профессионального уровня для улучшения фотографий, в интуитивно понятных редакторах изображений, подходящих для начинающих фотографов, или в онлайн-сервисах, где вы можете сделать все в один клик.Благодаря такому разнообразию опций вам может по-прежнему понравиться автоматический редактор изображений за его удобный интерфейс и мощные инструменты редактирования, освоение которых не требует долгих часов.
Команда PhotoWorks , преданная группа авторов и художников, увлеченных фотографией и графическим дизайном. Мы рады предоставить вам первоклассный контент, который сделает ваше изучение нашего программного обеспечения простым и приятным.
Полезные решения для увеличения разрешения изображения с Photoshop и без него
Фотографии — лучшее средство для впечатляющего общения с другими людьми.Фотографии могут быть опубликованы в цифровом виде или вам может потребоваться распечатка. Когда вы работаете с фотографиями, часто исходные фотографии не так интересны и интересны. Их необходимо изменить размер, чтобы увеличить разрешение, чтобы они выглядели впечатляюще и четко. Ваши фотографии в низком разрешении могут быть из-за низкого качества камеры, слабого освещения или неправильного размера изображения. Когда вы загружаете эти фотографии на некоторые веб-сайты или вам нужно их распечатать, их пиксели могут искажаться, что может привести к размытию изображения.Таким образом, вам необходимо увеличить разрешение изображений, чтобы произвести наилучшее впечатление на окружающих. Photoshop — известный и самый эффективный инструмент для увеличения разрешения ваших фотографий. Получив доступ к руководству, вы легко узнаете, как увеличить разрешение в Photoshop.
Часть 1. Как увеличить разрешение изображения в фотошопе
Photoshop — лучший инструмент для создания изображений с высоким разрешением для печати или загрузки цифровых изображений на различные типы веб-сайтов.Это самый мощный инструмент для редактирования изображений, который помогает улучшить изображения. Он предлагает различные типы инструментов для редактирования изображений, а также возможность изменения размера фотографий, чтобы вы могли превратить изображения с низким разрешением в изображения с высоким разрешением. Ниже вы узнаете, как увеличить разрешение в Photoshop.
Шаги, чтобы узнать, как увеличить разрешение изображения в Photoshop
Шаг 1. Добавьте изображение в Photoshop.
В списке меню в окне Photoshop выберите «Изображение».Теперь в раскрывающемся списке выберите «Размер изображения».
Шаг 2: пересчитайте изображение
Если вы хотите сохранить те же размеры изображения, нажмите на опцию «Resample Image». В противном случае у вас есть возможность сохранить общие пиксели изображения. В этом случае вам нужно будет снять флажок для передискретизации изображения. Это автоматически изменит значение высоты и ширины.
Шаг 3. Увеличьте разрешение изображения
Если вы хотите увеличить разрешение изображения в фотошопе или количество пикселей на дюйм в вашем изображении, вам необходимо ввести высоту и ширину изображения таким образом, чтобы пиксели изображения были сохранены.Наконец, нажмите «ОК», чтобы получить изображения с высоким разрешением.
Часть 2. Другие полезные способы увеличения разрешения изображений без Photoshop
Если вы не используете Photoshop или плохо разбираетесь в этом профессиональном программном обеспечении для редактирования изображений, у вас есть следующие возможности:
Лучший метод. Увеличьте разрешение изображения с помощью Wondershare PixCut
Если вы хотите найти лучший способ увеличить разрешение изображения без использования Photoshop, вам следует попробовать Wondershare PixCut, который поможет вам увеличить разрешение изображения одним щелчком мыши, вы можете получить полученное изображение через несколько секунд после того, как вы загрузили ваше изображение.Вы можете увеличить фотографию без потери качества.
Основные характеристики Wondershare PixCut
- Увеличивайте изображение одним щелчком мыши за секунды.
- Без потери качества.
Как увеличить разрешение изображения с помощью Wondershare PixCut
Шаг 1. Перейти на веб-сайт
Перейдите на официальную домашнюю страницу сайта PixCut.Щелкните «Инструменты» и выберите «Увеличить изображение».
Шаг 2. Загрузите изображение
Чтобы загрузить изображение с вашего ПК.
Шаг 3. Загрузите получившийся образ
Как только загрузка будет завершена, PixCut увеличит ваше изображение до 400% при сохранении высокого разрешения. Теперь все, что нужно, — это загрузить получившееся изображение.
Способ 1.Увеличьте разрешение изображения с помощью Fotophire Maximizer
Если вы ищете самый простой способ увеличить разрешение изображения без фотошопа, вам следует использовать Wondershare Fotophire Maximizer . Это инструмент для редактирования изображений, который помогает полностью преобразовать изображение так, как вы хотите. Вы можете добавить различные типы фильтров, фона, зерна и фоторамки, которые сделают ваши изображения впечатляющими. Это также дает вам отличную возможность повысить разрешение изображений, чтобы придать им привлекательный вид.Fotophire Maximizer — это продукт компании Fotophire, который помогает увеличивать ваши фотографии до 1000% без ущерба для качества изображений.
Wondershare Fotophire Maximizer (Максимайзер)
- Увеличение изображения до 1000% без пикселизации и размытия.
- Увеличивайте фотографии для полиграфических проектов.
- Крупные планы в высоком разрешении на любых деталях ваших фотографий.
- Корректируйте фотографии при слабом освещении одним щелчком мыши.
5 ключевых особенностей Fotophire Maximizer
- К изображениям можно добавить более 200 эффектов. Вы можете добавить индивидуальный эффект к своим изображениям.
- За несколько кликов вы сможете вырезать фон изображений.
- Любые нежелательные объекты, такие как водяные знаки, отметка даты или любые другие элементы изображения, могут быть удалены.
- Функция фокуса Fotophire предназначена для создания фокуса на элементе изображения.Это выделяет определенную часть ваших изображений.
- Это позволяет максимизировать изображения, не влияя на качество изображения.
Если вы используете Fotophire от Wondershare, вы можете без проблем увеличить разрешение изображений. Качество изображения остается исходным даже при увеличении. Выполнив указанные ниже шаги, вы сможете узнать, как увеличить разрешение изображения без Photoshop.
Как увеличить разрешение изображения на ПК без Photoshop
Шаг 1. Установите и запустите Fotophire Maximizer
Загрузите и установите этот Fotophire на свой компьютер и установите его. Выберите Fotophire maximize, который находится внизу домашней страницы этого программного обеспечения.
Шаг 2. Добавьте изображение с вашего компьютера
Импортируйте изображение, которое хотите увеличить. Нажмите кнопку «Открыть» и выберите изображение из определенного места на вашем устройстве.
Шаг 3: увеличить изображение
Щелкните значок перевернутого треугольника, чтобы выбрать параметр, который вы хотите увеличить. Ползунок нужно перетащить вниз для увеличения фото.
Шаг 4: настройте параметры изображения
Отрегулируйте различные параметры изображений, включая длину, ширину и высоту, чтобы настроить разрешение фотографии. Вы можете напрямую изменить разрешение изображения, чтобы сделать его более четким.
Шаг 3. Сохраните изменения
Сохраните изменения, нажав кнопку «Сохранить».
Метод 2. Увеличьте разрешение изображения без Photoshop на Mac
Многие люди знают, как увеличить разрешение изображения в фотошопе, но когда дело доходит до Mac, они сталкиваются с проблемами. Если вы используете Mac и хотите увеличить разрешение изображения без Photoshop на Mac, вы можете попробовать Preview. Это приложение по умолчанию на Mac, которое используется для просмотра и редактирования изображений и PDF-файлов.Он предлагает различные типы инструментов редактирования, такие как обрезка, извлечение цвета, извлечение формы и инструменты поворота. Наряду с этим, он также предлагает инструмент изменения размера для настройки разрешения изображений. Это помогает пользователям получать изображения с высоким разрешением.
Как увеличить разрешение изображения на Mac без Photoshop
Шаг 1. Перейдите в папку приложения на Mac и откройте Preview. Когда он откроется, нажмите «Файл», а затем выберите «Открыть». Теперь найдите изображение, размер которого вы хотите изменить.
Шаг 2. Когда изображение открывается, вы должны нажать на опцию Инструменты, доступную в строке меню. В раскрывающемся меню выберите «Настроить размер».
Шаг 3. На экране появится всплывающее окно, в котором доступен исходный размер изображения. Чтобы изменить разрешение изображения, сначала настройте разрешение.
Шаг 4. Теперь вы можете изменить размеры в пикселях, если хотите, чтобы ваше изображение имело желаемый размер.
Шаг 5. Наконец, вы должны снова нажать на опцию «Файл» в строке меню, а затем нажать на кнопку «Сохранить как», чтобы сохранить отредактированные фотографии в желаемом месте под новым именем.
Метод 3. Увеличьте разрешение изображения без Photoshop Online:
Изображения широко используются пользователями для публикации в Интернете. Для пользователей действительно важно, чтобы они использовали изображения высокого качества для публикации в Интернете. Вы должны использовать изображения с высоким разрешением.Следовательно, вы можете поискать онлайн-инструмент для улучшения изображений, такой как Fotojet, который может помочь вам увеличить разрешение изображения. Это веб-сайт для редактирования изображений в Интернете, который предлагает различные типы инструментов для редактирования изображений для настройки изображений.
Как увеличить разрешение изображения без Photoshop Online
Шаг 1. Начните работу с редактором FotoJet и откройте фотографию со своего компьютера или любого профиля в социальной сети.
Шаг 2.Выберите параметр редактирования в строке меню, а затем нажмите кнопку «Изменить размер», которая находится в разделе «Основные». Или вы можете напрямую ввести размеры изображений, для которых вы хотите увеличить разрешение.
Шаг 3. Если вы хотите изменить разрешение изображения в процентах, установите флажок и введите процент.
Шаг 4. Теперь нажмите «Применить», чтобы получить изображение в желаемом разрешении.
Способ 4.Увеличение разрешения изображения без Photoshop на мобильном устройстве
Также существуют мобильные приложения для редактирования фотографий различных типов, которые помогают быстро улучшить качество фотографий с помощью некоторых специализированных мобильных приложений для редактирования фотографий. Если вы ищете способы увеличить разрешение изображения без Photoshop, то лучшим решением будет загрузка мобильного приложения Photo Resizer для редактирования фотографий. Это приложение позволяет пользователям изменять размер изображений по вашему выбору.Это позволяет сохранить размер фотографии в пикселях, сантиметрах, миллиметрах и дюймах.
Как увеличить разрешение изображения без Photoshop на мобильном устройстве
Шаг 1. Откройте приложение и импортируйте фотографии, хранящиеся в вашем телефоне, или вы можете получить их, мгновенно сделав снимок.
Шаг 2. Укажите желаемый выходной размер изображения.
Шаг 3. С помощью множества жестов вы можете обрезать изображение, чтобы получить нужный размер изображения.
Шаг 4. Наконец, нажмите на опцию сохранить, распечатать, отправить или поделиться изображением.
Часть 3. Сравнение
| Название программы | Стабильность | Легкость использования | Скорость нарастающего процесса | Стоимость всего процесса | Удобный | Качество выходного изображения |
|---|---|---|---|---|---|---|
| Фотошоп | да | Нет | Быстрый | Длинный | Нет | Высокая |
| Fotophire Maximizer | да | да | Быстрый | короткий | да | Высокая |
| Сайт редактирования фотографий | Нет | да | Медленный | Длинный | Немногие веб-сайты удобны для пользователей | В среднем |
| Приложение для увеличения фото | да | да | Медленный | Длинный | да | Подходит только для мобильных сообщений |
Заключение:
Теперь вы проверили различные способы, с помощью которых вы можете легко изменить размер своих фотографий и настроить их разрешение.Вы должны знать, как увеличить разрешение изображения в фотошопе, но из вышеупомянутых методов Fotophire Maximizer является наиболее полезным инструментом для улучшения разрешения ваших фотографий. Он предоставляет интуитивно понятный интерфейс, который помогает увеличить количество фотографий по вашему желанию. Это бесплатный инструмент для редактирования изображений, который используется для настольных и мобильных устройств с различными ОС.
15 приложений для исправления размытых фотографий в 2021 году (бесплатно и платно)
Мы все делаем это иногда — делаем фотографии, которые оказываются немного размытыми.К счастью, магазины приложений предлагают широкий выбор приложений для исправления размытых фотографий.
В результате мы можем превратить изображения, которые в противном случае отправили бы в корзину, в воспоминания на память.
Но поскольку существует так много приложений для повышения резкости фотографии, может быть сложно решить, какое из них лучше всего подходит для ваших нужд.
К счастью для вас, мы нашли время, чтобы загрузить и протестировать самые популярные приложения для телефонов, которые могут помочь вам исправить размытые фотографии — больше не нужно прибегать к Photoshop для повышения резкости изображений!
Самое замечательное в том, что большинство из этих приложений бесплатны, поэтому скачать несколько и посмотреть, что работает для вас, никогда не было так просто.
Очевидно, что исправить размытые изображения полностью не всегда возможно, но в зависимости от качества снимка, с которого вы должны начать, вы обычно можете хорошо отрегулировать размытие.
Давайте посмотрим на плюсы и минусы ряда приложений для Android и iOS.
1. Adobe Lightroom CC
Продукты Adobe, такие как Lightroom, являются синонимами фотографии и редактирования изображений.
Их настольные приложения — одни из лучших в отрасли.К счастью, Adobe делает мобильные версии, такие как Adobe Lightroom CC для мобильных устройств.
Хотя Lightroom CC не самый быстрый мобильный инструмент для редактирования фотографий, он обладает множеством функций. Многие энтузиасты и профессиональные фотографы используют это приложение для редактирования на ходу.
Если у вас есть действующая подписка Adobe на программное обеспечение для настольных ПК, все функции мобильной версии автоматически разблокируются.
Вы также можете переключаться между мобильной версией и настольной версией Lightroom CC, поскольку подписка включает облачное хранилище.
С помощью прилагаемого инструмента маскирования вы можете выбрать, какие части синего цвета в изображении вы хотите повысить резкость. Это решает проблему, возникающую во многих приложениях, в которых чрезмерная резкость может исказить все изображение.
2. Повышение качества фотографий
Приложение «Повышение качества фотографий», доступное в магазине Google Play, содержит один из наиболее эффективных инструментов повышения резкости.
Это приложение очень простое в использовании, и это просто билет для тех, кто хочет сделать размытое изображение четким.Но лучше всего внести незначительные изменения и проверить результат на изображении.
Подобные инструменты повышения резкости могут привести к появлению артефактов изображения, которые портят общий вид, если резкость будет слишком большой.
Как и во многих других приложениях, в нижней части приложения есть рекламный баннер. Это немного отвлекает, но вы можете потерпеть это ради бесплатного инструмента.
3. Lumii
Lumii — это универсальный инструмент для редактирования изображений, доступный в магазине Google Play в виде бесплатного приложения.
Вы можете разблокировать полный набор функций приложения в версии Pro за определенную плату.
В Lumii есть несколько хитрых приемов, которые позволяют применять фильтры, слои и эффекты к вашим изображениям. И, подобно профессиональному инструменту редактирования, он позволяет настраивать тональную кривую изображения.
Исправление размытых фотографий с помощью этого приложения требует нескольких корректировок, в основном резкости, а затем уровней зернистости. Конечные результаты довольно хороши, если сравнить ваши снимки до и после.
Plus, пока вы работаете, вы можете использовать другие функции для полного редактирования изображения, когда вы закончите коррекцию размытия.
4. Повышение резкости изображения
Как следует из названия, приложение Sharpen Image имеет только одну функцию — повышение резкости изображений. Это бесплатное приложение, доступное в магазине Google Play, получило неоднозначные отзывы.
Sharpen Image — это очень простое приложение, которое страдает от рекламы (есть «бесплатное», а затем «бесплатное с последствиями» — это приложение относится к последнему).
Хотя он неплохо повышает резкость изображений, это тонкая грань между исправлением размытой фотографии и превращением ее в беспорядок.
Изображения с чрезмерной резкостью выглядят так, будто кто-то намеренно пытается применить сбой или эффект. Но, имея всего два элемента управления для регулировки интенсивности и радиуса волокон, это, безусловно, самое простое решение.
Бесплатное приложение выполняет свою работу, но есть много других способов исправить размытые изображения.
5.Photo Editor Pro
Photo Editor Pro — бесплатное приложение, доступное в магазине Google Play, а обновляемая версия доступна по цене.
Не скрываю, что ненавижу рекламу в приложениях, особенно в приложениях для редактирования фотографий. Они так отвлекают, и я обнаружил, что это так в Photo Editor Pro.
Баннер для рекламы находится вверху, и пока я использовал приложение, воспроизводились анимированные объявления. Конечно, платная версия удаляет их, но мне просто нужно было убрать это с моей груди.
Photo Editor Pro имеет широкий набор инструментов для редактирования фотографий. Они легко определяются и сортируются по группам папок, которые имеют большой смысл.
Я легко мог понять, что это чье-то единственное приложение для редактирования фотографий, то есть профессиональная версия.
Что касается исправления нечетких изображений, приложение отлично справляется со своей задачей благодаря специальному инструменту повышения резкости. Мне этот очень понравился, и я обычно не пользуюсь Android.
6. Fotogenic
Fotogenic — отличное приложение для редактирования фотографий, доступное как для Android, так и для iOS.
Как мы видели с большинством этих приложений, бесплатная версия предлагает хороший набор инструментов для редактирования, а платная версия предоставляет широкий набор инструментов (так много инструментов!).
Есть обычные инструменты редактирования, а также некоторые, которые привлекли мое внимание. Вы можете добавить слой татуировки, чтобы татуировки появлялись на вашем теле, или даже добавить фильтр масляной живописи.
Что касается исправления нечеткого изображения, вы можете применить инструмент повышения резкости, а затем контролировать интенсивность и местоположение.
Я не нашел этот инструмент настолько эффективным, особенно с очень размытыми изображениями.Но это приложение выглядит великолепно и использует блестящую сетку для отображения всех инструментов.
7. PhotoSoft
Во время изучения этой статьи я наткнулся на приложение для редактирования изображений PhotoSoft в магазине Google Play.
В приложении есть большой набор инструментов для редактирования фотографий, и вы можете использовать его для съемки изображений прямо из приложения.
Мне особенно нравится то, что для бесплатного приложения оно предлагает некоторые профессиональные инструменты, такие как применение эффекта HD. Это добавляет яркости цвету, контрасту и деталям, чтобы создать ощущение HDR.
Все это помогает повысить резкость изображения в сочетании с инструментом повышения резкости.
Мне нравится макет, так как за ним очень легко следить, и вы быстро понимаете, как лучше всего использовать приложение.
8. VSCO
Я лично использую VSCO на устройстве iOS, и я должен сказать, что это, безусловно, мой любимый вариант. Фактически, я использую его для редактирования своих фотографий с телефона, а также тех, которые я делаю с помощью своей профессиональной камеры.
VSCO наиболее известен множеством фильтров, которые можно применить к изображению.
Большинство фильтров на самом деле являются имитацией пленки — это название фильтра или предустановки, которые воспроизводят реальные изображения пленочной фотографии. Есть несколько отличных фильмов старой школы, а также новейшие стили фильмов.
Инструмент повышения резкости относительно эффективен и может отрегулировать размытое изображение, чтобы добавить резкости.
Обратной стороной этого удивительного приложения является то, что, хотя демоверсия бесплатна, для полной версии приложения вы должны платить годовое членство. Но оно того стоит, если учесть, что VSCO постоянно добавляет в свой каталог новые фильтры и имитации фильмов.
9. Afterlight
Afterlight — это бесплатное приложение для редактирования фотографий, доступное для iOS и имеющее действительно красивую компоновку без чрезмерного количества инструментов.
Возможность съемки из приложения расширена за счет элементов управления диафрагмой, ISO и балансом белого. Подобно камере профессионального уровня, вы можете создавать потрясающие фотографии с помощью ручного управления, подобного этому.
Что касается редактирования изображений, Afterlight имеет отличный набор готовых к применению фильтров.Кроме того, инструменты редактирования не перестарались, поэтому вы можете упростить рабочий процесс, не просматривая инструменты, которые вы никогда не собираетесь использовать.
Повышение резкости изображения для исправления размытой фотографии довольно быстро реагирует и дает хорошие результаты.
Конечно, вы не можете исправить слишком размытое изображение, независимо от того, насколько хорошо ваше приложение. Но для того, чтобы избавиться от обычных встряхиваний на изображении, он неплохо справляется.
Я был впечатлен бесплатной версией и спросил, зачем мне вообще нужно переходить на платную версию.
10. Snapseed
Snapseed — очень популярное мобильное приложение для редактирования изображений, которое доступно как в Google Play, так и в Apple.
Многие мои друзья-фотографы используют это приложение для редактирования на ходу, и им оно нравится — и это серьезные фанаты фотоаппаратов.
Это бесплатное приложение имеет простой вид с минимальным набором инструментов на экране редактирования. Но когда вы нажимаете на то, что там есть, открывается расширенный список инструментов для редактирования.
Список является исчерпывающим и предлагает функции профессионального уровня, такие как изменение тональной кривой, заживление пятен на коже и создание эффекта HDR.
Инструмент повышения резкости очень полезен, так как я смог преобразовать размытое, расплывчатое изображение во что-то, что, как мне казалось, заслуживает того, чтобы поделиться в моих социальных сетях.
Также есть вкладка Looks, которая предлагает большой ассортимент готовых к применению фильтров. Особенно мне понравились монохромные.
11. Pixlr
Pixlr — это бесплатное приложение для редактирования изображений, доступное как для Android, так и для iOS.
За определенную плату вы можете обновить приложение, чтобы удалить рекламу, хотя я не заметил их слишком много для изменения.
Мне нравится внешний вид этого приложения, так как оно очень чистое, а инструменты редактирования аккуратно организованы. Помимо редактирования, в приложении есть хороший набор творческих инструментов с возможностью рисовать на изображении, добавлять текст и применять несколько действительно забавных фильтров.
Plus, опция кадрирования позволяет применять границы, чтобы ваши изображения выделялись в социальных сетях.
Что касается инструментов редактирования, у Pixlr есть десяток основных инструментов, которые позволяют вам точно настроить внешний вид вашей фотографии.
Чтобы исправить размытую фотографию, инструмент повышения резкости вносит небольшие изменения, чтобы очистить изображение.Вы можете довести резкость до предела с минимальными искажениями изображения.
12. Fotor
Я скачал Fotor из магазина Google Play и был рад обнаружить, что бесплатная версия включает инструмент для исправления размытых фотографий.
С платной версией вы получаете расширенный доступ к дополнительным инструментам и онлайн-сообществу Fotor для обмена изображениями. Хотя я не подписывался, мне нравится идея о том, что людей поощряют присоединяться к сообществам фотографов.
Инструменты редактирования Fotor включают фильтры и другие эффекты для изменения ваших изображений.
Когда дело дошло до повышения резкости размытого изображения, было легко исправить фотографию и сделать ее четкой и четкой. Однако, как обычно, если вы зайдете слишком далеко с повышением резкости, вы начнете искажать изображение.
13. Whitagram
Whitagram — еще одно из моих любимых приложений, которые я использую на iOS. Это бесплатное приложение предлагает широкий набор инструментов для редактирования и творчества.
Существует платная версия, которая разблокирует расширение существующих функций, таких как наклейки, с помощью которых вы можете накладывать или накладывать изображения на свои фотографии.
Мне особенно нравится Whitagram, так как я могу редактировать свои фотографии на ходу, а затем накладывать границы перед публикацией в социальных сетях. Я часто использую белую рамку, чтобы мои фотографии выделялись в Instagram.
Инструмент повышения резкости на Whitagram помогает исправить размытые фотографии, и я считаю его особенно эффективным.
Помимо повышения резкости, вы можете применить к своим фотографиям ряд других правок, фильтров, текста и даже наклеек.
Если вам нужно бесплатное приложение, на него стоит поискать.
14. Adobe Photoshop Express: Photo Editor Collage Maker
Как и Lightroom, Photoshop Express — еще один инструмент редактирования профессионального уровня от Adobe.
Фактически, настольная версия Photoshop, возможно, является самым популярным и мощным приложением для редактирования фотографий.
Там, где настольное приложение Photoshop сложно использовать, мобильная версия гораздо удобнее для пользователя и отлично подходит для создания коллажей.
Вы можете делать снимки прямо из приложения и даже применять фильтры, прежде чем делать снимок. Так вы увидите, что в итоге получите.
Plus, есть также бесплатное приложение-компаньон под названием Photoshop Camera, в котором есть еще больше возможностей для обработки изображений.
Что касается редактирования, то это не был бы продукт Adobe без мощных инструментов редактирования.
А инструменты для заточки невероятно эффективны. Приложение включает в себя инструмент повышения резкости, инструмент повышения четкости и «волшебную палочку», которая одним касанием повысит резкость вашего изображения.
15. Instasize
Instasize — это мобильное приложение для редактирования, которое может повысить резкость ваших размытых изображений с помощью простого интерфейса ползунка. Просто откройте свое изображение, перейдите в настройки, перейдите в раздел «Резкость» и при необходимости отрегулируйте полосу.
Помимо редактирования настроек изображения до детального уровня, вы можете дать волю своему творчеству с помощью Instasize. Создавайте коллажи, добавляйте пользовательские границы, накладывайте текстуры винтажных пленок и вставляйте стилизованный текст, чтобы ваши изображения выглядели резкими в прямом и переносном смысле.
Pro Совет: вместо увеличения резкости фотографий вы также можете использовать размытость изображения в своих интересах, играя с эффектами винтажной пленки. Добавьте текстурированную зернистость, световые блики и отметки даты, чтобы придать фотографии творческий вид. Вы можете бесплатно пользоваться функциями редактирования Instasize, загрузив его на iOS или Android. Вы также можете подписаться на Премиум за 4,99 доллара США в месяц, чтобы получить доступ к более чем 100 фильтрам, узорам и другим художественным эффектам.
Заключительные слова
Когда вы делаете отличный снимок, это довольно неприятно, когда вы обнаруживаете, что ваш объект немного не в фокусе, или у вас есть нежелательное дрожание камеры или размытость при движении.
