Удалить вторую операционную систему: Как удалить вторую операционную систему в Windows
Как удалить вторую операционную систему в Windows
Сейчас мы разберемся, как удалить вторую систему, если на одном компьютере установлено несколько операционных систем Windows. Некоторые пользователи устанавливают на один ПК две или более операционные системы.
По разным причинам, пользователю необходимо иметь несколько разных систем на одном компьютере: для запуска специфического или устаревшего программного обеспечения, которое не работает в более новой версии Windows, для тестирования новой системы или программ и т. д. С течением времени ситуация может поменяться.
Содержание:
- Как удалить вторую операционную систему Windows из загрузки
- Как удалить вторую операционную систему с компьютера полностью
- Выводы статьи
- Как удалить вторую операционную систему (видео)
В подавляющем большинстве случаев, на один компьютер устанавливают две операционные системы Windows, в различных вариантах. Обычно, системы установлены на разных разделах одного жесткого диска, или на разных жестких дисках, если на данном ПК имеется несколько жестких дисков.
Наступает момент, когда использование второй системы становится неактуальным, например, пользователю понадобилось место на диске, занимаемое другой Windows, или в использовании второй ОС больше нет необходимости. Поэтому у пользователей возникают вопросы, как удалить вторую операционную систему с компьютера.
Нужно сделать это правильно, не повредив при удалении основную систему, которая продолжит работать. В статье вы найдете инструкции о том, как удалить вторую систему Windows, оставив на компьютере одну ОС.
Процесс удаления второй операционной системы Windows проходит в два этапа:
- На первом этапе нужно удалить из загрузки вторую систему.
- Затем необходимо удалить файлы удаленной операционной системы из соответствующего раздела жесткого диска или с другого жесткого диска.
На примере из этой статьи, на одном компьютере установлены две операционные системы: Windows 7 и Windows 10. Нам нужно удалить одну из этих ОС, пусть это будет Windows 7. Описанные действия с разными версиями Windows проводятся аналогичным образом.
Описанные действия с разными версиями Windows проводятся аналогичным образом.
Как удалить вторую операционную систему Windows из загрузки
Сначала удалим из загрузки вторую операционную систему, для того чтобы убрать эту ОС из загрузки, и из окна выбора систем, отображающемся при включении или перезагрузки компьютера. Для этого необходимо войти в настройки конфигурации системы.
Выполните следующие действия:
- Нажмите одновременно на сочетание клавиш клавиатуры «Win» + «R».
- Запустится диалоговое окно «Выполнить».
- В поле «Открыть:» введите команду: «msconfig» (без кавычек).
- Нажмите на клавишу «Enter».
- Откроется окно «Конфигурация системы», в котором нужно открыть вкладку «Загрузка».
- Здесь находится список установленных операционных систем на компьютере. Выделите ОС, которую нужно удалить из загрузки, а затем нажмите на кнопку «Удалить».
- В списке загружаемых ОС осталась только одна текущая операционная система.

- Нажмите на кнопку «ОК» для применения выполненных настроек.
- В окне «Настройка системы» появится предупреждение о необходимости выполнить перезагрузку компьютера. Нажмите на кнопку «Перезагрузка».
После перезагрузки, на ПК запустится Windows, оставшаяся в параметрах загрузки. Исчезнет окно выбора для запуска операционной системы, с помощью которого пользователь выбирал, какую ОС нужно запустить после включения или перезагрузки компьютера.
Как удалить вторую операционную систему с компьютера полностью
Вторая операционная система была удалена из загрузки, но на компьютере остались файлы удаленной Windows, которые занимают значительное место на диске (разделе диска). Нам необходимо удалить ненужные данные из раздела, в котором была установлена вторая операционная система.
Проще всего это выполнить через форматирование диска из оснастки «Управление дисками».
- Нажмите на клавиши «Win» + «R»
- В окне «Выполнить» введите команду: «diskmgmt.
 msc» (без кавычек), нажмите на кнопку «ОК».
msc» (без кавычек), нажмите на кнопку «ОК». - Откроется окно «Управление дисками».
Другой вариант: в Windows 10 щелкните правой кнопкой мыши по меню «Пуск», в контекстном меню выберите «Управление дисками».
- Кликните по диску с удаленной операционной системой, в открывшемся контекстном меню выберите «Форматировать…».
В нашем случае, у диска есть метка «Windows 7», поэтому мы не перепутаем диски. Если метки нет, ориентируйтесь по размеру диска (раздела диска), на котором была установлена вторая система.
- В окне «Форматирование Буква_Диска:» нажмите на кнопку «ОК». Здесь можно поменять метку тома, или сделайте это позже.
- В окне с предупреждением написано, что форматирование уничтожит все файлы на этом томе. Нажмите на кнопку «ОК».
- Закройте окно инструмента «Управление дисками».
Откройте Проводник для того, чтобы убедиться, что все данные второй операционной системы были удалены.
Удаление второй операционной системы завершено.
Если вы не изменили метку тома при форматировании раздела, можно переименовать раздел диска в Проводнике.
- Щелкните правой кнопкой мыши по диску.
- В контекстном меню выберите «Переименовать».
- Назовите диск по своему усмотрению, например, «Локальный диск», «vellisa», «data» или т. п.
Теперь ничто не будет напоминать вам о том, что на этом ПК работали две разные операционные системы Windows.
Выводы статьи
Если на одном компьютере были установлены две операционные системы Windows разных версий, со временем может понадобиться освободить место на жестком диске, занимаемое одной из систем. Пользователь может удалить одну из ОС со своего ПК. Сначала ненужная система удаляется из загрузки, а затем пользователь удаляет оставшиеся данные с помощью выполнения форматирования диска.
Как удалить вторую операционную систему (видео)
Нажимая на кнопку, я даю согласие на обработку персональных данных и принимаю политику конфиденциальности
Как удалить одну из двух систем Windows 10? G-ek.
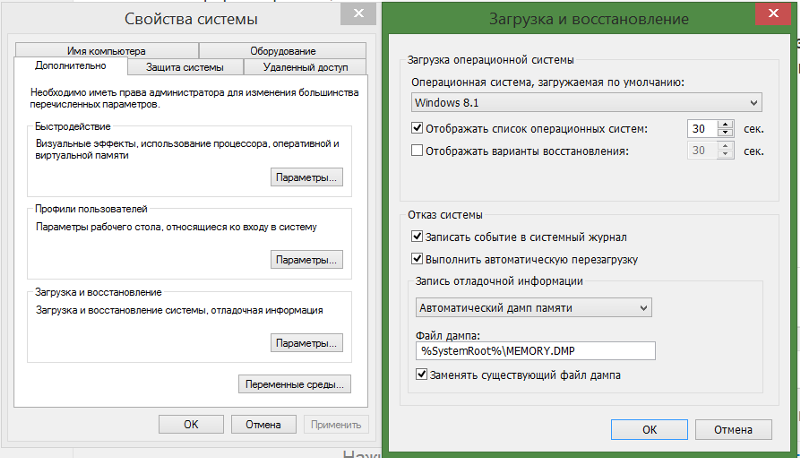 com
com
Не так давно я установил на своем компьютере две операционные системы, на диске С: установлена Windows 10 версии 1803, а на диске D: Windows 10 версия 1809. Поскольку это решение не оправдало себя, плюс на жестком диске стало недостаточно свободного места, при включении компьютера необходимо выбрать в какую из двух систем необходимо загрузится или подождать несколько секунд, чтобы войти в систему, было решено удалить вторую систему. В любом случае используется только одна система, поэтому мы можем удалить ненужную.
Сперва, необходимо удалить двойную загрузку Windows 10.
- Нажмите сочетание клавиш win + R, и введите в диалоговом окне Выполнить: msconfig, нажмите «ОК»
- В открывшимся окне «Конфигурация системы», перейдите на вкладку «Загрузка», затем выберите операционную систему, которую вы хотите оставить, а затем нажмите кнопку, «Использовать по умолчанию», см.
 картинку ниже:
картинку ниже:
В моем случае система которую я хочу оставить находится на диске C:
- Теперь выберите мышкой систему, которую нужно удалить и нажмите кнопку «Удалить» и перезагрузите компьютер:
После выполнения вышеуказанных операций осталось только удалить все папки второй операционной системы.
- Перейдите на диск на котором находится ненужная нам система, в моем случае это диск D: и удалите следующие папки:
- Program Files
- Program Files (x86)
- ProgramData
- Windows
- Пользователи
Поскольку удаление данных файлов непростая задача у вас есть выбор А, В, С:
А. Если на этом диске нет нужной информации: откройте «Этот компьютер», кликните правой кнопкой мыши на диске где находится система которую вы хотите удалить, и выберите «Форматировать».
В. Изменить владельца папок и файлов для их удаления.
С. Создайте новую папку и переименуйте ее в Windows.old, теперь переместите в нее папки указанные выше, откройте «Этот компьютер», кликните правой кнопкой мыши на диске где находится системные папки которые вы хотите удалить, и выберите «Свойства».
- На вкладке «Общие» нажмите кнопку «Очистка диска»:
- В следующем окне нажмите «Очистить системные файлы»,
- Установите галочку напротив «Предыдущие установки Windows» и нажмите кнопку «ОК».
Будьте терпеливы, удаление файлов второй системы займет какое-то время.
Все!
windows 10 — Как удалить вторую загрузочную ОС, чтобы установить другую ОС?
спросил
Изменено
2 года, 2 месяца назад
Просмотрено
266 раз
У меня есть ноутбук с двойной загрузкой, на котором сначала установлена Windows 10, а затем Linux Mint, и при загрузке появляется меню Grub.
Я хотел бы установить другой дистрибутив Linux, но сначала я хотел бы удалить установку Linux Mint, так как же правильно поступить, чтобы избежать проблем с загрузкой Windows10 позже?
sd6, sda7 и sda8 принадлежат Linux Mint.
- windows-10
- мультизагрузочный
- grub
0
Вот как удалить запись из меню Grub.
Поскольку вы будете запускать его из Linux Mint, вы не сможете снова загрузиться в него.
после того, как вы выполните следующую процедуру, поэтому я предлагаю подготовить и протестировать
загрузочный носитель для вашего нового дистрибутива Linux перед запуском.
Это процедура для Ubuntu и Linux Mint:
- Установка Grub Customizer:
sudo apt install grub-customizer - Запустите приложение настройщика Grub
- Перейдите на вкладку «Конфигурация списка», чтобы загрузить меню Grub на вашем ПК с Linux
- Щелкните правой кнопкой мыши запись Linux Mint
- В контекстном меню выберите Удалить
- Нажмите кнопку «Сохранить»
- Обновить Grub:
sudo update-grub - Перезагрузите и установите новый Linux, удалив или отформатировав разделы.
заняла старая установка.
.
Для получения дополнительной информации и других дистрибутивов Linux см. статью
Как удалить поврежденные загрузочные записи Grub в Linux.
4
Зарегистрируйтесь или войдите
Зарегистрируйтесь с помощью Google
Зарегистрироваться через Facebook
Зарегистрируйтесь, используя электронную почту и пароль
Опубликовать как гость
Электронная почта
Требуется, но не отображается
Опубликовать как гость
Электронная почта
Требуется, но не отображается
Нажимая «Опубликовать свой ответ», вы соглашаетесь с нашими условиями обслуживания, политикой конфиденциальности и политикой использования файлов cookie
.
Как безопасно удалить Ubuntu из двойной загрузки Windows
Краткий обзор : В этом руководстве для начинающих показано как безопасно удалить Ubuntu или любой другой дистрибутив Linux из двойной загрузки Windows .
Поверьте мне, установка Ubuntu в режиме двойной загрузки с Windows — не такая уж сложная задача. Точно так же удаление Ubuntu из двойной загрузки также не так уж сложно.
В обоих случаях необходимо соблюдать некоторые меры предосторожности при работе с разделами диска. Всегда помогает восстановление Windows и правильное резервное копирование.
В этом уроке я покажу вам шаги по удалению Ubuntu из двойной загрузки Windows. Шаги должны быть в равной степени действительны для любого другого дистрибутива Linux, будь то Linux Mint, Debian, Fedora, Arch и т. д.
Процесс состоит из двух частей:
- Измените порядок загрузки в настройках UEFI и отдайте приоритет диспетчеру загрузки Windows.
 Вы также можете удалить запись Grub из настроек UEFI, если ваша система предоставляет вам эту возможность. Если это не сработает, вам придется восстановить загрузку с помощью загрузочного диска Windows.
Вы также можете удалить запись Grub из настроек UEFI, если ваша система предоставляет вам эту возможность. Если это не сработает, вам придется восстановить загрузку с помощью загрузочного диска Windows. - Удаление раздела Ubuntu из Windows.
В крайнем случае вам понадобится загрузочный диск Windows или диск восстановления, чтобы вы могли использовать его для восстановления загрузки после удаления Ubuntu (при необходимости).
Подпишитесь на наш канал YouTube, чтобы увидеть больше видео о Linux
Часть 1. Запустите проверку работоспособности и сделайте Windows диспетчером загрузки по умолчанию
Я хочу, чтобы у тебя было как можно меньше неприятностей. И, следовательно, я рекомендую изменить настройку загрузки и сделать диспетчер загрузки Windows параметром по умолчанию для загрузки.
И, следовательно, я рекомендую изменить настройку загрузки и сделать диспетчер загрузки Windows параметром по умолчанию для загрузки.
Позвольте мне немного объяснить. Когда вы устанавливаете Ubuntu или какой-либо другой Linux, он добавляет загрузчик Grub в ваши настройки загрузки и делает его загрузчиком по умолчанию.
Итак, теперь в вашей системе есть два загрузчика или менеджера загрузки (называйте как хотите). Grub дает вам возможность загрузиться в Ubuntu или Windows.
Диспетчер загрузки Windows позволяет напрямую загружаться в Windows. И это то, что вы собираетесь использовать здесь.
Шаг 1. Доступ к параметрам загрузки UEFI
Прежде чем продолжить и удалить раздел Linux, было бы разумно проверить, можете ли вы сделать диспетчер загрузки Windows параметром загрузки по умолчанию. Таким образом, когда вы удалите Linux, ваш процесс загрузки не будет нарушен.
Доступ к настройкам UEFI из Windows. Найдите UEFI и перейдите к Изменить дополнительные параметры запуска :
Нажмите Перезагрузить сейчас :
Далее на синем экране выберите Устранение неполадок:
Выберите Дополнительные параметры далее:
На следующем экране выберите Настройки прошивки UEFI :
Нажмите кнопку перезагрузки на следующем экране:
Шаг 2.
 Переместите диспетчер загрузки Windows вверх по порядку загрузки
Переместите диспетчер загрузки Windows вверх по порядку загрузки
Теперь ваша система загрузится с настройками UEFI. Теперь следующий экран будет выглядеть по-разному для разных систем и производителей. Вы должны искать загрузочную вкладку здесь.
На моем хищнике Acer это выглядит так, как показано на рисунке ниже. Здесь используйте клавиши со стрелками, чтобы выбрать Диспетчер загрузки Windows, и нажмите F5, чтобы переместить его вверх по порядку. Нажмите F10, чтобы сохранить и выйти .
Теперь ваша система должна загрузиться прямо в Windows. Чтобы проверить, несколько раз перезагрузите систему и посмотрите, загружается ли система в Windows без отображения экрана grub Linux 9.0091 .
Если это произойдет, вы можете перейти к следующему шагу, который заключается в удалении раздела Linux и освобождении места на диске.
Часть 2: Удаление раздела Linux в Windows
Давайте посмотрим, как удалить раздел Linux и впоследствии расширить диск Windows за счет свободного места.
Шаг 1: перейдите к управлению дисками
Войдите в Windows. Нажмите Windows+R и введите diskmgmt.msc в диалоговое окно. Это откроет инструмент управления дисками Windows.
Шаг 2. Определите раздел Linux
Поскольку вы установили Linux, вам будет легко распознать раздел Linux по его размеру.
Еще одна подсказка для идентификации раздела Linux — искать те, у которых нет файловой системы и номера диска. Разделы Windows помечены номером диска, например C, D, E и т. д., и обычно используют файловую систему NTFS или FAT.
Как видите, здесь у меня есть три раздела Linux, так как я создал root, swap и home отдельно при установке Ubuntu.
Шаг 3: Удалите раздел Linux
Выберите раздел(ы) Linux, щелкните их правой кнопкой мыши и выберите параметр Удалить том .
Это выдаст вам предупреждение — просто выберите Да здесь.
Шаг 4. Расширение раздела Windows
Удаленные разделы теперь будут доступны как часть свободного пространства. Вы можете либо расширить существующий том, либо создать из него новый раздел Windows.
Вы можете либо расширить существующий том, либо создать из него новый раздел Windows.
Я бы посоветовал вам создать новый диск (или том или раздел, как бы вы его ни назвали), так как это будет проще, если вы решите снова выполнить двойную загрузку Linux с Windows.
Советы по устранению неполадок для исправления загрузчика Windows
После удаления раздела Linux ваша система загружается с неработающим экраном Grub, на котором отображается сообщение, подобное ошибке восстановления grub, вам необходимо использовать диск восстановления Windows и исправить загрузчик Windows.
Шаг 1:
Вставьте установочный диск Windows и перезагрузите компьютер. Нажмите F10 или F12 во время загрузки, чтобы войти в BIOS/UEFI и выбрать загрузку со съемного диска .
Шаг 2:
Выберите ремонт компьютера:
Шаг 3:
Выберите вариант устранения неполадок здесь:
Шаг 4:
На странице устранения неполадок выберите Дополнительные параметры:
Шаг 5: 9 0124
Посмотреть для параметра командной строки здесь:
Шаг 6:
В командной строке введите следующую команду, чтобы исправить загрузчик Windows:
bootrec.


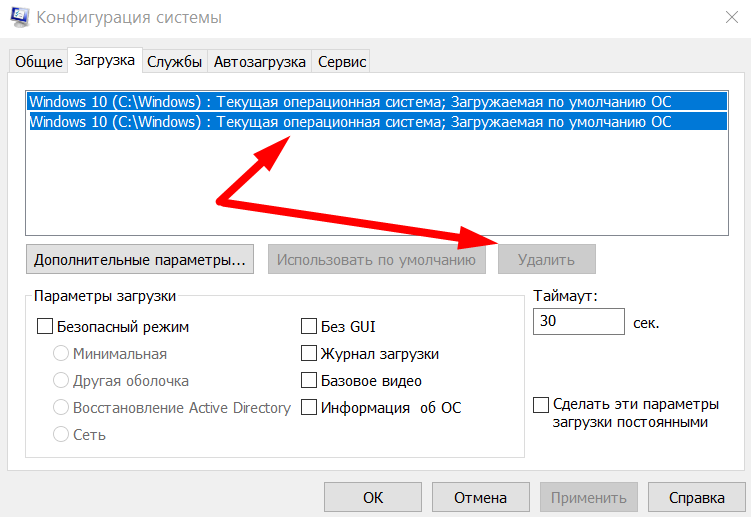 msc» (без кавычек), нажмите на кнопку «ОК».
msc» (без кавычек), нажмите на кнопку «ОК». картинку ниже:
картинку ниже: Вы также можете удалить запись Grub из настроек UEFI, если ваша система предоставляет вам эту возможность. Если это не сработает, вам придется восстановить загрузку с помощью загрузочного диска Windows.
Вы также можете удалить запись Grub из настроек UEFI, если ваша система предоставляет вам эту возможность. Если это не сработает, вам придется восстановить загрузку с помощью загрузочного диска Windows.