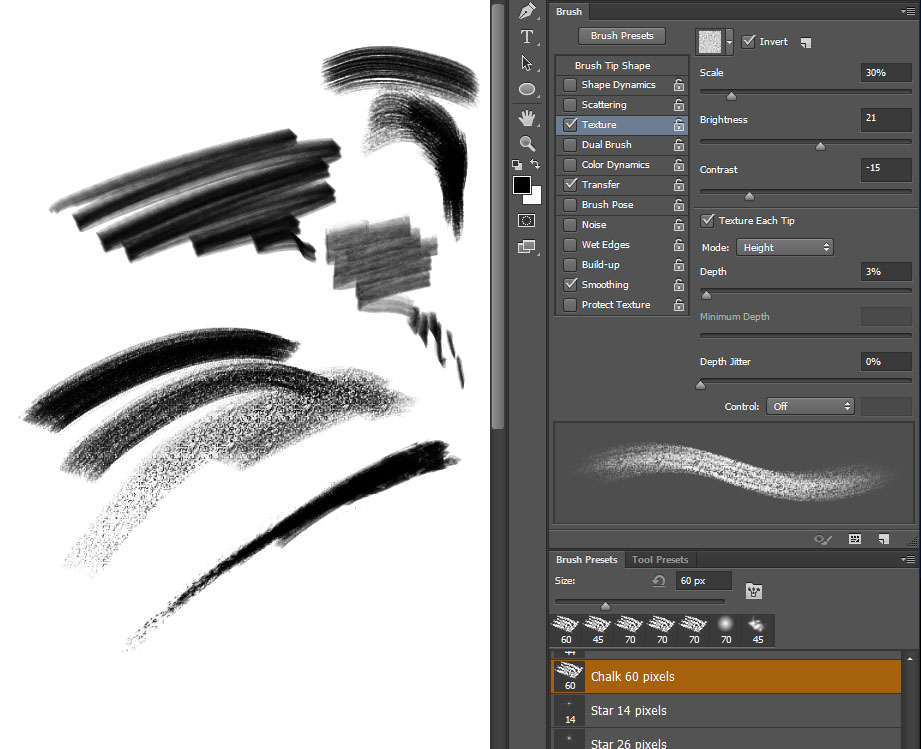Создание в фотошопе кисти: Как сделать кисть в Photoshop самому | Урок | Фото, видео, оптика
Как сделать кисть в Photoshop самому | Урок | Фото, видео, оптика
Кисть в Photoshop — незаменимый инструмент не только для цифрового художника, но и для фотографа. Перекраска объектов, работа с масками, ретушь dodge&burn — здесь везде так или иначе используется кисть.
А что делать, если вы хотите быстро дорисовать волосы или ресницы, добавить веснушки или текстуру на кожу, свет или сияние объектам, птичек на задний фон, траву или дым? Это также можно сделать с помощью кистей.
Рассказываем, как создать кисть в Photoshop из собственного рисунка и из готовых изображений.
Вы можете создать свой неповторимый и подходящий именно вам набор кистей для Photoshop (а потом продавать его подписчикам)! / Источник: unsplash.com
Как сделать кисть в Photoshop из другой картинки?
Хотите кисть с реалистичными прядями волос, облаками, дымом, летящими птицами или световыми бликами? Если вы не заканчивали художественную школу, то нарисовать такое с нуля окажется непосильной задачей. Но Photoshop позволяет быстро создать кисть из любого изображения — фотографии, рисунка, векторных иконок и логотипов.
Но Photoshop позволяет быстро создать кисть из любого изображения — фотографии, рисунка, векторных иконок и логотипов.
1. Откройте фотографию или рисунок в программе.
2. На всякий случай создайте дубликат слоя. Для этого на слое Фон / Background в палитре Слои / Layers нажмите правой кнопкой мыши и выберите Создать дубликат слоя / Duplicate Layer. Альтернатива — горячие клавиши Ctrl + J.
3. Кликните левой кнопкой мыши на получившуюся копию. Переведите картинку из цветной в чёрно-белую. Для этого идите в Изображение / Image — Коррекция / Adjustment — Чёрно-белый / Black&White или нажмите сочетание клавиш Ctrl + Shift + U.
Перевод в ч/б нужен, чтобы понимать, какой будет кисть и нужно ли её дорабатывать / Иллюстрация автора
Всё на изображении, что станет чёрным — станет кистью, белое — останется прозрачным. То есть, если вы создадите кисть из фотографии чёрных птиц на белом небе, то птицы превратятся в кисть, а небо — исчезнет.
4. Доработайте будущую кисть, если результат вас не удовлетворил. Это не обязательный, но возможный шаг.
Что можно сделать:
- Инвертируйте изображение, чтобы чёрное стало белым, а белое — чёрным. Чтобы инвертировать цвета на изображении, нажмите горячие клавиши Ctrl + I.
Если оставить будущую кисть в изначальном виде, без инверсии, то там, где блик — будет прозрачная область / Иллюстрация автора
Зачем это нужно? Например, вы хотите кисть с дымом или с лучом света (как на скриншоте). Белый дым или свет невозможно сфотографировать на белом фоне, чтобы они были видны. Именно поэтому все такие фотографии будут выглядеть так: светлый объект на тёмном фоне. Но, если просто обесцветить такую фотографию и превратить в кисть, то там, где должен быть дым или свет, будет пустое место и останется только фон.
- Доработайте картинку с помощью инструмента Уровни.
Для того, чтобы найти уровня, идите в Изображение / Image — Коррекция / Adjustment — Уровни / Levels, стоя на слое с обесцвеченной заготовкой / Иллюстрация автора
Ваша задача сдвигать ползунки так, чтобы картинка стала более контрастной — тёмное стало чернее, а светлое — ещё белее. Это важно, если на вашей будущей кисти после перевода в чёрно-белый много серых участков. Если белое = прозрачное, а из чёрного будет формироваться форма кисти, то всё серое — это полупрозрачное.
Это важно, если на вашей будущей кисти после перевода в чёрно-белый много серых участков. Если белое = прозрачное, а из чёрного будет формироваться форма кисти, то всё серое — это полупрозрачное.
После работы с уровнями будущая кисть-блик стала более контрастной / Иллюстрация автора
Если вам не нужна полупрозрачность, убирайте это, повышая контраст будущей кисти. Например, вы хотите себе кисть-луну, а из-за того, что небо не полностью белое (естественно, после инверсии цветов!), вокруг луны появляется ненужная дымка.
- Уберите всё, что вам не нужно на будущей кисти, с помощью кисти! Да-да, вы можете взять белый цвет и самой простой круглой кистью зарисовать всё, что вам не надо.
Например, если вы хотите создать кисть не из всей фотографии, а из её части (например, на картинке дым идёт от сигареты, а вам нужен только дым), то сигарету можно просто закрасить, оставив только дым.
Заготовка для будущей кисти-огонька.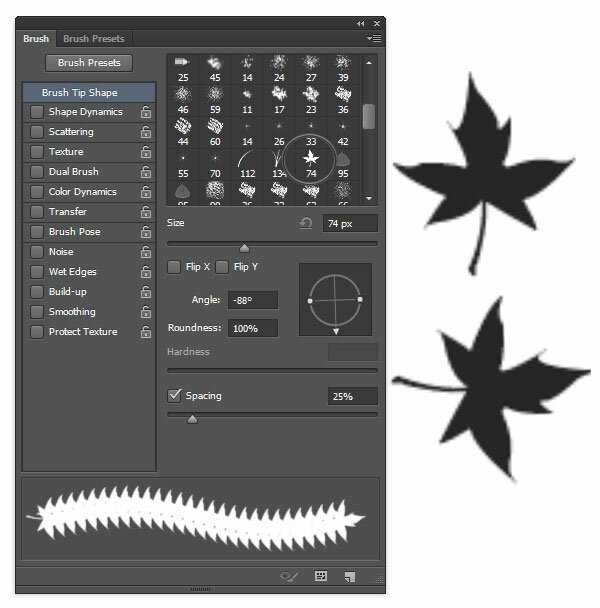 Белой кистью закрашиваем свечку, чёрной — фитиль внутри пламени / Иллюстрация автора
Белой кистью закрашиваем свечку, чёрной — фитиль внутри пламени / Иллюстрация автора
5. Будущая кисть почти готова. Чтобы превратить картинку в кисть и сохранить её, идите в Редактирование / Edit — Определить кисть / Define Brush Preset .
Сразу после программа предложит вам назвать кисть — сделайте это, чтобы вы могли легко её найти / Иллюстрация автора
Готово! Созданная кисть появится в самом низу списка с остальными кистями. Чтобы найти её, возьмите инструмент Кисть / Brush (горячая клавиша B) и кликните левой кнопкой мыши по выпадающему списку на панели настроек инструментов.
Все созданные вами кисти будут появлять в этом месте / Иллюстрация автора
Как сделать кисти для Photoshop из своего рисунка?
Если создавать кисть из готовых картинок скучно, хочется выделиться и создать что-то своё и полностью под себя, сделайте собственную кисть с нуля! Ниже мы расскажем, как это сделать.
1. Создайте новый документ произвольного размера: Файл / File — Новый / New (горячие клавиши Ctrl + N).
Важно, чтобы холст был белый. Для этого выберите Заливка слоя / Background Contents — Белый / White / Иллюстрация автора
2. Нарисуйте вашу будущую кисть. Для этого возьмите на панели инструментов слева самую обычную Кисть / Brush (горячая клавиша B).
Рисовать обязательно только чёрным цветом или серым, если вы хотите, чтобы где-то кисть была полупрозрачной / Иллюстрация автора
3. Чтобы преобразовать рисунок в кисть идите в Редактирование / Edit — Определить кисть / Define Brush Preset.
Программа мгновенно считает изображение и перед сохранением предложит для удобства назвать кисть / Иллюстрация автора
Нажмите Ok. Нарисованная вами кисть появится в меню инструмента Кисть в выпадающем списке
Создание собственной кисти из изображения в Photoshop
Одной из самых важных и значительных функций Photoshop`а является возможность создавать собственные пользовательские кисти с нуля, используя любое изображение в качестве источника. В этом материале мы создадим собственную кисть из изображения листа дерева, использую версию программы русскоязычного Photoshop CS6, но материал актуален и для версий ниже вплоть до CS3 и все русские команды в статье продублированы на английском языке.
В этом материале мы создадим собственную кисть из изображения листа дерева, использую версию программы русскоязычного Photoshop CS6, но материал актуален и для версий ниже вплоть до CS3 и все русские команды в статье продублированы на английском языке.
Вот изображение, которое мы будем использовать в качестве основы, скачать его в хорошем качестве Вы сможете по ссылке внизу страницы:
Внимание! Для лучшего понимания материала Вы можете посмотреть видеоурок по созданию кисти на этой страничке.
Давайте приступим.
Содержание
1. Выбираем и дублируем цветовой канал
Открываем изображение, из которого мы собрались делать кисть, в Photoshop, перейдете на панель слоёв и разблокируйте фоновый слой, затем в группе панели слоёв переходим на вкладку «Каналы» (Channels) и дублируем какой-либо из них. Т.к. лист зелёный, я выбрал зелёный канал и перетащил мышкой его на кнопку создания нового слоя:
В результате у меня появился новый канал «Зеленый копия» (Green copy), он находится в самом низу панели:
На данный момент он у нас активен, нажмите Ctrl+I, чтобы инвертировать цвета, а затем несколько подкорректируйте «Уровни» (Levels, диалоговое окно инструмента вызывается нажатием клавиш Ctrl+L), чтобы осветлить изображение, для чего перетащите правый и средний ползунок влево:
Нажмите Ctrl+A, чтобы выделить всё содержимое канала, затем Ctrl+C для его копирования. Затем удалите канал «Зеленый копия» (Green copy), перетащив его в корзину.
Затем удалите канал «Зеленый копия» (Green copy), перетащив его в корзину.
Создаём слой-маску листа
Перейдите на вкладку панели слоёв и создайте слой-маску:
Затем снова перейдите на панель каналов, там у Вас появится слой-маска. Включите её видимость:
Затем нажмите Ctrl+V для вставки в маску содержимого канала. В результате у вас панель каналов будет выглядеть так:
А рабочий документ так:
Отключите видимость слой-маски в панели каналов, в результате с документа пропадёт розовый фон. Снимите выделение, нажав Ctrl+D.
Перейдите снова на панель слоёв. Вот как теперь должны выглядеть панель слоёв и документе:
Корректируем изображение листа
Теперь давайте внесём некоторые коррективы в изображении листа, для этого воспользуемся корректирующими слоями.
Для начала, добавьте к слою корректирующий слой «Чёрно-белое» (Black and White), а затем слой «Уровни» (Levels) со следующими настройками:
Изображение практически готово.
В панели слоёв выделите все слои и нажмите Ctrl+E для их объединения в один, затем зажмите клавишу Ctrl и кликните по миниатюре слоя для его выделения:
Перейдите по вкладке Редактирование —> Определить кисть ( Edit —> Define Brush Preset), в открывшемся окне введите своё имя и нажмите ОК.
Кисть готова и появилась у Вас в стеке:
Теперь можете выбрать Вашу новую кисть в стеке и попробовать порисовать ей:
В следующем материале мы рассмотрим, как создавать наборы кистей (Brush Preset).
Скачать кисть и исходный рисунок для кисти:
Скачать с Depositfiles.com
Для лучшего понимания материала смотрите видеоурок по созданию кисти на этой страничке.
Как сделать свои собственные кисти Photoshop
Автор сценария Стив Паттерсон.
В этом уроке мы узнаем, как легко создавать собственные кисти Photoshop ! Photoshop поставляется с множеством замечательных кистей, которые мы можем использовать, но гораздо веселее и интереснее создавать свои собственные, особенно после того, как Adobe полностью обновила механизм кистей в Photoshop 7, добавив беспрецедентные возможности рисования в самый мощный редактор изображений в мире. .
.
Поскольку типы кистей, которые мы можем создавать в Photoshop, ограничены только нашим воображением, мы создадим здесь очень простую кисть, просто чтобы увидеть, насколько быстрым и легким является весь процесс. Мы также рассмотрим пару параметров динамической кисти Photoshop на панели «Кисти», чтобы увидеть, как мы можем изменить поведение кисти после ее создания.
Начнем!
Шаг 1. Создайте новый документ Photoshop
Давайте начнем с создания нового документа Photoshop, который мы будем использовать для создания нашей кисти. Опять же, цель этого урока не в том, чтобы научиться создавать именно эту кисть, а в том, чтобы увидеть, как работает процесс от начала до конца. Я собираюсь создать новый документ размером 200 x 200 пикселей, перейдя к Файл в строке меню в верхней части экрана и выберите Новый . Или, чтобы быстрее создать новый документ, нажмите Ctrl+N (Win) / Command+N (Mac) на клавиатуре:
Выберите «Файл» > «Создать».
Откроется диалоговое окно «Новый документ». Введите 200 для параметров Ширина и Высота и убедитесь, что тип измерения установлен на пикселей . Кроме того, убедитесь, что Background Contents 9Параметр 0006 установлен на Белый , так как нам нужен белый цвет в качестве цвета фона для кисти:
Создайте новый документ размером 200 x 200 пикселей с белым фоном.
Когда закончите, нажмите OK, чтобы принять настройки и выйти из диалогового окна. На экране появится новый документ размером 200 x 200 пикселей, заполненный белым цветом.
Выбор начального размера кисти
Photoshop позволяет нам создавать кисти размером до 2500 x 2500 пикселей, но, как говорится, если вы можете, это не значит, что вы должны это делать. При таком размере вы будете рисовать виртуальным эквивалентом швабры для пола. Кроме того, рисование очень большими кистями требует от вашего компьютера гораздо больше памяти и мощности, что может значительно замедлить работу вашей системы. Для типичной работы вам понадобятся кисти гораздо меньшего размера.
Для типичной работы вам понадобятся кисти гораздо меньшего размера.
Размер, с которым вы изначально создаете кисть, станет размером по умолчанию, и важно отметить, что кисти, которые мы создаем сами, представляют собой кисти на основе пикселей, что означает, что они по сути являются изображениями и ведут себя точно так же, как обычные изображения. когда дело доходит до изменения их размера. Кисти обычно остаются четкими и резкими, когда мы уменьшаем их, но если вы увеличите их размер намного больше, чем по умолчанию, они станут мягкими и тусклыми. Таким образом, общая идея состоит в том, чтобы создать новую кисть, достаточно большую, чтобы удовлетворить ваши потребности, что может потребовать небольшого количества проб и ошибок. Размер 200 x 200 пикселей, который я здесь использую, обычно работает хорошо.
Шаг 2. Выберите инструмент «Кисть»
Давайте создадим нашу новую кисть, используя одну из встроенных кистей Photoshop. Сначала выберите инструмент «Кисть» из палитры «Инструменты» или нажмите букву B на клавиатуре, чтобы быстро выбрать его с помощью сочетания клавиш:
.
Выберите инструмент «Кисть».
Шаг 3: выберите маленькую круглую кисть
Выбрав инструмент «Кисть», щелкните правой кнопкой мыши (Win) / , удерживая клавишу Control, щелкните (Mac) в любом месте окна документа, чтобы отобразить Средство выбора «Наборы кистей» , представляющее собой миниатюрную версию полноценной панели «Кисти», которую мы рассмотрим чуть позже (и более подробно рассмотрим в другом уроке). Средство выбора «Набор кистей» позволяет нам выбирать из списка предустановленных кистей (что объясняет его название). Чтобы выбрать кисть, просто нажмите на ее миниатюру. Я собираюсь нажать на кисть Hard Round 5 Pixels, чтобы выбрать ее. Если у вас включены подсказки в настройках Photoshop, название каждой кисти будет отображаться при наведении указателя мыши на миниатюры. Нажмите Введите (Win) / Верните (Mac), как только вы выбрали кисть, чтобы закрыть палитру:
Выберите маленькую круглую кисть в палитре предустановок, затем нажмите Enter (Win)/Return (Mac), чтобы закрыть ее.
Шаг 4. Убедитесь, что цвет переднего плана установлен на черный
Раньше, когда мы создавали наш новый документ на шаге 1, мы обязательно установили цвет фона нашего документа на белый. Причина в том, что все кисти в Photoshop имеют оттенки серого, а это означает, что кисть может содержать только черный, белый или промежуточные оттенки серого. Области, заполненные белым цветом, становятся прозрачными, поэтому вы не увидите их при рисовании кистью. Области, заполненные черным, будут видны на 100%, и если ваша кисть включает различные оттенки серого, эти области будут частично видны в зависимости от того, насколько они близки к черному или белому, причем более темные оттенки серого будут более заметны, чем более светлые.
Если бы мы превратили наш новый документ в кисть, как сейчас, вся кисть была бы прозрачной, поскольку она не содержит ничего, кроме белого. Рисование невидимой кистью может быть интересным с художественной точки зрения, но для более практических целей (например, в этом уроке) вам, скорее всего, понадобится кисть, которую вы действительно можете видеть, а это значит, что нам нужно добавить несколько областей черного цвета к изображению.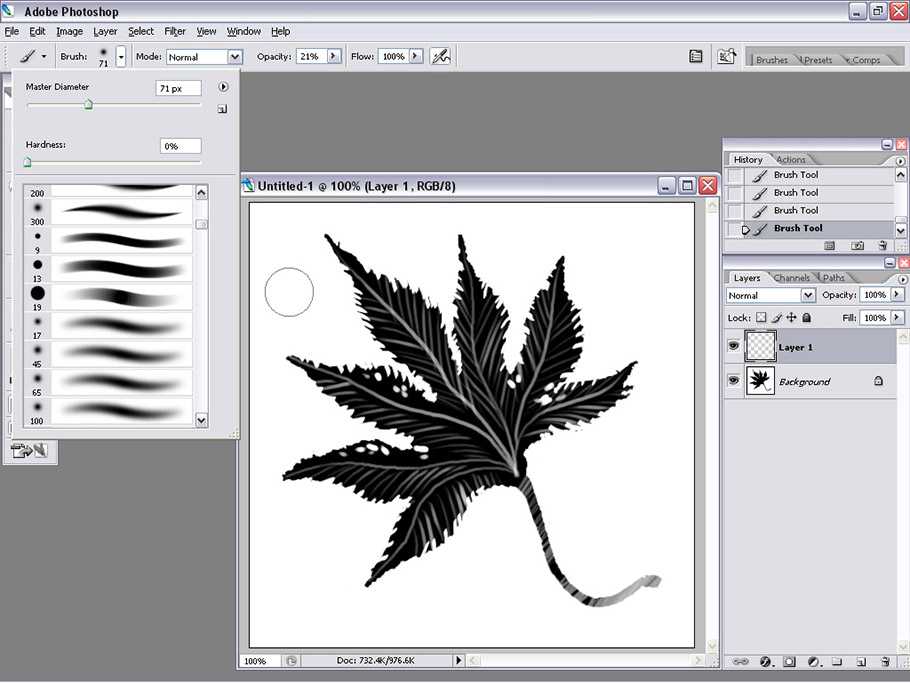 документ. Черные области станут видимой формой кисти (известной как кончик кисти 9).0006).
документ. Черные области станут видимой формой кисти (известной как кончик кисти 9).0006).
Photoshop рисует, используя текущий цвет переднего плана , и, как назло, по умолчанию цвет переднего плана черный, что означает, что очень вероятно, что у вас уже установлен черный цвет. Вы можете увидеть текущие цвета переднего плана и фона, взглянув на образцы их цветов в нижней части палитры инструментов (цвет переднего плана — это образец в левом верхнем углу). Если ваш цвет переднего плана отличается от черного, нажмите букву D на клавиатуре, чтобы быстро восстановить цвета переднего плана и фона по умолчанию:
Цвет переднего плана — это цвет, которым будет рисовать кисть.
Шаг 5. Нарисуйте серию горизонтальных мазков кистью внутри окна документа
Выбрав маленькую круглую кисть и выбрав черный цвет переднего плана, щелкните внутри окна документа и нарисуйте серию коротких горизонтальных мазков кистью. Для большего разнообразия измените толщину штрихов, изменив размер кисти с помощью удобных сочетаний клавиш. Нажмите 9Ключ ( [ ) в левой скобке 0005 ), чтобы сделать кисть меньше, или ключ в правой скобке ( ] ), чтобы сделать ее больше. На большинстве клавиатур вы найдете скобки справа от буквы P. Когда вы закончите, у вас должен получиться столбец мазков кисти, который выглядит примерно так:
Нажмите 9Ключ ( [ ) в левой скобке 0005 ), чтобы сделать кисть меньше, или ключ в правой скобке ( ] ), чтобы сделать ее больше. На большинстве клавиатур вы найдете скобки справа от буквы P. Когда вы закончите, у вас должен получиться столбец мазков кисти, который выглядит примерно так:
Колонка беспорядочных, случайных мазков.
Шаг 6. Создайте новую кисть из документа
Чтобы создать новую кисть Photoshop из документа, просто перейдите на Edit меню в верхней части экрана и выберите Define Brush Preset из списка параметров (в зависимости от используемой версии Photoshop этот параметр может называться просто Define Brush):
Выберите «Правка» > «Определить набор кистей».
Photoshop откроет диалоговое окно с просьбой дать вашей новой кисти имя. Я назову свою «Моя новая кисть». Вероятно, вы захотите выбрать более описательное имя:
.
Назовите новую кисть.
Нажмите OK, когда закончите, чтобы закрыть диалоговое окно, и это все, что нужно сделать! Мы успешно создали совершенно новую пользовательскую кисть в Photoshop, которая готова и ждет, чтобы помочь нам воплотить наше творческое видение в жизнь. На этом этапе вы можете безопасно закрыть документ кисти.
Чтобы выбрать новую кисть в любое время, когда она вам понадобится, сначала убедитесь, что выбран инструмент «Кисть», затем щелкните правой кнопкой мыши (Win) / Удерживая нажатой клавишу Control, щелкните (Mac) в любом месте документа, чтобы открыть Средство выбора предустановок кисти . Прокрутите список доступных кистей вниз, пока не увидите миниатюру своей кисти (новые созданные кисти появятся в нижней части списка), затем щелкните миниатюру, чтобы выбрать кисть. Нажмите Enter (Win) / Return (Mac) после того, как вы выбрали его, чтобы закрыть окно выбора настроек кисти:
Выберите новую кисть в палитре «Наборы кистей».
Выбрав новую кисть, просто нажмите и перетащите внутри документа, чтобы нарисовать мазок кистью:
Недавно созданная кисть в действии.
Это хорошее начало, но я думаю, что можно с уверенностью сказать, что на данном этапе моя новая кисть будет использоваться ограниченно. К счастью, теперь, когда мы создали кончик кисти, мы можем изменить и контролировать то, как ведет себя кисть, когда мы рисуем ею, с помощью Photoshop Brush Dynamics , которая находится на главной панели Brushes , которую мы быстро рассмотрим. в следующем!
Шаг 7. Откройте панель кистей
Мы видели, как выбрать базовую, готовую кисть с помощью селектора «Наборы кистей», но если вы хотите больше контролировать поведение нашей кисти, нам нужен главный 9 инструментов Photoshop.0005 Панель кистей , которая дает нам полный доступ к некоторым действительно удивительным опциям. Мы сохраним наш подробный обзор панели «Кисти» и всех ее элементов управления для другого урока, но давайте кратко рассмотрим несколько способов, которыми мы можем использовать ее для изменения внешнего вида наших мазков кистью.
Чтобы открыть панель «Кисти», либо перейдите в меню Окно в верхней части экрана и выберите Кисти из списка, либо нажмите клавишу F5 на клавиатуре (нажмите ее еще раз, чтобы закрыть панель) , или нажмите на панель Кисти значок переключения на панели параметров (щелкните его еще раз, чтобы закрыть панель):
Значок переключателя на панели параметров открывает и закрывает панель «Кисти».
Откроется главная панель «Кисти», старший брат средства выбора «Наборы кистей», которое мы видели ранее. По умолчанию, когда вы впервые открываете панель «Кисти», в верхнем левом углу панели выбирается параметр «Наборы кистей» , который отображает те же маленькие значки кистей справа, что мы видели в палитре «Наборы кистей». Чтобы выбрать кисть, просто нажмите на ее значок. Прокрутите список вниз до только что созданной кисти и щелкните ее значок, чтобы выбрать ее, если она еще не выбрана.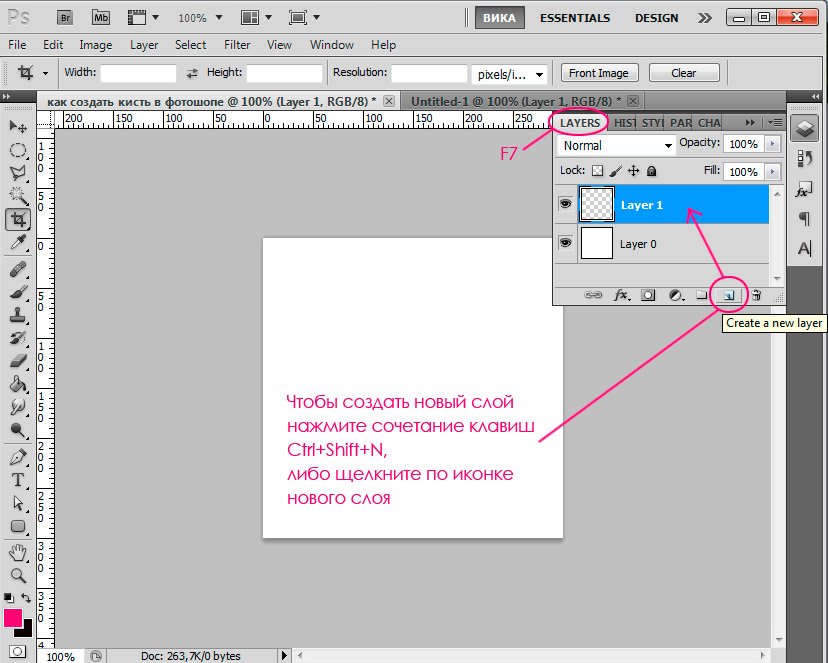 В самом низу панели «Кисти» отображается предварительный просмотр текущего вида мазка кисти. Поскольку я еще не вносил никаких изменений, предварительный просмотр выглядит точно так же, как мазок кисти, который я нарисовал минуту назад:
В самом низу панели «Кисти» отображается предварительный просмотр текущего вида мазка кисти. Поскольку я еще не вносил никаких изменений, предварительный просмотр выглядит точно так же, как мазок кисти, который я нарисовал минуту назад:
На главной панели «Кисти» в Photoshop установлен параметр «Наборы кистей».
Шаг 8. Отрегулируйте расстояние между кончиками кистей
Нажмите на слова Форма кончика кисти непосредственно под параметром «Наборы кистей» в верхнем левом углу панели «Кисти»:
Выберите параметр Форма кончика кисти.
В реальном мире, если бы вы рисовали настоящей кистью, кисть наносила бы сплошной слой краски на бумагу, но Photoshop работает иначе. Вместо этого Photoshop «отпечатывает» документ кончиком кисти, когда вы перетаскиваете мышь. Если штампы располагаются достаточно близко друг к другу, это создает иллюзию бесшовного мазка кисти, но если штампы расположены слишком далеко друг от друга, отдельные штампы становятся очевидными, и мазок кисти выглядит ребристым. В зависимости от эффекта, который вы хотите получить (например, создать пунктирную линию), вам может понадобиться большое расстояние между штампами, но в большинстве случаев более желателен бесшовный мазок кистью.
В зависимости от эффекта, который вы хотите получить (например, создать пунктирную линию), вам может понадобиться большое расстояние между штампами, но в большинстве случаев более желателен бесшовный мазок кистью.
Выбрав параметр «Форма кончика кисти» на панели «Кисти», мы можем контролировать расстояние между штампами с помощью параметра «Интервал » с соответствующим названием в самом низу панели. Интервал управляется в процентах от ширины кончика кисти, и по умолчанию он установлен на 25%, что означает, что если ширина кончика кисти составляет 100 пикселей, Photoshop будет накладывать новый штамп каждые 25 пикселей по мере того, как вы перетащите мышь:
Параметр «Интервал» определяет, как часто Photoshop «штампует» кончик кисти при рисовании.
Для плавного мазка кистью этот параметр по умолчанию обычно слишком высок. Я собираюсь понизить свой примерно до 13%. Чтобы уменьшить величину интервала, либо перетащите ползунок влево, либо введите конкретное значение непосредственно в поле ввода. Вы увидите предварительный просмотр обновления мазка кисти, чтобы отразить изменения интервала:
Вы увидите предварительный просмотр обновления мазка кисти, чтобы отразить изменения интервала:
Уменьшите значение интервала, чтобы мазок кисти выглядел более плавным.
Теперь, если я нарисую мазок кистью, он будет выглядеть более гладким, потому что отдельные штампы расположены ближе друг к другу:
Когда кончики кисти расположены ближе друг к другу, мазки выглядят более плавными.
Шаг 9. Выберите параметр динамики формы
Нажмите непосредственно на слова Shape Dynamics под параметром Brush Tip Shape, который мы выбрали минуту назад, что дает нам возможность динамически управлять размером, углом и округлостью кончика кисти во время рисования. Убедитесь, что вы нажимаете на сами слова. Щелчок внутри флажка слева от слов включит параметры, но не даст нам доступа к их элементам управления:
Нажмите прямо на слова «Динамика формы».
Шаг 10. Установите для параметра «Угол» значение «Направление»
Основная проблема с внешним видом моего мазка заключается в том, что независимо от того, в каком направлении я рисую, эти горизонтальные линии, образующие кончик моей кисти, остаются горизонтальными. Давайте исправим это, чтобы кончик кисти следовал за направлением моего курсора мыши. Выбрав параметр Shape Dynamics, измените параметр Control для кончика кисти Angle на Направление . Опять же, вы увидите предварительный просмотр мазка кисти в нижней части обновления панели, чтобы отразить изменение:
Давайте исправим это, чтобы кончик кисти следовал за направлением моего курсора мыши. Выбрав параметр Shape Dynamics, измените параметр Control для кончика кисти Angle на Направление . Опять же, вы увидите предварительный просмотр мазка кисти в нижней части обновления панели, чтобы отразить изменение:
Измените параметр управления для угла на «Направление».
Я нарисую кистью еще один штрих, и на этот раз все будет выглядеть намного естественнее. Кончик кисти следует направлению, в котором я рисую:
Более естественный мазок кисти.
Шаг 11. Установите для параметра «Размер» значение «Нажим пера» (требуется графический планшет)
Если вы используете перьевой планшет, чувствительный к давлению, как и я, вы можете сообщить Photoshop, что хотите контролировать размер кисти с помощью пера. С выбранными параметрами Shape Dynamics измените Опция Control для кончика кисти Размер от до Давление пера :
Измените параметр «Управление» для размера кисти на «Нажим пера» (если у вас есть планшет).
С выбранным параметром «Нажим пера» я могу легко контролировать размер мазка кисти на лету, придавая своей пользовательской кисти еще более естественный вид:
Размер кисти теперь можно динамически контролировать с помощью давления пера.
Куда идти дальше…
Очевидно, что это всего лишь небольшая часть контроля над поведением кисти с помощью панели «Кисти», но всего за несколько коротких шагов нам удалось спроектировать и создать совершенно новую пользовательскую кисть Photoshop с нуля, и мы получили представление о том, насколько мощными на самом деле являются различные элементы управления динамическими кистями на панели «Кисти» . Мы рассмотрим панель «Кисти» более подробно в другом уроке.
И вот оно! Посетите наш раздел Основы Photoshop, чтобы узнать больше об основах Photoshop!
Получите все наши уроки Photoshop в формате PDF! Загрузите их сегодня!
Как создать собственные кисти Photoshop
Кисти по умолчанию в Photoshop не имеют большого разнообразия, и иногда может показаться, что с ними не так много работы.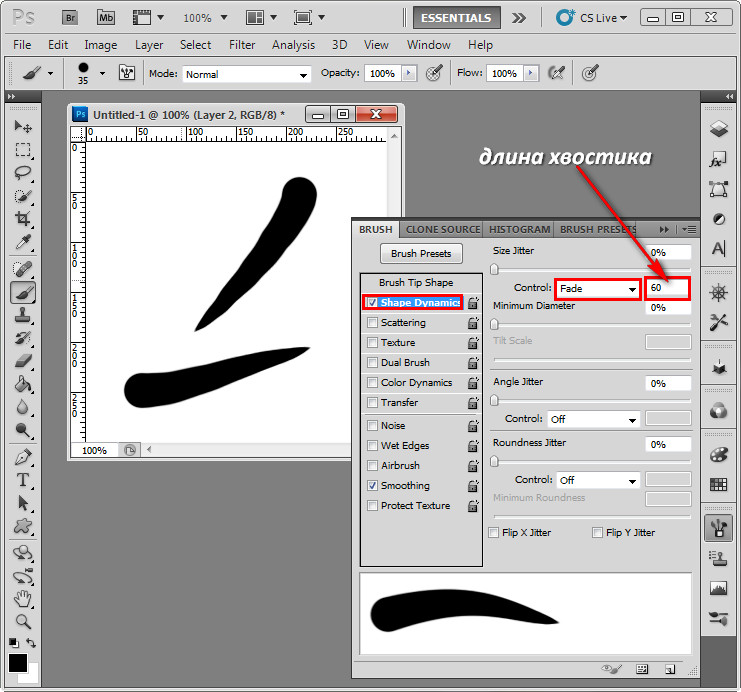 Вы можете исправить это, создав свои собственные кисти Photoshop; добавлять новые кисти и экспериментировать с текстурами легко в Photoshop.
Вы можете исправить это, создав свои собственные кисти Photoshop; добавлять новые кисти и экспериментировать с текстурами легко в Photoshop.
Пользовательские кисти Photoshop можно создавать с использованием изображений, фигур или мазков в программе. Изучение других художественных материалов добавит еще больше глубины вашему набору кистей.
Вот краткое пошаговое руководство, которое поможет вам начать работу с пользовательскими кистями.
Способ 1. Создайте пользовательскую кисть Photoshop с помощью инструмента «Кисть»
Шаг 1. Выберите холст изображение, попробуйте работать на большом холсте. Детали при изменении размера кисти, как правило, более заметны и остаются нетронутыми, когда кисти создаются с использованием большего размера пикселя.
Шаг 2: Создайте новый слой
В Layers создайте новый слой без фона. Это помогает упростить выбор новой формы.
Шаг 3: Нарисуйте или поместите изображение
Для пользовательских кистей вы можете работать с файлом или рисунком, который имеет цвет, но изображение будет преобразовано в черно-белое (где черный или цветной вариант становится узором кисти). Для достижения наилучших результатов поиграйте с контрастом изображения, чтобы лучше понять результат.
Для достижения наилучших результатов поиграйте с контрастом изображения, чтобы лучше понять результат.
Шаг 4: Выберите объект
Выберите объект с помощью инструмента выбора.
Шаг 5: Выберите «Определить набор кистей»
Затем перейдите к Редактировать в меню верхней панели и выберите Определить набор кистей .
Шаг 6. Назовите свою кисть
Назовите новую пользовательскую кисть, и она будет добавлена в список настроек кистей.
Шаг 7. Настройте кисть
Поздравляем! Вы только что создали новую пользовательскую кисть. Теперь вы можете дополнительно настроить кисть на панели кистей. Измените угол, добавьте интервалы, все, что хотите!
Способ 2. Создание пользовательской кисти Photoshop с использованием традиционных материалов
Шаг 1. Создание штрихов, капель и форм
Вы можете начать создавать собственные кисти, используя старые губки, чернила, ручки, краски, карандаши. Вы можете использовать что угодно, чтобы поэкспериментировать с поиском новых текстур для ваших кистей.
Вы можете использовать что угодно, чтобы поэкспериментировать с поиском новых текстур для ваших кистей.
На бумаге сделайте штрихи, капли и фигуры в ассортименте. Когда они высохнут, отсканируйте бумагу сканером; или сделать хорошее фото с помощью телефона. Получите постоянный фон (лучше всего белый или черный фон).
Шаг 2: Откройте файл в Photoshop.
После создания файла откройте его в Photoshop.
Шаг 3: Удаление цвета фона
Цвет фона необходимо удалить. Самый быстрый способ сделать это:
- Перейдите к Слой в меню верхней панели
- Выберите Стиль слоя
- Выберите Параметры наложения
- В Меню «Параметры смешивания» , перейдите к «Смешение». Если .
- Переместите стрелки вдоль полосы градиента. Если у вас белый фон, используйте белую стрелку; если у вас черный фон, используйте черную стрелку. Настройте фон слоя, пока цвет фона не исчезнет.
- Установите флажок рядом с Предварительный просмотр , чтобы вы могли видеть, как ваши изменения влияют на изображение.