Сохранить картинки: ImgBB — Загрузить Фото — Хостинг Картинок
Как сохранить картинки из Ворда и Гугл Документов
Иван Иваничев
09 февраля, 2022
Делать скриншоты
Скачивать картинки по одной
Распаковать файл doc/docx архиватором
Дано: большой лонгрид с десятками иллюстраций.
Требуется: вытащить все картинки в папку, правильно пронумеровать и закинуть на облако.
Ни в Google Docs, ни в MS Word нет стандартной функции, чтобы сохранить все изображения из документа. Разберём разные варианты решения задачи.
Делать скриншоты
Есть много браузерных расширений и десктопных программ, где можно быстро сделать скриншот. Многие пользователи сохраняют картинки из документа именно таким способом.
Конечно, не так уж сложно отснять все необходимые фрагменты экрана, если под рукой привычный и удобный скриншотер. Но у этого способа есть минусы:
- Можно вытаскивать картинки только по одной штуке.
 Чем больше их в документе, тем больше времени понадобится.
Чем больше их в документе, тем больше времени понадобится. - Качество скриншота будет хуже, чем у оригинальной картинки. Даже если сохранять в формате png, а не jpeg, который по умолчанию сжимает изображения.
Скачивать картинки по одной
Можно обойтись и без скриншотеров.
В Word — кликнуть правой кнопкой на картинку, выбрать в меню «Сохранить как рисунок», дальше указать название и формат файла.
В Google Docs тоже нужно нажать правую кнопку мыши, затем «Сохранить в Google Keep» — это такой сервис заметок. Немного подождать, пока изображение загрузится, а дальше снова вызвать контекстное меню, но уже в ленте Keep. И нажать «Сохранить картинку как».
У этого способа похожие недостатки:
- Скачивать можно только по одной картинке, массовой выгрузки нет.
- Word сохраняет нормально, а вот Google Keep заметно ухудшает качество.
Распаковать файл doc/docx архиватором
Потому что по сути это и есть архив.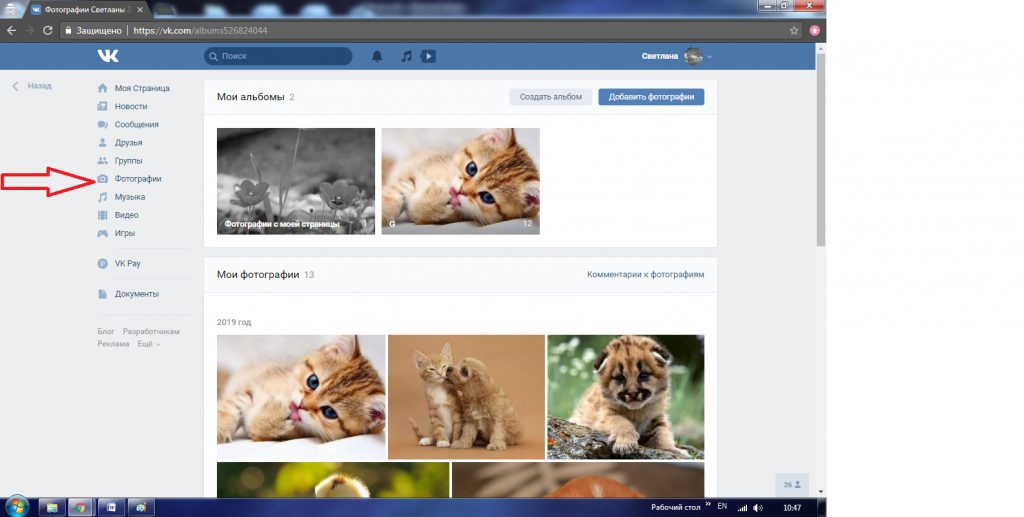 И его легко открывает WinRAR — самая популярная программа для сжатия и архивации данных.
И его легко открывает WinRAR — самая популярная программа для сжатия и архивации данных.
Если кликнуть правой кнопкой на файл, выбрать «Открыть с помощью → WinRAR archiver», затем перейти к папке «word», то там будет папка «media». В ней как раз и находятся все картинки из документа. Останется только кликнуть на «Извлечь» и выбрать путь.
А чтобы вытащить картинки этим же способом из Google Docs, нужно просто сначала сохранить документ: «Файл → Скачать → Microsoft Word (DOCX)».
Альтернативный способ — скачать как веб-страницу. Тогда в архиве zip будет html-страница и папка «images» со всеми картинками из Google-документа.
Этот вариант позволяет массово извлекать фото и иллюстрации из Google Docs и Microsoft Word, но и у него есть недостаток.
Важно: картинки в папках «media» и «images» пронумерованы, но это обманчиво. Они выгружаются в произвольном порядке — совсем не так, как расположены в документе.
Поэтому, прежде чем загрузить папку в облако, нужно открыть её, для удобства выбрать «View → Extra large icons» и переименовать файлы.
Лайфхак: если картинок много и по документу возможны правки, — с переделкой структуры, удалением и добавлением изображений, — то лучше после порядкового номера ещё добавить краткое описание. К примеру, «1-yandex-metrika.png», «2-google-analytics.png», «3-open-web-analytics.png».
Поделиться
СВЕЖИЕ СТАТЬИ
Другие материалы из этой рубрики
Не пропускайте новые статьи
Подписывайтесь на соцсети
Делимся новостями и свежими статьями, рассказываем о новинках сервиса
Статьи почтой
Раз в неделю присылаем подборку свежих статей и новостей из блога. Пытаемся
шутить, но получается не всегда
Оставляя свой email, я принимаю Политику конфиденциальности
Наш юрист будет ругаться, если вы не примете 🙁
Как запустить email-маркетинг с нуля?
В бесплатном курсе «Rock-email» мы за 15 писем расскажем, как настроить email-маркетинг в компании. В конце каждого письма даем отбитые татуировки об email ⚡️
В конце каждого письма даем отбитые татуировки об email ⚡️
*Вместе с курсом вы будете получать рассылку блога Unisender
Оставляя свой email, я принимаю Политику конфиденциальности
Наш юрист будет ругаться, если вы не примете 🙁
Сохранение рисунка или другого рисунка в отдельном файле
Word для Microsoft 365 Outlook для Microsoft 365 PowerPoint для Microsoft 365 Word для Microsoft 365 для Mac PowerPoint для Microsoft 365 для Mac Word 2019 Outlook 2019 PowerPoint 2019 Word 2019 для Mac PowerPoint 2019 для Mac Word 2016 Outlook 2016 PowerPoint 2016 Word 2016 для Mac PowerPoint 2016 для Mac Word 2013 Outlook 2013 PowerPoint 2013 Word 2010 Outlook 2010 PowerPoint 2010 Word 2007 Outlook 2007 PowerPoint 2007 Еще…Меньше
Рисунки и рисунки, внедренные в файл Office, сохраняются в файле. Но вы можете сохранить рисунок в отдельном файле, чтобы его можно было использовать в другом месте.
Но вы можете сохранить рисунок в отдельном файле, чтобы его можно было использовать в другом месте.
-
В Office на macOSможно сохранить фотографию, схему, диаграмму или фигуры в отдельном графическом файле. -
На ПК, в PowerPoint,Word иExcel вы можете сохранить фотографию, фигуру или Графический элемент SmartArt в отдельном файле рисунка. Outlook на компьютере позволяют сохранить фотографию только в отдельном графическом файле.
Сохранение изображения в отдельном файле
В PowerPoint,Word и Excelописанные ниже действия применимы к фотографиям, фигурам, диаграммам, Графические элементы SmartArt, цифровым рукописному вводу и надписям.
ВOutlookописанная ниже процедура применима только к фотографиям.
-
Щелкните правой кнопкой мыши рисунок, который вы хотите сохранить в виде отдельного файла изображения, и выберите команду Сохранить как рисунок.
-
В списке тип файла выберите нужный формат.
-
В поле имя файла введите новое имя для рисунка или просто подтвердите предлагаемое имя файла.
-
Нажмите кнопку Сохранить.
org/ListItem»>
Выберите папку, в которой вы хотите сохранить изображение.
Форматы файлов изображений
|
Формат файла
|
Описание
|
|---|---|
|
GIF -файл
|
Обеспечивает поддержку 256 цветов и сохранение данных изображения при сжатии файла.
|
|
Формат JPEG
|
Лучше всего подходит для рисунков с богатой цветовой гаммой, например для отсканированных фотографий.
|
|
Формат PNG
|
Позволяет улучшать качество графических изображений на веб-сайтах благодаря возможности делать прозрачными части рисунка и регулировать яркость.
|
|
TIFF
|
Формат без потери качества при каждом исправлении и сохранении файла.
|
|
Независимый от устройства точечный рисунок
|
Рисунки, созданные в любой из программ, отображаются в другой программе точно так, как и в исходной.
|
|
Метафайл Windows
|
Графический формат «векторный» с 16 бит
|
|
Расширенный метафайл Windows
|
Графический формат «векторный» 32-bit
|
|
Формат SVG
|
Изображения можно изменять без потери качества изображения.
|
Эта функция доступна в Word, PowerPoint и Excel. Он подходит для фотографий, фигур, диаграмм, Графические элементы SmartArt, цифровых рукописных фрагментов и текстовых полей.
Сохранение рисунка или другого изображения в отдельном файле
-
Щелкните рисунок, который вы хотите сохранить как отдельный файл, и выберите команду Сохранить как рисунок.
-
В списке тип файла выберите нужный формат.
-
В поле » где » перейдите к папке, в которой вы хотите сохранить изображение.
-
Нажмите кнопку Сохранить.
org/ListItem»>
В диалоговом окне Сохранить как введите новое имя для рисунка или просто подтвердите предлагаемое имя файла.
Форматы файлов изображений
|
Формат файла
|
Описание
|
|---|---|
|
Формат PNG
|
Позволяет улучшать качество графических изображений на веб-сайтах благодаря возможности делать прозрачными части рисунка и регулировать яркость.
|
|
Формат JPEG
|
Лучше всего подходит для рисунков с богатой цветовой гаммой, например для отсканированных фотографий.
|
|
PDF-файл
|
Переносимый формат, который может включать текст и изображения.
|
|
GIF
|
Обеспечивает поддержку 256 цветов и сохранение данных изображения при сжатии файла.
|
|
BMP
|
Рисунки, созданные в любой из программ, отображаются в другой программе точно так, как и в исходной.
|
Как сохранять и загружать фотографии из Instagram
Instagram — это фантастическая платформа для социальных сетей, которую мы все любим для обмена визуальным контентом и открытия интересного визуального контента от других. Однако, как и все социальные платформы, контент в Instagram может быть мимолетным и быстро меняющимся, поэтому знание того, как загружать или сохранять фотографии и публикации, является действительно полезным навыком для изучения.
Возможно, вы хотите сохранить свои собственные фотографии из Instagram, либо для безопасного хранения, либо для того, чтобы поделиться ими в другом месте. Возможно, вы хотите загрузить контент, опубликованный другими пользователями. Или вы можете сохранить свои старые фотографии, изменить свое имя пользователя в Instagram и начать все заново с пустой лентой. Черт возьми, может быть, вы просто устали от приложения и хотите сохранить свои воспоминания, прежде чем полностью удалить свою учетную запись Instagram.
Какими бы ни были ваши причины сохранения фотографий из Instagram, вот полезное пошаговое руководство, которое научит вас сохранять фотографии с платформы.
Как сохранить фотографии, созданные вами в Instagram, на телефон
Instagram упрощает сохранение фотографий, снятых, отфильтрованных и отредактированных в приложении Instagram, в библиотеку фотографий вашего телефона.
Откройте приложение Instagram и перейдите в свой профиль, коснувшись значка в виде человека или фотографии профиля в нижней части экрана. (То, что вы увидите, будет зависеть от того, какая версия Instagram установлена на вашем телефоне.)
(То, что вы увидите, будет зависеть от того, какая версия Instagram установлена на вашем телефоне.)
Найдите свой профиль в Instagram, щелкнув значок человечка.
1 кредит
Перейдя на страницу своего профиля, коснитесь значка меню с тремя горизонтальными линиями в правом верхнем углу экрана.
Да, нажмите здесь далее.
1 кредит
Когда меню появится в виде всплывающего окна, выберите «Настройки», это первая опция в верхней части списка. Затем нажмите на опцию «Учетная запись», затем, наконец, нажмите на опцию «Оригинальные фотографии», которая будет отображаться, если вы используете устройство iOS. Пользователи Android увидят опцию «Исходные сообщения».
Нажмите «исходные фотографии» в своем профиле Instagram.
Кредит: Instagram
Приложение Instagram теперь позволяет автоматически сохранять изображения из Instagram. Нажмите синий переключатель, чтобы «Сохранить исходные фотографии/сообщения».
проведите по экрану
1 кредит
Теперь, когда эта опция включена, каждая фотография, которую вы публикуете в Instagram, также будет сохраняться в фотобиблиотеке вашего телефона. Как удобно!
Как удобно!
Как сохранить фотографии других пользователей Instagram
Очень просто сохранить изображение или видео из Instagram, опубликованное кем-либо (при условии, что пользователь является общедоступным) в личном разделе вашего приложения Instagram, чтобы вы могли просмотреть их снова в удобное для вас время. Стоит также отметить, что когда вы сохраняете сообщение от кого-либо, независимо от того, подписаны они на вас или нет, они не смогут сказать, что вы сохранили его.
Чтобы сохранить сообщение, коснитесь значка закладки, который появится под ним. Это добавит сообщение в вашу общую папку «Сохраненные».
Создайте коллекцию Instagram, чтобы сохранить все ваши любимые посты.
1 кредит
В качестве альтернативы, если вы хотите сохранить публикацию в определенную коллекцию в вашей личной сохраненной области, нажмите и удерживайте значок закладки. Появится всплывающее окно с уже созданными вами коллекциями Instagram. Это также дает вам возможность создать новую коллекцию. Делается это нажатием на значок «плюс».
Делается это нажатием на значок «плюс».
Создавайте коллекции ваших любимых изображений.
1 кредит
Теперь, чтобы просмотреть сохраненное изображение или видео и созданные вами коллекции, перейдите в свой профиль, еще раз коснувшись значка в виде человека или фотографии профиля в правом нижнем углу экрана. Затем коснитесь опции «Сохранено», которая появится во всплывающем меню. Это покажет вам весь сохраненный контент, который вы добавили в закладки.
Коллекции в Instagram — недооцененная функция.
1 кредит
Как мы уже говорили, только вы можете видеть, что вы сохранили, и коллекции, которые вы создали. Напоминаем, что другие пользователи Instagram не узнают, что вы сохранили их контент.
Как загружать фотографии из Instagram с помощью браузера настольного компьютера
Из-за серьезных проблем с авторскими правами Instagram не позволяет загружать фотографии других пользователей ни в обычном браузере настольного компьютера, ни на мобильном устройстве iOS или Android.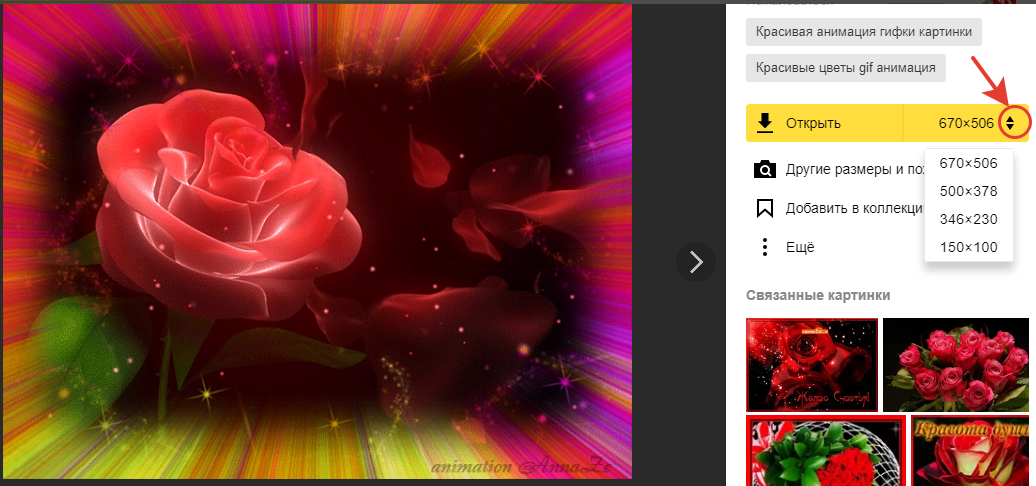 Тем не менее, есть немного хитрый обходной путь, который позволяет сделать это в настольном браузере. Не используйте это во зло.
Тем не менее, есть немного хитрый обходной путь, который позволяет сделать это в настольном браузере. Не используйте это во зло.
Чтобы загрузить любое изображение из Instagram, откройте его в новой вкладке браузера. (Примечание: если вы пытаетесь открыть без входа в свою учетную запись Instagram, вам нужно щелкнуть правой кнопкой мыши по изображению и выбрать «Копировать адрес ссылки».) Теперь приземлитесь рядом с изображением и щелкните правой кнопкой мыши или другим Устройство ввода. Вы увидите всплывающее меню. Выберите «Просмотреть исходный код страницы».
Переход к бэкенду поста в Instagram.
Кредит: скриншот / инстаграм
Исходный код страницы появится на отдельной вкладке браузера. Прокрутите код вниз или используйте инструмент «Найти» вашего браузера, пока не увидите первую ссылку .jpg, на которую вы пришли.
Великолепный бэкенд.
Кредит: скриншот
Скопируйте только текст URL, который появляется между двумя словами или кавычками. Вставьте этот URL-адрес в другую новую вкладку браузера. Как только изображение загрузится, вы можете щелкнуть правой кнопкой мыши, чтобы загрузить его на свой компьютер, как обычную фотографию в Интернете.
Как только изображение загрузится, вы можете щелкнуть правой кнопкой мыши, чтобы загрузить его на свой компьютер, как обычную фотографию в Интернете.
Это краткое руководство должно означать, что теперь вы знаете, как сохранять свои собственные изображения Instagram на свой телефон, а также сохранять контент Instagram от ваших друзей и других учетных записей, на которые вы подписаны. Сохраняете ли вы рецепт, который хотите приготовить позже, добавляете в закладки вдохновляющую цитату или полезное руководство по активизму, чтобы сохранить его на своем телефоне, когда вам это нужно, создаете доску настроения в стиле Pinterest для проекта или просто сохраняете красивую картинку, вы теперь есть знания, чтобы сделать это быстро и легко.
Подробнее Инструкции по Instagram:
Как очистить историю поиска в Instagram
В Instagram появился темный режим. Вот как это включить.
12 замечательных функций Instagram, которые вы, вероятно, не используете Скачать бесплатные изображения на Unsplash
100+ Сохранение изображений [HQ] | Download Free Images on Unsplash
- A framed photoPhotos 1.
 8k
8k - A stack of photosCollections 1.5k
- A group of peopleUsers 109
save money
person
saving
finance
currency
financial
banking
копилка
рост
финансыналичные платежи
финансовыебанкденежное дерево
handcoinman
валютацентмонеты
Hd серые обои usamissouri
piggy bankfeminineHd розовые обои
Татуировки изображения и картинки спасите меня чернила
United StatesWorld’s Endhingham
вертолетная крыша
– –––– –––– ––– ––– – –– – –– –––– – – –– ––– –– –––– – –.
Деньги изображения и картинкиблогдоллары
deutschlandrosenheimHd зеленые обои
gebzetürkiyeоборудование
сбереженияэкономить деньгиженщины
одеждакарманный Moneystyle
ukpooleHd art wallpapers
digital imagemother boarddocument save
maskpandemicinvestment
Toys picturesHd red wallpapersbeauty
Related collections
SAVE
437 photos · Curated by Vanessa Pedersen
Save For Later
847 photos · Curated by Elsie Draco
СОХРАНИТЬ
79 фото · Куратор: Яри Астилла0003
financecashpayment
deutschlandrosenheimHd green wallpapers
currencycentscoins
ukpooleHd art wallpapers
digital imagemother boarddocument save
Toys picturesHd red wallpapersbeauty
united statesworld’s endhingham
Money images & picturesblogdollars
gebzetürkiyehardware
savingssave moneyfemales
Hd grey обои сша Миссури
маскапандемияинвестиции
RichInvestingNewspaper
ВертолетRoofanxious
–––– –––– –––– – –––– ––––– –– – –– –––– – – –– ––– –– –– –– – –.

- A framed photoPhotos 1.

 Чем больше их в документе, тем больше времени понадобится.
Чем больше их в документе, тем больше времени понадобится.

 Файлы поддерживают сжатие данных без потерь.
Файлы поддерживают сжатие данных без потерь.

 8k
8k