Слои в корел: 03.08.04. Выделение слоев
Лекция 5. ОПЕРАЦИИ С НЕСКОЛЬКИМИ ОБЪЕКТАМИ
1.Организация объектов в Corel Draw
1.1.Общие сведения об организации объектов в CorelDraw
Все объекты располагаются в строгом порядке. Во-первых, они лежат на различных планах.
Во-вторых, можно создать несколько автономных наборов объектов, называемых слоями. Каждый слой соответствует функционально однородным частям изображения. Например, если изображение представляет собой архитектурный план здания, то на одном слое можно изобразить ландшафт, на другом — несущие стены, на третьем — перегородки, на четвертом — сантехническое оборудование, на пятом — мебель. Управляя порядком расположения слоев и режимами их видимости, можно получать различные, но полностью согласованные друг с другом изображения.
В-третьих, CorelDraw поддерживает многостраничные документы. Объекты на разных страницах могут находиться на одном слое.
1.2. Изменение порядка расположения объектов в пределах одного слоя
Порядок расположения объектов подчиняется изложенным ниже простым правилам:
1)каждый объект занимает отдельный план. В документе нет объектов, лежащих на одном плане;
В документе нет объектов, лежащих на одном плане;
2)все объекты на странице собраны в воображаемую стопку. Чем раньше нарисован объект, тем ниже в этой стопке он расположен. При наложении объекты, созданные позже, перекрывают более старые;
3)при вставке вырезанных или скопированных объектов они помещаются поверх других, т. е. считаются самыми новыми;
4)при перемещении, наклоне и других преобразованиях объект остается в стопке на том же уровне.
Команды подменю ПОРЯДОК меню УПОРЯДОЧИТЬ позволяют изменить порядок расположения выделенных объектов в пределах текущего слоя иллюстрации (рис. 5.1).
Для перемещения выделенного объекта:
на верх стопки объектов слоя используется команда НА ПЕРЕДНИЙ ПЛАН СЛОЯ.
в самый низ стопки объектов слоя — НА ЗАДНИЙ ПЛАН СЛОЯ;
70
на одну позицию вверх в стопке объектов слоя — НА УРОВЕНЬ ВПЕРЕД;
на одну позицию вниз в стопке объектов слоя — НА УРОВЕНЬ НАЗАД;
поверх какого-либо другого объекта в стопке объектов слоя применяется команда УСТАНОВИТЬ ПЕРЕД, а затем появившейся толстой горизонтальной стрелкой необходимо щелкнуть на соответствующем объекте;
под каким-либо другим объектом в стопке объектов слоя, выбирается команда УСТАНОВИТЬ ЗА, а затем появившейся толстой горизонтальной стрелкой необходимо щелкнуть на соответствующем объекте.
Рис. 5.1. Команды подменю ПОРЯДОК меню УПОРЯДОЧИТЬ
Для изменения порядка следования объектов на обратный выделяются нужные объекты, и выбирается команда ОБРАТИТЬ ПОРЯДОК. При выполнении команды обращения порядка в стопке изменяются положения только выделенных объектов — все остальные сохраняют свои исходные позиции.
1.3. Использование слоев
При создании нового документа по умолчанию в программе имеется один активный слой с именем СЛОЙ 1, а также так называемые шаблон-слои, содержимое которых автоматически переносится на все страницы документа. Эти шаблоны-слои располагаются на специальной странице, именуемой ГЛАВНОЙ СТРАНИЦЕЙ. По умолчанию в документе содержатся 3 шаблон-слоя: НАПРАВЛЯЮЩИЕ, РАБОЧИЙ СТОЛ и СЕТКА. Шаблон-слой РАБОЧИЙ СТОЛ используется для временного хранения объектов и вспомогательных построений.
Применение дополнительных слоев позволяет упростить работу со сложными документами. При создании таких слоев структура
71
изображения становится иерархической: изображение состоит из нескольких слоев, каждый из которых в свою очередь состоит из нескольких объектов. Слои, как и объекты, образуют стопку, в которой их можно перемещать.
Слои, как и объекты, образуют стопку, в которой их можно перемещать.
Каждый слой имеет следующие свойства: видимость, печатаемость, редактируемость. Управление слоями осуществляется с помощью ДИСПЕТЧЕРА ОБЪЕКТОВ.
1.4. Структура и применение ДИСПЕТЧЕРА ОБЪЕКТОВ
Диспетчер объектов (рис. 5.2) имеет иерархическую структуру, отображающую страницы, слои и объекты документа. Он позволяет создавать, переименовывать и удалять слои; изменять свойства слоев, включать/выключать режимы выделения объектов, отображения свойств объектов, сведений о страницах. Эти возможности реализуются с помощью команд контекстного меню диспетчера объекта, открываемого с помощью кнопки в виде треугольника, направленного впра-
во (рис. 5.3).
Рис. 5.2. Диспетчер объектов
Назначение кнопок и пиктограмм диспетчера объектов приведено в табл. 5.1.
72
|
|
| Таблица 5.1 |
| Назначение кнопок и пиктограмм диспетчера объектов | ||
|
|
| |
Кнопка | Название кнопки | Назначение | |
| Показать свойства |
| Включает/выключает отображение свойств |
|
|
| объекта |
| Изменить незакрытые | Включает/выключает режим, позволяющий | |
| слои |
| выделять объекты любого слоя, доступного |
|
|
| для редактирования. |
|
|
| ключен, то выделить можно будет только |
|
|
| объекты, принадлежащие активному слою и |
|
|
| слоям, выделенным совместно с ним |
| Вид диспетчера слоев | Позволяет убрать сведения о страницах и | |
|
|
| объектах, оставив только записи, соответ- |
|
|
| ствующие слоям |
| Создать слой |
| Создает новый слой |
|
|
| |
| Создать слой-шаблон | Создает слой-шаблон | |
|
|
| |
| Показать или скрыть | Включает/выключает отображение объектов | |
|
|
| активного слоя |
| Включить или отклю- | Включает/выключает вывод слоя на печать | |
| чить печать и экспорт |
| |
| Заблокировать | или | Включает/выключает режим редактирования |
| разблокировать |
| слоя |
Рис. 5.3. Команды меню диспетчера объектов
5.3. Команды меню диспетчера объектов
Чтобы выделить объект в диспетчере объектов, достаточно щелкнуть по нему мышью в соответствующей ему строке. Совместное выделение при нажатой клавише Shift или Ctrl также возможно. Допускается выделение объекта, входящего в группу. Эту возможность удобно использовать, когда объекты очень маленькие или в случаях,
73
НОУ ИНТУИТ | Лекция | Слои
< Лекция 4 || Лекция 5: 1234 || Лекция 6 >
Аннотация: В лекции рассмотрены следующие вопросы: что такое слои, как создавать слои в CorelDRAW, свойства слоев, операции со слоями, примеры (эффект пазла, стеклянная сфера, кнопка для веб, ролловер)
Ключевые слова: ПО, star, прямоугольник, меню, Эллипс, блокировка, сложение, вычитание, trim, объект, Internet, finish, editing, rollover, параметр, export, HTML, browser, preview
Введение в слои
В процессе работы в CorelDRAW объекты накладываются друг на друга, находясь в невидимых плоскостях, называемых слоями. Применение слоев открывает новые возможности по работе в редакторе CorelDRAW.
Применение слоев открывает новые возможности по работе в редакторе CorelDRAW.
Для отображения слоев служит Object Manager (Диспетчер слоев) – рис. 5.1. По умолчанию в программе имеется Guides (Слой направляющих) и Layer 1 (Главный слой).
Рис.
5.1.
Диспетчер слоев для пустой страницы CorelDRAW
Теперь создайте несколько объектов и выполните команду Window(Окно)-Dockers(Докеры)-Object Manager(Менеджер объектов) – рис. 5.2. Мы видим, что все три объекта расположены в главном слое.
Рис.
5.2.
Три объекта (Star, Ellipse, Rectangle) отображены в диспетчере объектов
Свойства слоев
Для начала создадим прямоугольник на главном слое Layer 1 (Слой 1) – рис. 5.3.
5.3.
Рис.
5.3.
Прямоугольник размещен в главном слое Layer 1
Для создания нового слоя щелкните мышкой на стрелку, расположенную в правом верхнем углу диспетчера объектов и из появившегося при этом меню выберите команду New Layer (Новый слой) – рис. 5.4.
Рис.
5.4.
Создан новый слой Layer 2
Щелкнув имя слоя в диспетчере объектов, вы сделаете второй слой активным. Если теперь нарисовать эллипс, то он расположится во втором слое программы (рис. 5.5).
Рис.
5.5.
Эллипс размещен во втором слое Layer 2
Когда слоев несколько, то можно скрывать отдельные слои, а заодно-и размещенные в них объекты. Для скрытия слоя щелкните по нему и из контекстного меню снимите галочку с параметра Visible (Видимый) – рис. 5.6.
Для скрытия слоя щелкните по нему и из контекстного меню снимите галочку с параметра Visible (Видимый) – рис. 5.6.
Рис.
5.6.
В контекстном меню активна команда Visible (Видимый)
Вы можете скрывать слои, блокировать их и размещать в нужном вам порядке. Блокируется слой, для того, чтобы не внести в него случайно не нужных изменений. Блокировка и разблокировка слоя производится щелчком мыши по пиктограмме Lock or Unlock (Блокировать или разблокировать) – рис. 5.7
Рис.
5.7.
Показана пиктограмма блокировки слоя
Дальше >>
< Лекция 4 || Лекция 5: 1234 || Лекция 6 >
8.5 — Работа со слоями — Руководство по программированию — Область разработчика
Слои — это невидимые плоскости, позволяющие упорядочивать объекты на странице. Вы можете сгруппировать связанные объекты в слои и изменить вертикальный порядок (или «порядок размещения») этих слоев, чтобы изменить внешний вид страницы. Основные слои применяются ко всем страницам документа, а локальные слои применяются к одной странице.
Вы можете сгруппировать связанные объекты в слои и изменить вертикальный порядок (или «порядок размещения») этих слоев, чтобы изменить внешний вид страницы. Основные слои применяются ко всем страницам документа, а локальные слои применяются к одной странице.
Каждый слой или объект Layer является членом коллекции Page.Layers для страницы, на которой он отображается. Слои в 9Коллекция 0005 Page.Layers отображается в том порядке, в котором они появляются на этой странице — первый слой находится вверху «стека», а последний слой — внизу. Если слои добавляются, переупорядочиваются или удаляются, затронутая коллекция Page.Layers немедленно обновляется, чтобы отразить новый порядок слоев этой страницы.
Corel DESIGNER и CorelDRAW предоставляют ряд свойств, методов и событий для работы со слоями, наиболее полезные из которых перечислены в следующей таблице.
| Класс | Участник | Описание |
|---|---|---|
| Документ | ActiveLayer свойство | Обеспечивает прямой доступ к активному слою документа. Дополнительные сведения см. в разделе Активация слоев. Дополнительные сведения см. в разделе Активация слоев. |
| Документ | LayerActivate событие | Запускается при активации слоя. Дополнительные сведения см. в разделе Активация слоев. |
| Документ | LayerChange событие | Запускается при деактивации слоя. Дополнительные сведения см. в разделе Активация слоев. |
| Документ | LayerCreate событие | Срабатывает при создании слоя. Дополнительные сведения см. в разделе Создание слоев. |
| Документ | LayerDelete событие | Срабатывает при удалении слоя. Дополнительные сведения см. в разделе Удаление слоев. |
| Слой | Активировать метод | Активирует слой. Дополнительные сведения см. в разделе Активация слоев. |
| Слой | Удалить метод | Удаляет слой. Дополнительные сведения см. в разделе Удаление слоев. Дополнительные сведения см. в разделе Удаление слоев. |
| Слой | Редактируемое свойство | Определяет, доступен ли слой для редактирования. Для получения информации см. Блокировка и скрытие слоев. |
| Слой | Метод импорта или метод ImportEx | Импортирует файл в слой Для получения информации см. раздел Импорт файлов в слои. |
| Слой | Метод MoveAbove или метод MoveBelow | Перемещает слой. Дополнительные сведения см. в разделе Изменение порядка слоев. |
| Слой | Имя свойство | Указывает имя слоя. Для получения информации см. Переименование слоев. |
| Слой | Видимое свойство | Управляет видимостью содержимого слоя. Для получения информации см. Блокировка и скрытие слоев. |
| Страница | ActiveLayer свойство | Обеспечивает прямой доступ к активному слою страницы. Дополнительные сведения см. в разделе Активация слоев. Дополнительные сведения см. в разделе Активация слоев. |
| Страница | CreateLayer метод | Вставляет новый слой вверху списка неосновных слоев. Дополнительные сведения см. в разделе Создание слоев. |
| Страница | Слои свойство | Содержит набор слоев для страницы. Дополнительные сведения см. в разделе Активация слоев. |
Для получения подробной информации о любом свойстве, методе или событии см. документацию по API.
В этом разделе
Дополнительные сведения о действиях, связанных со слоями, см. в следующих подразделах:
- Создание слоев
- Активация слоев
- Блокировка и скрытие слоев
- Изменение порядка слоев
- Переименование слоев
- Импорт файлов в слои
- Удаление слоев
Создание слоев
Слой можно создать с помощью метода Page.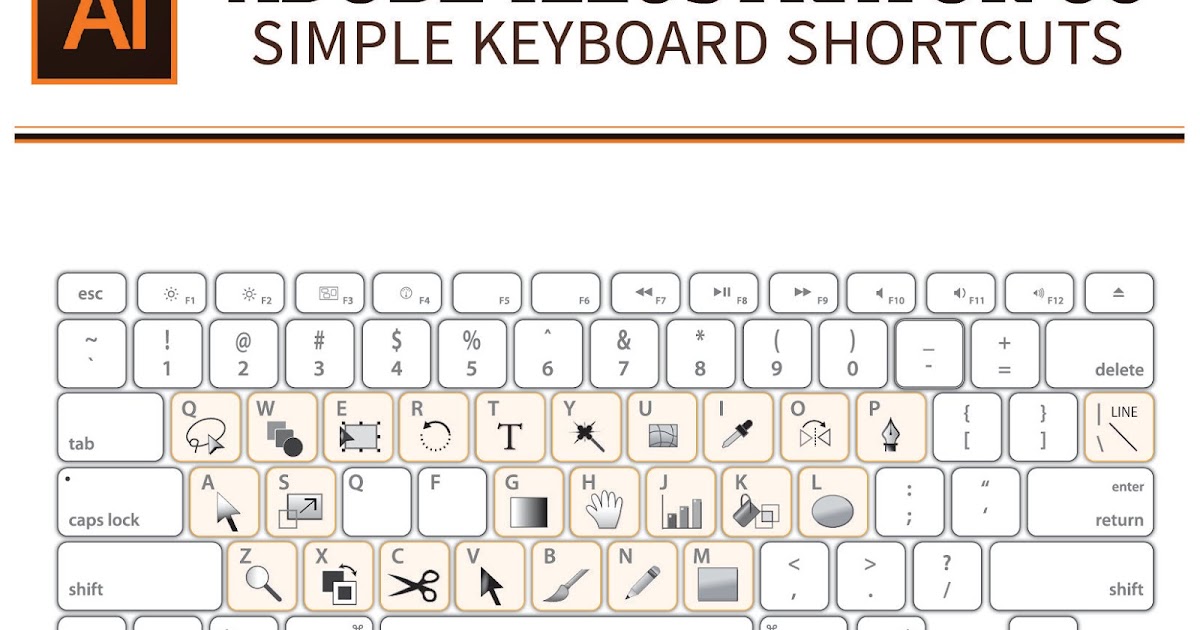 CreateLayer . При создании слоя новый слой вставляется вверху списка неосновных слоев.
CreateLayer . При создании слоя новый слой вставляется вверху списка неосновных слоев.
Следующий код VBA создает новый слой под названием «Мой новый слой»:
ActivePage.CreateLayer «Мой новый слой»
При желании вы можете использовать обработчики событий для реагирования на события, которые запускаются при активации слоя:
- Document.LayerCreate
Активация слоев
Каждый слой является членом коллекции Page.Layers для страницы, на которой он отображается. Слои в коллекции Page.Layers отображаются в том порядке, в котором они появляются на этой странице — первый слой находится вверху «стека», а последний слой — внизу. Если слои добавляются, переупорядочиваются или удаляются, затронутые Коллекция Page.Layers немедленно обновляется, чтобы отразить новый порядок слоев этой страницы.
Свойство Document.ActiveLayer обеспечивает прямой доступ к активному слою для документа, а свойство Page. ActiveLayer обеспечивает прямой доступ к активному слою для страницы.
ActiveLayer обеспечивает прямой доступ к активному слою для страницы.
Вы можете активировать слой с помощью метода Layer.Activate :
ActivePage.Layers("Layer 1").Activate Активация заблокированного слоя не разблокирует его. Точно так же активация скрытого слоя не делает его видимым. Информацию о разблокировке и отображении слоев см. в разделе Блокировка и скрытие слоев.
При желании вы можете использовать обработчики событий для реагирования на события, которые запускаются активацией слоя:
- Document.LayerActivate
Вы также можете использовать обработчики событий для реагирования на события, которые запускаются при деактивации слоя:
- Document.LayerChange
Объекты слоя имеют свойства Редактируемый и Видимый , которые управляют (соответственно) редактируемостью слоя и видимостью его содержимого. Оба свойства являются булевыми. Установив оба свойства на True , вы разблокируете и отобразите слой для редактирования. Однако, установив для любого свойства значение False , вы заблокируете слой таким образом, что его нельзя будет редактировать.
Оба свойства являются булевыми. Установив оба свойства на True , вы разблокируете и отобразите слой для редактирования. Однако, установив для любого свойства значение False , вы заблокируете слой таким образом, что его нельзя будет редактировать.
Следующий пример кода VBA блокирует, но отображает слой на активной странице:
ActivePage.Layers("Layer 1").Visible = True
ActivePage.Layers("Слой 1").Editable = False Результат любых изменений этих свойств немедленно отображается в диспетчере объектов.
Предыдущий пример влияет только на активную страницу. Вы можете получить доступ к настройкам слоя для данной страницы, указав страницу из 9Коллекция 0005 Document.Pages или ссылка на свойство Document.ActivePage . Чтобы внести изменения во все страницы документа, используйте свойство Document.MasterPage :
ActiveDocument.MasterPage.Layers("Layer 1").Visible = True Дополнительные сведения о работе со страницами см. в разделе Работа с страницы.
в разделе Работа с страницы.
Переименование слоев
Вы можете переименовать слой, отредактировав его свойство Имя .
Следующий код VBA переименовывает «Слой 1» в «Слой с новым именем»:
ActivePage.Layers("Слой 1").Name = "Слой с новым именем" Импорт файлов в слои
Можно импортировать файлы всех поддерживаемых форматов.
Файлы импортируются на уровне Layer , поскольку каждый импортируемый объект назначается определенному слою на указанной странице. Однако файлы экспортируются на уровне документа , поскольку диапазон экспортируемых объектов может распространяться на несколько слоев и несколько страниц (см. Экспорт файлов из документов).
Класс Layer имеет два метода импорта файлов: Import и ImportEx .
Широкий выбор поддерживаемых форматов файлов обусловлен огромным количеством фильтров, доступных приложению.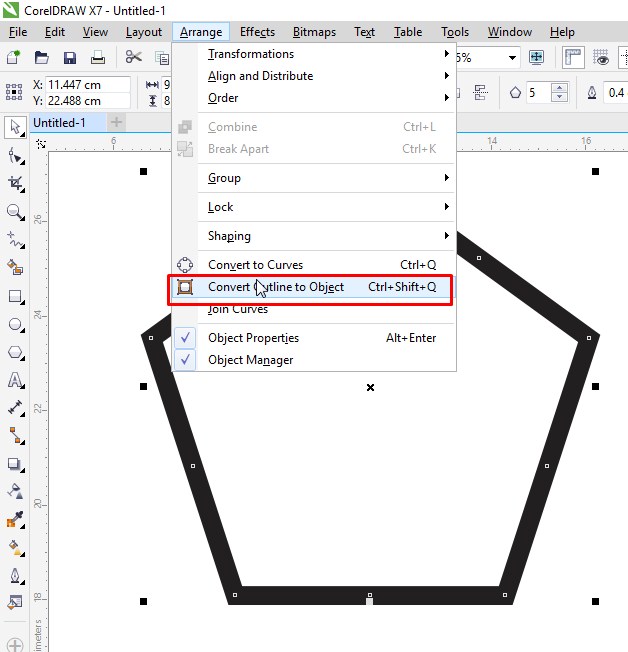 Каждый фильтр позволяет работать с файлами из другого графического приложения. Дополнительные сведения о работе с этими фильтрами см. в разделе Работа с фильтрами импорта и фильтрами экспорта.
Каждый фильтр позволяет работать с файлами из другого графического приложения. Дополнительные сведения о работе с этими фильтрами см. в разделе Работа с фильтрами импорта и фильтрами экспорта.
Понимание метода Layer.Import
Метод Layer.Import предоставляет базовые функции для импорта файлов.
Следующий код VBA импортирует файл C:\logotype.gif в активный слой в центре страницы:
ActiveLayer.Import "C:\logotype.gif"
При импорте файла выбирается содержимое этот файл и отменяет выбор любых других выбранных объектов в документе. Поэтому вы можете изменить положение или размер импортированных объектов, получив выбор документа:
ActiveDocument.Unit = cdrInch ActiveSelection.SetSize 3, 2
Некоторые форматы файлов можно импортировать с использованием одного из нескольких фильтров, поэтому важно понимать преимущества каждого доступного фильтра. Например, при импорте файла Encapsulated PostScript (EPS) вы можете выбирать между фильтром EPS и фильтром PDF. Фильтр EPS позволяет выполнять следующие действия:
Фильтр EPS позволяет выполнять следующие действия:
- импортировать файл EPS как размещаемый объект, который можно распечатать, но нельзя изменить
- интерпретировать часть файла PostScript, чтобы вы могли импортировать исходное изображение из файла, а не его заголовок с низким разрешением
Чтобы указать, какой фильтр использовать, можно включить необязательный параметр Filter , как в следующем примере VBA:
Метод Layer.ImportEx обеспечивает гораздо лучший контроль над фильтром импорта благодаря необязательному использованию объекта StructImportOptions. Следующий код VBA импортирует указанный файл как связанный файл:
Dim iFilt As ImportFilter
Dim importProps As New StructImportOptions
importProps.LinkBitmapExternally = Истина
Установить iFilt = ActiveLayer.ImportEx("C:\world-map.epsf", cdrAutoSense, importProps)
iFilt.Finish Удаление слоев
Как обсуждалось ранее, каждый слой является членом коллекции Page. Layers для страницы, на которой он отображается.
Layers для страницы, на которой он отображается.
Вы можете удалить слой, вызвав его метод Delete. При удалении слоя этот слой удаляется из документа, а вместе с ним и все фигуры этого слоя на всех страницах документа.
Следующий код VBA удаляет слой с именем «Слой 1»:
ActivePage.Layers («Слой 1»). Удалить
При желании вы можете использовать обработчики событий для реагирования на события, которые запускаются при удалении слоя :
- Document.LayerDelete
CorelDRAW Работа с различными слоями
следующий → Мы можем работать, используя различные слои, чтобы помочь нам расположить и организовать объекты в некоторых сложных иллюстрациях. Эта глава включает следующие темы:
Создание слоев Каждый рисунок CorelDRAW представляет собой комбинацию различных сложенных объектов. Например, мы можем применить слои для организации архитектурного плана к зданию. Мы можем организовать различные компоненты здания (например, структурные, электрические и водопроводные), расположив их на отдельных слоях. Основной и локальный уровниУказанный контент расположен над слоем. Такое содержимое, указанное для конкретной страницы, располагается над локальным слоем. Он используется для того, чтобы каждая страница внутри любого документа могла располагаться над основным слоем, известным как глобальный слой. Главный слой хранится поверх любой виртуальной страницы, известной как мастер-страница . Все новые файлы создаются вместе со страницей по умолчанию и главной страницей. Страница по умолчанию включает следующие упомянутые слои:
Мы можем вставить несколько слоев на главную страницу для хранения содержимого, такого как статический фон, нижние колонтитулы, или заголовки . По умолчанию эталонная страница объединяет следующие упомянутые слои: .
Слой по умолчанию на главной странице нельзя скопировать или удалить. Чтобы вставить содержимое в слой, мы должны сначала выбрать слой, чтобы он стал активным слоем. Чтобы сделать слои1. Нажмите Объект > Диспетчер объектов . 2. Выполнить следующие задачи:
Изменение свойств слоев По умолчанию печать, редактирование, экспорт и отображение атрибутов включены для всех новых слоев, которые мы создаем. Скрытие и отображение слоевМы можем скрыть или показать слои на чертеже. Скрытие слоя позволяет нам редактировать и идентифицировать объекты поверх некоторых других слоев. Кроме того, это уменьшает время, необходимое для обновления нашего рисунка, если мы его редактируем. Переименование слоевМы можем переименовать слои, чтобы определить их положение и содержимое в последовательности наложения или их связь с некоторыми другими слоями. Использование цвета слоя Мы можем изменить цвет слоя, чтобы объекты над любым слоем отображались вместе с цветом слоя, если мы применяем каркасный вид. Например, когда мы размещаем несколько элементов архитектурного плана (структурные, электрические, водопроводные) на изолированных слоях, мы можем применить цвет слоя, чтобы быстро определить, к какому элементу принадлежат объекты. Чтобы изменить свойства слоя
Чтобы скрыть или показать слои
Чтобы переименовать слои
Чтобы изменить цвет слоя
Копирование и перемещение объектов и слоев Мы можем копировать или перемещать слои на одной странице или между страницами. Мы можем изменить порядок основного слоя относительно локальных слоев, показав список каждого слоя на последней странице или перетащив имя слоя в любое новое место внутри списка слоев
Для перемещения слоя
Чтобы скопировать слой
|

 Если этот режим вы-
Если этот режим вы- Порядок наложения можно определить как вертикальную последовательность объектов, которая влияет на внешний вид чертежа. Эффективным способом организации объектов является использование невидимых планов, известных как 9.0005 слоев .
Порядок наложения можно определить как вертикальную последовательность объектов, которая влияет на внешний вид чертежа. Эффективным способом организации объектов является использование невидимых планов, известных как 9.0005 слоев . Каждый объект, расположенный над направляющим слоем, представляет собой только контур, а контур действует как направляющие.
Каждый объект, расположенный над направляющим слоем, представляет собой только контур, а контур действует как направляющие.
 Мы можем изменять свойства каждый раз. Также мы можем превратить локальный слой в главный слой, а главный слой в локальный слой.
Мы можем изменять свойства каждый раз. Также мы можем превратить локальный слой в главный слой, а главный слой в локальный слой.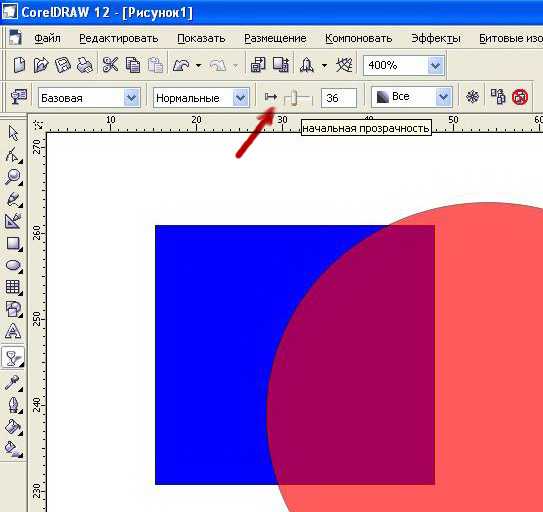
 Кроме того, мы можем копировать или перемещать выбранные объекты для любого нового слоя, добавляя слои поверх мастер-страницы. Копирование и перемещение слоев влияет на последовательность наложения.
Кроме того, мы можем копировать или перемещать выбранные объекты для любого нового слоя, добавляя слои поверх мастер-страницы. Копирование и перемещение слоев влияет на последовательность наложения.