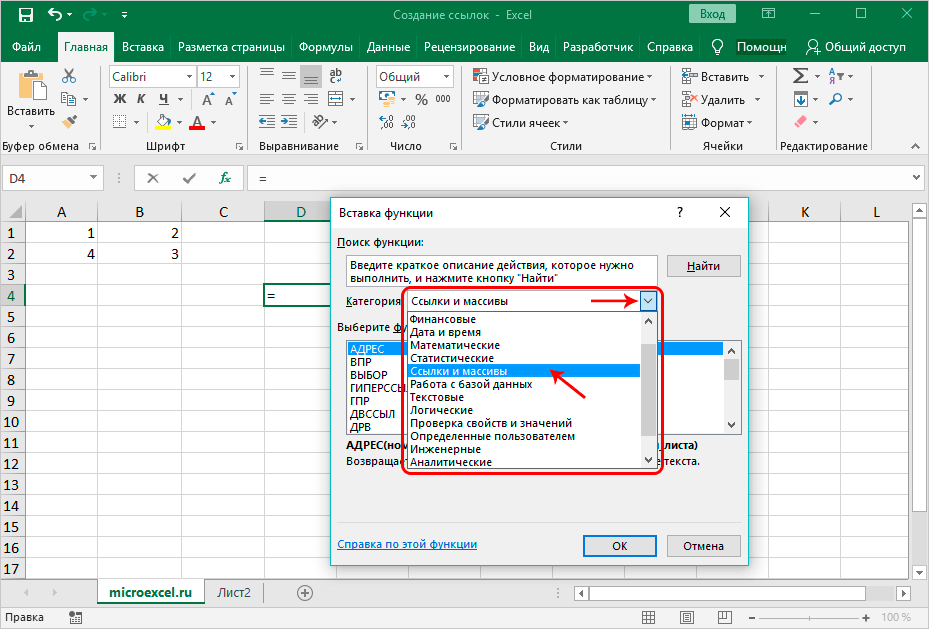Скопируйте данную ссылку: Как скопировать и сохранить ссылку или адрес сайта
Использование относительных и абсолютных ссылок
Excel для Microsoft 365 для Mac Excel 2021 для Mac Excel 2019 для Mac Excel 2016 для Mac Excel для Mac 2011 Еще…Меньше
По умолчанию ссылка на ячейку является относительной. Например, если вы ссылаетесь на ячейку A2 из ячейки C2, вы указываете адрес ячейки в том же ряду (2), но отстоящей на два столбца влево (C минус A). Формула с относительной ссылкой изменяется при копировании из одной ячейки в другую. Например, вы можете скопировать формулу =A2+B2 из ячейки C2 в C3, при этом формула в ячейке C3 сдвинется вниз на один ряд и превратится в =A3+B3.
Если необходимо сохранить исходный вид ссылки на ячейку при копировании, ее можно зафиксировать, поставив перед названиями столбца и строки знак доллара ($). Например, при копировании формулы =$A$2+$B$2 из C2 в D2 формула не изменяется. Такие ссылки называются абсолютными.
В некоторых случаях ссылку можно сделать «смешанной», поставив знак доллара перед указателем столбца или строки для «блокировки» этих элементов (например, $A2 или B$3). Чтобы изменить тип ссылки на ячейку, выполните следующее.
Чтобы изменить тип ссылки на ячейку, выполните следующее.
-
Выделите ячейку со ссылкой на ячейку, которую нужно изменить.
-
В строка формул щелкните ссылку на ячейку, которую вы хотите изменить.
-
Для перемещения между сочетаниями используйте клавиши +T.
В следующей таблице огововодятся сведения о том, что происходит при копировании формулы в ячейке A1, содержаной ссылку. В частности, формула копируется на две ячейки вниз и на две ячейки справа, в ячейку C3.
|
|
|
|
$A$1 (абсолютный столбец и абсолютная строка)
|
$A$1 (абсолютная ссылка)
|
|
A$1 (относительный столбец и абсолютная строка)
|
C$1 (смешанная ссылка)
|
|
$A1 (абсолютный столбец и относительная строка)
|
$A3 (смешанная ссылка)
|
|
A1 (относительный столбец и относительная строка)
|
C3 (относительная ссылка)
|
Ссылка на элементы—Справка ArcGIS Online
К ресурсам, результатам поиска и группам можно осуществлять доступ напрямую с использованием URL. Это означает, что можно ссылаться на страницу элемента, карту или группу, скопировав и вставив URL из адресной строки вашего веб-браузера, например, https://www.arcgis.com/home/group.html?owner=esri&title=Esri%20Maps%20and%20Data. Вы можете также опубликовать страницу элемента для любого элемента на веб-сайте, скопировав короткий URL, который находится на странице элемента на вкладке Обзор. Использование прямых URL позволяет передавать общедоступные элементы через email, блоги, веб-сайты и социальные сети, и упрощает предоставление для просмотра этих специальных элементов другим участникам организации.
Это означает, что можно ссылаться на страницу элемента, карту или группу, скопировав и вставив URL из адресной строки вашего веб-браузера, например, https://www.arcgis.com/home/group.html?owner=esri&title=Esri%20Maps%20and%20Data. Вы можете также опубликовать страницу элемента для любого элемента на веб-сайте, скопировав короткий URL, который находится на странице элемента на вкладке Обзор. Использование прямых URL позволяет передавать общедоступные элементы через email, блоги, веб-сайты и социальные сети, и упрощает предоставление для просмотра этих специальных элементов другим участникам организации.
Перед тем как отправить URL элемента или страницы элемента, убедитесь, что для элемента настроен доступ, который будет применяться на получателя. Например, если элемент доступен только внутри организации, то только участники этой организации смогут просмотреть элемент и его страницу. Если же элемент доступен публично, просмотреть его сможет кто угодно.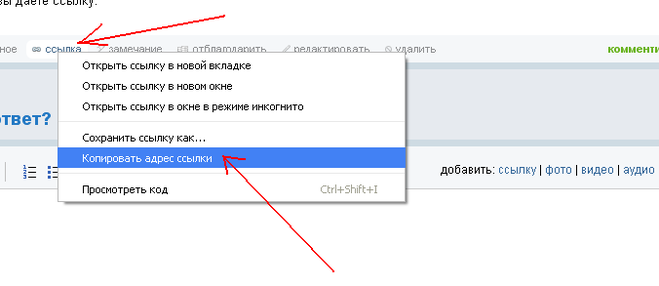 Если у организации отключен анонимный доступ, вы все равно можете сделать элементы организации общедоступными через публичный URL-адрес (https://www.arcgis.com) вместо URL организации (например, https://yourorg.maps.arcgis.com).
Если у организации отключен анонимный доступ, вы все равно можете сделать элементы организации общедоступными через публичный URL-адрес (https://www.arcgis.com) вместо URL организации (например, https://yourorg.maps.arcgis.com).
Ссылка на страницу элемента
- Со страницы ресурсов, выберите имя элемента, к которому вы хотите подключиться.
Откроется страница элемента.
- На вкладке Обзор нажмите кнопку Короткий URL в разделе Детали.
Генерируется короткий URL для этой страницы.
- Нажмите кнопку Копировать рядом с коротким URL, чтобы скопировать его.
Или скопируйте URL из адресной строки вашего веб-браузера.
- Вставьте скопированный URL в сообщение электронной почты, тестовое сообщение, блог, веб-сайт или сообщение в социальной сети.
Получатели, для которых открыт доступ к этому элементу, при нажатии на URL откроют элемент или его страницу. Если элемент не опубликован для получателя, получатель не будет иметь доступа к элементу.

Ссылка на результаты поиска
- Используйте кнопку Поиск для отображения списка результатов.
- Скопируйте URL из адресной строки вашего браузера и вставьте его в сообщение электронной почты или на веб-сайт.
- Выполните следующие шаги, чтобы создать URL-адрес результатов поиска вручную.
- Начните с URL веб-сайта: https://www.arcgis.com. Если вы являетесь участником организации, начните с веб-сайта вашей организации, например, https://acme.maps.arcgis.com. Вы можете увидеть URL вашей организации на странице профиля.
- Добавьте ссылку в путь к файлу: /home/search.html?.
- Добавьте ваш запрос и укажите тип запроса как q=<search string>&t=<content or group> (например, q=streets&t=content).
- Добавьте &content=all, если вы хотите, чтобы в результаты поиска были включены файлы ArcGIS, например, пакеты слоев.

В данном примере, полный URL-адрес будет таким: https://www.arcgis.com/home/search.html?q=streets&t=content&content=all.
Ссылка на группу
- Откройте страницу группы.
- На вкладке Обзор щелкните кнопку Ссылка и скопируйте короткий URL, чтобы опубликовать группу по email, в мгновенном сообщении или другими способами. Вы можете также использовать эти кнопки, чтобы выложить группу в Facebook и Twitter (если ваша организация настроена на отображение ссылок на социальные сети на страницах элементов и групп), встроить группу и создать приложение галереи.
- Вы также можете скопировать URL из адресной строки вашего браузера и вставить его в сообщение электронной почты или веб-сайт.
- Или создайте URL группы вручную:
- Начните с URL веб-сайта: https://www.arcgis.com.
 Если вы являетесь участником организации, начните с веб-сайта вашей организации, например, https://acme.maps.arcgis.com. Вы можете увидеть URL вашей организации на странице профиля.
Если вы являетесь участником организации, начните с веб-сайта вашей организации, например, https://acme.maps.arcgis.com. Вы можете увидеть URL вашей организации на странице профиля. - Добавьте ссылку в путь к файлу: /home/group.html?.
- Добавьте ID группы: id=<ID of the group> (например, id=29a90c74425e467d8379a6de3c5aaee0). Либо можно добавить владельца и имя группы: owner=<owner name>&title=<group name> (например, owner=ArcGISTeamLocalGov&title=ArcGIS for Local Government).
- Добавьте &content=all, если группа содержит файлы ArcGIS. Данная опция покажет файлы ArcGIS, предоставленные в доступ для данной группы.
- Начните с URL веб-сайта: https://www.arcgis.com.
В данном примере полный URL-адрес страницы группы будет: https://www.arcgis.com/home/group.html?id=29a90c74425e467d8379a6de3c5aaee0&content=all или https://www.arcgis.com/home/group.html?owner=ArcGISTeamLocalGov&title=ArcGIS for Local Government&content=all.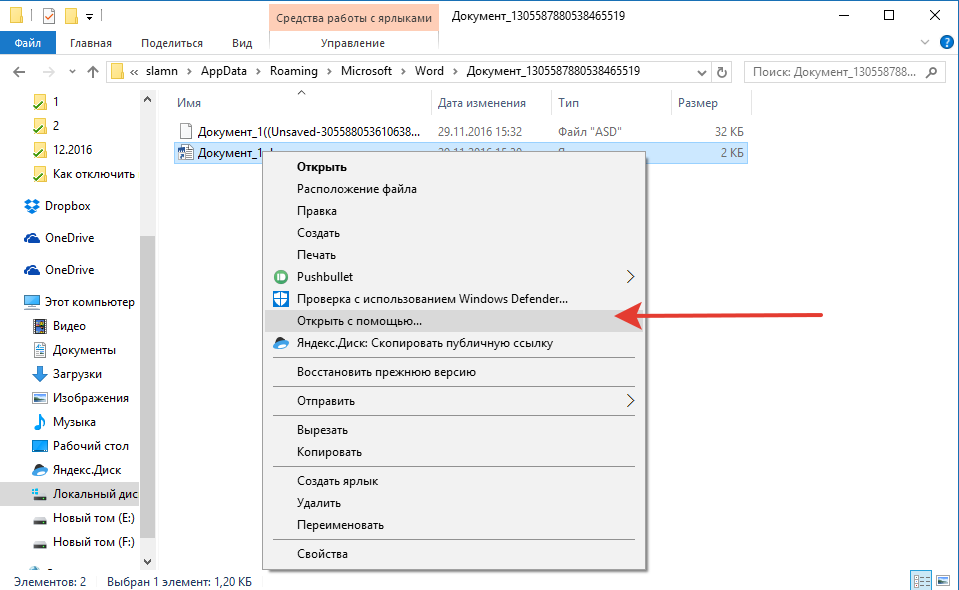
Ссылка на карту
Вы можете видеть не все из этих опций, в зависимости от ваших прав и параметров безопасности организации.
- Открыть эту карту в Map Viewer Classic.
- Щелкните Общий доступ и используйте появившуюся короткую ссылку для того, чтобы предоставить доступ к карте по электронной почте, через службу мгновенных сообщений и т.д. Вы также можете использовать кнопки для того, чтобы разместить карту в Facebook и Twitter, встроить ее или создать приложение.
- Вы также можете скопировать URL из адресной строки вашего браузера и вставить его в сообщение электронной почты или веб-сайт.
Ссылка на сцену
Вы можете видеть не все из этих опций в зависимости от ваших прав и параметров безопасности организации.
- Откройте сцену в Scene Viewer.
- Щелкните Общий доступ и используйте появившуюся короткую ссылку для того, чтобы предоставить доступ к сцене по электронной почте, через службу мгновенных сообщений и т.
 д. Вы можете также использовать соответствующие кнопки для того, чтобы выложить сцену на Facebook и в Twitter или встроить ее.
д. Вы можете также использовать соответствующие кнопки для того, чтобы выложить сцену на Facebook и в Twitter или встроить ее. - Вы также можете скопировать URL из адресной строки вашего браузера и вставить его в сообщение электронной почты или веб-сайт.
Отзыв по этому разделу?
Копировать URL-адреса ссылок — подробное руководство
Знание того, как копировать URL-ссылки, открывает возможность поделиться ими. Однако для совместного использования в разных местах и в разных форматах требуется множество методов. К счастью, мы перечислили их для вас в простой для понимания форме. Вот все, что вам нужно знать.
Как скопировать URL-ссылку?
Скопировать URL-ссылку просто и быстро. Вот как это сделать за 3 простых шага:
- Щелкните правой кнопкой мыши URL-адрес, который хотите скопировать
- Выберите «Копировать» во всплывающем меню
- Перейдите туда, где вы хотите поделиться ссылкой, щелкните правой кнопкой мыши и вставьте
Как найти URL?
URL-адрес — это местоположение или адрес сайта.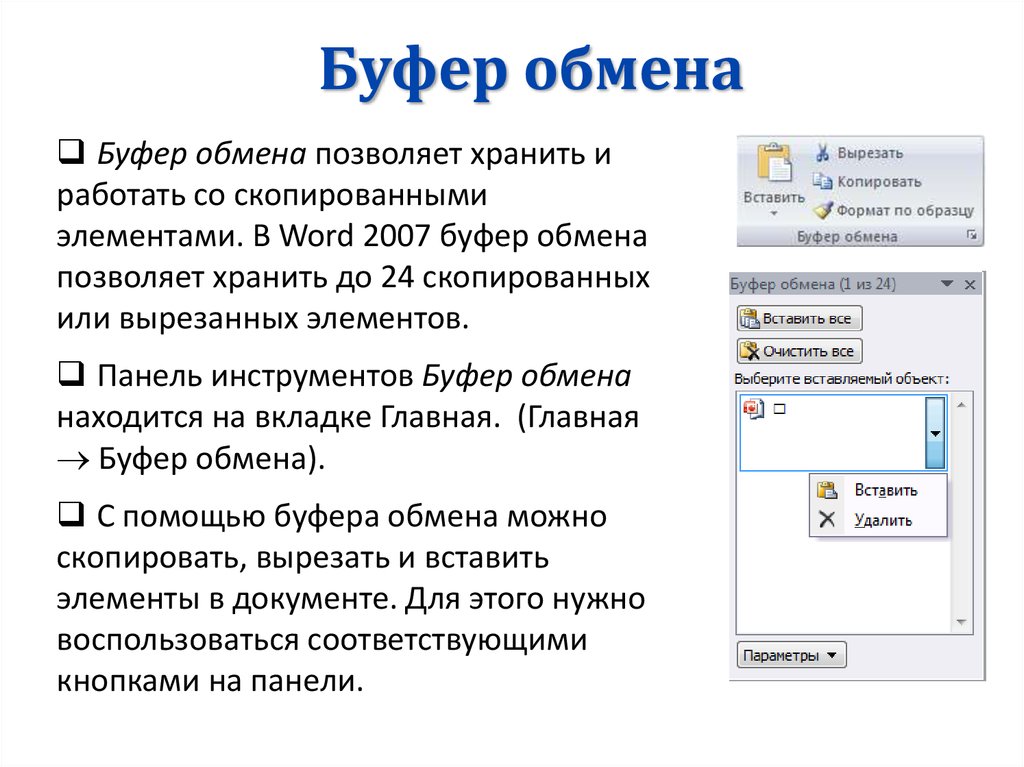 Вы найдете его где-то в своем веб-браузере. Это будет зависеть от местоположения, в зависимости от того, какой браузер вы используете. Например, любая страница, которую вы просматриваете, будет иметь такой адрес, как (‘http://……). Это ваша адресная строка, а внутри нее — URL-адрес.
Вы найдете его где-то в своем веб-браузере. Это будет зависеть от местоположения, в зависимости от того, какой браузер вы используете. Например, любая страница, которую вы просматриваете, будет иметь такой адрес, как (‘http://……). Это ваша адресная строка, а внутри нее — URL-адрес.
В адресной строке указан URL-адрес.
Простой способ поделиться URL-адресом
Поделиться URL-адресом несложно, но иногда это сложно. Например, поделиться URL-адресом в твите или в каком-либо другом формате, ограничивающем количество слов, может быть непросто. В таких ситуациях важно иметь простой способ поделиться URL-адресом.
В этом случае лучший способ справиться с этим — использовать инструменты для сокращения ссылок, такие как Tinyurl. Существуют и другие службы URL, но мы будем использовать Tinyurl в качестве стандарта для простоты. Перейдите на Tinyurl и скопируйте ссылку в поле формы. Нажмите кнопку «Сделать крошечный URL». Новая страница будет загружена с сокращенным URL-адресом, который вы можете использовать.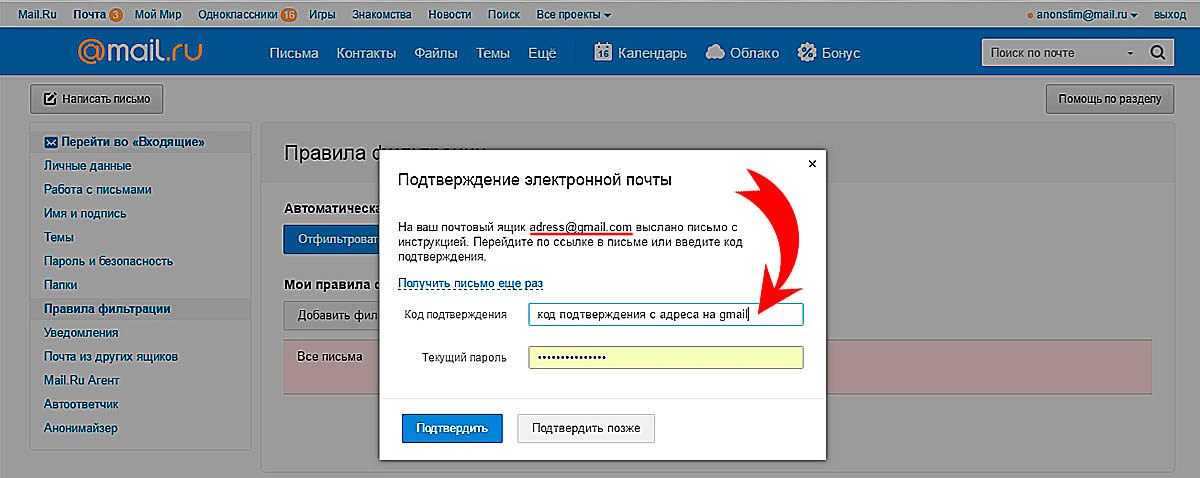 Просто скопируйте его в буфер обмена, а затем вставьте туда, куда вы хотите поделиться.
Просто скопируйте его в буфер обмена, а затем вставьте туда, куда вы хотите поделиться.
Существует множество простых способов поделиться URL-адресами.
Два разных способа копирования URL-адресов ссылок
В зависимости от того, как вы хотите копировать URL-адрес, вам необходимо знать разницу между выполнением этого на настольном компьютере или на мобильном устройстве. Вот руководство для каждого:
1. На рабочем столе
Перейдите на сайт, с которого вы хотите скопировать URL-адрес, и выполните описанное выше действие правой кнопкой мыши. Скопируйте URL-адрес, а затем вставьте его в любое место. Опять же, это зависит от используемого вами браузера. Тем не менее, в любом браузере это будет очень похоже.
2. На мобильном устройстве
Щелчок правой кнопкой мыши недоступен для мобильного устройства. В этом случае вам нужно будет удерживать ссылку, чтобы открыть всплывающее меню с параметрами для копирования URL-адреса. Обратите внимание, что это относится к различным типам мобильных устройств, таких как ноутбуки, смартфоны и планшеты.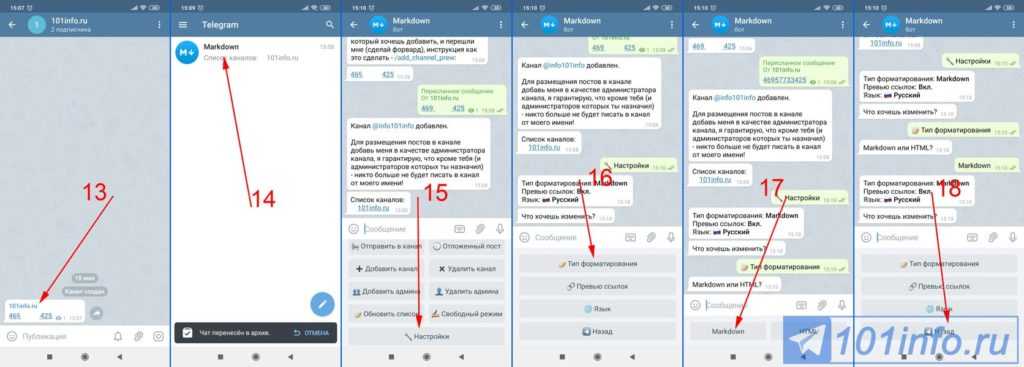 Это также совпадает с различными системами, такими как Apple и Android.
Это также совпадает с различными системами, такими как Apple и Android.
Вы также можете скопировать URL-адрес с мобильных устройств.
Как скопировать URL-ссылку в закодированном виде
Иногда вам может понадобиться скопировать HTML-код ссылки. Это кажется сложным шагом, но это не обязательно. Просто следуйте перечисленным решениям, чтобы получить URL-адрес в закодированном формате по вашему выбору. Обратите внимание, что это зависит от браузера к браузеру.
- Переход на нужную веб-страницу
- Щелкните правой кнопкой мыши в любом месте экрана и выберите «проверить элемент» (Firefox) или «просмотреть исходный код страницы» (Chrome)
- Во всплывающем окне перейдите к началу кода, чтобы найти URL-адрес текущей страницы
- Щелкните правой кнопкой мыши
- Во всплывающем окне наведите курсор на «копировать» и выберите тип кода, который вы хотите скопировать
Какое бы устройство вы ни использовали и какую бы систему вы ни использовали, убедитесь, что вы правильно скопировали нужный URL-адрес/ссылку.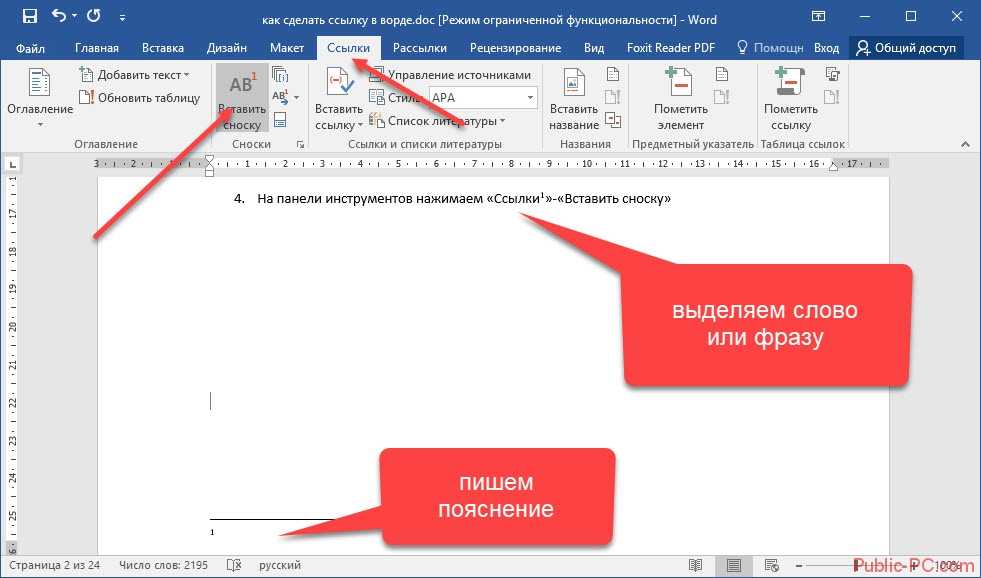 Это будет иметь значение.
Это будет иметь значение.
Скопировать как ссылку в App Store
Описание
Из меню действий приложений (в основном Safari) вы можете копировать текст ссылки в таких форматах, как Markdown и HTML.
Текст ссылки будет скопирован на монтажный стол и может быть вставлен в другие приложения.
Это полезно для вставки ссылок в определенном формате при написании электронных писем, отчетов или блогов.
Например, текст ссылки Markdown будет скопирован как «[Apple](https://www.apple.com/)».
Следующие четыре шаблона по умолчанию входят в комплект.
Вы также можете добавить другие шаблоны.
* Markdown
* Обычный текст
* HTML
* Форматированный текст
Шаблоны могут быть созданы с использованием следующих элементов веб-страницы.
* Название страницы
* URL-адрес
* Описание
* Выделенный текст (только Safari)
000Z» aria-label=»March 29, 2023″> 29 марта 2023 г.
Версия 1.3.1
— Внесены небольшие изменения.
Рейтинги и обзоры
3 оценки
Экономит время. Отлично подходит для цитирования статей.
Я часто использую это для цитирования статей и ссылок одним действием. Это прекрасно.
Если бы я мог сделать один или два запроса на функцию, было бы неплохо иметь переключатель или способ URL-кодирования текста (например, превратить пробелы в %20). Полезно для таких вещей, как предстоящая функция связывания текстовых фрагментов в сафари (изначально в хроме), которая не поддерживает пробелы.
Также, если бы я мог импортировать/экспортировать свои настройки между устройствами (или синхронизация с iCloud) 🙂
Спасибо за такой удобный инструмент!
Работает на Обсидиан
Мне потребовалось некоторое время, чтобы понять, как им пользоваться (я довольно тупой).
Тем не менее, это идеально. Я бы предложил короткое видео, показывающее, как это сделать.
Разработчик SATOSHI SAKAO указал, что политика конфиденциальности приложения может включать обработку данных, как описано ниже. Для получения дополнительной информации см. политику конфиденциальности разработчика.
Данные не собираются
Разработчик не собирает никаких данных из этого приложения.
Методы обеспечения конфиденциальности могут различаться, например, в зависимости от используемых вами функций или вашего возраста. Узнать больше
Информация
- Продавец
- САТОШИ САКАО
- Размер
- 19,8 МБ
- Категория
Утилиты
- Возрастной рейтинг
- 4+
- Авторское право
- © 2023 Сатоши САКАО
- Цена
- 0,99 $
Тех.



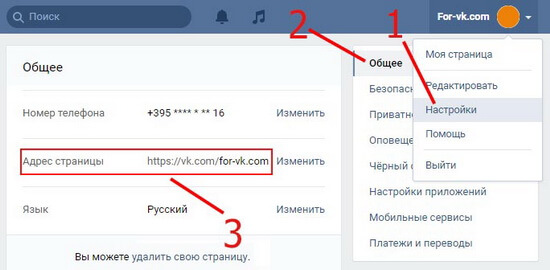
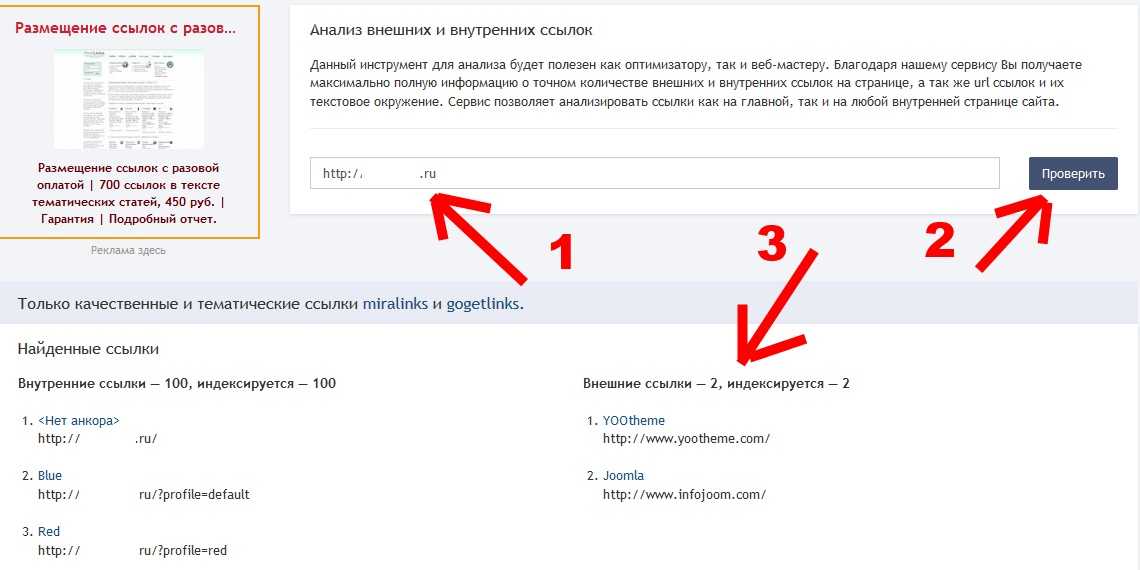 Если вы являетесь участником организации, начните с веб-сайта вашей организации, например, https://acme.maps.arcgis.com. Вы можете увидеть URL вашей организации на странице профиля.
Если вы являетесь участником организации, начните с веб-сайта вашей организации, например, https://acme.maps.arcgis.com. Вы можете увидеть URL вашей организации на странице профиля.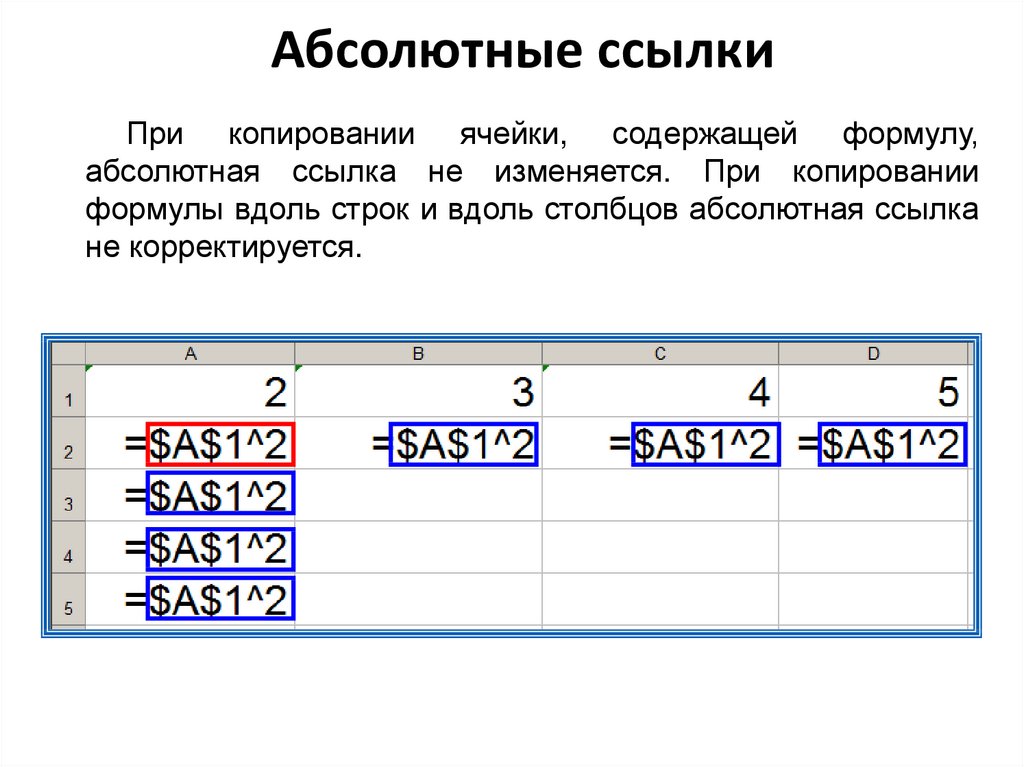 д. Вы можете также использовать соответствующие кнопки для того, чтобы выложить сцену на Facebook и в Twitter или встроить ее.
д. Вы можете также использовать соответствующие кнопки для того, чтобы выложить сцену на Facebook и в Twitter или встроить ее. Тем не менее, это идеально. Я бы предложил короткое видео, показывающее, как это сделать.
Тем не менее, это идеально. Я бы предложил короткое видео, показывающее, как это сделать.