Shift enter word: Shift+Enter. Перевод строки без создания нового абзаца
Каква е разликата между Enter и Shift + Enter в Word?
Красимир Кръстев
Word уроци
1064
СПОДЕЛЯНИЯ
Каква е разликата когато в Word слагаме нов ред само с Enter и когато слагаме нов ред със Shift + Enter?
Това е въпрос, който получихме във форума на Aula.bg
В повечето случаи хората си казват: „Натискам Enter и преминавам на следващия ред! Какво толкова сложно има в преминаването на следващ ред в Word?“
И съответно така и процедират – натискат Enter и са на новия ред. Дори хора, които знаят за разликатa между създаване на нов ред с Enter и Shift + Enter, използват Enter независимо от това, че ситуацията в която се намират налага използване на Shift + Enter.
Има разлика в това как преминаваме на следващ ред в Word и тя е наистина съществена. В този отговор на въвпрос ще изясним защо това е така.
Видео отговор за Shift + Enter в Word
Ето в няколко основни точки каква е разликата между използването на Enter и Shift + Enter при преминаване на следващ ред в Word:
С един кратък пример ще демонстрираме каква е разликата.
Имаме един документ, искаме заглавието “ 5 Стъпки как да създаваме изключителни изображения от PowerPoint слайдове“ да бъде на няколко реда.
Ето какво се получава, когато ползваме ENTER
Съответно решаваме, че там където искаме да има нов ред, слагаме Enter.
Натискаме бутона „Paragraph“ за да покажем съмволите за параграф и другото форматиране в документа.
Ясно се вижда че преминавайки на нов ред посредством Enter сме създали няколко нови абзаци.
Съответно настройките за отстояние преди и след текста на всеки един ред, е спрямо настройките зададени отвтояние между отделните абзац.
В повечето случай за по – голяма прегледност тези разстояния са доста по – големи спрямо отстъпите зададени вътре в рамките на един абзац.
И ето разултата, когато ползваме Shift+ENTER
Преминаваме на следващ ред, само че този път с клавишната комбинация Shift + Enter.
Включваме отново бутона за визуализация на символите показващи форматирането на документа.
Изполвайки Shift + Enter ние не сме създали нови параграфи.Символа, който виждаме на местата където въведохме Shift + Enter , показва че сме преминали на следващ ред, но сме все още в същия абзац.
Съответно отстоянието преди и след текста на дадения ред, е такова каквото е зададено на стила използван в съответния абзац.
Съответно разглеждайки целия параграф, то той има коректно зададените му оттстояния преди и след него.
Основната разлика между преминаване на нов ред с Enter и Shift + Enter e:
1. Преминавайки с Enter ние преминаваме на следващ ред И създаваме нов абзац от нашия документ.
2. Преминавайки с Shift + Enter ние преминаваме на следващ ред, НО оставаме в същия абзац, без да създаваме следващ такъв.
Един често срещан грешен подход за справяне с проблема
Много хора преминават на следващ ред посредством Enter.
След решават проблема с големите разстояния между отделните параграфи по следния начин:
Селектират текста, в който са използвали Enter за слагане на нов ред. След което отиват на панела Paragraph и с клик отварят палетата Paragraph, където променят ръчно отстоянието преди и след параграфите за избрания текст. Обикновено избират 0 pt.
Така решават проблема с големите разстояния между параграфите в частност за селектирания.
НО реално пак са създали нови параграфи.
Това довежда до проблеми по отношение в използването на Стилове в Word. Губи се техният ефект и автоматично им прилагане се превръща в полуавтоматично, а в някои случаи дори и изцяло ръчно.
Повече за прилагането на стилове в Word и разумното им използване може да следите блога ни аula.bg/blog/ или да посетите платформатa за онлайн обучения Aula.bg.
Ако тази статия Ви е била полезна и интересна, можете да я споделите с приятелите си във Facebook. 🙂
1064
СПОДЕЛЯНИЯ
Почему формулы массива (Ctrl+Shift+Enter) такие сложные: неявное пересечение
Это перевод главы книги Bill Jelen. Excel Dynamic Arrays Straight to the Point. К содержанию.
Почему формулы массива (Ctrl+Shift+Enter) были так сложны для понимания?
Если вы когда-либо вводили Ctrl+Shift+Enter, эта глава прольет свет, почему формулы массива были столь трудными в использовании в предыдущих версиях Excel. Для начала несколько вопросов о работе прежних версий Excel. Я не ожидаю, что все ваши ответы будут правильными. Попробуйте угадать. Далее по ходу главы я внесу ясность в эти вопросы.
Вопрос 1. Если в ячейку D8 вы введете =B4:B14, каков будет результат?
- 2047, сумма значений B4:B14.

- 1, значение первой ячейки в диапазоне.
- 16, значение в той же строке диапазона.
- Ошибка #ЗНАЧ! синтаксис формулы неверный
Рис. 44. Что вы получите, если в старом Excel в одной ячейке попытаться вернуть много значений?
Скачать заметку в формате Word или pdf, примеры в формате Excel
Вопрос 2. Если вы введете =B2:B14 в ячейку D16. Что вы получите? Ответ такой же, как и для вопроса 1? Или иной?
Вопрос 3. Что вернет формула =СУММ(C2:E2*B5:B7)?
- 6, потому что 2 умножить на 3 = 6.
- 18, потому что каким-то волшебным образом выполнится 2*3 + 2*3 + 2*3 = 18.
- 54, потому что вы только что приняли ЛСД.
- Ошибка #ССЫЛКА! потому что такая запись недопустима.
Рис. 45. Сумма произведений двух массивов
Вопрос 4. Чему равно =СУММ(ДЛСТР(A4:A15))? Будут ли результаты разными, если:
- ввести формулу и нажать Enter;
- ввести формулу и нажать Ctrl+Shift+Enter;
- ввести в ячейку С4 формулу =ДЛСТР(A4), скопировать ее вниз до С15, суммировать значения в диапазоне С4:С15.

Рис. 46. Функция ДЛСТР ожидает в качестве аргумента одну ячейку
В прошлом я мог взять сложную формулу массива из книги Майка Гирвина Ctrl+Shift+Enter и использовать ее. Я иногда мог объяснить, как она работает. Для этого я открывал диалоговое окно Вычисление формулы на вкладе Формулы. Однажды я даже целый час говорил о формулах массива на мероприятии в Люцерне, Швейцария. Экхард Пфайффер присутствовал при этом и даже кивнул мне, подтверждая, что я не полностью ошибаюсь в своем понимании. Правда, я говорил по-английски для немецкоговорящей аудитории, так что, возможно, я ошибался довольно часто, но слушатели были слишком вежливы, чтобы указать мне на это.
Но я никогда по-настоящему не понимал формулы массивов, пока не посмотрел презентацию Джо Макдэйда о формулах массивов в прежних версиях Excel.
Новые формулы массива настолько просты, что кажется странным поместить этот сложный материал в книге. Я размещаю его ближе к концу книги, поэтому многие люди его не прочтут.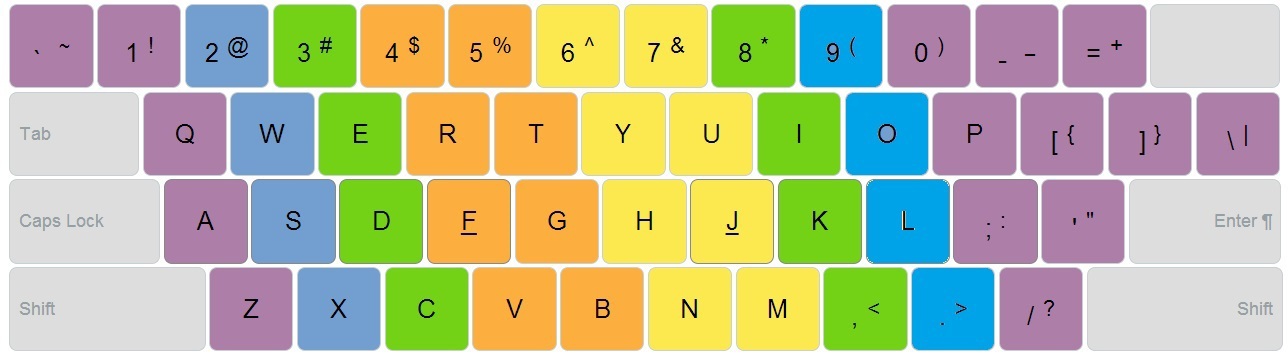 Я надеюсь, что вы будете исключением.
Я надеюсь, что вы будете исключением.
Краткий глоссарий
- Старый Excel: Excel, который не поддерживает формулы динамических массивов.
- Скалярный: одно значение или одна ячейка.
- Массив или вектор: много значений или много ячеек прямоугольного диапазона.
Старый Excel использовал массивы гораздо чаще, чем мы думаем
В старом Excel вы использовали массивы в следующих случаях:
- Когда имя не было диапазоном.
- При использовании формулы в условном форматировании.
- При нажатии клавиши F9 в то время, как были выделены некоторые символы в строке формул. Даже обычные формулы демонстрировали поведение массивов.
В следующих разделах описываются пять типов поведения при работе с массивами:
- Неявное пересечение (Implicit Intersection)
- Подъем (Lifting).
- Попарный подъем (Pairwise Lifting).
- Трансляция (Broadcasting).
- Усечение массива (Array Truncation).
Неявное пересечение
Неявное пересечение возникает, когда диапазон передается в формулу, ожидающую скаляр (одно значение), и Excel выбирает значение в той же строке или столбце, что и формула. Если в старом Excel вы введете =ДЛСТР($A$2:$A$7)[1] в ячейке В2, формула вернет значение 5, т.е. длину строки в ячейке А2.
Если в старом Excel вы введете =ДЛСТР($A$2:$A$7)[1] в ячейке В2, формула вернет значение 5, т.е. длину строки в ячейке А2.
Рис. 47. Неявное пересечение приводит к тому, что ответ основан на ячейке A2
Если вы введете эту же формулу в ячейке В4, ответ будет основан на ячейке А4:
Рис. 48. Скопируйте формулу в ячейку В4, и ответ будет основан на A4
Неявное пересечение работает и с горизонтальными диапазонами. Если ввести формулу =ДЛСТР(@$E$1:$J$1) в ячейку Е3, ответом будет длина строки Е1:
Рис. 49. ДЛСТР работает и с горизонтальными диапазонами
Неявное пересечение всегда работало в старом Excel. Мы просто не знали о нем, и поэтому не использовали. Однажды я выдал приз Гуру Excel за следующую формулу: =ВПР($A$2:$A$10;$F$2:$H$30;3;ЛОЖЬ). Эта формула одинакова во всем диапазоне D2:D10. Единственная причина, по которой она работает, заключается в том, что неявное пересечение указывает для формулы в D2 только на A2 из всего диапазона A2:A10… В D3 на А3, и т. д.
д.
Рис. 50. В старом Excel можно использовать ВПР как функцию массива благодаря неявному пересечению
Нарушение неявного пересечения
Неявное пересечение терпит неудачу, когда вы вводите формулу в ячейку, которая не пересекает данные. Например, в ячейке G3:
Рис. 51. Если пересекаться не с чем, формула возвращает ошибку
Ошибка вернется, и когда Excel не сможет решить, с какой именно ячейкой использовать неявное пересечение. С В8, В9 или В10?
Рис. 52. Ошибка возвращается также, если формула пересекается с более чем одной ячейкой диапазона
В старом Excel формула =СУММ(В2:В6*С2:С6) в зависимости от того, в какой ячейке она вводилась, либо возвращала ошибку, либо выдавала результат перемножения двух значений с использованием неявного пересечения:
Рис. 53. Там, где в старом Excel не справляется функция СУММ на выручку приходит СУММПРОИЗВ
Если заменить СУММ на СУММПРОИЗВ, результат будет адекватным. Это связано с тем, что СУММПРОИЗВ игнорирует неявное пересечение.
Неявное пересечение – это то, что иногда приводило к ошибкам. Более того, часто вы не понимали, что виновато неявное пересечение.
Когда формула ожидает одно значение, а поступает массив, происходит подъем (lifting)
Что происходит, когда старый Excel ожидает одно значение, а вы предоставляете диапазон значений? Excel сформирует из этих значений массив, и функция вернет массив того же размера. Это называется подъем – подъем (или увеличение размерности) от скалярной величины к вектору.
Рис. 54. Функция ДЛСТР ожидает скаляр
Когда вы подаете на вход функции диапазон значений (вектор), Excel поднимает функцию и вычисляет в оперативной памяти 12 значений. Их можно увидеть, если выделить формулу в строке формул, и нажать F9, заменяя формулу значениями:
Рис. 55. В строке формул показан массив из 12 результатов работы функции ДЛСТР(А1:С4)
Усечение массива
Если вы попытаетесь использовать =ДЛСТР(A1:C4) в старом Excel, и введете формулу, нажимая Ctrl+Shift+Enter, Excel применит к функции подъем и вычислит 12 результатов. Но вернет только одно значение, соответствующее верхней левой ячейке диапазона A1:C4, или 3, потому что ДЛСТР(
Но вернет только одно значение, соответствующее верхней левой ячейке диапазона A1:C4, или 3, потому что ДЛСТР("Joe") = 3. Это иллюстрирует концепцию усечения массива.
Прим. Багузина. Массив может усекаться не до одной ячейки, о до нескольких. Например, выделите ячейки Е6:F7 и введите формулу массива {=ДЛСТР(A1:C4)}. 12 значений, хранящиеся в памяти функции =ДЛСТР(A1:C4) будут представлены четырьмя результатами, соответствующими диапазону А1:В2.
Рис. 56. Усечение массива из 12 значений до четырех
Использование функции-оболочки в старом Excel
Распространенным подходом в старом Excel было использование функции массива ДЛСТР(A1:C4) внутри функции-оболочки. Например, вводя =СУММ(ДЛСТР(A1:C4)) и нажимая Ctrl+Shift+Enter в любом месте листа вы получите правильный результат – 67. Нажатие Ctrl+Shift+Enter блокирует неявное пересечение.
Рис. 57. Формула массива работает в старом Excel в любом месте листа
Ctrl+Shift+Enter также управляет размером выходных данных. Если вы предварительно выделите диапазон «правильного» размера, введете формулу, возвращающую массив, и нажмете Ctrl+Shift+Enter, вы заполните все ячейки в предварительно выделенном диапазоне.
Если вы предварительно выделите диапазон «правильного» размера, введете формулу, возвращающую массив, и нажмете Ctrl+Shift+Enter, вы заполните все ячейки в предварительно выделенном диапазоне.
Пять функций в старом Excel блокировали неявное пересечение и без использования Ctrl+Shift+Enter. Это: СУММПРОИЗВ, МУМНОЖ, МОБР, ЧСТРОК и ЧИСЛСТОЛБ.
Старый Excel был способен поднять функцию и вернуть множество результатов. Проблема заключалась в том, что неявное пересечение часто блокировало ответ. Если бы неявное пересечение не мешало, то усечение массива позволяло вернуть ответ для первого элемента массива.
Благодаря динамическим массивам вам больше не нужно беспокоиться о том, что неявное пересечение испортит результаты. Формула =СУММ(ДЛСТР(A1:C4)), введенная в любом месте листа без Ctrl+Shift+Enter, вернет правильный результат:
Рис. 58. Формула динамического массива в новом Excel не требует Ctrl+Shift+Enter
От подъема к попарному подъему
Если Excel ожидает два скалярных выражения, а вы предоставляете ему два массива, Excel применит к ним попарное поднятие. Например, в старом Excel нельзя получить корректный результат, просто введя формулу ={1:2:3:4}+{1:1:1:1}
Например, в старом Excel нельзя получить корректный результат, просто введя формулу ={1:2:3:4}+{1:1:1:1}
Рис. 59. Два массива имеют одинаковое количество строк (четыре), но для их сложения нужно поместить векторы внутрь функции
А. Если вы введете формулу ={1:2:3:4}+{1:1:1:1} в ячейку А1, и нажмете Enter или Ctrl+Shift+Enter, результат будет одинаковым = 2. Т.е., сумма двух первых элементов каждого массива. Б. Если выделить формулу ={1:2:3:4}+{1:1:1:1} в строке формул, и нажать F9, формула вернет массив {2:3:4:5}. В. Если выбрать диапазон С1:С4, ввести формулу ={1:2:3:4}+{1:1:1:1} и нажать Ctrl+Shift+Enter, вычисленный в Б. диапазон отразится в С1:С4. Г. Корректное суммирование двух массивов можно получить, если поместить исходную формулу внутрь функции СУММ.
Трансляция приводит все массивы к одному размеру
Когда Excel имеет дело с массивом и скаляром, он расширяет скаляр до размерности массива. Просто размножая значение скаляра. Предположим, что у вас есть массив из трех строк по одному столбцу. Чтобы умножить его на скаляр (или массив из одной строки и одного столбца), Excel расширит этот скаляр теми же значениями до размера первого массива:
Чтобы умножить его на скаляр (или массив из одной строки и одного столбца), Excel расширит этот скаляр теми же значениями до размера первого массива:
Рис. 60. Трансляция (или расширение) приводит два массива к одному размеру
Если поместить произведение массива и скаляра внутрь функции суммирования =СУММ({1;2;3}*3), вы получаете верный ответ = 18. Как обычно, вы можете ввести формулу ={1;2;3}*3, и в строке формул нажать F9, чтобы увидеть, что Excel возвращает массив ={3;6;9}.
Кстати о массивах констант. Они состоят из фигурных скобок со значениями внутри. Элементы в одной строке и разных столбцах разделяются точкой с запятой. Для перехода к следующей строке используется двоеточие. Например, массив {1;2;3:4;5;6} соответствует:
Рис. 61. Синтаксис массива констант
Любопытно, что если вы попытаетесь умножить массив {1;2;3} на {3;3}, Excel не будет знать, что делать с третьей ячейкой во втором массиве. Поэтому промежуточное вычисление вернет СУММ(3;6;#Н/Д), и общий результат будет ошибочным #Н/Д.
Рис. 62. В случае массивов разных размеров формула может вернуть ошибку
Как описанное выше поведение влияет на динамические массивы?
Неявный оператор пересечения @ делает то, что уже было возможно и в старом Excel. Но оператор явно указывает на пересечение, что делает ваши действия более осмысленными. В старом Excel формулы массива работали только тогда, когда вы совершали какую-то магию. Например, Ctrl+Shift+Enter или СУММПРОИЗВ / МУМНОЖ. Последние позволяли отключить неявное пересечение. С появлением динамических массивов неявное пересечение отключено в Excel по умолчанию. Если всё же вам нужно использовать пересечение (ставшее явным) добавьте оператор @.
Почему Excel иногда добавляет оператор пересечения?
Если вы откроете какую-нибудь старую книгу Excel, вы можете заметить, что в начале формулы или перед аргументом появился знак @. В. Начните редактировать формулу и появится сообщение:
Рис. 63. Excel добавляет символ @, когда формула может использовать неявное пересечение
За те 15 месяцев, пока динамические массивы проходили бета-тестирование было много вопросов, почему Excel добавил @ к той или иной формуле. Джо Макдэйд вступал в долгую дискуссию о том, почему в определенные дни, когда Луна в такой-то фазе эта формула может вызвать неявное пересечение. Эти повторяющиеся дискуссии заставили меня осознать, что неявное пересечение в старом Excel происходило существенно чаще, чем я подозревал.
Джо Макдэйд вступал в долгую дискуссию о том, почему в определенные дни, когда Луна в такой-то фазе эта формула может вызвать неявное пересечение. Эти повторяющиеся дискуссии заставили меня осознать, что неявное пересечение в старом Excel происходило существенно чаще, чем я подозревал.
На рис. 64 формула в B2 не может принять вид =ИНДЕКС(B4:F15;0;2) или =ИНДЕКС(B4:F15;2;0).[2] Проверка данных в ячейках С1 и F1 предотвращает это. Но если кто-то введет 0 в A2, а затем скопирует A2 и вставит в F1, то =ИНДЕКС(B4:F15;2;0) вернет массив {2;4;8;16;32}. Поскольку формуле в В2 некуда разлиться, Excel вернет ошибку #ПЕРЕНОС! Неважно, что этого никогда не произойдет. Excel понял, что это может произойти, и добавил @ к формуле. Этот оператор подавит динамический диапазон, и выведет только одно значение в соответствии с неявным пересечением (ставшим в такой нотации явным).
Рис. 64. Джо и команда Calc рассматривают массу сценариев, в которых может возникнуть неявное пересечение
Ответы на вопросы в начале главы
Вопрос 1. Если в ячейку D8 вы введете =B4:B14, каков будет результат?
Если в ячейку D8 вы введете =B4:B14, каков будет результат?
- 2047, сумма значений B4:B14.
- 1, значение первой ячейки в диапазоне.
- 16, значение в той же строке диапазона.
- Ошибка #ЗНАЧ! синтаксис формулы неверный.
Рис. 65. В старом Excel в результате неявного пересечения вы получите 16 в строке 8 и #ЗНАЧ! в строке 16
Вопрос 2. Если вы введете =B2:B14 в ячейку D16. Что вы получите? Ответ такой же, как и для вопроса 1? Или иной?
См. рис. 65. Ответ иной. Вы получите ошибку #ЗНАЧ! так как неявное пересечение происходит за пределами исходного массива.
Вопрос 3. Что вернет формула =СУММ(C2:E2*B5:B7)?
- A. 6, потому что 2 умножить на 3 = 6.
- B. 18, потому что каким-то волшебным образом выполнится 2*3 + 2*3 + 2*3 = 18.
- C. 54, потому что вы только что приняли ЛСД.
- D. Ошибка #ССЫЛКА! потому что такая запись недопустима.
Благодаря трансляции Excel расширит массив {2;2;2} до {2;2;2:2;2;2:2;2;2}, а массив {3:3:3} до {3;3;3:3;3;3:3;3;3}. У вас будет два массива 3х3, и их перемножение даст массив 3х3 в каждой ячейке которого будет шестерка. А девять по шесть вернет 54:
У вас будет два массива 3х3, и их перемножение даст массив 3х3 в каждой ячейке которого будет шестерка. А девять по шесть вернет 54:
Рис. 66. Произведение двух зеленых массивов даст 54
Вопрос 4. Чему равно =СУММ(ДЛСТР(A4:A15))? Будут ли результаты разными, если:
- ввести формулу и нажать Enter;
- ввести формулу и нажать Ctrl+Shift+Enter;
- ввести в ячейку С4 формулу =ДЛСТР(A4), скопировать ее вниз до С15, суммировать значения в диапазоне С4:С15.
Рис. 67. В старом Excel используйте Ctrl+Shift+Enter, чтобы предотвратить неявное пересечение
В старом Excel, если ввести формулу =СУММ(ДЛСТР($A$4:$A$15)) в ячейки диапазоне С4:С15 и нажать Enter, то, из-за неявного пересечения они вернут длину той же строки из диапазоне А4:А15. Если ввести =СУММ(ДЛСТР(A4:A15)) в любом месте листа и нажать Ctrl+Shift+Enter, формула вернет 113. ДЛСТР ожидает один аргумент, но подъем заставляет функцию вычислить длину строки 12 раз. Если поместить ДЛСТР(A4:A15) внутрь функции СУММ, эти 12 значений будут суммированы. Варианты b) и c) идентичны.
Варианты b) и c) идентичны.
[1] Поскольку у меня на ПК установлен новый Excel, при вводе формулы =ДЛСТР($A$2:$A$7) в ячейку В2 он разольет массив на диапазон В2:В7. Я использую оператор неявного пересечения @ в аргументе функции, чтобы подавить работу функции динамического массива, и вывести только одно значение. – Здесь и далее прим. Багузина.
[2] Ноль во втором или третьем аргументе означает, что формула вернет массив, включающий весь столбец или всю строку диапазона B4:F15.
Ctrl+Shift+Enter НЕ вставляет новую строку/абзац перед таблицей в MS Word
спросил
Изменено
1 год, 10 месяцев назад
Просмотрено
716 раз
Я видел этот вопрос на нескольких форумах:
Как вставить новую строку или абзац ПЕРЕД существующей таблицей в MS Word? Пример такого Вопроса находится здесь:
Как вставить текст над таблицей вверху документа Word?
Чаще всего ответ выглядит следующим образом:
- Поместите курсор в верхнюю левую ячейку перед любым текстом.

- Нажмите Ctrl + Shift + Введите .
Звучит очень просто и, кажется, работает для многих.
Но для многих других, таких как я, это не так. Когда Ctrl + Shift + Enter нажата, НИЧЕГО не происходит.
Я использую Microsoft Word для Microsoft 365.
См. ниже ответ, который мне помог.
- слово Майкрософт
- слово Майкрософт-365
5
Кажется, я нашел решение для некоторых:
Когда Ctrl + Shift + Enter нажата, по умолчанию это эффективно вставляет разрыв столбца.
Если у вас ничего не происходит, вам нужно проверить, активна ли ваша комбинация клавиш для вставки разрыва столбца:
- Перейдите на панель быстрого доступа и выберите «Дополнительные команды». Снимок экрана панели быстрого доступа
- Выберите «Настроить ленту».
 Сочетания клавиш Скриншот
Сочетания клавиш Скриншот - Выберите «Сочетания клавиш: настроить».
- Прокрутите вниз и выберите «Все команды». Настройка клавиатуры Скриншот
- В разделе «Команды» прокрутите вниз и выберите «InsertColumnBreak».
- Когда я проверил свое назначение сочетания клавиш в поле «Текущие клавиши», там ничего не было… Но если у вас там что-то есть, вы должны иметь возможность использовать любое сочетание клавиш в поле, чтобы вставить разрыв столбца (строка перед Таблица). Попробуйте. Если это все еще не работает, я не знаю, что еще вам сказать. Однако, если ярлык не назначен (поле пусто) или вы хотите изменить назначенный ярлык, продолжайте:
- Поместите курсор в поле «Нажмите новую клавишу быстрого доступа».
- Кажется Ctrl + Shift + Enter считается сочетанием клавиш по умолчанию для функции «InsertColumnBreak». Конечно, вы можете использовать любую комбинацию клавиш. Просто будьте осторожны, вы не используете тот, который уже назначен другой функции, если только вы не хотите потерять эту функцию.
 Зная это, нажмите Ctrl + Shift + Введите (отображается как Ctrl+Shift+Return в поле) или другое выбранное вами сочетание клавиш, чтобы записать новое сочетание клавиш.
Зная это, нажмите Ctrl + Shift + Введите (отображается как Ctrl+Shift+Return в поле) или другое выбранное вами сочетание клавиш, чтобы записать новое сочетание клавиш. - Нажмите «Назначить».
- Наслаждайтесь!
3
Зарегистрируйтесь или войдите в систему
Зарегистрируйтесь с помощью Google
Зарегистрироваться через Facebook
Зарегистрируйтесь, используя адрес электронной почты и пароль
Опубликовать как гость
Электронная почта
Обязательно, но не отображается
Опубликовать как гость
Электронная почта
Требуется, но не отображается
Нажимая «Опубликовать свой ответ», вы соглашаетесь с нашими условиями обслуживания, политикой конфиденциальности и политикой использования файлов cookie
.
c# — Какое нажатие клавиши SHIFT+ENTER будет записано в документ Interop.Word
спросил
Изменено
6 лет, 2 месяца назад
Просмотрено
3к раз
Я пишу текст в документ Interop.Word и хочу добавить один абзац, содержащий 2 предложения, разделенных SHIFT+ENTER (что делает текст ближе друг к другу), вместо полного ENTER.
Есть ли специальный символ или способ добиться этого?
- С#
- офис-взаимодействие
3
При поиске ответов о продуктах Office всегда следует начинать с записи макроса и просмотра результатов. Когда я сделал это, я набрал «blah




 Сочетания клавиш Скриншот
Сочетания клавиш Скриншот Зная это, нажмите Ctrl + Shift + Введите (отображается как Ctrl+Shift+Return в поле) или другое выбранное вами сочетание клавиш, чтобы записать новое сочетание клавиш.
Зная это, нажмите Ctrl + Shift + Введите (отображается как Ctrl+Shift+Return в поле) или другое выбранное вами сочетание клавиш, чтобы записать новое сочетание клавиш.