Ретро и винтаж фотошоп: Создаём Винтажный Фото Фильтр в программе Photoshop за 60 Секунд
50+ лучших уроков по ретро и винтажному фотошопу
Будучи большим поклонником всего ретро, я могу с уверенностью сказать, что ретро и винтажное искусство никогда не устареет. Существует так много тонов и стилей дизайна, с которыми вы можете поэкспериментировать при создании винтажного искусства в Photoshop.
Итак, либо вы ищете вдохновение для своего следующего проекта, либо хотите включить тему ретро в свою текущую, вот длинный список красиво оформленных уроков по фотошопу в стиле ретро. Выберите тот, который вам нравится, и прыгните в него.
Читайте также: 20 лучших учебников по текстовым эффектам в Photoshop
Программы для Windows, мобильные приложения, игры — ВСЁ БЕСПЛАТНО, в нашем закрытом телеграмм канале — Подписывайтесь:)
Vintage Look Film Effect
Вот прекрасный образ девушки на полях возле дома с мягким винтажным эффектом. Вы можете повторить тот же внешний вид с этим видео гидом.
Цифровая ретушь
Всего за три простых шага вы узнаете, как создать модный ретро-образ в Photoshop. Вы будете использовать выборочный цвет и изображение утечки света.
Вы будете использовать выборочный цвет и изображение утечки света.
Как создать винтажный фотофильтр за 60 секунд
Если вы хотите узнать, как применять винтажные фильтры к вашим фотографиям в Photoshop, но не хотите тратить на это много времени, посмотрите этот учебник.
Быстрый способ придать шероховатости краям вашей работы
Узнайте, как создать ретро-знак для почтовой службы в Adobe Photoshop. Кроме того, здесь вы также можете скачать пакет кистей бесплатно.
Винтажный фотоэффект
Этот фотоэффект выглядит почти как сепия. Этот урок научит вас применять этот мягкий желтый фильтр к вашим фотографиям.
Винтажный штампованный текст
Вы можете быстро научиться создавать красивый старинный текстовый эффект в Photoshop и использовать его снова и снова для своих проектов.
Винтажный ржавый металлический знак
В этой статье вы познакомитесь с процессом создания ржавого пыльного знака старинного автомобиля.
Дизайн в стиле ретро
Вот простой видеоурок, показывающий, как создать эффект ретро-дуплекса в Photoshop. Вы будете использовать формы и цвет заливки.
Вы будете использовать формы и цвет заливки.
Винтажные ощущения с пользовательскими мазками
В этой статье рассказывается, как использовать пользовательские мазки кистью для создания винтажного образа. Вы можете использовать мазки кистью в любом виде дизайна.
Красочная, волнистая, племенная манипуляция фото
Вот великолепные волнистые яркие фото манипуляции, которые выглядят как коллаж. Вы объедините много разных изображений и текстур в один фантастический шедевр.
Винтаж Техниколор
Видеоурок, который вы видите выше, покажет вам процесс применения винтажного эффекта техниколор на фотографию с девушкой. Вы можете использовать его для любого изображения, чтобы придать ему ощущение ретро.
Ретро 3D смещенный текстовый эффект
Вы можете объединить 2D и 3D стили в один классный плакат с эффектом текста в стиле ретро. Это пошаговое руководство, которое научит вас этому текстовому эффекту.
Ретро постер
Вот учебник, который покажет вам, как создать плакат старой школы с большим количеством деталей. Вы превратите настоящее нарисованное от руки изображение в цифровое изображение.
Вы превратите настоящее нарисованное от руки изображение в цифровое изображение.
Hanze Vintage
Используйте режимы смешивания и корректирующие слои, чтобы создать этот превосходный винтажный цветовой эффект для ваших изображений. Это прекрасно работает для портретов.
Гранж ретро текстовый эффект
Проверьте этот крутой шумный гранжевый текстовый эффект. Может применяться к логотипам и знакам.
Эффект старой бумаги
Вы помните все те старые фотографии вашей бабушки, где она молодая? Эта техника поможет вам добиться аналогичного эффекта старой бумаги и зеленых тонов.
Эффект спичечной печати
Спичечные коробки были известным рекламным стилем в 1950-х годах. Вы можете применить тот же эффект к своим проектам, используя это видео руководство.
Винтажный плакат
Вот простой видеоурок, показывающий, как сделать старый винтажный плакат с царапинами и ретро-типографикой.
Изысканная, винтажная, дизайн плаката
В этой статье вы узнаете, как создать декоративный плакат в винтажном стиле. У этого есть красивая типография и изображение орла.
У этого есть красивая типография и изображение орла.
Тип дерева Вдохновленный Дизайн
Ознакомьтесь с этим потрясающим учебником по эффектам ретро-текста, который покажет вам, как создать знак в Photoshop. Он имеет красный текст и синюю метку на заднем плане.
Винтаж / Ретро Эффект
Вот не звуковое видео, которое покажет вам процесс создания фотоэффекта в стиле ретро. Он использует изображение с ретро-автомобилем на пляже.
Винтажный эффект в фотошопе CS6
Это выцветший винтажный учебник по фотоэффектам. Вы можете применить фильтр к любому типу изображения от цветов до портретов. Вы собираетесь использовать инструмент Bucket и режимы смешивания.
Вдохновленная 80-х манипуляция двойного воздействия
Посмотрите на этот фантастический урок, показывающий, как создавать фото манипуляции в стиле 1980-х годов. На ней изображена женщина на фоне города.
Ретро 90-х годов Гранж фотоэффект
Гранж 1990-х годов был частью американской культуры, которая была известна во всем мире. Эта статья расскажет вам, как создать красный гранж-постер в Photoshop.
Эта статья расскажет вам, как создать красный гранж-постер в Photoshop.
Создание низкополигонального искусства
Посмотрите на этот крутой низкополигональный плакат с изображением двух мужчин с самолетами. Это похоже на ретро постер для пилотов или военно-воздушных сил.
Создайте потрясающий эффект полутонов старой школы
Полутона — один из старых стилей, используемых много лет назад. Вы можете воссоздать этот эффект и применить их к последним снимкам, чтобы придать им винтажный вид.
Дайте иллюстрациям ретро взгляд
Что делает винтажный стиль и эффект? Размытые цвета, царапины и типографика старого стиля. Все эти методы описаны в следующем руководстве.
Создание геометрического рисунка 90-х с использованием базовых фигур в Photoshop
Вот краткое руководство, показывающее, как создать красочную, яркую геометрическую текстуру 90-х годов. Просто следуйте этому руководству шаг за шагом.
Обгонять ретро-футуристический пиксельный текстовый эффект
Объедините ретро и футуристический стиль в одном текстовом эффекте, который вы можете создать с помощью этого полезного видео.
Photoshop Урожай и ретро фото эффект учебник
С помощью этого видеогида вы узнаете, как создать этот фантастический фильм для ваших изображений. Это похоже на утечку красного и синего света или плавный градиент.
Больше:
Старая Фантазия Карта
3D Retro Strip
Ретро фото с фоном
Космический шлем будущего Иллюстрация
Ретро боксерский плакат
Плакат для вечеринки Rockin ’80’s
Старая карта сафари
Ретро эффект комиксов
Тип старой школы — линейные градиенты
Ретро Космический Дизайн
Винтажный эффект для фотографий
Эффект передачи фотографий
Сургучная печать Старого Света
Старая бумага
Старый конверт
Второй мировой самолет
Ретро освещение — Ford Mustang
Обложка альбома Sweet Old School
Преврати новое фото в старое
Пышная Крест Обработка
Программы для Windows, мобильные приложения, игры — ВСЁ БЕСПЛАТНО, в нашем закрытом телеграмм канале — Подписывайтесь:)
Винтажный эффект в Photoshop — PhotoDrum.
 com — сайт дизайнера
com — сайт дизайнера
Заставить «открыться» фотографию можно добавив несколько простых эффектов, один из которых – ретро-эффект. Но тут стоит сделать небольшое отступление, некоторые фотографии идеально подходят для этого эффекта, а другие нет. Лучший способ для начинающих это метод проб и ошибок, на то мы и креативщики. Давайте подумаем и решим, что добавляет эффект «цветового старения»? Главное его качество – добавление особой атмосферы и глубины. Единственное надо найти правильный баланс. Давайте приступим!
Содержание
- 1 Корректирующие слои
- 2 Выберите изображение
- 3 Регулировка уровней
- 4 Добавление контраста и насыщенности
- 5 Регулировка кривых
- 6 Добавление виньетирования и искажения
- 7 Добавление старины
- 8 Увеличение красного цвета
- 9 Использование маски слоя
- 10 Применяйте разные варианты к разным фотографиям
- 11 Несколько примеров
- 11.1 Похожие уроки и статьи
Корректирующие слои
Было бы замечательно, если можно было начинать придание фотографии ретро-эффекта с определенных предустановок? И после их применения, все, что оставалось бы сделать, это немного скорректировать. Эта статья о создании корректирующих слоях в Photoshop, которые можно добавить к фотографиям и получить готовый ретро-эффект. На фото ниже приведен пример того, что я имею в виду.
Эта статья о создании корректирующих слоях в Photoshop, которые можно добавить к фотографиям и получить готовый ретро-эффект. На фото ниже приведен пример того, что я имею в виду.
Оригинал:
Результат:
Выберите изображение
Вы должны понимать, что некоторые изображения подходят для ретро-эффекта, а некоторые нет. В качестве отправной точки, в этом уроке, я покажу вам один пример. В дальнейшем, вы сможете экспериментировать и выяснять, что будет приводить вас к результату, который удовлетворит. Иногда вы можете обнаружить какой-либо классный эффект случайно. Но это все сводится к личным предпочтениям. Я взял для примера несколько разных картинок. Для каждой из них используется набор корректирующих слоев Layer Adjustments. Примеры ниже.
Оригинал:
Результат: (использование Hue/Saturation, Old Style и Red Boost)
Еще один пример.
Оригинал:
Результат: (Saturation -40 и Contrast +54)
Регулировка уровней
Во-первых, поместить изображение на отдельный слой. Если фотография выглядит немного темной – вы можете осветлить ее, используя Levels. В палитре слоев щелкните на Adjustment Layers и выберите Levels. Переместите маркер светлых тонов влево (до подъема гистограммы), чтобы сделать фото немного светлее.
Если фотография выглядит немного темной – вы можете осветлить ее, используя Levels. В палитре слоев щелкните на Adjustment Layers и выберите Levels. Переместите маркер светлых тонов влево (до подъема гистограммы), чтобы сделать фото немного светлее.
Добавление контраста и насыщенности
В палитре слоев щелкните Adjustment Layers и выберите Brightness/Contrast. Установите значения Contrast +20. Затем, снова нажмите Adjustment Layers и выберите Hue/Saturation. Установите Saturation +20.
Регулировка кривых
Добавить еще один корректирующий слой. На этот раз выберите Curves …. Выберите Red channel (красный канал) и убедитесь, что выбран значок редактирования точек. Измените немного кривую линию, как показано на рисунке ниже.
Измените немного кривую линию, как показано на рисунке ниже.
Выберите Green channel (зеленый канал) из выпадающего меню Channel и настройте кривую, как показано на рисунке ниже.
Теперь выберите Blue channel (синий канал) из выпадающего меню Channel и настроqnt кривую, как показано на рисунке ниже.
Добавление виньетирования и искажения
Выберите слой с фотографией, перейдите к меню Filter и выберите Convert for Smart Filters. Как только вы это сделаете, вы сможете применять фильтры к фото без каких либо необратимых последствий для оригинала. Нажмите OK.
Теперь перейдите в меню Filter и выберите Distort> Lens Correction и выберите вкладку Custom (пользовательский). В значениях Vignette установить -75 и Midpoint +75. Нажмите OK. В случае, если вам понадобиться подредактировать значение для фильтра, сделайте двойной щелчок по параметрам смарт-фильтра и вы опять можете настроить все, что вы хотите. Двойной щелчок на иконке слоя справа даст вам возможность настроить прозрачность эффекта на слое. Установите значение 70%.
Нажмите OK. В случае, если вам понадобиться подредактировать значение для фильтра, сделайте двойной щелчок по параметрам смарт-фильтра и вы опять можете настроить все, что вы хотите. Двойной щелчок на иконке слоя справа даст вам возможность настроить прозрачность эффекта на слое. Установите значение 70%.
Добавление старины
Теперь, после проведенных манипуляций, ваша фотография должна выглядеть довольно драматично (из-за большой контрастности). Теперь мы изменим ее тон, чтобы она выглядела, как на настоящая старая фотокарточка. В палитре слоев перейдите к Adjustment Layers и выберите Hue/Saturation. Из выпадающего меню предустановок выберите Old Style (который устанавливает Saturation -40 и Lightness +5). Измените непрозрачность этого корректирующего слоя до 50%.
Увеличение красного цвета
В зависимости от полученного результата вы могли бы добавить еще один корректирующий слой Hue/Saturation поверх остальных и выбрать предустановки Red Boost (который устанавливает Hue -5 и Saturation +20). Этот эффект добавляет немного розового налета к фотографии. Последние 2 эффекта являются предустановленными, но вы, конечно же, можете изменять значения с помощью ползунков и смотреть, что происходит. Кроме того, вы также можете настроить прозрачность слоя, чтобы ослабить эффект.
Этот эффект добавляет немного розового налета к фотографии. Последние 2 эффекта являются предустановленными, но вы, конечно же, можете изменять значения с помощью ползунков и смотреть, что происходит. Кроме того, вы также можете настроить прозрачность слоя, чтобы ослабить эффект.
Использование маски слоя
Кроме вышесказанного, очень важным является использовать маски в каждом из корректирующих слоев в случае, когда необходимо более «тонко» применить эффект. Иногда, из-за эффектов некоторые элементы могут оказаться пересвечены или даже исчезнуть. Например, в фото с пшеницей, верхняя часть пшеницы исчезает. Я это исправил: выбрал маску в палитре слоев и нарисовал над верхушкой пшеницы очень мягкой прозрачной кистью ослабление эффекта.
Применяйте разные варианты к разным фотографиям
Как вы можете видеть – вариации с приданием ретро-эффекта действительно безграничны. Примеры, которые вы видите на этой странице все имеют различные настройки корректирующих слоев.
Что я делаю – группирую все эффекты, и когда я хочу применить их к фотографии я просто перетаскиваю эту группу в Photoshop в документ на нужную фотографию. Затем, мне остается только настроить параметры, отключить некоторые эффекты (если надо) и настроить прозрачность слоев. Вот и все!
Несколько примеров
Оригинал:
Результат: (здесь были сильно «выкручены» уровни)
Оригинал:
Результат: (здесь сильно увеличено искажение)
Убедитесь, что вы экспериментируете с настройками корректирующих слоев и Smart Filter. Также имейте в виду, что много фотографий, которым вообще не подходят эти эффекты. Поэтому тщательно их выбирайте. Надеюсь, вам понравился этот урок и вы снова узнали несколько новых для себя вещей.
Автор здесь.
Оценка посетителей
[Всего: 3 Среднее: 5]
Как создать винтажный эффект в Photoshop (шаг за шагом)
Дженн Мишра
А-
А+
Скачать как PDF
Подпишитесь ниже, чтобы скачать статью немедленно
Вы также можете выбрать свои интересы для бесплатного доступа к нашему обучению премиум-класса:
Основы бизнеса
Шпаргалки
Детская фотография
Красочные городские пейзажи
Состав
Творческая фотография
Креативные концепции портрета
Цифровые фотоколлажи
Сказочная портретная фотография
Фотография еды
Интерьерная фотография
Редактирование ландшафта
Пейзажная фотография
Обработка Lightroom
Пресеты Lightroom
Длинная выдержка
Макрофотография
Фотография Млечного Пути
Моя камера и фотография
Органический маркетинг
Домашние животные
Фотография товара
Фотография неба
Социальные сети
Натюрморт
Интервальная съемка
Туристическая фотография
Городская фотография
Фотография дикой природы
Ваша конфиденциальность в безопасности. Я никогда не поделюсь вашей информацией.
Я никогда не поделюсь вашей информацией.
В этом уроке я покажу вам, как добавить винтажный эффект в Photoshop. Старые фотографии отличаются от современных. Пленка и химикаты, использованные для их проявки, создали уникальный вид.
И с возрастом образы продолжают меняться. Цвета тускнеют под воздействием УФ-излучения, а бумага портится. Старые фотографии уникальны, как снежинки!
[ Примечание: ExpertPhotography поддерживается читателями. Ссылки на продукты на ExpertPhotography являются реферальными ссылками. Если вы воспользуетесь одним из них и купите что-нибудь, мы немного заработаем. Нужна дополнительная информация? Посмотрите, как это все работает здесь. ]
Как добавить винтажный эффект в Photoshop
Винтажный фотоэффект может выглядеть по-разному. Вы можете имитировать винтажную черно-белую фотографию или воссоздать эстетику ретро 70-х. Смешивайте и сочетайте шаги в этом уроке Photoshop, чтобы создать свой собственный образ!
Шаг 1.
 Откройте фотографию в Adobe Photoshop
Откройте фотографию в Adobe Photoshop
Откройте фотографию в Adobe Photoshop, перейдя в раскрывающееся меню «Файл», выбрав «Файл» > «Открыть » и перейдя к своему изображению. Давайте используем это фото с Кубы. Тема хорошо поддается вневременному винтажному фотоэффекту.
Шаг 2. Дублируйте фоновый слой
Дублируйте фон, перетащив его на значок + в нижней части панели «Слои» (Ctrl/Command+J). Переименуйте слой «Винтаж».
Шаг 3. Преобразование в смарт-объект
Преобразование слоя «Винтаж» в смарт-объект. Перейдите в раскрывающееся меню «Слой». Выберите «Слой » > «Смарт-объекты» > «Преобразовать в смарт-объект ».
Шаг 4. Выцветание фотографии с регулировкой кривых
Винтажный фотоэффект начинается с выцветания. Винтажные принты светлеют со временем. Смоделируйте эффект, уменьшив черный цвет на изображении.
Перейдите в раскрывающееся меню «Слой». Выберите Слой > Новый корректирующий слой > Кривые 9. 0087 . Затем нажмите ОК.
0087 . Затем нажмите ОК.
В окне свойств выберите черную точку в левом нижнем углу. Перетащите его вверх. Вы также можете осветлить блики, переместив точку в правый верхний угол. Перетащите его вверх.
Некоторые старинные фотографии имеют более темный вид с большим количеством тяжелых черных тонов. Если вы хотите, чтобы это выглядело так, перетащите линию вниз слева внизу и справа вверху.
Шаг 5. Преобразование изображения в черно-белое (дополнительно)
Если вы хотите создать винтажный черно-белый эффект, удалите цвет с изображения. В Photoshop это можно сделать несколькими способами. Чтобы получить максимальную гибкость, перейдите в раскрывающееся меню «Слой».
Выберите Layer > New Adjustment Layer > Black and White . Нажмите «ОК».
На панели «Свойства» переместите ползунки, чтобы добавить подсветку различных цветов. Также изучите пресеты. Для моей винтажной эстетики я выбрал «Нейтральную плотность». Вы также можете добавить оттенок к изображению, установив флажок.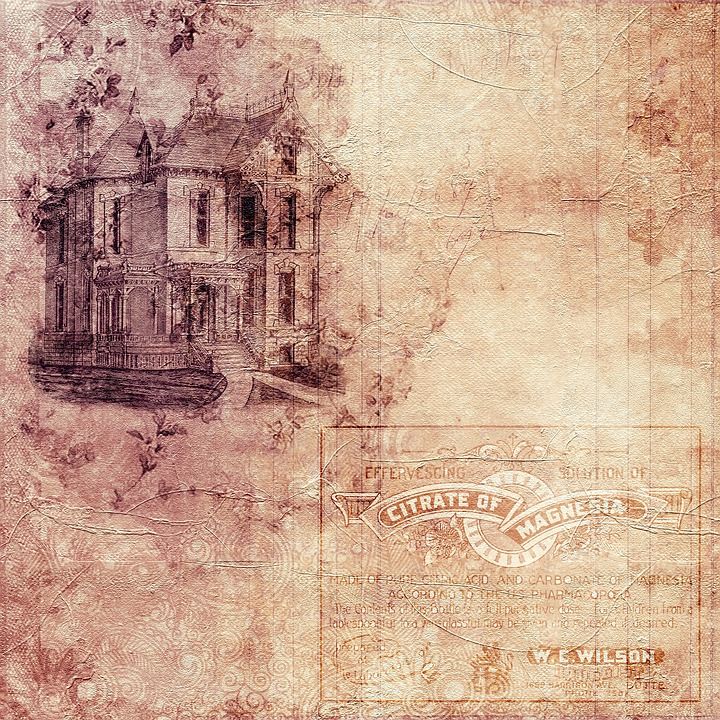 Но давайте сделаем это по-другому.
Но давайте сделаем это по-другому.
Шаг 6. Добавьте оттенок с помощью корректирующих слоев
Чернила, используемые для печати старых фотографий, по-разному реагируют на УФ-излучение. Чтобы создать винтажный эффект, добавьте цветную заливку. К черно-белым изображениям можно добавить мягкий коричневый оттенок. Или добавьте зеленоватый оттенок, который часто бывает у старых цветных изображений из-за того, как разрушаются пурпурные чернила.
Существует множество способов придать вашим фотографиям винтажный оттенок. Давайте сначала добавим оттенок сепии к черно-белому изображению. Затем тонируем цветную версию.
Добавить оттенок сепии
При преобразовании фотографии в черно-белую можно добавить наложение цвета. Но вы также можете добавить фотофильтр. Выберите Слой > Новый корректирующий слой > Фотофильтр . Затем нажмите ОК.
В окне свойств поэкспериментируйте с предустановленными параметрами фильтра. Согревающий фильтр 81, сепия или глубокий желтый дадут вам разные тона. Выберите «Цвет», если хотите другой цвет. Нажмите на цветное поле и выберите любой оттенок, который вы хотите.
Выберите «Цвет», если хотите другой цвет. Нажмите на цветное поле и выберите любой оттенок, который вы хотите.
«Плотность» регулирует уровни насыщенности. Перемещайте ползунок, пока не получите нужный вам цветовой оттенок. Попробуйте снять флажок «Сохранить светимость». В зависимости от вашего образа это может усилить винтажный вид.
Добавить зеленый оттенок
Для цветного изображения можно имитировать цвет выцветшей фотографии с помощью цветового баланса. Выберите Слой > Новый корректирующий слой > Цветовой баланс . Затем нажмите ОК.
Переместите ползунки для средних тонов, бликов и теней. Попробуйте переместить их в сторону зеленого и желтого. Цветовой баланс дает вам большую гибкость. Попробуйте снять флажок «Сохранить светимость». В зависимости от вашего образа это может усилить винтажный вид.
Зеленый оттенок
Вы также можете создать винтажный эффект с помощью слоя «Поиск цвета» или экшенов Photoshop.
Повторное добавление цвета с помощью нейронного фильтра
Если вы хотите создать что-то более экспериментальное, сначала преобразуйте изображение в черно-белое (шаг 5). Затем выберите Filter > Neural Filters . И включите кнопку Colorize. Это раскрасит ваше изображение, как будто оно изначально было черно-белым.
Затем выберите Filter > Neural Filters . И включите кнопку Colorize. Это раскрасит ваше изображение, как будто оно изначально было черно-белым.
Фотография преобразована в черно-белую, а затем раскрашена нейронным фильтром
Шаг 7. Добавьте шум
Ваши винтажные эффекты были бы неполными без добавления небольшого количества зернистости. Чтобы добавить зернистость, выберите слой «Винтаж». Перейдите в раскрывающееся меню «Фильтр» и выберите «Фильтр» > «Галерея фильтров ». Если галерея фильтров неактивна, перейдите к Image > Mode и выберите «8 Bits/Channel».
В галерее фильтров есть несколько вариантов. Перейдите в меню «Текстура» и выберите «Зерно». Исследуйте различные типы зерна. Попробуйте «Мягкий» или «Контрастный». Вы можете изменить интенсивность зерна или изменить непрозрачность слоя. Затем нажмите ОК.
Последние штрихи винтажного фотоэффекта
Существует множество способов создания винтажного эффекта в Photoshop. Винтажные фотографии часто имеют низкую контрастность, блеклые и обесцвеченные. Они также могут быть поцарапаны или порваны.
Винтажные фотографии часто имеют низкую контрастность, блеклые и обесцвеченные. Они также могут быть поцарапаны или порваны.
Итак, добавьте светлую или темную виньетку. Один из способов — добавить внутреннюю тень ( Layer > Layer Styles > Inner Shadow ). Вы также можете добавить текстурные наложения с имитацией царапин на пленке, чтобы придать вашей фотографии состаренный вид.
На таких сайтах, как Unsplash, есть много бесплатных опций. Вы даже можете добавить немного размытия в движении, чтобы имитировать более длительную экспозицию, необходимую для фотосъемки в прошлом.
Многослойная винтажная рамка и виньетка
Заключение
Воссоздайте ретро-стиль прошлых поколений! Добавление винтажного эффекта в Photoshop придает вневременной вид любой фотографии. Некоторые фотографы даже предпочитают винтажные фотографии новым.
Попробуйте коллекцию пресетов, чтобы быстро достичь совершенства!
Как придать фотографиям эффект ретро с помощью Photoshop
Предварительный просмотр руководства
Ресурсы для обучения
- Сток-фото: красивая · женщина · между подсолнухами (by Belovodchenko Anton)
Шаг 1.
 Откройте фотографию в Photoshop
Откройте фотографию в Photoshop
Вы можете использовать любую фотографию, которой хотите придать эффект ретро. В этом уроке я использовал стоковое фото с сайта stock.xchng под названием «Красивая женщина среди подсолнухов».
Откройте фотографию в Photoshop, выбрав «Файл» > «Открыть» (Ctrl/Command + O), а затем найдите фотографию на жестком диске компьютера.
Шаг 2: Добавьте корректирующий слой Кривые
Мы изменим тона изображения с помощью корректирующего слоя Curves. В нижней части панели «Слои» нажмите кнопку «Создать новую заливку или настройку слоя» (которая выглядит как круг, наполовину заполненный серым, а наполовину белым), а затем выберите «Кривые » в появившемся меню.
На панели Adjustments измените раскрывающееся меню на канал Red и измените кривую, щелкнув и перетащив ее, используя изображение ниже в качестве ссылки.
Переключитесь на канал Green и настройте кривую, как показано на изображении ниже.
Наконец, переключитесь на канал Blue и снова измените кривую, как показано на изображении ниже.
Пока наша работа выглядит неплохо, и мы только начинаем.
Продолжаем.
Шаг 3: Добавьте корректирующий слой «Карта градиента»
Теперь мы добавим еще один корректирующий слой: корректирующий слой «Карта градиента».
Нажмите кнопку Создать новую заливку или корректировку слоя в нижней части панели «Слои» еще раз, но на этот раз выберите Карта градиента .
На панели «Коррекция» щелкните градиент, чтобы открыть редактор градиентов. В редакторе градиентов измените цвет градиента, как показано на изображении ниже.
После этого на панели «Слои» дважды щелкните корректирующий слой «Карта градиента», чтобы открыть диалоговое окно «Стили слоя». В диалоговом окне «Стили слоя» измените параметр «Режим наложения» на 9.0005 Мягкий свет и установите непрозрачность на 30%.
Шаг 4: Добавьте утечку света
Теперь мы добавим утечку света, которая происходит, когда старая и изношенная камера получает дыру в корпусе, что позволяет свету проникать в камеру и влияет на экспозицию фотография.
Хорошая деталь для нашей ретро-фотографии.
На панели «Инструменты» установите для параметра «Цвет переднего плана» красный цвет (#fc2c2c). Щелкните инструмент «Градиент» (G) и на панели параметров в верхней части интерфейса Photoshop щелкните градиент, чтобы открыть окно редактора градиента. В окне Gradient Editor выберите От переднего плана к прозрачному Предустановка.
Теперь нам нужен новый слой для градиента, который мы собираемся нарисовать, поэтому создайте новый слой поверх других слоев.
Приготовив Gradient Tool, нарисуйте градиент на новом слое.
Градиент должен начинаться с левого края фотографии и заканчиваться на несколько пикселей вправо (используйте изображение ниже в качестве образца).
После этого измените режим наложения слоя на Экран .
Шаг 5: Добавьте затемнение краев пленки
Давайте добавим эффект затемнения краев пленки, который придаст нашей фотографии эффект потертости.
Чтобы сделать это проще, сначала отключите видимость корректирующего слоя Кривые, слоя карты градиента и слоя утечки света (тот, который мы только что создали на предыдущем шаге), щелкнув значок глаза слева от слоя. Единственный слой, который должен быть видимым, — это слой с исходным изображением. Это облегчит использование, чтобы увидеть, что мы делаем.
Затем щелкните слой с исходным изображением, чтобы убедиться, что это активный слой (если это активный слой, он должен быть выделен синим цветом на панели «Слои»), а затем войдите в режим быстрой маски, нажав Q на клавиатура.
Инвертируйте быструю маску, выбрав «Изображение» > «Коррекция» > «Инвертировать».
Установите цвет переднего плана на белый (#ffffff).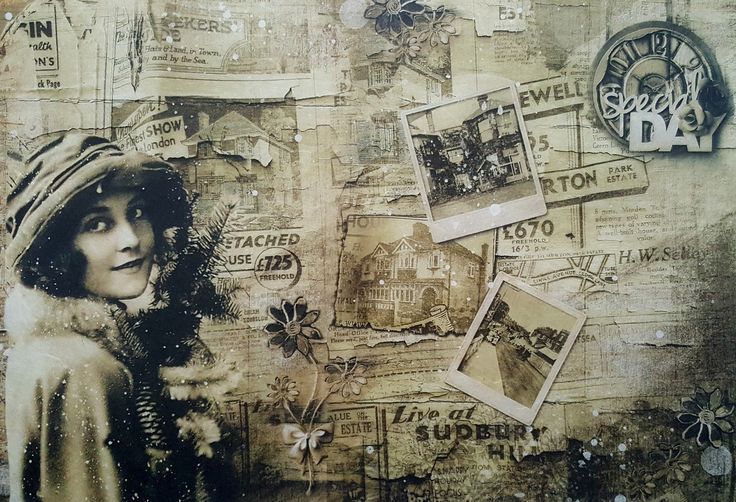 Переключитесь на инструмент Кисть (B). На панели параметров используйте большую мягкую кисть, установите жесткость на 0% и установите поток примерно на 50-60%.
Переключитесь на инструмент Кисть (B). На панели параметров используйте большую мягкую кисть, установите жесткость на 0% и установите поток примерно на 50-60%.
Закрасьте места, где вы хотите, чтобы края пленки были видны. Лично я хотел, чтобы они были в правом нижнем и верхнем углах фотографии.
Когда вы закончите, снова нажмите Q, чтобы выйти из режима быстрой маски. У вас должны быть выделения вокруг тех мест, где вы хотите, чтобы края прожигались.
Будьте осторожны, чтобы не отменить выбор выделения.
Если вы случайно отмените выбор выделения, выберите «Выделение» > «Повторно выбрать».
Добавьте новый корректирующий слой Кривые и измените кривые красного, зеленого и синего каналов, используя изображение ниже в качестве образца.
Включите видимость всех остальных слоев, чтобы увидеть наш текущий прогресс. Как видите, настройка Кривых влияет только на выбранные нами области.
Шаг 6. Добавление дефектов
Что хорошо в ретро-фотографиях, так это неожиданные дефекты, возникающие из-за утечки света, передержки и возраста. В настоящее время наша работа все еще выглядит слишком идеальной, поэтому нам нужно внести в нее некоторые искусственные несовершенства.
В настоящее время наша работа все еще выглядит слишком идеальной, поэтому нам нужно внести в нее некоторые искусственные несовершенства.
Создайте новый слой поверх всех слоев.
Нам нужно залить новый слой фиолетовым цветом.
Для этого измените цвет переднего плана на фиолетовый (#510487) и перейдите в Edit > Fill.
После этого измените режим наложения слоя на Screen и установите непрозрачность примерно на 50%, чтобы немного смягчить яркие цвета нашей фотографии, придав ей более бледный вид.
Создайте новый слой поверх всех остальных слоев.
На новом слое с помощью инструмента «Кисть» (B) нарисуйте белое пятно на лице объекта с помощью мягкой кисти.
Измените режим наложения слоя на Мягкий свет .
Этот эффект не только выделяет лицо фотографируемого, но и имитирует передержку, которую часто делают старые аналоговые камеры.
Шаг 7. Добавьте эффект зернистости
Почти готово. Это последний шаг.
Это последний шаг.
Чтобы усилить возраст фотографии, мы придадим ей легкий эффект зернистости.
Создайте новый слой поверх всех остальных слоев, залейте его черным цветом (#000000), а затем примените к слою эффект фильтра «Шум», выбрав «Фильтр» > «Шум» > «Добавить шум».
Нам нужно немного смягчить шум, поэтому перейдите в Фильтр> Размытие> Размытие по Гауссу, установите Радиус на 1 пиксель и затем примените фильтр.
Установите режим наложения слоя шума на Экран и непрозрачность примерно на 40%.
Краткое содержание урока
В этом уроке Photoshop я показал вам, как превратить вашу идеальную цифровую фотографию в несовершенную аналоговую ретро-фотографию. Мы использовали корректирующие слои для настройки цветов, а также мягкие кисти и градиенты для создания световых бликов, передержки и затемнения краев.
Мы также использовали фильтр «Шум и размытие по Гауссу», чтобы добавить эффект зернистости в конце.
