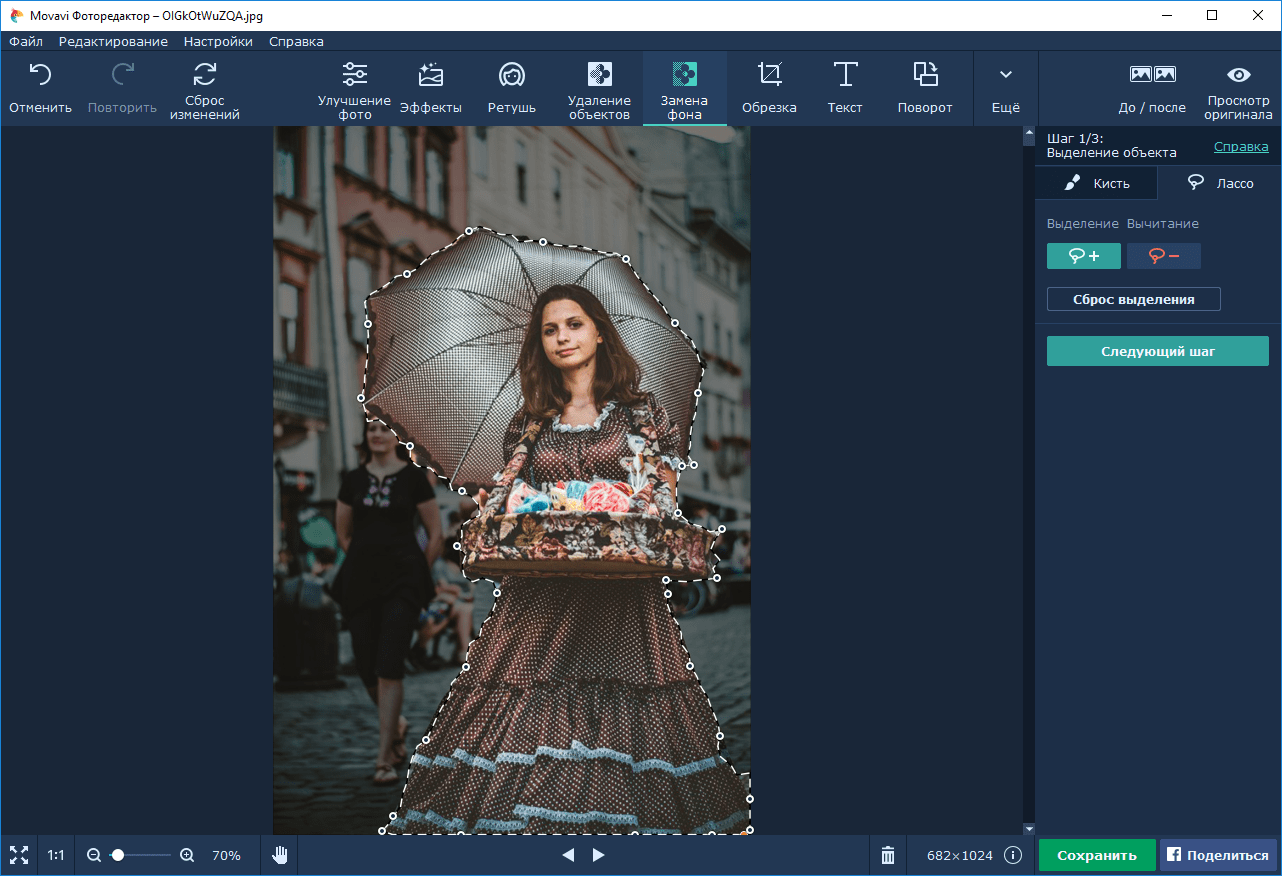Редактор фото убрать лишнее с фото: Как на iPhone убрать лишнее (предметы, людей) с фотографии
App Store: PhotoDirector фоторедактор
Лучший фоторедактор, обладающий всеми инструментами для оптимизации, стилизации и анимации изображений.
С легкостью реализуйте свои идеи с помощью PhotoDirector. Воспользуйтесь инструментами для настройки света и оттенков, обрезки, а также масштабной коллекцией фильтров для преображения каждой детали ваших снимков. Настройки инструмента Анимация обеспечат невероятно естественный результат движения частиц. Анимированные декорации, Замена неба, Удаление объектов…все нужные инструменты для точной и бескомпромиссной реализации ваших идей! Создавайте цепляющий контент для своих соцсетей, используя сотни стилей, эффектов, шаблонов и инструментов.
Невероятные возможности инструмента Анимация
• Анимированные декорации — с легкостью индивидуализируйте свой стиль, добавляйте декорации из коллекций цветы, животные, эмоции, сезонная тематика и мн. др анимированные элементы!
• Анимированные наложения с реалистичным эффектом- добавьте своим статичным изображениям динамики и создайте нужную атмосферу.
• Анимированная дисперсия — придайте своим фотографиям драматичности, настройте направление движения, выберите нужные формы и размер частичек.
• Редактирование с помощью искусственного интеллекта — Замена неба, Эффекты и Удаление объектов станут идеальным дополнением инструменту Анимация. Примените эффект анимации к любому элементу, измените любой объект и создайте совершенно новые изображения.
Любимые инструменты наших пользователей:
• Удаление объектов – с легкостью удалите любой объект одним нажатием.
• Овал лица — деликатная коррекция с естественным результатом.
• Замена неба — сделайте небо более драматичным, выбрав нужный эффект.
• Лучи света — невероятный инструмент для добавления эффекта свечения.
• Легкие в обращении инструменты Баланс белого, HDR и Виньетка
• Волшебная кисть – измените стиль своих композиций с помощью мазков кисти.
• Фоторетушь, Селфи-редактор, Удаление эффекта красных глаз
• Коллаж
• Градиентные маски
• Размытие
• Стикеры
• Обрезка и вращение изображений
• Настройка яркости, контрастности, цветовой температуры и насыщенности
• Подсветка и тень
• Инструмент InstaFill для публикации в Instagram
Невероятные ИИ-инструменты:
• Замена неба – настройте оттенки и полностью замените небо, используя эффектные шаблоны.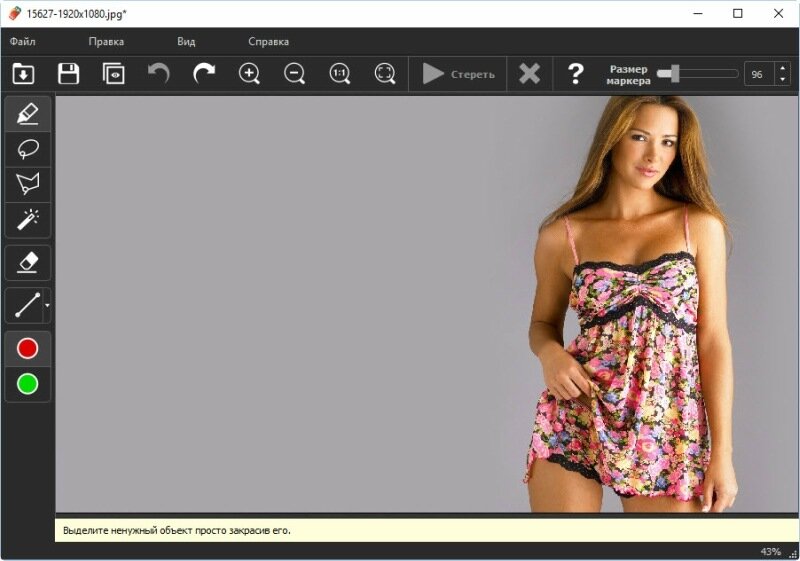
• Вырезать — воспользуйтесь автоматическим выделением объекта для идеально точного результата.
• Стиль — умные мазки кистей превратят ваши снимки в произведения искусства, созданные талантливым художником.
Публикуйте работы в социальных сетях своего выбора
Представьте свои анимированные композиции широкой публике и произведите фурор! Воспользуйтесь инструментом InstaFill, а также грандиозной коллекцией фильтров для публикации в Instagram. Публикуйте свои работы в Facebook, Twitter, Flickr, Instagram, Snapchat, Pinterest и других соцсетях непосредственно из приложения PhotoDirector!
Версия ПРЕМИУМ для неограниченного пользования регулярно обновляемыми инструментами и контентом класса Премиум
• Разблокируйте весь Премиум-контент — эффекты, фильтры, наклейки и рамки!
• Сохранение изображения в разрешении 4K Ultra HD
• Отсутствие рекламы
• Отключение водяного знака
Ресурсы Shutterstock
Получите неограниченный доступ к стоковым материалам и используйте профессиональный контент для создания сильных и цепляющих фотокомпозиций.
Абонентская плата за подписку Премиум взимается на годовой основе и возобновляется автоматически каждый год, если не будет отменена за 24 часов до этого. Управление подпиской и отключение автоматического возобновления возможны в настройках после покупки. В соответствии с политикой магазина отмена текущей подписки во время активного периода не допускается. После покупки возврат денег за неиспользованную часть срока не производится.
Подпишитесь на нас в Instagram: @photodirector_app
Нужна помощь? Свяжитесь с нами: support.cyberlink.com
App Store: Retouch — убрать лишнее с фото
Версия 2.4
— Performance improvement
— implemented App Tracking Transparency
— minor bug fix
Оценки и отзывы
4,7 из 5
Оценок: 1,4 тыс.
Оценок: 1,4 тыс.
Не красиво удаляет
Удаляла предмет на фото,всё запикселил не понравилось,две звезды за легкость в управлении
ужас
ужасное приложение, даже убрать изъяны на белой стене не может!
Кошмарное приложение
Ужасно, не понимаю от куда такой высокий рейтинг.
Разработчик KITE GAMES STUDIO указал, что в соответствии с политикой конфиденциальности приложения данные могут обрабатываться так, как описано ниже. Подробные сведения доступны в политике конфиденциальности разработчика.
Данные, используемые для отслеживания информации
Следующие данные могут использоваться для отслеживания информации о пользователе в приложениях и на сайтах, принадлежащих другим компаниям:
Идентификаторы
Не связанные
с пользователем данные
Может вестись сбор следующих данных, которые не связаны с личностью пользователя:
Идентификаторы
Конфиденциальные данные могут использоваться по-разному в зависимости от вашего возраста, используемых возможностей или других факторов. Подробнее
Подробнее
Поддерживается
Семейный доступ
С помощью семейного доступа приложением смогут пользоваться до шести участников «Семьи».
Редактор, который убирает лишнее на фото
Удаление с фото людей и лишних объектов
Представьте, что вы отдыхаете на море. Логично, что хочется сохранить воспоминания о чудесном отпуске посредством создания фотоальбома. Но в процессе съемки посторонние люди практически всегда вклиниваются в кадр. Не стоит расстраиваться, ведь их легко «стереть» — нужен лишь удобный редактор, убирающий объекты с фото. Программа ФотоМАСТЕР — отличный выбор! С ней получится за считанные минуты отредактировать снимки, удалив все лишнее. Из текста далее вы узнаете подробнее об этом.
Нет времени читать статью? Узнайте о самом главном – посмотрите видео:
youtube.com/embed/vqfsHBJ0WJM?rel=0″ frameborder=»0″ allowfullscreen=»»/>
Убираем человека с помощью «Штампа»
Для удаления одного-двух человек воспользуемся инструментом «Штамп» — в фоторедакторе он находится во вкладке «Ретушь». Принцип его работы заключается в дублировании выбранной области, то есть лишний объект фактически маскируется.
Для начала необходимо задать ряд параметров:
- размер штампа;
- степень растушевки;
- прозрачность.
ПОЛЕЗНЫЙ СОВЕТ
Оптимально, когда размер штампа чуть больше, чем объект, который нужно скрыть. Тогда с проблемой удастся справиться за одно действие. Если же человек занимает слишком много места в кадре, следует постепенно заменять выбранные области.
Алгоритм работы такой: определяем размер штампа с помощью соответствующего ползунка и кликаем мышью по ненужному объекту. Если область большая, то просто закрасьте ее. Обратите внимание, что на экране появятся две окружности, которые легко двигать при необходимости. В одну будет копироваться фрагмент изображения из другой.
Если область большая, то просто закрасьте ее. Обратите внимание, что на экране появятся две окружности, которые легко двигать при необходимости. В одну будет копироваться фрагмент изображения из другой.
Закрасьте штампом объект, который надо удалить
Действуя последовательно и аккуратно, можно достаточно быстро полностью замаскировать человека или любую лишнюю деталь. Стоит понимать, что подобный вариант возможен только в тех случаях, когда есть области для копирования.
С помощью штампа можно избавиться от посторонних людей и других объектов
Заменяем фон
Часто «Штампом» обойтись не удается — он не поможет, если 60-70% заднего плана занято посторонними людьми. Или фон настолько неудачный, что лишнего там слишком много. Например, на снимок попало здание с неприглядными окнами, портящими всю картину. Убирать их по одному — не вариант, так как дублировать пиксели просто неоткуда.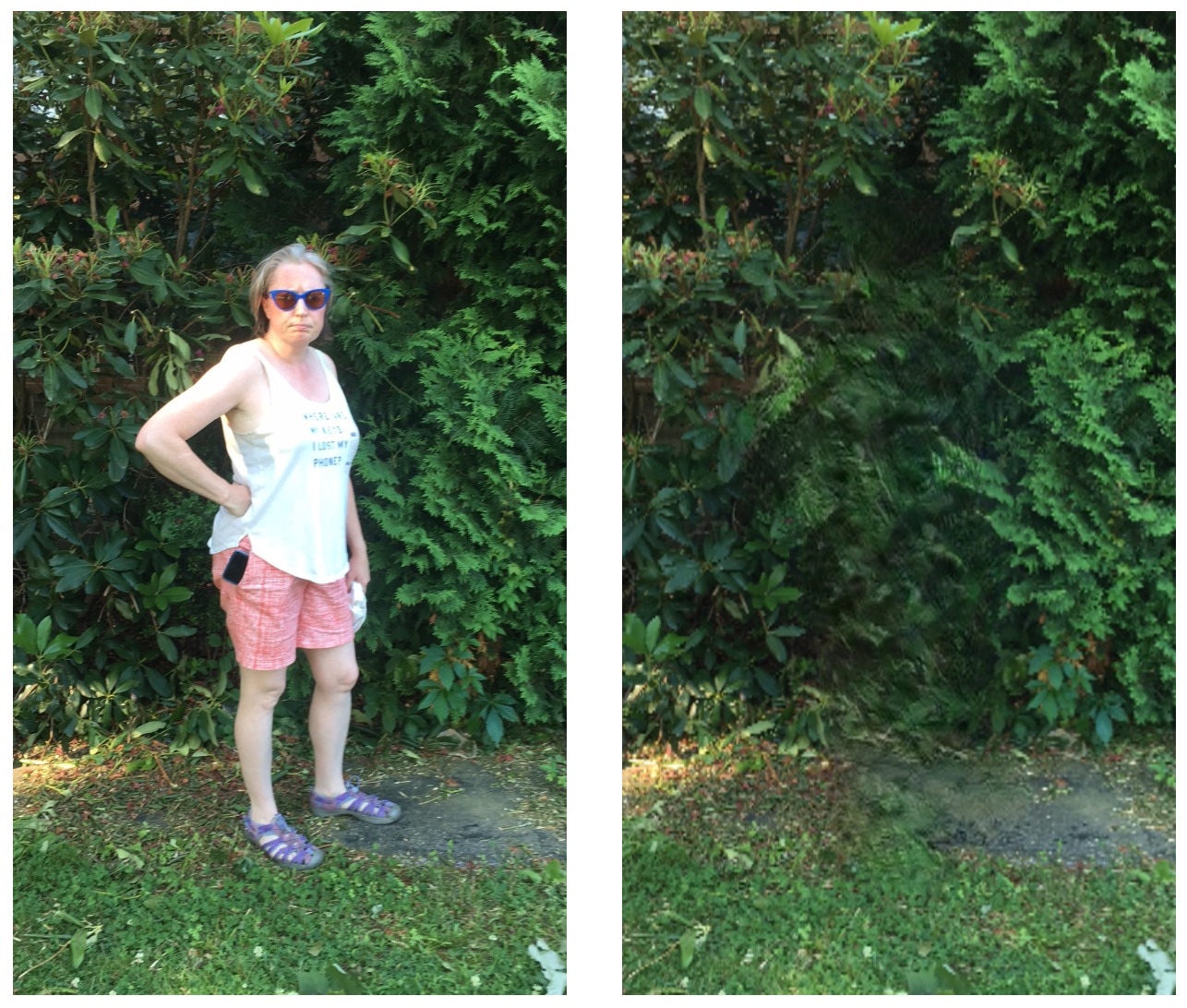 Выход: заменить фон. Программа для обработки фото ФотоМАСТЕР с легкостью справится с задачей.
Выход: заменить фон. Программа для обработки фото ФотоМАСТЕР с легкостью справится с задачей.
Во вкладке «Инструменты» находим «Замену фона». Зеленой кистью «Объект» обозначаем человека, а красной «Фон» проводим по заднему плану. Регулируя ползунок, отвечающий за прозрачность, можно понять, насколько правильно удалится фон.
С помощью специальных кистей отделите объект от фона
Удалив старый фон, важно определиться с новым. Здесь возможны варианты:
- задать однотонный, указав нужный цвет, воспользовавшись специальной палитрой;
- выбрать изображение из имеющейся коллекции;
- загрузить свое изображение для фона.
Чтобы использовать в качестве заднего плана какой-то определенный снимок, следует нажать на иконку «Загрузить» и кликнуть на искомый файл в появившемся окне. Фон заменится! Обратите внимание, что объект можно двигать и масштабировать.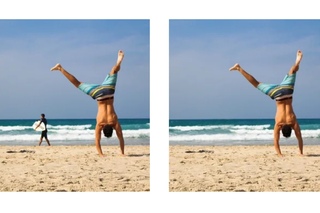
Выберите новый фон и сохраните результат
Удаление дефектов на коже «Восстанавливающей кистью»
При просмотре портретных фотографий, многих расстраивают несовершенства кожи — родинки, следы от шрамов, прыщи, краснота, темные круги под глазами. Ничего страшного в этом нет, идеальных людей не бывает! Проблему может быстро устранить хороший редактор, который убирает лишнее на фото. Например, ФотоМАСТЕР.
Чтобы убрать дефекты на коже, воспользуемся «Восстанавливающей кистью», расположенной во вкладке «Ретушь». Перед началом работы нужно задать параметры кисти — размер, степень растушевки и прозрачности. Далее кликаем мышью по проблемному участку — программа мгновенно замаскирует его, подобрав подходящую текстуру.
Восстанавливающая кисть идеально подходит для удаления мелких дефектов на фотографиях
Так можно довольно быстро избавиться даже от надоедливых веснушек! А обычные несовершенства кожи, присутствующие почти у всех людей, легко убрать за пару минут.
После ретуши фото стало выглядеть намного лучше
Подводим итоги
Редактор фото с удалением лишних объектов поможет сделать снимки идеальными! Ничто не будет отвлекать внимания или портить кадр. Вся прелесть в том, что такие сложные, на первый взгляд, вещи как замена фона или удаление людей — делаются элементарно!
Не бойтесь проявлять свои творческие способности: процесс обработки кадров — это настоящее искусство. Чтобы прикоснуться к прекрасному, нужно просто скачать редактор фото ФотоМАСТЕР с нашего сайта. Установка не требует специальных знаний и происходит практически мгновенно. Программа обладает отличным функционалом и интуитивно понятным интерфейсом — ничего не помешает вам создавать шедевры из своих фотографий!
Подборка лучших приложений для удаления человека с фото
При использовании изображений в социальных сетях иногда нам нужно удалять нежелательные объекты с фотографий. Это может быть уличный знак, тени или нежелательный человек, который внезапно попал на ваше фото.
Это может быть уличный знак, тени или нежелательный человек, который внезапно попал на ваше фото.
Дело в том, что мы не можем получать идеальные фото все время, но мы можем заставить их выглядеть идеально с помощью нескольких простых трюков. В этой статье мы обсудим некоторые из самых популярных приложений, которые отлично работают на iPhone. Хорошей новостью является то, что вы можете легко удалять людей и объекты с ваших изображений, для этого не нужно быть экспертом-фотографом. Если вы мало знаете о Photoshop или аналогичных популярных программах и приложениях для редактирования фотографий, тогда эта статья именно для вас.
Photoshop Fix
Photoshop Fix — это популярный инструмент для iPhone и Android, предназначенный для фотографов-любителей и обычных людей, которые хотят улучшить фото на своих смартфонах с помощью различных функций. Эксперты Adobe добавили в приложение ряд самых любимых инструментов, поэтому вы можете выполнять в нем многие задачи.
Удаление людей с фотографий с помощью PhotoShop Fix:
- Для удаления людей в данном приложении вам нужно сделать импортировать фото в Photoshop.

- Далее выбирайте инструмент перо и создайте контур вокруг человека, которого вы хотите удалить.
- Убедитесь, что вы оставили пространство по краям контура для достижения наилучших результатов.
TouchRetouch
Если вы предпочитаете избегать Adobe, то это умное приложение может помочь вам с удалением объекта так же легко, как и Photoshop. TouchRetouch позволяет удалить человека с фотографии с помощью простого инструмента — кисти. Вы также можете использовать инструменты клонирования и выбора при редактировании изображений с помощью данной платформы.
Как использовать TouchRetouch
- Для удаления человека просто откройте приложение TouchRetouch и импортируйте изображение.
- Используйте инструмент под названием лассо или кисть, чтобы выбрать объект, который вы хотите удалить.
- Выберите размер кисти, а затем нарисуйте над человеком, о котором идет речь. Если вы выбираете инструмент лассо, просто нарисуйте постоянную линию вокруг объекта.

- Нажмите кнопку “Пуск” в нижней части экрана, чтобы избавиться от выбранного объекта
Enlight Photofox
Это еще одно изящное приложение и творческий инструмент в одном лице для редактирования, который отлично работает, если вы хотите удалить кого-то из фото на вашем смартфоне. Enlight Photofox Photo Editor имеет различные полезные функции, включая инструмент клонирования, разнообразные кисти, патч-инструмент и многие другие компоненты, которые вы просто не можете получить во многих приложениях. Enlight также загружается с выбором слоев, специальных эффектов, шрифтов и многое другое.
Удалить объект с помощью Photofox
- Выбираем инструменты, далее выбираем режим исправление.
- Скопируйте одну часть области поверх другой, поместив один круг над областью, которую вы хотите удалить, а другой над областью, которую вы хотите скопировать.
- Нажимайте на кнопку сгладить, пока объект не исчезнет.
- Если скопированная часть не исчезает, тогда коснитесь вкладки Инструменты и поэкспериментируйте с кистью и предохранителем.

SnapSpeed
Наконец, еще одно приложение, которое вы можете использовать для удаления людей из изображений на вашем смартфоне, “Snapseed.” Это передовой инструмент для редактирования, разработанный Google, который поставляется с различными инструментами для фотографов.
Хотя приложение не идеально, но все же оно очень хорошо удаляет небольшие детали, поэтому, если у вас есть люди на фоне вашего снимка, приложение будет хорошо работать.
Удаление человека из изображения в Snapseed
- Загрузите свою фотографию в инструментальную платформу и нажмите значок “редактирование” в правом нижнем углу.
- Выберите инструмент удаления.
- Нарисуйте область, которую вы хотите удалить.
- Нажмите на опцию сохранить, готово!
Pixelmator
Многие люди считают Pixelmator лучшей альтернативой Photoshop из-за его удивительных инструментов редактирования. В этом ремонтном инструменте пользователям просто нужно почистить нежелательные элементы. Инструмент клонирования поможет вам скопировать одну часть изображения и добавить ее в другую часть. Этот инструмент может легко удовлетворить потребности фотографов, художников и графических дизайнеров.
Инструмент клонирования поможет вам скопировать одну часть изображения и добавить ее в другую часть. Этот инструмент может легко удовлетворить потребности фотографов, художников и графических дизайнеров.
Особенности
- Содержит неограниченное количество инструментов редактирования.
- Возможно редактирование изображения с размером до 100МП.
- Мгновенный обмен отредактированными изображениями на Facebook, Twitter.
- Поддерживает многие популярные форматы файлов, включая PNG, JPEG, PSD и др.
- Легко смешивать, объединять, группировать и вставлять слои в изображение.
Bye Bye Camera
Это новое приложение, которое уже доступно в App Store. Приложение, как заявляет Do Something Good, отлично определяет контур человека и удаляет его автоматически.
В каком приложении убирать лишние предметы с фото?
Если вы сделали классный снимок, но друг на заднем плане скорчил гнусное лицо, еще не все потеряно. Читайте в нашей статье, в каком именно приложении можно легко убирать лишние предметы с вашего неудачного фото. Мы приводим список интересных программ для вашего телефона. Выбирайте любую из них, и вы получите эффектный результат за считанные секунды.
Мы приводим список интересных программ для вашего телефона. Выбирайте любую из них, и вы получите эффектный результат за считанные секунды.
Snapseed — поможет убрать лишние предметы со снимка
Скачать Снапсид для Андроид можно через онлайн-маркет Гугл Плэй. Вариант для пользователей Айфонов выложен в App Store. Приложение SnapSeed является одной из лучших программ для быстрого редактирования фотографий на мобильных устройствах.
Попробуйте удалить с фото ненужные объекты при помощи кисти выборочной коррекции.
Как с ней работать:
- Установите приложение на смартфон. Загрузите через него нужное фото.
- Зайдите в раздел «Инструменты».
- Затем тапните по опции «Точечно».
- Убирайте лишние предметы касанием пальцев. Внесенные изменения будут отмечаться красноватым шлейфом.
- Если потребуется более детальная обработка, используйте специальный инструмент для увеличения плана.
- Нажмите на галочку, которую найдете в правом нижнем углу.

- Готовый результат сохраните в галерее, тапнув на кнопку «Экспорт».
Объекты, которых вы касаетесь, замещаются текстурой окружающего фона. Не все может сразу получиться идеально, поэтому поэкспериментируйте. Во многих случаях текстура берется с самой длинной стороны выделения.
В программе Snapseed можно также добавить эффект размытия. Чтобы добиться максимального качества изображения, настраивайте HDR.
Попробуйте также почитать статью: Как оживить фото онлайн.
PhotoDirector — приложение, которое удаляет неудачный фон с фото
Приложение ФотоДиректор позволяет создавать коллажи, делать ретушь снимков, обрезать изображения. Версии PhotoDirector созданы как для телефонов на базе iOS, так и для систем Андроид. Они доступны для бесплатной загрузки из магазинов App Store и Google Play.
Вы можете удалить лишний объект с фотографии через PhotoDirector следующим образом:
- Включите программу. Найдите нужный снимок.

- Выберите инструмент, подписанный как «Удалить». Он находится внизу экрана.
- Пальцем закрашивайте объект, от которого хотите избавиться. Выделяйте и силуэт, и все, что внутри.
- Когда весь человек или предмет приобретут красный оттенок, нажмите на клавишу «Применить».
- Проверьте, устраивает ли вас результат. Сохраните его у себя на смартфоне.
PhotoDirector может также предложить пользователю большую коллекцию фильтров. Вы можете осуществить с помощью этого приложения всю необходимую обработку фото перед публикацией в социальных сетях.
Это может быть полезным: Прогноз будущего по фото с приложением Gradient.
TouchRetouch — уберет любой предмет с фотографии
Для ознакомления с функциями программы просмотрите 5 вводных уроков. В приложении можно работать со множеством инструментов. Например: ластик, лассо, клонирование, кисть.
Программа доступна в магазинах App Store и Google Play, и стоит всего пару долларов. Иногда на нее бывают скидки, позволяющие приобрести подписку намного дешевле.
Иногда на нее бывают скидки, позволяющие приобрести подписку намного дешевле.
Каким образом убрать лишний предмет с любого фотоснимка при помощи этого приложения:
- Выберите функцию «Объект», «Клонирование», «Быстрые правки» или «Линия».
- Обработайте фото. Если вы выбрали «Объект», то выделите лишнего человека или мешающий предмет. Закрасьте их пальцем, и они исчезнут.
- Если вы возьметесь за инструмент «Линия», то алгоритм автоматически распознает прямую, которую нужно убрать. Поэтому выделять ее целиком не нужно.
- Если вы выбрали инструмент «Клонирование», то поставьте отметку на определенном месте фото. Затем водите кистью по его поверхности до тех пор, пока изображение не заменится на взятую из другого места копию.
- «Быстрые правки» подходят для удаления любых объектов на однородном фоне.
- Кликните на иконку «Лупа» в расположенном слева верхнем углу экрана. Это поможет приблизить изображение и лучше разглядеть объект.
 Корректировка при большом увеличении позволяет не затронуть окружение.
Корректировка при большом увеличении позволяет не затронуть окружение. - Если вы допустили ошибку, нажмите «Назад». Эту клавишу вы найдете в левом углу верхнего меню.
Результат можно переслать другим пользователям по Bluetooth, а также скачать на свой телефон или облачный сервис. Вы точно не потеряете обработанные фотки, поскольку эта программа создает отдельную папку для сохранения изображений на вашем устройстве. Есть кнопки для быстрой публикации готового снимка в соцсетях.
Рекомендуем к прочтению: Определить цвет по фото онлайн.
Редактор PhotoshopFix поможет избавиться от лишних людей на фото
Это бесплатная программа для смартфонов. Пользователь может задействовать любой из трех инструментов на свой выбор.
Выбирайте нужную опцию в зависимости от особенностей фото дефекта:
| Опции приложения: | Назначение: |
|---|---|
| «Точечно» | Этот инструмент поможет удалить небольшие проблемные места с относительно однородного фона. Как и в случае с приложением Snapseed, алгоритм перетягивает нужные пиксели из окружения. Как и в случае с приложением Snapseed, алгоритм перетягивает нужные пиксели из окружения. |
| «Штамп» | Функция «Клонирования» позволяет дорисовать участок изображения вручную методом копирования. Чтобы ею воспользоваться, выберите точку, с которой будете копировать рисунок. Это место будет помечено кружком, чтобы вы не запутались. Затем нажмите на то место, которое нужно заполнить скопированным материалом. Водите пальцем по всему пространству, которое нужно удалить. |
| «Заплатка» | Данный инструмент позволяет позаимствовать часть пространства в одном месте и перенести его на другое. |
Незначительные погрешности игнорируйте, чтобы не тратить время. Задний фон впоследствии можно размыть, и они перестанут быть заметными.
Чтобы обработать фото, делайте следующее:
- Нажмите на клавишу «Восстановление».
- Выберите нужный инструмент.
- Уберите с фото лишних людей или предметы.
Выбирайте инструмент под каждый конкретный случай. Если пользоваться самым привычным методом удаления стало неудобно, поменяйте его.
Если пользоваться самым привычным методом удаления стало неудобно, поменяйте его.
В каком приложении можно отредактировать сложные изображения
Для работы с самыми сложными случаями используйте особый метод наложения нескольких изображений. Вам нужно будет совместить два слоя, выбрать зону с проблемным объектом, а затем стереть все лишние предметы или нежелательных людей.
Если фон слишком неоднородный, а получившееся фото вам очень нравится, то просто сделайте еще один дубль. Затем используйте любое приложение, способное совмещать 2 снимка. Например, PhotoshopMix. Загрузить его можно с Гугл Плэй или App Store.
Как им пользоваться, чтобы удалить с фотоснимка лишние предметы:
- Загрузите 2 фотографии в приложение. Сделайте это так, чтобы снимок без лишних предметов находился снизу.
- Сделайте верхнее фото «активным» слоем.
- Нажмите на кнопку «Вырезать».
- Здесь есть режимы удаления «Смарт» и «Обычный». Второго будет вполне достаточно.

- Удалите предметы, водя пальцем по экрану.
- Сдвиньте положение одной картинки так, чтобы линии и формы точнее совпадали.
- Удалите лишнюю часть активного слоя и сохраните результат.
Чтобы можно было доработать отснятый материал, старайтесь делать второе фото с того же ракурса и при аналогичном освещении. Если проявить аккуратность, небольшие огрехи не будут бросаться в глаза.
Facetune 2 — бесплатный инструмент для удаления лишнего фона
Эта версия оригинального приложения Facetune доступна бесплатно. Однако она поддерживает встроенные покупки. Скачать ее для iOS можно в маркете App Store. Если у вас устройство Android, спокойно отправляйтесь в Google Play.
Как с ней работать:
- Запустите Facetune 2. Загрузите фото.
- Внизу экрана находится панель инструментов. Тапните пальцем по кнопке с надписью «Заплатка».
- Нажмите на лишний предмет, чтобы убрать его с фото. После этого на дисплее отобразится 2 кружка.
 Один будет описывать местонахождение ненужного вам объекта. Второй соотносится с той зоной, из которой вы будете заимствовать «заплатку». Каждый из кругов можно перемещать по поверхности фото, чтобы выбрать самый удачный вариант.
Один будет описывать местонахождение ненужного вам объекта. Второй соотносится с той зоной, из которой вы будете заимствовать «заплатку». Каждый из кругов можно перемещать по поверхности фото, чтобы выбрать самый удачный вариант. - Обработайте фото, водя пальцем по экрану.
- Сохраните получившийся результат.
Видео-инструкция
Узнайте, в каком еще приложении можно легко убирать лишние предметы или людей с вашего неудачного фото, в данном видео.
Как убрать лишние объекты с фото
В кадр попал посторонний человек или на заднем плане видны неприбранные вещи? Не спешите отправлять снимок в корзину! Фотографию можно спасти с помощью программы PhotoDiva. Читайте, как быстро и аккуратно убрать лишнее с фото в нашем редакторе.
С помощью PhotoDiva лишние объекты убираются без следа!
Содержание
Способ 1.
 Штамп
Штамп
На слайдере выше вы можете увидеть результат работы функции «Штамп». Она служит для устранения нежелательных объектов со снимка. С её помощью можно убрать людей или предметы любого размера и формы. Принцип действия инструмента заключается в следующем: вы закрашиваете объект, а потом выбираете «заплатку», которая займёт его место. Донорской текстурой становится часть самой фотографии, чаще всего это область рядом с объектом. Таким образом «заплатка» идеально вписывается в окружение и остаётся незаметной. Вам нужно выполнить несколько простых шагов:
- Добавление фотографии
В главном окне программы кликните кнопку «Открыть фото». Из папки на персональном компьютере выберите снимок. Он откроется в рабочей области редактора.
Откройте снимок в основном окне программы
- Устранение посторонних объектов
Основным инструментом, позволяющим удалить объект с фото в редакторе PhotoDiva, является «Штамп».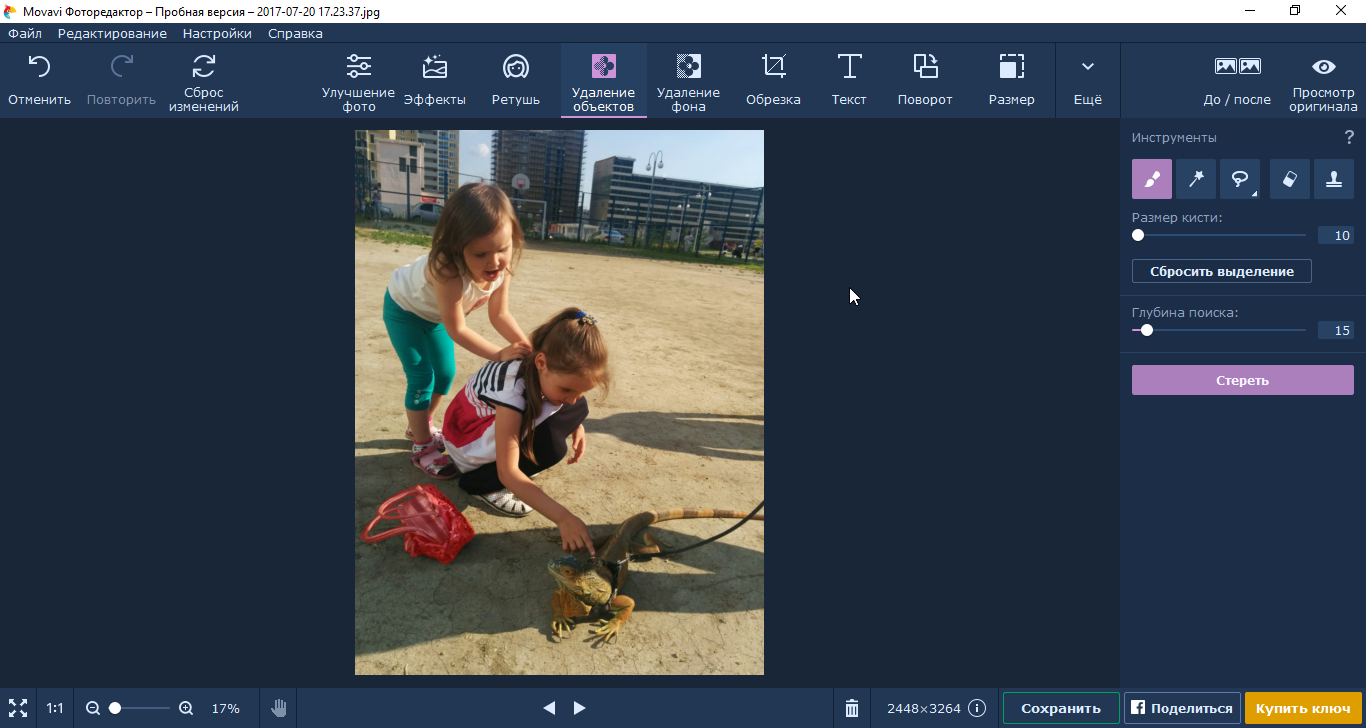 Он располагается во вкладке «Ретушь». Выберите его и выполните настройки:
Он располагается во вкладке «Ретушь». Выберите его и выполните настройки:
- Размер. Параметр регулирует диаметр рабочей кисти. Выставьте значение в зависимости от размеров удаляемого объекта. Соответственно, чем меньше предмет, тем меньше должна быть кисть и наоборот.
- Растушевка. Отвечает за форму краёв кисти. В большинстве ситуаций лучше брать максимальное значение, так «заплатка» будет выглядеть органичнее. Отключать растушевку следует, если лишний объект подходит вплотную к важным частям фотографии. Так их границы не размоются.
- Прозрачность. Позволяет сделать «заплатку» полупрозрачной. Данная опция пригодится, если вам нужно не полностью убрать объект, а просто сделать менее приметным.
Кистью аккуратно закрасьте посторонний предмет или людей. Программа сразу же создаст второе пятно такого же размера и формы. Его нужно переставить на участок снимка, с которого будет браться донорская текстура. По мере перемещения вы будете видеть, как меняется вид «заплатки».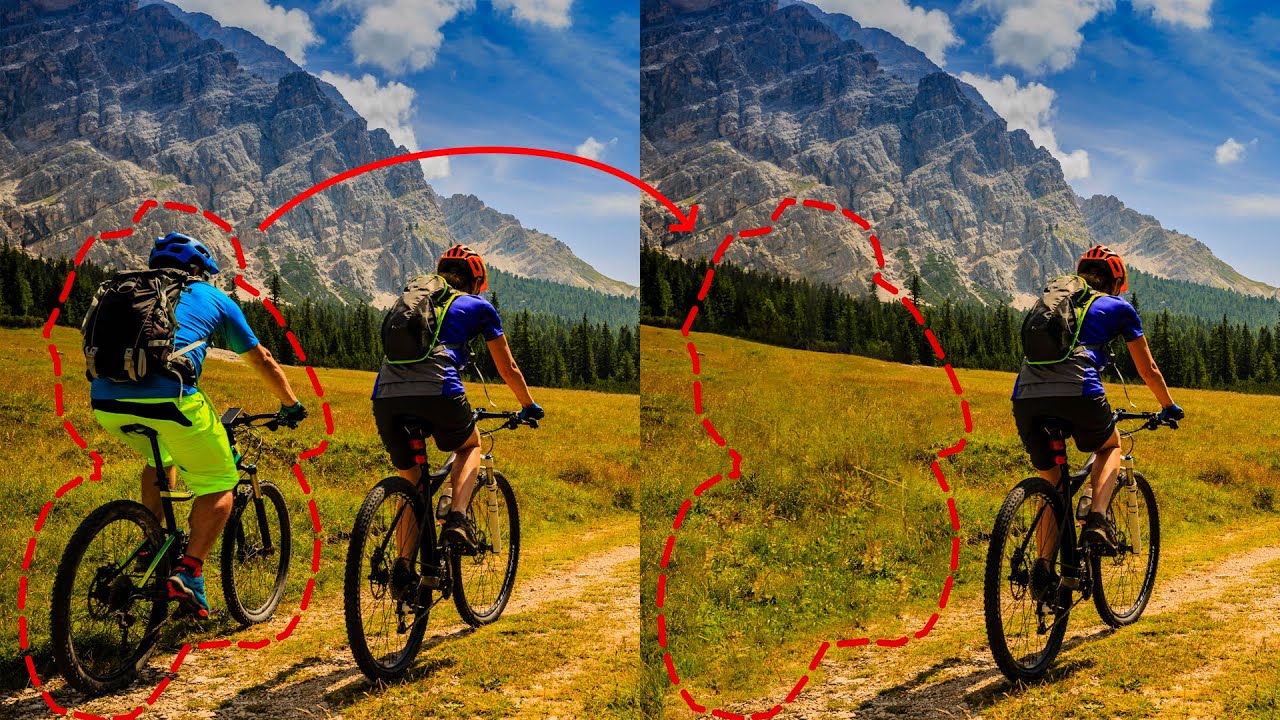 Когда ненужный объект будет хорошо замаскирован, нажмите «Применить».
Когда ненужный объект будет хорошо замаскирован, нажмите «Применить».
Аккуратно закрасьте кистью лишний объект
- Сохранение изменений
Когда вы закончите обработку снимка, нажмите зелёную кнопку «Сохранить», расположенную в правом верхнем углу. Выберите папку на компьютере, куда следует отправить изменённый снимок, введите название файла и укажите желаемый формат.
Как удалить фон с фотографии в PowerPoint
Чтобы убрать фон с картинки или фотографии для электронного курса, не нужен Photoshop. Хватит стандартных возможностей PowerPoint. В статье разберём, как это сделать за 5 минут.
1. Выбираем картинку и переходим в формат рисунка
Прежде чем удалять фон, сперва добавим фотографию на слайд. Теперь перейдём в раздел «Формат рисунка» — здесь мы будем редактировать изображение.
Чтобы перейти в раздел «Формат фона», нажмите на картинку правой кнопкой мыши и выберите нужную вкладку
2. Удаляем фон
Лучше всего PowerPoint работает с изображениями, на которых фон однотонный и объект в кадре с ним не сливается. То есть вырезать человека в зеленом свитере на зеленом фоне программе сложно.
Чтобы убрать лишние элементы на картинке достаточно нажать одну кнопку — «Удалить фон».
Чтобы PowerPoint автоматически убрал с фото лишнее, нажимаем «Удалить фон» на верхней панеле инструментов.
Программа проанализирует изображение, выделит главный объект, а фон зальёт лиловым цветом и предложит его удалить.
PowerPoint предложит удалить всё, что закрасил на фото лиловым
Вы можете растянуть область действия инструмента «Удаление фона» на всё изображение или его небольшой фрагмент. Для этого отрегулируйте размер прозрачной рамки.
Поскольку нам нужно убрать в кадре всё, кроме мужчины, растянем размер прозрачной рамки на ширину всей фотографии
Если результат вас устраивает, сохраняйте изменения. Иногда программа предлагает удалить больше чем нужно, как в нашем случае. Тогда придётся подсказать, что оставить на фотографии, а что убрать.
Иногда программа предлагает удалить больше чем нужно, как в нашем случае. Тогда придётся подсказать, что оставить на фотографии, а что убрать.
3. Если PowerPoint удаляет лишнее, отредактируем фото
PowerPoint предлагаем удалить больше чем нужно, если на фото много элементов или объекты сливаются с фоном. В нашем случае компьютер мужчины программа приняла за стену и решила его стереть. Исправим это.
Чтобы поправить фотографию, есть две опции:
- Пометить область для сохранения — с её помощью вы показываете, что оставить на фото.
- Пометить область для удаления — показываете, что удалить.
Выбираем опцию «Пометить область для сохранения» и ставим метки на участки фотографии, которые хотим сохранить
На этом всё. Когда будете готовы результатом, сохраняйте картинку. В любой момент её можно будет доработать, вернувшись «Формат рисунка».
Слева фотография до обработки в PPT. Справа — после обработки. Всё получилось
Когда PowerPoint не подходит
У фотографии сложный фон. На заднем плане много объектов. Например, деревьев или зданий. Тогда программа выдаст брак. Например, края вырезанного изображения будут неровными.
На заднем плане много объектов. Например, деревьев или зданий. Тогда программа выдаст брак. Например, края вырезанного изображения будут неровными.
Основной объект сливается с фоном. В этом случае PowerPoint удалит и часть нужного вам изображения.
Картинка маленькая или нечёткая. Скорее всего, программа предложит удалить всю картинку.
PowerPoint подходит для простых операций, когда нужно быстро вырезать человека или объект на фото и поставить в электронный курс. В иных случаях лучше использовать Photoshop или бесплатные программыдля удаления фона.
Бесплатные программмы для удаления фона с фотографии
- Remove.bg — автоматически удаляет фон с фотографии, отсавляя в кадре только главный объект. Готового персонажа можно тут же вставить в электронный курс. Программа сохраняет фото в .png. В максимальном размере скачать его можно только раз. Дальше только по платной подписке — минимальный пакет в 25 обработанных фотографий обойдётся в 9 долларов.

- Adobe —кроме удаления фона в сервисе также можно сделать ретушь, изменить размер изображения и добавить художественные эффекты. Например, сделать фотографию в рисованном стиле. Сервис сохранит картинку в .jpg или .png в максимальном размере.
- Pixlr — уберёт фон с фотографии за секунду. Если остались деффекты — лишние цветовые пятная — вы можете стереть их в ручную. Сохраняет изображение в .png. Ограничений, рекламы и платных подписок нет.
11 бесплатных приложений для удаления нежелательных объектов с фото
Вы ищете бесплатное приложение для удаления нежелательных объектов с фотографии, чтобы избавиться от пятен, теней или посторонних лиц, случайно появившихся на изображении?
Хотя невозможно всегда делать красивые фотографии, вы можете улучшить общий вид изображения всего за несколько кликов. В этой статье я опишу 10 лучших приложений, которые помогут вам легко и реалистично удалять ненужные элементы из ваших снимков, как в Photoshop.
11 лучших приложений для удаления объектов с изображений
- Adobe Photoshop Fix — Карманный Photoshop для реализации всех творческих целей — Android
- Clip Studio Paint — Создан для рисования — Android | iOS
- TouchRetouch — для быстрого и легкого удаления объектов — iOS
- Pixelmator — Быстрый и мощный — iOS
- Enlight — идеальный инструмент для базового редактирования — iOS
- Inpaint — Удаляет объекты, не оставляя следов — iOS
- YouCam Perfect — Удаляет элементы и улучшает изображения — Android
- Remove Object — может удалить любой элемент в изображении — Android
- TouchRemove — идеально подходит для портретов — Android
- Snapseed — Отличный редактор фотографий — Android | iOS
- PicsArt — Инструмент для творческого удаления — Android | iOS
Это лучшие бесплатные приложения для удаления нежелательных объектов с фотографий, доступные для Android и iOS. Они помогут вам не только избавиться от ненужных элементов на фотографиях, но и значительно улучшить их.
Они помогут вам не только избавиться от ненужных элементов на фотографиях, но и значительно улучшить их.
1. Adobe Photoshop Fix
Карманный фотошоп для реализации всех творческих целей
- Инструменты для настройки цвета и света
- Профессиональная обработка фотографий
- Многочисленные дополнительные инструменты
- Быстрое и точное удаление предметов
Adobe Photoshop Fix
Вердикт: Многие пользователи Android считают Adobe Photoshop Fix лучшим приложением Photoshop.Более того, вы можете использовать его как эффективное приложение для удаления элементов с фотографий.
Процедура удаления объекта предельно проста. Вам нужно использовать инструмент «Точечная восстанавливающая кисть», расположенный в нижней части экрана. Можно настроить жесткость и размер кисти, а затем нарисовать нужный элемент. Как только приложение удалит объект, область будет заполнена деталями окружающего изображения.
Можно настроить жесткость и размер кисти, а затем нарисовать нужный элемент. Как только приложение удалит объект, область будет заполнена деталями окружающего изображения.
С помощью Adobe Photoshop Fix вы можете легко применить регулировку освещенности к определенным областям фотографии.Кроме того, можно расфокусировать определенные области изображения, чтобы сделать его более естественным.
2. Зажим Studio Paint
- Легко перемещать и фиксировать векторы
- 1000+ кистей на заказ
- Поддерживает файлы PSD
- Автоматический колоризер AI
- Отсутствуют расширенные инструменты редактирования
Клип Studio Paint
Вердикт: Используя Clip Studio Paint, вы можете удалить ненужные объекты из изображения или анимации. Вам нужно вставить кусок фона с другого изображения или закрасить, чтобы он идеально подходил к исходной фотографии. Вы также можете воспользоваться инструментом Clone Stamp Tool, чтобы получить часть базовой фотографии и вставить ее на новый фон.
Вам нужно вставить кусок фона с другого изображения или закрасить, чтобы он идеально подходил к исходной фотографии. Вы также можете воспользоваться инструментом Clone Stamp Tool, чтобы получить часть базовой фотографии и вставить ее на новый фон.
Если вы работаете с растровым слоем, выберите «Правка»> «Удалить», чтобы удалить выделенную область или объект. Слои, на которых нельзя выделить объекты, удаляются полностью. Вы также можете использовать вспомогательный инструмент «Объект» для удаления объекта.
У вас еще больше свободы при работе с векторными слоями.Здесь вы можете перемещать, делать объекты толще / тоньше или стирать отдельные мазки до пересечения.
3. TouchRetouch
Удаляйте ненужные элементы одним щелчком мыши
- Удобный
- Профессионально выглядящие результаты
- Поставляется с документацией и видеоуроками 8″> Возможность переключения ориентации между горизонтальной и вертикальной
TouchRetouch
Вердикт: TouchRetouch — это фоторедактор для iOS, который предлагает эффективные инструменты для избавления от ненужных объектов и людей на ваших снимках.С помощью этого приложения вы можете легко улучшить свои снимки для Instagram и сделать их еще более привлекательными.
Практически все популярные графические редакторы имеют похожую функцию, но максимум, что они могут сделать, — это удалить прыщик на лице. TouchRetouch позволяет выполнять более сложные задачи. Вы можете максимально эффективно использовать это приложение для удаления объектов с помощью четырех инструментов, таких как Удаление объектов, Быстрое восстановление, Удаление линий и Клонирование штампа.
4. Pixelmator
Полнофункциональный фоторедактор
- Поддерживает слои 8″> Интуитивно понятный интерфейс
- Множество функций и эффектов
- Многочисленные возможности экспорта
- Терминология может показаться непонятной для новичков
Pixelmator
Вердикт: Многие пользователи считают Pixelmator лучшей альтернативой Photoshop для iPhone, поскольку он имеет множество полезных функций редактирования изображений.
Если вы собираетесь использовать его в качестве приложения для удаления объектов с изображений, вам нужно будет только смахнуть кистью по отвлекающим элементам. Инструмент «Клонирование» позволяет копировать части фотографии из одной области в другую. Pixelmator станет полезным инструментом для любого фотографа, цифрового художника или графического дизайнера.
Также приложение предлагает наборы инструментов для цветокоррекции фотографий, ретуширования изображений, создания коллажей, добавления подписей, рамок, текста и многого другого. Вы также можете придать волшебство своим снимкам, применив множество предустановленных эффектов.Pixelmator поддерживает такие форматы, как PSD, JPEG, PNG, PDF и др.
Вы также можете придать волшебство своим снимкам, применив множество предустановленных эффектов.Pixelmator поддерживает такие форматы, как PSD, JPEG, PNG, PDF и др.
5. Просветите
Для создания художественных эффектов
- Множество инструментов, которые вы вряд ли найдете в других приложениях
- Умение работать со слоями
- Множество полезных рекомендаций
Enlight
Вердикт: Enlight — бесплатное приложение для редактирования фотографий, которое можно использовать для различных целей. Вы можете использовать этот продукт не только как редактор изображений, но и как приложение для удаления чего-либо с изображения.
Он поставляется с инструментами, подобными Photoshop, и базовыми фильтрами для улучшения общего вида ваших снимков. Хотя инструмент лечения Enlight требует улучшения, он работает лучше, чем тот, который предлагает Snapseed.
Enlight включает в себя инструменты «Лечебная кисть» и «Патч», которые работают как штамп клонирования. Использование инструмента «Исцеление» довольно сбивает с толку, поскольку он не позволяет провести кистью по объекту. Вместо этого вам нужно будет использовать круг, который вы можете изменить по размеру и разместить на необходимом объекте.
Работает в основном как размытие и может выделяться на фоне окружающего пространства. Это означает, что инструмент «Исцеление» оставит след на вашем изображении, если только элемент, который вы хотите скрыть, не будет маленьким.
6. Inpaint
- Удобный
- Сделки с объектами разного типа
- Доступная пожизненная лицензия
- Приложение с одним трюком 8″> Не поддерживает функцию пакетного редактирования фотографий.
Inpaint
Вердикт: Если вы думаете, что Inpaint — это просто обычное приложение для удаления нежелательных объектов из фотографий, вы абсолютно ошибаетесь.В отличие от других подобных приложений, это предлагает технологию удаления объектов с учетом содержимого. Он использует окружающие пиксели для заполнения пустой области. Таким образом, отредактированные изображения имеют естественный вид без оттенка, который был удален с элемента.
Несмотря на то, что Inpaint — довольно многофункциональное приложение, оно чрезвычайно удобно для пользователя. В нем нет сложных инструментов. Все, что вам нужно, это использовать кисть для выделения элементов. Кисть полностью настраивается, поэтому вы можете легко настроить размер и форму.Чтобы изучить все возможности Inpaint, убедитесь, что вы используете новейшую версию приложения.
7. YouCam Perfect
Для необычных селфи
- 8″> Включает эффективные инструменты для украшения
- Возможность улучшения формы лица
- Поставляется с интеллектуальной технологией распознавания лиц
- Оптимизировано удаление лишних элементов
- Чтобы избавиться от рекламы нужно заплатить
YouCam Perfect
Вердикт: YouCam Perfect — одно из лучших приложений для селфи, которое вы можете бесплатно скачать на свое устройство Android.Благодаря минималистичному интерфейсу избавиться от отвлекающих элементов на фотографиях очень просто.
Приложение подходит для всех категорий пользователей. Однако, если вам сложно работать с некоторыми функциями, вам обязательно пригодятся многочисленные онлайн-руководства.
Вы можете улучшить свои фотографии с помощью набора инструментов. Есть возможность вращать и обрезать изображение, применять эффекты, размывать фон и многое другое. Закончив редактирование, вы можете загрузить изображение в самые популярные социальные сети, чтобы продемонстрировать свои творческие идеи фото в Instagram.
Есть возможность вращать и обрезать изображение, применять эффекты, размывать фон и многое другое. Закончив редактирование, вы можете загрузить изображение в самые популярные социальные сети, чтобы продемонстрировать свои творческие идеи фото в Instagram.
8. Удалить объект
Профессиональное удаление крупных предметов
- Ориентированный на пользователя
- Возможность отмены / возврата
- Интуитивно понятный интерфейс
Удалить объект
Вердикт: Это бесплатное приложение позволяет скрыть определенную область изображения и придать ему профессиональный вид. Для достижения желаемого результата нужно использовать инструменты «Выделение» и «Клонирование». Первый поможет вам выбрать и удалить определенную область на изображении.С помощью инструмента «Клонирование» вы можете скопировать определенную часть фотографии и наложить ее на область, которую хотите исправить.
Кроме того, приложение предлагает хорошо продуманный инструмент «Кисть». Вы можете выбрать ненужный элемент с помощью инструмента «Лассо», почистить его и включить кнопку «Пуск», чтобы избавиться от выделенной области. Можно установить размер, жесткость и непрозрачность инструментов Ластик и Штамп.
С помощью инструмента «Клонировать штамп» можно устранить недостатки на фотографии. Приложение также включает инструмент Blemish.Используйте его, если хотите быстро стереть недостатки.
9. TouchRemove
Возможность сохранять фото в лучшем качестве
- Ориентированный на пользователя
- Качественный исход
- Возможность быстрого сохранения готового изображения
TouchRemove
Вердикт: С помощью этого приложения вы можете стереть отвлекающие и раздражающие объекты без каких-либо проблем.![]() TouchRemove использует метод заполнения с учетом содержимого.Таким образом, замаскированная область будет мгновенно заменена новыми деталями изображения из окружающих областей.
TouchRemove использует метод заполнения с учетом содержимого.Таким образом, замаскированная область будет мгновенно заменена новыми деталями изображения из окружающих областей.
Это приложение полезно для удаления прыщей и пятен с изображений, отражающих творческие идеи портретной фотографии. Также вы можете использовать его, чтобы скрыть ненужные предметы на пейзажных фотографиях. Кроме того, TouchRemove включает инструмент Clone Stamp для дублирования объектов или улучшения деталей на изображениях.
10. Snapseed
Полнофункциональный редактор для любых задач
- Легко освоить
- Кисть для маскировки Excellent
- Позволяет полностью редактировать изображения
Snapseed
Вердикт: Snapseed — еще один полнофункциональный редактор изображений, который позволяет выполнять несколько манипуляций с изображениями любой сложности.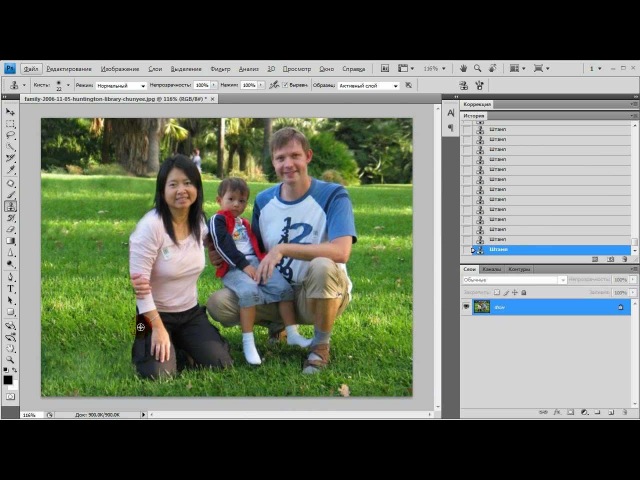 Это приложение превосходит большинство специализированных продуктов, предназначенных для удаления раздражающих элементов с ваших изображений.
Это приложение превосходит большинство специализированных продуктов, предназначенных для удаления раздражающих элементов с ваших изображений.
Хотя некоторые из его функций удовлетворяют потребности опытных пользователей, даже новичок может использовать это приложение для улучшения общего вида изображений.
Snapseed чрезвычайно прост в использовании и может заменить множество простых приложений. Более того, этот продукт считается одним из лучших приложений для редактирования фотографий на Android.
11.PicsArt
Удаляем ненужные элементы в 2 клика
- Простота использования
- Художественные эффекты
- Возможность быстрого удаления фона
Фото
Вердикт: PicsArt — это не только приложение для удаления объектов с изображений, но и комплексный инструмент, позволяющий достичь всех ваших творческих целей. С помощью этой мощной программы вы можете выполнить более тысячи фотоманипуляций.
С помощью этой мощной программы вы можете выполнить более тысячи фотоманипуляций.
Вы можете применять необычные фильтры, фоны и различные спецэффекты. Также можно рисовать художественными кистями и работать со слоями изображений.
Вы можете создать коллаж из своих фотографий или просто сохранить их в высоком качестве. Чтобы удалить ненужные объекты, вам нужно использовать панель «Инструменты». Есть несколько способов вырезать часть изображения или конкретного объекта. Вы можете использовать параметры «Обрезка», «Свободная обрезка» и «Обрезка по фигуре».
лучших 5 фото приложений для удаления нежелательных объектов на вашем iPhone
Делясь нашими изображениями в социальных сетях, иногда нам нужно удалить ненужные объекты из изображений.Это может быть уличный знак, тени или нежелательный человек, который внезапно входит в ваш клик в толпе. Дело в том, что мы не можем постоянно получать идеальные изображения, но да, мы можем сделать их идеальными с помощью нескольких простых приемов.
Некоторые эксперты по программному обеспечению разработали креативные приложения для удаления нежелательных объектов с фотографий. В этой статье мы собираемся обсудить некоторые из самых популярных приложений, которые отлично работают на iPhone. Чтобы упростить редактирование, предпочтите просмотреть эти детали.
5 лучших фото-приложений для удаления нежелательных объектов на вашем iPhone:
1. Исправление в PhotoShop
Стоимость: Бесплатно
Большинство профессионалов доверяют этому специальному инструменту ретуши, который загружен множеством функций. Опытные разработчики программного обеспечения в Adobe добавили в это приложение некоторые из лучших инструментов лечения, чтобы пользователи могли легко регулировать степень заживления пятен, управлять размером кисти и легко настраивать ее на нежелательных объектах на изображениях.Кроме того, вы сможете получить доступ к инструменту штампа клонирования и исправления на этой платформе. Если вы хотите заменить фон другой фотографией, вы можете легко найти нужные фотографии на сайтах бесплатных стоковых фотографий.
Если вы хотите заменить фон другой фотографией, вы можете легко найти нужные фотографии на сайтах бесплатных стоковых фотографий.
Как удалить ненужный объект с помощью PhotoShop Fix?
Шаг 1. Импортируйте редактируемое изображение в Photoshop.
Шаг 2: Выберите инструмент «Перо» и создайте контур вокруг нежелательного объекта. Для получения прекрасных результатов следите за тем, чтобы зазоры по краям были небольшими.
Шаг 3: Теперь превратите созданный путь в выделение. Для этого просто щелкните правой кнопкой мыши путь и в раскрывающемся меню выберите «Сделать выбор». Откроется окно, в котором вы должны установить Радиус функции равным 0 пикселей и нажать ОК.
Шаг 4: перейдите к редактированию и выберите «Заливка». В диалоговом окне выберите параметр с учетом содержимого с обычным режимом наложения и 100% непрозрачностью, а затем нажмите «ОК».
2. TouchRetouch:
Стоимость: 1 $. 99
99
Это умное приложение помогает пользователям iPhone удалять объекты. Процесс довольно простой, даже новички с легкостью его выполнят. Простая кисть может волшебным образом скрыть объекты от изображений. Пользователи могут получить доступ к инструментам клонирования и выбора, чтобы редактировать свои изображения на этой платформе.
Как удалить ненужный объект с помощью TouchRetouch?
Шаг 1. Откройте приложение TouchRetouch и импортируйте свое изображение в это приложение.
Шаг 2: Выберите разрешение выходного изображения.
Шаг 3: Чтобы удалить любой нежелательный объект с изображения, вы можете выбрать инструмент «Лассо» или «Кисть».
Шаг 4: Если вы выберете инструмент «Кисть», выберите размер кисти, а затем используйте свою фигуру, чтобы нарисовать поверх нежелательного объекта. Если вы выбрали инструмент «Лассо», нарисуйте непрерывную линию вокруг объекта.
Шаг 5: Нажмите кнопку запуска в нижней части экрана, и вскоре выбранный объект исчезнет.
3.Pixelmator:
Стоимость: 4,99 $
Многие люди считают Pixelmator лучшей альтернативой Photoshop из-за его потрясающих инструментов для редактирования. В этом инструменте восстановления пользователям просто нужно очистить ненужные элементы. Инструмент клонирования поможет вам скопировать одну часть изображения и исправить ее в другой части. Этот инструмент может легко удовлетворить потребности фотографов, художников и графических дизайнеров.
Характеристики:
- Он загружен десятками хорошо продуманных
- Содержит неограниченные инструменты редактирования.
- Может обрабатывать изображения размером до 100 МП.
- Разрешить мгновенный обмен отредактированными изображениями в Facebook, Twitter и
- Поддерживает множество популярных форматов файлов, включая PNG, JPEG, PSD и т. Д.
- Мгновенно дублируйте различные области изображений с помощью клона
- Загружен точными инструментами выбора.

- С легкостью смешивайте, объединяйте, группируйте и вставляйте слои в изображение.
- Храните и получайте доступ ко всем изображениям прямо из iCloud Drive.
4. Snapseed:
Стоимость: Бесплатно.
Вот расширенный инструмент редактирования от Google, который имеет множество инструментов выбора. Это приложение не так хорошо, чтобы скрыть большие объекты с изображений, но оно лучше подходит для удаления мелких частиц, таких как прыщи, пыль и т. Д. В этом приложении вы не найдете продвинутых инструментов исцеления, таких как лассо и штамп клонирования.
Как удалить ненужные объекты с помощью Snapseed?
Шаг 1. Загрузите фотографию на платформу инструментов, а затем нажмите значок редактирования в правом нижнем углу экрана. Выберите вариант исцеления из списка.
Шаг 2: Просто нарисуйте пальцем область, которую хотите удалить. Вы можете проверить мельчайшие детали, увеличив изображение.
Шаг 3: Когда ваша задача редактирования будет завершена, нажмите на опцию сохранения.
5. Enlight Photofox:
Стоимость: 3.99 $
Вот еще один инструмент творческого редактирования с многоцелевыми функциями. Хотя у этого приложения не так много функций, его рейтинг немного выше, чем у Snapseed. Здесь вы можете найти инструмент штампа клонирования, инструмент заплатки и кисть лечения, которые отсутствуют в Snapseed. Помимо этого, Enlight загружен творческими режимами наложения, слоями, специальными эффектами, шрифтами, кистями, пленкой, тональными настройками и предустановками дуэта.
Характеристики:
- Он оснащен интеллектуальными инструментами кисти для быстрого выбора, которые обеспечивают эффективные результаты за минимальное время.
- Легко контролировать и настраивать цвет, тональность, зернистость, выцветание, виньетку, интенсивность, структуру и многое другое.

- Можно применять творческие дуэт-фильтры вместе с красивыми градиентами.
- Удалить дефекты с изображений можно мгновенно с помощью инструмента для удаления объектов и быстрого удаления дефектов.
- Фотосессии сохраняются автоматически.
- Просто вырежьте и вставьте, чтобы скопировать одну часть изображения в другую.
- Наслаждайтесь редактированием на основе слоев и креативными функциями микширования фотографий.
Хотя редактирование на ваших телефонах может иметь некоторые ограничения, и если вы хотите удалить объекты в Интернете, вы можете попробовать Wondershare PixCut, и если вы хотите удалить нежелательные объекты на своем компьютере и улучшить свои изображения с помощью большего количества эффектов, мы рекомендуем вам попробуйте Wondershare Fotophire.С помощью Fotophire вы можете легко удалить ненужные объекты с фотографий, не влияя на качество изображения, и ретушировать их в соответствии с вашими потребностями.
Photo Retouch-Удаление объектов в App Store
Вы когда-нибудь хотели удалить что-нибудь из фото / видео? Теперь вы можете. Photo Retouch может заставить объекты исчезать, как если бы их никогда не было.
Очень прост в использовании. Просто нарисуйте элементы, которые хотите удалить, и нажмите «запустить», чтобы стереть.
Создавайте забавные фотографии / видеоролики, удаляйте ненужных людей, удаляйте неприглядные прыщи, очищайте идеальный снимок.
Еще больше возможностей:
* Параметры лица: V-образное лицо, узкое лицо, личико, тонкое лицо, лоб, подбородок, скулы, нижняя челюсть.
* Параметры глаз: большой глаз, открытие глаз, расстояние до глаз, угол глаз, бриллиант.
* Варианты носа: длинный нос, тонкий нос, тонкий желобок.
* Параметры рта: форма, улыбка, красивые зубы.
* Параметры кожи: размытие, отбеливание, резкость, розовый, темные круги, носогубные.
* Устранение прыщей, убийца морщин, тонкое отбеливающее лицо.
* Сотни новых фильтров изображений.
* Beautify Body
Превратите свои снимки в портфолио моделей за несколько минут.
* Цвет заливки изображения
Автоматическая заливка старых фотографий цветом.
* Размытие лица
Размытие лиц на видео Легко.
* Track Blur
Удаление / размытие движущихся объектов на видео.
* Облачное хранилище
Сделайте резервную копию результатов редактирования через облачный центр.
Подписка на Премиум-пакет
— Вы можете подписаться на большое облачное хранилище и премиум-функции
— Оплата будет снята с учетной записи iTunes при подтверждении покупки
— Вы сможете использовать большое облачное хранилище и премиум-функции в течение подписка
— Подписка автоматически продлевается на тот же период цены и продолжительности, что и исходный пакет «одна неделя» / «один месяц» / «один год», если автоматическое продление не отключено по крайней мере за 24 часа до окончания текущего период
— С аккаунта будет взиматься плата за продление в течение 24 часов до окончания текущего периода по стоимости выбранного пакета (еженедельный, ежемесячный или годовой пакет).
— Пользователь может управлять подписками, а автоматическое продление может можно отключить, перейдя в настройки учетной записи iTunes пользователя после покупки.
— Отмена текущей подписки не допускается в течение активного периода подписки.
— Вы можете отменить подписку во время ее бесплатного использования. e пробный период через настройку подписки через вашу учетную запись iTunes.Это необходимо сделать за 24 часа до окончания периода подписки, чтобы избежать списания средств. Посетите http://support.apple.com/kb/ht4098 для получения дополнительной информации.
— Вы можете отключить автоматическое продление подписки в настройках своей учетной записи iTunes. Однако вы не можете отменить текущую подписку в течение ее активного периода.
— Любая неиспользованная часть бесплатного пробного периода, если таковая предлагается, будет аннулирована, когда пользователь приобретает подписку на эту публикацию, где это применимо
Ссылки на наши Условия Политики обслуживания и конфиденциальности можно найти ниже
Политика конфиденциальности: https: // www. jianshu.com/p/699c62fcbbe2
jianshu.com/p/699c62fcbbe2
Условия использования: https://www.jianshu.com/p/bfcfbe02c85d
Лучшие 5 приложений для удаления человека или объекта с фотографии
Следующая история может показаться вам знакомой:
Вы просматриваете свои старые фотоальбомы и находите эту потрясающую фотографию себя. Естественно, вам хочется загрузить его в свою учетную запись в социальной сети и поделиться им с друзьями и семьей. Но знаете что?
Обзор продукта: Удален этот фотобомбер? Круто, теперь еще и удаляем дубликаты и похожие фото с помощью PictureEcho.Получи это сейчас!
К вашему крайнему разочарованию, ваш бывший партнер или фотобомбардировщик присутствует на фотографии, и вы начинаете задаваться вопросом: «Как мне удалить этого нежелательного человека с моей фотографии?»
К счастью, многие мобильные приложения позволяют удалять ненужные объекты и людей с ваших фотографий. Хорошая новость в том, что они очень просты в использовании.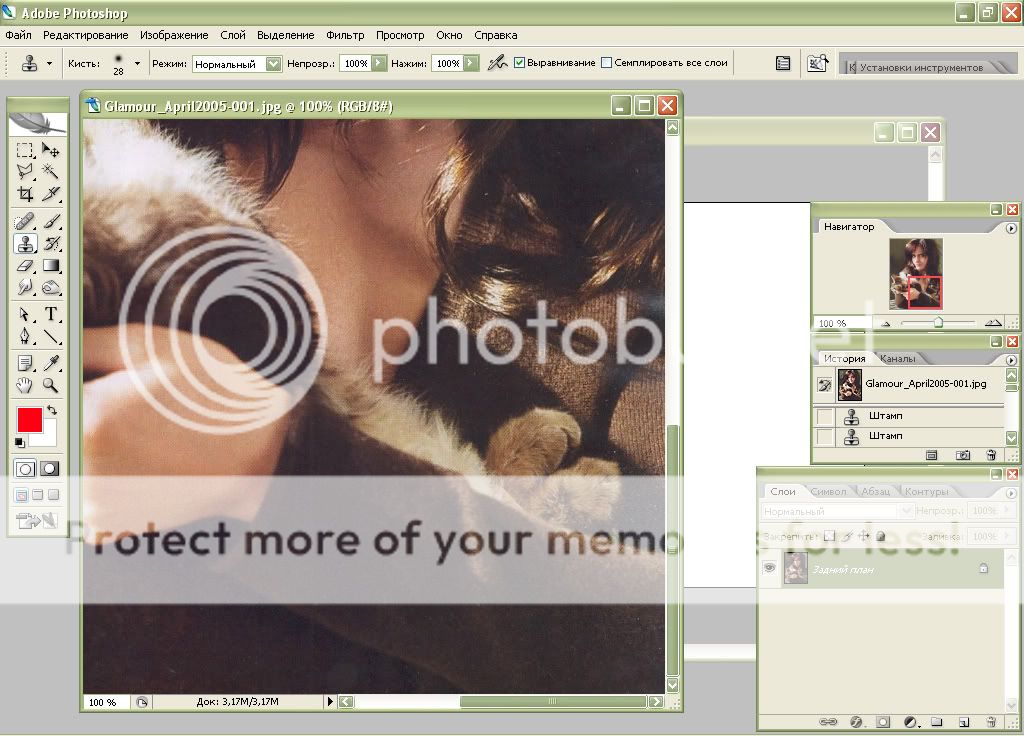 Итак, если вы совершенно не знакомы со сложностями редактирования фотографий, эта статья для вас.
Итак, если вы совершенно не знакомы со сложностями редактирования фотографий, эта статья для вас.
Мы перечислили 5 лучших приложений для редактирования фотографий и удаления фона, которые позволят вам удалять с ваших фотографий ненужных людей или объекты.Самое приятное то, что список состоит как из бесплатных, так и из платных приложений.
Продолжайте читать, чтобы узнать о 5 лучших приложениях, которые помогут вам редактировать фотографии именно так, как вам нравится. Давайте начнем.
Snapseed
Усовершенствованное и совершенно бесплатное приложение для редактирования фотографий от Google, Snapseed включает в себя множество функций выбора и интуитивно понятный интерфейс. Лучшее в этом бесплатном приложении для редактирования фотографий — это то, что оно позволяет создавать фильтры с нуля.В этом приложении очень легко ориентироваться, оно предлагает расширенные инструменты «исцеления», включая лассо и штамп клонирования, которые помогут вам удалить любой нежелательный объект или человека с вашей фотографии. И это еще не все. Это приложение предоставляет множество инструментов для улучшения, которые могут полностью преобразовать ваши фотографии. Вот некоторые из предлагаемых классических инструментов: обрезка, выпрямление, текст, виньетки и многое другое. Мне лично понравилась функция повышения резкости, которая помогает повысить резкость изображения, не делая его зернистым.
И это еще не все. Это приложение предоставляет множество инструментов для улучшения, которые могут полностью преобразовать ваши фотографии. Вот некоторые из предлагаемых классических инструментов: обрезка, выпрямление, текст, виньетки и многое другое. Мне лично понравилась функция повышения резкости, которая помогает повысить резкость изображения, не делая его зернистым.
Еще одна замечательная функция — точное маскирование, которое помогает еще лучше сфокусировать изображение.
Лучше всего то, что это приложение сохраняет всю вашу историю редактирования. Это означает, что вы всегда можете вернуться, чтобы отменить внесенные вами изменения. И еще: вы также можете использовать Snapseed онлайн, если не хотите загружать приложение.
Как использовать Snapseed, чтобы удалить человека с фотографии?
- Загрузите приложение Snapseed из магазина App Store / Google Play.
- Импортируйте фотографию, которую хотите отредактировать, в приложение и щелкните значок редактирования в правом нижнем углу экрана.

- Затем выберите Инструменты> Исцеление и нарисуйте области, которые вы хотите удалить.
- Теперь просто нажмите кнопку «Сохранить» и импортируйте его в свою телефонную галерею или поделитесь им с другими приложениями на своем телефоне.
Платформы: Android, iOS, Windows, Mac
Цена:
Бесплатно
TouchRetouch
Еще одно популярное приложение для удаления человека с фотографии — TouchRetouch. Если быть точным, это приложение довольно дешевое, быстрое, гибкое и очень удобное.Это приложение делает все: от удаления тонкой линии или точечных деталей до удаления более крупных объектов, таких как уличные знаки и целые люди.
Это приложение предоставляет инструменты для удаления объектов, которые состоят из кистей и инструментов лассо. Вы можете использовать их, чтобы отметить человека, которого хотите удалить с фотографии.
Но подождите, это еще не все. Это приложение предлагает больше, чем просто удаление объектов с ваших фотографий. Благодаря встроенным функциям, таким как текст, наклейки и фотоэффекты, вы можете вывести свои фотографии на совершенно новый уровень.Более того, это приложение очень доступно и совместимо как с Android, так и с iOS.
Это приложение предлагает больше, чем просто удаление объектов с ваших фотографий. Благодаря встроенным функциям, таким как текст, наклейки и фотоэффекты, вы можете вывести свои фотографии на совершенно новый уровень.Более того, это приложение очень доступно и совместимо как с Android, так и с iOS.
Как с помощью TouchRetouch удалить человека с фотографии?
- Установите приложение из магазина приложений или магазина Google Play.
- Щелкните инструмент «Удаление объекта» и импортируйте фотографию из фотопленки вашего телефона.
- Выберите инструмент «Кисть» или «Лассо» в соответствии с вашими предпочтениями.
- Нажмите кнопку «Go», чтобы изменения были обработаны.
- Затем убедитесь, что вас устраивают окончательные результаты, и нажмите «Сохранить», чтобы загрузить отредактированную фотографию в галерею телефона.
Платформы: Android, iOS
Цена:
$ 1,80
Enlight Photofox
Если вы ищете инструмент для творческого редактирования, который позволит вам удалить человека с вашей фотографии, добавляя к ней специальные эффекты, приложение для редактирования фотографий Enlight Photofox будет творить чудеса. Основным преимуществом этого приложения является то, что оно содержит множество функций, которые отсутствуют в других приложениях для редактирования фотографий, и его рейтинг выше, чем у большинства, особенно для удаления человека с ваших фотографий. В то время как в большинстве других приложений для редактирования фотографий они отсутствуют, Enlight Photofox содержит инструмент штампа клонирования, инструмент заплатки и лечебную кисть.
Основным преимуществом этого приложения является то, что оно содержит множество функций, которые отсутствуют в других приложениях для редактирования фотографий, и его рейтинг выше, чем у большинства, особенно для удаления человека с ваших фотографий. В то время как в большинстве других приложений для редактирования фотографий они отсутствуют, Enlight Photofox содержит инструмент штампа клонирования, инструмент заплатки и лечебную кисть.
Он также имеет множество других расширенных функций, включая творческие режимы наложения, шрифты, специальные эффекты, слои, кисти, настройки тона и тени и предварительные настройки дуэта.Самое лучшее в этом приложении для редактирования — это то, что оно позволяет вырезать и вставлять одну часть изображения в другую. Кроме того, вы можете мгновенно удалить все пятна со своих фотографий с помощью средства для удаления объектов и быстрого инструмента для удаления пятен. К сожалению, на данный момент он доступен только для пользователей iOS, но скоро будет доступен и для пользователей Android.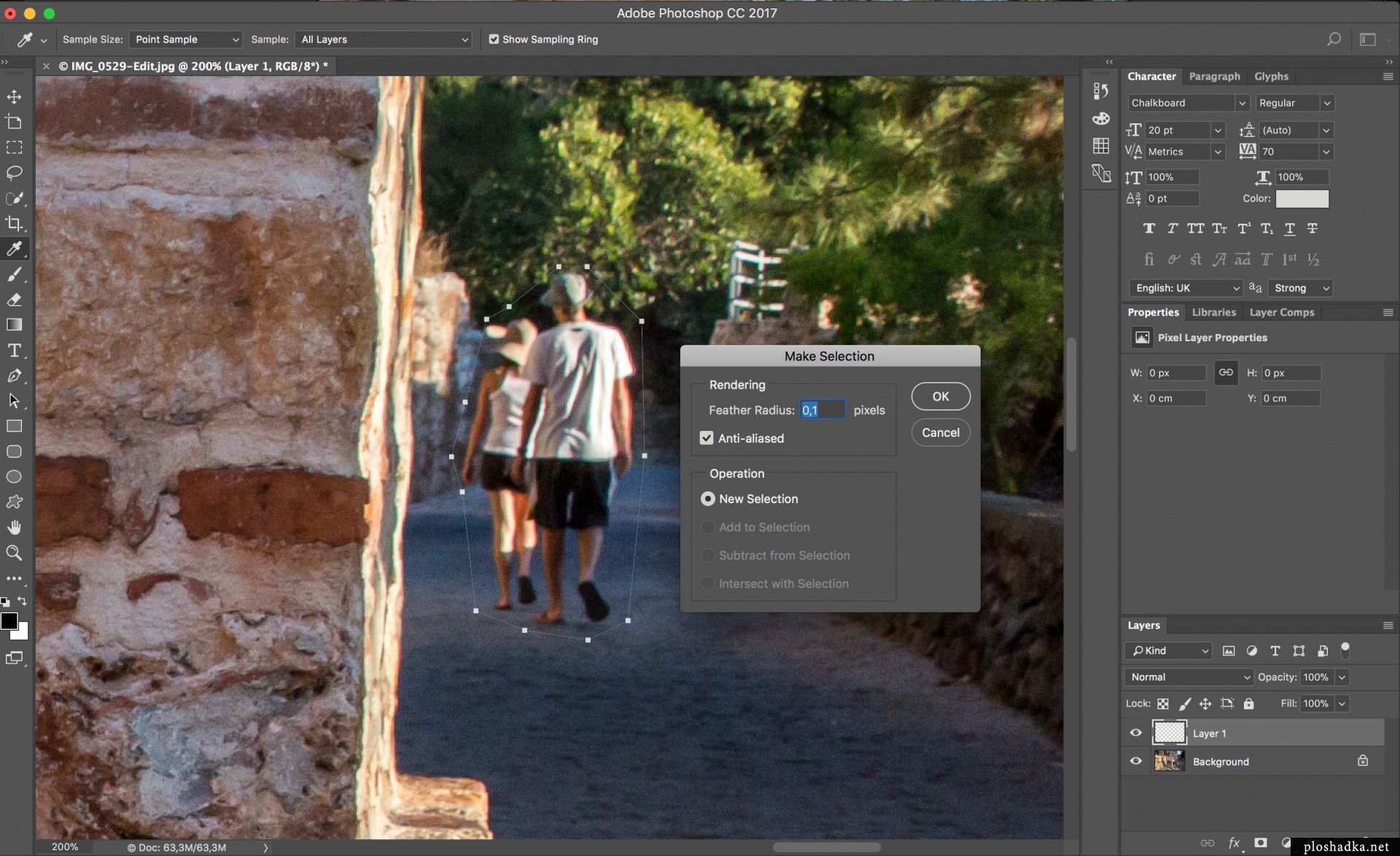
Как с помощью Enlight Photofox удалить человека с фотографии?
- Сначала импортируйте фотографию, которую хотите отредактировать, в приложение.
- Затем перейдите в Инструменты> Лечение> Режим> Патч. Это приведет вас к инструменту исправления.
- Теперь вы можете сделать заплатку, чтобы скрыть человека, которого хотите удалить с фотографии, поместив кружок на объект, который вы хотите удалить.
- Просто нажимайте кнопку «сплющить», пока объект не будет удален.
- Поэкспериментируйте с функцией «лечения», чтобы сделать фотографию идеальной.
- Нажмите «Сохранить» и перенесите последнюю фотографию в фотопленку телефона или поделитесь ею прямо в социальных сетях.
Платформы: iOS
Цена:
Бесплатно
Adobe Photoshop Fix
Одно отличное приложение для редактирования фотографий для удаления человека с ваших фотографий для пользователей Android и iOS — это исправление Adobe Photoshop. Это гораздо больше, чем приложение для редактирования фотографий. Он не только позволяет вам добавлять специальные фильтры или эффекты к вашим изображениям, но также может удалять нежелательные части ваших изображений, такие как пятна и т. Д.Вы можете использовать это удобное приложение, чтобы профессионально редактировать свои фотографии, настраивая блики, цвета, тени, яркость и многое другое.
Это гораздо больше, чем приложение для редактирования фотографий. Он не только позволяет вам добавлять специальные фильтры или эффекты к вашим изображениям, но также может удалять нежелательные части ваших изображений, такие как пятна и т. Д.Вы можете использовать это удобное приложение, чтобы профессионально редактировать свои фотографии, настраивая блики, цвета, тени, яркость и многое другое.
Особенностью, которая выделялась для нас, была функция Liquify. Здесь вы загружаете изображение, и приложение фокусируется на всех чертах лица человека и позволяет вам вносить в них изменения. Более того, он предлагает одни из лучших средств исцеления, чтобы удалить нежелательного человека с ваших фотографий. Более того, он также предоставляет функции штампа клонирования и инструмента исправления.И самое главное: это приложение БЕСПЛАТНО. Разве это не чудесно?
Как использовать Adobe Photoshop Fix, чтобы удалить человека с фотографии?
- Импортируйте фотографию, которую хотите отредактировать, в приложение.

- Затем выберите инструмент «Перо» и обведите контур вокруг объекта, который вы хотите удалить.
- Теперь щелкните правой кнопкой мыши путь, чтобы превратить созданный путь в выделение. В раскрывающемся меню выберите «Сделать выбор».
- Здесь вам нужно установить радиус объекта на 0 пикселей.
- Нажмите ОК.
- Перейдите, чтобы редактировать и выбирать. Выберите вариант с учетом содержимого с обычным режимом наложения. Нажмите ОК и сохраните финальное фото.
Платформы: Android, iOS
Цена:
Бесплатно
Pixelmator
Используется как профессиональными фотографами, так и графическими дизайнерами, Pixelmator — еще одно отличное приложение для редактирования фотографий, используемое для удаления человека с ваших фотографий.Лучшее в этом то, что он предлагает отличные инструменты редактирования наряду с инструментами восстановления, которые вы можете использовать, чтобы закрасить ненужные объекты на ваших фотографиях.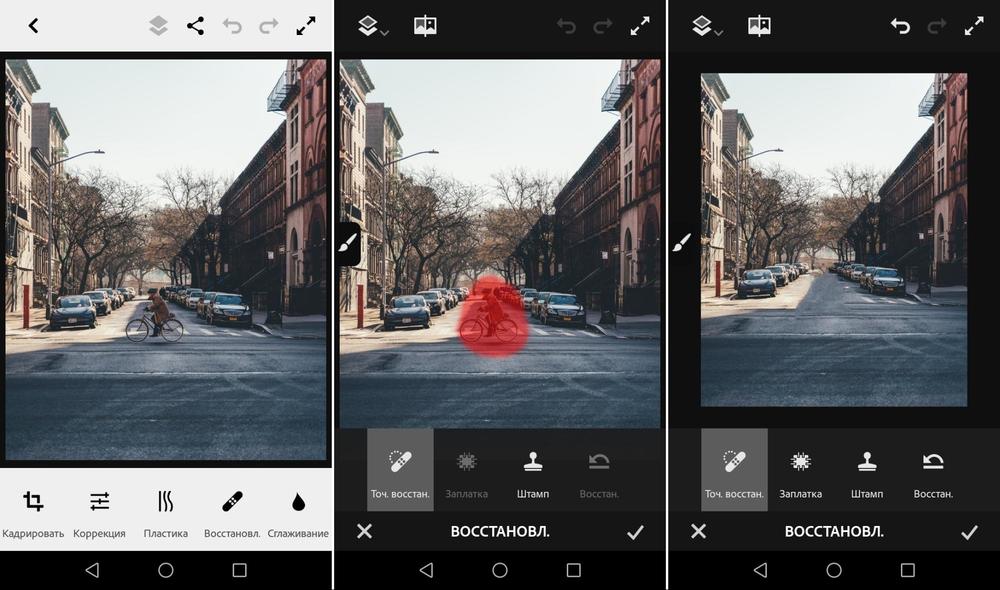 Вы также получаете инструмент клонирования, который позволяет копировать часть изображения на другое и исправлять ваши фотографии до совершенства. Кроме того, в нем также есть инструмент Magic Eraser Tool, который можно использовать для закрашивания нежелательных объектов. Лучше всего то, что он также позволяет удалять весь фон.
Вы также получаете инструмент клонирования, который позволяет копировать часть изображения на другое и исправлять ваши фотографии до совершенства. Кроме того, в нем также есть инструмент Magic Eraser Tool, который можно использовать для закрашивания нежелательных объектов. Лучше всего то, что он также позволяет удалять весь фон.
Еще одной замечательной особенностью является то, что он поддерживает множество форматов файлов, включая PNG, JPEG, PSD и многие другие.Более того, он также позволяет хранить или предоставлять доступ ко всем вашим фотографиям прямо из iCloud Drive. С Pixelmator вы можете легко смешивать, объединять и вставлять слои на части ваших фотографий, и это становится только лучше. Он может поддерживать изображения размером до 100 МП. Впечатляет, правда? Пользователи iOS и Android могут радоваться, так как это доступно для обоих.
Как с помощью Pixelmator удалить человека с фотографии?
- Загрузите приложение на свой телефон.

- Выберите инструмент «Ремонт» в боковом поле выбора.
- Отрегулируйте размер кисти в соответствии с вашими потребностями и закрасьте ненужные объекты на фотографиях.
- Наконец, нажмите «Сохранить» и импортируйте окончательно отредактированное изображение в свой телефон.
Платформы: Android, iOS
Цена:
$ 4,51
Заключение
Мы рассказали вам несколько самых простых способов убрать бывшего или фотобомбардировщика с ваших фотографий.Итак, в следующий раз, когда вы столкнетесь с такой ситуацией, вы точно знаете, что делать!
Выберите любое из 5 лучших приложений, которое лучше всего соответствует вашим потребностям, и готово.
На этом пока все, ребята!
Оставайтесь на связи, чтобы увидеть новые статьи. Удачи и удачного редактирования!
Редактировать что-нибудь вне изображения
Избавьтесь от этого пальца на вашем потрясающе красивом изображении с помощью инструмента «Клонировать».
Вы когда-нибудь смотрели на одну из своих фотографий и думали: «Угу. Это был бы идеальный пост в Instagram, если бы эти волосы не были неуместны »? Или:« Ого, цветовые комбинации в этом УДИВИТЕЛЬНЫ … если бы этот забор не был сломан … если бы только мой большой палец не был Не в кадре… если бы только моя сестра не настаивала на том, чтобы ее новый парень присутствовал на всех моих свадебных торжествах, когда мы знали, что они все равно собираются расстаться! »? У этого списка нет конца. Если какая-либо из этих ситуаций покажется вам знакомой, вы будете рады узнать, что есть решение — отредактировать что-то вне изображения.
Инструмент «Клонирование» PicMonkey позволяет «стирать» части ваших фотографий, закрывая их деталями из другой области фотографии. По сути, вы топтаете чистым песком незнакомца, сидящего на песке, или топтаете голубое небо над своим пальцем в углу.
Посмотрите это обучающее видео , чтобы узнать, как редактировать что-то вне изображения с помощью клонирования.
Как отредактировать изображение за 4 шага
Откройте изображение в PicMonkey.
Щелкните вкладку «Редактирование» слева и выберите «Клонировать» в группе «Расширенное редактирование» в меню.
Нажмите кнопку Установить источник в верхнем левом углу, затем щелкните область изображения, которую вы будете использовать для покрытия удаляемого объекта.
Теперь щелкните удаляемый объект и посмотрите, как исходные пиксели покрывают его. Продолжайте щелкать — попробуйте также рисовать мазками — пока объект не будет удален.
По завершении нажмите Применить .
Прочтите, чтобы получить полную информацию о том, как использовать эту магическую функцию.
Выберите источник клонирования
На этой фотографии песок является нашим источником для прикрытия Mr. Just Chillin ‘. Щелкните Установить источник , чтобы выбрать область фотографии, которую вы хотите использовать для скрытия нежелательной части изображения.
Клонирование является динамическим, поэтому, когда вы перемещаете кисть по новой области, источник перемещается вместе с ней, как младшая сестра тагалонг — все, что находится внутри этого круга источника, будет наносить отпечаток на область, которую вы клонируете.Если вы клонируете что-то немного сложное — например, несколько ветвей деревьев, в отличие от одноцветного песка — вам следует постоянно выбирать источник, чтобы не отклоняться и не начинать закрашивать часть изображение, которое вы хотите сохранить.
Используйте кнопки «Стереть» и «Отменить», чтобы исправить области, которые вы не хотели клонировать.
Ой! Источник попал не в то место, и вы клонировали синий стул на парня, вместо того, чтобы закопать его в песок.Не волнуйтесь, если вы допустите ошибку, потому что вы всегда можете использовать ластик, чтобы удалить то, что вы не собирались клонировать. Или используйте стрелку отмены на нижней панели инструментов, чтобы вернуться к действию (или 20).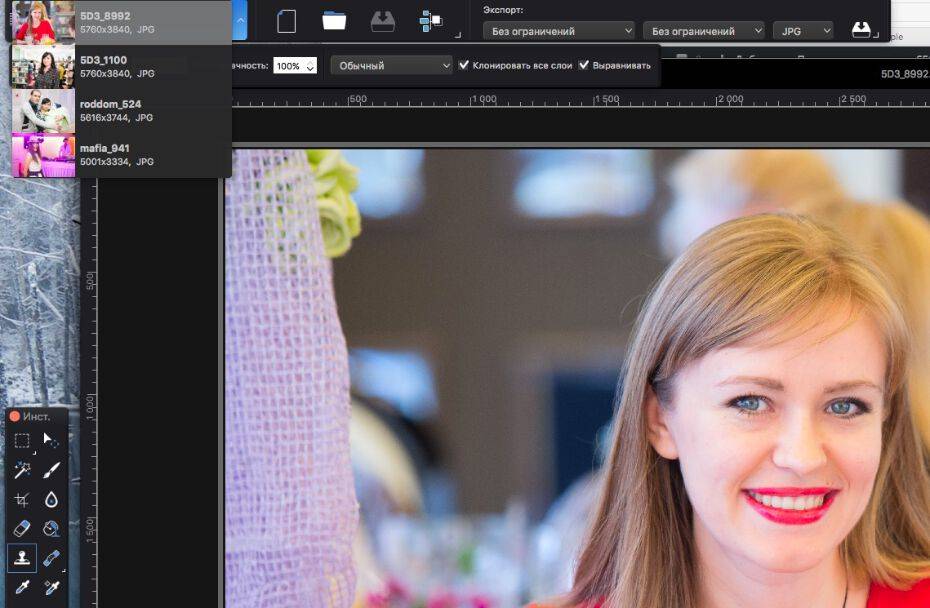
Вот готовые изображения до и после:
Отрегулируйте жесткость вашего клона
Если вы хотите мягко удалить что-то с изображения, например, клонировать траву (как указано выше), облачное небо или чьи-то волосы, вы можете отрегулировать ползунок Brush hardness , чтобы клонированная область была более размытой без четких четких краев.
Клон идеально подходит для недвижимости фото:
Исчезновение клонированной области
Используйте ползунок Fade , чтобы показать часть исходного изображения. Это может быть круто, если вы хотите что-то абстрактное или необычное, например, двойную экспозицию. Мы получили этот крутой вид, клонировав женщину слева от себя, а затем отрегулировав ползунок Fade , чтобы клонированная версия выглядела более прозрачной.
Убедитесь, что вы клонируете правильный слой.
Если ваш проект представляет собой многослойное произведение искусства, убедитесь, что вы используете инструмент «Клонирование» на правильном слое. Если вы случайно начали клонировать не тот слой, не беспокойтесь, просто нажмите Отменить , и ошибка не будет повторяться.
Если вы случайно начали клонировать не тот слой, не беспокойтесь, просто нажмите Отменить , и ошибка не будет повторяться.
Используйте регулятор масштабирования для восстановления старых фотографий.
Для серьезных работ с вниманием к деталям увеличивайте масштаб, чтобы можно было клонировать интересную область, которая вам нужна.Хороший пример того, когда это полезно, — восстановление старых фотографий, например удаление пятен или складок с чьего-либо лица. Подробнее: Восстановление фотографий с помощью PicMonkey
Дополнительные советы по редактированию фотографий: Размытие фона , Эффект зеркального изображения пленка , Сделать фотоискусство , Размытие целых изображений , Cartoon Look 7 907
Изучите цвета для вашего следующего дизайн-проекта:
Простое удаление нежелательных объектов с фотографий на Android, iOS
Бывают моменты, когда лишний объект на снимке действительно может нарушить баланс. Возможно, вы в отпуске и фотографируете здание, но тени уличных знаков или люди, останавливающиеся перед вами, чтобы сфотографироваться, как правило, портят снимок. Вместо того, чтобы беспокоиться о том, чтобы каждый раз получать идеальное изображение, почему бы не использовать приложение, которое поможет исправить любые недостатки?
Возможно, вы в отпуске и фотографируете здание, но тени уличных знаков или люди, останавливающиеся перед вами, чтобы сфотографироваться, как правило, портят снимок. Вместо того, чтобы беспокоиться о том, чтобы каждый раз получать идеальное изображение, почему бы не использовать приложение, которое поможет исправить любые недостатки?
TouchRetouch — это приложение для Android и iOS, которое позволит вам удалять ненужные объекты с ваших фотографий. Эти тени на земле? Ушел. Плохое прикосновение пальца к объективу камеры? Без проблем.Вот как начать:
Сначала вам нужно загрузить копию TouchRetouch для вашего устройства Android или iOS. Существует бесплатная версия, которую можно опробовать, прежде чем вы решите потратиться на версию Pro. Этот пример будет работать с версией приложения для Android, но они очень похожи.
Скриншот Николь Козма / CNET
Шаг 1: Откройте TouchRetouch и либо сделайте новый снимок, либо выберите его из своей галереи (приложение называет это «Выбрать из папки»).
Объекты, которые нужно удалить с картинки.
Скриншот Николь Козма / CNET
Шаг 2: Выберите инструмент для удаления нежелательных объектов и отрегулируйте размер инструмента с помощью появившегося ползунка.
Инструмент лассо работает так же, как приложения для редактирования фотографий на рабочем столе. Лично я считаю, что кисть — лучший инструмент, поскольку он позволяет более точно выбирать. Он не обязательно должен быть идеальным, но если это действительно далеко, результаты не будут хорошими.
Прозрачным красным цветом отмечены удаляемые объекты.
Скриншот Николь Козма / CNET
(Необязательно) Шаг 3: Внесите корректировки в красную область выделения с помощью инструмента «Ластик».
Более точный выбор объектов означает более четкое финальное фото.
Шаг 4: Нажмите кнопку «Пуск» (выглядит как кнопка «Воспроизвести»), чтобы удалить объект (-ы) с фотографии.
Стулья исчезли перед забором.
Скриншот Николь Козма / CNET
Шаг 5: Нажмите значок дискеты, чтобы сохранить фотографию в свою коллекцию или поделиться ею с друзьями.
Приложение не будет обеспечивать идеальные результаты каждый раз, но следует отметить, что вы можете продолжать ретуширование даже после первой попытки удаления. На приведенном выше примере изображения клонированная область забора получилась не сразу, и ее пришлось снова отретушировать, чтобы текстура древесины выглядела более реалистично.
Попробуйте приложение, так как бесплатная версия отлично работает, и оставьте свои мысли в комментариях. Если это не для вас, ознакомьтесь со списком 12 лучших приложений для камеры Android Джошуа Голдмана (многие из которых имеют аналоги для iOS).
Стереть объекты
Инструмент Object Removal может помочь вам удалить ненужные объекты или людей с ваших изображений.Movavi Photo Editor использует специальный алгоритм для восстановления фона, как если бы удаленных объектов никогда не было. Все, что вам нужно, это отметить объекты, которые вы хотите удалить.
Шаг 1: Перейдите на вкладку Удаление объекта .
Шаг 2: Выберите инструмент выбора
Для вашего удобства доступны несколько инструментов выбора:
Используйте кисть Brush , чтобы раскрасить выделенную область красным цветом.Ползунок Size ниже установит размер кисти . | Используйте ластик Eraser для отмены выделения частей изображения. Как и в случае с кистью, вы можете изменить размер ластика с помощью ползунка ниже. | ||
Используйте инструмент Magic Wand для выделения смежных областей однородного цвета одним щелчком мыши. | Используйте инструмент Clone Stamp Tool , чтобы выбрать часть изображения для переноса на другую часть изображения.Вы можете использовать инструмент Clone Stamp Tool, чтобы замаскировать небольшие пятна или повторяющиеся объекты. | ||
Используйте инструмент Lasso , чтобы очертить объект. Щелкните стрелку на значке лассо, чтобы изменить тип лассо: | |||
По умолчанию Freehand Lasso позволяет вам свободно рисовать контур объекта. | Полигональное лассо позволяет очертить объект прямыми линиями. | ||
Шаг 3. Отметьте ненужные объекты
Используя выбранный инструмент, отметьте на изображении объекты, которые вы хотите удалить. Вы можете отметить и удалить все объекты сразу или по одному. Выбирая людей и предметы, не забывайте об их тенях и отражениях.
Люди, отмеченные красным, будут удалены с изображения.
Если вам нужно увеличить или уменьшить выделение со всех сторон, используйте следующие сочетания клавиш:
Ctrl + Shift + P до развернуть выделение
Ctrl + Shift + M до контракт выделение
Шаг 4: Установите вариант
Когда вы удаляете объект, программа воссоздает фон, используя пиксели остальной части изображения. Вариант влияет на то, как далеко от объекта могут быть взяты замещающие пиксели. Для более низких значений вариации заменяющие пиксели будут взяты только из области, непосредственно примыкающей к объекту, тогда как при 100 они могут быть взяты из любой части изображения.
Различные значения вариации дадут разные результаты в зависимости от размера объекта, его фона и общей однородности изображения. Попробуйте несколько значений, чтобы выбрать наиболее подходящие для ваших изображений.
Например, на этом изображении лучше всего выбрать более низкий вариант, чтобы море не клонировалось на песок.
Шаг 5: Стереть!
Нажмите кнопку Начать стирание , чтобы начать обработку. Обратите внимание, что стирание объектов с высокими значениями вариации займет немного больше времени. Если вас не устраивает результат, вы можете нажать кнопку «Отменить» и изменить свой выбор или выбрать другое значение варианта.Повторите шаги 3-5, чтобы удалить любые другие объекты, которые вам нужны.
Шаг 6. Клонирование ретуши
Если после стирания остались еще небольшие дефекты, их можно исправить вручную с помощью инструмента Clone Stamp . Вы можете выбрать участок изображения и скопировать его поверх дефектов.
1. Выберите инструмент Клонировать штамп . Выбираем размер штампа и мягкость (насколько ровными должны быть края штампа).
2. Удерживая нажатой клавишу Alt , щелкните ту часть изображения, которую вы хотите клонировать. Обычно он должен располагаться достаточно близко к пятну, чтобы скопированное пятно было похоже на оригинал по цвету и текстуре.
3. Закрасьте пятно скопированным образцом. Источник также будет перемещаться по мере того, как вы рисуете штампом, чтобы придать более естественный вид отредактированным частям.
.







 Корректировка при большом увеличении позволяет не затронуть окружение.
Корректировка при большом увеличении позволяет не затронуть окружение.
 Один будет описывать местонахождение ненужного вам объекта. Второй соотносится с той зоной, из которой вы будете заимствовать «заплатку». Каждый из кругов можно перемещать по поверхности фото, чтобы выбрать самый удачный вариант.
Один будет описывать местонахождение ненужного вам объекта. Второй соотносится с той зоной, из которой вы будете заимствовать «заплатку». Каждый из кругов можно перемещать по поверхности фото, чтобы выбрать самый удачный вариант.