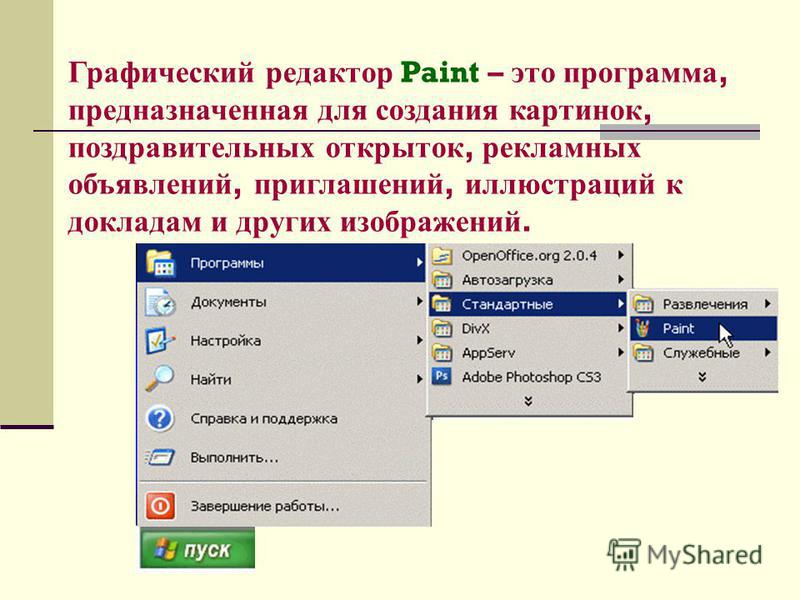Растровый редактор paint: Растровый графический редактор Paint — урок. Информатика, 7 класс.
Графический редактор Paint
Графический редактор Paint
Графический редактор Paint
Стандартный графический редактор Paint удобно использовать для создания простых
рисунков и редактирования изображений в среде Windows и включать их как
OLE-объекты в другие приложения, например WordPad.
Основные возможности редактора Paint.
Редактор Paint имеет возможность загрузки, редактирования и записи в файл
полноэкранных изображений. Поскольку редактор поддерживает технологию OLE, то
полученные рисунки можно скопировать в буфер, оформить их в виде объекта и
встраивать в тексты редактора WordPad и иных Windows-приложений. При этом
редактор Paint может быть как сервером, так и клиентом при динамическом обмене
данными между различными приложениями.
Одна из ценных возможностей — отмена результатов последних операций. Она
Она
реализуется командой Отменить в позиции Правка Главного меню.
Другая весьма ценная команда — возможность детального (с наблюдением каждого
пикселя) просмотра рисунков. Для этого используется команда Масштаб в
позиции Вид Главного меню. Команда Просмотреть рисунок позволяет
наблюдать полноэкранное изображение.
Рис. 1. Окно
графического редактора Paint
Окно программы Paint.
Графический -редактор Paint одновременно может работать только с одним
документом, поэтому окно документа является частью окна программы, как показано
на рис. 1.
Главное меню редактора Paint содержит следующие позиции:
·
Файл
— такие же операции с файлами, как и в редакторе WordPad (задание нового файла,
загрузка файла, запись файла с текущим и измененным именем, распечатка файла
принтером), дополнены опциями: замостить рабочий стол Windows, в центр рабочего
стола Windows.
·
Правка
— редактирование файла, работа с буфером обмена, отмена предыдущих действий и
повтор результатов отмененного действия.
·
Вид
— управление выводом меню инструментов и цветов, панелью атрибутов текста, а
также статусной строки, управление масштабом и обзором изображений.
·
Рисунок
— операции с выделенными изображениями (поворот, инверсия, изменение атрибутов,
очистка, изменение параметров рисунка).
·
Палитра
— установка опций графического редактора (установка и запись палитры цветов).
·
Справка
— обращение к справке по графическому редактору.
Кроме стандартных элементов (заголовка и горизонтального меню), окно имеет
горизонтальную и вертикальную полосы прокрутки, а также четыре специальные
области:
·
рабочее поле;
·
панель инструментов;
·
палитру цветов;
·
поле дополнительных параметров инструментов.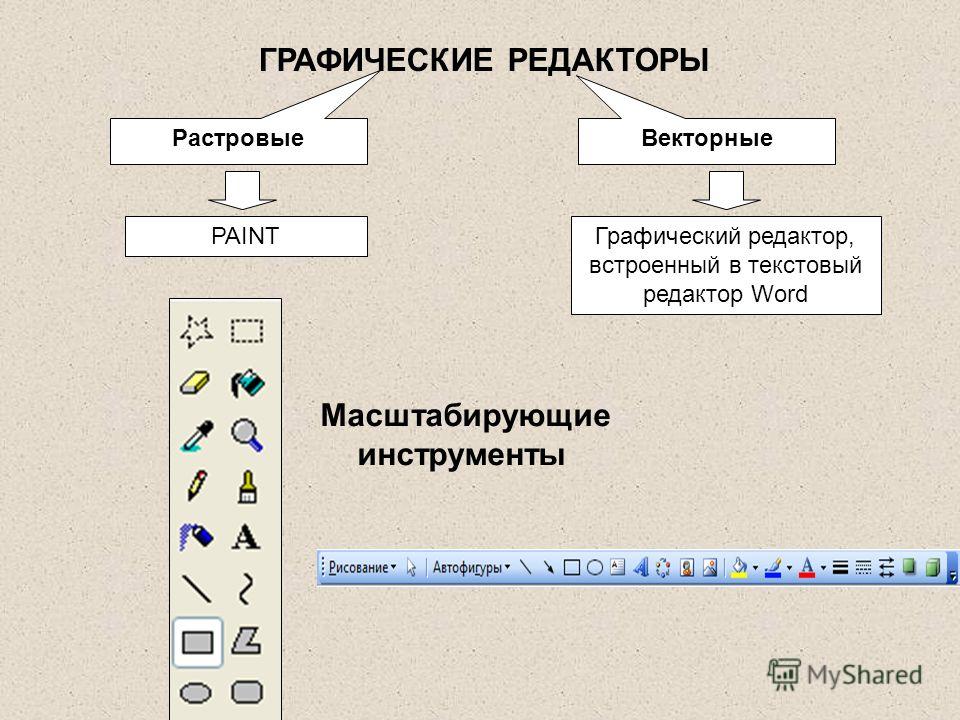
Рабочее поле.
Центральную часть окна Paint занимает рабочее поле — участок экрана, на котором
вы рисуете картинку. Размер картинки может превышать размер рабочего поля, — в
этом случае на экране всегда находится лишь фрагмент изображения, и вы можете
перемещаться по полю картинки с помощью стандартных полос прокрутки. Размер
картинки может быть меньше рабочего поля, — в этом случае полосы прокрутки
отсутствуют, а поле картинки ограничено рамкой в левой верхней части рабочего
поля.
Панель инструментов.
В левой части окна Paint находится панель инструментов, каждый из которых
обозначен небольшой картинкой-пиктограммой. Как вы уже знаете, такая пиктограмма
может представлять не только настоящий «инструмент», но и некоторую операцию,
которая выполняется после выбора этого «инструмента».
Чтобы выбрать инструмент, достаточно щелкнуть на нем мышью. Пиктограмма
Пиктограмма
выбранного инструмента выделяется цветом. Если вы хотите воспользоваться,
скажем, ластиком, просто щелкните на нем, — пиктограмма ластика будет выделена.
Что происходит после выбора того или иного инструмента?
·
Фигурные ножницы.
Указатель мыши превращается в ножницы (а точнее — в нож), которыми мы можем
вырезать (выделить) из картинки фрагмент произвольной формы.
·
Прямоугольные ножницы.
Указатель мыши превращается в ножницы, которыми мы можем вырезать из картинки
прямоугольный фрагмент.
·
Аэрозольный баллончик.
Указатель мыши превращается в струю «аэрозольного баллончика», точно такого же,
каким «работали» некоторые болельщики, малюя в подъездах лозунг «Спартак» —
чемпион!». Перемещая мышь по экрану, мы окрашиваем поверхность струями точек в
цвете символа, «мазками», плотность которых зависит от скорости движения
указателя, а размер — от текущей ширины линии (о цвете и ширине вы узнаете
далее).
·
Ввод текста.
После выбора этого инструмента вы должны установить указатель в точку ввода
строки текста и щелкнуть мышью: появится текстовый курсор, приглашающий вас
вводить символы.
·
Ластик.
Указатель мыши превращается в квадратный «ластик». Перемещая его, мы «стираем»
участки изображения или меняем цвет символа на цвет фона.
·
Заливка.
Указатель мыши превращается в «баночку с краской». Если поместить его внутрь
замкнутой полости и щелкнуть мышью, эта полость будет закрашена текущим цветом
символа.
·
Кисть.
Указатель мыши превращается в «кисть». Дополнительно мы можем выбрать форму
кисти. Рисование таким указателем ничем не отличается от рисования обычной
кистью (или, если хотите, «карандашом»).
·
Кривая линия.
Выбор этого инструмента дает нам возможность нарисовать указателем прямую линию,
а затем изогнуть ее в причудливую дугу.
·
Прямая линия.
Указатель превращается в «карандаш». Этим карандашом мы можем проводить прямые
линии под любым углом к вертикали экрана.
·
Полые и окрашенные геометрические фигуры.
Выбрав любой из этих инструментов, мы получаем возможность нарисовать курсором
мыши полую или окрашенную фигуру: прямоугольник, квадрат, эллипс, окружность,
многоугольник и т.д.
Палитра цветов.
Палитрой называется набор цветов, который находится в нижней части окна Paint. В
какой-то степени она подобна палитре художника, но если художник в любой момент
может пользоваться лишь одной краской, набранной на кисть, Paint позволяет вам
работать сразу с двумя цветами: цветом переднего плана и цветом фона. Поскольку
Поскольку
в цвете переднего плана рисуются текстовые символы, его часто называют цветом
символа или основным цветом.
В левой части палитры цветов находятся два наложенных друг на друга
прямоугольника. Малый прямоугольник (в центре большого) окрашен текущим цветом
символа, а большой — текущим цветом фона. После запуска Paint цвет символа —
черный, цвет фона — белый.
В любой момент вы можете изменить эти цвета. Для выбора текущего цвета символа
щелкните левой кнопкой мыши на любом из цветов палитры, а для выбора
цвета фона щелкните правой кнопкой мыши на любом из цветов.
Как используются эти цвета при создании картинки?
·
Цветом символа
вводятся текстовые символы, рисуются линии, дуги и контуры полых фигур
(прямоугольник, эллипс, многоугольник). В цвете символа работают кисть и
аэрозольный баллончик, этим же цветом закрашиваются полости прямоугольника,
эллипса и многоугольника; заливка закрашивает цветом символа любые замкнутые
полости.
·
Цветом фона
окрашиваются контуры символов текста и контуры закрашенных фигур
(прямоугольника, эллипса и многоугольника).
Кроме того, ниже мы рассмотрим, как используются цвета символа и фона при работе
ластиков (простого и цветного).
Поле дополнительных параметров инструментов.
При выборе некоторых инструментов в левом нижнем окне панели появляется
некоторое табло с альтернативами, как показано на рис. 2.
1 2 3 4 5 6 7
Рис. 2.
Альтернативные варианты параметров некоторых инструментов
Табло (1) появляется при выборе инструментов «Выделение произвольной области»,
«Выделение» и «Надпись» (Ввод текста). Вы можете указать один из двух режимов
работы данного инструмента: непрозрачный фон (верхний прямоугольник) или
прозрачный фон. Если выбран непрозрачный фон, при перемещении фрагмент полностью
Если выбран непрозрачный фон, при перемещении фрагмент полностью
накрывает существующую картинку, т.е. фон фрагмента используется. Если выбран
прозрачный фон, при перемещении цвет фона фрагмента не используется, т.е. фон
существующей картинки просвечивает через фрагмент. Подобным же образом выбор
модели фона влияет на ввод текста поверх изображения.
Табло (2) появляется при выборе инструмента «Ластик/Цветной ластик» и позволяет
указать размер ластика.
Табло (3) появляется при выборе инструмента «Масштаб» и позволяет указать
масштаб увеличения картинки (100%, 200%, 600%, 800%).
Табло (4) дает возможность выбрать форму инструмента «Кисть», а табло (5)
-размер «мазка» инструмента «Распылитель».
Табло (6) определяет ширину линии при работе с инструментами «Линия» и «Кривая».
Табло (7) позволяет выбрать один из трех способов рисования любой из четырех
геометрических фигур: прямоугольника, многоугольника, эллипса и «скругленного»
прямоугольника. Щелкнув на верхнем образце в табло, вы сможете нарисовать полую
Щелкнув на верхнем образце в табло, вы сможете нарисовать полую
фигуру с контуром в цвете символа; средний образец позволяет нарисовать
окрашенную цветом фона фигуру с контуром в цвете символа, а нижний образец —
окрашенную цветом фона фигуру без контура.
Сохранение и загрузка изображений.
Изображение сохраняется в файлах растрового формата с расширением .BMP, JPG, GIF,
TIFF и PNG. Операции загрузки (открытия) и сохранения этих файлов подчиняются
строгому стандарту Windows (команды Открыть…, Сохранить и Сохранить как…
пункта Файл меню Paint).
Основы техники редактирования графики в Paint.
После запуска программы на экране раскрывается окно Paint. Основной инструмент
при работе с изображением в Paint — мышь. Клавиатуру вы используете чаще всего
лишь для ввода текста.
Функции большинства инструментов вам уже знакомы, а некоторые тонкости их
применения легко освоить на опыте. Поэтому ниже рассматриваются лишь те
Поэтому ниже рассматриваются лишь те
особенности техники редактирования в Paint, которые нельзя считать очевидными.
Перечислим некоторые особенности работы с инструмента ми в Paint (по сравнению с
такими же инструментами в Paintbrush). Обзор панели проведем по строкам: слева
направо и сверху вниз.
1.
Вместо ластика и цветного ластика в Paint используется один инструмент: если
удерживать нажатой левую кнопку мыши, в вашем распоряжении — простой ластик,
если правую – цветной ластик.
2.
Заливка работает в принципе так же, как валик в Paintbrush, однако при щелчке
правой кнопкой мыши замкнутая область заполняется цветом фона.
3.
Инструмент «Выбор цветов», который отсутствовал в Paintbrush, позволяет
скопировать цвет избранного участка изображения в другую область рисунка.
Выберите инструмент, щелкните на объекте, цвет которого скопировать, а затем
рисуйте новым цветом символа.
4.
С помощью инструмента «Масштаб» можно увеличить видимую часть изображения в 2,
6, 8 раз.
5.
Инструмент «Карандаш» позволяет рисовать произвольные фигуры в цвете символа
линиями толщиной в один пиксель.
6.
Инструменты «Кисть» и «Распылитель» работают в целом так же, как соответствующие
инструменты Paintbrush. Однако, если при распылении удерживать нажатой левую
кнопку мыши,- напыление идет в цвете символа, если правую — в цвете фона.
7.
Для ввода текста:
·
щелкните на инструменте «Надпись»;
·
нарисуйте текстовую рамку;
·
щелкните внутри рамки и наберите текст.
Шрифт, размер и стиль шрифта можно выбрать с помощью панели атрибутов текста.
Эта панель появится на экране после установки флажка «Панель атрибутов текста» в
пункте меню Вид или в контекстном меню.
Дополнительные возможности графического редактора.
Кратко опишем дополнительные возможности Paint, которые вы легко освоите,
пользуясь горизонтальным меню и панелью инструментов.
1.
Чтобы редактировать детали (по пикселям), можно просто увеличить видимую часть
изображения командой Вид-Масштаб и там же включить флажок «Показать
сетку». Если одновременно установить флажок «Показать эскиз», на экране в рамке
будет отображаться редактируемый участок в натуральную величину. Кроме того,
изображение можно увеличить с помощью инструмента «Масштаб» (в 2, 6, 8 раз).
2.
В пункте меню Рисунок имеются команды Отразить/повернуть… и
Растянуть/наклонить…, работающие как с выделенным фрагментом, так и со
всей картинкой. Первая команда позволяет отразить картинку (слева направо или
Первая команда позволяет отразить картинку (слева направо или
сверху вниз), а также повернуть на угол 90, 180, 270 градусов. Вторая команда
позволяет изменить пропорции изображения: растянуть по горизонтали или по
вертикали (коэффициент «растяжения» задается в процентах)и (или) наклонить по
горизонтали или по вертикали (наклон задается в градусах).
3.
При вставке в картинку содержимого буфера обмена или рисунка из другого файла
можно не беспокоиться о размере вставляемого изображения: Paint не обрежет его,
даже если оно не уместится в рабочем поле окна.
4.
В Paint имеется возможность очистить выделенный фрагмент рисунка (команда
Правка-Очистить выделение). Чтобы очистить все изображение (при отсутствии
выделенных фрагментов),выберите команду Рисунок-Очистить.
5.
В редакторе Paint можно отменить не одну, а три последовательно выполненные
операции.
В МЕНЮ
Используются технологии uCoz
Paint.NET — бесплатный растровый графический редактор рисунков и фотографий для Windows, разработанный на платформе .NET Framework. Paint.NET является отличной заменой редактору графических изображений, входящему в состав стандартных программ операционных систем Windows. Paint.NET имеет ряд преимуществ, отличающих его от конкурентов:
Системные требования
Обратите внимание — Paint.NET использует жесткий диск вашего компьютера для хранения временных файлов относящихся к истории обработки изображений. Поэтому требования к размеру свободного пространства на жестком диске вашего компьютера очень зависят от размера обрабатываемого файла и операций проводимых на нем. Установка Paint.NET 1. Для начала, скачайте Paint.NET. Для скачивания последней версии графического редактора Paint. Скачать Paint.NET (3.52 MB) 2. Запускаем установочный файл 3. Выбираем способ установки
4. Далее вам предлагается ознакомится с лицензионным соглашением.
Соглашаемся с условиями лицензии, выбрав «я принимаю». 5. Далее, если вы выбрали настраиваемую установку программы, то определяемся втеи настройками, которые необходимы. Кликаем — «далее» 6. Выбираем место расположения программы на нашем компьютере. Программа установлена, приятной работы
Существует довольно много плагинов для Paint.NET добавляющих поддержку различных типов файлов и новые специальные эффекты. Ознакомится с ними и скачать можно на официальном форуме Paint.NET.
Оставьте свой комментарий!
Tags:
Добавить комментарий
|
Лучшее растровое программное обеспечение Linux с открытым исходным кодом 2022
Сортировать по:
Просмотрите бесплатное растровое программное обеспечение и проекты с открытым исходным кодом для Linux ниже. Используйте переключатели слева, чтобы отфильтровать растровое программное обеспечение с открытым исходным кодом по ОС, лицензии, языку, языку программирования, статусу проекта и актуальности.
Используйте переключатели слева, чтобы отфильтровать растровое программное обеспечение с открытым исходным кодом по ОС, лицензии, языку, языку программирования, статусу проекта и актуальности.
monday.com | Новый способ работы
monday.com Work OS — это открытая платформа, на которой каждый может создавать инструменты, необходимые для выполнения всех аспектов своей работы.
Централизуйте всю свою работу, процессы, инструменты и файлы в одной рабочей ОС. Объединяйте команды, объединяйте разрозненные ресурсы и используйте единый источник достоверной информации в своей организации.
Узнать больше
Получите полную информацию и контроль над своими задачами и проектами с помощью Wrike.
Облачное программное обеспечение для совместной работы, управления работой и проектами
Wrike предлагает функции мирового класса, которые позволяют многофункциональным, распределенным или растущим командам развивать свои проекты от этапа начального запроса до отслеживания хода работы и отчетность о результатах.

Узнать больше
- 1
LIBPNG: справочная библиотека PNG
Справочная библиотека для поддержки формата Portable Network Graphics (PNG).
- 2
Tux Paint
Отмеченная наградами программа для рисования для детей всех возрастов
Tux Paint — бесплатная отмеченная наградами программа для рисования, изначально созданная для детей в возрасте от 3 до 12 лет, но понравится всем! Он сочетает в себе простой в использовании интерфейс, забавные звуковые эффекты и ободряющий мультяшный талисман, который помогает детям пользоваться программой.
Вам предоставляется чистый холст и множество инструментов для рисования, которые помогут им проявить творческий подход. Наряду с кистью, формами и текстом, Tux Paint включает в себя функцию «Штамп» для добавления предварительно нарисованных или фотографических изображений к изображениям, а также набор «магических инструментов», обеспечивающих эффекты фильтров (таких как размытие, оттенок и волны) и интересный рисунок. инструменты (например, железнодорожные пути, пузыри и трава).
инструменты (например, железнодорожные пути, пузыри и трава).
Tux Paint включает в себя набор «стартовых» изображений, как в стиле раскраски, так и фотореалистичных, а большие коллекции штампов доступны для отдельной загрузки. Дополнительный контент может быть добавлен родителями и учителями или загружен из сторонних источников.
Tux Paint доступен, в частности, для операционных систем Windows, macOS, Android, Linux и Haiku. - 3
GraphicsMagick
Швейцарский армейский нож для обработки изображений
GraphicsMagick предоставляет набор инструментов командной строки и программных API для управления, редактирования и преобразования растровых и векторных изображений. Он является производным от ImageMagick с целью обеспечения большей стабильности и производительности, чем ImageMagick, при сохранении исходной лицензии MIT/X11.
org/ListItem»> Управляйте и оптимизируйте Google, Facebook и Microsoft Ads быстрее и получайте конкурентное преимущество с нашей цифровой рекламной платформой.
Умная и эффективная реклама
Сократите время, необходимое для управления и оптимизации кампаний Google, Microsoft Advertising или Facebook Ads, до нескольких минут в день.
Платформа PPC на основе искусственного интеллекта и машинного обучения Adzooma предлагает удобное управление кампаниями, современную оптимизацию 24/7 и расширенную автоматизацию, и все это в простом в использовании интерфейсе.
Сканируйте более 50 «возможностей» улучшения, многие из которых можно активировать одним щелчком мыши, отслеживайте эффективность PPC и выделяйте чрезмерные/недостаточные расходы, чтобы улучшить показатель качества, конверсию и рентабельность инвестиций.
Эти трудные времена тяжелы для всех. Поэтому мы раздаем всю нашу отмеченную наградами платформу бесплатно до 1 июня 2020 года. Это автоматизированная реклама с оплатой за клик, оптимизация в один клик и отчеты мирового уровня — без каких-либо затрат. Безвоздмездно. Кредитная карта не требуется.Бесплатно до 1 июня 2020 г.
- 5
FreeImage
FreeImage — проект библиотеки для разработчиков, которые хотели бы поддерживать популярные форматы графических изображений (PNG, JPEG, TIFF, BMP и другие). Некоторые основные моменты: чрезвычайно простое в использовании, не ограниченное локальным ПК (уникальный FreeImageIO) и подключаемый модуль!
- 6
Gutenprint — Драйверы принтеров высшего качества
Высококачественный пакет драйверов принтеров для CUPS в Linux, Macintosh OS X и других операционных системах, совместимых с POSIX.
 Этот проект также поддерживает расширенный подключаемый модуль Print для GIMP 2.x из той же кодовой базы.
Этот проект также поддерживает расширенный подключаемый модуль Print для GIMP 2.x из той же кодовой базы. - 7
Патч APNG для libpng
Анимированная переносимая сетевая графика (APNG) является неофициальным расширением формата Portable Network Graphics (PNG). Патч APNG обеспечивает поддержку APNG для libpng.
- 8
mtPaint
mtPaint — это программа для рисования, предназначенная для создания значков и изображений на основе пикселей. Он может редактировать индексированную палитру или 24-битные изображения RGB и предлагает инструменты для рисования, палитры и обработки изображений.
- 9
Pixelitor
Редактор изображений Java
Pixelitor — кроссплатформенный редактор растровой графики, написанный на Java.
 Он поддерживает слои, маски слоев, текстовые слои, рисование, множественную отмену и т. Д. Он имеет более 80 фильтров изображений и настроек цвета, некоторые из которых уникальны.
Он поддерживает слои, маски слоев, текстовые слои, рисование, множественную отмену и т. Д. Он имеет более 80 фильтров изображений и настроек цвета, некоторые из которых уникальны. Привлекайте, отслеживайте и преобразуйте больше лидов
Программное обеспечение для генерации лидов, созданное для новой эры маркетинга, ориентированного на людей.
Driftrock оперативно связывает события клиентов, обеспечивая маркетинг, ориентированный на людей, и помогая защитить конфиденциальность.
Узнать больше
- 10
CinePaint
Программное обеспечение для глубокого рисования и покадровой анимации
CinePaint 1.4.4 Версия для Windows, выпущенная 6 мая 2021 г. Будут версии для Linux и MacOS.
CinePaint — это инструмент для глубокой ретуши изображений, который поддерживает более высокую точность цветопередачи, чем обычные инструменты для рисования. CinePaint открывает высококачественные форматы файлов изображений, такие как DPX, 16-битный TIFF и OpenEXR, а также обычные форматы, такие как JPEG и PNG.
CinePaint открывает высококачественные форматы файлов изображений, такие как DPX, 16-битный TIFF и OpenEXR, а также обычные форматы, такие как JPEG и PNG.
—
Робин Роу
Менеджер проекта CinePaint
Беверли-Хиллз, Калифорния
[email protected]
imdb.me/робинроу
323-535-0952 - 11
Gimphoto
Gimphoto — это модификация GIMP в качестве альтернативы Photoshop
Gimphoto — это модификация GIMP для фотографии с улучшенным расположением меню, улучшенными сочетаниями клавиш, новым набором кистей, новым набором градиентов и множеством полезных плагинов и скриптов, специально предназначенных для редактирования фотографий. будет готов к использованию из коробки.
- 12
Виртуальный световой стол и фотолаборатория
Darktable — это виртуальный световой стол и фотолаборатория для фотографов: он управляет вашими цифровыми негативами в базе данных и позволяет просматривать их с помощью масштабируемого светового стола.
 Это также позволяет вам разрабатывать необработанные изображения и улучшать их.
Это также позволяет вам разрабатывать необработанные изображения и улучшать их. - 13
Установщик расширений Photoshop GIMP
Устанавливает 180 кистей Photoshop и GIMP, плагины + скрипты быстро
Установщик расширений Photoshop и GIMP устанавливает + 180 подключаемых модулей, узоров, градиентов, кривых легко для Photoshop + GIMP одним щелчком мыши.
Используйте установщик расширений Photoshop и GIMP, чтобы выбрать одно или несколько….
— плагины
— кисти
— скрипты
— узоры
— градиенты
… чтобы установить их легко и полностью автоматически.
1. Выберите версию Photoshop/GIMP
2. Выберите плагин
3. Нажмите «Установить».
++ SYSTEM-Checkup с выбором пользовательской папки для установки
++ ИМПОРТЕР для всех видов расширений [для GIMP + Photoshop]
Получите PGEI Pro на https://pgei.de/pgei-pro/
Используйте новые фильтры, чтобы ускорить поиск.
Требование — Java и использование прав администратора.
Нажмите здесь, чтобы узнать больше https://pgei.de/contact/ - 14
XPaint
XPaint — это простая программа рисования для X, подходящая для создания простой графики. Он предлагает некоторые дополнительные функции, такие как функции обработки изображений и градиентная заливка.
XPaint изначально был написан Дэвидом Кобласом. - 15
CxImage
CxImage — это библиотека обработки изображений C++. Он может загружать, сохранять, отображать, преобразовывать изображения очень простым и быстрым способом, с прозрачностью, несколькими слоями и выделением, поддержкой BMP GIF JPG PNG MNG TIF ICO TGA PCX J2K JBG RAS PNM RAW PSD
- 16
ImageMagick
ImageMagick — это бесплатное программное обеспечение для создания, редактирования и компоновки растровых изображений во многих форматах из командной строки или через программные интерфейсы.
 Изображения можно обрезать, изменять их размер и комбинировать, можно применять эффекты, а также добавлять текст, многоугольники и кривые.
Изображения можно обрезать, изменять их размер и комбинировать, можно применять эффекты, а также добавлять текст, многоугольники и кривые. - 17
Инструменты пути Gimp Ofnuts
Различные скрипты для преобразования путей Gimp
- 18
КолоурПейнт
KolourPaint — бесплатная, простая в использовании программа для рисования для KDE. Официальный сайт: [www.kolourpaint.org].
- 19
Набор для разработки игр с прокруткой 2
Универсальная программа для создания 2D-игр с прокруткой. Скомпилируйте свои игры в автономные исполняемые файлы .NET или настраиваемый исходный код C#. IDE и фреймворк построены на OpenTK, который является оболочкой OpenGL, поэтому сгенерированные игры могут быть кроссплатформенными.

- 20
Aorta
Aorta (аксессуар для сменных текстур Aleph One) — это инструмент для создания высококачественных DDS-текстур RGB и S3TC/DXTC (с использованием библиотеки Squish).
- 21
Whyteboard
Whyteboard — это приложение для рисования на белой доске для Linux и Windows, которое позволяет аннотировать документы PDF и PostScript, а также файлы изображений с помощью обычных инструментов рисования.
- 22
GraphicsMagic
GraphicsMagic — это проект с открытым исходным кодом, распространяемый под лицензией GPL. Это приложение для обработки изображений, разработанное/скомпилированное с помощью Delphi 6/7 + Graphics32.
org/ListItem»> - 24
Gimp UserFilter
Пользовательский фильтр Gimp — это плагин для Gimp (http://www.gimp.org/), изначально написанный Йенсом Рестемайером в 1997 году. Этот проект посвящен поддержке плагина, сохранению его совместимости с текущими версий Gimp и, в конечном итоге, расширив его возможности
- 25
SpriteCutter
Инструмент, помогающий в процессе вырезания спрайтов (2D-изображение для анимации). Сделано на яве. Помогите вырезать несколько изображений одинакового размера и собрать все вместе в новое изображение, готовое к использованию в качестве спрайта.
 В нем есть инструменты для автоматического вырезания и тестер анимации.
В нем есть инструменты для автоматического вырезания и тестер анимации.
4
GIMPshop
Модификация графической программы GIMP для имитации Photoshop
Верхний исходный сайт, содержащий исходные файлы для этого зеркала, больше недоступен.
GIMPshop — это модификация бесплатной программы GNU Image Manipulation Program (GIMP) с открытым исходным кодом, предназначенная для воспроизведения ощущения от Adobe Photoshop. Его основная цель — сделать так, чтобы пользователи Photoshop чувствовали себя комфортно при использовании GIMP. Он разделяет все преимущества GIMP, в том числе длинный список функций и настраиваемость, при этом устраняя некоторые распространенные критические замечания в отношении интерфейса программы: GIMPshop изменяет структуру меню, чтобы она точно соответствовала структуре Photoshop, настраивает терминологию программы, чтобы она соответствовала Adobe, а в версии для Windows использует плагин под названием «Deweirdifier» для объединения многочисленных окон приложения аналогично системе MDI, используемой в большинстве графических пакетов Windows.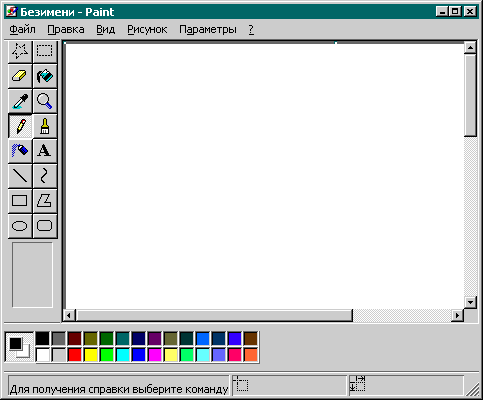 Хотя GIMPshop не поддерживает плагины Photoshop, все собственные плагины GIMP, фильтры, кисти и т. д. остаются доступными
Хотя GIMPshop не поддерживает плагины Photoshop, все собственные плагины GIMP, фильтры, кисти и т. д. остаются доступными
23
Qaquarelle
Qaquarelle — это графический редактор с открытым исходным кодом на основе Qt4, цель которого — предоставить собственный способ рисования с помощью эмулированных традиционных инструментов, включая полную поддержку ввода с планшета и обработку на основе OpenGL в графическом процессоре.
О нет! Не удалось загрузить некоторые стили. 😵
Пожалуйста, попробуйте перезагрузить эту страницу
5 лучших редакторов растровой графики для создания потрясающих фотографий
к Иван Енич
Иван Енич
Эксперт по поиску и устранению неисправностей
Увлеченный всеми элементами, связанными с Windows, и в сочетании с его врожденной любознательностью, Иван глубоко погрузился в понимание этой операционной системы, специализируясь на драйверах и… читать далее
Обновлено
Раскрытие информации для партнеров
- Если вы графический дизайнер, вам нужен лучший редактор растровой графики, который поможет вам в процессе редактирования.
- Интересно, что такое редактор растровой графики? Это тот, который облегчает создание и редактирование фотографий, а затем сохраняет их в растровом формате, таком как JPEG.

- Благодаря множеству функций редактирования Artweaver является отличным бесплатным редактором растровой графики, наряду с остальными представленными приложениями.
- Если вы ищете простой редактор растровой графики или более полный, проверьте наш лучший список ниже.
Получите правильное программное обеспечение для поддержки ваших идей! Creative Cloud — это все, что вам нужно, чтобы воплотить свое воображение в жизнь. Используйте все приложения Adobe и комбинируйте их для получения потрясающих результатов. Используя Creative Cloud, вы можете создавать, редактировать и визуализировать в различных форматах:
- Фотографии
- Видео
- Песни
- 3D-модели и инфографика
- Многие другие работы
Получите все приложения по специальной цене!
Вы цифровой художник или графический дизайнер? Вам нужен надежный редактор растровой графики, чтобы облегчить вашу работу? Не ищите дальше — в этой статье вы найдете одни из лучших редакторов растровой графики на рынке.
Редактор растровой графики — это приложение, которое облегчает создание и редактирование фотографий или графических иллюстраций и их сохранение в одном из стандартных форматов растровых изображений, таких как JPEG, GIF, PNG и других.
Это творческий инструмент, обычно используемый графическими дизайнерами и творческими художниками в их повседневной работе для создания, редактирования и ретуширования изображений по своему усмотрению.
На рынке представлено множество программ, использующих растровую графику, большинство из которых не соответствуют стандартам или в лучшем случае средние. Следовательно, если вам нужен надежный редактор растровой графики, следуйте этой статье.
Какой лучший редактор растровой графики для ПК?
Adobe Photoshop
Adobe Photoshop, вероятно, является самым популярным редактором растровой графики с огромной клиентской базой по всему миру. Это продукт Adobe Corporation, и он поддерживается как в компьютерных системах Windows, так и в Mac.
Adobe Photoshop для многих является установленным стандартом в мире фотошопинга и редактирования растровых изображений.
Программное обеспечение позволяет редактировать слои растровых изображений и цветовые шаблоны для всех основных форматов растровых изображений, включая BMP, JPEG, PICT, PNG, PSD и TIFF.
Он содержит настраиваемую и расширяемую платформу, которая стала возможной благодаря таким плагинам, как Camera-Raw, плагинам фильтров, плагинам цветокоррекции, 3D-эффектам, спецэффектам и т. д.
Adobe Photoshop содержит множество мощных функций, некоторые из которых включают в себя: кисть, 3D-экструзия, редактирование видео, инструменты нарезки и обрезки, инструменты рамки и формы, режим симметрии, штамп клонирования и т. д.
Adobe Photoshop
Редактируйте свои фотографии с помощью самого популярного редактора растровой графики и ведущего в отрасли инструмента.
Узнать цену Перейти на сайт
Corel Painter
Corel Painter от Corel Corporation — одно из наиболее широко используемых приложений для редактирования растровой графики. Painter — это идеальный инструмент для фотошопа миллионов графических дизайнеров и творческих художников по всему миру.
Painter — это идеальный инструмент для фотошопа миллионов графических дизайнеров и творческих художников по всему миру.
Эта программа совместима с компьютерами Windows и Mac и поддерживает все современные версии Windows. Corel Painter содержит набор мощных инструментов, позволяющих создавать впечатляющие фотографии.
Программное обеспечение похоже на цифровую версию традиционного набора инструментов для рисования, поскольку оно включает в себя такие функции, как фломастеры, перья для рисунков, шланг для изображений, аэрограф, пастельные палочки, акварель, поплавки, густая краска, медиа-библиотека и так далее.
По сути, он предназначен для упрощения работы творческого художника, поскольку все физические картины можно легко создавать и редактировать с помощью компьютерной системы и графического планшета (или мыши) с помощью Corel Painter.
Другие заслуживающие внимания функции Painter включают подробное руководство пользователя, интуитивно понятный пользовательский интерфейс, рабочий процесс с цветом, поддержку планшетов Wacom, поддержку файлов разных форматов (PNG, JPEG и т. д.), надежную поддержку клиентов и многое другое.
д.), надежную поддержку клиентов и многое другое.
Corel Painter предлагается в двух моделях: Business и Education. Цены на обе модели доступны по котировкам (индивидуальные цены). Существует также бесплатная пробная версия для обеих версий.
Corel Painter
Используйте передовой инструмент для фотошопа, широко распространенный растровый редактор, чтобы редактировать фотографии как профессионал.
Узнать цену Перейти на сайт
Corel PaintShop Pro
Corel PaintShop Pro, ласково названный PSP, — это редактор растровой графики с самым высоким рейтингом, специально разработанный для компьютеров под управлением Windows.
Однако PaintShop Pro — это не только редактор растровой графики, но и редактор векторной графики. Таким образом, это универсальный инструмент, что делает его одним из ведущих вариантов для миллионов цифровых художников по всему миру.
Первоначальная сборка PaintShop Pro не была разработана Corel; вместо этого он был приобретен у технологической фирмы среднего класса в 2004 г.
Совет эксперта:
СПОНСОРЫ
Некоторые проблемы с ПК трудно решить, особенно когда речь идет о поврежденных репозиториях или отсутствующих файлах Windows. Если у вас возникли проблемы с исправлением ошибки, возможно, ваша система частично сломана.
Мы рекомендуем установить Restoro, инструмент, который просканирует ваш компьютер и определит причину неисправности.
Нажмите здесь, чтобы загрузить и начать восстановление.
С тех пор программное обеспечение претерпело ряд изменений, и сегодня оно является одним из лучших инструментов для графического дизайна и редактирования фотографий на рынке.
В PaintShop Pro представлены новейшие технологии искусственного интеллекта (ИИ), редактирование 360 o и многое другое, например, поддержка 4K. Поддержка клиентов и бесплатная пробная версия.
Он также включает кисть, автосохранение, обрезку изображения Swift, винтажные инструменты, предустановки Pic-to-Painting, восстановление фотографий, слои, маски, фильтры изображений, совместное использование мультимедиа (через интеграцию с социальными сетями) и многое другое.
PaintShop Pro
Получите лучший результат редактирования фотографий с помощью одного из лучших редакторов растровой графики.
Узнать цену Перейти на сайт
GIMP
GIMP — Программа обработки изображений GNU — один из старейших редакторов растровой графики на рынке, существующий уже более 20 лет. Он поддерживается всеми основными компьютерными операционными системами.
GIMP специально создан для упрощения редактирования фотографий/изображений. С его помощью можно ретушировать фотографии любого типа (формата), а также переводить изображения из одного формата в другой.
Это делает его идеальным для быстрого редактирования, поскольку поддерживаются практически все форматы изображений.
GIMP включает в себя селектор акварелей, селектор цвета HSV, кисть, аэрограф, заливку ведра, инструмент «Смешение», инструмент «Клонирование», инструмент «Палец», инструмент «Осветление и затемнение», поддержку многослойности, более 150 фильтров изображений и многое другое.
Более продвинутые функции включают пакет Animation (подключаемый модуль), Resynthesizer (подключаемый модуль), инструмент Unsharp mask, поддержку нескольких форматов, расширения для управления цветом (Inkscape & Scribus) и многое другое.
GIMP — это приложение с открытым исходным кодом, разработанное под Стандартной общественной лицензией GNU (GPL). Таким образом, он доступен для всех абсолютно бесплатно.
⇒ Скачать GIMP
Artweaver
Artweaver завершает наш список лучших редакторов растровой графики. По функциональности он похож на Adobe Photoshop и Corel Painter.
Он также предлагает эксклюзивную поддержку только для компьютерных систем Microsoft Windows, хотя его также можно использовать на ПК с Linux.
Artweaver, как и Corel Painter, способен имитировать традиционные работы с красками с помощью набора инструментов управления цветом и редактирования фотографий, таких как аэрографы, кисти, эффекты масляной краски, фотофильтры (мозаика, тиснение и размытие) и т.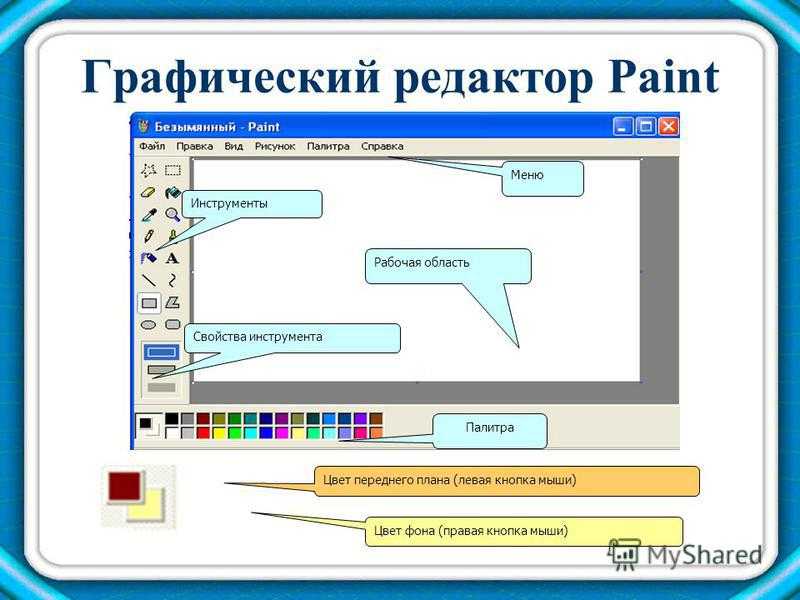 д. .
д. .
Кроме того, Artweaver поддерживает практически все форматы файлов изображений, хотя и с ограниченной поддержкой слоев.
Это программное обеспечение включает в себя лассо, волшебную палочку, многоязычную поддержку, поддержку графического планшета/ластика, настраиваемые палитры, цветовые темы, поддержку нескольких ядер ЦП, удобный пользовательский интерфейс, специальную линию поддержки и многое другое.
Artweaver — это бесплатная программа с бесплатной версией для личного использования и оптимизированной коммерческой версией для владельцев бизнеса и профессионалов.
⇒ Скачать Artweaver
В этой статье описаны пять лучших редакторов растровой графики на рынке, которые просты в использовании, совместимы с Windows, имеют клиентскую базу и доступны по цене.
Итак, если вы цифровой художник, графический дизайнер или просто любитель искусства, вы можете использовать один из перечисленных выше редакторов растровой графики, чтобы упростить рабочий процесс и повысить производительность.


 NET воспользуйтесь следующей ссылкой:
NET воспользуйтесь следующей ссылкой:
 инструменты (например, железнодорожные пути, пузыри и трава).
инструменты (например, железнодорожные пути, пузыри и трава).
 Этот проект также поддерживает расширенный подключаемый модуль Print для GIMP 2.x из той же кодовой базы.
Этот проект также поддерживает расширенный подключаемый модуль Print для GIMP 2.x из той же кодовой базы. Он поддерживает слои, маски слоев, текстовые слои, рисование, множественную отмену и т. Д. Он имеет более 80 фильтров изображений и настроек цвета, некоторые из которых уникальны.
Он поддерживает слои, маски слоев, текстовые слои, рисование, множественную отмену и т. Д. Он имеет более 80 фильтров изображений и настроек цвета, некоторые из которых уникальны. CinePaint открывает высококачественные форматы файлов изображений, такие как DPX, 16-битный TIFF и OpenEXR, а также обычные форматы, такие как JPEG и PNG.
CinePaint открывает высококачественные форматы файлов изображений, такие как DPX, 16-битный TIFF и OpenEXR, а также обычные форматы, такие как JPEG и PNG. Это также позволяет вам разрабатывать необработанные изображения и улучшать их.
Это также позволяет вам разрабатывать необработанные изображения и улучшать их.
 Изображения можно обрезать, изменять их размер и комбинировать, можно применять эффекты, а также добавлять текст, многоугольники и кривые.
Изображения можно обрезать, изменять их размер и комбинировать, можно применять эффекты, а также добавлять текст, многоугольники и кривые.
 В нем есть инструменты для автоматического вырезания и тестер анимации.
В нем есть инструменты для автоматического вырезания и тестер анимации.