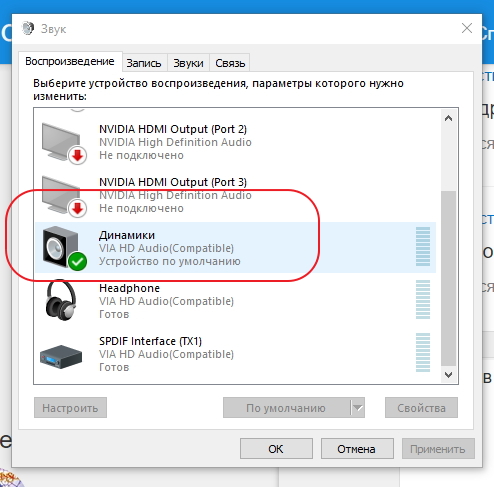Пропал звук в хроме: Решено: звук Google Chrome не работает в Windows 10
Нет звука в браузере Гугл Хром
Мы используем интернет-браузер для самых разных целей, одни из самых популярных – просмотр видео и прослушивание музыки. Нет звука в браузере Гугл Хром – проблема очень неприятная, ведь при ее возникновении мы не можем использовать возможности сети на все 100%.
Причины
Почему не работает звук в браузере Google Chrome? Причины могут заключаться в следующем:
- На устройстве отключены колонки, или громкость снижена до минимума. В этом случае Google Chrome, разумеется, тоже не воспроизводит звук.
- Не выставлены соответствующие параметры в настройках самого браузера – вот почему еще в Гугл Хроме не работает звук.
- Проблема может возникнуть из-за включенного флэш-модуля
- Ну и, наконец, звук в браузере Google Chrome пропадает из-за неисправности самого устройства – компьютера, ноутбука, смартфона и пр.
Подробнее о том, что делать, если не работает звук в Хроме на YouTube читайте в другой статье на сайте.
Решение
Случается, что браузер не работает или работает неправильно, но что же делать, если нет звука в браузере Гугл Хром? Давай разбираться.
Отрегулировать громкость на устройстве
Первое, что нужно сделать, если пропал звук в браузере Гугл Хром – проверить, как этот параметр работает на устройстве.
- На компьютере откройте соответствующие настройки (обычно, это иконка с изображением динамика в правом нижнем углу). Посмотри, включен ли нужный параметр, а также проверь, как выставлен уровень громкости. После проверки снова попытайся воспроизвести в интернет-браузере нужный файл
На мобильном устройстве действуем по тому же принципу.
- Если пропадает звук в браузере Google Сhrome, проверяем, не установлен ли беззвучный режим и регулируем громкость.
Кроме того, в микшере может быть отключен звуковой параметр именно для этой программы – этот пункт тоже очень важно проверить
Проверить настройки самой программы
Если нету звука в браузере Google Сhrome, а на компьютере есть, проверяем настройки первого. С проблемой, о которой мы сегодня говорим, часто сталкиваются пользователи, у которых установлено расширение «Панель инструментов». Как настроить звук в браузере Гугл Хром в этой ситуации?
С проблемой, о которой мы сегодня говорим, часто сталкиваются пользователи, у которых установлено расширение «Панель инструментов». Как настроить звук в браузере Гугл Хром в этой ситуации?
- Открой настройки расширения
- Найди метку «Отключить на всех вкладках»
- С помощью кнопки измени параметр на режим «Включить»
Обновить флэш-плеер
Звучание мультимедиа файлов в интернет-браузере воспроизводится, как правило, с помощью флэш-плеера, а он, бывает, дает сбой из-за несвоевременно установленных обновлений. Как включить звук в браузере Google Сhrome, если причина именно во флэш-плеере? Решаем проблему следующим образом:
- Прописываем в адресной строке chrome://components
- В открывшемся списке находим Adobe Flash Player
- Нажимаем кнопку «Проверить обновления»
- Скачиваем и устанавливаем пакет обновлений, если это требуется
- Перезагружаем устройство
Переустановить сам флэш-плеер невозможно, так как этот компонент интегрирован в Хром.
Отключить модуль флэш
Как исправить ситуацию, если проблема заключается в плагине Flash? Отключаем его:
- Открываем адресную стоку и вводим chrome://settings/content/flash
- Отключаем «Flash»
- Перезапускаем интернет-браузер
Чистим кэш
Многие проблемы, которые возникают при работе с интернет-браузером, решаются простой чисткой кэша.
- Открой «Настройки», затем – «История», далее «Очистить историю»
- Поставь галочку напротив пункта «Удалить данные»
Проверяем оборудование
Если ты попробовал решить проблему каждым из приведенных выше способов, а звучания по-прежнему нет, можно предположить, что произошла поломка оборудования.
- Например, если ты слушаешь музыку через колонки, проверь их на техническую исправность. Просто подключи внешние динамики к другому устройству и протестируй.

- То же самое и с мобильным устройством – неполадки могут возникнуть в самом динамике. Можно послушать, как звучат другие программы и приложения. Если тишина везде – советуем обратиться в сервисный центр.
Восстановление настроек
В этой неприятной ситуации иногда помогает откат настроек интернет-браузера.
- Открой настройки, затем вкладку «Дополнительно» (она находится в самом низу страницы)
- Снова прокручиваем страничку до конца и находим пункт «Восстановление настроек по умолчанию».
- Или пропиши в адресной строке сhrome://settings/resetProfileSettings, а затем нажми Enter
Способ достаточно радикальный, так как в этом случае слетят все сохраненные закладки и пароли.
Ещё по теме
В Google Chrome пропал звук
Бывают случаи, когда в браузере Google Chrome пропадает звук. Причин тому несколько: программные поломки, вирусное заражение системы, отсутствие нужных системных компонентов для корректной работы обозревателя.
Читайте также: Пропадает звук в видео в любом браузере на Windows 10
Прежде, чем решать проблему с неработающим звуком, нужно убедиться, что сам звук не выключен на компьютере или ползунок громкости не скручен на минимуме. Если вы открыли аудио-файл и звук на компьютере есть, то стоит воспользоваться следующими рекомендациями.
Если пропал звук в Google Chrome, то стоит попробовать очистить кэш. Возможно, он переполнен или данные на странице уже давно обновились, а у вас старая информация. В данном случае нужно в адресную строку браузера ввести chrome://settings/clearBrowserData.
Появится небольшое окно. Нужно перейти во вкладку «Расширенные». Отмечаем «Кэшированные изображения и данные». Выставляем время очистки «За все время» и кликаем «Очистить».
После очистки кэша советуем перезапустить браузер, чтобы изменения вступили в силу. После проверяем, появился ли звук.
Флеш-модуль в браузере может влиять на работу медиа-контента. Изначально можно попробовать его отключить. Для этого стоит в адресной строке ввести chrome://plugins.
Для этого стоит в адресной строке ввести chrome://plugins.
После нужно найти плагин с указанием на флеш. Отключаем его. Обязательно перезапускаем браузер.
Если у вас в браузере используется расширение «Панели инструментов Google Chrome», то звук может пропадать по причине неверной работы этого дополнения. Чтобы проверить эту версию, стоит открыть «Настройки», «Расширения» и отключить это расширение.
Многие пользователей операционной системы Windows уже давно получили уведомление о том, что с их ПК будет удален Flash Player. Однако не все сайты перешли на технологию HTML5, а поэтому некоторый контент может работать неправильно, в том числе и звуковой. Поэтому можно попробовать заново вернуть Флеш Плеер. Для этого можно воспользоваться темой Как вернуть Adobe Flash после 12 января 2021?
Также если у вас есть такие расширение как AdBlock или FlashBlock, то стоит на время их отключить и попробовать воспроизвести звук в браузере Гугл Хром.
Как вариант, стоит сбросить все настройки браузера и попробовать заново авторизоваться. Также не нужно забывать, что Google Chrome может иметь устаревшую версию, а поэтому стоит скачать обновления.
Также не нужно забывать, что Google Chrome может иметь устаревшую версию, а поэтому стоит скачать обновления.
И как вариант, стоит попробовать следующую рекомендацию:
- Выбираем «Пуск», «Панель управления», «Звук».
- Далее выбираем из списка устройство для воспроизведения (наушники или динамик). Внизу нажимаем на кнопку «Свойства».
- Появится небольшое окно. Нужно нажать на кнопку «Свойства» в разделе «Контроллер».
- Переходим во вкладку «Драйвер» и кликаем «Отключить».
- Затем вновь включаем драйвер и перезагружаем ПК.
На отечественных форумах предложен такой вариант решения проблемы, когда пропадает звук в Гугл Хром: нужно нажать правой кнопкой на ярлыке программы и выбрать «Свойства». Далее переходим во вкладку «Ярлык» и к основному адресу дописываем « —force-wave-audio. Должно получиться, что то такое: «C:\Program Files (x86)\Google\Chrome\Application\chrome. exe» —force-wave-audio.
exe» —force-wave-audio.
Жмем применить. Запускаем браузер и проверяем, не появился ли звук. Если звук по-прежнему пропадает, то советуем обновить звуковые драйвера или откатить систему до более раннего состояния.
Звук в Chrome не работает: 8 исправлений
Если звук останавливается во время использования Chrome, вы можете предпринять другие действия по устранению неполадок. Вот восемь исправлений неработающего звука Chrome.
С появлением все большего количества аудио, видео и других медиафайлов в Интернете вы столкнулись с ситуацией, когда звук Chrome не работает?
Если у вас возникла проблема с неработающим звуком в Chrome, вам нужно решить эту проблему. Есть несколько шагов по устранению неполадок, которые вы можете предпринять, чтобы звук заработал. Иногда звук работает на одной вкладке, но не на другой.
Если у вас возникла проблема с неработающим звуком Chrome, вот восемь способов исправить это.
1. Проверьте аппаратные проблемы звуковой карты
Примечание: В этой тестовой системе мы используем EarTrumpet, потому что это упрощает управление звуком. Меню будут немного отличаться, но шаги практически одинаковы.
Меню будут немного отличаться, но шаги практически одинаковы.
Когда Chrome перестает воспроизводить звук, это отличный первый шаг, чтобы отключить его. После этого откройте другой браузер и попробуйте воспроизвести аудио. Если он не воспроизводится в другом браузере, это не проблема Chrome. Скорее всего, это проблема с вашей звуковой картой.
Вы можете решить эту проблему, отключив звуковое устройство и снова подключив его, особенно если у вас есть внешняя карта. Вы также можете заменить устройство вывода звука или обновить драйвер звуковой карты.
Также стоит отметить, что если у вас несколько устройств вывода звука, отключайте их по одному и смотрите, работает ли громкость. Это может помочь сузить поиск неисправного оборудования.
2. Включить звук веб-сайта в Chrome
Еще одна простая вещь, которую вы можете сделать, это проверить, установлено ли на вкладке Chrome значение «Отключить звук». Каждая вкладка может быть отключена, но вы должны выбрать вкладку с нулевым звуком.
Щелкните правой кнопкой мыши сайт, который вы пытаетесь получить аудио, и выберите Включить звук в меню. Если он не отключен, нажмите Отключить звук сайта , а затем Включить звук , если звук застрял на странице.
Еще один шаг, который вы можете сделать, — это просто перезагрузить страницу и посмотреть, начнет ли звук работать в Chrome.
3. Проверьте уровни громкости компьютера
Chrome может не воспроизводить звук, поскольку громкость вашего компьютера слишком низкая.
Чтобы проверить громкость вашего ПК, выполните следующие действия:
- Щелкните правой кнопкой мыши значок динамика в правом нижнем углу панели задач.
- Открыть Смеситель объема .
- Убедитесь, что громкость регулируется ползунком Chrome, и увеличьте его до оптимальной громкости.
4. Изменение устройств вывода
Например, если у вас есть несколько устройств вывода, таких как наушники и системный звук, они могут конфликтовать. Таким образом, переключение устройств вывода может помочь исправить неработающий звук Chrome.
Таким образом, переключение устройств вывода может помочь исправить неработающий звук Chrome.
Чтобы изменить устройства вывода звука, выполните следующие действия:
- Щелкните правой кнопкой мыши значок динамика в правом нижнем углу панели задач и выберите Настройки звука .
- На экране Настройки звука выберите правильное устройство вывода в раскрывающемся меню Выберите устройство вывода .
- Убедитесь, что ползунок основной громкости установлен на 100 процентов.
5. Проверьте настройки звука Google Chrome
Если вы по-прежнему не получаете звук из Chrome, проверьте еще одну вещь — его настройки звука.
Проверьте настройки звука Google, выполнив следующие действия:
- Запустите Chrome , щелкните трехточечное меню в правом верхнем углу и выберите Настройки .

- Нажмите Конфиденциальность и безопасность на панели слева.
- Затем выберите в меню пункт Настройки сайта .
- Прокрутите вниз и выберите из списка опцию Микрофон .
- Установите микрофон по умолчанию в раскрывающемся меню и в разделе Поведение по умолчанию убедитесь, что Сайты могут запрашивать использование вашего микрофона .
6. Обновление Google Chrome
Google регулярно обновляет Chrome, добавляя новые функции, средства безопасности и другие исправления. Обычно он обновляется автоматически, но если у вас возникла проблема с неработающим звуком Chrome, вы можете обновить Chrome вручную.
Чтобы обновить Chrome вручную, выполните следующие действия:
- Запустите браузер и нажмите кнопку с тремя точками в правом верхнем углу.
- Выберите в меню Справка > О Google Chrome .

- Когда откроется страница «О Chrome», будет автоматически загружено обновление, если оно доступно. После этого необходимо перезапустить браузер, чтобы завершить процесс обновления.
7. Отключите расширения Chrome
Из-за одного из ваших расширений Chrome может не работать звук Chrome, особенно если вы установили их много. К сожалению, слишком много расширений могут привести к их конфликту друг с другом.
Чтобы отключить расширения, выполните следующие действия:
- Нажмите кнопку расширения в правом верхнем углу — она выглядит как часть головоломки, и нажмите Управление расширениями .
- Для достижения наилучших результатов отключите все расширения и включайте их одно за другим, пока не найдете неприятное расширение, из-за которого не работает звук.
8. Сброс настроек браузера Chrome
Если проблема с неработающим звуком в Chrome по-прежнему возникает, вы можете перезагрузить браузер.
Выполните следующие действия для сброса Chrome:
- Щелкните меню с тремя точками и откройте Настройки .
- Выберите Дополнительно на левой панели и выберите Сброс и очистка .
- Щелкните параметр Восстановить исходные значения по умолчанию справа.
- Когда появится сообщение о проверке сброса, нажмите кнопку Сбросить настройки .
Сброс настроек Chrome восстанавливает настройки вашего браузера до значений по умолчанию и если звук Chrome не работает. Это также улучшит общую производительность браузера. Однако все ваши настройки исчезли, и вам нужно будет начать все сначала.
Исправить неработающий звук Chrome
Если вы не получаете звук из Google Chrome, один из шагов по устранению неполадок, описанных выше, должен восстановить его работу. Независимо от того, связано ли это с браузером или с компьютером, исправить это просто.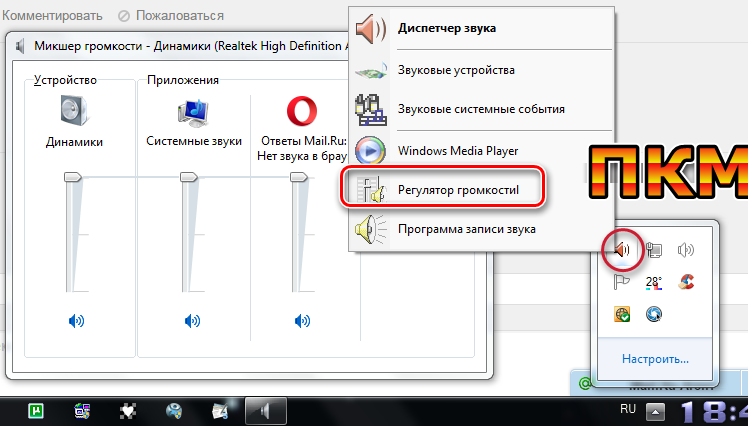
Есть и другие вещи, которые вам может понадобиться исправить в Chrome. Например, вы можете исправить Err_Cache_Miss в Chrome или отсутствующую кнопку «Домой» в Google Chrome.
Браузер Chrome — не единственное место, где вы можете найти проблемы. Итак, например, ознакомьтесь с этими семью способами исправить неработающий микрофон на Chromebook.
Связанные элементы: Google, Google Chrome
5 эффективных способов исправить проблему отсутствия звука в Chrome
- Миниинструмент
- Центр новостей MiniTool
- 5 мощных способов исправить проблему отсутствия звука в Chrome
Соня | Подписаться |
Последнее обновление
Вы можете обнаружить, что в Chrome нет звука, что очень раздражает. И если вы ищете способы ее решения, то вам следует внимательно прочитать этот пост, потому что есть несколько эффективных и замечательных способов. Вы можете посетить веб-сайт MiniTool, чтобы получить методы.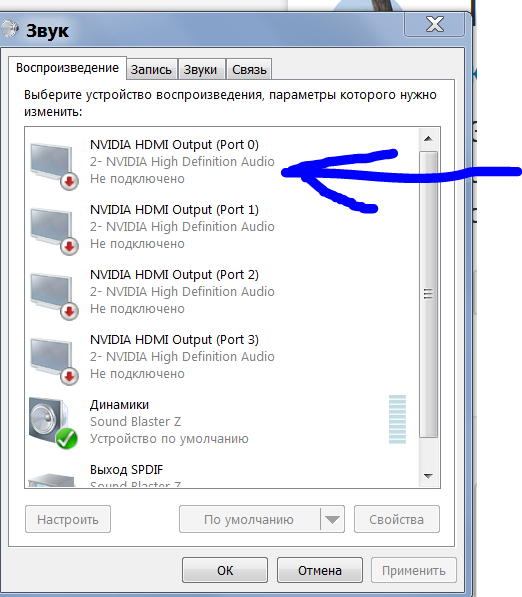
Исправить проблему отсутствия звука в Chrome несложно, и самый простой способ, очевидно, — перезапустить Google Chrome и перезагрузить систему Windows 10. Но если этот метод не работает, то вам следует попробовать следующие методы.
Проверьте очевидных виновников, прежде чем пытаться использовать методы
Прежде чем использовать методы для исправления ошибки «Не работает звук Chrome», вы должны проверить, почему вы не слышите звук из Chrome. Вот что вам нужно проверить в первую очередь.
- Проверьте, отключен ли звук вашего компьютера, если да, включите его. И если в веб-приложении есть регулятор громкости, сделайте звук слышимым.
- Проверьте, правильно ли работает звук в других интернет-браузерах, и дважды проверьте, правильно ли работает звук в настольных приложениях.
Если на вашем компьютере нет звука из других браузеров и десктопных приложений, то причина этой ошибки не в Google. Так что некоторые способы из этого поста вам не подходят. Но если только в Google Chrome нет звука, то можно попробовать методы ниже.
Но если только в Google Chrome нет звука, то можно попробовать методы ниже.
Совет: Если вас интересуют советы и рекомендации по Google Chrome, прочитайте этот пост — Советы и рекомендации по Google Chrome для победы: полезно и удобно.
Способ 1: проверьте микшер громкости
В Windows 10 есть специальная функция, позволяющая регулировать уровень громкости для определенных приложений. Поэтому, если вы столкнулись с проблемой отсутствия звука в Chrome Windows 10, возможно, вы отключили звук для Chrome. Вы можете следовать приведенным ниже инструкциям, чтобы решить эту проблему.
Шаг 1: Найдите значок Sound в правом нижнем углу экрана, а затем щелкните его правой кнопкой мыши, чтобы выбрать Open Volume Mixer .
Шаг 2. Переместите ползунок громкости Chrome как минимум наполовину вверх.
Примечание: Если в Chrome нет регулятора громкости, вам следует воспроизвести видео/аудио в Chrome, чтобы он появился.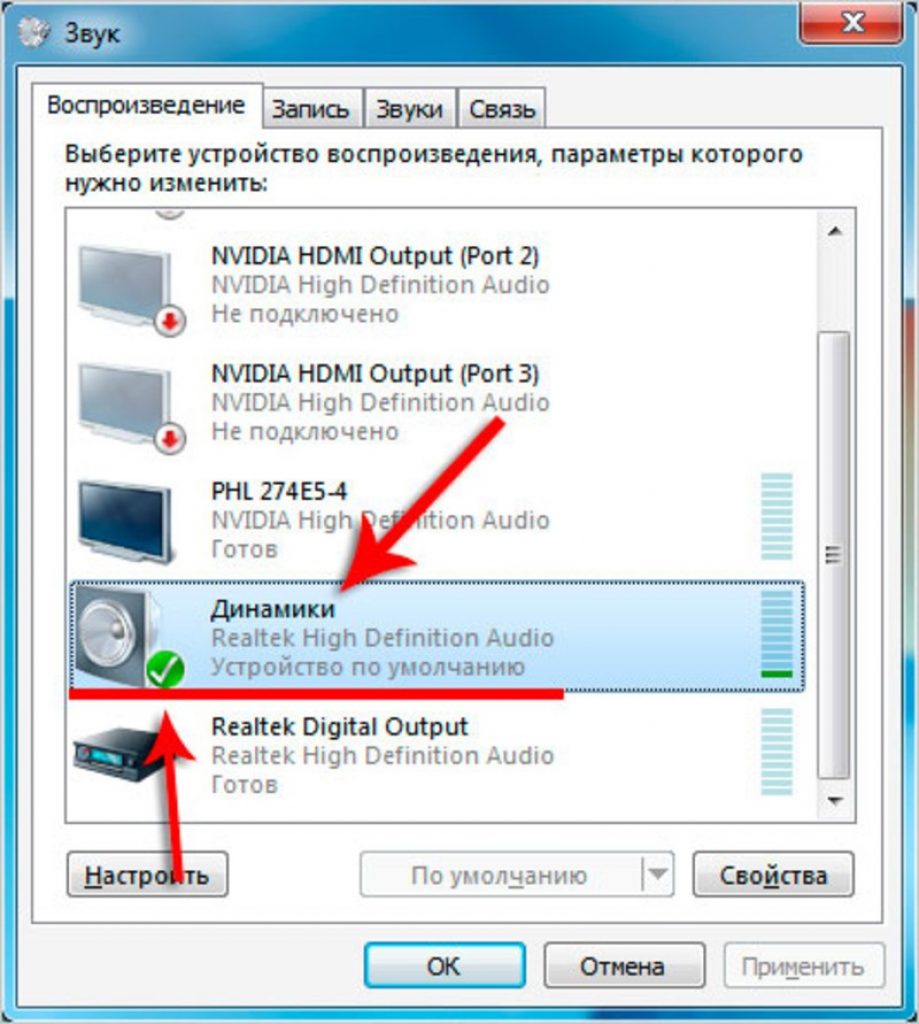
Затем перезапустите Chrome и воспроизведите аудио/видео, чтобы проверить, устранена ли ошибка отсутствия звука в Chrome Windows 10.
Способ 2. Обновление звукового драйвера
Если со звуком на вашем компьютере что-то не так, попробуйте обновить звуковой драйвер. Вот инструкция:
Шаг 1: Нажмите одновременно клавиши Win и X , чтобы выбрать Диспетчер устройств .
Шаг 2: В окне Диспетчера устройств найдите Звуковые, видео и игровые контроллеры , а затем щелкните его правой кнопкой мыши, чтобы выбрать Обновить драйвер .
Шаг 3: Затем следуйте инструкциям на экране, чтобы обновить звуковой драйвер.
После выполнения этих инструкций перезапустите Chrome и воспроизведите аудио/видео, чтобы проверить, исчезла ли ошибка.
Способ 3. Отключение расширений
Расширения могут обеспечить замечательную работу в Chrome, но иногда они могут вызвать некоторые проблемы с вашим браузером, например, ошибку «Нет звука в Chrome».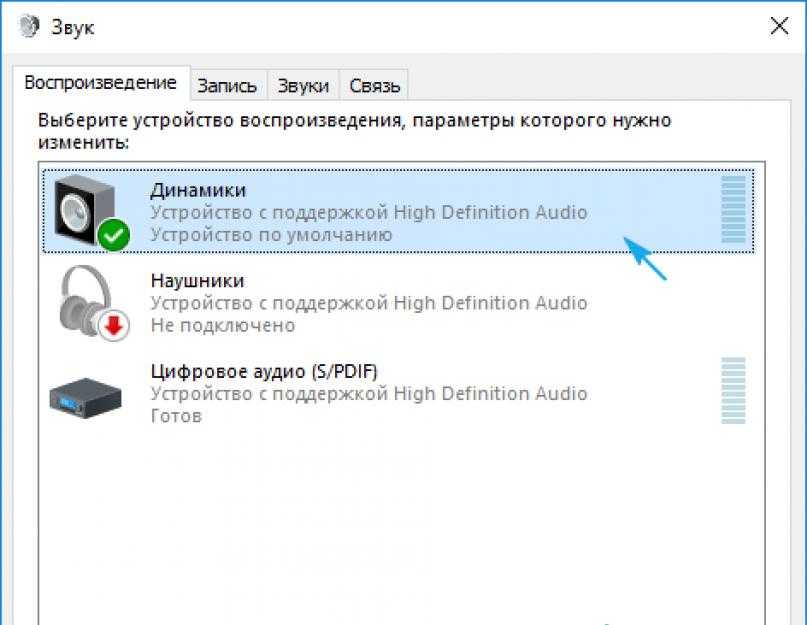 Поэтому, чтобы исправить ошибку, можно попробовать отключить расширения. Следуйте инструкциям ниже:
Поэтому, чтобы исправить ошибку, можно попробовать отключить расширения. Следуйте инструкциям ниже:
Шаг 1: Сначала откройте Chrome и нажмите три вертикальные точки в правом верхнем углу, чтобы выбрать Дополнительные инструменты . Затем нажмите Extensions .
Шаг 2: Отключите все расширения, которые вы установили в Chrome.
Затем перезапустите Chrome и воспроизведите аудио/видео, чтобы проверить, исправлена ли ошибка, не работающая в Chrome.
Способ 4. Убедитесь, что звук на странице не отключен
Есть еще одна причина, по которой в Chrome нет звука: звук на странице, которую вы посещаете, отключен. Чтобы исправить это, выполните следующие действия:
Шаг 1: Нажмите одновременно клавиши Win и R , чтобы открыть окно Run , а затем введите inetcpl.cpl . Нажмите OK .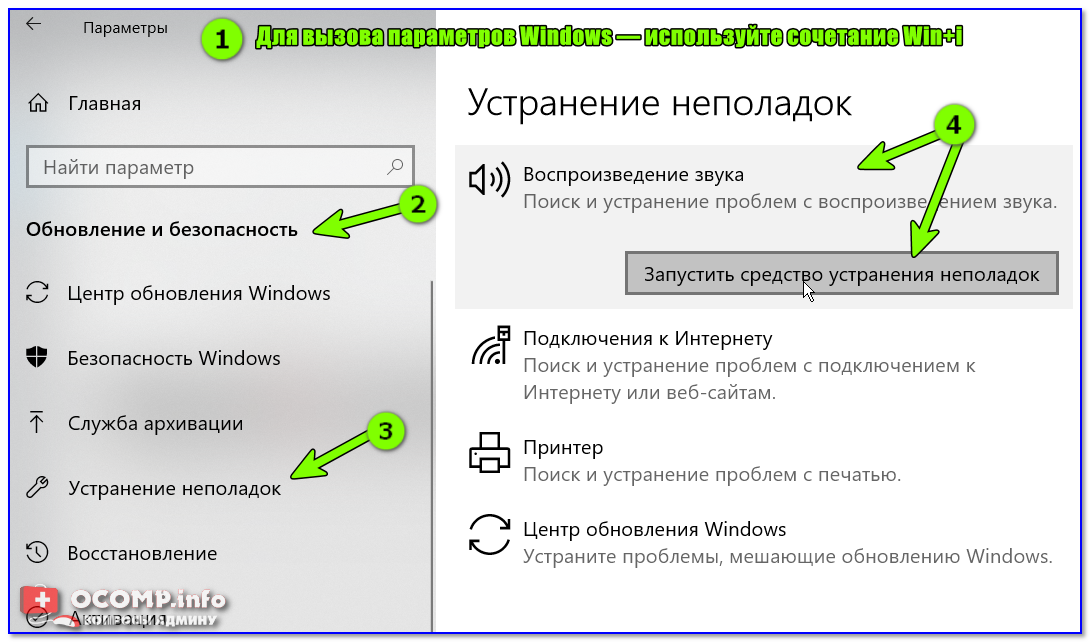
Шаг 2: Перейдите в раздел Advanced , чтобы найти раздел Мультимедиа , затем убедитесь, что вы отметили Воспроизведение звуков на веб-страницах . Нажмите OK , чтобы сохранить изменения.
После завершения этих действий снова откройте Chrome и воспроизведите аудио/видео, чтобы проверить, исчезла ли ошибка.
Метод 5. Очистите файлы cookie и кеш браузера Google Chrome
Файлы cookie и кеш могут помочь ускорить загрузку веб-страницы, но если их слишком много, в Chrome нет звука. Таким образом, вы можете очистить файлы cookie и кеш браузера Google Chrome, чтобы исправить ошибку отсутствия звука в Google Chrome. Вот инструкция:
Шаг 1: Сначала откройте Chrome и нажмите три вертикальные точки в правом верхнем углу, чтобы выбрать Дополнительные инструменты . Затем нажмите Очистить данные просмотра .