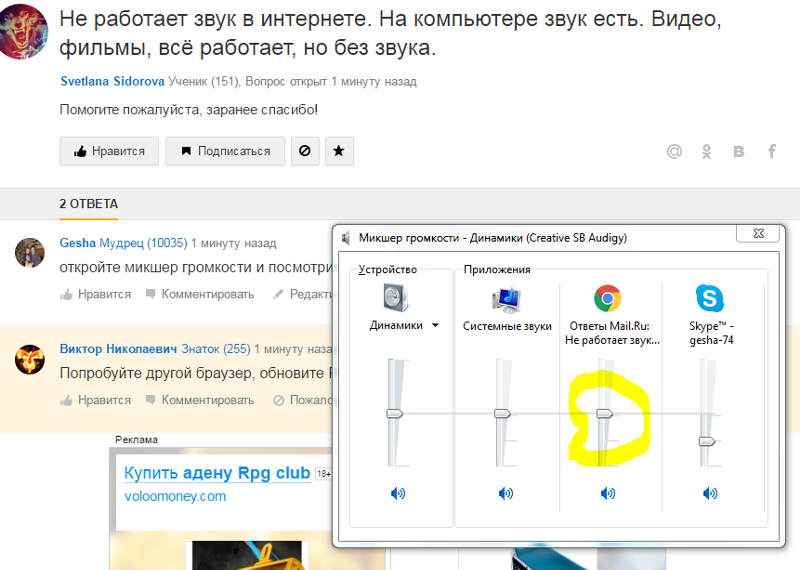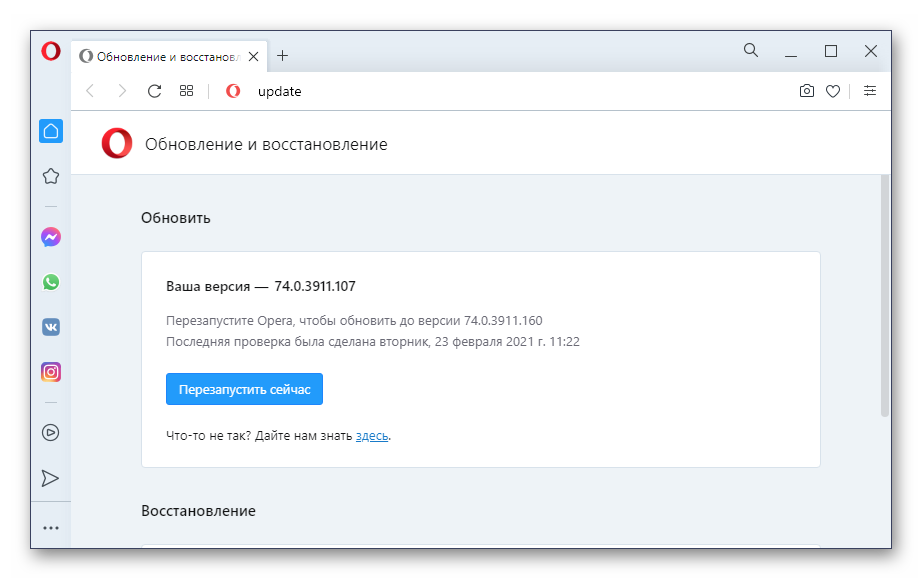Пропал звук в браузере: Пропал звук в браузере в Windows 10 — как исправить?
Пропал звук в браузере в Windows 10 — как исправить?
Если в вашем браузере вдруг полностью пропал звук, либо он то появляется, то исчезает, разобраться с этим обычно сравнительно легко — возможно, причина в настройках системы, возможно, звук отключен на уровне самого браузера, а в некоторых случаях при воспроизведении видео причиной может быть неправильная работа аппаратного ускорения.
В этой инструкции подробно о том, что делать, если перестал воспроизводиться звук в браузере на примере Google Chrome и Яндекс Браузера в Windows 10. По аналогии обычно можно исправить проблему и в других браузерах.
- Звук отключен в самом браузере
- Параметры Windows 10, влияющие на воспроизведение звука в браузере
- Дополнительная информация
- Видео инструкция
Если звук пропал по причине его отключения в Яндекс Браузере или Google Chrome
Первая из возможных причин проблемы — отключение звука сайта непосредственно в браузере, а всё что необходимо, чтобы исправить проблему — снова его включить.
- В Google Chrome обратите внимание, не перечеркнут ли значок динамика на той вкладке, где должен воспроизводиться звук. Если перечеркнут, вы можете нажать по заголовку вкладки правой кнопкой мыши и выбрать пункт «Включить звук на сайте». Ещё одна возможность — нажать по значку динамика в адресной строке справа от адреса текущей страницы и выбрать пункт «Всегда включать звук на сайте». Если динамик не отображается, то, судя по всему, звуки в контенте текущей страницы просто отсутствуют.
- В Яндекс Браузере достаточно просто нажать по значку динамика в заголовке вкладки чтобы включить или отключить воспроизведение звука с сайта.
Настройки Windows 10, которые могут повлиять на воспроизведение звука в браузерах
Внимание: всё нижеследующее подходит для сценария, когда звук пропал только в браузере, но с системными звуками, играми и другим контентом, содержащим аудио всё в порядке, иначе используйте инструкцию из второго абзаца этой статьи. Если звуки исчезли полностью во всех программах, используйте инструкцию Пропал звук Windows 10 — как исправить проблему.
Если звуки исчезли полностью во всех программах, используйте инструкцию Пропал звук Windows 10 — как исправить проблему.
Если в самом браузере всё в порядке, следует обратить внимание на настройки Windows 10, связанные с громкостью и выводом звука отдельных программ. Рекомендую следующий порядок действий:
- Нажмите правой кнопкой мыши по значку динамика в области уведомлений справа внизу и выберите пункт «Открыть микшер громкости».
- Убедитесь, что громкость для браузера не установлена на минимальное значение (иначе повысьте громкость), а также посмотрите, отображается ли уровень громкости для него при воспроизведении чего-либо со звуком внутри окна браузера.
- Снова нажмите правой кнопкой мыши по значку динамика и выберите пункт «Открыть параметры звука».
- В параметрах звука пролистайте окно до раздела «Дополнительные параметры звука» и нажмите «Параметры устройств и громкости приложений».
- В списке приложений убедитесь, что громкость для браузеров установлена на нужный уровень, отличный от 0, а в качестве устройства вывода выбрано нужное устройство (например, динамики или «по умолчанию»), а не какое-то другое.
 Например, другой пользователь компьютера мог настроить вывод звука из браузера на подключенный ТВ или другое аудиоустройство. Если вы не знаете, что выбрать, можно попробовать все доступные варианты.
Например, другой пользователь компьютера мог настроить вывод звука из браузера на подключенный ТВ или другое аудиоустройство. Если вы не знаете, что выбрать, можно попробовать все доступные варианты.
Дополнительные способы решить проблему
В случае, если предыдущие варианты не принесли результатов, попробуйте такие методы:
- Если звук не воспроизводится (или пропадает) при проигрывании онлайн-видео, попробуйте отключить аппаратное ускорение в браузере.
- Попробуйте временно отключить все расширения в браузере (даже нужные) и проверить, изменится ли картина с воспроизведением аудио.
- На всякий случай попробуйте открыть какие-то другие сайты, содержащие контент (например, видео) со звуком и проверьте, воспроизводится ли звук там.
Видео инструкция
Ожидая, что кто-то из читателей может задать вопрос о том, как же смотреть приведённое выше видео, если в браузере нет звука, отвечаю: можно открыть его на другом устройстве, например, смартфоне.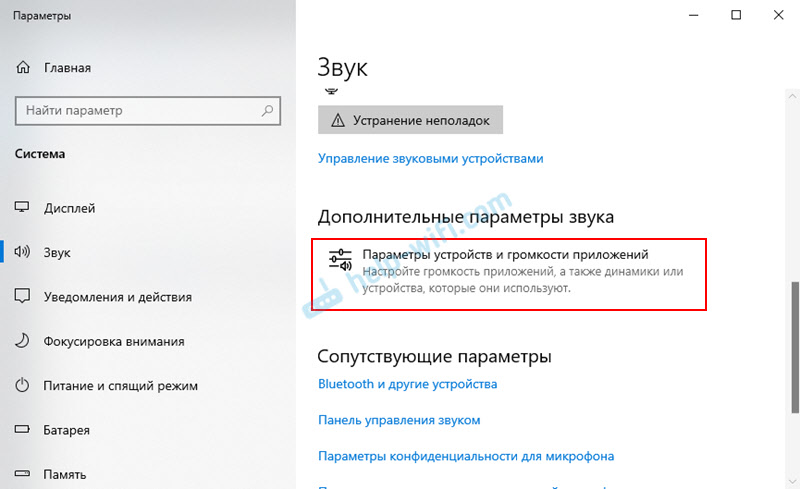
remontka.pro в Телеграм | Другие способы подписки
Поддержать автора и сайт
что делать, если пропало звучание, почему не работает
Содержание
- Google Chrome
- Opera
- Mozilla Firefox
- Общие способы устранения проблем с отсутствием звука в браузере
- Заключение
Частая проблема, с которой сталкиваются пользователи во время серфинга в Интернете – нет звука в браузере. Если это произошло, сбой устранить очень просто, потому что причина чаще всего лежит на поверхности. О том, что делать, если нет звука в веб-обозревателях разных брендов, поговорим в этой статье.
Google Chrome
Если в браузере Google звук тихий или полностью отсутствует, нужно включить музыку или фильм в аудио- или видеопроигрывателе. Это позволит убедиться, что динамики или наушники работают, громкость – достаточная, а проблема действительно в веб-обозревателе.
Проверка настроек
Проблема с отсутствием звука в Хром может быть связана со сбоем настроек браузера. Чтобы их исправить, нужно:
Чтобы их исправить, нужно:
1. Открыть программу, нажать на кнопку с тремя точками вверху справа и в развернутом меню выбрать «Настройки».
2. Найти «Конфиденциальность и безопасность», кликнуть «Настройки сайта».
3. Отыскать и перейти в раздел «Звук».
4. Если переключатель напротив строки «Разрешить сайтам воспроизводить звуки» выключен, сдвинуть его вправо.
Перезагрузить Chrome, а затем проверить его работу.
Перезапуск браузера, очистка кэша и сброс до заводских настроек
Если не работает звук в браузере, устранить проблему позволяет простой перезапуск программы. Нужно закрыть веб-обозреватель и зайти в Диспетчер задач. Здесь следует завершить работу приложения, если оно по-прежнему запущено, а затем просмотреть фоновые процессы и остановить каждый, относящийся к браузеру. Для этого нужно нажать на него и выбрать «Снять задачу» в нижней части окна.
Если перезапуск не помогает и звук в браузере Google Chrome по-прежнему отсутствует, необходимо выполнить очистку кэша. Она способна помочь, если не воспроизводится музыка или видео со звуком.
Она способна помочь, если не воспроизводится музыка или видео со звуком.
При продолжительной работе в веб-обозревателе накапливается множество мусорных файлов, которые не только мешают работе программы, но и могут стать причиной сбоя, в том числе – пропавшего звука.
Необходимо:
1. Запустить Chrome, открыть «Настройки».
2. Найти «Конфиденциальность и безопасность», нажать «Очистить историю».
3. Выбрать период, за который нужно удалить данные – «Все время».
4. Во вкладке «Дополнительные» поставить метки напротив «Истории браузера», «Истории скачиваний», «Файлов Cookie», «Изображений и файлов, сохраненных в кэше».
5. Снять метку напротив строк «Пароли и другие данные для входа» и «Данные для автозаполнения». Если ее оставить, потребуется заново вводить учетные данные для входа на часто посещаемые сайты.
6. Нажать «Удалить данные».
Далее дождаться завершения очистки. Если она не помогает, нужно сбросить настройки обозревателя.
Инструкция:
- Открыть браузер, выбрать «Настройки».

- Выбрать «Восстановление настроек по умолчанию».
- Кликнуть «Сбросить настройки».
Дождаться перезагрузки программы.
Некорректная работа расширений
Установленные расширения и их работа – еще одна вероятная причина, по которой звук в браузере пропадает или стал тише. Некоторые из них, например, блокировщики рекламы или антивирусы, могут препятствовать открытию не только рекламных блоков, но и корректному воспроизведению аудио и видео со звуком.
Нужно открыть «Настройки» и перейти в раздел «Расширения».
Здесь следует временно отключить все дополнения и проверить, как браузер будет работать без них.
Если проблема устранена, нужно поочередно включать каждое, чтобы определить, какое конкретно мешает проигрыванию звука. Обнаруженное расширение следует удалить и при необходимости установить его аналог.
Переустановка браузера
Если все действия с веб-обозревателем не дают результата, а звук отсутствует только в нем, решением проблемы станет его переустановка. Удалить Хром можно штатными средствами Windows или с помощью специализированных программ, например, CCleaner (https://www.ccleaner.com/ru-ru).
Удалить Хром можно штатными средствами Windows или с помощью специализированных программ, например, CCleaner (https://www.ccleaner.com/ru-ru).
Инструкция:
1. Открыть Панель управления. (нажать на кнопку «Поиск» на панели задач или в меню «Пуск»).
2. Выбрать «Программы и компоненты».
3. В списке найти Chrome, кликнуть правой кнопкой мыши и выбрать «Удалить».
4. Подтвердить действие и дождаться завершения операции.
5. Перейти на https://www.google.ru/chrome/.
6. Нажать «Скачать».
7. Дождаться окончания загрузки, двойным кликом по дистрибутиву запустить мастер установки и следовать его подсказкам.
После переустановки браузера проблема будет решена.
Opera
Для браузера Opera характерны те же неполадки, как и для Chrome. Если в программе отсутствует звук, но при этом при включении проигрывателя он слышен, необходимо искать проблему в веб-обозревателе. Устранить сбой поможет перезапуск, проверка параметров браузера, очистка кэша, отключение расширений. Если это не даст результата, Оперу потребуется сбросить до начальных установок или переустановить.
Если это не даст результата, Оперу потребуется сбросить до начальных установок или переустановить.
Перезапуск браузера
Завершение работы браузера и последующее возобновление иногда позволяет устранить проблемы со звуком. Нужно закрыть Оперу, а затем комбинацией клавиш «Ctrl» + «Alt» + «Delete» вызвать Диспетчер задач и завершить все процессы, к ней относящиеся. Для этого необходимо выделять поочередно каждый и нажимать «Снять задачу».
Далее веб-обозреватель нужно запустить заново и протестировать (есть ли звук).
Проверка настроек
Если по-прежнему не работает звук в браузере, нужно проверить настройки Opera. Возможно, в них отключено разрешение воспроизводить аудиоконтент на сайтах.
Инструкция:
- Открыть меню и в выпадающем списке выбрать «Настройки».
- В разделе «Конфиденциальность и безопасность» кликнуть «Настройки сайта».
- Найти и перейти во вкладку «Звук».
- Напротив строки «Разрешить сайтам воспроизводить звуки» сдвинуть переключатель вправо.

Перезапустить программу.
Очистка кэша
Устранить неполадки со звуком помогает очистка кэша. Это мусорные файлы, накапливающиеся при длительной работе браузера и вызывающие сбои.
Инструкция:
1. Открыть Opera, перейти в «Настройки».
2. Найти «Конфиденциальность и безопасность», нажать «Очистить историю посещений».
3. Установить период, за который нужно удалить данные и отметить виды стираемых файлов.
4. Нажать «Удалить данные».
Дождаться окончания выполнения очистки и перезапустить программу.
Отключение расширений
Установленные пользователем расширения бывают причиной сбоев в работе веб-обозревателя, в частности – причиной отсутствия звука. Для решения проблемы нужно:
1. Открыть меню, выбрать «Расширения».
2. Отключить все дополнения и проверить звук.
3. Если он есть, поочередно включается каждое расширение до обнаружения того, при работе которого звук пропадает.
4. Дополнение удаляется, а вместо него устанавливается аналогичное.
Чаще всего проблемы со звуком случаются из-за разрешений, блокирующих рекламу, антивирусного ПО, VPN-клиентов.
Возврат браузера в изначальное состояние
Если предыдущие действия не помогли, можно вернуть веб-обозреватель в изначальное состояние.
Инструкция:
1. Открыть меню браузера, нажать «Обновление и восстановление».
2. В разделе «Восстановление» нажать «Восстановить».
3. Выбрать способ восстановления. Первый позволяет сохранить историю, пароли и закладки пользователя. Второй удаляет все личные данные и возвращает веб-обозреватель к начальным параметрам.
Нажать «Восстановить» и дождаться завершения операции.
Переустановка браузера
Если звук по-прежнему не работает, нужно переустановить браузер.
Инструкция:
- Нажать на кнопку поиска на панели задач, найти и открыть «Панель управления».
- Запустить «Программы и компоненты».
- Найти Оперу, кликнуть правой клавишей мыши, выбрать «Удалить».

- Подтвердить действие, дождаться завершения операции.
- Перейти на сайт https://www.opera.com/ru.
- Нажать «Загрузить сейчас».
- Дождаться завершения загрузки.
- Двойным кликом по дистрибутиву запустить мастер установки и следовать его подсказкам.
Проверить звук после окончания инсталляции. Проблема будет устранена.
Mozilla Firefox
Для браузера Мазила Фаерфокс подойдут все способы решения проблемы, описанные в предыдущих разделах, за исключением включения звука в самой программе. В веб-обозревателе нет таких настроек.
Перезапуск
Чтобы вернуть звук, нужно закрыть Firefox. Затем открыть Диспетчер задач клавишами «Ctrl» + «Alt» + «Del» и в списке процессов завершить все, относящиеся к Mozilla. Для этого выделить каждый из них и нажать «Снять задачу».
Очистка кэша
Следующий шаг – это очистка мусорных файлов, накопившихся за время работы программы. Они часто становятся причиной сбоев в работе браузеров, в том числе и отсутствия звука.
Инструкция:
1. Запустить браузер, открыть меню, выбрать «Настройки».
2. Открыть блок «Приватность и Защита».
3. Найти раздел «Куки и данные сайтов».
4. Нажать «Удалить данные».
5. Напротив строки «Куки и данные сайтов» снять метку, чтобы не потерять сохраненные пароли и не выполнять повторно вход на посещаемые сайты.
6. Кликнуть «Удалить».
7. Подтвердить действие.
Когда процесс будет завершен, проверить работу браузера.
Отключение расширений
Если в Firefox установлены расширения, особенно блокировщики рекламы, VPN клиенты или антивирусное ПО, они могут быть причиной сбоев в отображении мультимедийного контента, в частности – воспроизведения звука. Нужно открыть меню браузера и нажать «Дополнения».
В разделе «Управление моими расширениями» отключить все аддоны и проверить наличие звука.
Если он есть, поочередно запускать каждое дополнение до тех пор, пока звук снова не пропадет. Это позволит обнаружить конфликтное расширение. Его нужно удалить.
Его нужно удалить.
Сброс до начальных установок
Если очистка кэша и проверка плагинов не помогают, браузер можно сбросить до начальных настроек, чтобы восстановить его состояние.
Инструкция:
1. Открыть программу, перейти в меню.
2. Кликнуть «Справка» и в списке команд выбрать «Информация для решения проблем».
3. Нажать «Очистить Firefox».
4. Подтвердить действие.
Браузер перезапустится.
При восстановлении настроек будут удалены все установки, сделанные пользователем и его данные. Об этом нужно знать, чтобы не допустить потери важной информации.
Переустановка Firefox
Если предыдущие шаги не помогли, нужно удалить браузер и установить заново.
Инструкция:
- Открыть «Панель управления», выбрать «Программы и компоненты».
- Найти Mozilla, нажать правой кнопкой мыши и выбрать «Удалить».
- Подтвердить действие и дождаться завершения процесса.
- Открыть https://www.mozilla.org/ru/firefox/new/.

- Нажать «Скачать Firefox».
- Дождаться загрузки файла.
- Дважды кликнуть по дистрибутиву для вызова мастера установки, далее следовать его инструкциям.
После переустановки неполадки будут устранены.
Общие способы устранения проблем с отсутствием звука в браузере
Если перечисленные выше способы устранения проблем со звуком выполняются по-разному для различных браузеров, то представленные в этом разделе решения одинаково подходят для веб-обозревателей любых разработчиков.
Проверка громкости звука
Если звук не работает только в одном браузере, например, в Гугл Хром, а в другом обозревателе исправно воспроизводится, необходимо проверить настройки микшера. В панели задач следует развернуть системный трей и правой клавишей мыши нажать на иконку с изображением динамика. Выбрать «Открыть микшер громкости».
В появившемся окне бегунок, отвечающий за громкость звука для необходимого браузера, должен быть установлен на максимум или на необходимую ступень. Если он выведен на минимум или вовсе выключен, это следует исправить.
Если он выведен на минимум или вовсе выключен, это следует исправить.
После этих действий нужно снова запустить музыку или видео в веб-обозревателе. Звук появится.
Обновление Adobe Flash Player
Если пропал звук в браузере, проблема может быть в отсутствующем или устаревшем Adobe Flash Player. Это программное обеспечение, отвечающее за корректное воспроизведение мультимедийного контента в веб-обозревателях. Скачать актуальную версию можно по ссылке https://get.adobe.com/ru/flashplayer/otherversions/.
Нужно выбрать операционную систему и версию, а также браузер, для которого необходима программа. Затем скачать установочный файл.
После загрузки необходимо дважды кликнуть по дистрибутиву, чтобы выполнить инсталляцию. В инсталляторе рекомендуется разрешить автоматическое обновление, чтобы всегда иметь на компьютере актуальную версию приложения.
После установки Adobe Flash Player потребуется перезагрузить компьютер. Далее нужно запустить браузер и проверить, играет ли звук при воспроизведении аудио или видео.
Обновление драйверов
Если звук отсутствует не только в браузере, но и при запуске других программ, необходима проверка состояния драйверов для аудиокарты. Для этого нужно открыть Панель управления и запустить Диспетчер устройств.
В открывшемся окне следует нажать на «Звуковые, игровые и видеоустройства». Если драйвера установлены, в списке оборудования будет определена звуковая карта, установленная на компьютере. Если же появилось неизвестное оборудование или возле аудиокарты стоит красный или желтый восклицательный знак, это означает, что драйверов нет или они работают неправильно.
Обновить драйвера можно с помощью программы DriverPack Solution (https://drp.su/ru) или других утилит. После установки компьютер необходимо перезагрузить и заново проверить, работает ли звук.
Иногда пользователи сталкиваются с тем, что звуковая карта установлена, но компьютер ее не обнаруживает. Причина в поломке оборудования или плохом контакте. Если опыт в диагностике комплектующих отсутствует, рекомендуется обратиться к специалистам, которые смогут выполнить проверку, чистку и настройку аудиокарты. Иначе все это можно сделать самостоятельно.
Иначе все это можно сделать самостоятельно.
Запуск службы Windows Audio
Windows Audio – служба на компьютере, отвечающая за воспроизведение звука. При некорректных действиях пользователя или в результате системного сбоя она могла быть отключена. Чтобы ее запустить, необходимо:
1. Комбинацией клавиш «Win» + «R» вызвать диалоговое окно «Выполнить».
2. В строке «Открыть» ввести название команды «services.msc».
3. В открывшемся окне отыскать службу «Windows Audio».
4. В разделе «Тип запуска» выбрать «Автоматически».
5. Если служба остановлена, нажать «Запустить», а затем «Применить», чтобы подтвердить выполнение действия.
Компьютер необходимо перезагрузить, а затем снова проверить, как работает звук.
Заключение
Причин, почему нет звука в браузере, может быть множество. Практически все они устранимы своими силами и не требуют привлечения специалистов. Последовательно проверяя каждую из них, можно самостоятельно обнаружить проблему и устранить ее. Чаще всего сбой связан с самим веб-обозревателем, неполадки с компьютером случаются значительно реже.
Чаще всего сбой связан с самим веб-обозревателем, неполадки с компьютером случаются значительно реже.
Chrome Sound не работает в Windows? Вот исправление
Браузер Chrome иногда перестает воспроизводить звук на одном или нескольких веб-сайтах, в то время как системный звук продолжает работать. Обычно это происходит из-за временного отключения звука на одном веб-сайте, что можно исправить, включив звук на странице. В других случаях проблема может быть более серьезной.
Если у вас возникли проблемы с просмотром любимого шоу в Chrome из-за отсутствия звука, вот несколько исправлений, которые вы можете попробовать.
1. Исключите проблемы с оборудованием
Сначала проверьте свое оборудование, прежде чем переходить к основным исправлениям программного обеспечения. Когда Chrome перестанет воспроизводить звук, выключите его и попробуйте воспроизвести звук в другом браузере или с помощью системного медиаплеера. Если проблема сохраняется во всей вашей системе, она не связана с Chrome, и вы можете решить ее, просто подключив и отключив звуковое устройство, заменив устройство вывода звука или обновив звуковой драйвер.
СВЯЗАННО: Как включить экспериментальный режим Windows 11 в Google Chrome
Если проблема связана с Chrome, попробуйте выключить и снова включить браузер, чтобы посмотреть, решит ли это проблему. Кроме того, вы можете один раз перезагрузить компьютер, чтобы убедиться, что временный сбой не является причиной проблемы. Когда оба этих исправления не работают, пришло время устранить проблему, используя указанные ниже исправления.
2. Проверьте звук на других веб-сайтах
Начните с воспроизведения звука на веб-сайтах, отличных от того, на котором звук не воспроизводится. Когда вы уверены, что проблема связана с одним веб-сайтом, вы можете включить эту вкладку или веб-сайт, чтобы снова начать слушать звук. Вот как это сделать:
- Откройте сайт в отдельной вкладке, где не работает звук.
- Щелкните правой кнопкой мыши вкладку.
- Нажмите Включить звук сайта из списка.
Если звук еще не отключен и проблема сохраняется в Chrome, проблема кроется в другом месте и требует дальнейшего изучения. В этом случае продолжайте использовать приведенные ниже исправления.
В этом случае продолжайте использовать приведенные ниже исправления.
3. Проверьте настройки звука Chrome
Если проблема повторяется во всем Chrome, возможно, вы отключили параметр, позволяющий веб-сайтам воспроизводить звук. Для подтверждения выполните следующие действия:
- В правом верхнем углу нажмите на три вертикальные точки .
- Перейдите к Настройки и перейдите к Безопасность и конфиденциальность на левой боковой панели.
- На правой панели щелкните Параметры сайта .
- Прокрутите вниз и нажмите Дополнительные настройки контента .
- Перейти к настройкам Звук .
- Вместо Не разрешать сайтам воспроизводить звук , выберите Сайты могут воспроизводить звук .
В дополнение к этому, Chrome позволяет отключать звук для некоторых веб-сайтов, добавляя их в список сайтов, которым не разрешено воспроизводить звук, в опции индивидуального поведения. Таким образом, убедитесь, что вы не занесли в черный список веб-сайты, которые могут не воспроизводить звук.
Таким образом, убедитесь, что вы не занесли в черный список веб-сайты, которые могут не воспроизводить звук.
Если никакие веб-сайты не были исключены и настройки звука не были отключены, убедитесь, что звук Chrome не установлен на ноль в микшере громкости.
4. Проверьте звук в микшере громкости
С помощью микшера громкости вы можете отключить звук динамиков, системы или звука отдельных браузеров. Вот шаги, чтобы убедиться, что Chrome не отключен в Volume Mixer:
- Воспроизведение видео или аудио в Chrome с включенным звуком.
- Щелкните правой кнопкой мыши значок динамика в правом нижнем углу.
- Нажмите Открыть микшер громкости .
- Если звук в Chrome уже отключен, включите его и установите громкость на 100.
В качестве альтернативы, если громкость не была отключена в микшере громкости, вам следует попробовать еще несколько исправлений на системном уровне, таких как запуск средства устранения неполадок со звуком и обновление звукового драйвера.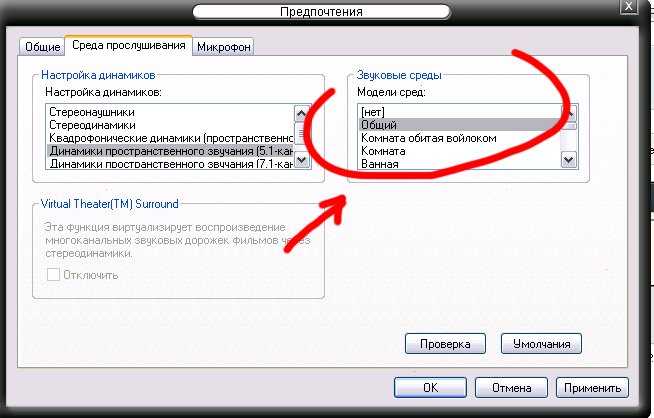
5. Запустите средство устранения неполадок со звуком
Microsoft Windows включает встроенные средства устранения неполадок, которые автоматически диагностируют и устраняют большинство системных проблем. Аналогичные способы устранения неполадок доступны и для проблем со звуком. Таким образом, запустите его, чтобы убедиться, что временная проблема с системой не отключает ваш браузер Chrome.
Чтобы запустить средство устранения неполадок со звуком, выполните следующие действия:
- Нажмите Win + I , чтобы открыть приложение «Настройки».
- Перейдите к Настройки системы .
- На левой боковой панели нажмите Звук .
- Нажмите кнопку устранения неполадок на правой панели.
При этом появится окно Get Help , в котором вам будет предложено разрешить системе запустить быстрое сканирование. Нажмите Да для запуска быстрого сканирования для устранения проблемы со звуком. Звуковой сигнал подтверждает, что проблема не на стороне системы.
Звуковой сигнал подтверждает, что проблема не на стороне системы.
Даже в этом случае обновите звуковой драйвер в крайнем случае, чтобы устранить любые проблемы с программным обеспечением.
6. Обновите звуковые драйверы
Чтобы обновить звуковой драйвер, выполните следующие действия:
- Щелкните правой кнопкой мыши Этот компьютер и перейдите к Управление .
- Перейти к Диспетчер устройств на левой боковой панели.
- Расширить категорию Звук, видео и игровые контроллеры .
- Щелкните правой кнопкой мыши звуковой драйвер и нажмите Обновить драйвер .
Обновление драйвера ничего не изменило? Пришло время исключить проблемы, связанные с браузером.
7. Очистите историю браузера и кэш
Нечистая история и накопленный кеш также могут со временем заставить ваш браузер замолчать. Чтобы исключить такую возможность, очистите историю и кеш браузера. Для этого выполните следующие действия:
Для этого выполните следующие действия:
- Нажмите Ctrl + H , чтобы открыть страницу истории Chrome.
- Нажмите Очистить данные просмотра на левой боковой панели.
- Установите флажки для История просмотров , История загрузок , Файлы cookie и другие данные сайта , и Кэшированные изображения и файлы .
- Хит Очистить данные .
Если очистка истории браузера и очистка кэша не помогает, рассмотрите возможность сброса настроек браузера.
8. Сбросить Chrome
Вы можете сбросить Chrome, выполнив следующие действия:
- Нажмите на три вертикальные точки в правом верхнем углу.
- Перейти к Настройки .
- Перейдите в меню Advanced на левой боковой панели.
- Нажмите Сброс и очистка .

- Нажмите Восстановить исходные настройки по умолчанию .
- Во всплывающем меню нажмите Сброс настроек .
Сброс настроек Chrome вернет все настройки вашего браузера к значениям по умолчанию и устранит проблему с отсутствием звука в Chrome, а также улучшит производительность вашего браузера. Однако за это приходится платить, поскольку все ваши настройки исчезнут, и вам придется начинать с нуля в своем браузере.
СВЯЗАННО: Расширенные настройки Chrome, которые вы должны использовать
Chrome все еще не воспроизводит звук?
Если в Chrome по-прежнему нет речи, попробуйте несколько других исправлений в качестве последнего средства, чтобы восстановить голос браузера. Среди них отключение расширений браузера, сканирование системы на наличие вредоносных программ, запуск очистки браузера и переустановка Chrome. Даже если это не сработает, у вас не будет другого выбора, кроме как переключиться на другой браузер, пока проблема не будет временно решена.
У вас медленный браузер Chrome? Пришло время ускорить работу, переключив поисковую систему по умолчанию на Chrome, закрыв ресурсоемкие вкладки, обновив браузер или очистив его кеш, и, что не менее важно, отключив аппаратное ускорение.
7 проверенных способов исправить это навсегда
by Иван Енич
Иван Енич
Эксперт по устранению неполадок
Увлеченный всеми элементами, связанными с Windows, и в сочетании с его врожденной любознательностью, Иван глубоко погрузился в понимание этой операционной системы, специализируясь на драйверах и… читать далее
Опубликовано
Факт проверен
Алекс Сербан
Алекс Сербан
Эксперт по браузерам и сетям
Отойдя от корпоративного стиля работы, Алекс нашел вознаграждение в образе жизни постоянного анализа, координации команды и приставания к своим коллегам. Обладание сертификатом MCSA Windows Server… читать далее
Обладание сертификатом MCSA Windows Server… читать далее
Партнерская информация
- Если вы не слышите звук в браузере Chrome, причиной могут быть неправильные настройки звука.
- Звук Chrome часто не работает из-за файлов cookie, кеша или даже заражения вредоносным ПО.
- Кроме того, использование последней версии браузера является обязательным условием для использования новейших обновлений Chrome.
Вместо того, чтобы исправлять проблемы с Chrome, вы можете попробовать лучший браузер: Opera Вы заслуживаете лучшего браузера! 350 миллионов человек ежедневно используют Opera — полнофункциональную навигацию с различными встроенными пакетами, повышенным потреблением ресурсов и великолепным дизайном. Вот что умеет Опера:
- Простая миграция: используйте ассистент Opera для переноса существующих данных, таких как закладки, пароли и т. д.
- Оптимизируйте использование ресурсов: ваша оперативная память используется более эффективно, чем Chrome
- Повышенная конфиденциальность: бесплатный и неограниченный встроенный VPN
- Без рекламы: встроенный блокировщик рекламы ускоряет загрузку страниц и защищает от интеллектуального анализа данных
- Скачать Opera
Google Chrome может быть самым популярным браузером, но это не делает его невосприимчивым к проблемам. И одна из распространенных проблем, с которой сталкиваются многие, — неработающий звук Chrome.
И одна из распространенных проблем, с которой сталкиваются многие, — неработающий звук Chrome.
Это может показаться слишком пустяком, но также может быть очень неприятно, когда все другие приложения на вашем устройстве воспроизводят звук, кроме Chrome.
Некоторым пользователям не повезло, у них возникла такая же проблема со звуком при использовании режима инкогнито в Chrome.
Тем не менее, решение столь же простое. Вот что вам нужно сделать, если в Chrome нет звука на вашем компьютере.
Почему я ничего не слышу в Google Chrome?
Есть несколько причин, по которым звук в Chrome может не работать. Хотя это может быть связано с браузером Chrome, это также может быть вызвано более общими факторами, такими как отключенный звук устройства или проблемы с оборудованием вашего компьютера.
Многие пользователи быстро обнаруживают, что конкретная вкладка отключена; в таких случаях будет достаточно простого включения звука.
Как бы то ни было, мы поделимся решениями, которые помогут вам добиться успеха в кратчайшие сроки.
Где находятся настройки Google Chrome?
Вы сможете найти все настройки Chrome, перейдя на страницу настроек по этой ссылке:
chrome://settings/
Кроме того, вы можете включить звук для отдельных веб-сайтов, перейдя на ссылка ниже.
chrome://settings/content/sound
Совет:
Вы ищете быстрый и простой обходной путь? Почему бы не попробовать наш браузер Opera? Он также основан на Chromium, что означает, что у них много общего. Таким образом, он имеет те же стандартные функции плюс кучу других.
Это быстрее, чем Chrome, и не требует столько оперативной памяти. Переключение на Opera по-прежнему будет работать, если у вашего Chrome нет звука на компьютере Mac, потому что Opera — эффективная альтернатива браузеру MacOS.
Opera
Получите превосходную скорость и множество бесплатных дополнительных функций, которые делают его лучшим браузером, чем Chrome. Сделайте переключатель сейчас!
Сделайте переключатель сейчас!
Бесплатно Посетите веб-сайт
Как исправить отсутствие звука в Google Chrome?
- Проверка громкости динамика и микшера
- Удаление вредоносных программ
- Отключить расширения
- Очистить кэш и файлы cookie
- Сброс настроек Chrome
- Обновление Chrome
- Удалите и переустановите Chrome
1. Проверьте громкость динамика и микшера
- Щелкните правой кнопкой мыши значок динамика на панели задач в правом нижнем углу панели задач.
- Выберите параметр Открыть микшер объема .
- Убедитесь, что звук вашего тома Volume в разделе «Система» не отключен, переместив его вправо на 100%, чтобы быть в безопасности.
- В разделе Приложения убедитесь, что параметр Google Chrome не отключен, установив его на 100%, чтобы быть в безопасности.

Совет эксперта:
СПОНСОРЫ
Некоторые проблемы с ПК трудно решить, особенно когда речь идет о поврежденных репозиториях или отсутствующих файлах Windows. Если у вас возникли проблемы с исправлением ошибки, возможно, ваша система частично сломана.
Мы рекомендуем установить Restoro, инструмент, который просканирует вашу машину и определит причину неисправности.
Нажмите здесь, чтобы загрузить и начать ремонт.
Обратите внимание, что это решение будет работать для Chrome, если в Windows 10/11 нет звука. Сначала проверьте, может ли Chrome воспроизводить звук. Если нет, перейдите к следующему шагу.
2. Удалите вредоносное или другое нежелательное программное обеспечение
- Вставьте адрес ниже в адресную строку и нажмите Введите , чтобы открыть настройки Chrome.
хром://настройки/ - На левой панели нажмите Сброс и очистка .

- Выберите параметр Очистить компьютер .
- Нажмите Найдите .
- Если Chrome попросит удалить нежелательное ПО, нажмите Удалить . Вас могут попросить перезагрузить компьютер.
Проверьте, устранена ли проблема.
3. Отключить расширения
- Скопируйте и вставьте страницу расширений в адресную строку и нажмите Введите .
хром://расширения - Вам будет предоставлен список расширений, встроенных в ваш браузер Chrome.
- Если вы установили какое-либо расширение до того, как заметили проблему со звуком, переключите переключатель, чтобы отключить его. Например, расширение Pepper Flash было распространенной причиной потери звука в Chrome.
Было бы неплохо удалить все остальные расширения и переустановить их, проверяя, есть ли у вас звук после каждой установки.
Чтобы убедиться, что проблема связана с расширением, откройте Chrome в режиме инкогнито.
Для этого нажмите Ctrl + Shift + N в Chrome или щелкните в правом верхнем углу браузера Chrome и выберите Новое окно в режиме инкогнито из предложенного меню.
Проверьте, есть ли у вас звук. Если да, то проблема может быть связана с расширением.
4. Очистите кэш и файлы cookie
- В браузере Chrome нажмите на три вертикальные точки в правом верхнем углу.
- Выберите Дополнительные инструменты, затем Очистить данные просмотра .
- В появившемся окне Очистить данные просмотра у вас есть возможность установить временную шкалу, относительно которой данные будут очищены. Выберите Все время для тщательной очистки.
- Щелкните Очистить данные .
- Существует также вкладка Advanced , на которой можно проверить наличие дополнительных параметров.

- Перезагрузите компьютер, проверьте, устранена ли проблема со звуком, или ознакомьтесь с другими шагами.
Это должно решить большинство проблем со звуком в браузерах. Например, пользователи, которые столкнулись с проблемами со звуком в Chrome на YouTube или при воспроизведении других видео или потоков, считают очистку кеша полезным решением.
5. Сбросить настройки Chrome
- Нажмите на три вертикальные точки в правом верхнем углу браузера Chrome.
- Выберите Настройки .
- На левой панели нажмите Сброс и очистка .
- Нажмите Сбросить настройки до их исходных значений по умолчанию .
- Нажмите Сброс настроек внизу.
- Появится окно подтверждения. Нажмите на вкладку Reset , чтобы начать процесс.
6. Обновите Chrome
- Нажмите на три вертикальные точки в правом верхнем углу браузера Chrome.

- Параметр Обновить Google Chrome должен отображаться, если доступно обновление.
- Поочередно нажмите Справка и О Google Chrome .
- Chrome автоматически проверит, загрузит и установит все доступные обновления.
- Перезапустите, когда будет предложено завершить процесс установки.
7. Удалите и переустановите Chrome
Удаление Chrome:
- Начните с закрытия всех экземпляров Chrome, которые уже запущены на вашем устройстве.
- Далее нажмите на Запустите меню и выберите приложение Настройки .
- На левой панели выберите Приложения, , затем выберите Приложения и функции на правой панели.
- Прокрутите вниз до Google Chrome, нажмите на три вертикальные точки, затем нажмите Удалить .
- Нажмите Удалить еще раз, чтобы процесс начался.

- Затем загрузите новое приложение Chrome с официального сайта, нажав кнопку Download Chrome .
- Нажмите на загруженный файл и следуйте указаниям мастера, чтобы переустановить Chrome.
Рекомендуем вам ознакомиться с нашим руководством по установке Chrome, чтобы узнать, как правильно установить Chrome.
Вот и все. После завершения установки появится новое окно Chrome. Это должно устранить все проблемы с Chrome, в том числе неработающий звук.
В Chrome нет звука после первого видео
Несколько пользователей жаловались на этот вариант проблемы со звуком в Chrome. В этом случае вы можете попробовать просто перезапустить браузер Chrome. Если это не помогло, следует очистить кеш браузера, а если проблема не устранена, переустановить браузер.
Вот оно. Если у вас есть проблемы с тем, что Chrome не воспроизводит звук, любое из вышеперечисленных решений должно помочь это исправить.
Обратите внимание, что мы не записывали эти решения в каком-либо определенном порядке.

 Например, другой пользователь компьютера мог настроить вывод звука из браузера на подключенный ТВ или другое аудиоустройство. Если вы не знаете, что выбрать, можно попробовать все доступные варианты.
Например, другой пользователь компьютера мог настроить вывод звука из браузера на подключенный ТВ или другое аудиоустройство. Если вы не знаете, что выбрать, можно попробовать все доступные варианты.