Программа для записи разговора в скайпе: 10 приложений для записи дистанционного интервью • sdelano.media
Как записывать звонки в Скайпе? | Поддержка Skype
Эта статья переведена с помощью машинного перевода.
Вернуться к результатам поиска
Хотите запечатлеть эмоции близкого человека, когда вы сообщаете ему радостное известие? А как насчет того, чтобы записать бурные обсуждения в учебной группе? В Skype вы можете записывать свои Skype непосредственно в приложении. Запись звонков в Скайпе осуществляется в облаке, поэтому при записи можно не беспокоиться о производительности устройства или о наличии свободного места.
Основные функции записи звонков Скайпа:
- Как только вы начнете запись Skype звонка, вам нужно будет дать знать всем звоним о том, что они записываются, чтобы не было сюрпризов.
- Если вы записываете видеозвонок, Скайп объединит и запишет видеопотоки всех участников (в том числе и ваш).
- Если во время звонка кто-то из участников начнет демонстрацию экрана, это тоже будет включено в запись.
- Если остановить запись, завершить звонок или выйти из группового звонка, запись остановится.
 Итоговая запись звонка будет опубликована от вашего имени в чате в Скайпе, в котором происходил этот звонок.
Итоговая запись звонка будет опубликована от вашего имени в чате в Скайпе, в котором происходил этот звонок. - Максимальная длительность записи звонка — 24 часа. Более продолжительные звонки могут быть разделены на несколько файлов.
- Запись звонка в Скайпе будет доступна в вашем чате в течение 30 дней. В любое время в течение этих 30 дней вы можете загрузить эту запись и сохранить ее на локальном устройстве.
Как записать звонок в Скайпе
- Чтобы записать звонок Skype:
- На компьютере:выберите Запись.
- На мобильном устройстве: коснитесь дополнительных параметров, а затем нажмите Начать запись.
- Появится баннер, в который будет посоветовано всем о том, что вы начали запись.
- После звонка запись будет опубликована в вашем чате и будет доступна в течение 30 дней. В любое время в течение этих 30 дней вы можете загрузить эту запись и сохранить ее на локальном устройстве.

Как сохранить записанный звонок Скайпа
- В чате:
- На компьютере:выберите Дополнительные параметры
- На мобильном устройстве: нажмите и удерживайте запись звонка.
- Скачайте и сохраните запись в виде файла MP4.
- На компьютере: выберите Сохранить в «Загрузки», чтобы сохранить файл непосредственно в папку «Загрузки», или выберите Сохранить как, чтобы выбрать папку для сохранения.
- На мобильномустройстве: нажмите Сохранить, чтобы автоматически скачать и сохранить запись в альбом камеры своего устройства.
Как предоставить доступ к записанному звонку Скайпа
- В чате:
- На компьютере: Выберите Дополнительные параметры .
- На мобильном устройстве: нажмите и удерживайте запись звонка.

- Выберите Переслать, чтобы предоставить другому чату доступ к этой записи звонка Скайпа.
Другие возможности для записанных звонков Скайпа
- Выбрать сообщения — выбрать это сообщение и другие сообщения в чате.
- Удалить — удалить записанный звонок из чата.
- Пожаловаться — сообщить о нарушении или спаме в связи с записанными звонками других пользователей.
машинный перевод
ВНИМАНИЕ! Эта статья переведена с помощью средств машинного (автоматического) перевода, а не человеком. Дополнительные сведения см в следующей статье. В Skype машинный перевод используется для предоставления статей службы поддержки и справки на дополнительных языках. При этом автоматически переведенные статьи могут содержать ошибки, а также синтаксические и грамматические неточности, аналогичные тем, которые допускают носители других языков. Skype не несет ответственности за неточности, ошибки и ущерб, вызванные некачественным переводом или его использованием клиентами.
Skype не несет ответственности за неточности, ошибки и ущерб, вызванные некачественным переводом или его использованием клиентами.
См. исходный текст на английском языке: FA12395
Дополнительные ресурсы
Задайте вопрос сообществу
Пообщайтесь с другими пользователями.
Помогите нам сделать поддержку Skype лучше
Поделитесь своими мыслями в ходе краткого опроса.
Состояние Skype
Узнайте, есть ли сейчас какие-то проблемы, влияющие на работу Skype.
Запись разговоров в Skype — программы для записи
Бывают случаи, когда пользователи участвуют в онлайн-конференциях в Skype либо занимаются с репетиторами по Сети, и им необходимо еще раз прослушать материал, который рассказывал учитель. Чем заново все переспрашивать, гораздо логичнее заранее сохранить беседу в аудио- или видеоформате на компьютере. Так давайте разберемся, как записать разговор в Скайпе. Далее будут представлены инструкции для классической версии программы и обновленной.
Далее будут представлены инструкции для классической версии программы и обновленной.
Содержание
- Классический («старый») Skype
- iFree Skype Recorder
- Amolto Call Recorder
- Free Audio Recorder
- Современный Скайп
Классический («старый») Skype
Поскольку в старой версии программы не предусмотрена функция записи, мы будем рассматривать софт, который предлагает такие возможности. Перед этим стоит отметить, что понадобится стерео-микшер, который зачастую встроен на большинстве материнских плат.
Мы рассмотрим несколько основных программ для записи звука. Вам остается выбрать наиболее удобную для себя и использовать ее. Проще всего поставить Free Audio Recorder. Самый крупный набор функций предоставляет Amolto Call Recorder. А iFree Skype Recorder — универсальное решение.
iFree Skype Recorder
При рассмотрении наиболее популярных программ для записывания звонков начинать стоит именно с iFree Skype Recorder. Она полностью бесплатна и удобна в использовании. Работает в нескольких режимах:
Она полностью бесплатна и удобна в использовании. Работает в нескольких режимах:
- Автоматический (все запускается самостоятельно).
- Ручной (запись включает пользователь).
Официальный сайт — http://www.ifree-recorder.com/
Инструкция по использованию:
- Загрузите ПО с официального сайта.
- Запустите файл iFreeRecorder.exe. Начнется непосредственно инсталляция.
- Следуйте подсказкам установщика, пока процедура не будет завершена.
- Запустите софт с ярлыка на рабочем столе.
- Далее, откройте Скайп и дайте ей разрешение.
- Вернитесь к окну программы и активируйте функцию записывания.
Amolto Call Recorder
Если вам нужно сохранить не только аудио, но и видеозвонок, Amolto Call Recorder — то, что вам нужно. Программа для записи разговора в Скайпе обладает простым интерфейсом и множеством опций.Единственный минус приложения в том, что оно является платным. Изначально пользователю предоставляется возможность бесплатно использовать Amolto Call Recorder в течение 10 дней, затем нужно приобрести полную версию за 30 долларов.
Ссылка на загрузку — https://amolto.com/files/AmoltoCallRecorderPremium.msi
Free Audio Recorder
Данная программа является самой простой среди себе подобных. Она не поддерживает русский язык, но уверяем вас, он вам и не понадобится. Интерфейс Фри Аудио Рекордер интуитивно-понятный, и с ним разберется любой пользователь.
В верхней части интерфейса приложения располагаются кнопки, через которые и осуществляется управление Free Audio Recorder. Все действия в программе сохраняются в специальный журнал. Это позволит не забыть, когда записывался звук и куда был сохранен файл с ним.
Официальный сайт — http://www.freeaudiorecorder.net/
Современный Скайп
А вот в последних обновлениях Skype, где был значительно переработан дизайн, разработчики добавили функцию по сохранению бесед вместе со звуком и картинкой. Настраивается она так:
- В главном окне кликните по иконке с тремя точками и выберите «Настройки».
- Перейдите к разделу «Звонки».

- Нажмите на графу «Дополнительно».
- Активируйте опцию «Разрешить использование…».
- Закройте окно настроек.
Теперь во время звонка можно в любой момент активировать запись. Но желательно заранее оповестить собеседника об этом, поскольку он незамедлительно получит соответствующее уведомление от программы. Функция активируется так:
- Начните видеозвонок.
- Кликните по значку + и выберите опцию нужную опцию.
- Чтобы прекратить запись, повторите предыдущее действие.
- Далее, завершите разговор.
- Видео появится в окне чата. Кликните по нему ПКМ и выберите «Сохранить как…».
- Введите папку и имя для файла.
15 лучших регистраторов звонков Skype для ПК с Windows и Mac (2022 г.)
Можете ли вы записать видеозвонок Skype?
Если вы хотите, чтобы все было просто, вы можете записывать свои встречи, интервью и видеовстречи в Skype. Платформа предлагает возможность записи до 24 часов вашего звонка.
Платформа предлагает возможность записи до 24 часов вашего звонка.
Если вы решите записать сеанс Skype, платформа объединит видеопоток каждого участника в один файл и опубликует его в ветке чата в конце звонка. Эта запись будет доступна в течение 30 дней, в течение которых вы можете скачать и сохранить ее.
Как записывать с помощью Skype?
Если вы разговариваете по Skype, самый простой способ записать сеанс — использовать функцию записи в приложении.
Skype
Чтобы начать запись при использовании настольного клиента Skype, нажмите кнопку записи .
Кнопка записи . Если вы используете мобильное приложение, коснитесь трех точек, чтобы открыть дополнительные параметры, затем коснитесь кнопки записи .
Начать запись . В этот момент все участники вызова увидят баннер с уведомлением о том, что вызов записывается.
После завершения разговора щелкните ветку чата, чтобы получить доступ к сохраненной записи.
Чтобы загрузить файл из настольного клиента, выберите три точки дополнительные параметры в окне чата. Выберите Сохранить в «Загрузки» (или Сохранить как , если вы хотите сохранить его в другой папке). Если вы используете мобильное устройство, просто нажмите и удерживайте файл записи, затем нажмите Сохранить . Запись будет сохранена в Фотопленке вашего телефона.
15 лучших программ для записи звонков Skype для ПК с Windows и Mac
Лучшие программы для записи Skype для настольных компьютеров и мобильных устройств
Ниже мы перечислим лучшие варианты программного обеспечения для записи Skype как для macOS, так и для Windows. Некоторые из них также имеют мобильные приложения для Android и iOS.
1. Movavi Screen Recorder (Windows, macOS)
Movavi Screen Recorder
Movavi Screen Recorder — популярный инструмент для записи звонков Skype одним щелчком мыши. Вы также можете использовать Movavi для записи скринкастов и презентаций с возможностью показывать нажатия клавиш и мыши и даже рисовать на видео в процессе записи.
Movavi — это набор инструментов для создания видео, включающий видеоредактор, средство для создания слайд-шоу и конвертер видео, а также средство записи экрана. Платформа также предлагает магазин эффектов и ресурс для стоковых изображений. Если вы планируете сделать скринкаст, вам может подойти комплект Movavi Screen Recorder + Video Editor Plus.
Pros
- Разрешение видео до 4K
- Простота использования
- Поддержка нескольких форматов экспортируемых файлов
- Простые инструменты редактирования
- Настраиваемый таймер для автоматического завершения записи
- Возможность записи изображения с веб-камеры рядом с экраном или вместо него
- Может записывать только звук размеры файлов
Цена: Доступна бесплатная версия. Платные лицензии стоят 39,95 долларов США за пожизненную личную лицензию и 49,95 долларов США за пожизненную бизнес-лицензию.
2.
 Регистратор звонков Ecamm (macOS)
Регистратор звонков Ecamm (macOS)
Ecamm
Ecamm — отличный вариант для пользователей Mac, которым нужен простой инструмент для записи звонков Skype или FaceTime. Он предназначен для пользователей, которым просто нужен простой вариант для записи звонков (но не обязательно для создания более сложных видеозаписей экрана).
Эта платформа позволяет создавать прямые трансляции прямо с вашего Mac. Вы также можете подключить свою беззеркальную или зеркальную камеру через USB-кабель, чтобы улучшить качество изображения во время конференций в таких приложениях, как Skype, Zoom, Google Meet и других.
Элементы управления перетаскиванием Ecamm упрощают добавление графики, логотипов и нижних титров с помощью базовых возможностей редактирования. Пользователи также могут вставлять видеоклипы и использовать зеленый экран во время записи.
Pros
- Minimalist design
- Side-by-side and split-screen modes
- Multi-track recording
- HD recordings and uncompressed audio
Cons
- Basic functionality
- Только Mac
- Работает только для вызовов; без параметров захвата экрана
Цена: $39,95 пожизненный доступ
3.
 Программа записи экрана Loom (веб, Mac, Windows, Chrome, iOS и Android)
Программа записи экрана Loom (веб, Mac, Windows, Chrome, iOS и Android)
Loom
экран на любом устройстве бесплатно. Он также поставляется с базовыми функциями редактирования для быстрой загрузки и обмена.
Если ваша команда ищет способ асинхронного обмена информацией, Loom позволяет вам записывать свой экран или быстрое сообщение, не тратя часы на встречи. Пользователи могут использовать Loom, чтобы делиться своим экраном, добавлять реакции и комментарии смайликов, редактировать видео и многое другое.
Вы также можете записывать определенные приложения с помощью Loom, включая Skype и Zoom. Записи Loom поставляются с настраиваемым URL-адресом, который позволяет вам легко делиться своими видеотворениями с остальной частью вашей команды.
PROS
- видео с высоким разрешением до 4K
- Закрытые подписи
- Быстрое редактирование видео
- Пользовательская запись
- Draw0058
- Приложение iOS
Минусы
- Ограниченная поддержка клиентов
- Возможны ошибки
- Ограниченные возможности редактирования
Видео бесплатно до . Платные планы начинаются с 8 долларов за создателя в месяц.
Платные планы начинаются с 8 долларов за создателя в месяц.
4. Aiseesoft Screen Recorder (Windows, macOS)
Aiseesof
Aiseesoft — это инструмент для преобразования и редактирования видео, который также предлагает функцию записи экрана. Он хорошо подходит для захвата видео, вебинаров, презентаций, видеозвонков и игр как в полноэкранном режиме, так и в индивидуальном размере экрана.
Используя Aiseesoft, вы можете записывать только внутренний звук вашего компьютера, что означает, что вам не нужно беспокоиться о фоновых шумах. А функция блокировки окна позволяет вам записывать окно без перерыва, даже если вы свернете его или переключитесь на другую вкладку.
Aiseesoft — популярный выбор для геймеров, поскольку он оснащен технологией ускорения графического процессора, которая позволяет плавно записывать игровой процесс. Платформа также поставляется с функцией наложения веб-камеры, которая позволяет разместить ваше лицо в углу основного экрана.
Pros
- Запись экрана и/или с веб-камеры
- Делайте скриншоты
- Встроенный набор инструментов для редактирования
- Выберите размер области записи
- Инструмент для рисования «Blue-light» 8 9005 технология кодирования HD-видео в реальном времени
- Несколько форматов экспорта
Минусы
- Ограниченное редактирование
- Доступно только в настольном приложении
Цена: 25 долларов в месяц или 59 долларов за пожизненную лицензию
5.
 Gilisoft Screen Recorder Pro (macOS, Windows, Android)
Gilisoft Screen Recorder Pro (macOS, Windows, Android)
Gilisoft
Gilisoft — это торговая марка программного обеспечения, которая разрабатывает аудио- и видеоинструменты. Его средство записи экрана — это базовый выбор, который прост в использовании как для создателей контента, так и для бизнеса.
Screen Recorder Pro — это комбинированный рекордер и видеоредактор. Он поддерживает захват экрана с высоким разрешением и сжимает видеофайлы в режиме реального времени. Функция редактирования позволяет вырезать и соединять видеоклипы, добавлять фильтры и эффекты, а также вставлять графику и музыку.
Pros
- Запись экрана и веб-камеры
- Увеличение или уменьшение масштаба во время записи
- Можно делать скриншоты
- Добавление вашего логотипа в видео
- Несколько форматов экспорта
Минусы
- Нет функций редактирования
- Отсутствуют некоторые обновленные функции, такие как инструменты рисования в реальном времени
Цена: 29 долларов США за компьютер в год
6.
 OBS Studio (macOS, Windows, Linux)
OBS Studio (macOS, Windows, Linux)
OBS Studio
OBS Studio (что означает Open Broadcaster Software Studio) — это бесплатное программное обеспечение с открытым исходным кодом для создатели видеоконтента. Вы можете использовать его для записи и микширования видео и аудио, а также для редактирования готового продукта.
Несмотря на то, что OBS Studio пользуется популярностью среди геймеров, которые хотят проводить прямые трансляции на Twitch или YouTube, у нее относительно крутая кривая обучения. Мощные и сложные функции платформы могут оказаться излишними для любого пользователя, который ищет способ записать звонок Skype.
Pros
- Бесплатное программное обеспечение для записи и редактирования «все в одном»
- Оптимизировано для игр
- Сбор каналов из неограниченного количества окон, изображений, текста, веб-камер, карт захвата и т. д.
- Аудиомикшер
- Настраиваемая панель управления и макет редактирования
Минусы
- Крутая кривая обучения
Цена: Бесплатно
7.
 AthTek Skype Recorder (macOS, Windows)
AthTek Skype Recorder (macOS, Windows)
AthTek
AthTek Skype Recorder позволяет автоматически записывать звонки Skype с обеих сторон разговора. Пользователи Windows могут настроить его на автоматическое начало записи, как только вы введете вызов Skype, а аудиофайл можно сохранить в виде файлов MP3, OGG, WMA или FLAC, а видео — в виде файлов AVI.
Это программное обеспечение с широкими возможностями настройки и простотой в использовании, хотя оно выполняет свою единственную цель: запись звонков Skype. Если вы ищете многофункциональное программное обеспечение для создания и редактирования видео, вы можете поискать в другом месте.
Pros
- Easy to use
- Record Skype conversations automatically or manually
- Record audio or video
- Double-ender recording
- Can take screenshots
Cons
- Designed mainly for saving important звонки, не для качественной записи и публикации
- Минималистичные функции
Цена: $29,95 за пожизненную лицензию
8.
 Callnote (macOS, Windows)
Callnote (macOS, Windows)
Callnote
Callnote — это программа для записи видеозвонков для Skype, Zoom, Teams, Google Hangouts и т. д. Пользователи Callnote могут записывать отдельные аудио- и видеодорожки в формате HD для двойной записи. Вы также можете использовать Callnote в качестве автоматического записывающего устройства для всех ваших звонков в Skype.
Callnote не ограничивает длину записи, а также имеет встроенный набор для редактирования и службу автоматической транскрипции для добавления субтитров к вашим видео.
Помимо записи, Callnote также позволяет делать снимки экрана, управлять хранилищем записей и преобразовывать звук в текст.
Pros
- Неограниченная длина записи
- HD-записи
- Облачное хранилище (Google Drive, OneDrive, Evernote или Dropbox)
- Автоматизированная служба транскрипции или по электронной почте
Минусы
- Ограничено 10 записями в месяц
- Дополнительная плата за использование некоторых программ для звонков (например, Zoom)
Цена: Доступна бесплатная версия. Премиум-версия стоит 29,99 долларов в год.
Премиум-версия стоит 29,99 долларов в год.
9. Screencast-O-Matic (macOS, Windows, iOS, Android)
Screencast-O-Matic
Screencast-O-Matic — это инструмент для захвата экрана, используемый для записи скринкастов, снимков экрана и видео с веб-камеры. Преподаватели, создатели контента и бренды используют этот инструмент для редактирования и публикации своих записей.
Этот инструмент может не предоставлять все расширенные функции профессиональных инструментов для записи видео, но для обычных пользователей Screencast-O-Matic является полезным шагом вперед по сравнению с бесплатными базовыми утилитами.
С помощью этого инструмента пользователи получают доступ к коллекции бесплатных стоковых материалов для использования в своем контенте. Пользователи могут записывать не только окно Skype, но и со своей веб-камеры. Они также могут записывать голос за кадром и делать скриншоты по мере необходимости.
Pros
- Бесплатные стоковые носители в комплекте
- Webcam and voice narration capability
- Screenshots
- Editing suite
- Private online backup with collaborative video management
Cons
- Limited editing capability on the free plan
- Free plan limits recordings to 15 minutes
Цена: Доступен бесплатный план.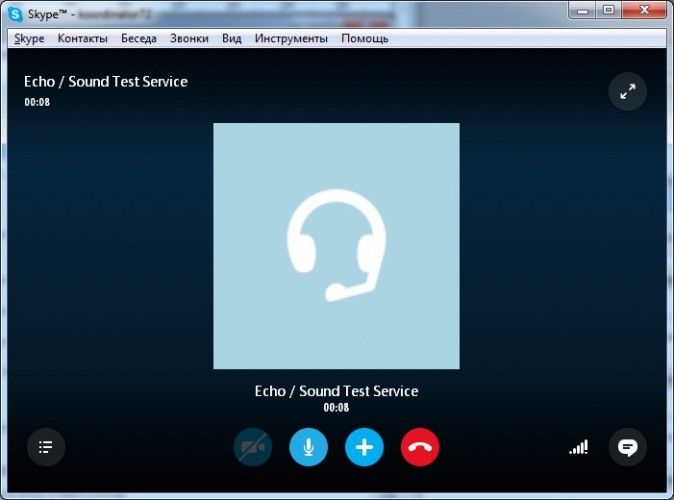 Платные планы начинаются с 4 долларов США в месяц
Платные планы начинаются с 4 долларов США в месяц
10. Программа записи экрана Icecream (macOS, Windows, Android)
Программа записи экрана Icecream
Icecream Screen Recorder — это бесплатный инструмент для захвата экрана, который позволяет записывать видео, игры, вебинары, звонки по Skype и многое другое. Это удобное решение для создателей контента и малого и среднего бизнеса.
Если вы ищете инструмент, который позволит вам выбрать, какую часть вашего экрана записывать, Icecream Screen Recorder может выполнить эту работу.
Он также позволяет добавлять аннотации, графику и логотип или водяной знак к готовой записи. Базовый набор инструментов редактирования позволяет обычным пользователям превращать записанные конференции Skype в вебинары в формате HD, подкасты-интервью и многое другое.
Профи
- Возможность выбрать часть экрана для записи
- Инструменты для создания аннотаций
- Добавьте свой логотип или водяной знак к записи
- Легко загружайте записи в Dropbox, Google Drive и YouTube
Инструменты редактирования 900, такие как обрезка, регулировка скорости и эффекты мыши
Минусы
- Видео с водяными знаками в бесплатном плане
- Продолжительность записи ограничена 5 минутами в бесплатном плане
Цена: Доступен бесплатный план. Платные планы начинаются с $29,95.
Платные планы начинаются с $29,95.
Лучшие записывающие устройства Skype для Windows
Поскольку Skype является популярным инструментом среди пользователей Windows, существует множество записывающих устройств Skype, разработанных специально для Windows. Мы рассмотрим пять лучших вариантов ниже.
11. Amolto Call Recorder для Skype
Amolto
Amolto — это бесплатный аудио- и видеорекордер для Skype и Microsoft Teams. С помощью этого инструмента вы можете легко записывать как звонки Skype, так и скринкасты.
Хотя макет и пользовательский интерфейс немного устарели, Amolto — это простая в использовании утилита, которую вы можете настроить для автоматической записи всех ваших звонков в Skype. Если вам нужен простой инструмент для отслеживания ваших онлайн-разговоров и истории звонков, Amolto — доступный выбор.
Но если вы ищете инструмент для записи и редактирования видео для повторной публикации, вы можете поискать в другом месте.
Профессионалы
- Запись начинается автоматически при начале вызова Skype
- Easy в использовании
- Опция для записи звучания с обеих сторон Call
- Advanced Interface History Aly в основном для сохранения важных звонков, а не для качественной записи и публикации
Цена: Бесплатная версия только для аудиозаписи; Премиум-версия стоит 29,99 долларов США за пользователя 9. 0005
0005
12. Pamela для Skype
Pamela
Pamela — базовое программное обеспечение для записи звонков Skype в Windows. Он предлагает возможность автоматической записи звонков Skype, а также аудио/видео контента для подкастов и блогов.
Хотя Pamela не является многофункциональным средством записи вызовов Skype для создания HD-видео, это удобный инструмент для записи как вызовов Skype, так и чатов. Как и многие другие инструменты в этом списке, вы можете настроить его на автоматическую запись всех ваших звонков в Skype. Он также поставляется с автоматическим ответом в чате, планировщиком вызовов и менеджером конференц-связи, которые помогут вам легче управлять взаимодействием в Skype.
Pros
- Record both Skype calls and chats
- Automatic recording
- Skype conference call manager
- Auto chat reply
- Email forwarding
- Skype call scheduler
- Sound/mood board
Cons
- Только Windows
- Минимальные функции
Цена: Не указано на сайте. Свяжитесь с Памелой по Skype, чтобы узнать текущие цены.
Свяжитесь с Памелой по Skype, чтобы узнать текущие цены.
13. Evaer Video Recorder для Skype
Evaer
Evaer — еще один инструмент для записи звонков Skype, доступный исключительно для пользователей Windows. Вы также можете использовать его для записи звонков в Microsoft Teams.
Инструмент позволяет записывать в нескольких режимах, включая «Картинка в картинке» и «Рядом». Его также можно настроить на автоматическую запись ваших звонков в Skype до десяти участников, как только вы присоединитесь к разговору. Записи экспортируются в высококачественные файлы MP4/AVI.
Pros
- Автоматическая запись
- Экспортные записи в MP4 / AVI Movie
- до 10 участников
- Dynamic Video Switching Mid-Call
Cons
CONS
CONS
CONS
CONS 9007
. Цена: Доступна бесплатная версия. Платные планы начинаются с 19,95 долларов США за стандартную лицензию. TalkHelper TalkHelper — это инструмент, созданный для записи звонков, преобразования PDF-файлов и преобразования видео. Вы можете автоматически записывать звонки Skype, а также видеосообщения и голосовые сообщения, позволяя просматривать или воспроизводить их в любое время. Если вы ищете инструмент для записи обеих сторон разговора (иначе известный как двусторонняя запись), TalkHelper может выполнить эту работу. Он записывает не только звонки в Skype, но и чаты и даже сообщения голосовой почты. Однако имейте в виду, что TalkHelper был разработан в основном для сохранения важных вызовов, поэтому создатели видеоконтента могут искать в другом месте. Pros Минусы Цена: $49,95 Как и другие инструменты в этом списке, вы можете настроить MP3 Skype Recorder для начала записи, как только вы начнете звонок в Skype. Это программное обеспечение также имеет возможность записывать несколько звонков одновременно. Однако целью TalkHelper является запись разговоров Skype для личного использования. Он недоступен для коммерческого использования, а это означает, что если вы ищете инструмент для записи удаленных интервью для вебинаров или подкастов, TalkHelper, вероятно, вам не подходит. Плюсы Минусы  time
time 14. TalkHelper Call Recorder для Skype
мониторы для звонков по скайпу.
 Он начинает запись автоматически, как только вы начинаете разговор, а затем сохраняет видеофайл (как и следовало ожидать) в формате MP3.
Он начинает запись автоматически, как только вы начинаете разговор, а затем сохраняет видеофайл (как и следовало ожидать) в формате MP3. 7 Недоступно для коммерческого использования0058
Цена: Бесплатно
На что обратить внимание при выборе диктофона Skype
Самый важный фактор, о котором следует помнить: для чего вы планируете использовать свою запись.
Если вам просто нужна простая запись классной лекции или того, что было сказано на собрании, ваши приоритеты, вероятно, сильно отличаются от тех, которые вы планируете опубликовать или перепрофилировать содержание видеоинтервью.
Если вам нужны записи студийного качества, вы можете выбрать платформу, отличную от Skype. Вместо этого многие популярные создатели видеоконтента используют Riverside.fm в качестве платформы для создания контента для записи, редактирования и публикации видео.
Поскольку Skype отдает приоритет непрерывной видеоконференции, он жертвует качеством видео ради скорости. Этот процесс известен как сжатие видео. С другой стороны, Riverside использует двойную запись, чтобы обеспечить высокое качество видео независимо от качества вашего интернет-соединения.
Riverside — это простой в использовании инструмент на основе браузера, который позволяет до восьми гостей присоединиться одним щелчком мыши или из нашего мобильного приложения. Он создает несжатые аудио- и видеозаписи с отдельными аудио- и видеодорожками.
Он создает несжатые аудио- и видеозаписи с отдельными аудио- и видеодорожками.
И вы можете сэкономить часы, используя наш Magic Editor и автоматические транскрипции для автоматизации задач редактирования видео и аудио.
Если вы ищете инструмент для записи видео профессионального качества из браузера по доступной цене, начните работу с бесплатной демоверсии уже сегодня!
Или, чтобы узнать больше, ознакомьтесь со следующими статьями в нашем блоге:
- Лучшее программное обеспечение для подкастов для записи видеоинтервью (Mac и ПК)
- Лучшее приложение для записи параллельных видео
- Riverside.fm : альтернатива Skype для подкастов
Если вы не можете записать вызов Skype, на котором вы являетесь гостем, обратитесь к организатору собрания, чтобы убедиться, что разрешения на запись для пользователя включены. Организатор или докладчик должны иметь возможность настроить параметры, чтобы участники могли записывать вызов Skype.

Как я могу записывать видеозвонки Skype на мобильном телефоне?
Вы можете записать свой звонок Skype прямо из мобильного приложения Skype. Просто нажмите Дополнительные параметры, , затем нажмите Начать запись.
Кроме того, существует несколько сторонних устройств записи звонков Skype, которые можно использовать для записи звонков Skype на мобильном телефоне. Нашими фаворитами являются Loom и IceCream Screen Recorder.
Запись звонков в Skype бесплатна?
Вы можете бесплатно записывать звонки Skype из самой платформы. Если вы выберете сторонний регистратор вызовов, доступны как бесплатные, так и платные варианты.
10 Best Skype Call Recorders for Windows [2022]
10 Great Skype Recorder Software for Windows PC
Product Name Record audio calls Record video calls Support Skype clients Download Link - 1.
 Запись звонков TalkHelper для Skype
Запись звонков TalkHelper для SkypeSkype, Skype для бизнеса, Microsoft Teams Скачать - 2. Movavi Screen Recorder
Skype Download - 3. Pamela For Skype
— Skype, Skype for Business Скачать - 4. MP3 Skype Recorder
Skype, Skype для бизнеса Скачать 7
7
0689 - 5. Evaer Skype Recorder
— Skype Download - 6. iFree Skype Recorder
— Skype Download - 7. Athtek Skype Recorder
Skype Download - 8.
 DVDVideosoft Free Skype Video Recorder
DVDVideosoft Free Skype Video Recorder— Skype Download - 9. Amolto Call Recorder
— Skype Download - 10. CallGraph Skype Recorder
Skype, Skype для бизнеса, Microsoft Teams Скачать 1). Запись звонков TalkHelper для Skype
(рекомендуется)
Благодаря простому, понятному и интуитивно понятному интерфейсу программа записи вызовов TalkHelper для Skype обеспечивает удобство использования, которого вы так долго ждали. Это очень надежный видеомагнитофон Skype, который также имеет специальный режим для записи звука. Надежность в том, что она обнаруживает и автоматически начинает записывать звонки Skype даже без вашего участия.
Еще лучше то, что вы никогда не пропустите голосовую почту, так как программа записи вызовов TalkHelper записывает и ее.
 Он считается обязательным дополнением как для Skype для бизнеса, так и для настольных компьютеров, помимо всесторонней поддержки платформы Windows. В отличие от других приложений, звук записывается в стереоформате и по отдельным каналам, чтобы различать вовлеченные стороны.
Он считается обязательным дополнением как для Skype для бизнеса, так и для настольных компьютеров, помимо всесторонней поддержки платформы Windows. В отличие от других приложений, звук записывается в стереоформате и по отдельным каналам, чтобы различать вовлеченные стороны.Независимо от того, в каком режиме вы находитесь, обычном, полном крике или режиме с плавающим окном, каждый видеокадр будет захвачен и сохранен для вас. TalkHelper, безусловно, лучший рекордер Skype, если учесть, что он обновляется, чтобы всегда поддерживать последние версии Skype.
2). Movavi Screen Recorder
Movavi Screen Recorder — это легкая утилита, которая позволяет вам записывать все, что происходит на вашем рабочем столе. Он включает в себя несколько режимов, а именно запись экрана, запись с веб-камеры и захват звука. Вы можете записывать свой экран со звуком и накладывать видео с веб-камеры или записывать звук и веб-камеру без захвата рабочего стола. Вы также можете включить запись курсора и нажатий клавиш.

Movavi Screen Recorder также имеет функцию, позволяющую планировать задачи записи, чтобы вы могли автоматически записывать запланированные звонки Skype, пока запущены оба приложения.
Программа автоматически подгоняется под размер выбранного окна, в том числе Skype. Чтобы запись прошла гладко, убедитесь, что вы включили захват звука системы и микрофона. Соответствующие кнопки будут выделены зеленым цветом, если ваши устройства включены.
Movavi Screen Recorder также позволяет делать снимки во время разговора и сохранять их в форматах JPEG, PNG или BMP. Полученный файл можно экспортировать в форматы MP4, MOV, AVI, MPEG, WEBM, GIF и MP3. Кроме того, вы можете обрезать запись перед ее сохранением, чтобы в ней не было ненужных частей.
3). Pamela for Skype
Pamela — это бесплатная программа для записи видео и аудио в Skype, отличающаяся надежностью и простотой использования. Вы будете записывать не только звонки в Skype, но и чаты, когда возникнет необходимость, и это делает его дополнительной функцией по сравнению с другими аналогичными инструментами.

Pamela for Skype также поддерживает планирование записи звонков, помимо того, что вы можете записывать аудио в монофоническом или стереофоническом формате в зависимости от ваших предпочтений.
Вам также понравится, сколько контроля и настроек предлагает эта программа в отношении записи звонков и управления историей чата. Чтобы убедиться, что вы не пропустите ни одного аудио- или видеозвонка Skype, у вас есть возможность максимально использовать функцию автоматической записи звонков, которая работает без необходимости вашего вмешательства — вам никогда не нужно снова запускать процесс записи вручную. . Учитывая, что все эти функции предоставляются в ваше распоряжение, согласитесь со мной, что это определенно хороший выбор.
4). MP3-рекордер Skype
Судя по названию, MP3-рекордер Skype просто работает, чтобы убедиться, что любой звук во время звонка Skype будет записан для вас в самом первозданном качестве. Независимо от области использования, коммерческой или некоммерческой, все функции доступны вам бесплатно.
 В зависимости от вашего предпочтительного режима поддерживаются как ручной, так и автоматический режимы записи звонков Skype.
В зависимости от вашего предпочтительного режима поддерживаются как ручной, так и автоматический режимы записи звонков Skype.Чтобы улучшить ситуацию, он оправдывает свое название, сжимая MP3-вызовы Skype таким образом, чтобы они не занимали много места на вашем ПК с Windows. Это также одна из лучших программ, на которую вы можете рассчитывать, чтобы отслеживать одновременные вызовы Skype и при этом сохранять их отдельно для вас.
MP3-рекордер Skype обеспечивает простой способ интеграции с записью конференций Skype, а это означает, что вам не нужно каким-либо образом усложнять процесс записи звонков. Чтобы убедиться, что любой пользователь может начать работу, он имеет наложенный простой и интуитивно понятный пользовательский интерфейс.
5). Evaer Skype Recorder
Evaer Skype Recorder предоставляет вам несколько режимов, которые вы можете использовать для записи видеовызовов Skype, включая PiP, отдельные файлы, бок о бок, только удаленная веб-камера, только локальная веб-камера и получение для сохранения в формате MP4 или AVI.
 И видео-, и аудиозвонки могут записываться для вас автоматически, а это значит, что вы не пропустите важный звонок. Evaer также может похвастаться специальной функцией, с помощью которой вы можете предварительно просмотреть видео, пока продолжается процесс видеозаписи Skype.
И видео-, и аудиозвонки могут записываться для вас автоматически, а это значит, что вы не пропустите важный звонок. Evaer также может похвастаться специальной функцией, с помощью которой вы можете предварительно просмотреть видео, пока продолжается процесс видеозаписи Skype.Что касается записи видеозвонков Skype, у вас есть возможность повозиться с несколькими параметрами, такими как видеокодек, разрешение, частота кадров и соотношение сторон. Тип вызова определяется автоматически и сохраняется в одном формате среди MP4, AVI и MP3. Кроме того, вы получаете возможность сохранять аудиофайлы MP3 отдельно от видеозвонков, не забывая при этом, что вы можете выбрать, как записывать аудио — локально, удаленно или с обеих сторон. Для большего контроля над звуком вы можете выбирать между стереофоническим или монофоническим режимом.
6). iFree Skype Recorder
iFree Skype Recorder считается довольно мощной программой, но это никоим образом не мешает ей быть простой в использовании и бесплатной.
 Это надежный регистратор звонков Skype, особенно когда вас больше всего интересует звук. Прежде всего, разумно признать, что это приложение предоставляется вам бесплатно и не налагает никаких ограничений. Вы можете выбрать, с какой стороны записывать, удаленной или локальной, в зависимости от ваших предпочтений, и в то же время выбирать между записью звонков Skype в стереофоническом или монорежиме.
Это надежный регистратор звонков Skype, особенно когда вас больше всего интересует звук. Прежде всего, разумно признать, что это приложение предоставляется вам бесплатно и не налагает никаких ограничений. Вы можете выбрать, с какой стороны записывать, удаленной или локальной, в зависимости от ваших предпочтений, и в то же время выбирать между записью звонков Skype в стереофоническом или монорежиме.iFree Skype Recorder совместим со всеми доступными версиями Skype и сохраняет звонки Skype в популярном формате MP3. Помимо Skype, это программное обеспечение также может захватывать другие звуки, исходящие от вашего ПК с Windows, когда вы сочтете это необходимым. После того, как вы запишете звонок по Skype, вам не нужно будет искать программное обеспечение для воспроизведения, поскольку оно поставляется со встроенным MP3-плеером, который поможет вам в этом вопросе. Простота использования делает его хорошим выбором для записи звонков Skype.
7). Скайп-рекордер Athtek
Athtek Skype Recorder — одно из самых передовых программ для записи видео- и аудиозвонков Skype, обеспечивающее высочайшее качество.
 Athtek Skype Recorder — это рекомендуемое программное обеспечение, которое предоставляет бесплатный пробный период для оценки функций. Обе стороны разговора могут быть записаны в формате MP3, WMA, FLAC или OGG, а видео сохраняется в формате AVI.
Athtek Skype Recorder — это рекомендуемое программное обеспечение, которое предоставляет бесплатный пробный период для оценки функций. Обе стороны разговора могут быть записаны в формате MP3, WMA, FLAC или OGG, а видео сохраняется в формате AVI.В целях контроля он имеет скрытый режим, который дает вам возможность записывать все звонки Skype на вашем ПК с Windows, чтобы никто не заметил, и тем самым осуществлять родительский контроль. Это стало возможным благодаря автоматической функции записи звонков Skype, которой хвастается этот регистратор звонков Skype. Чтобы подсластить горшок, Athtek Skype Recorder может быть реализован как в коммерческих, так и в личных установках без каких-либо ограничений. Он отличается от других инструментов для записи Skype тем, что может записывать обе стороны отдельно и в максимально возможном качестве.
8). Бесплатный видеомагнитофон DVDVideosoft для Skype
С бесплатным видеорекордером для Skype от DVDVideosoft вы получаете минималистичный опыт, не накладывающий никаких ограничений.
 Вы будете наслаждаться высококачественной видео- и аудиозаписью в удобном интерфейсе. Как одно из лучших программ для записи Skype, оно открывает вам несколько режимов записи, включая «картинка в картинке», видео только с другой стороны или только звук с обеих сторон. Режим PiP очень удобен, когда вы планируете записывать аудио и видео Skype с обеих сторон.
Вы будете наслаждаться высококачественной видео- и аудиозаписью в удобном интерфейсе. Как одно из лучших программ для записи Skype, оно открывает вам несколько режимов записи, включая «картинка в картинке», видео только с другой стороны или только звук с обеих сторон. Режим PiP очень удобен, когда вы планируете записывать аудио и видео Skype с обеих сторон.В то же время у вас есть полный контроль над процессом записи, особенно если учесть, что у вас есть функция паузы записи, которой нет в других инструментах. Для удобства просмотра и воспроизведения видео сохраняются в формате MP4, а аудиовызовы Skype сохраняются в формате MP3. На самом деле это довольно хороший выбор, который также откроет вам функцию записи прямых трансляций, которую жаждут многие программы.
9). Регистратор вызовов Amolto
Amolto Call Recorder обещает предоставить вам неограниченное время записи звонков Skype без потери качества вывода. Он идеально подходит для любого пользователя, которому нужна эффективность, необходимая в процессе записи звонков Skype.
 Термин «сложность» не входит в словарь этого инструмента, особенно если учесть, насколько он прост в использовании.
Термин «сложность» не входит в словарь этого инструмента, особенно если учесть, насколько он прост в использовании.В то время как большинство из нас привыкли к ручному методу записи звонков Skype, это приложение сделает этот процесс еще проще, предоставив вам автоматический режим, который запускает процесс записи каждый раз, когда начинается звонок. Можно записывать как видео, так и аудио, и, как упоминалось выше, вы не столкнетесь с какими-либо ограничениями. В конце концов, это идеальный выбор, который позволит выполнить работу без особых хлопот.
10). CallGraph Skype Recorder
Если вам приходится принимать участие в подкастах и интервью по Skype, CallGraph Skype Recorder — идеальный выбор для наиболее надежной записи звонков Skype. В зависимости от ваших предпочтений, P2P, входящие и исходящие вызовы могут быть записаны. В частности, аудиовызовы могут быть записаны в формате MP3 или WAV, который можно воспроизводить на любом мультимедийном устройстве.

- 1.

 Итоговая запись звонка будет опубликована от вашего имени в чате в Скайпе, в котором происходил этот звонок.
Итоговая запись звонка будет опубликована от вашего имени в чате в Скайпе, в котором происходил этот звонок.



 Запись звонков TalkHelper для Skype
Запись звонков TalkHelper для Skype DVDVideosoft Free Skype Video Recorder
DVDVideosoft Free Skype Video Recorder Он считается обязательным дополнением как для Skype для бизнеса, так и для настольных компьютеров, помимо всесторонней поддержки платформы Windows. В отличие от других приложений, звук записывается в стереоформате и по отдельным каналам, чтобы различать вовлеченные стороны.
Он считается обязательным дополнением как для Skype для бизнеса, так и для настольных компьютеров, помимо всесторонней поддержки платформы Windows. В отличие от других приложений, звук записывается в стереоформате и по отдельным каналам, чтобы различать вовлеченные стороны.

 В зависимости от вашего предпочтительного режима поддерживаются как ручной, так и автоматический режимы записи звонков Skype.
В зависимости от вашего предпочтительного режима поддерживаются как ручной, так и автоматический режимы записи звонков Skype. И видео-, и аудиозвонки могут записываться для вас автоматически, а это значит, что вы не пропустите важный звонок. Evaer также может похвастаться специальной функцией, с помощью которой вы можете предварительно просмотреть видео, пока продолжается процесс видеозаписи Skype.
И видео-, и аудиозвонки могут записываться для вас автоматически, а это значит, что вы не пропустите важный звонок. Evaer также может похвастаться специальной функцией, с помощью которой вы можете предварительно просмотреть видео, пока продолжается процесс видеозаписи Skype. Это надежный регистратор звонков Skype, особенно когда вас больше всего интересует звук. Прежде всего, разумно признать, что это приложение предоставляется вам бесплатно и не налагает никаких ограничений. Вы можете выбрать, с какой стороны записывать, удаленной или локальной, в зависимости от ваших предпочтений, и в то же время выбирать между записью звонков Skype в стереофоническом или монорежиме.
Это надежный регистратор звонков Skype, особенно когда вас больше всего интересует звук. Прежде всего, разумно признать, что это приложение предоставляется вам бесплатно и не налагает никаких ограничений. Вы можете выбрать, с какой стороны записывать, удаленной или локальной, в зависимости от ваших предпочтений, и в то же время выбирать между записью звонков Skype в стереофоническом или монорежиме. Athtek Skype Recorder — это рекомендуемое программное обеспечение, которое предоставляет бесплатный пробный период для оценки функций. Обе стороны разговора могут быть записаны в формате MP3, WMA, FLAC или OGG, а видео сохраняется в формате AVI.
Athtek Skype Recorder — это рекомендуемое программное обеспечение, которое предоставляет бесплатный пробный период для оценки функций. Обе стороны разговора могут быть записаны в формате MP3, WMA, FLAC или OGG, а видео сохраняется в формате AVI. Вы будете наслаждаться высококачественной видео- и аудиозаписью в удобном интерфейсе. Как одно из лучших программ для записи Skype, оно открывает вам несколько режимов записи, включая «картинка в картинке», видео только с другой стороны или только звук с обеих сторон. Режим PiP очень удобен, когда вы планируете записывать аудио и видео Skype с обеих сторон.
Вы будете наслаждаться высококачественной видео- и аудиозаписью в удобном интерфейсе. Как одно из лучших программ для записи Skype, оно открывает вам несколько режимов записи, включая «картинка в картинке», видео только с другой стороны или только звук с обеих сторон. Режим PiP очень удобен, когда вы планируете записывать аудио и видео Skype с обеих сторон. Термин «сложность» не входит в словарь этого инструмента, особенно если учесть, насколько он прост в использовании.
Термин «сложность» не входит в словарь этого инструмента, особенно если учесть, насколько он прост в использовании.