Программа для сброса биоса на ноутбуке: Как сбросить/обнулить настройки BIOS на компьютере или ноутбуке
Программа для сброса cmos — Dudom
Эта статья о том, как вернуть BIOS к заводским настройкам. В этом возникает необходимость, если вы самостоятельно что-то изменили. Это могло привести к таким последствиям: нестабильная работа компьютера(ПК)/ ноутбука, невозможность включения ПК/ ноутбука, чёрный экран загрузки операционной системы, неизвестный пароль для входа в BIOS setup и многие другие.
Обнуление CMOS-памяти аппаратным способом
Напомню, что BIOS построен на технологии CMOS (комплементарная логика на транзисторах металл-оксид-полупроводник).
Выключить компьютер/ ноутбук. Вынуть сетевой шнур. Отсоедините аккумуляторную батарею(для ноутбука). Дальше открываем системный блок/ разбираем ноутбук, т.к. нам нужен доступ к материнской плате. На материнской плате находим батарейку CR2032, которая выглядит так:
Рис.1. Батарея CR2032, 3 Вольта
Рядом с этой батареей находим переключатель, который подписан Clear CMOS, CL_CMOS , CRTC , CCMOS , CL_RTC и т. п.. Название переключателей может быть различным. Также может быть установлен 2-pin или 3-pin разовьём с уставленной в нём перемычной. На ноутбуках переключатель может быть установлен под самой батарейкой. Вот примерно так они должны выглядеть:
п.. Название переключателей может быть различным. Также может быть установлен 2-pin или 3-pin разовьём с уставленной в нём перемычной. На ноутбуках переключатель может быть установлен под самой батарейкой. Вот примерно так они должны выглядеть:
Рис.2. CR2032 и рядом 3-pin разъём для перемычки, который подписан на материнской плате как CLRTC
Рис.3. CR2032 и рядом 3-pin разъём для перемычки, который подписан на материнской плате как CCMOS
Ещё по-другому эту перемычку называют Джампер. Джампер (англ. jumper) — перемычка, позволяющая выставить режим работы устройства замыканием (размыканием) нескольких контактов. В нашем случае джампер может быть подсоединён к месту к 2-мя или 3-мя контактами (их ещё называют pin(с англ. Булавка)). Чтобы обнулить CMOS-память(вернуть BIOS на заводские настройки), нужно на пару секунд замкнуть эти контакты джампером, т.е. надеть на 2 контакты (при 2-х контактной конфигурации) или переставить в положение 2-3 из положения 1-2 (при 3-х контактной конфигурации).
Общий способ. С использованием переключателей, перемычек(джамперов) или кнопок. Для сброса настроек BIOS или очистки CMOS-памяти:
1. Переключите на несколько секунд переключатель, или извлеките, установите, переключите в другое положение перемычку.
2. Нажмите на кнопку включения системного блока. Компьютер заработает но на экран может оставаться чёрным.
3. Выключите компьютер. Верните перемычку на место или переключите переключатель в исходное состояние.
4. Включите компьютер.
5. Войдите в BIOS Setup и проверьте все установки.
Рис.4. Переключатель сброса настроек BIOS с названием SW1
Рис.5. Кнопка сброса настроек BIOS с названием clr CMOS
Если переключатель Clear CMOS на материнской плате отсутствует, или Вы его не нашли, нужно сделать следующее:
1. Извлеките батарейку CMOS-памяти с материнской платы.
2. Замкните контакты в гнезде батарейки, например отвёрткой, для снятия остаточного напряжения в цепи питания CMOS-памяти.
4. Верните батарейку на место.
5. Включите компьютер.
6. Войдите в BIOS Setup и проверьте все установки.
Если появились трудности с входом в BIOS, то прочитайте статью: Как войти в BIOS на ноутбуке или ПК.
Замечание про материнские платы Intel. Описанные выше способы подходят для большинства системных плат, исключение составляют модели производства Intel. Если вы обладатель продукции этой фирмы, для сброса паролей найдите так называемый BIOS Configuration Jumper (джампер конфигурирования BIOS) и переставьте его из положения 1—2 в положение 2—3. Закройте крышку и подайте питание на системный блок и монитор, после чего включите компьютер — он автоматически загрузит утилиту BIOS Setup в конфигурационном режиме. Главное отличие — дополнительный пункт Maintenance (рис. 3), содержащий, в частности, опцию удаления всех паролей Clear All Passwords. Выбрав ее, вы сбросите забытые пароли. После этого необходимо сохранить сделанные изменения (например, нажав и подтвердив свои намерения), выключить питание компьютера, обесточить его и всю периферию, открыть корпус системного блока и вернуть джампер конфигурирования BIOS в начальное положение 1—2. Чтобы обнулить все настройки BIOS, выньте на 10-15 минут батарейки.
Чтобы обнулить все настройки BIOS, выньте на 10-15 минут батарейки.
Рис.6. Меню Maintenance Intel BIOS
Обнуление CMOS-памяти программным способом.
Это можно сделать при помощи отладчика Windows. Порядок действий такой:
Пуск -–> Все программы —–> Стандартные —–> Командная строка (для Windows Vista и Windows 7 щелкните правой кнопкой по отсрочке Командная строка и выберете Запуск от имени администратора). Когда откроется окно, введите debug и нажмите Enter. Дальнейшие команды зависят от производителя BIOS. После ввода каждой строки нужно нажимать Enter.
Award BIOS:
-o 70 17
-o 71 17
-q
AMI BIOS:
-o 70 10
-o 71 0
-o 70 11
-o 71 0
-q
BIOS Phoenix:
-o 70 ff
-o 71 17
-q
В некоторых платах сброс пароля BIOS и загрузка заводских параметров происходит, если при включении держать нажатой клавишу Ins, Ctrl+Alt+Del+Ins, X+
Инженерные пароли
Если уже ничего не помогает, то воспользуйтесь известными паролями от самих производителей.
AWARD BIOS.
v2.50: AWARD_SW, j262, TTPTHA, 01322222, KDD, ZBAAACA, aPAf, lkwpeter, t0ch88, t0ch30x, h6BB, j09F, TzqF.
v2.51: AWARD_WG,j256, BIOSTAR, HLT, ZAAADA, Syxz, ?award, 256256, alfarome, SWITCHES_SW, Sxyz, SZYX, t0ch30x
v2.51G: g6PJ, j322, ZJAAADC, Wodj, bios*, biosstar, h6BB, HELGA-S, HEWITT, RAND, HLT, t0ch88, zjaaadc
v2.51U: 1EAAh, condo, biostar, CONDO, CONCAT, djonet, efmukl, g6PJ, j09F, j64, zbaaaca
v4.5x: AWARD_SW, AWARD_PW, 589589, PASSWORD, SKY_FOX, AWARD SW, award.sw, AWARD?SW, award_?, award_ps, ZAAADA
AWARD BIOS. AMI, AMI_SW (устанавливается пpи сбpосе BIOS SETUP), SER, A.M.I., aammii, ami.kez, ami, amiami, AMI!SW, AMI.KEY, AMI?SW, AMISETUP, AMI
, AMIPSWD, amipswd, helgaЯs, bios310, amidecod, BIOSPASS, CMOSPWD, HEWITT RAND, KILLCMOS
Инженерные пароли других производителей BIOS: . AMPTON BIOS – Polrty; AST BIOS — SnuFG5; BIOSTAR BIOS — Biostar ,Q54arwms; COMPAQ BIOS – Compaq; CONCORD BIOS – last; CTX International BIOS — CTX_123; CyberMax BIOS – Congress; Daewoo BIOS – Daewuu; Daytek BIOS – Daytec; DELL BIOS – Dell; Digital Equipment BIOS — komprie; Enox BIOS — xo11nE; Epox BIOS – central; Freetech BIOS – Posterie; HP Vectra BIOS – hewlpack; IBM BIOS — IBM, MBIUO ,sertafu; Iwill BIOS – iwill; JetWay BIOS — spoom1; Joss Technology BIOS — 57gbz6,technolgi; M Technology BIOS – mMmM; MachSpeed BIOS — sp99dd; Magic-Pro BIOS – prost; Megastar BIOS – star; Megastar BIOS — sldkj754 ,xyzall; Micronics BIOS — dn_04rjc; Nimble BIOS — xdfk9874t3; Packard Bell BIOS — bell9; QDI BIOS – QDI; Quantex BIOS — teX1,xljlbj ; Research BIOS — Col2ogro2; Shuttle BIOS — Col2ogro2; Siemens Nixdorf BIOS — SKY_FOX; SpeedEasy BIOS — lesarot1; SuperMicro BIOS — ksdjfg934t; Tinys BIOS – tiny; TMC BIOS – BIGO; Toshiba BIOS – Toshiba, 24Banc81, toshy99; Vextrec Technology BIOS – Vextrex; Vobis BIOS – merlin; WIMBIOSnbsp v2. 10 BIOS – Compleri; Zenith BIOS — 3098z, Zenith; ZEOS BIOS – zeosx;
10 BIOS – Compleri; Zenith BIOS — 3098z, Zenith; ZEOS BIOS – zeosx;
При работе с ноутбуками бывает проблематично отключить батарейку питания CMOS-памяти, или использовать перемычку, так как ни того ни другого в явном виде может и не быть. Батарейка может быть конструктивно выполнена с микросхемой CMOS-памяти. Да и разбирать ноутбук ни всегда возможно. В таких случаях можно воспользоваться генераторами мастер паролей по сервисным тегам (кодам, показываемыми при трех-пятикратном неправильном вводе пароля) или серийному номеру ноутбука. О них пойдёт речь в других статьях.
Аббревиатура CMOS расшифровывается как Complementary Metal-Oxide-Semiconductor. Это крохотное запоминающее устройство, которые используется для хранения настроек BIOS или UEFI. Эти настройки отвечают за то, как ваш компьютер будет загружаться, различные низкоуровневые настройки работы процессора, памяти, шин, а также разгон.
Вам может понадобится сбросить память CMOS после неудачной попытки разгона компьютера или когда компьютер просто не загружается в результате того, что вы сделали что-то не так в настройках BIOS.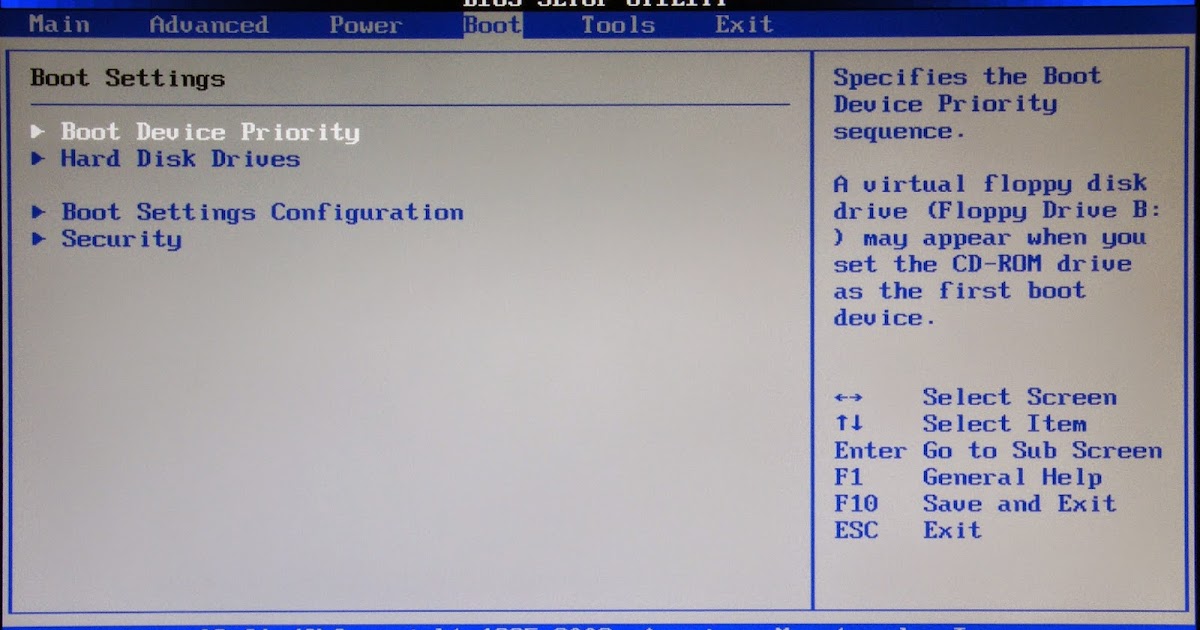 Сброс CMOS просто вернет все настройки ко значениям по умолчанию и все будет работать. Если вы сами собирали свой компьютер, то вы точно знаете как это делается, но для людей, которые покупали свое устройство такая задача может быть сложной. В этой статье мы рассмотрим как сбросить CMOS память компьютера.
Сброс CMOS просто вернет все настройки ко значениям по умолчанию и все будет работать. Если вы сами собирали свой компьютер, то вы точно знаете как это делается, но для людей, которые покупали свое устройство такая задача может быть сложной. В этой статье мы рассмотрим как сбросить CMOS память компьютера.
КАК РАБОТАЕТ CMOS ПАМЯТЬ?
Память CMOS, в которой хранятся настройки BIOS энергозависимая. Она питается от специальной батарейки, встроенной в материнскую плату компьютера. Это было сделано не зря. Настройки BIOS по умолчанию записаны в энергонезависимую память и никогда не изменяются. Все изменения, которые вносит пользователь сохраняются в энергозависимой памяти.
Корректность этих настроек очень важна, потому что от них зависит загрузится компьютер или нет, и в результате сможете вы их изменить или нет. И если пользователь допустил какую-либо ошибку в настройках, достаточно просто обесточить память и настройки вернутся к значению по умолчанию. Все просто. А теперь рассмотрим как это сделать.
КАК СБРОСИТЬ СMOS ПАМЯТЬ ЧЕРЕЗ RESET?
Если на корпусе вашего компьютера есть кнопка Reset, то вы можете сбросить настройки CMOS с помощью нее. Она может использовать не только для перезагрузки компьютера, но и для этого. Просто выполните такие действия:
- Выключите компьютер;
- Отключите компьютер от сети питания, вы можете вытянуть шнур из розетки или разъема блока питания на задней части компьютера;
- Найдите кнопку Reset или Clear около кнопки Power на передней панели компьютера;
- Зажмите кнопку и держите ее нажатой от пяти до десяти секунд, затем отпустите. Если кнопка очень маленькая, вам придется воспользоваться иголкой или ручкой;
- Подключите компьютер к сети и запустите.
В принципе, это все. Такого набора действий вполне достаточно чтобы сбросить настройки в большинстве случаев. Вы можете еще запустить BIOS, для этого нужно нажать Del или F2 перед началом загрузки и выбрать опцию «Load Optimized Defaults» это будет идеальным вариантом.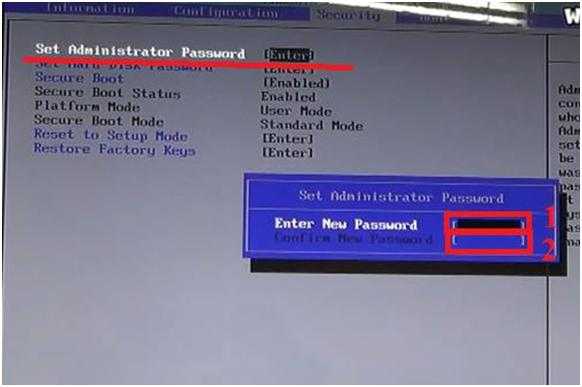
СБРОС CMOS КНОПКОЙ НА МАТЕРИНСКОЙ ПЛАТЕ
Большинство современных материнских плат имеют специальную кнопку для сброса CMOS. К ней можно получить доступ после того, как вы откроете крышку корпуса компьютера. Она может называться CLR, CLEAR или RESET. Порядок действий почти такой же:
- Выключите компьютер;
- Нажимайте кнопку питания несколько раз, чтобы разрядить конденсаторы на материнской плате;
- Отключите компьютер от сети питания или извлеките кабель блока питания;
- Найдите кнопку на материнской плате. Если вы не можете ее найти, воспользуйтесь руководством по вашей модели платы. В разных моделях они расположены по-разному;
- Зажмите кнопку и не отпускайте на пять десять секунд;
- Подключите питание и включите компьютер.
СБРОС CMOS ИЗВЛЕЧЕНИЕМ БАТАРЕЙКИ
Если на вашей плате не предусмотрено кнопок Reset, а такая ситуация очень часто случается с ноутбуками, то вам остается только извлечь батарейку питания CMOS. От этой батарейки память питается когда компьютер не подключен к сети. Извлечение батарейки равноценно принудительной очистке памяти. Как сбросить cmos на ноутбуке:
От этой батарейки память питается когда компьютер не подключен к сети. Извлечение батарейки равноценно принудительной очистке памяти. Как сбросить cmos на ноутбуке:
- Выключите компьютер;
- Отключите компьютер от сети питания;
- Нажмите несколько раз кнопку питания, чтобы разрядить конденсаторы;
- Найдите батарейку на материнской плате. Обычно это батарейка CR2032, размером с монету. Вы можете найти ее около слотов PCI Express;
- Извлеките батарейку, возможно, для этого нужно будет нажать острым предметом на удерживающий элемент или вытянуть ее из-под фиксатора. Действуйте аккуратно, не ломайте конструкцию;
- Подождите несколько минут, а затем вставьте батарейку обратно, той же стороной, какой она была установлена раньше;
- Подключите питание и включите компьютер.
СБРОС CMOS С ПОМОЩЬЮ ДЖАМПЕРА
Кроме всего прочего, на материнской плате есть специальный джампер, с помощью которого можно сбросить настройки:
- Выключите компьютер;
- Отключите его от питания;
- Нажмите несколько раз кнопку питания;
- Откройте корпус компьютера и найдите на плате контакты сброса CMOS.
 Обычно, это два или три контакта собранные вместе и подписанные CLEAR CMOS или CLRPWD;
Обычно, это два или три контакта собранные вместе и подписанные CLEAR CMOS или CLRPWD; - При трехконтактной конфигурации переместите пластиковый джампер так, чтобы центральный контакт был замкнут с тем, контактом, с которым раньше он был разъединен. При двухконтактной, просто разъедините контакты.
- Подождите несколько минут, а затем верните переключатель в то положение, в котором он был раньше;
- Включите компьютер.
ВЫВОДЫ
В этой статье мы рассмотрели как сбросить cmos на материнской плате, а также с помощью кнопки Reset на корпусе. Если вы забудете пароль или испортите конфигурацию BIOS, то достаточно просто все восстановить. Надеюсь, эта информация была полезной для вас. Если у вас остались вопросы, спрашивайте в комментариях!
Тип материала Поиск и устранение неисправностей
Идентификатор статьи 000025368
Последняя редакция 14.11.2018
Щелкните или тему, чтобы узнать подробности:
Комплементарный металлно-оксидный полупроводник (CMOS) — это небольшое количество памяти на материнской плате компьютера, в котором хранятся базовые настройки системы ввода-вывода (BIOS).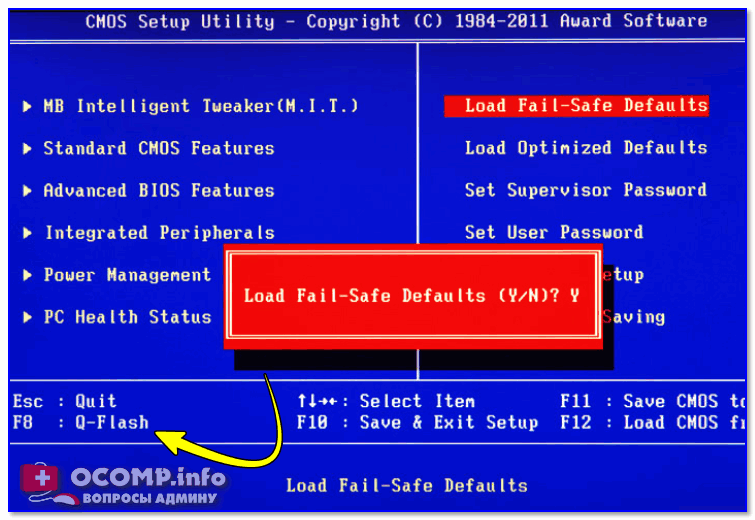 BIOS — это программное обеспечение, хранящееся в микросхеме памяти на системной плате. Он указывает компьютеру на выполнение различных основных функций, таких как загрузка и управление клавиатурой. BIOS также используется для идентификации и конфигурирования аппаратного обеспечения компьютера.
BIOS — это программное обеспечение, хранящееся в микросхеме памяти на системной плате. Он указывает компьютеру на выполнение различных основных функций, таких как загрузка и управление клавиатурой. BIOS также используется для идентификации и конфигурирования аппаратного обеспечения компьютера.
В случае отсутствия загрузки или отсутствия ошибок при отображении памяти очистка CMOS может помочь восстановить системные платы, поскольку это восстановит настройки BIOS по умолчанию.
Как очистить CMOS?
Два способа очистки CMOS:
- Используя перемычку CMOS или специализированную перемычку на системной плате, как правило, около батареи. Положение перемычки, время ожидания и расположение перемычки полностью зависят от системной платы.
- Удаление аккумулятора.
См. инструкции для двух перечисленных ниже способов.
Действия по очистке CMOS с помощью перемычек
- Выключите систему.
- Откройте систему, чтобы убедиться в том, что вы видите системную плату.

- Найдите перемычку CMOS, обратившись к руководству по системной плате, и Узнайте, как очистить CMOS. В целом, перемычка CMOS — это три контакта, расположенные рядом с батареей.
- Как правило, перемычка CMOS имеет позиции 1 – 2 и 2 – 3. Переместите перемычку с позиции 1 — 2 в положение 2 – 3, чтобы очистить CMOS. Подождите 1 – 5 минут, а затем переместите его назад в положение по умолчанию.
- Включите систему. В некоторых системах вам, возможно, потребуется войти в систему BIOS, чтобы восстановить заводские настройки по умолчанию.
Действия по очистке CMOS с использованием способа работы от аккумулятора
- Выключите все периферийные устройства, подключенные к компьютеру.
- Отсоедините кабель питания от источника питания переменного тока.
- Извлеките компьютерную крышку.
- Найдите батарею на системной плате. Аккумулятор может располагаться в горизонтальном или вертикальном заводах или подключаться к встроенному разъему с проводами.

- Выньте аккумуляторную батарею:
- Если батарея находится в держателе, обратите внимание на ориентацию + и – в батарее. Аккуратно при аккумулятор от разъема.
- Если батарея подключена к встроенному разъему с проводами, отключите кабель от интегрированного разъема.
Пример системной батареи:
Пример аккумуляторной батареи, подключенной к интегрированному разъему с проводами:
Как сбросить BIOS и реанимировать компьютер
13 апреля 2018
Ликбез
Windows
Если компьютер выключается без видимых причин, не включается или вы забыли пароль BIOS, попробуйте обнулить настройки.
Сброс также может быть полезен, когда Windows не загружается или компьютер работает нестабильно. Если перечисленные проблемы возникли после изменения параметров BIOS или сбоя в работе прошивки, то эти инструкции могут вам помочь.
Напомним, BIOS — это программная среда, которая управляет базовыми функциями компьютера и является связующим звеном между аппаратной частью и операционной системой. После сброса файлы на накопителях и настройки Windows останутся нетронутыми. Но, скорее всего, вам придётся зайти в BIOS, найти раздел с параметрами времени и даты и заново настроить их.
Все перечисленные способы сброса подходят как для настольных компьютеров, так и для ноутбуков.
1. Как сбросить BIOS через программный интерфейс
Самый простой способ обнулить BIOS — открыть её интерфейс и воспользоваться командой сброса. Но этот вариант подходит, только если компьютер включается и вы помните пароль BIOS или не устанавливали его.
lumpics.ru
Чтобы попасть в интерфейс, в первые секунды включения компьютера нажимайте F1, F2, F8, Delete или другую клавишу, пока не увидите меню с настройками. Как правило, нужная кнопка отображается внизу экрана при запуске устройства.
Попав в меню BIOS, найдите пункт с названием вроде Reset to Default, Factory Default, Setup Defaults или Load Optimized Defaults. Обычно эта опция находится в разделе Exit. Воспользуйтесь ею и подтвердите действие — компьютер перезагрузится, а настройки будут сброшены.
Обычно эта опция находится в разделе Exit. Воспользуйтесь ею и подтвердите действие — компьютер перезагрузится, а настройки будут сброшены.
Если по какой-то причине вы не можете попасть в интерфейс BIOS или найти нужный пункт, попробуйте следующие способы. Но для этого вам понадобится снять крышку корпуса, чтобы получить доступ к материнской плате.
Помните, вскрытие корпуса может привести к потере гарантии.
2. Как сбросить BIOS с помощью джампера или кнопки на плате
Выключите компьютер и отключите его от розетки и других устройств. Если у вас ноутбук, достаньте аккумулятор. Затем снимите крышку корпуса и осмотрите материнскую плату.
На некоторых новых моделях плат есть специальная кнопка для сброса настроек BIOS. Обычно прямо на ней или рядом можно увидеть надписи вроде CLEAR, CLR, PSSWRD или CLR_CMOS. Если найдёте такую кнопку на своей материнской плате, просто нажмите на неё. Настройки BIOS обнулятся, и вам останется только собрать и включить компьютер.
www.pcgameware.co.uk
Если такой кнопки нет, то рядом с батарейкой должен быть так называемый джампер — специальная перемычка, с помощью которой можно выполнить сброс. Она занимает два контакта из трёх. Снимите её и наденьте на два других контакта.
Пример: джампер (жёлтая перемычка в руках) соединял первый и второй контакты. Снимаем его и временно надеваем на второй и третий
Пока джампер находится в новом положении, нажмите на кнопку питания компьютера и удерживайте её 10–15 секунд. Компьютер не включится, так как он обесточен, но произойдёт сброс настроек BIOS. После этого можно вернуть джампер на старое место, а затем собрать и включить компьютер.
Если этот способ не сработает или вы не можете найти перемычку, попробуйте следующий.
3. Как сбросить BIOS с помощью съёмной батарейки
Настройки BIOS сохраняются, даже когда компьютер не подключён к источникам питания. Это происходит благодаря батарейке на материнской плате, которая постоянно питает микросхему. Но если вы извлечёте её на несколько минут, произойдёт сброс BIOS.
Выключите компьютер и отключите его от розетки и других устройств. Если у вас ноутбук, достаньте аккумулятор.
Снимите крышку корпуса и найдите батарейку на материнской плате. Затем осторожно извлеките батарейку на 10 минут и вставьте обратно. Не переусердствуйте: в некоторых устройствах она может быть несъёмной. В таких случаях остаётся рассчитывать только на предыдущие способы или отдавать аппарат для сброса в сервисный центр.
На многих ноутбуках батарейка подключается к материнской плате с помощью специального провода. Если заметите такой, отключите провод от платы, прежде чем извлечь батарейку.
Когда переустановите её, закройте корпус, при необходимости вставьте аккумулятор на место и включите компьютер.
Читайте также 🧐
- Как удалить рекламу на компьютере: 5 эффективных программ
- 10 бесплатных программ для удалённого доступа к компьютеру
- 11 признаков взлома вашего компьютера или смартфона
Решения для восстановления пароля BIOS
Решения для восстановления пароля BIOS
Если вы думаете, что это не моя проблема, вы ошибаетесь. Да, это на самом деле ваши проблемы, ребята. То, что вы так уверены в этом, не означает, что вы все равно не столкнетесь с этим. Что, если вы когда-нибудь купите старый ноутбук, и вдруг обнаружите, что не знаете пароль от биоса, а также у вас может не быть на тот момент никаких следов бывшего владельца? Что, если вы на самом деле забыли пароль и не можете вспомнить, где вы так надежно сохранили его резервную копию, даже от себя? Хорошо, теперь ты со мной согласен? Отличная работа. Давайте начнем.
Да, это на самом деле ваши проблемы, ребята. То, что вы так уверены в этом, не означает, что вы все равно не столкнетесь с этим. Что, если вы когда-нибудь купите старый ноутбук, и вдруг обнаружите, что не знаете пароль от биоса, а также у вас может не быть на тот момент никаких следов бывшего владельца? Что, если вы на самом деле забыли пароль и не можете вспомнить, где вы так надежно сохранили его резервную копию, даже от себя? Хорошо, теперь ты со мной согласен? Отличная работа. Давайте начнем.
Здесь мы начнем с простых процессов.
Использование PC CMOS Cleaner для сброса CMOS
- PC CMOS Cleaner — одно из лучших бесплатных программ для сброса пароля BIOS.
- Если ничего не работает, BIOS возвращается в состояние по умолчанию, чтобы стереть все настройки, включая любой пароль.
- Этот удобный инструмент позволит вам удалять, декодировать или восстанавливать или отображать пароли старшего уровня, уже сохраненные в вашей прошивке BIOS.
- Это программное обеспечение поддерживает почти все типы BIOS, такие как AMI, AWARD, Compaq, Samsung, Phoenix, IBM, Thinkpad, Sony, DTK, Toshiba и другие.

- Используется загрузочный компакт-диск, способный работать на любых компьютерах с архитектурой x86 или x86_64.
Использование CmosPwd для удаления пароля
- Таким образом, мы можем удалить пароль с помощью командной строки.
- Это также может помочь вам создать резервную копию CMOS, а также восстановить ее, убить или стереть CMOS.
- Сначала нам нужно загрузить zip-файл, который находится по этому адресу: cgsecurity.org/wiki/CmosPwd.
- Теперь извлеките его на диск C и запустите.
- Если вы используете какое-либо программное обеспечение для обеспечения безопасности, оно может предупредить вас на этом шаге. Ничего страшного, просто игнорируйте это.
- Перейдите как «Пуск → Выполнить → cmd», а затем введите «ОК».
- В окне командной строки DOS скопируйте или запишите команду «cd c:\cmospwd-5.0\windows\» и нажмите «Enter».
- Теперь напишите «ioperm –i» и снова нажмите «Enter».
- Ваша следующая команда будет «cmospwd_win /k», а затем «Enter».

- Выберите второй вариант, который вы указали, нажав «2», а затем «Ввод».
- Наконец, нажмите «0», чтобы выйти.
- Теперь перезагрузите компьютер.
Этот процесс также поддерживает все BIOS, упомянутые в первом варианте.
Читайте также: Как установить пароли BIOS или UEFI и защитить компьютер .
Разделение перемычки
- Для сброса CMOS мы также можем временно отделить определенную перемычку внутри материнской платы.
- На некоторых материнских платах он упоминается как «Конфигурация BIOS» или что-то подобное. Это тот, который вам нужно удалить.
- Если вы не видите его таким, вам нужно найти его, чтобы распознать именно его.
- Для минимального риска сначала попробуйте снять его при выключенном питании.
- Но если вы не можете, вам, возможно, придется сделать это, когда машина включена, и в таких случаях вам нужно быть очень осторожным.

- Удаление перемычки CMOS приведет к сбросу CMOS.
- Но, сразу не прикрепишь. Снимите перемычку с двух последних контактов и держите ее отдельно не менее 5-10 секунд, а иногда и больше, в зависимости от вашей материнской платы.
- После этого вы можете вернуть его на прежнее место.
Извлечение жесткого диска
Когда с биосом ничего не работает, а внутрь не попасть из-за пароля, это реально раздражает, когда нужны какие-то данные для доступа. Ладно, не чеши затылок, просто будь спокоен. Данные жесткого диска не блокируются паролем BIOS, так как он распространяется только на материнскую плату. Если вы не видите другого варианта, вы всегда можете удалить жесткий диск и получить доступ к своим важным данным с другого компьютера, когда вам это срочно нужно.
Однако некоторые производители, такие как Dell и IBM, шифруют жесткий диск вместе с материнской платой. В этом случае попробуйте сначала удалить пароль BIOS, а если не получится, обратитесь к производителю.
Отсоединение внутренней батареи
Прежде всего, я должен сказать вам, что этот процесс не подходит для пользователей ноутбуков. Это простой процесс для пользователей настольных компьютеров, поэтому я описываю его здесь.
- Во-первых, вам нужно открыть корпус компьютера.
- Теперь найдите батарею.
- Как вы все знаете, батарейка CMOS очень похожа на батарейку для наручных часов.
- Нужно снять на 5 минут и более (в зависимости от материнки) и прикрепить обратно.
- Если мы отсоединим аккумулятор, материнская плата не получит необходимое питание.
- Таким образом, параметр автоматически возвращается к значению по умолчанию и сбрасывает существующие данные в BIOS, включая пароль.
Пользователи ноутбуков также могут попробовать этот метод, но на свой страх и риск. Я предлагаю вам сделать это, когда гарантия на ваш ноутбук давно истекла. Сработает этот метод или нет, полностью зависит от материнской платы.
Мы закончили. Мы благодарны вам за то, что вы долгое время сохраняете терпение и остаетесь с нами. Ваши комментарии — единственные драгоценности, которые мы ищем. Сообщите нам, если у вас есть какие-либо предложения для нас. Еще раз спасибо.
Мы благодарны вам за то, что вы долгое время сохраняете терпение и остаетесь с нами. Ваши комментарии — единственные драгоценности, которые мы ищем. Сообщите нам, если у вас есть какие-либо предложения для нас. Еще раз спасибо.
#BIOS#Windows
9 способов сброса/удаления пароля BIOS для ноутбуков Lenovo, HP, Dell, Acer, Asus
Как удалить антивирус Касперского? Важно, чтобы любое ранее установленное антивирусное программное обеспечение было удалено из вашей системы Windows перед установкой другого нового или другого программного обеспечения безопасности. Обычное удаление с помощью средства удаления Microsoft Windows (Установка и удаление программ) часто помогает, однако бывают случаи, когда у вас могут возникнуть проблемы при использовании обычного метода, и приведенные ниже официальные инструменты помогут вам.
🤣😍😂 4 Инструмент для удаления пароля для разблокировки и восстановления жесткого диска
Этот антивирусный деинсталлятор удаляет все файлы, связанные с их антивирусным продуктом, включая элементы реестра, установочные файлы и пользовательские файлы. Используйте это только в том случае, если у вас возникли проблемы с их удалением. В остальном достаточно обычного метода с помощью программы Windows Add and Remove. Если у вас возникли проблемы с удалением McAfee Antivirus или Avast Antivirus, как удалить антивирус с вашего ноутбука? Загрузите эти инструменты.
Используйте это только в том случае, если у вас возникли проблемы с их удалением. В остальном достаточно обычного метода с помощью программы Windows Add and Remove. Если у вас возникли проблемы с удалением McAfee Antivirus или Avast Antivirus, как удалить антивирус с вашего ноутбука? Загрузите эти инструменты.
- Avast Clear
- AVG Clear
- Avira RegistryCleaner
- Bitdefender
- Comodo
- eScan
- ESET
- F-Secure
- GData AVCleaner
- Kaspersky
- K7
- Malwarebytes Support Tool
- Microsoft Security Essentials
- McAfee Consumer Product Removal tool
- Norton Remove and Reinstall tool
- Panda
a Как удалить, сбросить или восстановить забытый пароль BIOS ноутбуков Lenovo, HP, Dell, Acer и Asus? Методов много, у каждого метода есть свои сильные и слабые стороны. Если вы забыли пароль BIOS, скорее всего, у вас нет доступа к компьютеру даже в безопасном режиме, что делает это программное обеспечение бесполезным.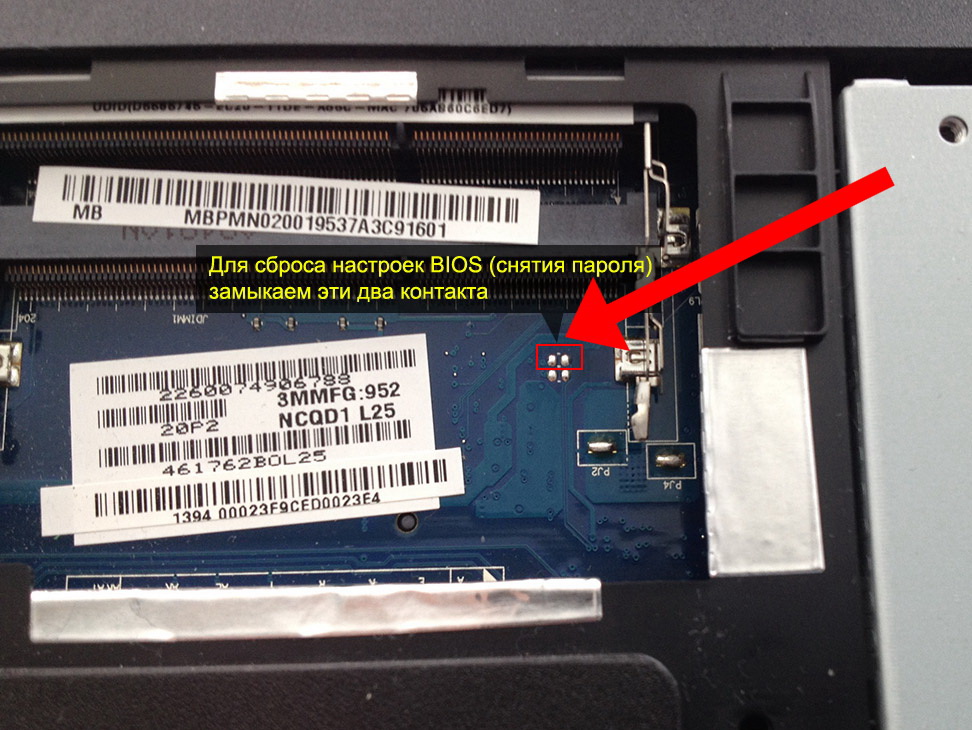 Для пользователей настольных компьютеров удаление батареи на 5 минут приведет к сбросу BIOS, тогда как у пользователей ноутбуков может не быть такой возможности без аннулирования гарантии на ноутбук, и здесь программное обеспечение пригодится.
Для пользователей настольных компьютеров удаление батареи на 5 минут приведет к сбросу BIOS, тогда как у пользователей ноутбуков может не быть такой возможности без аннулирования гарантии на ноутбук, и здесь программное обеспечение пригодится.
На ноутбуках пароль чаще всего хранится в eeprom на материнской плате, а не в cmos. Вам нужен программатор/читатель eeprom (электронное устройство) для восстановления пароля. Если вы сотрете cmos (например, cmospwd /k) и если пароль действительно хранится в eeprom, вы больше не сможете загружаться. Вы можете получить/купить программаторы eeprom в магазинах электроники или лабораториях, для их использования вам понадобится другой компьютер. Вы можете выпаять eeprom горячим воздухом или попробовать «подрезать» eeprom. С помощью программатора eeprom сделайте резервную копию eeprom и запустите cmospwd /d /l eeprom_backup. Если не видите пароль, можете попробовать залить в eeprom нулем или FF, не забудьте сбросить cmos.
PC CMOS Cleaner — это простой в использовании инструмент для восстановления, удаления, декодирования и отображения основных паролей, хранящихся в BIOS, независимо от производителя. Поддерживается большинство типов BIOS. Это загрузочный компакт-диск, который работает на компьютерах x86 и x86_64. Не нужно платить дорогие гонорары экспертам. Это полезный инструмент для пользователей, чтобы восстановить утерянный пароль BIOS или очистить пароли от старого компьютера, купленного у других.
Поддерживается большинство типов BIOS. Это загрузочный компакт-диск, который работает на компьютерах x86 и x86_64. Не нужно платить дорогие гонорары экспертам. Это полезный инструмент для пользователей, чтобы восстановить утерянный пароль BIOS или очистить пароли от старого компьютера, купленного у других.
- Поддержка всех персональных компьютеров x86, x86_64.
- Поддержка большинства BIOS, таких как: AWARD, AMI, Compaq, Phoenix, Samsung, IBM, Compaq, DTK, Thinkpad, Sony, Toshiba и так далее.
- Показать старшие пароли BIOS.
- Удалить пароль BIOS (установит для BIOS состояние по умолчанию, требуется сброс даты).
- Установите для BIOS состояние по умолчанию
CMOS De-Animator — это сервисная утилита для CMOS RAM вашей системы. В отличие от своего предшественника, CMOS De-Animator 2.0, новая версия включает в себя графический интерфейс и параметры резервного копирования CMOS, а также процедуру «Очистить CMOS», которая была единственной целью исходной версии. Итак, теперь вы можете сделать резервную копию основных настроек CMOS в файл или восстановить их позже. Приложение поддерживает все 32-битные и 64-битные операционные системы Windows, кроме Windows 9.5 и Windows NT 3.51; для этих старых систем вы должны использовать предыдущую версию De-Animator.
Итак, теперь вы можете сделать резервную копию основных настроек CMOS в файл или восстановить их позже. Приложение поддерживает все 32-битные и 64-битные операционные системы Windows, кроме Windows 9.5 и Windows NT 3.51; для этих старых систем вы должны использовать предыдущую версию De-Animator.
По сравнению с CMOS De-Animator v2, новые функции включают в себя интерактивный графический интерфейс, поддержку командной строки с опциональным переключателем автоматической работы, создание файла журнала и экспериментальную поддержку чтения EEPROM / BIOS на низком уровне! Оригинальные функции — резервное копирование, восстановление и сброс CMOS RAM — старого De-Animator, конечно же, остались нетронутыми и по-прежнему удобно доступны. То же самое относится и к крайней обратной совместимости, как и в предыдущих версиях — приложение работает в Windows NT 3.51 так же хорошо, как и в Windows 8, 32-битной или 64-битной!
↓ 03 – CmosPwd |
Окна | Linux
CmosPwd расшифровывает пароль, хранящийся в cmos, используемый для доступа к BIOS SETUP.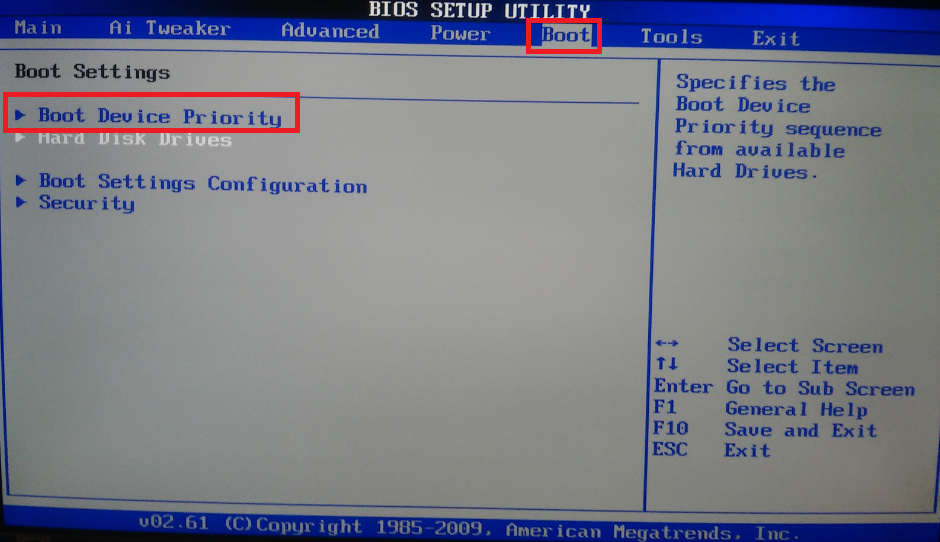 Программное обеспечение также может сохранять конфигурацию BIOS, которая защищает данные, дублируя их и сохраняя в безопасном месте на жестком диске. С помощью CmosPwd вы также можете создавать резервные копии, восстанавливать и стирать/удалять cmos. CmosPwd бесплатен, распространяется под лицензией Open Source GPL. Работает со следующими BIOS
Программное обеспечение также может сохранять конфигурацию BIOS, которая защищает данные, дублируя их и сохраняя в безопасном месте на жестком диске. С помощью CmosPwd вы также можете создавать резервные копии, восстанавливать и стирать/удалять cmos. CmosPwd бесплатен, распространяется под лицензией Open Source GPL. Работает со следующими BIOS
- ACER/IBM BIOS
- AMI BIOS
- AMI WinBIOS 2.5
- Award 4.5x/4.6x/6.0
- Compaq (1992)
- Compaq (новая версия)
- IBM (PS/2, Activa, Thinkpad)
7 Phoenix 9.01018 Packard .AC0 (1994), a486 1.03, 1.04, 1.10 A03, 4.05 rev 1.02.943, 4.06 rev 1.13.1107
- Phoenix 4 выпуск 6 (пользователь)
- Gateway Solo – Phoenix 4.0 выпуск 1
AMIithba10 To
↓ 04 – !Биос |
Windows
!Bios (очень старая программа, может работать на старых компьютерах) — это инструмент, первоначально разработанный для грубого удаления паролей из BIOS. В процессе разработки он был значительно расширен, и теперь Одиннадцатый Альянс получает электронные письма от отделов компьютерной поддержки, хакеров и не в последнюю очередь от всех обычных пользователей компьютеров, которые выражают благодарность за то, что они считают одним из лучших доступных наборов инструментов.
- !Bios может расшифровывать пароли, используемые в некоторых наиболее распространенных BIOS (включая различные биозы/версии от IBM, American Megatrends Inc, Award и Phoenix).
- !Bios также может сохранять и восстанавливать стандартную память IBM CMOS/NVRAM, где почти все распространенные Bioses хранят настройки BIOS.
- !Bios может сохранить часть оперативной памяти, предназначенную для BIOS (что имеет значение для безопасности в некоторых BIOS, поскольку алгоритмы шифрования и/или пароль могут фактически находиться здесь в некоторых плохо закодированных BIOS).
- !Bios может выполнять грубые, жестокие атаки («бластеры»), которые удаляют пароли из многих Bioses. Однако немного опасен, может дать неожиданные и нежелательные результаты.
- !Bios имеет редактор CMOS, в котором через интерфейс, похожий на несколько шестнадцатеричных редакторов, можно изменять память CMOS/NVRAM в двоичном, десятичном и шестнадцатеричном виде. (рекомендуется только для очень опытных хакеров)
- !Bios имеет интерфейс командной строки (CLI) и очень простой VGA-текстовый интерфейс, GUI.
 Если в !Bios не переданы никакие параметры, он запускает простой в использовании графический интерфейс, в противном случае он запускает графический интерфейс.
Если в !Bios не переданы никакие параметры, он запускает простой в использовании графический интерфейс, в противном случае он запускает графический интерфейс. - !Bios имеет встроенные страницы поддержки, которые содержат несколько приемов и советов, заметки об известных бэкдорах и т. д. выявить и удалить. Большинство материнских плат облегчают вашу работу, фактически помечая правильную перемычку как «Конфигурация BIOS» или что-то подобное. Снимите перемычку и включите компьютер. В некоторых случаях вам придется удалить перемычку, когда система включена, хотя, чтобы свести к минимуму риск, попробуйте сначала сделать это при выключенном компьютере. В сегодняшнем кратком совете я покажу быстрый и простой процесс сброса CMOS на вашем компьютере. Просто переместите перемычку CMOS на последние 2 контакта примерно на 5-10 секунд в зависимости от вашей материнской платы, а затем верните ее в исходное положение.
↓ 06 – Удаление внутренней батареи CMOS
Для пользователей настольных компьютеров: откройте корпус компьютера и найдите батарею.
 Извлеките аккумулятор примерно на 5 минут (возможно, дольше, в зависимости от материнской платы) и вставьте его обратно. Извлекая батарею и лишая питание флеш-памяти материнской платы, вы, по сути, сбрасываете настройки на значения по умолчанию при очистке существующих данных в BIOS. Этот метод хорошо работает для настольных компьютеров, однако не подходит для пользователей ноутбуков, если только срок гарантии не истек давным-давно. Этот метод может работать или не работать, это зависит от типа материнской платы.
Извлеките аккумулятор примерно на 5 минут (возможно, дольше, в зависимости от материнской платы) и вставьте его обратно. Извлекая батарею и лишая питание флеш-памяти материнской платы, вы, по сути, сбрасываете настройки на значения по умолчанию при очистке существующих данных в BIOS. Этот метод хорошо работает для настольных компьютеров, однако не подходит для пользователей ноутбуков, если только срок гарантии не истек давным-давно. Этот метод может работать или не работать, это зависит от типа материнской платы.Как сбросить пароль BIOS ноутбука Dell? Быстрый и простой способ восстановить пароли BIOS на ноутбуках, этот сайт содержит генераторы мастер-паролей для различных прошивок BIOS/UEFI. Основано на исследованиях Догберта и Асинкрита. Когда ноутбук заблокирован паролем, контрольная сумма этого пароля сохраняется в так называемом FlashROM — это микросхема на материнской плате устройства, которая также содержит код BIOS и другие настройки, например. тайминги памяти. Для большинства брендов эта контрольная сумма отображается после третьего ввода неверного пароля.

Драматическое сообщение «Система отключена» — это просто тактика запугивания: когда вы отключите питание от ноутбука и перезагрузите его, он будет работать так же, как и раньше. Из такой контрольной суммы (также называемой «хэшем») можно найти действительные пароли путем перебора. Работает на Fujitsu-Siemens, Dell, Compaq, Acer, HP Hewlett-Packard, Sony, Samsung и других устройствах.
↓ 08 – Использование команд MS DOS |
Требуется доступ к компьютеру
Этот метод работает, если у вас есть доступ к Windows, поскольку для этого метода требуется MS DOS. Откройте командную строку из меню «Программы» и введите следующие команды:
- отладка
o 70 2E
o 71 FF
quitВажно. Первый символ в приведенных выше командах — английский алфавит «o», а не цифра 0. Теперь, после ввода вышеуказанных команд в MS DOS, перезагрузите систему. и он должен автоматически сбрасывать настройки CMOS вместе с паролем BIOS. Как это работает? В этом методе «Команда отладки MS DOS» символ «o», присутствующий сначала в этих командах, выводит значения на порты ввода-вывода.
 Номера 70 и 71 — это номера портов, которые используются для доступа к памяти CMOS. Предоставляя значение FF, мы сообщаем CMOS, что существует неверная контрольная сумма, и она сбрасывает настройки CMOS, а также пароль BIOS.
Номера 70 и 71 — это номера портов, которые используются для доступа к памяти CMOS. Предоставляя значение FF, мы сообщаем CMOS, что существует неверная контрольная сумма, и она сбрасывает настройки CMOS, а также пароль BIOS.↓ 09 – Пароль от бэкдора от производителя
Некоторые производители BIOS или производители ноутбуков устанавливают в BIOS пароль от бэкдора, и он всегда будет работать, независимо от того, какой пароль вы установили в BIOS. Это мастер-пароль, который используется для тестирования и устранения неполадок, а также в случае блокировки собственного ноутбука.
Пароли AMI BIOS:
- A.M.I.
AAAMMMIII
AMI?SW
AMI_SW
AMI
BIOS
CONDO
HEWITT RAND
LKWPETER
MI
Oder
PASSWORDAWARD BIOS Passwords:
- 01322222
589589
589721
595595
598598
ALFAROME
ALLy
aLLy
aLLY
ALLY
aPAf
_award
award
AWARD_SW
AWARD ? SW
Award SW
Награда PW
Непревзойденный
Whikward
Biostar
Concat
Кондо
Кондо
D8ON
DJONET
HLT
J64
J256
J2662
J33292
J256
J2662
J33292
J256
J2662
J33292
J256
Дж. 7 j322
7 j322
KDD
Lkwpeter
LKWPETER
PINT
pint
SER
SKY_FOX
SYXZ
syxz
shift + syxz
TTPTHA
ZAAADA
ZBAAACA
ZJAAADCPHOENIX BIOS Passwords:
- BIOS
CMOS
phoenix
PHOENIXРазное Общие пароли:
- ALFAROME
BIOSTAR
biostar
biosstar
CMOS
cmos
LKWPETER
lkwpeter
setup
SETUP
WodjOther Manufacturer BIOS Passwords:
- Biostar – Biostar
Compaq – Compaq
Dell – Dell
Enox – xo11nE
Epox – central
Freetech – Posterie
IWill – iwill
Jetway – spooml
Packard Bell – bell9
QDI – QDI
Siemens – SKY_FOX
TMC – BIGO
Toshiba – Toshiba
VOBIS & IBM – merlin↓ Примечание
BIOS – это базовый набор инструкций, который «учит» компьютер, как получить доступ к своим носителям.
 Если BIOS защищен паролем, компьютер не будет работать без пароля. Пароли BIOS используются двумя способами: чтобы предотвратить изменение настроек BIOS и полностью остановить загрузку компьютера.
Если BIOS защищен паролем, компьютер не будет работать без пароля. Пароли BIOS используются двумя способами: чтобы предотвратить изменение настроек BIOS и полностью остановить загрузку компьютера.Если у вас есть важные данные в вашей системе, они нужны вам срочно и вы не можете пройти через BIOS. Помните, что вы всегда можете извлечь жесткий диск с данными и получить к ним доступ из другой системы. Пароль BIOS (обычно) относится только к материнской плате. Некоторые производители, включая IBM и Dell, шифруют жесткий диск на материнской плате. В этом случае попробуйте обратиться к производителю за паролем для разблокировки жесткого диска.
href=»https://esupport.trendmicro.com/en-us/home/pages/technical-support/1105809.aspx”>Trend Micro
- Vipre Removal Tool
- Webroot
Если вы все еще сталкиваетесь с проблемами после удаления антивируса с помощью их официальных инструментов, вы можете проверить, является ли антивирус подделкой или он был взломан вредоносной программой.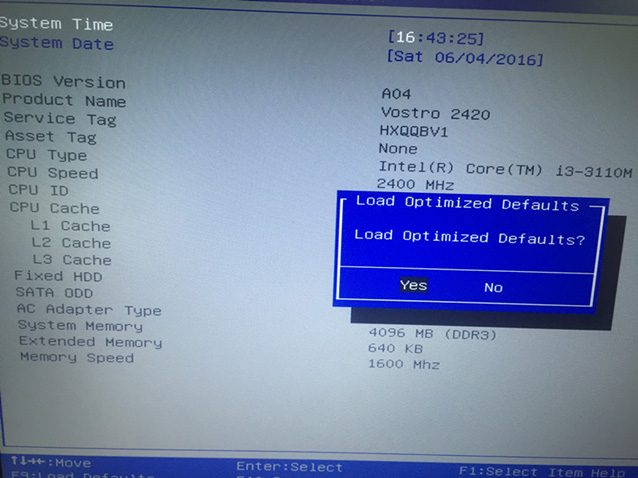

 Обычно, это два или три контакта собранные вместе и подписанные CLEAR CMOS или CLRPWD;
Обычно, это два или три контакта собранные вместе и подписанные CLEAR CMOS или CLRPWD;




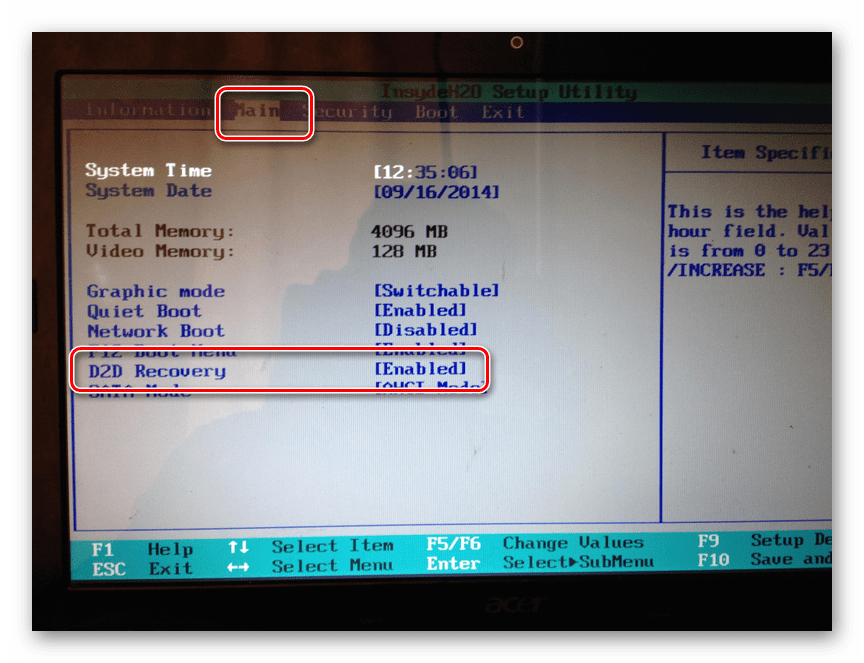 Если в !Bios не переданы никакие параметры, он запускает простой в использовании графический интерфейс, в противном случае он запускает графический интерфейс.
Если в !Bios не переданы никакие параметры, он запускает простой в использовании графический интерфейс, в противном случае он запускает графический интерфейс..png) Извлеките аккумулятор примерно на 5 минут (возможно, дольше, в зависимости от материнской платы) и вставьте его обратно. Извлекая батарею и лишая питание флеш-памяти материнской платы, вы, по сути, сбрасываете настройки на значения по умолчанию при очистке существующих данных в BIOS. Этот метод хорошо работает для настольных компьютеров, однако не подходит для пользователей ноутбуков, если только срок гарантии не истек давным-давно. Этот метод может работать или не работать, это зависит от типа материнской платы.
Извлеките аккумулятор примерно на 5 минут (возможно, дольше, в зависимости от материнской платы) и вставьте его обратно. Извлекая батарею и лишая питание флеш-памяти материнской платы, вы, по сути, сбрасываете настройки на значения по умолчанию при очистке существующих данных в BIOS. Этот метод хорошо работает для настольных компьютеров, однако не подходит для пользователей ноутбуков, если только срок гарантии не истек давным-давно. Этот метод может работать или не работать, это зависит от типа материнской платы.
 Номера 70 и 71 — это номера портов, которые используются для доступа к памяти CMOS. Предоставляя значение FF, мы сообщаем CMOS, что существует неверная контрольная сумма, и она сбрасывает настройки CMOS, а также пароль BIOS.
Номера 70 и 71 — это номера портов, которые используются для доступа к памяти CMOS. Предоставляя значение FF, мы сообщаем CMOS, что существует неверная контрольная сумма, и она сбрасывает настройки CMOS, а также пароль BIOS. 7 j322
7 j322  Если BIOS защищен паролем, компьютер не будет работать без пароля. Пароли BIOS используются двумя способами: чтобы предотвратить изменение настроек BIOS и полностью остановить загрузку компьютера.
Если BIOS защищен паролем, компьютер не будет работать без пароля. Пароли BIOS используются двумя способами: чтобы предотвратить изменение настроек BIOS и полностью остановить загрузку компьютера.