Приблизить фото: Зум (zoom), приблизить объект на фотографии онлайн
Уменьшить и увеличить фото онлайн
Представим, что для вас стал актуальным вопрос о том, как изменить размер картинки без фотошопа? Вы при этом в интернете, и вам необходимо обрезать фото или картинку для анкеты. Вы правильно поступите, если сидя у компьютера, или с планшетником, или со смартфоном в руках, зайдете на сайт.
Ведь на этом ресурсе можно воспользоваться приложением по обрезке фото онлайн. Обращаем внимание на то, что приложение поддерживает форматы gif, bmp, jpg, png. Оно находится в блоке «Работа с изображениями» под названием «Обрезка изображений».
И, выполняя здесь несложные операции, мы изменяем размер изображения. Ведь, как и все прочее в рамках сервиса, данное приложение очень просто в использовании. Оно предоставляет возможность получить качественный результат очень быстро.
Мы с его помощью изменяем размер фото. Мы обрезаем его. А для этого необходимо всего-то произвести загрузку нужного изображения, выбрать нужный для обрезки фрагмент и нажать клавишу «Вырезать», предварительно получив информацию о размерах будущей картинки. То есть процесс предусматривает процентное увеличение или уменьшение изображения. Всегда есть возможность посмотреть, как ты обрезал фото, а потом сохранить его.
То есть процесс предусматривает процентное увеличение или уменьшение изображения. Всегда есть возможность посмотреть, как ты обрезал фото, а потом сохранить его.
Какие еще возможности предоставляет приложение
Когда мы изменяем размер фото онлайн, то это вовсе не означает, что весь процесс, который занимает считанные секунды, сводится к тому, чтобы просто обрезать картинку онлайн.
Тот, кто работает с изображением, может еще потратить дополнительно (но буквально считанные) секунды, чтобы при необходимости повернуть фото или отразить его зеркально. Но и этим все вовсе не ограничивается. Можно также добавить красивые эффекты или рамку. И всего-то требуется сделать несколько кликов.
Нет ничего удивительного в том, что пользователями сайта являются люди самых разных профессий, возраста и даже увлечений. Все потому, что некоторые предпочитают не искать нужное им приложение на разных интернет-ресурсах. А указанный онлайн-сервис тем и хорош для многих, что в нем сосредоточены самые разные, но часто используемые приложения.
И многие из числа тех, кто проводят массу времени в мировой паутине (в том числе и для того, чтобы изменить фото), попадают на сайт вполне закономерно. Будь он дизайнер или вебмастер, журналист или автомобилист. Ведь сюда ведут многие ссылки в интернете, да и сервис всем доступен без регистрации.
Сервис к тому же бесплатный. Его можно использовать при подготовке фото и музыки для блогов и сайтов. Ко всему нет необходимости в загрузке файлов, установке и последующем обновлении программ.
Это положительно оценивает и тот, кто занимается профессионально фотографией, и тот, для кого проводить время с фотоаппаратом – просто большое увлечение. Ведь на сайте есть для них подходящее приложение. Например, для того, кто мучается вопросом, как изменить размер изображения?
Зачем нужна такая функция
Причина, по которой тот или иной пользователь интернета вынужден искать для применения фоторедактор онлайн, может быть разной. Но, как показывает опыт, обычно это вызвано именно необходимостью быстро изменить размер фото.
И это обычно бывает так. Допустим, кому-то необходимо загрузить редактируемое изображение на сайт. К примеру, как аватарку «ВКонтакте». Как правило, на большинстве ресурсах в глобальной сети для изображений, которые заливают на сервис, предусмотрено ограничение по его габаритам. А это в конкретном случае означает, что необходимо изменить размер фото онлайн.
Без этого никак не обойтись. Однако ограничение предусмотрено не только для габаритов. Ограничение распространяется также и на вес изображения. То есть проблема требует такого решения, когда нужно уменьшить фото. А это очень просто сделать, используя фоторедактор онлайн.
А вот к функции «увеличить фото» прибегают тогда, когда необходимо увеличить размеры изображения. Также как и уменьшение фото, эта функция находит применение, когда кто-то очень часто обрабатывает изображение.
Для более детальной характеристики популярного сервиса следует упомянуть и про такую «фишку», как фотографии в стиле Instagram. То есть с данном случае сервис предоставляет возможность не только изменить размер, но и придать желаемый вид фотографиям.![]() Причем мы говорим про те случаи, когда у вас при себе нет мобильного устройства и аккаунта в Инстаграм.
Причем мы говорим про те случаи, когда у вас при себе нет мобильного устройства и аккаунта в Инстаграм.
Уверяем, что на персональном компьютере заниматься обработкой фотографий намного удобней и приятней. Функция «фото в стиле Инстаграм» действует точно так же, как и обрезка фотографий онлайн. Это означает следующее: вам необходимо загрузить фотографию, наложить эффекты и потом сохранить на свой компьютер. Так, в частности, можно сделать эффект старой фотографии из обычного снимка.
Отзывы
| нормально |
| Fretyyj |
| Класс! |
| легко и просто, c меня лайк)) |
| просто супер !!! спасибо! |
| Спасибо большое!!! |
| Сайт топ! Спас меня от тупых программ) |
| Супер! |
Спасибо,очень удобно и просто. |
| спасибо большое за сайт все удобно советую |
Другие сервисы
Как увеличить фотографию без заметных потерь для печати
В определенный момент у вас может встать вопрос о том как увеличить фото без потерь для печати. Ведь при увеличении изображения теряется разрешение, что скажется на печати. Могу предложить увеличить размер обрезанного изображения с помощью продукта под названием Genuine Fractals 6. Так как я имел опыт работы с Genuine Fractals в прошлом и использовал ее для некоторых проектов, я решил написать небольшую статью о профессиональном увеличении фотографий для печати, а в дополнение сделать сравнительную характеристику между средствами увеличения — Photoshop и Genuine Fractals 6 Pro.
1. Какой размер подходит для печати?
Какой размер подходит для печати?
Один из наиболее задаваемых вопросов фотографами, которые не имеют очень большого опыта в печатном процессе, это насколько большого размера можно распечатать изображения с их зеркальной цифровой камеры. Традиционно правило таково, что нужно разделить ширину изображения в пикселях на 300, чтобы получить печатный размер наилучшего качества в дюймах. Например, если вы снимаете на камеру Nikon D90, разрешение изображения будет 4,288 (ширина) x 2,848 (высота). Буквально это означает, что в нем 4,288 горизонтальных пикселей и 2,848 вертикальных пикселей на сенсоре изображения. Если вы умножите эти числа, вы получите 12,212,224 пикселей или 12.2 мегапикселей – общее количество пикселей, доступное на сенсоре. Так что в вышеизложенном случае с D90 деление 4,288 и 2,848 на 300 дает размер оттиска 14.3 x 9.5 дюймов. Почему мы делим на 300 и что означает это число? Это число представляет «DPI» (точек на дюйм) или «PPI» (пикселей на дюйм), и означает, как много точек/пикселей на дюйм напечатает принтер на бумаге. Чем больше количество «точек» на квадратный дюйм, тем более плотно и близко друг к другу точки будут расположены, давая в результате более плавный переход и меньше пространства между точками и, в конце концов, меньше «зерна». 300 точек на дюйм дает журнальное качество печати, а меньшие значения ниже 150 дают зернистость и нечеткость напечатанным изображениям.
Чем больше количество «точек» на квадратный дюйм, тем более плотно и близко друг к другу точки будут расположены, давая в результате более плавный переход и меньше пространства между точками и, в конце концов, меньше «зерна». 300 точек на дюйм дает журнальное качество печати, а меньшие значения ниже 150 дают зернистость и нечеткость напечатанным изображениям.
Учитывая вышеизложенную информацию, каким большим может быть ваш распечатанный снимок, сделанный с Nikon D90? Теперь, когда вы знаете, что означают точки на дюйм, первый вопрос, который следует задать, это насколько хорошего качества будет оттиск.
Взгляните на следующую таблицу:
Nikon D90 12.2Mp 300 DPI (наивысшее качество) – 14.3″ x 9.5″
Nikon D90 12.2Mp 240 DPI (хорошее качество) – 17.9″ x 11.9″
Nikon D90 12.2Mp 200 DPI (среднее качество) – 21.4″ x 14.2″
Nikon D90 12.2Mp 150 DPI (низкое качество) – 28. 6″ x 19″
6″ x 19″
Если вы хотите сделать снимок наивысшего качества для публикации в журнале в качестве 300 DPI, вы могли бы легко распечатать полномасштабный стандарт 8″ x 10″ и даже можете позволить себе кадрирование для полного соответствия размеру страницы, или распечатать нестандартный формат до размера 14.3″ x 9.5″. Некоторые профессиональные фотографы печатают в качестве 240 DPI и находят его достаточным для работы, которую продают, так что вы могли бы опустится немного ниже. Тем не менее, качество ниже 240 DPI неприемлемо для фотографов из-за потери качества и «нерезкости» или «размытости» (если, размер изображения изменен неправильно).
Так означает ли это, что вы ограничены такими маленькими печатными снимками, сделанными с помощью зеркальной камеры? Что, если вы хотите повесить свою красивую фотографию в раму размером 24″ x 36″? Вот где правильное изменение размера изображения поможет достичь отличных результатов.
Печать фотографии во времена пленки было достаточно легким – фотографы уже знали печатный размер 35 мм или средний формат пленки и было легко узнать какого размера будет печатный снимок без особой потери деталей и резкости. С изобретением цифровой фотографии теперь все по-другому, порой более сложно со всем этим языком DPI/PPI и опциями изменения размера с разными алгоритмами. Новые достижения в области цифровой обработки позволяют теперь делать оттиски гораздо большего размера с минимальной потерей качества и детализации. Давайте рассмотрим два наиболее используемых способа увеличить изображение, которые используются профессионалами.
С изобретением цифровой фотографии теперь все по-другому, порой более сложно со всем этим языком DPI/PPI и опциями изменения размера с разными алгоритмами. Новые достижения в области цифровой обработки позволяют теперь делать оттиски гораздо большего размера с минимальной потерей качества и детализации. Давайте рассмотрим два наиболее используемых способа увеличить изображение, которые используются профессионалами.
2. Увеличение изображений с помощью Adobe Photoshop
Adobe Photoshop является наиболее популярной графической программой, которая используется для увеличения изображений. Инструмент для увеличения изображений в Photoshop называется «Размер изображения» и доступен в верхнем меню навигации Изображение -> Размер изображения. Когда вы откроете свою фотографию и перейдете в Размер изображение, вы увидите что-то похожее:
Исходная ширина и высота указывают размер изображения, загруженного в Photoshop.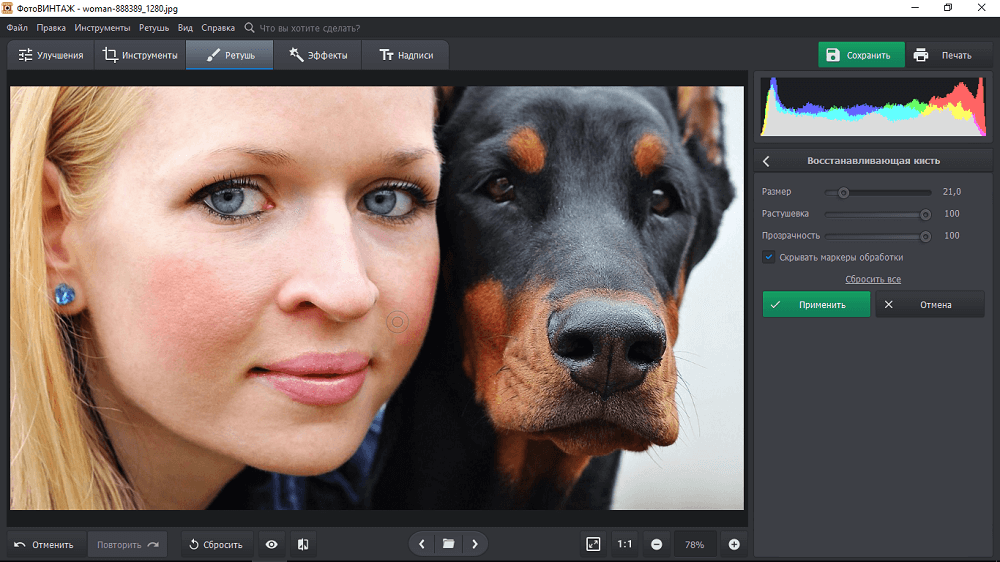 В примере выше я взял фотографию размером 1024 x 768 и увеличил его в четыре раза путем изменения ширины до 4096 (высота меняется автоматически, так как я выбрал опцию «Сохранить пропорцию»). Так как я увеличил размер, средняя секция указывает на то, что, если я распечатаю эту фотографию в качестве 240 DPI, я получу размер 17.067″ x 12.8″. Если я изменю значение 240 на 300 DPI, параметры при печати уменьшатся до 13.653″ x 10.24″, сохраняя при этом тот же размер изображения.
В примере выше я взял фотографию размером 1024 x 768 и увеличил его в четыре раза путем изменения ширины до 4096 (высота меняется автоматически, так как я выбрал опцию «Сохранить пропорцию»). Так как я увеличил размер, средняя секция указывает на то, что, если я распечатаю эту фотографию в качестве 240 DPI, я получу размер 17.067″ x 12.8″. Если я изменю значение 240 на 300 DPI, параметры при печати уменьшатся до 13.653″ x 10.24″, сохраняя при этом тот же размер изображения.
Давайте перейдем к реальному примеру и посмотрим, что получается при увеличении фотографии с помощью Photoshop. Я выбрал снимок птицы, который сделал в этом году несколько ранее:
Настройки фотокамеры NIKON D3S @ 300 мм, ISO 1400, 1/1600, f/7.1
Он имеет множество деталей и очень резкий, так что это прекрасный пример для теста. Вот так изображение выглядит в масштабе 400%:
Как видите, оно «пикселированное», это означает, что в нем много квадратов. Это происходит потому, что исходное изображение состоит из пикселей и при увеличении размера единственное, что компьютер может сделать, это увеличить количество пикселей, которые представляют собой один пиксель. В примере выше приблизительно 4 пикселя теперь представляют единый пиксель, потому что изображение просматривается в масштабе 400%, следовательно, «пикселированное». Если бы вы сделали то же самое для печати, то это не выглядело бы хорошо со всеми этими квадратиками. Чтобы справится с этой проблемой, Adobe придумал несколько алгоритмов интерполяции изображений, которые преобразуют квадратные пиксели и обеспечивают плавный переход как для увеличения, так и уменьшения размера изображения. Тем не менее, Adobe настоятельно рекомендует не увеличивать размер фотографии, так как дополнительные пиксели создаются путем анализа соседних пикселей и выбора среднего цвета для плавного перехода, что приводит к размытию деталей. Взгляните на следующее изображение, которое было увеличено с помощью Photoshop и алгоритма интерполяции «Бикубическая (плавные градиенты):
Это происходит потому, что исходное изображение состоит из пикселей и при увеличении размера единственное, что компьютер может сделать, это увеличить количество пикселей, которые представляют собой один пиксель. В примере выше приблизительно 4 пикселя теперь представляют единый пиксель, потому что изображение просматривается в масштабе 400%, следовательно, «пикселированное». Если бы вы сделали то же самое для печати, то это не выглядело бы хорошо со всеми этими квадратиками. Чтобы справится с этой проблемой, Adobe придумал несколько алгоритмов интерполяции изображений, которые преобразуют квадратные пиксели и обеспечивают плавный переход как для увеличения, так и уменьшения размера изображения. Тем не менее, Adobe настоятельно рекомендует не увеличивать размер фотографии, так как дополнительные пиксели создаются путем анализа соседних пикселей и выбора среднего цвета для плавного перехода, что приводит к размытию деталей. Взгляните на следующее изображение, которое было увеличено с помощью Photoshop и алгоритма интерполяции «Бикубическая (плавные градиенты):
Как видите, границы пикселей исчезли и получили плавный переход. Там не менее, границы слишком плавные и изображение потеряло резкость, которая присутствовала в исходном изображении. Это не очень заметно, если смотреть на фотографии из далека, но, если рассматривать очень близко, недостаток резкости будет очевиден. После увеличения размера можно немного вручную добавить немного резкости, но делайте это очень осторожно, так как эта манипуляция может придать изображению неестественности.
Там не менее, границы слишком плавные и изображение потеряло резкость, которая присутствовала в исходном изображении. Это не очень заметно, если смотреть на фотографии из далека, но, если рассматривать очень близко, недостаток резкости будет очевиден. После увеличения размера можно немного вручную добавить немного резкости, но делайте это очень осторожно, так как эта манипуляция может придать изображению неестественности.
3. Увеличение изображений с помощью Genuine Fractals 6
Достаточно популярным среди фотографов инструментом для увеличения размера изображения является OnOne Software’s Genuine Fractals 6 Professional – продвинутое программное обеспечение для профессиональных фотографов, разработанное специально для увеличения фотографий до очень больших и гигантских размеров. По сравнению с Photoshop, оно имеет более сложный алгоритм, который не только анализирует соседние пиксели, но и выполняет достойную работу по сохранению резкости и деталей изображения. Вот как это выглядит:
Вот как это выглядит:
Использование Genuine Fractals 6 очень простое – все, что вам нужно сделать, это ввести новые размеры изображения или выбрать размеры из панели «Размер документа», и программа автоматически увеличит его и обрежет до заданный размеров. Для большего контроля над переходами программа позволяет выбрать тип изображение, используя панель «Контроль текстуры»:
Как видите, я выбрал «Множество деталей”, потому что хотел сохранить максимально возможную детализацию для перьев и других участков. Вот как Genuine Fractals преобразовало изображение после того, как я нажал «Применить»:
NIKON D3S @ 300 мм, ISO 1400, 1/1600, f/7.1
Теперь сравните увеличенное изображение в Photoshop и в Genuine Fractals 6 Pro:
Обратите внимание на обилие размытия в Photoshop (справа) и относительно хорошо сохранившиеся детали в Genuine Fractals (слева). И это без применение дополнительной резкости в Genuine Fractals!
И это без применение дополнительной резкости в Genuine Fractals!
4. Увеличение изображений с помощью BenVista PhotoZoom Pro
Другой пакет программ, который очень похож по функциональности на Genuine Fractals, это Benvista PhotoZoom Pro. Вот как выглядит этот продукт:
И вот то же изображение, обработанное в PhotoZoom:
NIKON D3S @ 300 мм, ISO 1400, 1/1600, f/7.1
По сравнению с Genuine Fractals:
BenVista PhotoZoom, кажется, сохраняет резкость немного лучше, чем Genuine Fractals, особенно там, где перья. Я использовал запатентованный алгоритм «S-Spline Max», чтобы получить приведенный выше результат, и выбрал пресет “Фото-Детализация”.
5. Выводы
Если вы думаете о печати своих изображений в большом формате, то вовсе не надо ограничиваться количеством пикселей в сенсоре вашей камеры. Как я показал выше, вы можете увеличить изображения до нужных размеров с помощью предоставленных разными производителями инструментов и алгоритмов. Я уверен, что есть и другие продукты на рынке, которые могут дать подобный результат, так что определенно дайте им шанс и посмотрите, что вам подходит наилучше. Если вы хотите получить напечатанные снимки профессионального качества, то вам стоит рассмотреть покупку таких прекрасных инструментов, как Genuine Fractals 6 Pro или BenVista PhotoZoom, что позволит вам сделать широкоформатную печать и при этом сохранить детали на сколько это возможно.
Как я показал выше, вы можете увеличить изображения до нужных размеров с помощью предоставленных разными производителями инструментов и алгоритмов. Я уверен, что есть и другие продукты на рынке, которые могут дать подобный результат, так что определенно дайте им шанс и посмотрите, что вам подходит наилучше. Если вы хотите получить напечатанные снимки профессионального качества, то вам стоит рассмотреть покупку таких прекрасных инструментов, как Genuine Fractals 6 Pro или BenVista PhotoZoom, что позволит вам сделать широкоформатную печать и при этом сохранить детали на сколько это возможно.
Автор: Nasim Mansurov
Перевод: Татьяна Сапрыкина
Увеличиваем изображение без потери качества
Как часто, просматривая фотографии на компьютере, мы выбрасывали классные кадры, потому что они оказались слишком маленькими по размеру и некачественными. Но с помощью специальных программ можно спасти почти любое изображение!
Повышение качества изображения — очень объёмная тема. Для улучшения качества фото в Photoshop могут применяться цветокоррекция, усиление резкости, ретушь и много других операций. Все они требуют определённых навыков и владения особыми техниками.
Для улучшения качества фото в Photoshop могут применяться цветокоррекция, усиление резкости, ретушь и много других операций. Все они требуют определённых навыков и владения особыми техниками.
Но существуют и менее сложные способы, когда просто требуется увеличение изображения без потери качества. Ниже мы рассмотрим на примере, как улучшить качество фото, если нужно увеличить фото без потери качества.
Как увеличить фото без потери качества
Всем приходилось сталкиваться с изображением маленького размера низкого качества. На таких снимках при увеличении сильно видны пиксели, точки, из которых строится растровое изображение.
Увеличение изображения растягиванием его свободным трансформированием только ухудшит положение.
В этом уроке работа будет проводиться в Photoshop CC 2017. Но сначала мы рассмотрим метод для других, более старых, версий Photoshop. А потом покажем, как Photoshop CC 2017 может сделать всю процедуру автоматически.
Открываем изображение в Photoshop. Теперь мы постепенно увеличим его в несколько заходов. Стоит сразу отметить, что увеличить фото и поднять качество можно, но с ограничением в размере.
Теперь мы постепенно увеличим его в несколько заходов. Стоит сразу отметить, что увеличить фото и поднять качество можно, но с ограничением в размере.
Нажимаем сочетание клавиш Alt + Ctrl + I. У нас откроется окно «Размер изображения». Нужно, чтобы между «Шириной»/Width и «Высотой»/Height была нажата скрепка. Тогда ширина и высота будут изменяться пропорционально.
Увеличим изображение два раза, каждый раз на 20%. Для этого в выпадающем списке напротив «Ширины» меняем пиксели на проценты (Pixel/Percent), а численное значение со 100% на 120% и нажимаем Ok. Затем ещё раз вызываем окно размера изображения (Alt + Ctrl + I) и увеличиваем на 20%.
Мы увеличили размер изображения с 950х632 пикселя до 1368х910 пикселей.
Для наглядного сравнения приблизим исходное изображение (950х632 пикс.) и полученное (1368х910 пикс.).
Мы увеличили изображение почти в полтора раза и даже улучшили качество. Как видно, пикселизация менее заметна, если приблизить изображение.
Как видно, пикселизация менее заметна, если приблизить изображение.
Еще больше о Photoshop можно узнать на курсе в Fotoshkola.net «Photoshop. Базовые инструменты».
Остаётся доработать результат. Применим фильтр «Умная резкость» к полученному изображению.
Заходим: «Фильтры»/«Усиление резкости»/«Умная резкость»/Filter/Sharpen/Smart Sharpen. Перемещая ползунки, подбираем подходящую резкость. Если в маленьком окне предпросмотра на изображение кликнуть левой клавишей мыши и удерживать, то можно увидеть картинку до применения эффекта. Разница ощутима. Особенно заметен плавный переход цвета (без кубиков) на линзах очков. Мы полностью убрали шум, сместив ползунок до конца вправо. Радиус резкости взяли 0,3 пикселя, эффект применили на 79%.
Ещё раз сравним результаты.
Слева — исходное изображение, в центре — после увеличения размера, справа — с применением «Умной резкости».
После применения «Умной резкости» на фото ушли шумы, изображение стало чище.
Вот наш результат.
А теперь увеличим фото и улучшим его качество с помощью автоматических средств Photoshop 2017.
Открываем изображение в Photoshop, нажимаем сочетание клавиш Alt + Ctrl + I. У нас откроется окно «Размер изображения»/Image Size. Обратите внимание на пункт «Подогнать под»/Dimensions. Раскройте этот список. В нём вы увидите заготовки вариантов увеличения/уменьшения изображения без потери качества. Воспользуемся автоматической подборкой (второй пункт в списке). В открывшемся окне выбираем пункт «Хорошее» и жмём Ok. Наилучшее выбирать не стоит, поскольку исходный снимок — слишком низкого качества, и увеличивать его настолько нет смысла.
Обратите внимание, если нам удалось подбором увеличить изображение с 950х632 пикселя и разрешением 96 пикс/дюйм до 1368х910 пикселей с тем же разрешением, то программа сделала увеличение до 1969х1310 пикселей с разрешением 199 пикс/дюйм.
Применим «Умную резкость».
Исходное изображение и результат
Теперь вы сами убедились, что увеличить картинку без потери качества можно, и при этом даже улучшить качество фотографии.
Стоит отметить, что этот метод может пригодиться не только для увеличения и улучшения маленьких фото. Например, вам нужно предоставить фото для интернет-ресурса или для печати в издательстве. Ваше фото при этом отличного качества и большого размера, но для издательства нужен размер ещё больше. Применив описанный метод увеличения снимка и улучшения его качества, вы получите отличный результат. Ведь фото больших размеров с хорошим качеством пройдут эту процедуру намного проще.
Процедура предельно проста. Не ставьте крест на маленьких снимках. Дайте им второй шанс.
Еще больше о Photoshop можно узнать на курсе в Fotoshkola.net «Photoshop. Базовые инструменты».
Как приблизить фото в фотошопе
Программа «Фотошоп» включает огромное количество инструментов для редактирования картинок.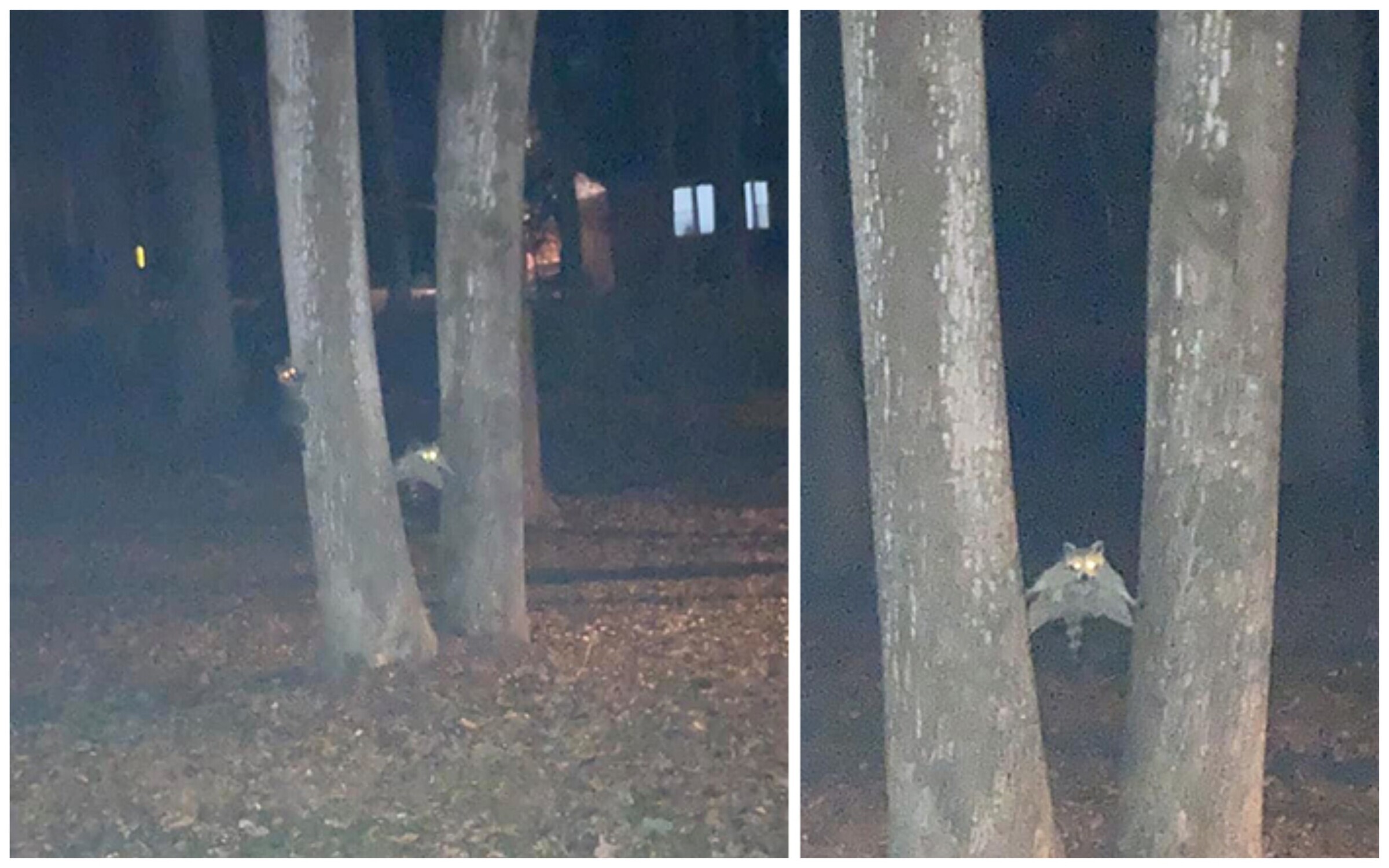 Но иногда дизайнеру требуется осуществить очень простое действие – приблизить изображение. Каким образом это можно сделать? Как приблизить фото в фотошопе?
Но иногда дизайнеру требуется осуществить очень простое действие – приблизить изображение. Каким образом это можно сделать? Как приблизить фото в фотошопе?
Под приближением картинки в любом графическом редакторе следует понимать:
- увеличение масштаба редактирования изображения;
- растяжение картинки до нужного размера.
В свою очередь, в зависимости от функционала конкретной программы отмеченные операции можно производить разными способами. Рассмотрим основные опции соответствующего типа, что есть в Photoshop, — на примере версии CS6 с английским интерфейсом.
Как приблизить картинку в фотошопе за счет увеличения ее масштаба?
Самый простой способ решить данную задачу – «прокрутить» колесико мыши при нажатой клавише Alt. Данный метод удобен тем, что картинку можно в любой момент уменьшить, а затем вновь увеличить – и так, пока не будет подобран оптимальный ее масштаб.
В левой нижней области окна, в котором размещен холст с редактируемой картинкой, будет отображаться текущий масштаб изображения в процентах. При этом данный элемент интерфейса программы позволяет вписывать те или иные значения процентов, отражающие масштаб, вручную. Таким образом, здесь же становится доступным еще один способ приближения рисунка в фотошопе.
При этом данный элемент интерфейса программы позволяет вписывать те или иные значения процентов, отражающие масштаб, вручную. Таким образом, здесь же становится доступным еще один способ приближения рисунка в фотошопе.
Масштабирование изображения – метод, который особенно удобен потому, что не требует разблокировки слоя.
Бывает, что при работе с тем или иным дизайн-проектом пользователю нежелательно допускать свободное редактирование соответствующих графических элементов.
Решить рассматриваемую задачу можно также и за счет увеличения фактического размера картинки. Фотошоп включает большое количество инструментов для этого.
Как приблизить картинку в фотошопе за счет ее растяжения?
Можно попробовать увеличить размер картинки за счет настроек соответствующих параметров через меню программы. Необходимо выбрать пункт Image, затем – Image Size.
После этого нужно настроить требуемые значения для величины изображения – в пикселях или процентах.
Можно отметить, что после того как настройки размера картинки будут приняты – она «приблизится» вне корреляции с показателем масштаба. Таким образом, у дизайнера появляется лишний «резерв» для последующего увеличения изображения с помощью первого способа, который мы рассмотрели выше.
Конечно, здесь речь не идет о более эффективном с точки зрения сохранения качества рисунка методе. При значительном растяжении любого изображения, так или иначе, появляются «кубики» на экране. Но комбинировать отмеченные два способа приближения картинки, как правило, удобнее, чем задействовать только один из них. Можно также отметить, что растяжение изображений с помощью опции Image Size тоже не требует разблокировки слоя.
Есть в фотошопе и другие способы увеличения размеров картинок. Как приблизить фото в Photoshop, задействуя их?
Так, можно выбрать инструмент Rectangular Marquee Tool, затем кликнуть правой кнопкой мыши на картинке и активировать группу инструментов Free Transform.
Однако, перед тем как производить отмеченные операции, нужно обязательно разблокировать слой – если он, конечно, загружен в соответствующем режиме. Иначе задействовать инструменты Free Transform не получится.
Разблокировать слой очень просто – надо два раза кликнуть на его названии и нажать OK. Вследствие чего напротив него перестанет отображаться картинка в виде небольшого замочка.
После этого можно активировать группу инструментов Free Transform.
Из них оптимальной для решения рассматриваемой задачи будет опция Scale. Если выбрать ее – то с помощью ползунков, размещенных по контуру редактируемой картинки, можно менять размер соответствующего изображения.
Для того чтобы пропорции картинки сохранялись, необходимо при изменении ее размера удерживать клавишу Shift. Как только нужная величина рисунка подобрана – следует зафиксировать ее, нажав клавишу Enter.
С помощью прочих инструментов в группе опций Free Transform допустимо растягивать картинку также и другими способами.
Если картинка изначально соответствует величине холста, то для удобства ее растяжения можно:
- немного увеличить холст перед использованием опции Scale;
- при активированной опции Scale – сместить картинку, растянуть, после чего – поместить в нужное место холста.
Увеличить холст очень просто. Надо выбрать пункт Image, затем – Canvas Size, после – выставить требующиеся значения. Например, увеличение холста на 120 %:
Можно «приблизить» картинку и без увеличения холста. Для этого нужно, активировав опцию Scale, немного сместить ее – зажав левую кнопку мыши.
Инструмент Free Transform особенно удобен тем, что с его помощью дизайнер способен не только увеличивать редактируемый рисунок полностью, но также и менять размер отдельных его участков. Каким образом?
Очень просто. Необходимо вновь выбрать опцию Rectangular Marquee Tool, после – зажав левую клавишу мыши, выделить нужный участок изображения.
Далее с ним можно производить те же операции, что и с целой картинкой при задействовании группы опций Free Transform.
Например – «приблизить». Чтобы зафиксировать новый размер выбранного участка изображения, вновь нажимаем Enter.
Следует отметить, что подобрать оптимальную величину рисунка можно не только с помощью ползунков, но также и посредством выставления нужных значений, определяющих размер изображения, в отдельной панели опций.
Она становится доступна пользователю сразу же после активации инструмента Free Transform.
Кроме группы опций Free Transform, в фотошопе есть еще одна примечательная функция, позволяющая «приближать» картинки за счет их растяжения. Речь идет об опции Transform Controls.
Для того чтобы иметь возможность задействовать ее, нужно выбрать инструмент Move Tool.
Активировать опцию Transform Controls очень просто – надо поставить галочку напротив пункта Show Transform Controls меню интерфейса фотошопа.
После этого по контуру редактируемой картинки появятся ползунки – по функциям практически аналогичные тем, что используются при активной опции Scale из группы инструментов Show Transform Controls. С их помощью можно также оперативно корректировать размер изображения.
С их помощью можно также оперативно корректировать размер изображения.
Как и в случае с задействованием опций Free Transform, подобранная величина картинки фиксируется нажатием Enter. Еще один критерий схожести рассматриваемых инструментов: как только пользователь начинает менять размер картинки с помощью ползунков при активированной опции Transform Controls, открывается панель настройки точных параметров величины изображения.
Такая же, как и в случае с задействованием инструментов Free Transform.
В предыдущем уроке мы рассмотрели основы навигации по изображениям в Photoshop.
В этом уроке мы поднимемся на ступеньку выше, изучив некоторые экономящие время методы работы и горячие клавиши, чтобы Вы могли работать с интерфейсом Photoshop, как настоящий профессионал!
Как и в предыдущем уроке, здесь я буду использовать Photoshop CS6 с русскоязычным интерфейсом, но все команды я продублирую по английски, кроме того, урок также полностью совместим с Photoshop CC (Creative Cloud) и, как обещают разработчики Adobe, подойдёт и к будущим версиям.
Масштабирование изображения
Увеличение и уменьшение масштаба изображения с клавиатуры
Для увеличения изображения относительно своего центра, нажмите комбинацию Ctrl + + (Ctrl и клавишу «плюс»). Нажмите комбинацию несколько раз для постепенного увеличения.
Для уменьшения масштаба относительно центра, нажмите Ctrl со клавишей «минус». Нажмите комбинацию несколько раз для постепенного уменьшения.
Подогнать изображение под размер окна
Если Вы хотите, чтобы фотография заняла всё пространство рабочего окна программы Photoshop, нажмите клавиши Ctrl+0 (ноль). Изображение, вместе рамкой, уменьшится или увеличится до размеров окна Photoshop, при этом рамка сохранит пропорции изображения:
Быстрое масштабирование в реальный размер
Если Вы хотите отобразить изображение в его реальном размере (масштаб 100%), нажмите клавиши Ctrl+1 или Ctrl+Alt+0.
Быстрое переключение между уменьшением и увеличением картинки
Для выбора инструмента «Лупа» (Zoom Tool) с клавиатуры, нажмите клавишу Z. По умолчанию. инструмент будет работать в режиме «увеличение масштаба», курсор мыши будет в виде лупы со значком «плюс» по середине. Если Вы хотите перевести инструмент в режим «уменьшение масштаба», нажмите и удерживайте клавишу Alt, значок на курсоре изменится с «плюса» на «минус».
По умолчанию. инструмент будет работать в режиме «увеличение масштаба», курсор мыши будет в виде лупы со значком «плюс» по середине. Если Вы хотите перевести инструмент в режим «уменьшение масштаба», нажмите и удерживайте клавишу Alt, значок на курсоре изменится с «плюса» на «минус».
Временный переход на инструмент «Лупа» (Zoom Tool)
Чтобы временно переключиться на инструмент «Лупа», когда Вы работаете другим инструментом, нажмите и удерживайте Ctrl+пробел и измените масштаб картинки. Когда вы отпустите клавиши Ctrl+пробел, вы вернетесь к ранее выбранному инструменту.
Вы также можете получить временный доступ к Zoom Tool нажимая и удерживая клавишу клавиатуры Z. Обратите внимание, что это отличается от простого выбора нажатием клавиши Z, после чего инструмент «лупа» остаётся активным, пока вы не выберите другой инструмент на панели инструментов. Если же нажать и удерживать клавишу Z, Вы получите временный доступ к Zoom Tool, то тех пор, пока не отпустите клавишу Z, после этого Вы автоматически вернетесь к ранее выбранному инструменту.
Непрерывное увеличение
При активном инструменте «Лупа», наведите курсор на любую часть документа и нажмите и удерживайте левую клавишу мыши. Изображение начнёт увеличиваться относительно места наведения курсора. Для непрерывного уменьшения зажмите клавишу Alt, наведите курсор в нужную область документа и зажмите левую клавишу мыши, картинка начнёт уменьшаться.
Быстрое и более точное масштабирование
Для точного и быстрого увеличения картинки, при активном инструменте «Лупа», наведите курсор на область, которую Вы хотите увеличить, зажмите мышку и протащите курсор вправо. Если Вы перетащите курсор быстро, Вы увеличите картинку быстро, если протащите медленно – картинка увеличится медленно.
Центр увеличения картинки будет располагаться в том месте, где находится курсор.
Для уменьшения примените те же действия, только перетаскивайте курсор вправо.
Еще один способ быстрого увеличения/уменьшения картинки – это навести курсор мыши на ту область, масштаб которой Вы хотите увеличить/уменьшить, затем нажать и удерживать Alt и вращать колесо мыши в одну или другую сторону. Также, быстрая прокрутка колёсика даст быстрое увеличение/уменьшение, а медленная, соответственно, медленное. Этот способ работает вне зависимости от того, какой инструмент активен на данный момент.
Также, быстрая прокрутка колёсика даст быстрое увеличение/уменьшение, а медленная, соответственно, медленное. Этот способ работает вне зависимости от того, какой инструмент активен на данный момент.
Выбор определенной области для масштабирования
Только что мы узнали, что можно быстро масштабировать изображение с помощью простого перетаскивания курсора вправо/влево. Эта опция называется «Масштабирование перетаскиванием» (Scrubby Zoom), и по умолчанию она включена. Если же мы хотим увеличить во весь экран какую-либо определённую область изображения, нам необходимо её отключить:
При отключённой опции «Масштабирование перетаскиванием» просто нажмите и протащите курсор вдоль области, которую необходимо увеличить. Здесь я обвожу розочку:
Когда Вы отпустите кнопку мыши, Photoshop мгновенно увеличивает масштаб выбранной области:
Точное масштабирование
В предыдущем материале мы узнали, что значение масштаба изображение отображается в левом нижнем углу документа.
Кроме изменения масштаба мышкой, мы можем задать точное цифровое значение масштаба картинки, для этого нам необходимо кликнуть по окну с цифрами и ввести своё значение, можно просто число без символа %, затем нажать Enter:
И, как обычно в Photoshop, изменять числовое значение можно с помощью мышки. Кликните по окну, зажмите Ctrl, курсор изменит свой вид на палец со стрелками, и перетаскивайте курсор вправо или влево. Шаг изменения значения – 1%
Прокрутка изображения
Для временного переключения на инструмент «Рука» следует зажать клавишу «Пробел».
Прокрутка колёсиком мыши
В Photoshop имеется еще один способ для прокрутки изображения, без использования инструмента «Рука», осуществляется он с помощью колёсика мыши. Этот способ работает при любом активном инструменте.
Прокрутка изображения вверх/вниз осуществляется простой прокруткой колёсика, прокрутка изображения вправо/влево производится прокруткой колёсика мыши при зажатой клавише Ctrl.
Быстрый просмотр всего изображения с последующим выбором нужной области
Этот приём может очень помочь, когда Вы работаете с картинкой при сильном увеличении, и Вам нужно переместиться на другую область картинки.
Собственно, это прекрасный способ навигации по изображению в случае, когда картинка значительно больше размеров окна.
Зажмите клавишу H, наведите курсор на документ, зажмите левую клавишу мыши и немного протащите курсор вниз:
В результате в окне отобразится весь документ целиком, а курсор будет в виде руки с рамкой, рамка показывает границы участка, который только что был отображён в документе:
Наведите рамку на нужную область и отпустите клавишу мыши, в окне документа отобразится содержимое рамки в масштабе, который был до нажатия клавиши H.
Навигация по документу Phpotoshop
Навигация с помощью этих горячих клавиш пригодится при отображении картинки при увеличенном масштабе
Home – промотать изображение в верхний левый угол
End – промотать в правый нижний угол
PageUp – промотать изображение вверх на расстояние, равное высоте окна
PageDown – промотать изображение вниз на расстояние, равное высоте окна
Ctrl + PageUp – промотать изображение лево на расстояние, равное ширине окна
Ctrl + PageDown – промотать изображение вправо на расстояние, равное ширине окна
Shift + PageUp – промотать изображение вверх на 10 пикселей
Shift + PageDown – промотать изображение вниз на 10 пикселей
Ctrl + Shift + PageUp – промотать изображение влево на 10 пикселей
Ctrl + Shift + PageDown – промотать изображение вправо на 10 пикселей
В прошлом уроке мы изучили основы изменения размера просмотра и прокрутки изображения, рассмотрели, как приближать и отдалять изображение с помощью инструмента «Масштаб», как прокручивать снимок, используя инструмент «Рука». Также мы познакомились с важными параметрами раздела «Просмотр», позволяющими отобразить изображение во весь экран или быстро перейти к 100% масштабу изображения.
Также мы познакомились с важными параметрами раздела «Просмотр», позволяющими отобразить изображение во весь экран или быстро перейти к 100% масштабу изображения.
В этом уроке мы изучим несколько полезных приемов и клавишных комбинаций, которые помогут вам сэкономить время и почувствовать себя настоящим профессионалом при работе с масштабированием и прокруткой изображения.
Как и в предыдущем уроке, я буду использовать версию Photoshop CS6, но также данный урок подойдет и для версии Photoshop CC.
Ниже представлено изображение, которое открыто у меня на экране в данный момент (портрет мужчины из фотобанка Shutterstock):
Фотография, открытая в программе Photoshop CS6.
В качестве логического завершения и как напоминание, мы опять рассмотрим важные клавишные комбинации прошлого урока, а также наряду с ними мы изучим новые менее известные приемы и полезные советы при масштабировании и прокрутке изображений. Давайте начнем!
Приближение изображения и его отдаление с клавиатуры
Для того чтобы приблизить изображение от центра на компьютере с операционной системой Windows PC, нажмите сочетание клавиш Ctrl + и значок «+». Для операционной системы Mac требуется нажать сочетание клавиш Command + и значок «+». При нажатии клавишной комбинации несколько раз изображение будет приближаться на определенную величину.
Для операционной системы Mac требуется нажать сочетание клавиш Command + и значок «+». При нажатии клавишной комбинации несколько раз изображение будет приближаться на определенную величину.
Для того чтобы уменьшить изображение от центра на компьютере с операционной системой Windows PC, нажмите сочетание клавиш Ctrl + и значок «-». Для операционной системы Mac соответственно требуется нажать сочетание клавиш Command + и значок «-». Чтобы отдалить изображение на определенную величину, нажмите сочетание клавиш несколько раз.
«Показать во весь экран»
Для того чтобы быстро перейти к такому уровню масштаба, при котором все изображение поместится на экране целиком, нажмите сочетание клавиш Ctrl+0 (Win) / Command+0 (Mac):
Нажмите сочетание клавиш Ctrl+0 (Win) / Command+0 (Mac), чтобы отобразить изображение во весь экран
Для того чтобы незамедлительно перейти к 100% уровню масштаба для наиболее точного просмотра пикселей изображения, нажмите сочетание клавиш Ctrl+1 (Win) / Command+1 (Mac):
Нажмите сочетание клавиш Ctrl+1 ( Win) / Command+1 ( Mac), чтобы перейти к 100% размеру просмотра изображения
Выбор инструмента «Масштаб» с клавиатуры
Для того чтобы активировать инструмент «Масштаб» (Zoom Tool) – не обязательно выбирать соответствующий значок на панели инструментов, просто нажмите клавишу Z на клавиатуре:
Нажмите клавишу Z для выбора инструмента «Масштаб»
Переключение между режимами увеличения и уменьшения
По умолчанию, у инструмента «Масштаб» установлен режим увеличения, что означает приближение области изображения, по которой вы кликаете кнопкой мыши. Чтобы отдалить требуемую область, нажмите и удержите клавишу Alt (Win) / Option (Mac). Это действие приведет к временному выбору режима уменьшения, и далее кликнете на изображении, чтобы его отдалить. Когда вы отпустите клавишу Alt (Win) / Option (Mac), инструмент «Масштаб» опять вернется в режим увеличения:
Чтобы отдалить требуемую область, нажмите и удержите клавишу Alt (Win) / Option (Mac). Это действие приведет к временному выбору режима уменьшения, и далее кликнете на изображении, чтобы его отдалить. Когда вы отпустите клавишу Alt (Win) / Option (Mac), инструмент «Масштаб» опять вернется в режим увеличения:
Нажмите и удержите клавишу Alt ( Win) / Option ( Mac) для включения режима уменьшения. Отпустите клавишу, чтобы вернуться в режим увеличения
Временное включение инструмента «Масштаб»
Для того чтобы временно выбрать инструмент «Масштаб» при работе с другим инструментом (например, инструмент «Перемещение» (Move Tool)), нажмите и удержите клавишную комбинацию Ctrl+spacebar (Win) / Command+spacebar (Mac), затем кликните по изображению, чтобы его приблизить. Как только вы отпустите сочетание клавиш, программа опять сделает активным инструмент, с которым вы работали до этого.
Для того чтобы временно выбрать инструмент «Масштаб» в режиме уменьшения, нажмите и удержите сочетание клавиш Alt+spacebar (Win) / Option+spacebar (Mac), затем кликните по изображению, чтобы его отдалить. Для возврата к инструменту, с которым вы работали до этого, просто отпустите нажатую клавишную комбинацию.
Для возврата к инструменту, с которым вы работали до этого, просто отпустите нажатую клавишную комбинацию.
Вы также можете временно выбрать инструмент «Масштаб», нажав и удержав клавишу Z на клавиатуре. Обратите внимание, что это действие отличается от простого нажатия клавиши Z для быстрого выбора инструмента «Масштаб», в результате чего этот инструмент остается активным до тех пор, пока вы не выберете другой инструмент на панели инструментов. Если вы нажмете и удержите клавишу Z, вы выберете инструмент «Масштаб» временно. Удерживайте клавишу нажатой, по крайней мере, секунду и когда вы ее отпустите, активным станет инструмент, с которым вы работали до этого.
Пока вы держите клавишу Z нажатой, вы можете включить режим уменьшения, одновременно нажав и удержав клавишу Alt (Win) / Option (Mac). Отпустив клавишу Alt (Win) / Option (Mac) (все еще удерживая нажатой клавишу Z), вы вернетесь в режим увеличения, а, отпустив также и клавишу Z, вы вернетесь к инструменту, который был активным до этого.
Непрерывное масштабирование
После того как вы выбрали инструмент «Масштаб» либо на панели инструментов, либо используя одну из клавишных комбинаций, изученных нами ранее для временного включения инструмента, вы можете кликнуть на любой области изображения, которую хотите приблизить, и удержать кнопку мыши нажатой. Это действие приведет к тому, что приближение выбранной области будет проходить непрерывно по направлению к месту расположения курсора до тех пор, пока вы не отпустите кнопку мыши.
То же самое можно получить, переключив инструмент «Масштаб» в режим уменьшения любым из изученных нами способов. Кликните на любой области изображения, которую вы хотите отдалить, и удержите кнопку мыши нажатой. Программа начнет непрерывно отдалять требуемую область от места расположения курсора до тех пор, пока вы не отпустите кнопку мыши.
Более быстрое и более точное изменение масштаба изображения
Для более быстрого и более точного изменения масштаба изображения с использованием инструмента «Масштаб», кликните на область, которую хотите приблизить, и, удерживая кнопку мыши нажатой, протяните курсор вправо. Если вы сделаете это быстро, то изображение приблизится быстро. Если вы протянете курсор медленнее, то приближение будет происходить медленнее, зато вы сможете достаточно точно регулировать степень приближения.
Также, если вы кликните и протянете курсор мыши быстро влево, изображение отдалится очень быстро от того места, где вы кликнули мышкой. Более медленное перемещение курсора влево позволит вам более точно контролировать степень уменьшения изображения:
Кликните мышкой и протяните курсор влево или вправо для быстрого приближения или отдаления изображения или протяните курсор медленнее для более точного контроля
Еще один способ быстрого изменения масштаба и точной регулировки степени приближения или отдаления изображения заключается в том, чтобы навести курсор мыши на место, которое вы хотите приблизить или отдалить, затем нажать клавишу Alt (Win) / Option (Mac) и, удерживая ее нажатой, прокрутить колесико мыши вверх или вниз. Прокручивая колесико вверх, вы приближаете изображение, прокручивая колесико вниз, вы его отдаляете. Если вы будете прокручивать колесико быстро, масштаб изображения будет меняться также быстро. Прокручивая колесико более медленно, вы сможете точнее контролировать степень приближения или отдаления изображения. Преимущество этого способа состоит в том, что вам не нужно выбирать инструмент «Масштаб», чтобы изменить размер просмотра изображения. Данный способ работает при любом выбранном инструменте:
Нажмите клавишу Alt (Win) / Option (Mac) и, удерживая ее нажатой, прокрутите колесико мыши для изменения масштаба изображения
Выделение требуемой области с помощью инструмента «Масштаб»
Мы с вами только что рассмотрели, как можно быстро изменять масштаб изображения, кликая мышкой по определенному месту и перемещая курсор вправо или влево при выбранном инструменте «Масштаб». Это действие нам обеспечивает параметр под названием «Масштаб перетаскиванием» (Scrubby Zoom). По умолчанию, он нам доступен, но мы можем отключить параметр, убрав галочку в соответствующем окошке на панели свойств инструмента (когда выбран инструмент «Масштаб»):
Отключаем параметр «Масштаб перетаскиванием»
Когда параметр «Масштаб перетаскиванием» отключен, инструмент «Масштаб» становится похожим по принципу работы на инструмент «Прямоугольная область» (Rectangular Marquee Tool). Для приближения требуемой области вам нужно просто кликнуть мышкой в нужном месте и растянуть прямоугольную рамку выделения вокруг области, которую вы хотите приблизить. В моем случае, я сделал выделение вокруг губ мужчины:
Кликаем мышкой и растягиваем прямоугольную рамку выделения, работая с инструментом «Масштаб»
Когда вы отпустите кнопку мыши, программа немедленно приблизит выделенную область и поместит ее в центре экрана. В любой момент вы можете опять включить параметр «Масштаб перетаскиванием», поставив галочку в соответствующем окошке на панели свойств инструмента:
Область, которую я выделил, приближена и размещена в центре окна документа
Ввод определенных значений уровня масштаба
В прошлом уроке «Основы масштабирования и прокрутки изображений в Фотошоп» мы изучили, что можно не только увидеть текущий уровень масштаба в левом нижнем углу окна программы, но и изменить его, дважды нажав кнопкой мыши по действующему значению и введя новое:
Вводим новое значение текущего уровня масштаба в левом нижнем углу
Единственный недостаток, с которым мы при этом сталкиваемся, заключается в том, что как только мы нажимаем клавишу Enter (Win) / Return (Mac) для подтверждения нового значения масштаба, окно ввода данных перестает быть активным. Иными словами, если нам понадобится ввести новое значение уровня масштаба, нам нужно будет заново дважды кликнуть кнопкой мыши по текущему значению для его выбора, и лишь потом ввести новое значение. Однако если вы нажмете и удержите клавишу Shift при подтверждении нового значения клавишей Enter (Win) / Return (Mac), окно ввода данных останется активным и введенная величина масштаба будет подсвечена. Это позволит вам менять значения масштаба, каждый раз не кликая кнопкой мыши для выбора текущей величины:
Удерживайте нажатой клавишу Shift при подтверждении нового значения клавишей Enter (Win) / Return (Mac), чтобы оставить окно ввода данных активным
Еще один полезный прием работы с окном ввода данных в левом нижнем углу состоит в том, чтобы изменять масштаб изображения, используя специальный ползунок. Наведите курсор мыши на окно ввода данных, затем нажмите и удержите клавишу Ctrl (Win) / Command (Mac), в результате чего курсор мыши примет форму маленькой руки со стрелками, указывающими налево и направо. Это иконка динамического ползунка-регулятора. Кликните мышкой по окну ввода данных и, удерживая кнопку мыши нажатой, потяните курсор влево или вправо для увеличения или уменьшения значения масштаба на 1% и более:
Нажмите и удержите клавишу Ctrl (Win) / Command (Mac) для появления ползунка-регулятора, затем потяните курсор влево или вправо
Чтобы прокручивать изображение, в Фотошоп используется инструмент «Рука» (Hand Tool). Для выбора этого инструмента нет необходимости обращаться к панели инструментов, достаточно просто нажать клавишу Н:
Нажмите клавишу Н для выбора инструмента «Рука»
Временное включение инструмента «Рука»
Недостаток выбора инструмента «Рука» с помощью нажатия клавиши Н заключается в том, что этот инструмент остается активным до тех пор, пока не будет выбран другой инструмент на панели инструментов. Однако мы можем временно включить инструмент «Рука», просто нажав и удержав клавишу «пробел» (spacebar) на клавиатуре. При нажатой клавише «пробел» кликните на изображении и потяните его для прокрутки внутри окна документа, затем отпустите клавишу, чтобы предыдущий инструмент вновь стал активным:
Нажмите и удержите клавишу «пробел» (spacebar), чтобы временно выбрать инструмент «Рука»
Прокрутка изображения с помощью колесика мыши
Еще один способ прокрутки изображения, при котором не требуется выбирать инструмент «Рука» (он подходит при работе с любым инструментом) заключается в том, чтобы воспользоваться колесиком прокрутки мыши. Прокрутите колесико мыши вверх, чтобы протянуть изображение вверх в окне документа, или прокрутите колесико мыши вниз для перемещения изображения вниз.
Если вы нажмете и удержите клавишу Ctrl (Win) / Command (Mac), то при прокрутке колесика мыши вверх изображение будет протягиваться влево, а при прокрутке колесика вниз – вправо.
Прокрутите колесико мыши вверх и вниз для перемещения изображения вверх и вниз, а для прокрутки изображения вправо и влево нажмите клавишу Ctrl ( Win) / Command ( Mac)
Просмотр изображения с увеличением
И в завершение, чтобы быстро переместиться из одного места изображения в другое, нажмите и не отпускайте клавишу Н (в том числе и при работе с инструментом «Рука»), а затем кликните на изображении и удержите кнопку мыши нажатой. Программа временно отобразит изображение на экране целиком, и вы увидите прямоугольный контур, который можно двигать. Переместите этот контур на ту область, которую вы хотите в ближайший момент увидеть приближенной на экране:
Пока в окне документа видно все изображение целиком, переместите прямоугольный контур на ту область, которую хотите отобразить на экране.
Когда вы отпустите кнопку мыши, программа незамедлительно отобразит выбранную область в центре экрана:
Область, которая была внутри прямоугольного контура, теперь отражена в центре окна документа
И вот, наконец, мы с вами изучили все полезные приемы, советы и клавишные комбинации, которые помогут вам почувствовать себя настоящим профессионалом при работе с масштабированием и прокруткой изображений в программе Фотошоп! Удостоверьтесь, что вы познакомились с уроком «Основы масштабирования и прокрутки изображений в Фотошоп», а затем посетите наш раздел «Основы Фотошоп» или перейдите к другим урокам, которые могут вас заинтересовать!
Как увеличить картинку в несколько раз почти без потери качества — Находки на vc.ru
С помощью нейроночек, ъуъ!
47 782
просмотров
Допустим, у вас есть картинка, которую вы хотели бы где-то применить в работе, но она не очень хорошего качества.
Картинка, которая охраняет эту стену, — 1080 на 1080 пикселей в оригинале
Чтобы её улучшить, вам нужно скачать условно-бесплатную программу, которая называется Gigapixel AI, это одна из нейронок, обученная на фотографиях, которая может «дорисовывать» снимки. Работает Gigapixel AI примерно как нейронка ESRGAN (о которой можно почитать тут), но создана она как коммерческий продукт.
Заходите на сайт:
И скачиваете сборку под Windows или Mac:
После запуска Gigapixel AI вам предложат зарегистрироваться и дадут 30 дней пробного периода.
Внутри программы всё просто: вам нужно выбрать картинку, которую вы хотели бы улучшить, сделать это можно нажав Open.
Довольно важно:
- на входе указывать картинку в формате PNG;
- вы должны понимать, что, увеличивая картинку в шесть раз, вы точно получите какие-то артефакты, будет видно, что что-то не так — хоть иногда и не так заметно;
- если вы улучшаете рисунки, возможно, вам потребуется ESRGAN, но это не точно;
- обработка картинки идёт не на сервере, а у вас на компьютере, пока идёт обработка компьютер будет тормозить.
Обязательно нажмите вверху кнопку Preview, чтобы посмотреть примерные результаты работы нейронки после обработки фото
Теперь вам нужно выбрать, во сколько раз вы хотели бы улучшить картинку. Чтобы защитить свою стену максимально, в этом примере я ставлю шестикратное увеличение, то есть увеличиваю картинку 1080 на 1080 пикселей до 6480 на 6480 пикселей.
Через две минуты получается такая картинка:
Откройте ссылку в новой вкладке и посмотрите, насколько больше стала картинка.
Готово! Поздравляю, вы ML-инженер!
Как приблизить фото в фотошопе?
Программа «Фотошоп» включает огромное количество инструментов для редактирования картинок. Но иногда дизайнеру требуется осуществить очень простое действие – приблизить изображение. Каким образом это можно сделать? Как приблизить фото в фотошопе?
Под приближением картинки в любом графическом редакторе следует понимать:
- увеличение масштаба редактирования изображения;
- растяжение картинки до нужного размера.
В свою очередь, в зависимости от функционала конкретной программы отмеченные операции можно производить разными способами. Рассмотрим основные опции соответствующего типа, что есть в Photoshop, — на примере версии CS6 с английским интерфейсом.
- Как приблизить картинку в фотошопе за счет увеличения ее масштаба?
- Как приблизить картинку в фотошопе за счет ее растяжения?
Как приблизить картинку в фотошопе за счет увеличения ее масштаба?
Самый простой способ решить данную задачу – «прокрутить» колесико мыши при нажатой клавише Alt. Данный метод удобен тем, что картинку можно в любой момент уменьшить, а затем вновь увеличить – и так, пока не будет подобран оптимальный ее масштаб.
В левой нижней области окна, в котором размещен холст с редактируемой картинкой, будет отображаться текущий масштаб изображения в процентах. При этом данный элемент интерфейса программы позволяет вписывать те или иные значения процентов, отражающие масштаб, вручную. Таким образом, здесь же становится доступным еще один способ приближения рисунка в фотошопе.
Масштабирование изображения – метод, который особенно удобен потому, что не требует разблокировки слоя.
Бывает, что при работе с тем или иным дизайн-проектом пользователю нежелательно допускать свободное редактирование соответствующих графических элементов.
Решить рассматриваемую задачу можно также и за счет увеличения фактического размера картинки. Фотошоп включает большое количество инструментов для этого.
к содержанию ↑
Как приблизить картинку в фотошопе за счет ее растяжения?
Можно попробовать увеличить размер картинки за счет настроек соответствующих параметров через меню программы. Необходимо выбрать пункт Image, затем – Image Size.
После этого нужно настроить требуемые значения для величины изображения – в пикселях или процентах.
Можно отметить, что после того как настройки размера картинки будут приняты – она «приблизится» вне корреляции с показателем масштаба. Таким образом, у дизайнера появляется лишний «резерв» для последующего увеличения изображения с помощью первого способа, который мы рассмотрели выше.
Конечно, здесь речь не идет о более эффективном с точки зрения сохранения качества рисунка методе. При значительном растяжении любого изображения, так или иначе, появляются «кубики» на экране. Но комбинировать отмеченные два способа приближения картинки, как правило, удобнее, чем задействовать только один из них. Можно также отметить, что растяжение изображений с помощью опции Image Size тоже не требует разблокировки слоя.
Есть в фотошопе и другие способы увеличения размеров картинок. Как приблизить фото в Photoshop, задействуя их?
Так, можно выбрать инструмент Rectangular Marquee Tool, затем кликнуть правой кнопкой мыши на картинке и активировать группу инструментов Free Transform.
Однако, перед тем как производить отмеченные операции, нужно обязательно разблокировать слой – если он, конечно, загружен в соответствующем режиме. Иначе задействовать инструменты Free Transform не получится.
Разблокировать слой очень просто – надо два раза кликнуть на его названии и нажать OK. Вследствие чего напротив него перестанет отображаться картинка в виде небольшого замочка.
После этого можно активировать группу инструментов Free Transform.
Из них оптимальной для решения рассматриваемой задачи будет опция Scale. Если выбрать ее – то с помощью ползунков, размещенных по контуру редактируемой картинки, можно менять размер соответствующего изображения.
Для того чтобы пропорции картинки сохранялись, необходимо при изменении ее размера удерживать клавишу Shift. Как только нужная величина рисунка подобрана – следует зафиксировать ее, нажав клавишу Enter.
С помощью прочих инструментов в группе опций Free Transform допустимо растягивать картинку также и другими способами.
Если картинка изначально соответствует величине холста, то для удобства ее растяжения можно:
- немного увеличить холст перед использованием опции Scale;
- при активированной опции Scale – сместить картинку, растянуть, после чего – поместить в нужное место холста.
Увеличить холст очень просто. Надо выбрать пункт Image, затем – Canvas Size, после – выставить требующиеся значения. Например, увеличение холста на 120 %:
Можно «приблизить» картинку и без увеличения холста. Для этого нужно, активировав опцию Scale, немного сместить ее – зажав левую кнопку мыши.
Инструмент Free Transform особенно удобен тем, что с его помощью дизайнер способен не только увеличивать редактируемый рисунок полностью, но также и менять размер отдельных его участков. Каким образом?
Очень просто. Необходимо вновь выбрать опцию Rectangular Marquee Tool, после – зажав левую клавишу мыши, выделить нужный участок изображения.
Далее с ним можно производить те же операции, что и с целой картинкой при задействовании группы опций Free Transform.
Например – «приблизить». Чтобы зафиксировать новый размер выбранного участка изображения, вновь нажимаем Enter.
Следует отметить, что подобрать оптимальную величину рисунка можно не только с помощью ползунков, но также и посредством выставления нужных значений, определяющих размер изображения, в отдельной панели опций.
Она становится доступна пользователю сразу же после активации инструмента Free Transform.
Кроме группы опций Free Transform, в фотошопе есть еще одна примечательная функция, позволяющая «приближать» картинки за счет их растяжения. Речь идет об опции Transform Controls.
Для того чтобы иметь возможность задействовать ее, нужно выбрать инструмент Move Tool.
Активировать опцию Transform Controls очень просто – надо поставить галочку напротив пункта Show Transform Controls меню интерфейса фотошопа.
После этого по контуру редактируемой картинки появятся ползунки – по функциям практически аналогичные тем, что используются при активной опции Scale из группы инструментов Show Transform Controls. С их помощью можно также оперативно корректировать размер изображения.
Как и в случае с задействованием опций Free Transform, подобранная величина картинки фиксируется нажатием Enter. Еще один критерий схожести рассматриваемых инструментов: как только пользователь начинает менять размер картинки с помощью ползунков при активированной опции Transform Controls, открывается панель настройки точных параметров величины изображения.
Такая же, как и в случае с задействованием инструментов Free Transform.
Как увеличить объект в кадре
Чтобы привлечь внимание к объекту в кадре, вы можете выделить его с помощью эффекта Маска, или же приблизить к нему «камеру». Данная инструкция покажет вам несколько способов увеличить объект в кадре.
Начало работы
1. Добавьте в проект фото и видео
2. Разместите видео или изображение, которое хотите увеличить, на монтажном столе.
3. Если помимо сцены, в которой вы хотите использовать увеличение, в выбранном клипе присутствуют и другие сцены, вырежьте нужную часть видео в отдельный клип с помощью инструмента нарезки.
4. Убедитесь, что используете видео с достаточно высоким разрешением. При увеличении части кадра, выделенный фрагмент растягивается на весь экран, и при низком разрешении основного видео, на увеличенном фрагменте могут быть видны отдельные пиксели и искажения. Для видео с низким разрешением, используйте меньшую степень увеличения.
Кадрирование
Инструмент кадрирования позволяет не только обрезать лишнее с краёв видео, но и попутно увеличить оставшуюся часть кадра на весь экран. Инструмент кадрирования находится на панели управления плеером, а также на вкладке Эффекты.
1. На монтажном столе, выделите нужный клип и нажмите кнопку кадрирования в плеере, либо примените эффект Кадрирование.
2. В области просмотра появится рамка кадрирования. Часть кадра снаружи рамки будет обрезана, а оставшаяся площадь кадра будет увеличена на весь экран.
- Чтобы изменить размер рамки, потяните за ее углы
- Чтобы переместить рамку внутри кадра, потяните за центр рамки.
3. Если вы добавили кадрирование из вкладки Эффекты, не забудьте нажать Применить.
Подсказка: Для усиления эффекта увеличения, вы можете добавить перед клипом с увеличением переход Приближение или Из центра. |
Эффект Панорама и масштаб
Данный эффект позволяет плавно сменить масштаб видео и сместить «камеру» с одной точки в кадре на другую. Варианты эффекта Панорама и масштаб находятся в группе Масштабирование на вкладке Эффекты.
1. Выделите нужный клип на монтажном столе и выберите один из эффектов Панорама и масштаб. Для увеличения части кадра лучше всего подойдет вариант Панорама и масштаб — увеличение влево.
2. В области просмотра появятся две рамки.
Рамка ‘1‘ отвечает за вид кадра в начале клипа – растяните рамку на весь кадр, чтобы начать с полного вида.
Рамка ‘2‘ отвечает за вид в конце клипа – расположите ее поверх части кадра, которую хотите увеличить.
3. Нажмите Применить внизу вкладки Эффекты.
В ходе воспроизведения клипа, получится эффект камеры, «наезжающей» на объект: в начале клипа виден весь кадр, и вид постепенно смещается к выделенной области. Если масштабирование происходит слишком медленно, вы можете применить эффект к части клипа, чтобы он происходил быстрее:
1. Разрежьте клип на три фрагмента: часть до смены масштаба, короткий клип, во время которого будет происходить масштабирование, и увеличенный клип после масштабирования.
2. Примените эффект Панорама и масштаб ко второму клипу.
3. Затем, примените к третьему клипу кадрирование. Установите рамку кадрирования на ту же часть кадра, что выделена второй рамкой эффекта Панорама и масштаб.
Приближение и отдаление
Эффект Масштабирование — приближение и отдаление позволяет добавить временное увеличение на всей протяженности клипа. Клип начинается с полного вида, затем плавно приближает выделенную часть кадра, и затем снова отдаляется на прежний масштаб. Эффект находится в группе Масштабирование на вкладке Эффекты.
1. Выделите эффект, к которому хотите применить увеличение и затем выберите эффект Масштабирование — приближение и отдаление.
2. В области просмотра появится рамка. Разместите рамку поверх части кадра, которую необходимо увеличить.
3. (дополнительно) Чтобы настроить скорость масштабирования, нажмите кнопку Настройки и установите нужную плавность приближения и отдаления на панели настроек эффекта.
4. Нажмите кнопку Применить, чтобы добавить эффект к выделенному клипу.
Настройка вашего профиля — Справочный центр Zoom
Обзор
Ваш профиль Zoom позволяет обновлять информацию о пользователе, включая ваше имя, личный идентификатор встречи, адрес электронной почты и многое другое. Часть этой информации отображается для других пользователей в учетной записи, например, ваше имя, отдел и должность.
Примечание : Некоторые настройки могут быть изменены только владельцем учетной записи или администратором.
Эта статья охватывает:
Доступ к вашему профилю
- Войти на веб-портал Zoom
- В меню навигации щелкните Профиль .
Вы можете просматривать и редактировать следующие настройки:
Название и изображение раздела
Изображение профиля : Щелкните изображение своего профиля, чтобы добавить или изменить его. Вы также можете настроить область кадрирования на текущем изображении или загрузить новое. Вы также можете удалить изображение своего профиля, нажав Удалить .
Имя : Чтобы изменить свое имя, щелкните Изменить справа. Вы также можете добавить другую информацию профиля, включая Отдел , Должность , Компания и Местоположение .
Ваше изображение профиля, отображаемое имя, телефон, отдел, должность и местоположение отображаются для других пользователей, когда они наводят курсор на изображение вашего профиля в клиенте Zoom для настольных ПК.
Персональный раздел
Телефон : добавьте до 3 внешних телефонных номеров в свой профиль. Чтобы добавить номер телефона, нажмите Добавить номер телефона . При добавлении внешнего номера Zoom предложит вам подтвердить его, прежде чем он появится в вашем профиле.
Zoom Phone: если у вас есть лицензия Zoom Phone, в этом разделе отображаются ваши прямые номера телефонов (если применимо), номер компании и добавочный номер.
- Примечание. Если у вас есть прямые номера Zoom Phone, они будут автоматически отображаться под прямым номером на карточке вашего профиля в настольном клиенте или мобильном приложении. Вам не нужно добавлять свои номера телефонов Zoom в свой профиль.
Часовой пояс : измените часовой пояс для применения к настольному клиенту Zoom, мобильному приложению и подготовленным настольным телефонам.
Формат даты : изменение формата даты для вашего региона.
Язык : изменение языка по умолчанию для веб-портала Zoom.
Дата и время : Щелкните Изменить , чтобы изменить часовой пояс, формат даты и формат времени.
Примечание : Если у вас есть лицензия Zoom Phone, этот параметр также будет использоваться для Zoom Phone. Убедитесь, что вы установили правильный часовой пояс, так как он повлияет на вашу историю звонков, записи, сообщения голосовой почты и рабочее время.
Секция заседаний
Персональный идентификатор встречи: нажмите «Изменить» справа, чтобы изменить свой персональный идентификатор встречи, или установите флажок «Использовать персональный идентификатор встречи для мгновенных встреч».
Персональная ссылка: если у вас есть платная лицензия для учетной записи Business или Education, вы можете установить персональную ссылку. Нажмите «Настроить» справа, чтобы установить или изменить существующую личную ссылку.
Host Key : Щелкните значок закрытого глаза, чтобы просмотреть свой ключ хоста, и Edit , чтобы изменить ключ хоста.
Раздел счета
Лицензия: отображает тип лицензии и надстройки, назначенные вам. Щелкните вопросительный знак (?), Чтобы узнать больше о каждой лицензии или функции.Если у вас есть лицензия Zoom Phone, вы увидите свой пакет звонков. В этом разделе также отображается количество ваших встреч и количество вебинаров (если применимо). Чтобы изменить это, вам нужно будет приобрести и назначить разные лицензии.
Счет № : Номер вашего счета указан под вашим именем. Вы можете отметить это, если позвоните в службу поддержки Zoom за помощью, так как это поможет нам быстрее найти вашу учетную запись.
Раздел входа
Электронная почта для входа : Нажмите Изменить справа, чтобы изменить свой адрес электронной почты и пароль, используемые для входа.Если у вас нет опции Edit или вам нужны дополнительные инструкции, узнайте больше об изменении адреса электронной почты.
Пароль для входа: нажмите «Изменить», чтобы изменить пароль, используемый для входа в систему. Этот параметр недоступен, если вы входите в систему с использованием системы единого входа.
Связанная учетная запись : отображение связанных учетных записей, которые можно использовать для входа в систему. Например, система единого входа или Google.
Выйти со всех устройств : Выйти из настольных и мобильных устройств.После выхода из системы вам потребуется изменить пароль в старых версиях Zoom. Это может быть полезно, если вы потеряли устройство, на котором установлен Zoom и выполнен вход в систему.
Прочие разделы
Группа пользователей : отображает группы пользователей, к которым вас назначил ваш владелец учетной записи или администратор.
Интеграция календаря и контактов : настройка или изменение интеграции календаря и контактов с Google, Office365 или Exchange.
Транзитные данные : выберите регионы центра обработки данных для проведения встреч и вебинаров.
Настройка вашего профиля — Справочный центр Zoom
Обзор
Ваш профиль Zoom позволяет обновлять информацию о пользователе, включая ваше имя, личный идентификатор встречи, адрес электронной почты и многое другое. Часть этой информации отображается для других пользователей в учетной записи, например, ваше имя, отдел и должность.
Примечание : Некоторые настройки могут быть изменены только владельцем учетной записи или администратором.
Эта статья охватывает:
Доступ к вашему профилю
- Войти на веб-портал Zoom
- В меню навигации щелкните Профиль .
Вы можете просматривать и редактировать следующие настройки:
Название и изображение раздела
Изображение профиля : Щелкните изображение своего профиля, чтобы добавить или изменить его. Вы также можете настроить область кадрирования на текущем изображении или загрузить новое. Вы также можете удалить изображение своего профиля, нажав Удалить .
Имя : Чтобы изменить свое имя, щелкните Изменить справа. Вы также можете добавить другую информацию профиля, включая Отдел , Должность , Компания и Местоположение .
Ваше изображение профиля, отображаемое имя, телефон, отдел, должность и местоположение отображаются для других пользователей, когда они наводят курсор на изображение вашего профиля в клиенте Zoom для настольных ПК.
Персональный раздел
Телефон : добавьте до 3 внешних телефонных номеров в свой профиль. Чтобы добавить номер телефона, нажмите Добавить номер телефона . При добавлении внешнего номера Zoom предложит вам подтвердить его, прежде чем он появится в вашем профиле.
Zoom Phone: если у вас есть лицензия Zoom Phone, в этом разделе отображаются ваши прямые номера телефонов (если применимо), номер компании и добавочный номер.
- Примечание. Если у вас есть прямые номера Zoom Phone, они будут автоматически отображаться под прямым номером на карточке вашего профиля в настольном клиенте или мобильном приложении. Вам не нужно добавлять свои номера телефонов Zoom в свой профиль.
Часовой пояс : измените часовой пояс для применения к настольному клиенту Zoom, мобильному приложению и подготовленным настольным телефонам.
Формат даты : изменение формата даты для вашего региона.
Язык : изменение языка по умолчанию для веб-портала Zoom.
Дата и время : Щелкните Изменить , чтобы изменить часовой пояс, формат даты и формат времени.
Примечание : Если у вас есть лицензия Zoom Phone, этот параметр также будет использоваться для Zoom Phone. Убедитесь, что вы установили правильный часовой пояс, так как он повлияет на вашу историю звонков, записи, сообщения голосовой почты и рабочее время.
Секция заседаний
Персональный идентификатор встречи: нажмите «Изменить» справа, чтобы изменить свой персональный идентификатор встречи, или установите флажок «Использовать персональный идентификатор встречи для мгновенных встреч».
Персональная ссылка: если у вас есть платная лицензия для учетной записи Business или Education, вы можете установить персональную ссылку. Нажмите «Настроить» справа, чтобы установить или изменить существующую личную ссылку.
Host Key : Щелкните значок закрытого глаза, чтобы просмотреть свой ключ хоста, и Edit , чтобы изменить ключ хоста.
Раздел счета
Лицензия: отображает тип лицензии и надстройки, назначенные вам. Щелкните вопросительный знак (?), Чтобы узнать больше о каждой лицензии или функции.Если у вас есть лицензия Zoom Phone, вы увидите свой пакет звонков. В этом разделе также отображается количество ваших встреч и количество вебинаров (если применимо). Чтобы изменить это, вам нужно будет приобрести и назначить разные лицензии.
Счет № : Номер вашего счета указан под вашим именем. Вы можете отметить это, если позвоните в службу поддержки Zoom за помощью, так как это поможет нам быстрее найти вашу учетную запись.
Раздел входа
Электронная почта для входа : Нажмите Изменить справа, чтобы изменить свой адрес электронной почты и пароль, используемые для входа.Если у вас нет опции Edit или вам нужны дополнительные инструкции, узнайте больше об изменении адреса электронной почты.
Пароль для входа: нажмите «Изменить», чтобы изменить пароль, используемый для входа в систему. Этот параметр недоступен, если вы входите в систему с использованием системы единого входа.
Связанная учетная запись : отображение связанных учетных записей, которые можно использовать для входа в систему. Например, система единого входа или Google.
Выйти со всех устройств : Выйти из настольных и мобильных устройств.После выхода из системы вам потребуется изменить пароль в старых версиях Zoom. Это может быть полезно, если вы потеряли устройство, на котором установлен Zoom и выполнен вход в систему.
Прочие разделы
Группа пользователей : отображает группы пользователей, к которым вас назначил ваш владелец учетной записи или администратор.
Интеграция календаря и контактов : настройка или изменение интеграции календаря и контактов с Google, Office365 или Exchange.
Транзитные данные : выберите регионы центра обработки данных для проведения встреч и вебинаров.
Настройка вашего профиля — Справочный центр Zoom
Обзор
Ваш профиль Zoom позволяет обновлять информацию о пользователе, включая ваше имя, личный идентификатор встречи, адрес электронной почты и многое другое. Часть этой информации отображается для других пользователей в учетной записи, например, ваше имя, отдел и должность.
Примечание : Некоторые настройки могут быть изменены только владельцем учетной записи или администратором.
Эта статья охватывает:
Доступ к вашему профилю
- Войти на веб-портал Zoom
- В меню навигации щелкните Профиль .
Вы можете просматривать и редактировать следующие настройки:
Название и изображение раздела
Изображение профиля : Щелкните изображение своего профиля, чтобы добавить или изменить его. Вы также можете настроить область кадрирования на текущем изображении или загрузить новое. Вы также можете удалить изображение своего профиля, нажав Удалить .
Имя : Чтобы изменить свое имя, щелкните Изменить справа. Вы также можете добавить другую информацию профиля, включая Отдел , Должность , Компания и Местоположение .
Ваше изображение профиля, отображаемое имя, телефон, отдел, должность и местоположение отображаются для других пользователей, когда они наводят курсор на изображение вашего профиля в клиенте Zoom для настольных ПК.
Персональный раздел
Телефон : добавьте до 3 внешних телефонных номеров в свой профиль. Чтобы добавить номер телефона, нажмите Добавить номер телефона . При добавлении внешнего номера Zoom предложит вам подтвердить его, прежде чем он появится в вашем профиле.
Zoom Phone: если у вас есть лицензия Zoom Phone, в этом разделе отображаются ваши прямые номера телефонов (если применимо), номер компании и добавочный номер.
- Примечание. Если у вас есть прямые номера Zoom Phone, они будут автоматически отображаться под прямым номером на карточке вашего профиля в настольном клиенте или мобильном приложении. Вам не нужно добавлять свои номера телефонов Zoom в свой профиль.
Часовой пояс : измените часовой пояс для применения к настольному клиенту Zoom, мобильному приложению и подготовленным настольным телефонам.
Формат даты : изменение формата даты для вашего региона.
Язык : изменение языка по умолчанию для веб-портала Zoom.
Дата и время : Щелкните Изменить , чтобы изменить часовой пояс, формат даты и формат времени.
Примечание : Если у вас есть лицензия Zoom Phone, этот параметр также будет использоваться для Zoom Phone. Убедитесь, что вы установили правильный часовой пояс, так как он повлияет на вашу историю звонков, записи, сообщения голосовой почты и рабочее время.
Секция заседаний
Персональный идентификатор встречи: нажмите «Изменить» справа, чтобы изменить свой персональный идентификатор встречи, или установите флажок «Использовать персональный идентификатор встречи для мгновенных встреч».
Персональная ссылка: если у вас есть платная лицензия для учетной записи Business или Education, вы можете установить персональную ссылку. Нажмите «Настроить» справа, чтобы установить или изменить существующую личную ссылку.
Host Key : Щелкните значок закрытого глаза, чтобы просмотреть свой ключ хоста, и Edit , чтобы изменить ключ хоста.
Раздел счета
Лицензия: отображает тип лицензии и надстройки, назначенные вам. Щелкните вопросительный знак (?), Чтобы узнать больше о каждой лицензии или функции.Если у вас есть лицензия Zoom Phone, вы увидите свой пакет звонков. В этом разделе также отображается количество ваших встреч и количество вебинаров (если применимо). Чтобы изменить это, вам нужно будет приобрести и назначить разные лицензии.
Счет № : Номер вашего счета указан под вашим именем. Вы можете отметить это, если позвоните в службу поддержки Zoom за помощью, так как это поможет нам быстрее найти вашу учетную запись.
Раздел входа
Электронная почта для входа : Нажмите Изменить справа, чтобы изменить свой адрес электронной почты и пароль, используемые для входа.Если у вас нет опции Edit или вам нужны дополнительные инструкции, узнайте больше об изменении адреса электронной почты.
Пароль для входа: нажмите «Изменить», чтобы изменить пароль, используемый для входа в систему. Этот параметр недоступен, если вы входите в систему с использованием системы единого входа.
Связанная учетная запись : отображение связанных учетных записей, которые можно использовать для входа в систему. Например, система единого входа или Google.
Выйти со всех устройств : Выйти из настольных и мобильных устройств.После выхода из системы вам потребуется изменить пароль в старых версиях Zoom. Это может быть полезно, если вы потеряли устройство, на котором установлен Zoom и выполнен вход в систему.
Прочие разделы
Группа пользователей : отображает группы пользователей, к которым вас назначил ваш владелец учетной записи или администратор.
Интеграция календаря и контактов : настройка или изменение интеграции календаря и контактов с Google, Office365 или Exchange.
Транзитные данные : выберите регионы центра обработки данных для проведения встреч и вебинаров.
Настройка вашего профиля — Справочный центр Zoom
Обзор
Ваш профиль Zoom позволяет обновлять информацию о пользователе, включая ваше имя, личный идентификатор встречи, адрес электронной почты и многое другое. Часть этой информации отображается для других пользователей в учетной записи, например, ваше имя, отдел и должность.
Примечание : Некоторые настройки могут быть изменены только владельцем учетной записи или администратором.
Эта статья охватывает:
Доступ к вашему профилю
- Войти на веб-портал Zoom
- В меню навигации щелкните Профиль .
Вы можете просматривать и редактировать следующие настройки:
Название и изображение раздела
Изображение профиля : Щелкните изображение своего профиля, чтобы добавить или изменить его. Вы также можете настроить область кадрирования на текущем изображении или загрузить новое. Вы также можете удалить изображение своего профиля, нажав Удалить .
Имя : Чтобы изменить свое имя, щелкните Изменить справа. Вы также можете добавить другую информацию профиля, включая Отдел , Должность , Компания и Местоположение .
Ваше изображение профиля, отображаемое имя, телефон, отдел, должность и местоположение отображаются для других пользователей, когда они наводят курсор на изображение вашего профиля в клиенте Zoom для настольных ПК.
Персональный раздел
Телефон : добавьте до 3 внешних телефонных номеров в свой профиль. Чтобы добавить номер телефона, нажмите Добавить номер телефона . При добавлении внешнего номера Zoom предложит вам подтвердить его, прежде чем он появится в вашем профиле.
Zoom Phone: если у вас есть лицензия Zoom Phone, в этом разделе отображаются ваши прямые номера телефонов (если применимо), номер компании и добавочный номер.
- Примечание. Если у вас есть прямые номера Zoom Phone, они будут автоматически отображаться под прямым номером на карточке вашего профиля в настольном клиенте или мобильном приложении. Вам не нужно добавлять свои номера телефонов Zoom в свой профиль.
Часовой пояс : измените часовой пояс для применения к настольному клиенту Zoom, мобильному приложению и подготовленным настольным телефонам.
Формат даты : изменение формата даты для вашего региона.
Язык : изменение языка по умолчанию для веб-портала Zoom.
Дата и время : Щелкните Изменить , чтобы изменить часовой пояс, формат даты и формат времени.
Примечание : Если у вас есть лицензия Zoom Phone, этот параметр также будет использоваться для Zoom Phone. Убедитесь, что вы установили правильный часовой пояс, так как он повлияет на вашу историю звонков, записи, сообщения голосовой почты и рабочее время.
Секция заседаний
Персональный идентификатор встречи: нажмите «Изменить» справа, чтобы изменить свой персональный идентификатор встречи, или установите флажок «Использовать персональный идентификатор встречи для мгновенных встреч».
Персональная ссылка: если у вас есть платная лицензия для учетной записи Business или Education, вы можете установить персональную ссылку. Нажмите «Настроить» справа, чтобы установить или изменить существующую личную ссылку.
Host Key : Щелкните значок закрытого глаза, чтобы просмотреть свой ключ хоста, и Edit , чтобы изменить ключ хоста.
Раздел счета
Лицензия: отображает тип лицензии и надстройки, назначенные вам. Щелкните вопросительный знак (?), Чтобы узнать больше о каждой лицензии или функции.Если у вас есть лицензия Zoom Phone, вы увидите свой пакет звонков. В этом разделе также отображается количество ваших встреч и количество вебинаров (если применимо). Чтобы изменить это, вам нужно будет приобрести и назначить разные лицензии.
Счет № : Номер вашего счета указан под вашим именем. Вы можете отметить это, если позвоните в службу поддержки Zoom за помощью, так как это поможет нам быстрее найти вашу учетную запись.
Раздел входа
Электронная почта для входа : Нажмите Изменить справа, чтобы изменить свой адрес электронной почты и пароль, используемые для входа.Если у вас нет опции Edit или вам нужны дополнительные инструкции, узнайте больше об изменении адреса электронной почты.
Пароль для входа: нажмите «Изменить», чтобы изменить пароль, используемый для входа в систему. Этот параметр недоступен, если вы входите в систему с использованием системы единого входа.
Связанная учетная запись : отображение связанных учетных записей, которые можно использовать для входа в систему. Например, система единого входа или Google.
Выйти со всех устройств : Выйти из настольных и мобильных устройств.После выхода из системы вам потребуется изменить пароль в старых версиях Zoom. Это может быть полезно, если вы потеряли устройство, на котором установлен Zoom и выполнен вход в систему.
Прочие разделы
Группа пользователей : отображает группы пользователей, к которым вас назначил ваш владелец учетной записи или администратор.
Интеграция календаря и контактов : настройка или изменение интеграции календаря и контактов с Google, Office365 или Exchange.
Транзитные данные : выберите регионы центра обработки данных для проведения встреч и вебинаров.
Как изменить свое имя и добавить фото в Zoom
Если в последние несколько месяцев вы использовали Zoom для работы из дома, возможно, имя, по которому вас идентифицируют в левом нижнем углу, не то, что вы предпочитаете. Возможно, это ваш адрес электронной почты, а не ваше имя, или все написано строчными буквами, или оно включает отчество, которое вы всегда ненавидели. В любом случае изменить свое имя Zoom — и, если хотите, добавить фото профиля — просто.
Если вы используете настольное приложение Zoom, вот как это сделать.
- Во время конференции Zoom нажмите кнопку с надписью «Участники» в нижней части экрана приложения. Справа откроется список участников.
Нажмите «Еще», чтобы изменить свое имя или изображение профиля.
- Наведите указатель мыши на свое имя и нажмите «Еще».
- Щелкните «Переименовать» и введите желаемое обозначение во всплывающих окнах. Нажмите «Переименовать», и все готово.
Просто введите свое имя, чтобы изменить его.
- Вы можете использовать ту же кнопку «Еще», чтобы добавить фото профиля, которое появится, если вы отключите камеру. (Если нет изображения профиля, будет отображаться только ваше имя.) Просто нажмите «Добавить изображение профиля» и выберите изображение в браузере файлов.
На мобильном устройстве еще проще. Эти инструкции работают как для Android, так и для iOS; только расположение всплывающих окон немного отличается.
- Откройте приложение Zoom и нажмите кнопку «Настройки» в правом нижнем углу.
- Нажмите на свое имя.
Зайдите в настройки и нажмите на свое имя.
Выберите «Фотография профиля» или «Отображаемое имя».
- Чтобы изменить свое имя, выберите «Отображаемое имя» и измените свое имя во всплывающем окне.
- Чтобы изменить фотографию, выберите «Фотография профиля» и либо сделайте новую фотографию, либо выберите ее из своей галереи.
Измените свое имя во всплывающем окне.
Вы также можете изменить фотографию своего профиля.
И все!
Как увеличить фотографию без потери качества
Вам не нужно быть профессиональным фотографом, чтобы быть недовольным некоторыми фотографиями, которые вы сделали. Иногда изображение получается идеальным, но вам нужно увеличить его, чтобы что-то или кого-то сфокусировать, или вы просто хотите увеличить изображение.
Масштабирование часто снижает резкость изображения, и некогда красивое изображение превращается в размытый беспорядок. Вы можете легко избежать этого с помощью бесплатного или платного инструмента для редактирования фотографий, в зависимости от вашего бюджета. В этой статье будут рассмотрены оба типа изображения, а также даны некоторые советы о том, как увеличивать масштаб без потери качества.
Советы по масштабированию без потери качества
Вы не сможете воспроизвести точное исходное изображение при его увеличении, но вы можете сделать практически невозможным увидеть разницу.
Сделать исходное изображение максимально большим
Этого можно добиться, используя более высокие настройки dpi и камеры с большим количеством мегапикселей. Мы живем в эпоху, когда у всех есть доступ к смартфонам с большими мегапиксельными камерами, так что это не должно быть проблемой. Это значительно упростит процесс. При сравнении уже большое изображение будет демонстрировать гораздо меньшую потерю качества, даже если оно сильно увеличено, в то время как меньшие изображения показывают дефекты и размытость, как только вы начинаете увеличивать масштаб.
Как избежать искажения изображения
Вы не должны увеличивать изображение до нужный размер сразу.Лучше увеличивать его небольшими приращениями, пока вы не будете удовлетворены. Таким образом, вы сразу заметите искажение и сможете безопасно остановиться. Для больших изображений можно увеличить масштаб до 200% без видимых искажений, при этом максимальное рекомендуемое масштабирование составляет 300%. Все, что выходит за рамки этого, может вызвать серьезные искажения.
Используйте повышение резкости изображения
Если вы переборщили с масштабированием, вы можете исправить повреждение. Повышение резкости изображения может помочь решить проблемы с легкими искажениями.Грань между четким и искаженным изображением очень тонкая, поэтому вам следует быть осторожным и помнить о предыдущих советах. Вы можете использовать повышение резкости, чтобы немного улучшить изображение, но этот инструмент не творит чудеса.
Бесплатное программное обеспечение для масштабирования без потери качества
Существуют также бесплатные инструменты для изменения размера изображения. Кроме того, они просты и легки в освоении. Однако им часто не хватает дополнительных опций, и многие из них дают результаты ниже номинала. Вот лучшие варианты.
Irfanview
Irfanview — это компактный пакет для редактирования фотографий, доступный для ОС Windows как 32-разрядной, так и 64-разрядной версии.К сожалению, он не работает в macOS. В Irfanview вы должны сначала изменить размер изображения, а затем сделать его резче. IrfanviewusesLaczos3 Interpolation, который предлагает одни из лучших результатов для масштабирования без потерь. Он может увеличивать изображения только до 600 x 600 пикселей, но он бесплатный, так что было бы несправедливо жаловаться. Эксперты не будут впечатлены Irfanview, но для обычных пользователей этого должно хватить.
GIMP
Вы можете думать о GIMP как о бесплатной версии вездесущего PhotoShop. Это позволит вам увеличивать фотографии без особой потери качества, но это не так хорошо, как PhotoShop.Вы также должны выбрать интерполяцию Lanczos3 для масштабирования, что является довольно простым процессом. Пользователи Mac и Linux радуются, эта программа доступна как для этих платформ, так и для Windows.
GIMP поддерживает изображения всех широко используемых форматов и имеет множество других функций редактирования в дополнение к масштабированию. Это определенно хороший выбор, когда дело доходит до бесплатного редактирования изображений.
Платное программное обеспечение для масштабирования без потери качества
Если вы зарабатываете на жизнь редактированием фотографий или делаете это чаще, вам следует подумать о приобретении программы премиум-класса для достижения наилучших результатов.
PhotoShop Perfect Resize
Это и отдельная программа, и плагин PhotoShop. Он может увеличить фотографию в десять раз, прежде чем искажение станет заметным. Это лучший инструмент для масштабирования без потерь качества. С помощью этого приложения и PhotoShop вы можете редактировать изображения и изменять их размер до совершенства. Для некоторых людей это может быть дорого и трудно освоить, но оно того стоит, если вы хотите использовать его в профессиональном плане. Он работает как в Windows, так и в macOS.
Perfect Zoom
Вот и все.Масштабирование без потери качества исходного изображения несложно, если у вас есть подходящие инструменты. Не забудьте применить советы из этой статьи, прежде чем начинать изменять размер фотографий, независимо от того, какую программу вы используете.
Если вы профессиональный фотограф или графический дизайнер, возможно, вы захотите вложить немного денег, чтобы получить наилучшие результаты. Если вы случайный пользователь, бесплатных программ должно быть достаточно.
Как показывать изображение профиля вместо видео в Zoom Meeting
Zoom — популярный и полезный инструмент для удаленных встреч и видеоконференций.Однако не всем удобно делиться видео без необходимости. Некоторые захотят показать на собрании картинку вместо видео. Как это сделать? Давайте найдем ответ здесь, где мы расскажем вам, как показать картинку вместо видео в Zoom.
Хотя отключить видео в Zoom легко, обычно оно заменяется вашим именем. Теперь изображение всегда лучше текста, даже если это только ваше имя. Так почему бы не оставить это?
Давайте углубимся в то, как показывать изображение вместо вашего имени и видео в собраниях Zoom.
Электронные книги от Guiding Tech
Полное руководство по Zoom
Лучшие советы, приемы и инструкции по Zoom, популярному инструменту для видеоконференций.
- Электронная книга PDF без DRM
- Kindle или iPad
- Бесплатные обновления для Life
- Гарантия возврата денег
Показывать картинку вместо видео или имени в Zoom Встречи
Показывать вашу фотографию в Zoom — не ракетная наука. Вам необходимо настроить изображение профиля в Zoom.Как новый пользователь, вы бы еще не сделали этого в Zoom. Итак, время пришло. После установки фотографии она будет автоматически отображаться на экране, чтобы заменить имя, если видео отключено.
Вот подробные инструкции для мобильных приложений и ПК.
Сохранить изображение вместо видео или имя в увеличении на ПК
Есть два способа изменить или добавить изображение в Zoom на ПК.
Метод 1. Добавьте изображение перед присоединением к собранию
Для этого запустите приложение Zoom и щелкните инициалы своего имени в правом верхнем углу.Выберите в меню «Изменить мою картинку».
Вы попадете в веб-версию Zoom. Щелкните Изменить на значке изображения.
Затем нажмите «Загрузить» и добавьте изображение по своему выбору. Отрегулируйте изображение, чтобы показать область, которую вы хотите показать. Наконец, нажмите «Сохранить».
Примечание: Размер изображения не должен превышать 2 МБ.
После сохранения откройте настольное приложение Zoom. Вы увидите свое изображение в правом верхнем углу.
Затем отключите видео, нажав «Отключить мое видео», когда вы собираетесь присоединиться к совещанию, или нажмите «Остановить видео», когда вы находитесь на совещании.Вы даже можете щелкнуть видео правой кнопкой мыши и выбрать Остановить видео.
Pro Совет: Используйте сочетания клавиш Alt + V (Windows) и Command (⌘) + Shift + V (Mac), чтобы включить или отключить видео.
Ваше изображение заменит видео.
Примечание: Чтобы отредактировать или удалить изображение, повторите шаги.
Советы и приемы для изображения профиля
Вот несколько полезных советов, связанных с изображениями в Zoom.
Просмотреть изображение профиля другого человека
Когда вы находитесь на собрании, вы можете просмотреть изображение профиля участника, остановив его видео.Это возможно только в том случае, если вы являетесь организатором встречи. Для этого щелкните правой кнопкой мыши экран предварительного просмотра видео и выберите «Остановить видео». Вам нужно будет предоставить им разрешение на повторный показ видео, поскольку они не смогут сделать это самостоятельно.
Скрыть участников с изображением профиля
Если у человека отключено видео, и вы видите только изображение профиля или его имя, вы можете скрыть таких участников с экрана. Они по-прежнему будут частью вашего видео и смогут видеть ваше видео, если оно включено.
Чтобы скрыть участников, не являющихся участниками видео, щелкните правой кнопкой мыши окно предварительного просмотра указанного человека на собрании. Выберите «Скрыть участников, не являющихся участниками видео».
Чтобы увидеть их снова, нажмите «Всего участников, не являющихся видео» вверху. Выберите Показать участников без видео.
Всегда показывать изображение профиля
Если вы хотите, чтобы ваше видео всегда было выключено, чтобы вам не приходилось отключать его повторно при присоединении к собранию, Zoom предлагает для этого удобную функцию. Таким образом, другие всегда будут видеть только ваше изображение профиля.
Для этого щелкните значок настроек в приложении Zoom и перейдите на вкладку «Видео». Установите флажок «Отключить мое видео при присоединении к встрече».
Pro Совет: Ознакомьтесь с нашим руководством о том, как установить классный фон для вашего видео в Zoom.
