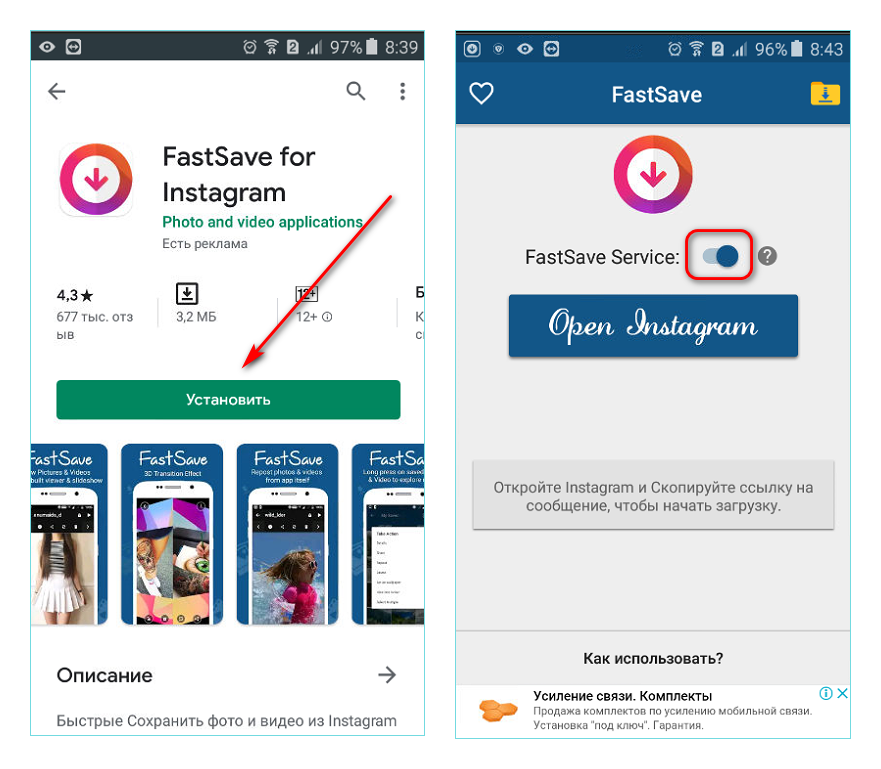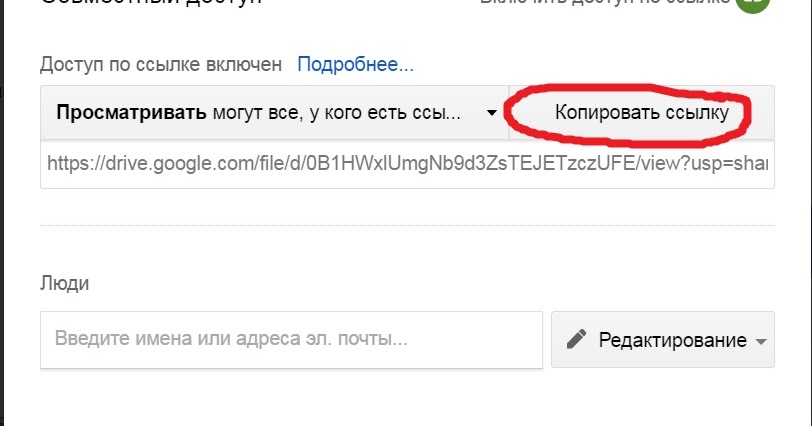Получить на телефон ссылку для скачивания: Как получить прямую ссылку на APK файл в Google Play
Ссылка доступа не работает, или отображается ошибка 404
Если ваша общая ссылка не работает или появляется ошибка 404, проверьте следующее:
Вы удалили файл или папку?
Общая ссылка не будет работать, если файл или папка были удалены. Ссылка доступа заработает снова, если вы восстановите удаленный файл или папку.
Вы отключили ссылку?
Чтобы проверить, отключена ли ваша ссылка:
- Войдите в свой аккаунт на сайте dropbox.com.
- Нажмите Предоставлен общий доступ на боковой панели слева.
- Нажмите вкладку Ссылки.
- Нажмите «…» (многоточие) рядом со ссылкой, с которой у вас возникли проблемы.
- Нажмите Настройки ссылок.
- Нажмите Настройки.
- Нажмите Ссылка для редактирования или Ссылка для просмотра в зависимости от типа ссылки, который необходимо посмотреть.
- Проверьте, переведен ли во включенное положение переключатель Отключить скачивание.

Если в открывшемся списке нужная ссылка не отображается, то, возможно, вы ее удалили. Вы можете создать новую ссылку на нужный файл или папку.
Срок действия ссылки истек?
Пользователи аккаунтов Dropbox Professional и Dropbox Business могут устанавливать для ссылок доступа срок действия, и этот срок, соответственно, может закончиться. В этом случае нужно будет создать новую ссылку доступа на файл или папку.
Файл находится в общей папке?
Если вы участник рабочей группы Dropbox Business, а файл, которым вы хотите поделиться, находится в общей папке, возможно, что владелец этой папки изменил настройки предоставления доступа таким образом, чтобы файлы были доступны только участникам рабочей группы. Ваш администратор также может запретить участникам делиться ссылками с пользователями не из рабочей группы.
Ваша ссылка была заблокирована?
Dropbox автоматически блокирует ссылки доступа, если они генерируют слишком много трафика или нарушают Политику допустимого использования (например, содержат спам или вредоносное ПО). Подробнее о заблокированных ссылках можно узнать здесь.
Подробнее о заблокированных ссылках можно узнать здесь.
Вы перемотали свой аккаунт Dropbox?
Если вы недавно перемотали свой аккаунт Dropbox, то ваша ссылка доступа может начать себя вести не так, как положено. Мы рекомендуем сделать следующее:
- Откройте свою страницу общих ссылок.
- Нажмите «…» (многоточие) рядом со ссылкой, с которой у вас возникли проблемы.
- Нажмите Удалить ссылку.
- Создайте новую ссылку доступа к файлу.
Ссылка доступа не открывается в вашем браузере?
Если ссылка доступа, на которую вы нажали, не открывается, возможно, проблема связана с браузером. Чтобы исправить такую ошибку, нужно выйти из своего аккаунта Dropbox и снова нажать на ссылку.
Ссылка по-прежнему не работает?
Если проблему с общей ссылкой решить не удалось, рекомендуем вам обратиться к пользователю, который ее создал, или связаться со службой поддержки, если ссылку создали вы.
Еще не пользуетесь Dropbox? Узнайте, как легко можно управлять правами доступа к файлам в Dropbox.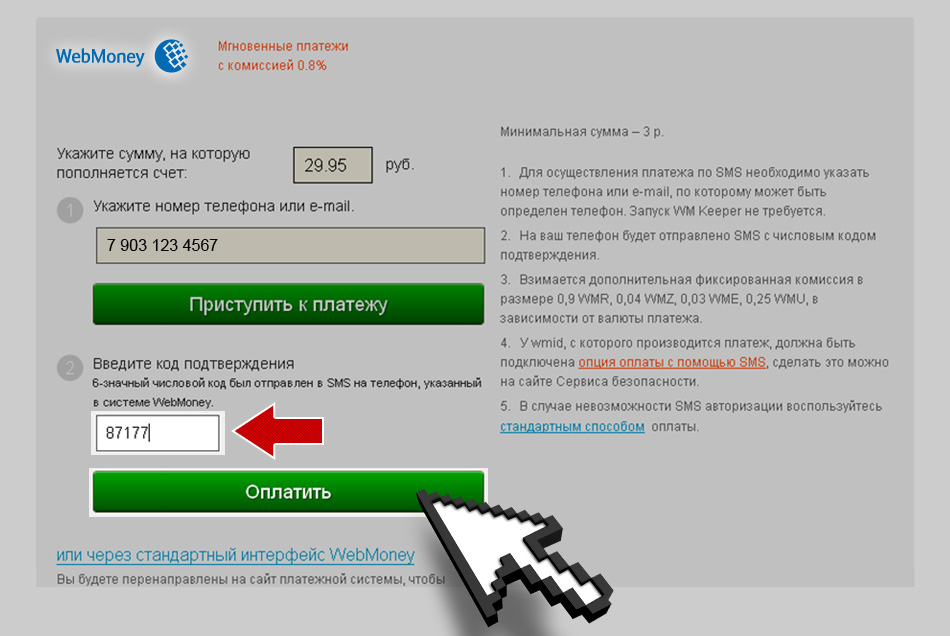
Как скопировать ссылку с мобильного телефона ▷ ➡️ Creative Stop ▷ ➡️
Как скопировать ссылку с мобильного телефона. Купив свой первый мобильный телефон, он взял на себя обязательство полностью понять, как он работает, и извлечь из него максимум пользы. Однако есть некоторые вещи, которые вы все еще не можете сделать, включая копирование ссылок — сколько раз вы хотели бы поделиться адресом веб-страницы, которую вы читаете, с вашим другом, но даже после попытки вы не сделали этого. не смог?
Что ж, я здесь, чтобы помочь тебе в этом. В следующих строках я покажу Как скопировать ссылку с вашего мобильного телефона так что вы можете поделиться им где угодно, используя функцию копирования, встроенную в Android и iOS. Кроме того, я постараюсь объяснить, как копировать определенные ссылки из некоторых приложений (например, видео YouTube), чтобы вы могли использовать их по своему усмотрению.
Как скопировать ссылку с мобильного телефона Android
Хотя есть несколько действительных процедур для скопируйте ссылку со своего телефона Android, проведение этой операции далеко не сложно.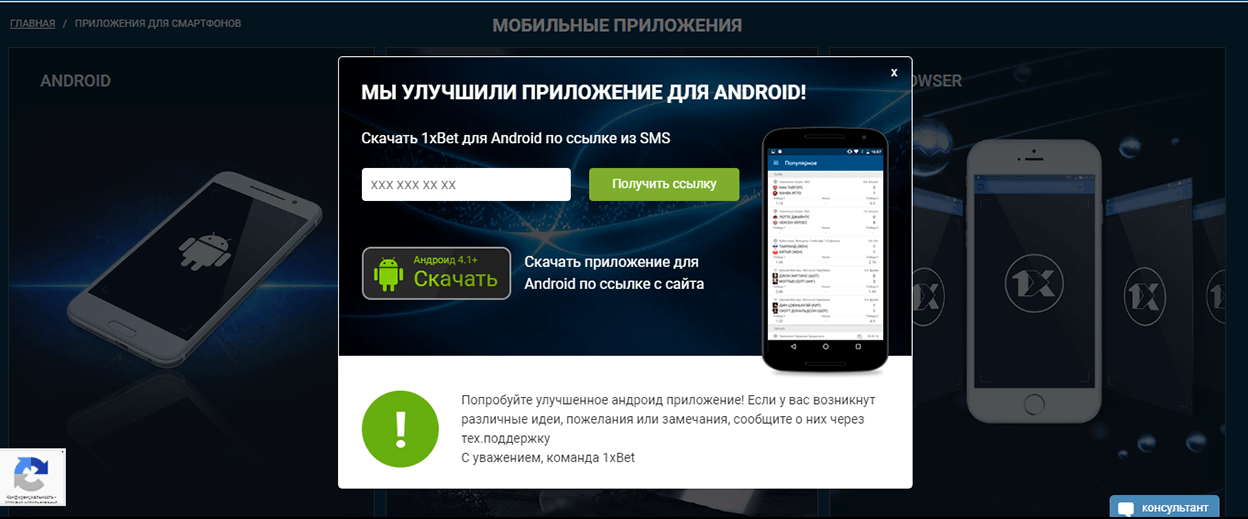
Например, если вам нужно скопировать ссылку на страницу из Интернет что ты видишь в браузере Google Chrome, коснитесь адресной строки и нажмите кнопку два перекрывающихся листа который появляется рядом с рассматриваемой ссылкой.
Однако в других браузерах Android вам может потребоваться долгое нажатие на адресную строку и нажатие на элемент. копия в появившемся меню.
Если вам нужно скопировать ссылку, расположенную на веб-странице, долго нажмите на ссылку и выберите элемент Скопировать адрес ссылки / Скопировать ссылку из меню, показанного на экране.
Упомянутая процедура, как правило, действительна для всех сценариев, которые предполагают наличие ссылок на веб-страницах, файлах PDF, Сообщения WhatsApp (и чат в целом), SMS и другие элементы этого типа.
Однако, если вам нужно скопировать ссылку на страницу или раздел, который вы просматриваете в определенном приложении (например, видео YouTube, сообщение или видео из Facebook, песня из Spotify и т.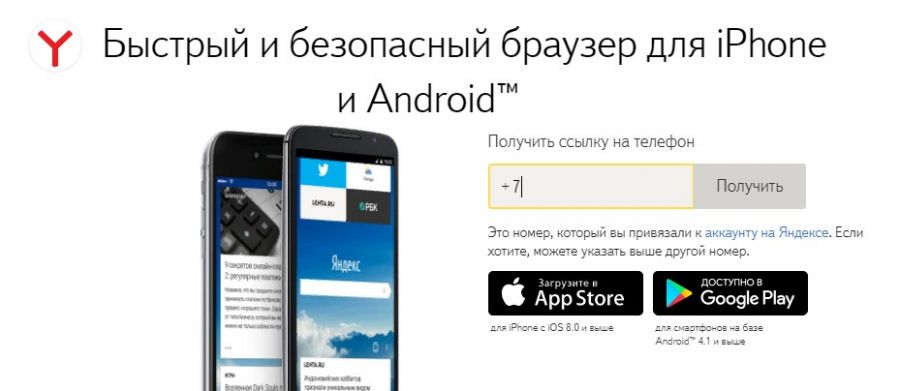 д.), вы должны использовать доля приложения или службы, которые вы используете.
д.), вы должны использовать доля приложения или службы, которые вы используете.
Вот несколько полезных «советов» по доступу к этому меню из самых популярных приложений Android.
- YouTube — Чтобы скопировать ссылку на видео YouTube из приложения, нажмите кнопку доля на экране воспроизведения видео, затем нажмите кнопку Скопировать ссылку который появляется на панели, отображаемой на экране.
- Facebook — найдите сообщение, которым хотите поделиться, коснитесь значка (…) находится в вашей корреспонденции, поэтому коснитесь элемента Скопировать ссылку размещены в панели, которая предлагается.
- Twitter — найдите твит, на который хотите создать ссылку, коснитесь стрелка вниз находится в вашей переписке и Скопировать твитнуть ссылку прикреплен к предложенной панели.

- Spotify — перейдите на экран альбома или плейлиста, которым хотите поделиться, нажмите кнопку (⋮) расположен в правом верхнем углу (или, если вы хотите скопировать ссылку, которая относится к одной песне, под ее названием) и коснитесь элементов доля y Скопировать ссылку находится на панели ниже.
- Telegram (внутренний браузер) — нажмите кнопку (⋮) расположен вверху и Скопировать ссылку из меню, показанного на экране.
- Google Drive — определите элемент, которым хотите поделиться, нажмите кнопку (⋮) поместите в свою корреспонденцию и выберите пункт Скопировать ссылку прикреплен к меню, которое появляется. Помните, что в этом случае ссылка будет видна только людям, которые ранее получили разрешение на просмотр / изменение выбранного вами элемента.
 Если, с другой стороны, вы хотите создать и скопировать ссылку для публичного использования, коснитесь элемента. Поделиться ссылками отключено чтобы включить «общедоступный» вид элемента, повторите описанные выше шаги, чтобы скопировать ссылку в буфер обмена.
Если, с другой стороны, вы хотите создать и скопировать ссылку для публичного использования, коснитесь элемента. Поделиться ссылками отключено чтобы включить «общедоступный» вид элемента, повторите описанные выше шаги, чтобы скопировать ссылку в буфер обмена.
После того, как ссылка на буфер обмена будет скопирована, она станет доступной во всех приложениях и областях Операционная система Android. Это означает, что при необходимости вы можете вставить его практически в любом месте, нажав и удерживая текстовую область интересующего вас приложения и выбрав Поймать из меню, показанного на экране.
Как скопировать ссылку с мобильного телефона iPhone
Скопируйте ссылку из iPhone слишком легко.
Однако, как уже было показано для Android, и в этом случае необходимо учитывать приложение, из которого будет выполняться операция.
Например, если вам нужно скопировать адрес страницы, которую вы просматриваете в сафари, вы можете долго нажимать на верхнюю панель браузера (где вы печатаете ссылки для страниц, которые вы хотите увидеть, так сказать) и выбрать элемент копия предлагаемой малой панели.
Или нажмите кнопку доля расположен в нижней части экрана браузера ( квадрат со стрелкой вверх ) и нажмите кнопку копия находится в меню, которое появляется сразу после.
Если вам нужно скопировать ссылку, содержащуюся на веб-странице, в сообщении чата (любого типа) или в электронном письме, в документе и т. Д., Вы можете долго нажимать на ссылку и выбирать элемент. копия предлагаемого меню.
Если вы хотите скопировать ссылку, относящуюся к определенному приложению (видео на YouTube, песню Spotify, твит в Твиттере и т.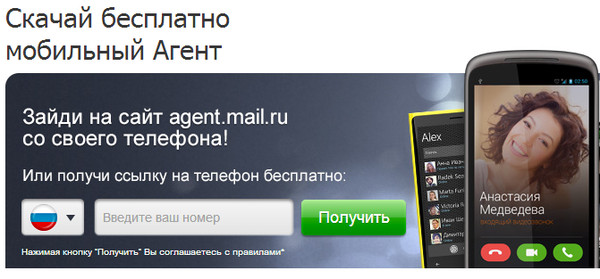 Д.), Вам следует использовать встроенную в приложение специальную функцию обмена и выбрать элемент Копировать / скопировать ссылку / копировать (элемент) находится внутри.
Д.), Вам следует использовать встроенную в приложение специальную функцию обмена и выбрать элемент Копировать / скопировать ссылку / копировать (элемент) находится внутри.
Для вашего удобства ниже я привел точные инструкции по доступу к области совместного использования некоторых из наиболее часто используемых приложений iPhone.
- YouTube — перейдите в раздел, посвященный интересующему вас видео, нажмите на кнопку доля находится внутри и нажмите кнопку Скопировать ссылку прикреплен к предложенной панели.
- Facebook — перейдите на экран, содержащий сообщение, которым вы хотите поделиться, коснитесь объекта доля поместите сразу под интересующим вас содержанием, затем нажмите элементы Другие варианты … y копия.
- Twitter — найдите твит, который хотите скопировать, коснитесь значка доля помещается непосредственно под ним ( стрелка вверх ), нажмите Поделиться твитом через… и выберите вариант Скопировать ссылку Прилагается к меню, которое предлагается.

- Spotify — откройте альбом или плейлист, которым хотите поделиться, нажмите кнопку (…) который вы найдете в правом верхнем углу (или в названии вашей песни) и коснитесь доля y Скопировать ссылку находится на панели ниже.
- Telegram (внутренний браузер) — нажмите кнопку доля ( квадрат со стрелкой вверх ) и выберите товар копия предлагаемой панели.
После того, как соответствующая ссылка была скопирована, вы можете вставить ее туда, где считаете нужным (чат, SMS, электронная почта и т. Д.), Нажав на текстовое поле интересующей вас заявки и выбрав элемент. Поймать прикреплен к предложенной панели.
Как управлять скопированными ссылками
Ссылки и все другие элементы, скопированные с помощью соответствующей функции мобильного телефона (а также корпуса для планшетов и ПК), попадают в специальную «область памяти» операционной системы, которая называется буфер обмена o ноты, Вы можете получить доступ к содержимому буфера обмена или управлять им по-разному, в зависимости от используемой операционной системы.
Android
Если вы используете мобильный телефон Androidвы можете легко управлять буфером обмена, полагаясь на сторонние приложения, такие как Менеджер буфера обмена, доступно бесплатно на Play Маркет, позволяет просматривать полную историю ссылок (и других элементов), скопированных в буфер обмена, с возможностью редактировать, объединять и сохранять их в виде заметок.
Использовать его действительно просто: после установки приложения запустите его, затем попробуйте скопировать интересующую вас ссылку. Если все пошло в правильном направлении, вы должны увидеть в нижней части экрана предупреждение (продолжительностью около 3 секунд), информирующее вас о копия ссылки в буфер обмена.
Чтобы получить доступ к Умные действия из приложения коснитесь элемента больше рядом с уведомлением, затем используйте предложенное меню, чтобы действовать так, как вы считаете наиболее подходящим. Вы можете создать новую заметку, содержащую адрес ссылки, выполнить поиск в Google, найти ссылку в данных установленного приложения, сразу открыть ссылку в системном браузере или поделиться ею в конкретном приложении. При необходимости вы можете вызвать умную панель действий прямо из область уведомлений Android
Вы можете создать новую заметку, содержащую адрес ссылки, выполнить поиск в Google, найти ссылку в данных установленного приложения, сразу открыть ссылку в системном браузере или поделиться ею в конкретном приложении. При необходимости вы можете вызвать умную панель действий прямо из область уведомлений Android
Наконец, вы можете получить доступ к полной истории заметок, открыв приложение Менеджер буфера обмена прямо с рабочего стола Android. Чтобы просмотреть список функций, доступных для каждой ссылки (или элемента), содержащейся в буфере обмена, нажмите кнопку. (⋮) размещены в соответствии с самим элементом.
Ios
Если у вас есть iPhone или IPad, Я должен сразу вас предупредить, что просмотреть содержимое буфера обмена iOS невозможно из-за ограничений, накладываемых операционной системой.
Вы также можете управлять скопированными ссылками, используя Команды. Это приложение для iOS, теперь принадлежащее Apple и доступное бесплатно в App Store, которое позволяет вам расширить функциональность операционной системы с помощью серии настраиваемых сценариев.
Это приложение для iOS, теперь принадлежащее Apple и доступное бесплатно в App Store, которое позволяет вам расширить функциональность операционной системы с помощью серии настраиваемых сценариев.
После установки и запуска приложения перейдите в галерея с помощью соответствующей кнопки, расположенной внизу, коснитесь элемента Видеть все находится в коробке Используйте буфер обмена, а затем выберите наиболее подходящий сценарий.
Вот как работают некоторые из них.
- редактировать ноты — позволяет редактировать скопированные ссылки и добавлять их обратно в буфер обмена.
- открытый URL из буфера обмена — позволяет сразу открыть в браузере Safari скопированная ссылка в буфер обмена.
- Копировать на все устройства — позволяет копировать содержимое буфера обмена на все устройства, связанные с Apple ID, настроенные на iPhone и расположенные на расстоянии обнаружения, при условии, что на всех задействованных устройствах включены Bluetooth и функция передачи.

- Удалить все заметки — позволяет удалить содержимое заметок на iPhone и на всех сопряженных устройствах передачи.
После того, как вы определили сценарий, который вас интересует, нажмите его предварительный просмотр, а затем кнопку Получить команду быстро, чтобы сразу добавить его в библиотеку команд.
Все быстрые команды могут быть работать быстро из раздела библиотека на главном экране командыпросто нажав соответствующий значок, используя виджет приложения «Команды» в меню, которое появляется при прокрутке вправо с первой страницы главного экрана или из меню уведомлений, или с помощью меню общего доступа iOS.
Кроме того, при желании вы можете добавить на главный экран наиболее часто используемые быстрые действия. Для этого нажмите кнопку (…) находясь в интересующем вас окне быстрого действия, нажмите кнопку доля (из квадрат со стрелкой вверх ) расположен в правом верхнем углу и нажмите кнопку Добавить домой находится на панели, которая появляется на экране.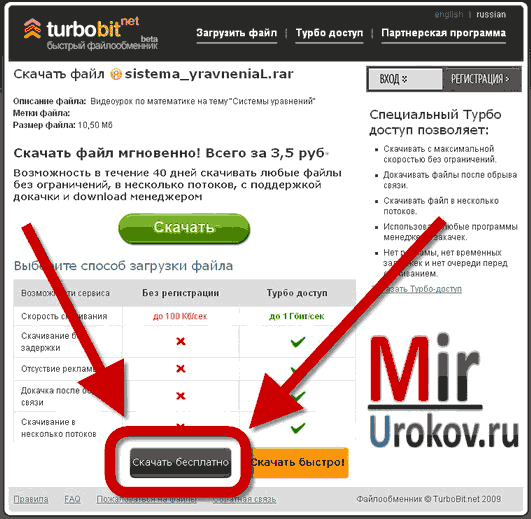
Пока что запись о том, как скопировать ссылку с мобильного телефона.
Двухфакторная аутентификация для идентификатора Apple ID
Двухфакторная аутентификация — это дополнительный уровень безопасности Apple ID, который гарантирует, что доступ к вашей учетной записи сможете получить только вы, даже если ваш пароль стал известен кому-то еще.
Как это работает
Благодаря двухфакторной аутентификации доступ к вашей учетной записи с доверенного устройства или на веб-сайте сможете получить только вы. При первом входе на новом устройстве вам потребуется предоставить два элемента данных: ваш пароль и шестизначный цифровой код подтверждения, который автоматически отображается на доверенных устройствах или может быть отправлен на ваш телефон.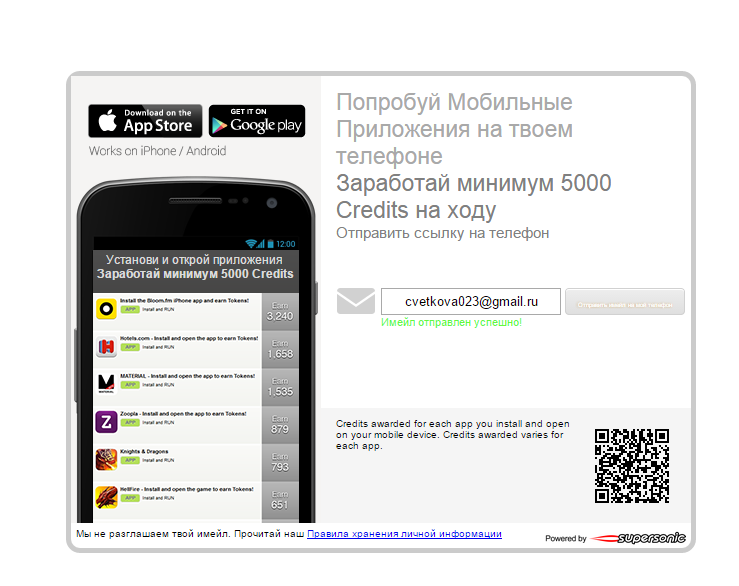 После ввода кода новое устройство включается в число доверенных устройств. Например, если у вас есть устройство iPhone, то при первом входе в учетную запись на недавно приобретенном компьютере Mac вам будет предложено ввести пароль и код подтверждения, который автоматически отобразится на экране вашего iPhone.
После ввода кода новое устройство включается в число доверенных устройств. Например, если у вас есть устройство iPhone, то при первом входе в учетную запись на недавно приобретенном компьютере Mac вам будет предложено ввести пароль и код подтверждения, который автоматически отобразится на экране вашего iPhone.
Поскольку для доступа к учетной записи при двухфакторной аутентификации недостаточно только знания пароля, безопасность вашего идентификатора Apple ID и хранимых на серверах Apple данных существенно возрастает.
После выполнения входа код подтверждения больше не будет запрашиваться на этом устройстве, пока не будет полностью выполнен выход, не будут стерты все данные на устройстве или пока не потребуется сменить пароль из соображений безопасности. При выполнении входа на веб-сайте можно указать, что браузер является доверенным, и в следующий раз при выполнении входа с этого компьютера код подтверждения не будет запрашиваться.
Доверенные устройства
Доверенным устройством может быть iPhone, iPad или iPod touch с iOS 9 и более поздней версии либо компьютер Mac с OS X El Capitan и более поздней версии, на котором уже выполнен вход в учетную запись с использованием двухфакторной аутентификации. Это устройство, для которого нам известна его принадлежность вам и которое можно использовать для проверки личности путем отображения кода подтверждения Apple при входе с использованием другого устройства или браузера. Apple Watch с watchOS 6 или более поздней версии могут использоваться для получения кодов подтверждения при входе в систему с помощью идентификатора Apple ID, но они не могут выступать в качестве доверенного устройства для сброса пароля.
Это устройство, для которого нам известна его принадлежность вам и которое можно использовать для проверки личности путем отображения кода подтверждения Apple при входе с использованием другого устройства или браузера. Apple Watch с watchOS 6 или более поздней версии могут использоваться для получения кодов подтверждения при входе в систему с помощью идентификатора Apple ID, но они не могут выступать в качестве доверенного устройства для сброса пароля.
Доверенные номера телефонов
Доверенный номер телефона — это номер, который можно использовать для получения кодов подтверждения посредством текстовых сообщений или автоматических телефонных вызовов. Чтобы включить двухфакторную аутентификацию, необходимо подтвердить хотя бы один доверенный номер телефона.
Следует также рассмотреть вариант подтверждения дополнительного номера телефона, к которому вы можете получить доступ, — такого как домашний телефон или номер, используемый членом семьи или близким другом. Вы можете использовать этот номер, если у вас временно нет доступа к основному номеру или вашим устройствам.
Вы можете использовать этот номер, если у вас временно нет доступа к основному номеру или вашим устройствам.
Коды подтверждения
Настройка двухфакторной аутентификации для идентификатора Apple ID
Включение двухфакторной аутентификации на iPhone, iPad или iPod touch
- Выберите «Настройки» > [ваше имя] > «Пароль и безопасность».
- Нажмите «Включить двухфакторную аутентификацию».
- Коснитесь «Продолжить».
- Укажите номер телефона, на который необходимо получать коды подтверждения при входе в систему. Можно выбрать получение кодов в виде текстовых сообщений или автоматических телефонных вызовов.
- Нажмите «Далее».
- Введите код подтверждения, чтобы подтвердить номер телефона и включить двухфакторную аутентификацию.

Возможно, потребуется ответить на контрольные вопросы Apple ID.
Включение двухфакторной аутентификации на компьютере Mac
- Выберите меню Apple () > «Системные настройки», затем щелкните идентификатор Apple ID.
- Щелкните «Пароль и безопасность» (под своим именем).
- Рядом с пунктом «Двухфакторная аутентификация» нажмите «Включить».
Если установлена ОС macOS Mojave или более ранней версии:
- Перейдите в меню Apple > «Системные настройки», затем нажмите iCloud и выберите «Сведения об учетной записи».
- Щелкните значок «Безопасность».
- Щелкните «Включить двухфакторную аутентификацию».
Некоторые идентификаторы Apple ID, созданные в ОС iOS 10.3 или macOS 10.12.4 и более поздних версий, защищены двухфакторной аутентификацией по умолчанию. В этом случае двухфакторная аутентификация будет уже включена.
Переход на двухфакторную аутентификацию в Интернете
- Перейдите на веб-страницу appleid.
 apple.com, затем войдите в систему с помощью идентификатора Apple ID.
apple.com, затем войдите в систему с помощью идентификатора Apple ID. - Ответьте на контрольные вопросы и нажмите «Продолжить».
- Вы увидите предложение повысить уровень безопасности вашей учетной записи. Коснитесь «Продолжить».
- Нажмите «Повысить безопасность учетной записи».
- Укажите номер телефона, на который необходимо получать коды подтверждения при входе в систему. Можно выбрать получение кодов в виде текстовых сообщений или автоматических телефонных вызовов.
- Нажмите кнопку «Продолжить».
- Введите код подтверждения, чтобы подтвердить номер телефона и включить двухфакторную аутентификацию.
Если идентификатор Apple ID не защищен двухфакторной аутентификацией, некоторые сайты Apple могут попросить вас обновить учетную запись.
Что следует помнить при использовании двухфакторной аутентификации
Двухфакторная аутентификация значительно усиливает защиту Apple ID.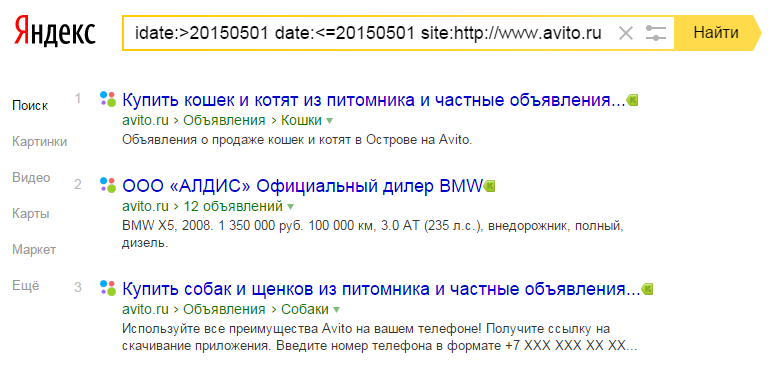 После включения этой функции для выполнения входа в учетную запись потребуются пароль и доступ к доверенным устройствам или доверенному номеру телефона. Чтобы обеспечить максимальную защиту своей учетной записи и постоянный доступ, существует несколько простых рекомендаций, которым необходимо следовать:
После включения этой функции для выполнения входа в учетную запись потребуются пароль и доступ к доверенным устройствам или доверенному номеру телефона. Чтобы обеспечить максимальную защиту своей учетной записи и постоянный доступ, существует несколько простых рекомендаций, которым необходимо следовать:
- Запомните свой пароль Apple ID.
- Используйте код-пароли для всех своих устройств.
- Своевременно обновляйте доверенные номера телефонов.
- Обеспечивайте физическую безопасность доверенных устройств.
Управление учетной записью
Управление доверенными номерами телефонов
Для использования двухфакторной аутентификации потребуется наличие в базе данных хотя бы одного доверенного номера телефона, на который можно получать коды подтверждения. Следует также рассмотреть вариант подтверждения дополнительного доверенного номера телефона, помимо вашего собственного. Если ваш iPhone утерян или поврежден и при этом является вашим единственным доверенным устройством, вы не сможете получить коды подтверждения, необходимые для доступа к вашей учетной записи.
Следует также рассмотреть вариант подтверждения дополнительного доверенного номера телефона, помимо вашего собственного. Если ваш iPhone утерян или поврежден и при этом является вашим единственным доверенным устройством, вы не сможете получить коды подтверждения, необходимые для доступа к вашей учетной записи.
Обновление доверенного номера телефона на странице учетной записи Apple ID
- Перейдите на веб-страницу appleid.apple.com.
- Выполните вход с помощью идентификатора Apple ID.
- Перейдите в раздел «Безопасность» и нажмите «Изменить».
Если необходимо добавить номер телефона, нажмите «Добавить проверенный номер телефона» и введите номер телефона. Выберите способ подтверждения номера (текстовым сообщением или автоматическим телефонным вызовом) и нажмите «Продолжить». Чтобы удалить доверенный номер телефона, щелкните рядом с номером телефона, который необходимо удалить.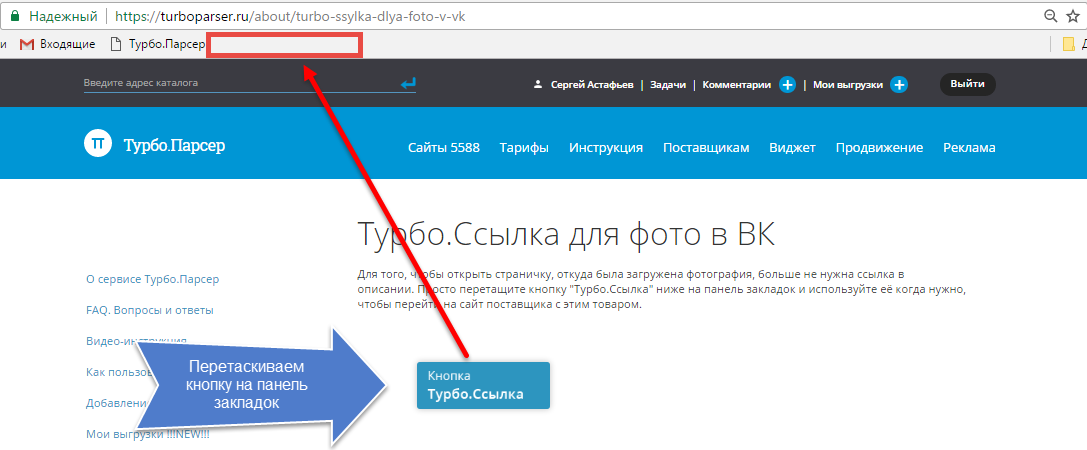
Обновление доверенного номера телефона через восстановление учетной записи
Просмотр доверенных устройств и управление ими
Просматривать список доверенных устройств и управлять ими можно на устройстве под управлением операционных систем iOS и macOS, а также в разделе «Устройства» страницы учетной записи Apple ID.
В iOS:
- Выберите «Настройки» > [ваше имя].
- Выберите устройство из списка.
Для macOS Catalina или более поздней версии:
- Выберите меню Apple () > «Системные настройки».
- Выберите «Apple ID».
- Выберите устройство на боковой панели.
В macOS Mojave или более ранней версии:
- Выберите меню Apple () > «Системные настройки».
- Выберите «iCloud», затем нажмите «Сведения об учетной записи».

- Перейдите на вкладку «Устройства».
- Выберите устройство из списка.
На веб-сайте:
- Перейдите на страницу своей учетной записи Apple ID.
- Выполните вход с помощью идентификатора Apple ID.
- Перейдите в раздел «Устройства».
В списке устройств перечислены устройства, для которых выполнен вход с помощью вашего Apple ID. Выберите устройство, чтобы просмотреть информацию о нем, такую как модель и серийный номер. Ниже вы можете увидеть другую полезную информацию, включая сведения о том, является ли устройство доверенным и может ли оно использоваться для получения кодов проверки Apple ID.
Вы также можете удалить доверенное устройство, выбрав «Удалить из учетной записи» в списке устройств. Удаление доверенного устройства приводит к прекращению отображения на нем кодов подтверждения и блокировке доступа с этого устройства в iCloud и другие службы Apple до тех пор, пока на нем не будет выполнен повторный вход с помощью двухфакторной аутентификации. Если необходимо найти устройство или удалить с него данные до того, как удалять его из списка доверенных устройств, можно использовать функцию «Найти iPhone».
Если необходимо найти устройство или удалить с него данные до того, как удалять его из списка доверенных устройств, можно использовать функцию «Найти iPhone».
Создание паролей для приложений
При использовании двухфакторной аутентификации для входа в учетную запись из приложений или служб сторонних разработчиков, например из приложений для работы с электронной почтой, контактами или календарями, которые разработаны не компанией Apple, потребуются особые пароли для этих приложений. Чтобы создать пароль для приложения, выполните следующие действия.
- Перейдите на страницу учетной записи Apple ID.
- Щелкните «Создать пароль» в разделе «Пароли приложений».
- Следуйте инструкциям на экране.
После создания пароля для приложения введите или вставьте его в поле ввода пароля в приложении обычным способом.
Часто задаваемые вопросы
Нужна помощь? Возможно, вы найдете ответы на свои вопросы ниже.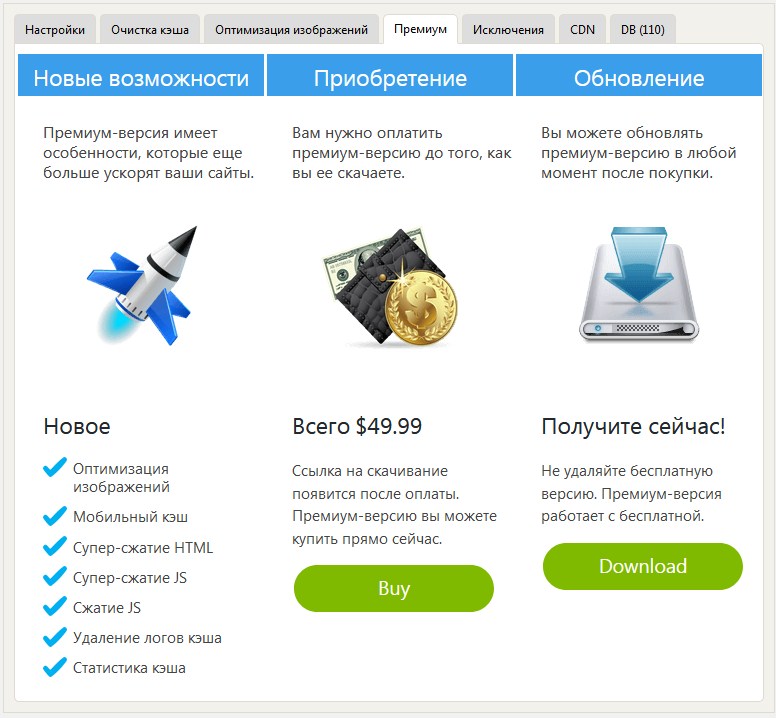
Что делать, если я не помню пароль?
Можно сбросить пароль или изменить его с доверенного устройства либо с использованием браузера, выполнив следующие действия.
На iPhone, iPad или iPod touch
- Выберите «Настройки» > [ваше имя].
- Нажмите «Пароль и безопасность» > «Сменить пароль».
- Введите новый пароль.
На компьютере Mac
- Выберите меню Apple > «Системные настройки», затем щелкните идентификатор Apple ID.
- Щелкните «Пароль и безопасность» и нажмите кнопку «Изменить пароль».
Если установлена ОС macOS Mojave или более ранней версии:
- Перейдите в меню Apple > «Системные настройки», затем щелкните значок iCloud.
- Выберите пункт «Учетная запись».
 Если необходимо ввести пароль Apple ID, щелкните «Забыли Apple ID или пароль?» и следуйте инструкциям на экране. Следующие действия можно пропустить.
Если необходимо ввести пароль Apple ID, щелкните «Забыли Apple ID или пароль?» и следуйте инструкциям на экране. Следующие действия можно пропустить. - Выберите «Безопасность» > «Сбросить пароль». Перед сбросом пароля Apple ID введите пароль, который используется для разблокировки компьютера Mac.
На веб-сайте
Если у вас нет доступа к iPhone, iPad, iPod touch или компьютеру Mac, вы можете сбросить или изменить свой пароль на веб-сайте iforgot.apple.com.
Что делать, если у меня нет доступа к доверенному устройству или не был получен код подтверждения?
При выполнении входа, когда под рукой нет доверенного устройства, на котором отображается код подтверждения, код отправляется на доверенный номер телефона посредством текстового сообщения или автоматического телефонного вызова. Щелкните «Код не получен» на экране входа и выберите отправку кода на доверенный номер телефона. Также код можно получить непосредственно на доверенном устройстве в меню «Настройки». Узнайте, как получить код подтверждения.
Щелкните «Код не получен» на экране входа и выберите отправку кода на доверенный номер телефона. Также код можно получить непосредственно на доверенном устройстве в меню «Настройки». Узнайте, как получить код подтверждения.
Если на вашем iPhone установлена iOS 11.3 или более поздней версии, вам не придется постоянно вводить проверочный код. В некоторых случаях доверенный номер телефона будет подтверждаться на iPhone автоматически в фоновом режиме. Вам не придется совершать дополнительных действий, а учетная запись по-прежнему будет защищена с помощью двухфакторной аутентификации.
Как восстановить доступ к учетной записи, если не удается выполнить вход?
Если не удается выполнить вход в систему, получить доступ к доверенному устройству, сбросить пароль или получить коды подтверждения, можно запросить восстановление учетной записи, чтобы вновь получить к ней доступ. Восстановление учетной записи — это автоматический процесс, который поможет вам как можно быстрее получить доступ к учетной записи и предотвратить возможный доступ других пользователей якобы от вашего имени. Это может занять несколько дней — или больше — в зависимости от того, насколько точную информацию об учетной записи вы можете предоставить для подтверждения своей личности.
Это может занять несколько дней — или больше — в зависимости от того, насколько точную информацию об учетной записи вы можете предоставить для подтверждения своей личности.
Если вы создали ключ восстановления, то сможете использовать его, чтобы снова получить доступ к своей учетной записи. Узнайте подробнее об использовании ключа восстановления.
Нужно ли теперь запоминать ответы на контрольные вопросы?
Нет. При использовании двухфакторной аутентификации вам не потребуется запоминать ответы на контрольные вопросы. Мы подтверждаем вашу личность исключительно с помощью вашего пароля и кодов подтверждения, отправленных на ваши доверенные устройства и номера телефона. После настройки двухфакторной аутентификации старые контрольные вопросы сохраняются в течение двух недель на случай, если вам потребуется вернуть старые настройки безопасности своей учетной записи. По истечении этого периода они будут удалены.
Может ли служба поддержки Apple помочь мне восстановить доступ к моей учетной записи?
Служба поддержки Apple может ответить на ваши вопросы о процессе восстановления учетной записи, но не может подтвердить вашу личность или ускорить процесс каким-либо образом.
Каковы системные требования для двухфакторной аутентификации?
Для оптимальной работы необходимо, чтобы все устройства, которые используются с идентификатором Apple ID, удовлетворяли следующим системным требованиям.
- iPhone, iPad или iPod touch с iOS 9 или более поздней версии
- Компьютер Mac с OS X El Capitan и iTunes 12.3 или более поздней версии
- Apple Watch с watchOS 2 или более поздней версии
- Apple TV HD с tvOS
- Компьютер с ОС Windows с установленными приложениями iCloud для Windows 5 и iTunes 12.3.3 или более поздней версии
Можно ли использовать двухфакторную аутентификацию с идентификатором Apple ID, созданным для ребенка?
Да. Для любого идентификатора Apple ID, который отвечает базовым системным требованиям, можно включить двухфакторную аутентификацию. Дополнительные сведения о том, кто может использовать двухфакторную аутентификацию, см. в этой статье.
Для любого идентификатора Apple ID, который отвечает базовым системным требованиям, можно включить двухфакторную аутентификацию. Дополнительные сведения о том, кто может использовать двухфакторную аутентификацию, см. в этой статье.
Что делать, если я не узнаю местоположение, показанное в уведомлении о входе?
При выполнении входа на новом устройстве вы получаете на других доверенных устройствах уведомление, в котором отображается карта с приблизительным местоположением нового устройства. Это приблизительное местоположение, основанное на IP-адресе используемого в настоящий момент устройства, а не точное местоположение устройства. Показанное местоположение может отражать информацию о сети, к которой вы подключены, а не о физическом местоположении.
Если вы знаете, что являетесь тем самым пользователем, который пытается выполнить вход, но не узнаете показанное местоположение, вы можете нажать «Разрешить» и продолжить регистрацию.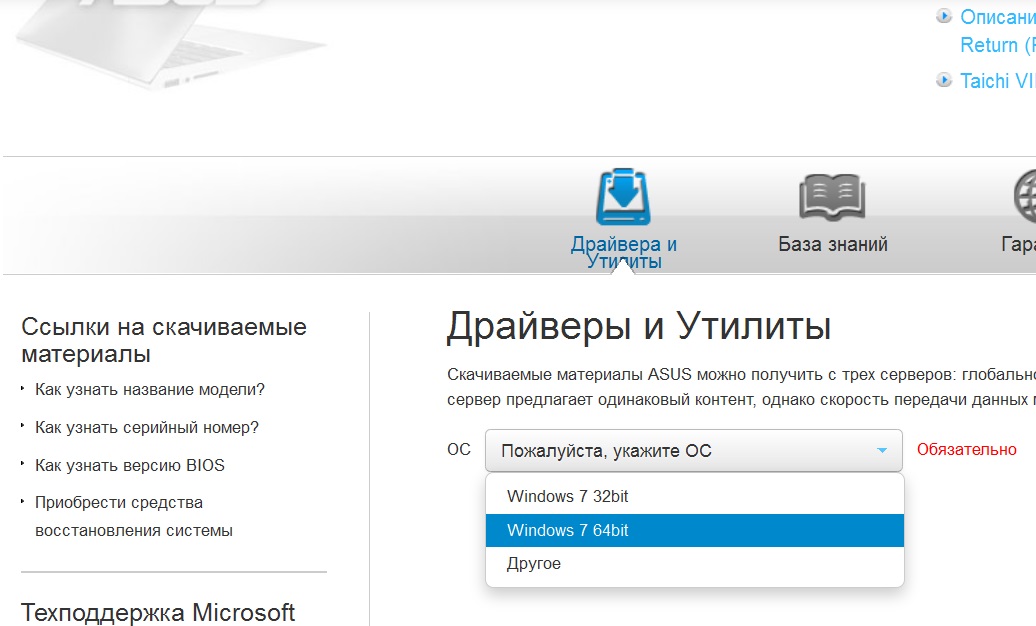 Однако если вы получите уведомление о том, что ваш идентификатор Apple ID используется для входа на новом устройстве, и это не вы, нажмите «Не разрешать», чтобы заблокировать попытку входа.
Однако если вы получите уведомление о том, что ваш идентификатор Apple ID используется для входа на новом устройстве, и это не вы, нажмите «Не разрешать», чтобы заблокировать попытку входа.
Что произойдет в случае использования двухфакторной аутентификации на устройстве с более ранними версиями программного обеспечения?
При использовании двухфакторной аутентификации на устройствах под управлением более ранних версий ОС (таких как Apple TV 2-го или 3-го поколения) во время выполнения входа может понадобиться добавить код подтверждения из шести цифр в конце пароля. Получите код подтверждения на доверенном устройстве под управлением iOS 9 или OS X El Capitan или их более поздних версий либо получите его на свой доверенный номер телефона. Затем введите пароль, добавив к нему код подтверждения из шести цифр непосредственно в поле пароля.
Можно ли отключить двухфакторную аутентификацию после ее включения?
Если двухфакторная аутентификация уже используется, отключить ее невозможно. Для некоторых функций в последних версиях iOS и macOS этот дополнительный уровень безопасности, предназначенный для защиты ваших данных, обязателен. Если вы недавно обновили свою учетную запись, вы можете отменить регистрацию в течение двух недель после регистрации. Для этого откройте сообщение с подтверждением регистрации и перейдите по ссылке для возврата к предыдущим настройкам безопасности. Имейте в виду, что это делает вашу учетную запись менее защищенной, а функции, для которых требуется более высокий уровень безопасности, будут недоступны.
Для некоторых функций в последних версиях iOS и macOS этот дополнительный уровень безопасности, предназначенный для защиты ваших данных, обязателен. Если вы недавно обновили свою учетную запись, вы можете отменить регистрацию в течение двух недель после регистрации. Для этого откройте сообщение с подтверждением регистрации и перейдите по ссылке для возврата к предыдущим настройкам безопасности. Имейте в виду, что это делает вашу учетную запись менее защищенной, а функции, для которых требуется более высокий уровень безопасности, будут недоступны.
Это отличается от двухэтапной проверки Apple, использовавшейся раньше?
Да. Средства двухфакторной аутентификации встроены непосредственно в iOS, macOS, tvOS, watchOS и веб-сайты компании Apple. В ней используются другие методы подтверждения доверенных устройств и предоставления кодов подтверждения и оптимизируется работа в целом. Двухфакторная аутентификация необходима для использования определенных функций, требующих повышенной безопасности.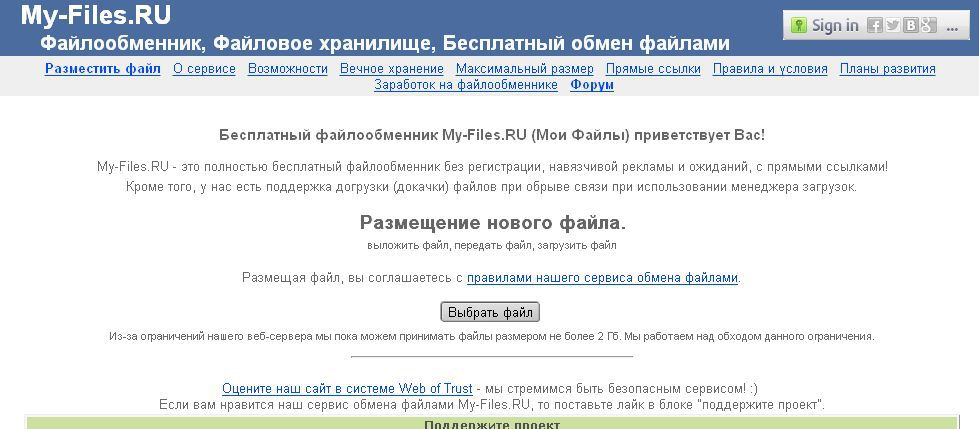
Если вы уже используете двухэтапную проверку и хотите перейти к использованию двухфакторной аутентификации, узнайте о том, как это сделать, ознакомившись с этой статьей. Если для вашей учетной записи нельзя включить двухфакторную аутентификацию, вы по-прежнему можете защищать свои данные с помощью двухэтапной проверки.
Информация о продуктах, произведенных не компанией Apple, или о независимых веб-сайтах, неподконтрольных и не тестируемых компанией Apple, не носит рекомендательного или одобрительного характера. Компания Apple не несет никакой ответственности за выбор, функциональность и использование веб-сайтов или продукции сторонних производителей. Компания Apple также не несет ответственности за точность или достоверность данных, размещенных на веб-сайтах сторонних производителей. Обратитесь к поставщику за дополнительной информацией.
Обратитесь к поставщику за дополнительной информацией.
Дата публикации:
Вход в конференцию – Zoom Центр справки и поддержки
Обзор
В этой статье рассматриваются способы входа в мгновенную конференцию с использованием приглашения из электронного письма, приглашения из мгновенного сообщения, вход в браузере, настольном и мобильном приложении Zoom, по стационарному или мобильному телефону и с устройства H.323 или SIP.
Перед входом в конференцию Zoom с компьютера или мобильного устройства вы можете загрузить приложение Zoom из Центра загрузок. В противном случае, после перехода по ссылке для входа в конференцию отобразится запрос на загрузку и установку приложения Zoom.
В противном случае, после перехода по ссылке для входа в конференцию отобразится запрос на загрузку и установку приложения Zoom.
Вы также можете войти в тестовую конференцию, чтобы ознакомиться с интерфейсом приложения Zoom.
Необходимые условия
- Откройте клиент Zoom для ПК.
- Войдите в конференцию одним из следующих способов.
- Нажмите «Войти в конференцию», если вы хотите войти в конференцию без входа в систему.
- Войдите в учетную запись Zoom, а затем нажмите «Войти».
- Введите идентификатор конференции и свое отображаемое имя.
- Если вы вошли в систему, измените свое имя, если вы не хотите, чтобы ваше имя по умолчанию было видно другим пользователям.
- Если вы не вошли в систему, введите отображаемое имя.
- Выберите, хотите ли вы использовать звук и/или видео, и нажмите «Войти».
- Откройте клиент Zoom для ПК.

- Войдите в конференцию одним из следующих способов.
- Нажмите «Войти в конференцию», если вы хотите войти в конференцию без входа в систему.
- Войдите в учетную запись Zoom, а затем нажмите «Войти».
- Введите идентификатор конференции и ваше имя.
- Если вы вошли в систему, измените свое имя, если вы не хотите, чтобы ваше имя по умолчанию было видно другим пользователям.
- Если вы не вошли в систему, введите отображаемое имя.
- Выберите, хотите ли вы использовать звук и/или видео, и нажмите «Войти».
- Откройте мобильное приложение Zoom. Если вы еще не загрузили мобильное приложение Zoom, загрузите его из магазина Google Play.
- Войдите в конференцию одним из следующих способов.
- Нажмите «Войти в конференцию», если вы хотите войти в конференцию без входа в систему.
- Войдите в учетную запись Zoom, а затем нажмите «Войти».

- Введите идентификатор конференции и свое отображаемое имя.
- Если вы вошли в систему, измените свое имя, если вы не хотите, чтобы ваше имя по умолчанию было видно другим пользователям.
- Если вы не вошли в систему, введите отображаемое имя.
- Выберите, хотите ли вы использовать звук и/или видео, и нажмите «Войти в конференцию».
- Откройте мобильное приложение Zoom. Если вы еще не загрузили мобильное приложение Zoom, загрузите его из App Store.
- Войдите в конференцию одним из следующих способов.
- Нажмите «Войти в конференцию», если вы хотите войти в конференцию без входа в систему.
- Войдите в учетную запись Zoom, а затем нажмите «Войти».
- Введите идентификатор конференции и свое отображаемое имя.
- Если вы вошли в систему, измените свое имя, если вы не хотите, чтобы ваше имя по умолчанию было видно другим пользователям.

- Если вы не вошли в систему, введите отображаемое имя.
- Если вы вошли в систему, измените свое имя, если вы не хотите, чтобы ваше имя по умолчанию было видно другим пользователям.
- Выберите, хотите ли вы использовать звук и/или видео, и нажмите «Войти».
Нажмите ссылку для входа в тексте электронного письма или календарного приглашения.
В зависимости от браузера, используемого по умолчанию, может отобразиться запрос на открытие приложения Zoom.
Если вы находитесь в сети, и ваш клиент для ПК или мобильное приложение Zoom включено, другие пользователи могут отправить вам запрос на участие в конференции с использованием мгновенного сообщения. Вы получите уведомление о мгновенном сообщении с указанием вызывающего пользователя и рингтоном. Нажмите «Принять», чтобы войти в конференцию с вызывающим вас пользователем.
- На телефоне наберите номер телеконференцсвязи, указанный в приглашении.
- После отображения запроса введите идентификатор конференции с помощью клавиатуры.

Примечание. Если вы уже вошли в конференцию с компьютера, вы можете ввести двухзначный идентификатор участника, назначенный для вашего компьютера. Если вы не вошли в конференцию с компьютера, просто нажмите «#» еще раз после отображения запроса, чтобы ввести идентификатор участника.
- Введите IP-адрес, указанный в приглашении на конференцию (требуется дополнение «Порт коннектора залов»).
- Введите идентификатор конференции на клавиатуре тонального набора (DTMF), после чего введите «#». Вы также можете использовать строки набора, например, 192.168.10.55##000111000, для прямого входа в конференцию. См. подробное описание в руководстве «Начало работы с коннектором залов в облаке».
Как скопировать ссылку в Инстаграме: с телефона и компьютера
Как скопировать ссылку в Инстаграме – вопрос, касающийся пользователей социальной сети. Решение требуется желающим поделиться сайтом, продающей страницей или лендингами.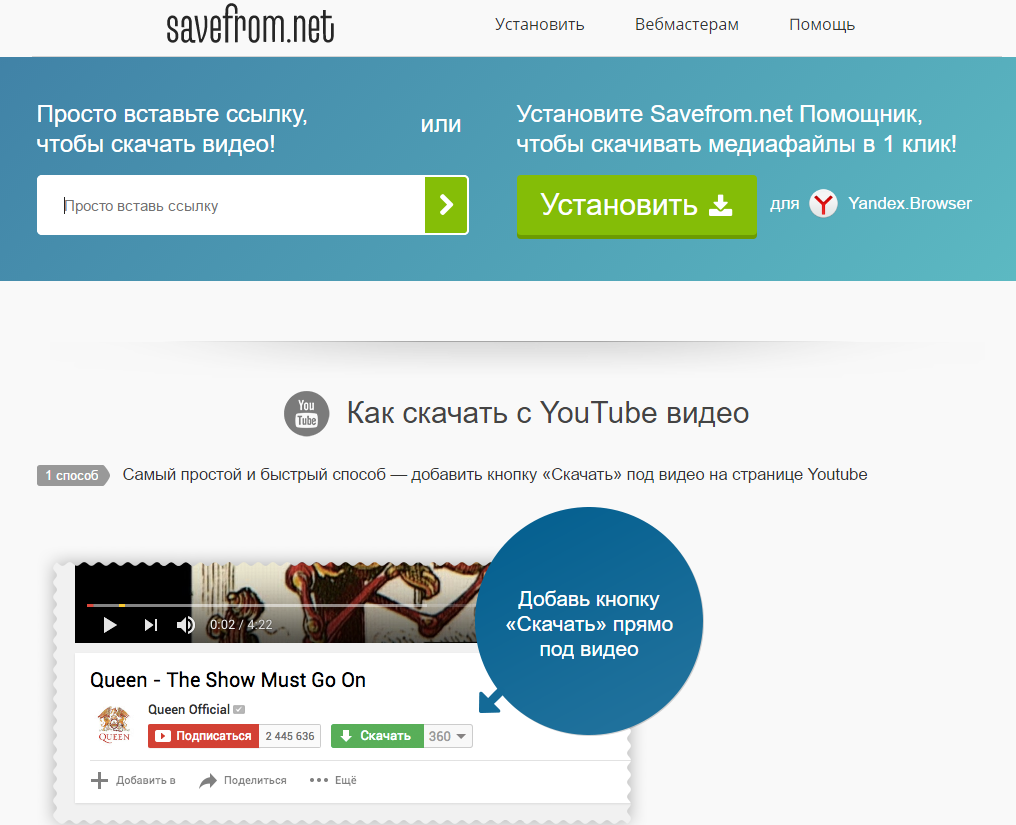 Желание поделиться фото и роликами требуется умения копировать ссылки на них. Это удобная функция. Останется выслать другу ссылку, совершив переход по которой, получатель сможет посмотреть требуемый контент. В статье рассказывается, как поделиться информацией с имеющегося на руках смартфона.
Желание поделиться фото и роликами требуется умения копировать ссылки на них. Это удобная функция. Останется выслать другу ссылку, совершив переход по которой, получатель сможет посмотреть требуемый контент. В статье рассказывается, как поделиться информацией с имеющегося на руках смартфона.
Как скопировать ссылку на Инстаграме на свой профиль: основные способы?
Для осуществления операции потребуется войти в профиль. Копировать основной адрес следует через ПК. Выполняется последовательность операций:
- Открывается веб-вариант с браузера.
- Вход в аккаунт или использование прямого адреса.
- Открывшуюся в строке поиска ссылку копируют.
Адрес можно прописать вручную. Пишется основной адрес и к нему добавляются персональные сведения. Если не получается вариант с прямой ссылкой, следует открыть в поисковике аккаунт и кликнуть по адресной строке. Копирование ссылки на фотографию делать несложно. Необходимо выделить написанное и нажать на выполнение копии. Сведения переходят в буфер обмена, их вставляют в любое желаемое место.
Сведения переходят в буфер обмена, их вставляют в любое желаемое место.
Как скопировать ссылку в Инстаграме с компьютера?
Если необходимо получить адрес профиля иного человека, решить вопрос, как скопировать свою ссылку в Инстаграме, следует выполнить несложные манипуляции:
- Переход на интересующую страницу.
- Копирование адреса.
- Вставка его в нужное поле.
Чтобы найти профиль нужного человека, необходимо по никнейму отыскать его в поисковой строке. Далее производится переход на аккаунт по схеме, описанной выше.
Как скопировать ссылку на свой профиль в Инстаграме с телефона?
Осуществляя операцию со смартфона нужно перейти в профиль и активировать в правом углу кнопку, состоящую из трех точек. После этого выпадет меню, где выбирается опция по копированию. Система перенесет адрес в буфер обмена, о чем придет соответствующее уведомление.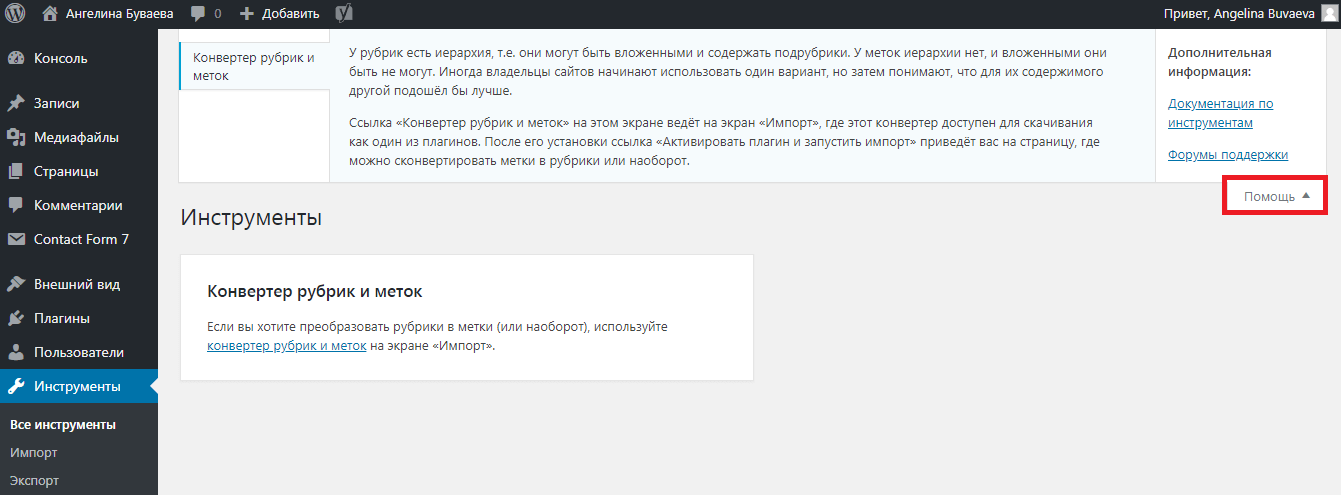
С Андроида
Действуя со смартфона, работающего на этой ОС, человек выполняет несложные операции:
- Следует отыскать интересующее фото.
- В верхнем углу нажимается меню с тремя точками.
- Копируется адрес.
- Если на смартфоне есть скачанное приложение, система предложит сделать через него репост.
Если приложения нет, соответствующего сообщения не будет, операция закончится. Вопрос, как скопировать ссылку на Инстаграм, решится помещением адресной комбинации в буфер. Далее она размещается в нужном месте.
С Айфона
При наличии в распоряжении смартфона этой марки, выполняются аналогичные действия. Комбинация, ведущая на аккаунт или на контент, оказывается в буфере. Далее она пересылается приятелями или подписчикам. Это операция – стандартная отправка сообщения между людьми. Важно в поле сообщения задержать палец. Выскочит меню, где потребуется выбрать пункт Вставить.
Как скопировать ссылку Ватсап на Инстаграм?
При желании выполнить операцию нужно провести такие манипуляции:
- Вход в Инсту.

- Переход в профиль.
- Нажимается редактирование аккаунта.
- В графе Веб-сайт вставляется ссылка общалки. Ссылка состоит из адреса программы с добавлением номера смартфона.
- Выполненные изменения сохраняются.
После обновления информации, в таблице с персональными сведениями вниманию будут представлены требуемые контакты на телефоне. Это полезный способ, используя который пользователь сможет связаться с собственником профиля.
Необходимо будет нажать на адрес и перейти быстро на страницу приложения. Если операцию не получается выполнить, требуется проверить обновление программы. При отсутствии необходимости обновить приложения адрес социальной сети вводится вручную.
Как скопировать ссылку на фото в Инстаграме?
Пользователь программы имеет возможность получить ссылку на видео или фото иного человека. главным условием является доступность контента для общего внимания. Если аккаунт у человека закрытый, выполнить копировку своего контента не получится.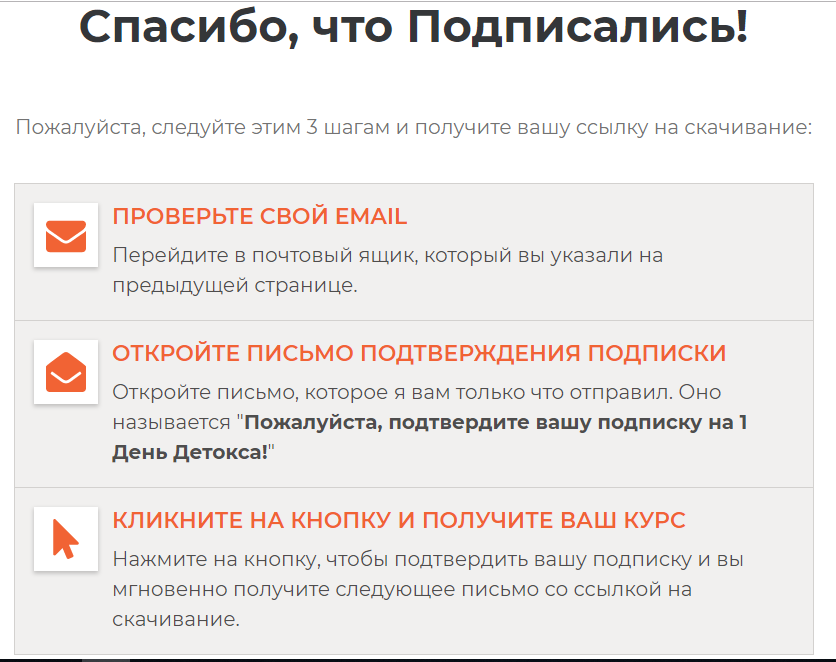 Для приобретения адреса, ведущего на фото, необходимо произвести манипуляции:
Для приобретения адреса, ведущего на фото, необходимо произвести манипуляции:
- Нажимается кнопка из трех точек.
- Выбирается требуемая опция.
Кнопка с тремя точками разная по внешнему виду. Если смартфон Андроид, они расположены горизонтально, если Айфон, они вертикальные. Чтобы решить, как скопировать ссылку своего профиля в Инстаграме, действовать придется исключительно через них.
При выполнении операции через ноутбук или планшет, нужно нажимать на строку поисковика. Переход по комбинации социальной сети с добавлением имени искомого профиля. Активируется публикация, которую нужно сохранить и поделиться с иными людьми.
Как скопировать видео из Инстаграмма к себе?
Операцию разрешено сделать после предварительно скачанных приложений для пользователей. Их разработано много, но особо стоит выделить несколько.
FastSave for Instagram
Это популярное ПО для компьютера, предназначенное для сохранения видео или фото из инсты на свою страницу. С его помощью человек скачивает контент, может копировать инфу и выполнять репосты.
С его помощью человек скачивает контент, может копировать инфу и выполнять репосты.
QuickSave for Instagram (DStudio)
Востребованная программа, позволяющая быстро и легко сохранять в Инстаграм понравившийся контент к себе на компьютер. Простота использования заключается в необходимости нажать одну опцию. Пост автоматически оказывается в галерее смартфона. Для скачивания публикации проводятся действия:
- Открывается приложение.
- Вход в социальную сеть.
- Кликается сохранение ссылки на выбранном контенте.
- Возвращается в ПО и нажимается на опцию скачивания.
После выполнения действий видео публикация оказывается в папке Ватсап. Им можно распоряжаться по собственному усмотрению – делиться и вставлять на собственной странице.
Подводя итоги
Описываемые операции позволяют делить публикациями с подписчиками instagram в 2018 и в 2021 году. Умение проводить операцию позволит организовывать комплексное активное продвижение в инсте.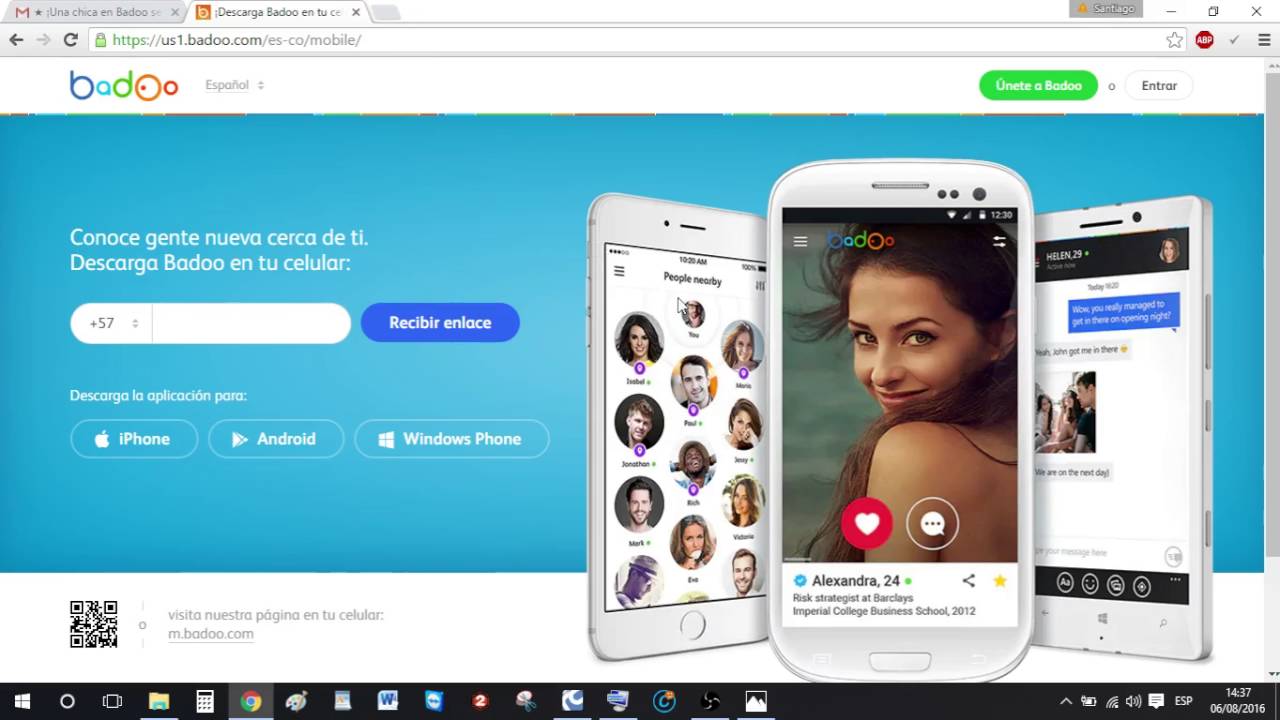 Это важный элемент успешно организованного бизнеса, организованного на айфоне или на смартфоне андроид. Возможность копирования адреса аккаунта существенно облегчает рекламу и распространение продукции.
Это важный элемент успешно организованного бизнеса, организованного на айфоне или на смартфоне андроид. Возможность копирования адреса аккаунта существенно облегчает рекламу и распространение продукции.
Как скопировать ссылку страницы в ВК
Обновлено — 7 апреля 2020 в 09:56
Иногда возникают ситуации, когда необходимо скопировать ссылку страницы в ВК. Например, чтобы узнать, когда была создана страница в ВК следует вставить в специальную строку ссылку на свою или чужую страницу.
Или, если Вы зарабатываете в ВК через различные биржи (в отчёте нужна ссылка на профиль). Тоже самое касается и получение голосов.
Поэтому я написал специальную статью, с помощью которой Вы научитесь копировать ссылку на страницу Вконтакте с компьютера, мобильной версии и приложения.
Как скопировать ссылку страницы в ВК
У каждого аккаунта своя уникальная ссылка (например, https://vk.com/dikiy_1985). После vk. com следует id страницы Вконтакте.
com следует id страницы Вконтакте.
Полная версия Вконтакте:
В левом меню кликаем правой клавишей мыши на пункт «Моя Страница» и выбираем значение «Копировать ссылку».
- В разных браузерах значение может отличаться, но суть та же (например, в Google Chrome «Копировать адрес ссылки»).
Ссылка в буфере обмена и теперь её можно вставить в нужное место (можно даже сделать ссылку словом в ВК).
Как копировать ссылку на страницу в ВК
Приложение Вконтакте для телефонов:
1. В правом нижнем углу нажимаем на иконку и под фамилией переходим в профиль.
2. Далее в правом верхнем углу нажимаем на троеточие .
3. Выбираем значение «Скопировать ссылку».
- Ссылка в мобильном буфере обмена — теперь её можно распространить;
UPD: в новой мобильной версии нужно открыть свою страницу (в правом нижнем углу) и в самом верху выполнить долгий тап (коснуться и удерживать) по вашему никнейму (id), затем коснуться «Копировать».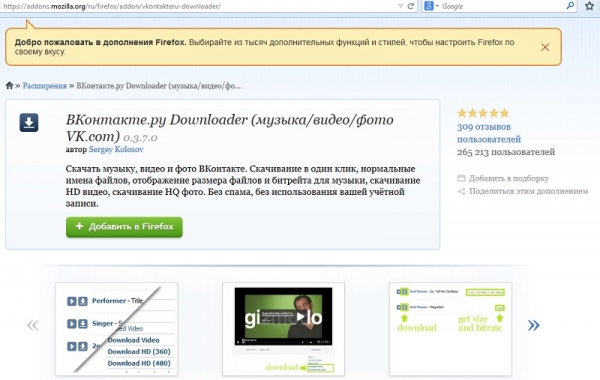
Как скопировать ссылку на профиль в ВК
Мобильная версия Вконтакте:
1. В правом верхнем углу нажимаем на иконку .
2. Далее долгий тап на своей фамилии (нажать и держать).
3. Выбираем значение «Копировать адрес ссылки».
Не получилось скопировать ссылку страницы в ВК? Посмотрите наглядный видеоурок.
Глобус: личный кабинет
1
Бонусы не начисляются и не списываются при совершении покупки табака, табачной и алкогольной продукции, бонусной карты и лотерейных билетов, а также на товары, которые участвуют в акциях, предоставляющих скидку на товар и категорию. Полные правила начисления и списания бонусов и актуальная информация об акциях на GLOBUS.RU.
2При оплате покупки со скидкой при списании бонусов необходимо внесение денежных средств в размере не менее 1 копейки за товар, но не менее 1 рубля за всю сумму чека.
3Скидка предоставляется единоразово на первую покупку, совершенную по карте «Мой Глобус» в указанный период, и не суммируется с другими акциями, предоставляющими скидку на чек. Скидка не применяется на алкогольную продукцию (за исключением вина) и табачную продукцию (табак, табачные изделия и курительные принадлежности, в том числе трубки, кальяны, сигаретная бумага, зажигалки и товары, имитирующие табачные изделия), а также бонусную карту и лотерейные билеты. Скидка предоставляется при обязательной регистрации в бонусной программе «Мой Глобус» и указании даты рождения.
4Сервис предоставляется в гипермаркете «Глобус Одинцово», «Глобус Котельники», «Глобус Красногорск», «Глобус Пушкино», «Глобус Балашиха», «Глобус Калуга».
5При выборе в качестве канала активации карты СМС или Контакт-центр участник подтверждает, что ознакомился с правилами программы, которые размещены на GLOBUS.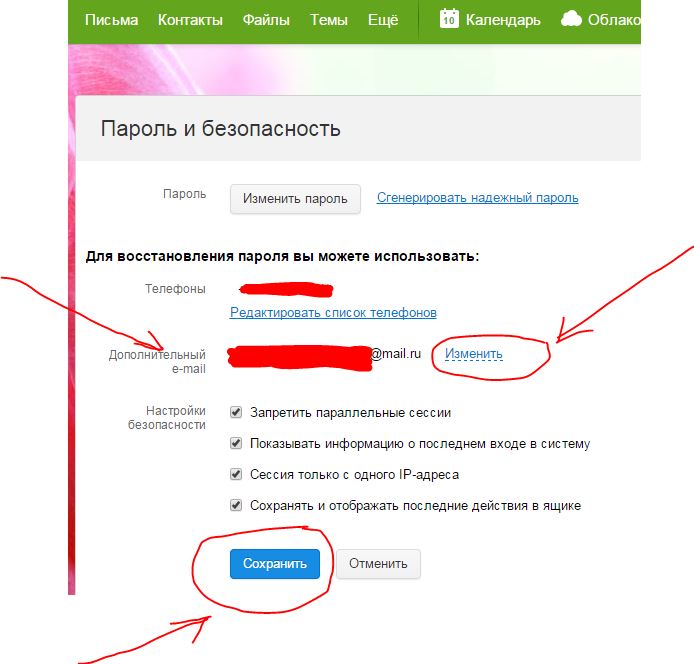 RU, согласен с ними и обязуется соблюдать их.
RU, согласен с ними и обязуется соблюдать их.
Код – трехзначный код, находящийся на оборотной стороне карты под защитным слоем. Для того чтобы узнать код, необходимо стереть защитный слой.
При выборе в качестве канала активации карты СМС или Контакт-центр участник дает свое
добровольное согласие на обработку персональных данных и получение рассылки о предложениях,
информации о продуктах/услугах, рекламы и иной рекламной информации от ООО «ГИПЕРГЛОБУС»
путем
отправки сообщений по всем указанным при регистрации каналам. Для отказа от получения
рассылок,
позвоните на номер 8 800 234 80 20. Звонок по России бесплатный.
Куда идут загрузки на Android? Как их найти
- Загрузки можно найти на устройстве Android в приложении «Мои файлы» (на некоторых телефонах называется диспетчером файлов), которое можно найти в панели приложений устройства.
- В отличие от iPhone, загрузки приложений не сохраняются на главном экране вашего устройства Android, и их можно найти, проведя пальцем вверх на главном экране.

- В разделе «Мои файлы» или «Диспетчер файлов» вы можете получить доступ к своим загрузкам, изображениям, видео, аудиофайлам и различным облачным службам, таким как Google Диск или OneDrive.
- Посетите домашнюю страницу Business Insider, чтобы узнать больше.
Идет загрузка.
Со всеми удивительными функциями, доступными на Android, такими как камера высокой четкости, приложения для всего, высокая вычислительная мощность и т. Д., Есть одна вещь, которая может быть менее чем удобной: трудность поиска загруженных файлов.
Это похоже на то, как если бы загрузки вашего смартфона исчезли сразу после завершения передачи данных.
На самом деле, если вы не знаете, где искать, на некоторых телефонах именно так и происходит. Итак, давайте расскажем, где искать загрузки на вашем телефоне Android. Это маленькое место, называемое ящиком приложений.
Ознакомьтесь с продуктами, упомянутыми в этой статье:
Samsung Galaxy S10 (от $ 899.99 в Best Buy)
Как найти загрузки на устройстве Android
1. Откройте панель приложений Android, проведя вверх от нижней части экрана.
2. Найдите значок «Мои файлы» (или диспетчер файлов) и коснитесь его. Если вы его не видите, вместо этого коснитесь значка Samsung с множеством значков меньшего размера внутри — Мои файлы будут среди них.
На некоторых устройствах Android приложение будет называться Диспетчер файлов вместо «Мои файлы». Стивен Джон / Business Insider
Стивен Джон / Business Insider
3. В приложении «Мои файлы» нажмите «Загрузки».
Для файлов, загруженных через Chrome, вы можете получить к ним доступ, нажав на три точки в правом верхнем углу браузера Chrome.Стивен Джон / Business Insider
Теперь вы должны увидеть все свои загрузки.
Стивен Джон
Писатель-фрилансер
Как найти загрузки на вашем смартфоне iOS или Android
После того, как вы некоторое время владеете смартфоном, он может быстро превратиться в портативный электронный портфель. Наряду с приложениями, которые помогут вам в течение дня, в нем есть фотографии, видео, файлы и другие медиафайлы. Хотя загрузить фотографию или меню ресторана на мобильное устройство очень просто, когда дело доходит до фактического определения местоположения загружаемых файлов на вашем телефоне, все обстоит наоборот. Найти конкретный файл среди кучи других папок может быть сложно.
Наряду с приложениями, которые помогут вам в течение дня, в нем есть фотографии, видео, файлы и другие медиафайлы. Хотя загрузить фотографию или меню ресторана на мобильное устройство очень просто, когда дело доходит до фактического определения местоположения загружаемых файлов на вашем телефоне, все обстоит наоборот. Найти конкретный файл среди кучи других папок может быть сложно.
Но не волнуйтесь! В этом руководстве мы объясним, где найти загруженные файлы на iPhone и телефонах Android, включая устройства Google Pixel и Samsung.Мы покажем вам, где искать загруженные медиафайлы и что делать, чтобы получить доступ к файлам.
Как найти загрузки на iPhone
Если у вас есть iPhone, перейдите в приложение «Файлы», чтобы найти свои загрузки. Файлы можно использовать для хранения всего, от фотографий до сохраненных песен GarageBand. Если вы что-то загружали в прошлом, вы почти наверняка найдете это там. Вот как это сделать:
Шаг 1: На главном экране нажмите Файлы.
Шаг 2: Если вы не попали сразу на экран Обзор , коснитесь значка Обзор папки в правом нижнем углу экрана.
В Просмотрите вы увидите несколько вариантов, перечисленных в Locations :
- Cloud : коснитесь iCloud , Google Drive , Dropbox , Amazon Drive или любого другого облачного хранилища для доступа к файлам, хранящимся в этих учетных записях.
- Локальный : нажмите На моем телефоне , чтобы просмотреть все файлы, загруженные на ваше устройство.
- Недавно удаленные : откройте эту папку для поиска файлов, которые вы могли случайно удалить.
Шаг 3: Нажмите iCloud Drive .
Шаг 4: Нажмите Загрузки на следующем экране.
Если вы по-прежнему не можете найти то, что ищете, вы можете нажать на строку поиска и ввести имя загруженного файла. А если вы не можете вспомнить точное имя, вы можете ввести несколько первых букв, после чего приложение предложит вероятных кандидатов.
А если вы не можете вспомнить точное имя, вы можете ввести несколько первых букв, после чего приложение предложит вероятных кандидатов.
Как найти загрузки на телефонах Samsung
Для смартфонов Samsung применяется тот же принцип, но с немного другими названиями.
Шаг 1: Откройте панель приложений и либо коснитесь значка Мои файлы , либо откройте папку Samsung и получите к ней доступ (в зависимости от телефона).
Шаг 2: Менее Категории , нажмите Загрузки .
Примечание: Приложение Мои файлы также предоставляет другие категории, которые разделяют файлы по типам: Изображения , Видео , Аудио , Документы и Установочные файлы .Отметьте эти категории, если вы не можете найти свои файлы в категории « загрузок» и «».
Вы также можете использовать поле Search на панели приложений, чтобы найти конкретную загрузку.
Как найти загрузки на телефонах Google Pixel
Технически эти действия применимы к приложению Google Files , которое можно использовать на любом телефоне Android, а не только на серии Google Pixel.
Шаг 1: Откройте панель приложений и коснитесь приложения Files .
Шаг 2: Вкладка Очистить открывается по умолчанию. Прокрутите вниз и коснитесь карточки загруженных файлов . Либо коснитесь вкладки Обзор внизу приложения, а затем на следующем экране выберите Загрузки . Оба ведут в одно и то же место.
На экране Загрузки вы можете переключаться между представлениями эскизов и списков. Рядом с этой кнопкой находится трехточечный значок «Еще», представляющий раскрывающееся меню с параметрами Сортировать по и Выбрать все .
На онлайн-форумах небольшая часть владельцев Google Pixel сообщила о невозможности найти загруженные фотографии или файлы в приложении «Файлы». Обычно это является результатом проблемы с разрешениями, связанной с использованием приложения Google для загруженных изображений.
Обычно это является результатом проблемы с разрешениями, связанной с использованием приложения Google для загруженных изображений.
Чтобы решить эту проблему, перейдите в Настройки> Приложения> Google> Разрешения. Затем убедитесь, что разрешение Хранилище включено. В противном случае загруженные файлы будут по-прежнему отправляться в отдельный системный каталог.
Как найти загрузки на телефонах Android
Поиск загрузок на других телефонах Android происходит примерно так же, как и их поиск на телефонах Google Pixel или Samsung. Однако в зависимости от моделей и производителей название приложения может отличаться.
Как правило, вам необходимо сделать следующее:
Шаг 1 : Откройте панель приложений.
Шаг 2: Откройте на телефоне файловый менеджер, который будет называться примерно так: Загрузки, Диспетчер файлов или Мои файлы .
Шаг 3 : Выберите Загрузки папку с файлами .
Примечание. Если вы не видите свои Загрузки, , сначала перейдите к Внутреннее хранилище, , и тогда вы сможете получить доступ к соответствующей папке.
Вы также можете использовать строку поиска, чтобы быстро найти файл, который вы ищете, или проверить, не отсортировали ли вы его случайно в другую папку.
Не забывайте сторонние приложения
Марк Коппок / Digital Trends
Загрузка файлов из приложения может означать, что файлы сохраняются в домашней папке этого приложения, а не в папке «Загрузки».Netflix — частый пример этого; Чтобы найти загрузки Netflix, откройте приложение Netflix, коснитесь значка меню в правом верхнем углу экрана и выберите «Мои загрузки».
Некоторые приложения могут последовать этому примеру — например, на Android и iPhone. Если вы использовали одно конкретное приложение для загрузки определенного файла, попробуйте проверить это приложение, чтобы повторно получить доступ к файлу. (Вы должны попробовать этот метод, если не можете найти файл в стандартной папке для загрузки.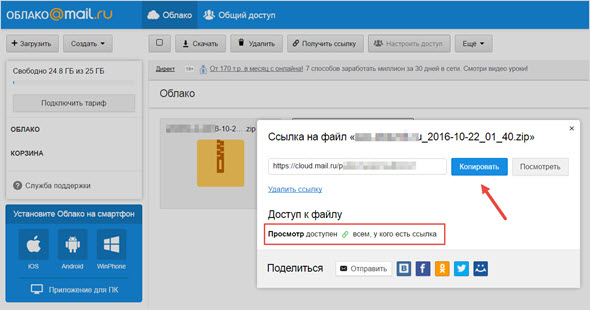 )
)
Рекомендации редакции
Где найти загруженные файлы на телефоне Android
Может быть невероятно удобно использовать Android для загрузки файлов и отказаться от компьютера для таких вещей, как редактирование документа для работы, добавление в презентацию для класса или загрузка фотографии, которую вы хотите использовать в качестве обоев.Проблема в том, что не всегда понятно, где на телефоне или планшете был сохранен только что загруженный файл.
Когда Android впервые был запущен, поиск файлов был особенно обременительным из-за того, что не все устройства Android поставлялись с приложением для управления файлами. С тех пор многое изменилось. Большинство устройств Android теперь поставляются с предустановленным файловым менеджером, а для тех, у кого его нет, есть лучшая альтернатива.
Большинство устройств Android теперь поставляются с предустановленным файловым менеджером, а для тех, у кого его нет, есть лучшая альтернатива.
Сейчас играет:
Смотри:
5 лучших функций Android Q
2:54
Найдите приложение файлового менеджера
Слева: Файлы приложения на Pixel 3. Справа: Мои файлы на Galaxy S10 Plus.
Скриншоты Джейсона Киприани / CNET
Безусловно, самый простой способ найти загруженные файлы на Android — это поискать в панели приложений приложение под названием «Файлы» или «Мои файлы».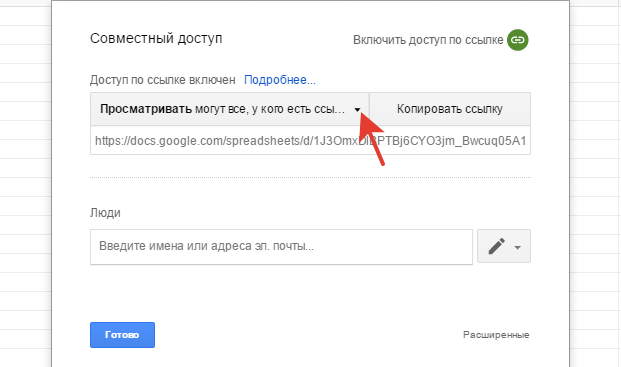 Телефоны Google Pixel поставляются с приложением Files, а телефоны Samsung — с приложением My Files. Независимо от того, на каком устройстве вы найдете и откроете файловый менеджер, найдите на нем папку Downloads и откройте ее.
Телефоны Google Pixel поставляются с приложением Files, а телефоны Samsung — с приложением My Files. Независимо от того, на каком устройстве вы найдете и откроете файловый менеджер, найдите на нем папку Downloads и откройте ее.
Здесь вы найдете загруженные файлы в хронологическом порядке (в большинстве случаев от самых новых до самых старых). Однако вы можете изменить способ сортировки файлов. В приложении Samsung Мои файлы нажмите на трехточечный значок меню и выберите «Сортировать по». В приложении «Файлы» на телефоне Pixel нажмите текст «Изменено», чтобы изменить способ сортировки файлов приложением.
После того, как вы найдете загруженные файлы, вы можете открыть файл одним касанием или вызвать дополнительные параметры, долгое нажатие на файл.
Еще лучше, используйте Files by Google
Приложение Files by Google — одно из лучших приложений для файлового менеджера для пользователей Android.
Скриншоты Джейсона Киприани / CNET
Если вам не нравится приложение файлового менеджера по умолчанию на вашем телефоне Android или его нет, загрузите приложение Files by Google (ранее Files Go) из Play Store. В приложении легко ориентироваться, он обеспечивает быстрый доступ к папке загрузок и помогает освободить место для хранения.
В приложении легко ориентироваться, он обеспечивает быстрый доступ к папке загрузок и помогает освободить место для хранения.
Когда вы открываете «Файлы от Google», приложение порекомендует различные варианты, такие как очистка кешей приложений, удаление ненужных файлов или удаление резервных копий фотографий с вашего устройства. В приложение даже встроена функция обмена файлами, похожая на AirDrop, которая позволяет очень легко обмениваться файлами с кем-то, кто находится поблизости.
После установки приложения вы можете найти загруженные файлы, выбрав вкладку «Обзор» в нижней части приложения и нажав «Загрузки». Коснитесь файла, чтобы открыть его, или нажмите и удерживайте, чтобы выбрать файл и удалить, поделиться или переименовать его.
Где в моем телефоне загрузки?
Быстрый доступ к загруженным файлам на вашем смартфоне имеет решающее значение, если вы хотите максимально эффективно использовать свое устройство. Независимо от того, загружали ли вы изображения или видео, отправленные в текстовом сообщении, вложениях электронной почты или файлах во время просмотра веб-страниц, все они хранятся где-то на вашем телефоне.
Независимо от того, загружали ли вы изображения или видео, отправленные в текстовом сообщении, вложениях электронной почты или файлах во время просмотра веб-страниц, все они хранятся где-то на вашем телефоне.
Если вы являетесь пользователем Android (Android 7 или более поздней версии), поиск загрузок аналогичен использованию Windows Explorer или Mac Finder.Если вы используете iPhone под управлением iOS 11 или 12, приложение Apple Files соединяет вас со всеми хранилищами вашего устройства, как локально, так и в облаке.
Где мои загрузки на Android?
Для навигации по внутренней памяти Android вам понадобится приложение для управления файлами, например «Мои файлы». Подключение телефона к компьютеру также позволит вам управлять своими файлами и папками. В большинстве случаев то, что вы загружаете, попадает в папку «Загрузки». Однако в зависимости от приложения местоположение может отличаться.
Google Сообщения загрузки на Android
Чтобы получить доступ к загрузкам сообщений Google на Android:
Откройте нужный файловый менеджер, коснитесь Внутренняя память , затем коснитесь изображений .

Выберите сообщений .
Все загруженные вами изображения, видео и голосовые клипы будут в папке сообщений .
Samsung Messages Загрузки на Android
Чтобы получить доступ к загрузкам сообщений Samsung на Android:
Откройте нужный файловый менеджер, затем выберите Внутреннее хранилище .
Выберите Загрузить .
Все вложения, загруженные через Samsung Messages, будут находиться в папке Download .
WhatsApp Загрузки на Android
Чтобы получить доступ к загрузкам WhatsApp на Android:
Откройте файловый менеджер и выберите Внутреннее хранилище > WhatsApp .
Выберите Media .
Ваши файлы и вложения хранятся в соответствующих папках в каталоге WhatsApp Media.

Видео и изображения, загруженные с помощью таких приложений, как Hangouts и Textra, находятся в соответствующих папках во внутренней памяти вашего устройства .
Google Chrome Загрузки на Android
Чтобы получить доступ к загрузкам Google Chrome на Android:
Откройте свой файловый менеджер, перейдите к Внутреннее хранилище , затем выберите Загрузить .
Все файлы и вложения, загруженные из Chrome, находятся в папке Download .
Gmail Загрузки на Android
Чтобы получить доступ к загрузкам Gmail на Android:
Откройте свой файловый менеджер, перейдите к Внутреннее хранилище , затем выберите Загрузить .
Все вложения, загруженные из Gmail, находятся в папке Download .
Приложения
, такие как Outlook и Samsung Email, также хранят ваши вложения в папке загрузки.

Загрузки, сохраненные на вашем iPhone
Пользователи iPhone под управлением iOS 11 или новее имеют больший контроль над местом хранения загруженных файлов. Раньше загрузки заканчивались в определенном месте в зависимости от типа файла. Однако в iOS 11 и более поздних версиях вы можете получить доступ к загрузкам в приложении «Файлы».
В iOS 12 и новее изображения и видео, отправляемые и получаемые через Сообщения, автоматически сохраняются в приложении «Фото».
Приложение Apple Files — это более рациональный подход к доступу к изображениям, видео и документам, сохраненным в приложениях вашего телефона и облачных сервисах.Приложение Files — это, по сути, файловый менеджер iPhone для iOS 11 и более поздних версий.
Коснитесь приложения Files .
Коснитесь параметра в разделе Locations , чтобы просмотреть загрузки вашего iPhone. Или вы можете использовать панель Search в верхней части экрана для быстрого поиска файла или изображения.

Спасибо, что сообщили нам!
Расскажите, почему!
Другой
Недостаточно подробностей
Трудно понять
Google Диск: как загружать, скачивать, просматривать и обмениваться файлами и документами
Google Drive — одна из самых удобных облачных служб хранения данных, предоставляющая вам 15 ГБ свободного места, к которому вы можете получить доступ практически с любого устройства с подключением к Интернету.Эпоха USB-накопителей закончилась.
При настройке телефона Android вам будет предложено добавить учетную запись Google, а это все, что вам нужно для использования Google Диска. Вот как настроить личный Google Диск и использовать некоторые из его основных функций.
Как добавить учетную запись на Google Диск на Android
Если вы уже настроили учетную запись Gmail на своем телефоне, вам просто нужно запустить Google Диск и выполнить шаги 1–3 ниже. Если вы хотите добавить еще одну учетную запись, например рабочий адрес электронной почты, продолжайте после шага 3.
- Запустите Google Drive с главного экрана или из панели приложений.
- Коснитесь стрелки далее в правом нижнем углу на начальных экранах.
- Нажмите Готово в правом нижнем углу экрана.
Нажмите кнопку меню в верхнем левом углу экрана. Похоже на ☰.
- Коснитесь стрелки раскрывающегося списка рядом с текущей учетной записью, связанной с вашим Google Диском.
- Нажмите Добавить учетную запись .
Выберите тип учетной записи , который вы хотите использовать. Вы даже можете использовать Twitter!
- Введите меры безопасности , если на вашем телефоне есть графический ключ или блокировка PIN-кодом.
- Введите свой адрес электронной почты или учетные данные для входа , в зависимости от того, какой тип учетной записи вы выбрали для добавления.

- Нажмите Далее .
Введите свой Пароль и нажмите Next в правом нижнем углу.
- Нажмите Принять .
- Нажмите на кружок рядом с вариантом оплаты .
Нажмите Продолжить .
Аккаунт будет добавлен в ваш телефон и может использоваться с другими приложениями Google, такими как Gmail, Документы, Таблицы и другие!
VPN-предложения: пожизненная лицензия за 16 долларов, ежемесячные планы от 1 доллара и более
Как загружать файлы на Google Диск на Android
Вы можете загружать документы Microsoft Word, Google Docs, фотографии из вашей галереи и многое другое!
- Найдите на телефоне документ , который вы хотите загрузить на Google Диск.В этом примере мы используем фотографию из галереи.
- Нажмите кнопку «Поделиться» .
 Обычно это выглядит как треугольник, указывающий влево, с точкой в каждой точке.
Обычно это выглядит как треугольник, указывающий влево, с точкой в каждой точке. Нажмите Сохранить на Диск .
- Нажмите Разрешить , если будет предложено разрешить Google Диску доступ к вашим файлам.
Добавьте к документу заголовок , если хотите, и нажмите Сохранить в правом нижнем углу экрана.
Теперь ваш файл будет загружен на ваш Google Диск, где вы сможете просматривать его с любого устройства, на котором у вас есть доступ к Google.
Как просматривать файлы на Google Диске на Android
Просмотреть файлы на Google Диске на Android так же просто, как запустить приложение с домашнего экрана или панели приложений. Вот и все! Когда вы запустите приложение, вы попадете на свой Диск со всеми вашими файлами прямо здесь, чтобы вы могли прокручивать и просматривать. Просто коснитесь файла, чтобы открыть его.
Вы можете искать файлы по имени, коснувшись значка поиска (обычно похожего на увеличительное стекло) и набрав имя файла, который хотите просмотреть.
Как поделиться файлами с Google Диска на Android
Вы можете поделиться любым файлом со своего Google Диска, отправив физический файл или поделившись ссылкой, которая позволит кому-либо просмотреть файл на вашем Google Диске (они не смогут видеть ничего другого).
- Запустите Google Drive с главного экрана или из панели приложений.
- Нажмите кнопку еще на файле, которым хотите поделиться. Это похоже на три вертикальные точки.
- У вас есть два способа поделиться файлом:
- Нажмите Поделиться ссылкой , чтобы отправить кому-нибудь ссылку на этот файл на вашем Google Диске.
- Нажмите Отправить файл , чтобы отправить кому-нибудь физический файл.
Коснитесь метода обмена . Вы можете обмениваться файлами по электронной почте, через Facebook, через сообщения и многое другое!
Теперь вы можете просто поделиться файлом или ссылкой обычным способом. Если вы отправляете его как сообщение, просто нажмите кнопку отправки, как если бы вы делали текстовое сообщение.Если вы делитесь им по электронной почте, вы можете добавить сообщение и добавить нескольких получателей, как обычно!
Если вы отправляете его как сообщение, просто нажмите кнопку отправки, как если бы вы делали текстовое сообщение.Если вы делитесь им по электронной почте, вы можете добавить сообщение и добавить нескольких получателей, как обычно!
Как просматривать файлы, которыми с вами поделились через Google Диск на Android
Если у вас включены уведомления для Google Диска (как правило, они включены по умолчанию), вы можете просто нажать на уведомление, и оно откроется прямо для файла, к которому вам поделились. Если вы отклонили уведомление по ошибке или просто не получили его, вот как просмотреть файлы, которыми с вами поделились!
- Запустите Google Drive с главного экрана или из панели приложений.
- Нажмите кнопку меню в верхнем левом углу экрана. Похоже на ☰.
- Tap Доступно мне .
Нажмите на файл , который хотите просмотреть.
Как скачать файл с Google Диска
Если вы переносите файлы через Google Диск и хотите сохранить бумажную копию на свой телефон, вам просто нужно скачать файл.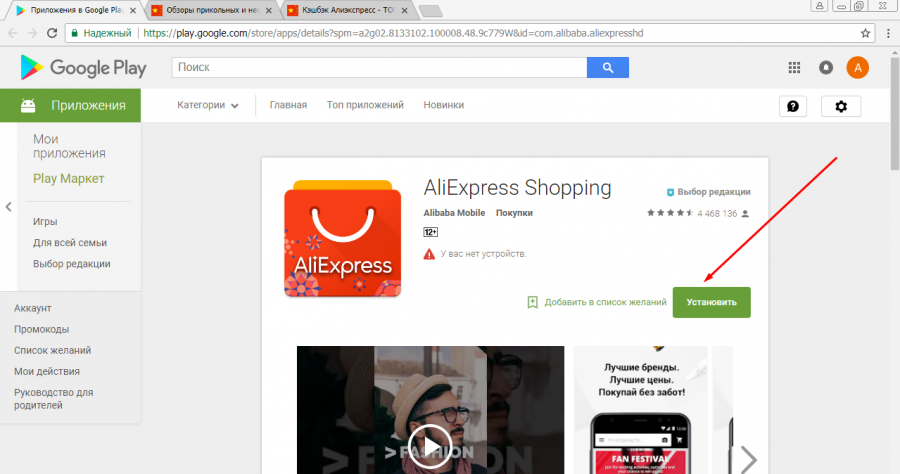
- Запустите Google Drive с главного экрана или из панели приложений.
- Нажмите кнопку еще в правом нижнем углу эскиза файла. Это три вертикальные точки.
Tap Скачать .
Теперь файл будет загружен на ваш телефон. Вы получите уведомление, когда оно будет загружено, и вы можете нажать на него, чтобы просмотреть или просмотреть свое хранилище файлов.
Как проверить свое хранилище в Google Диске на Android
Google Диск начинается с 15 ГБ бесплатно, и если вы обнаружите, что экономите много на своем Google Диске, вероятно, лучше следить за своим хранилищем.
- Запустите Google Drive с главного экрана или панели приложений.
- Нажмите кнопку меню в верхнем левом углу экрана. Похоже на ☰.
Нажмите Настройки .
Первый элемент в списке настроек — Storage , а под ним будет указано, сколько из ваших 15 ГБ вы использовали. Если вы просто используете свой Диск для сохранения Документов Google, вам понадобится очень времени, чтобы заполнить его.
Если вы просто используете свой Диск для сохранения Документов Google, вам понадобится очень времени, чтобы заполнить его.
Как удалить файлы с Google Диска на Android
Если вы обнаружите, что ваш Google Диск немного переполняется из-за того, что вы использовали его для сохранения фотографий, видео, музыки и множества других вещей, вы можете заплатить, чтобы обновить свое хранилище, или выбрать умеренный путь и удалите кое-что!
- Запустите Google Drive с главного экрана или панели приложений.
- Нажмите кнопку еще на файле, который хотите удалить. Это три вертикальные точки в правом нижнем углу эскиза.
Нажмите Удалите , который находится в нижней части параметров.
Теперь файл будет удален с вашего Google Диска, но вы всегда можете повторно загрузить его, если вам нужно.
Как загрузить файлы с домашнего компьютера на Google Диск
Google Drive также является отличным местом для хранения документов и других файлов, которые вы создали на своем настольном компьютере.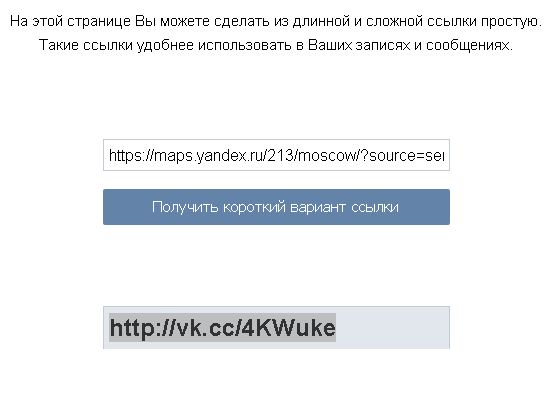 Вы можете сделать единовременное резервное копирование или настроить синхронизацию папок с Google Диском.
Вы можете сделать единовременное резервное копирование или настроить синхронизацию папок с Google Диском.
- Откройте веб-сайт Google Диск .
- Щелкните New .
- Щелкните Загрузка файла или Загрузка папки , в зависимости от того, что подходит.
- Выберите файл или папку , которую вы хотите загрузить, затем нажмите «Открыть».
- Когда файлы или папки загружаются, в правом нижнем углу экрана появится уведомление.
Это была разовая загрузка, но настроить синхронизацию также просто!
- Загрузите Google Drive Backup and Sync с этого веб-сайта.
- Щелкните установочный файл. Для установки программного обеспечения вам потребуются права администратора на вашем компьютере.
После завершения установки щелкните значок облака в правом нижнем углу экрана.

- Войдите в систему, указав свой адрес электронной почты, пароль и метод двухфакторной аутентификации.
Выберите библиотеки и папки , которые вы хотите синхронизировать с Google Диском.
- Выберите папки Google Диска , которые вы хотите синхронизировать с вашим компьютером.
Вот и все! Теперь файлы на вашем компьютере будут автоматически копироваться в облако, где они будут в целости и сохранности.
В эту статью в мае 2018 года была добавлена информация о загрузке файлов с домашнего компьютера на Google Диск.
3D
Вот все животные Google AR, которых вы можете увидеть в 3D
Google 3D-животные — один из самых сокровенных секретов Google.Знаете ли вы, что если вы ищете определенных животных на мобильном устройстве, вы можете выбрать просмотр существа в полной 3D-анимации и даже в дополненной реальности (AR)? Вы вполне можете! Это супер круто, и мы покажем вам, как это сделать.
Лучший умный дом
Автоматизируйте свой дом с помощью умной розетки Wi-Fi шестью простыми способами
Розетки
Smart Wi-Fi имеют ряд полезных целей в вашем доме, в том числе позволяют управлять устройствами удаленно или с помощью голосовых команд. Вот шесть уникальных способов использования умных розеток Wi-Fi, о которых вы могли не знать.
Android 101: как загрузить или поделиться альбомом Google Фото
Google действительно хочет, чтобы вы оставались в Google, потому что чем больше вы делаете что-то так, как Google, тем больше данных компания сможет монетизировать. В результате, хотя ваши электронные письма, фотографии и другие материалы можно вытащить за пределы Googleverse, это немного сложнее.
Например, предположим, вы хотите показать альбом семейных фотографий, хранящихся в Google Фото, своему любимому дедушке и бабушке.Если они достаточно хорошо разбираются в Google, это не проблема — просто поделитесь с ними альбомом.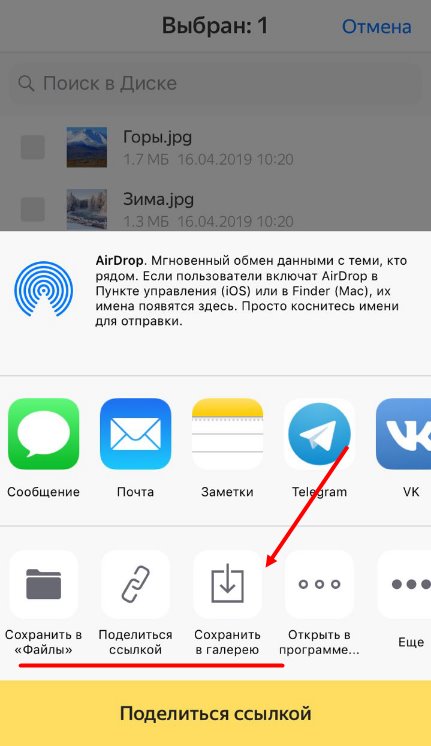
Поделиться фотоальбомом в Интернете
- Щелкните «Альбомы» в левом меню.
- Наведите курсор на альбом, которым хотите поделиться, и щелкните три точки.
- Щелкните «Поделиться альбомом».
Все, что вам нужно сделать, это нажать на «Поделиться альбомом».
Другой вариант:
- Щелкните «Альбомы» в левом меню.
- Выберите альбом, которым хотите поделиться.
- Щелкните значок «Поделиться» в правом верхнем углу.
Поделиться альбомом с помощью мобильного приложения «Фото»
- Нажмите «Библиотека» внизу экрана.
- Выберите альбом, которым хотите поделиться.
- Выберите «Поделиться».
Однако предположим, что ваши бабушка и дедушка хотят загрузить копии фотографий по электронной почте другу или загрузить их в приложение, не принадлежащее Google. Затем все становится немного сложнее.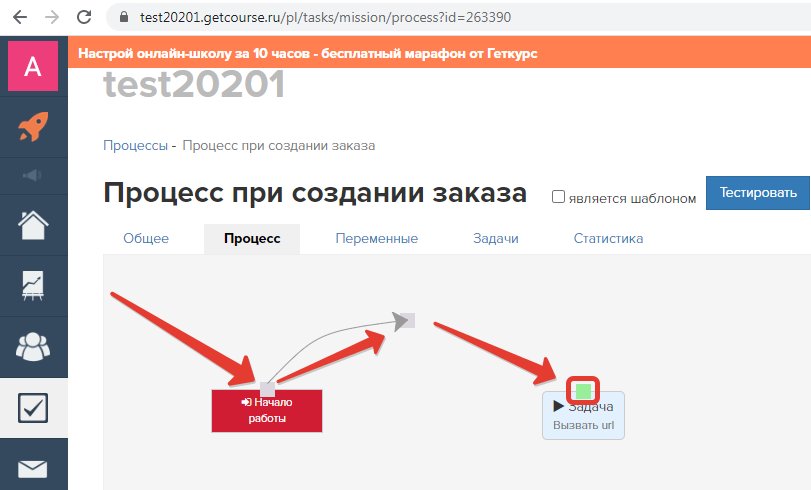
Загрузить фотоальбом из Интернета
На самом деле сложный может быть неправильным словом. Скачать альбом несложно; Вы просто должны знать, где искать.
- Щелкните «Альбомы» в левом меню.
- Откройте альбом, которым хотите поделиться, щелкнув альбом в основном разделе или выбрав название альбома в левом столбце.
- Щелкните три точки в правом верхнем углу и выберите «Загрузить все».
- Google загрузит zip-файл с фотографиями из вашего альбома.
Скачать альбомы из Интернета несложно.
Вы также можете загрузить несколько альбомов (или все свои альбомы) с помощью Google Архиватора, который позволяет экспортировать данные, хранящиеся в вашей учетной записи Google:
- Перейдите на страницу «Загрузить данные» своей учетной записи.
- Нажмите «Отменить выбор» (поскольку на этой странице автоматически отмечены все службы Google, которые вы используете).

- Перейдите на страницу Google Фото и выберите ее, установив флажок.
- Нажмите кнопку с надписью «Все фотоальбомы включены». Снова нажмите «Отменить выбор», а затем установите флажки для тех альбомов, которые хотите загрузить. (Конечно, если вы хотите скачать все свои альбомы, оставьте все как есть.)
- Щелкните «Несколько форматов», чтобы получить информацию о том, как будут загружаться ваши фотографии. Например, фактические фотографии будут загружены в том же формате, в котором они были загружены, а метаданные будут загружены в виде файлов JSON.
- Прокрутите вниз и щелкните «Следующий шаг».”
- Затем вы можете выбрать способ получения альбомов. Вы можете получить файл по электронной почте или отправить его в Dropbox, Drive, OneDrive или Box. Вы также можете выбрать, хотите ли вы, чтобы это была одноразовая загрузка, в формате ZIP или TGZ и каков должен быть максимальный размер файла.
- Щелкните «Создать экспорт». Имейте в виду, что получение экспорта может занять некоторое время — согласно Google, это может занять часы или дни (хотя, когда я попробовал это с одним альбомом, это заняло около минуты).

- Вы получите электронное письмо с информацией об успешной загрузке и предложением ссылки для загрузки ваших файлов или, если вы решите отправить их в облачное хранилище, куда они были отправлены.
Вид сетки
Загрузите альбом с помощью мобильного приложения «Фото»
Ответ на этот вопрос очень прост: вы не можете. Однако есть несколько обходных путей, которые вы можете использовать.Например, вы можете использовать Архиватор Google в браузере мобильного устройства и выполнить действия, перечисленные выше. Вы также можете поделиться фотографиями в альбоме по электронной почте или на Google Диске, а затем загрузить их оттуда. Этот второй метод довольно неудобен, но он работает.
Вот как вы делитесь по электронной почте или на Диске. (На фотографиях изображен Pixel 3 XL под управлением бета-версии Android 12, но процесс должен быть одинаковым для большинства телефонов Android и iPhone.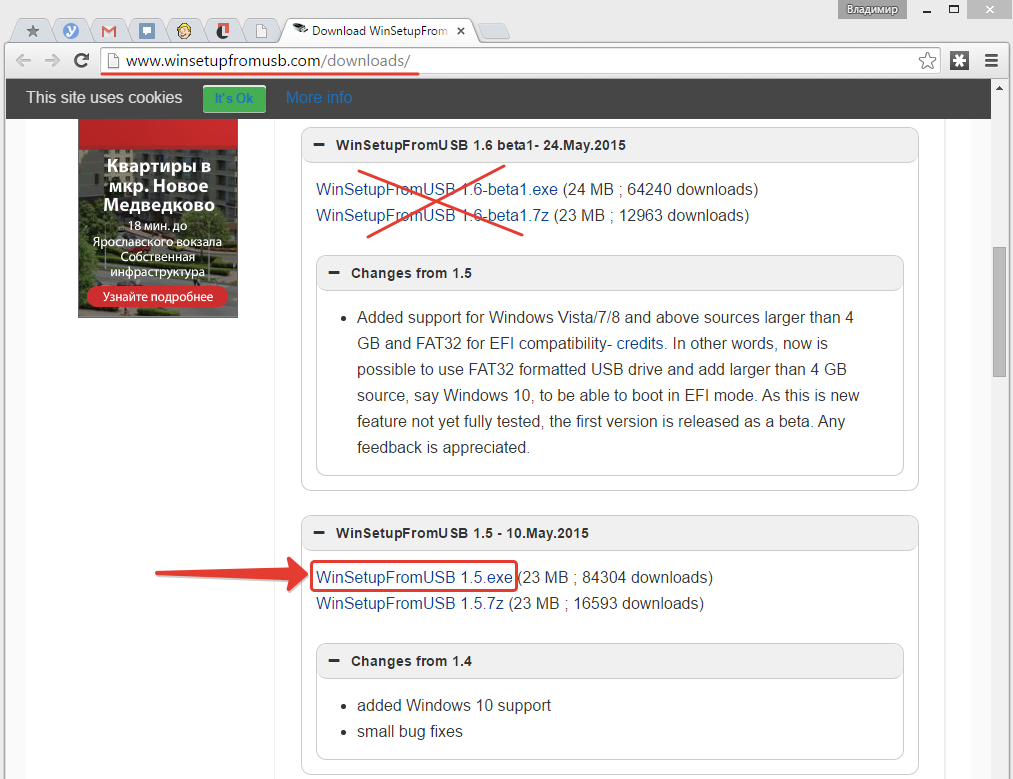 )
)
- В приложении «Фото» выберите «Библиотека» в нижней части экрана.
- Найдите заголовок «Альбомы» и нажмите на альбом, который хотите загрузить.
- Нажмите и удерживайте первую фотографию, пока не увидите флажок в левом верхнем углу фотографии. Затем проведите пальцем вниз, пока не будут отмечены все фотографии в альбоме.
- Нажмите на значок «Поделиться» в правом верхнем углу экрана.
- Отсюда вы можете отправить фотографии себе по электронной почте (старомодное, но полезное) или сохранить их в своем любимом онлайн-хранилище и загрузить их оттуда.
Вы можете найти свои альбомы на вкладке «Библиотека».
После того, как вы отметили нужные фотографии, поделитесь ими, как хотите.
Поскольку все больше людей используют свои телефоны, а не ноутбуки или другие большие системы, невозможность выполнять определенные задачи на мобильном устройстве — например, загружать альбом — станет, мягко говоря, раздражающим фактором. Надеюсь, Google примет к сведению.
Надеюсь, Google примет к сведению.
Обновление 30 августа 2021 г., 11:50 по восточноевропейскому времени: Эта статья была первоначально опубликована 4 июня 2019 г. и была обновлена с учетом изменений в интерфейсе Google Фото.
Как загрузить веб-страницу или статью для чтения в автономном режиме
Информационная перегрузка реальна. У вас не всегда есть время прочитать статью из 5000 слов или сочное интервью, когда оно появляется в вашей ленте Twitter, но ряд сервисов позволяет вам сохранить их на потом, даже если у вас нет подключения к Интернету.
Независимо от того, находитесь ли вы под землей между остановками метро, застряли в мертвой зоне или у вас отключен Интернет, самый надежный способ наверстать упущенное из вашего цифрового чтения — убедиться, что он загружен и доступен в автономном режиме.
Многие приложения и браузеры поддерживают чтение в автономном режиме, независимо от вашего устройства. Вот как скачать то, что вы хотите, и сохранить на потом.
Вот как скачать то, что вы хотите, и сохранить на потом.
Объявление
Скачать файл
Самый простой способ сохранить веб-страницу — загрузить ее на свой компьютер.В Chrome откройте трехточечное меню и выберите Дополнительные инструменты> Сохранить страницу как . В Firefox откройте гамбургер-меню и выберите Сохранить страницу как . В Safari выберите File> Save as or File> Export as PDF , а в Microsoft Edge откройте трехточечное меню и выберите Дополнительные инструменты> Сохранить страницу как .
Вы также можете щелкнуть правой кнопкой мыши в любом месте страницы и выбрать «Сохранить как» в любом веб-браузере или использовать сочетание клавиш Ctrl + S в Windows, Command + S в macOS.
Chrome может сохранять всю веб-страницу, включая текст и медиаресурсы, или только текст HTML. Edge может сделать то же самое, но позволит вам загружать несколько файлов, все в одном файле или только HTML. Firefox, тем временем, предоставит вам выбор между полным пакетом, файлом HTML и простым текстовым файлом. В Safari вы можете выбрать между веб-архивом (весь текст и медиаресурсы) или источником страницы (только исходный текст).
Firefox, тем временем, предоставит вам выбор между полным пакетом, файлом HTML и простым текстовым файлом. В Safari вы можете выбрать между веб-архивом (весь текст и медиаресурсы) или источником страницы (только исходный текст).
Загрузите нужный файл на свой компьютер и прочтите страницу в любое время.Веб-страница загрузится как локальный файл и может работать, даже если у вас нет подключения к Интернету.
Скачать в Chrome (Android)
При использовании Chrome на устройстве Android сохраните веб-страницу для чтения в автономном режиме, открыв трехточечный значок меню и коснувшись значка загрузки вверху, который загрузит версию страницы для просмотра в автономном режиме. Просмотрите все недавние загрузки, снова выбрав значок меню и нажав «Загрузки».
Добавить в список чтения Safari
При просмотре веб-страниц с помощью Safari на macOS или iOS вы можете сохранять веб-страницы в свой список для чтения.По умолчанию список чтения не делает сохраненные элементы автоматически доступными в автономном режиме, но вы можете изменить это на Mac, выбрав Safari> Настройки> Дополнительно и установив флажок «Сохранять статьи для автоматического чтения в автономном режиме». В iOS перейдите в «Настройки »> «Safari»> «Автоматически сохранять автономно » и включите его.
В iOS перейдите в «Настройки »> «Safari»> «Автоматически сохранять автономно » и включите его.
Добавьте статьи в свой список для чтения на любом устройстве Apple, выбрав панель «Поделиться» и нажав «Добавить в список для чтения». Чтобы просмотреть сохраненные статьи, коснитесь значка боковой панели на Mac (или значка книги на мобильном устройстве) и щелкните значок очков.
Добавить в список чтения Chrome (iOS)
В приложении Chrome для iOS вы можете сохранить статью на будущее одним из двух способов. Либо коснитесь панели общего доступа и выберите «Прочитать позже», либо откройте трехточечное меню браузера и выберите «Прочитать позже».
Затем вы можете открыть трехточечное меню браузера и выбрать Список для чтения, чтобы просмотреть любые сохраненные страницы. Нажмите и удерживайте сохраненный элемент, пока не появится меню, затем нажмите «Просмотреть автономную версию в новой вкладке», и вы готовы к чтению в автономном режиме.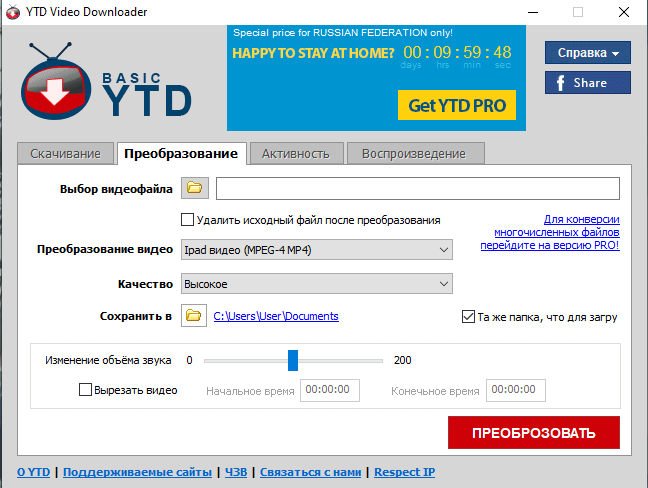
Добавить в список чтения Firefox (iOS)
В Firefox откройте трехточечное меню в строке поиска и выберите «Добавить в список для чтения».»После сохранения статьи коснитесь гамбургер-меню и выберите Ваша библиотека> Список для чтения . Выберите статью, которую хотите открыть, и она будет доступна вам в автономном режиме автоматически.
Включить автономный режим Firefox (рабочий стол)
Когда вы занимаетесь своим делом в Интернете, ваша история просмотров сохраняется в кеше. Firefox позволяет подключаться к кеш-памяти для чтения в автономном режиме. Откройте гамбургер-меню и выберите Еще> Автономная работа .Это отключает интернет-соединение браузера, но позволяет получить доступ к недавно просмотренным страницам. Просто начните вводить нужный сайт в строке поиска или перейдите в гамбургер-меню и выберите Library> History , чтобы просмотреть список недавних сайтов. Это не идеальное решение, но оно может помочь вам в затруднительном положении.
Сохранить с карманом
Pocket позволяет сохранять онлайн-статьи на будущее и синхронизировать их между вашими устройствами — Mac, ПК, iOS и Android. Он был приобретен Mozilla в 2017 году, поэтому Pocket теперь встроен в Firefox, но есть также расширения для Chrome, Safari и Edge.
Как просмотреть кешированную версию веб-сайта
Если вы пытаетесь просмотреть веб-страницу, которая больше не доступна, есть способы прочитать кэшированную версию веб-сайта.
Нравится то, что вы читаете?
Подпишитесь на информационный бюллетень Tips & Tricks , чтобы получать советы экспертов и получать максимальную отдачу от ваших технологий.
Этот информационный бюллетень может содержать рекламу, предложения или партнерские ссылки. Подписка на информационный бюллетень означает ваше согласие с нашими Условиями использования и Политикой конфиденциальности.Вы можете отказаться от подписки на информационные бюллетени в любое время.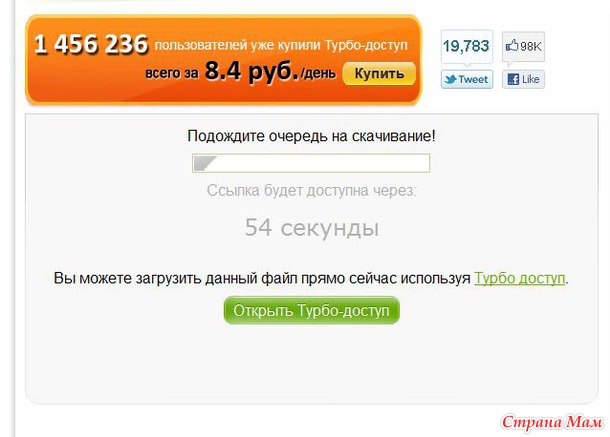

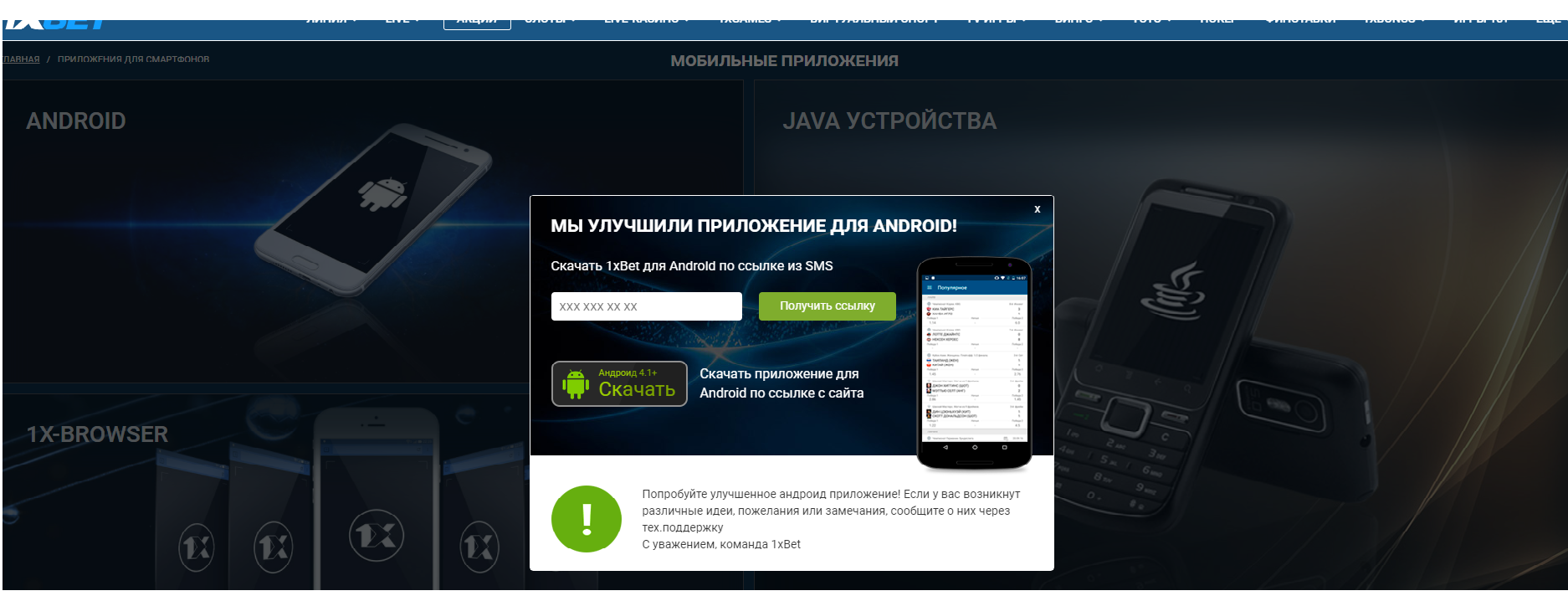

 Если, с другой стороны, вы хотите создать и скопировать ссылку для публичного использования, коснитесь элемента. Поделиться ссылками отключено чтобы включить «общедоступный» вид элемента, повторите описанные выше шаги, чтобы скопировать ссылку в буфер обмена.
Если, с другой стороны, вы хотите создать и скопировать ссылку для публичного использования, коснитесь элемента. Поделиться ссылками отключено чтобы включить «общедоступный» вид элемента, повторите описанные выше шаги, чтобы скопировать ссылку в буфер обмена.

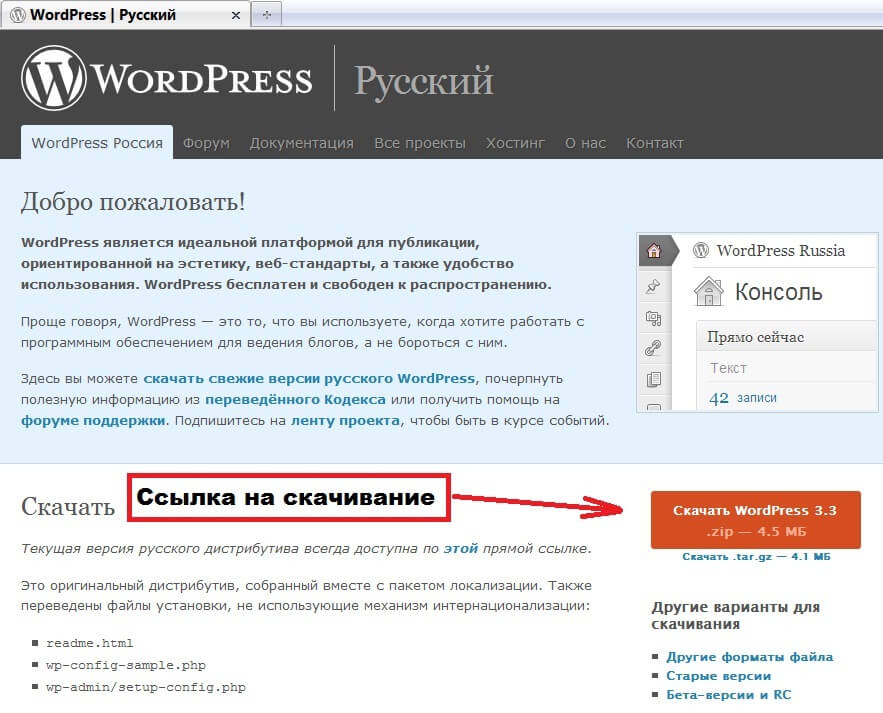
 apple.com, затем войдите в систему с помощью идентификатора Apple ID.
apple.com, затем войдите в систему с помощью идентификатора Apple ID.
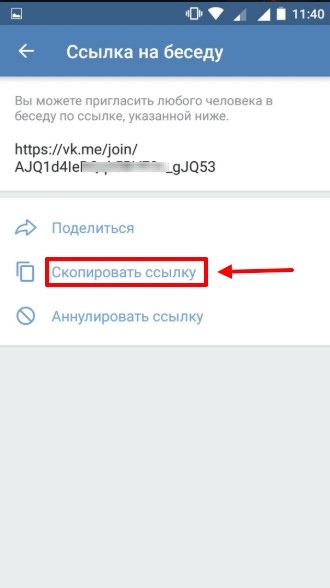 Если необходимо ввести пароль Apple ID, щелкните «Забыли Apple ID или пароль?» и следуйте инструкциям на экране. Следующие действия можно пропустить.
Если необходимо ввести пароль Apple ID, щелкните «Забыли Apple ID или пароль?» и следуйте инструкциям на экране. Следующие действия можно пропустить.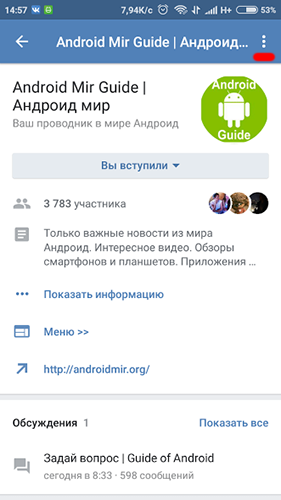








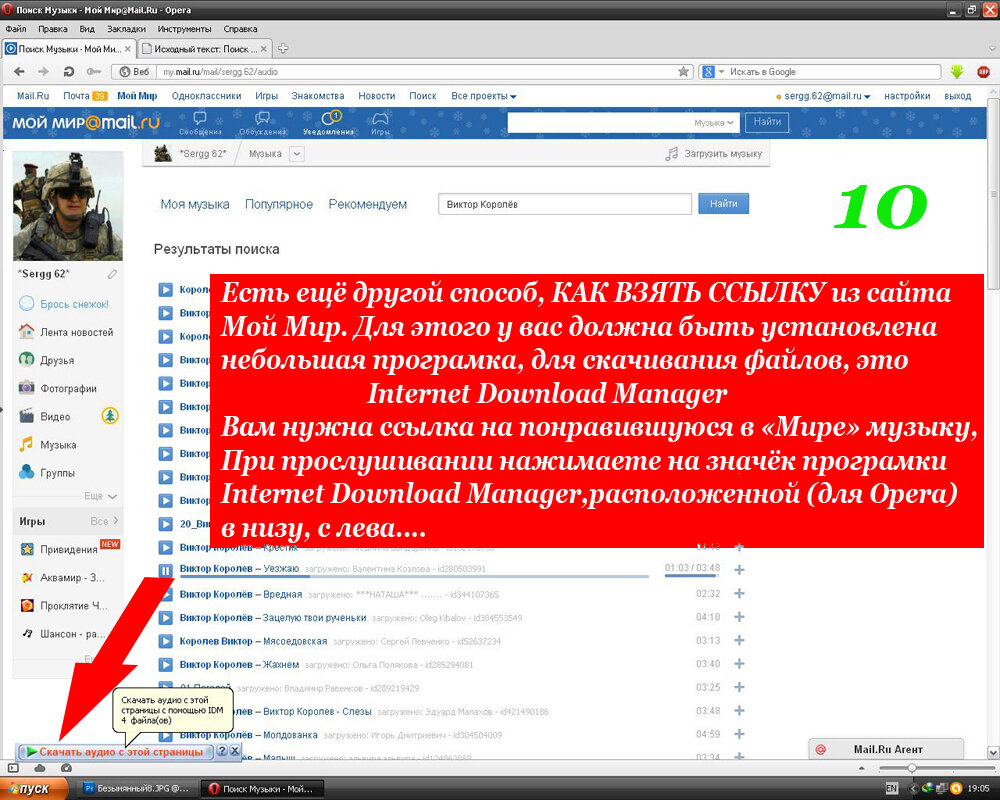
 Обычно это выглядит как треугольник, указывающий влево, с точкой в каждой точке.
Обычно это выглядит как треугольник, указывающий влево, с точкой в каждой точке.