Почему в браузере пропадает звук: Пропал звук в браузере в Windows 10 — как исправить?
Пропал звук в браузере в Windows 10 — как исправить?
Если в вашем браузере вдруг полностью пропал звук, либо он то появляется, то исчезает, разобраться с этим обычно сравнительно легко — возможно, причина в настройках системы, возможно, звук отключен на уровне самого браузера, а в некоторых случаях при воспроизведении видео причиной может быть неправильная работа аппаратного ускорения.
В этой инструкции подробно о том, что делать, если перестал воспроизводиться звук в браузере на примере Google Chrome и Яндекс Браузера в Windows 10. По аналогии обычно можно исправить проблему и в других браузерах.
- Звук отключен в самом браузере
- Параметры Windows 10, влияющие на воспроизведение звука в браузере
- Дополнительная информация
- Видео инструкция
Если звук пропал по причине его отключения в Яндекс Браузере или Google Chrome
Первая из возможных причин проблемы — отключение звука сайта непосредственно в браузере, а всё что необходимо, чтобы исправить проблему — снова его включить.
- В Google Chrome обратите внимание, не перечеркнут ли значок динамика на той вкладке, где должен воспроизводиться звук. Если перечеркнут, вы можете нажать по заголовку вкладки правой кнопкой мыши и выбрать пункт «Включить звук на сайте». Ещё одна возможность — нажать по значку динамика в адресной строке справа от адреса текущей страницы и выбрать пункт «Всегда включать звук на сайте». Если динамик не отображается, то, судя по всему, звуки в контенте текущей страницы просто отсутствуют.
- В Яндекс Браузере достаточно просто нажать по значку динамика в заголовке вкладки чтобы включить или отключить воспроизведение звука с сайта.
Настройки Windows 10, которые могут повлиять на воспроизведение звука в браузерах
Внимание: всё нижеследующее подходит для сценария, когда звук пропал только в браузере, но с системными звуками, играми и другим контентом, содержащим аудио всё в порядке, иначе используйте инструкцию из второго абзаца этой статьи. Если звуки исчезли полностью во всех программах, используйте инструкцию Пропал звук Windows 10 — как исправить проблему.
Если звуки исчезли полностью во всех программах, используйте инструкцию Пропал звук Windows 10 — как исправить проблему.
Если в самом браузере всё в порядке, следует обратить внимание на настройки Windows 10, связанные с громкостью и выводом звука отдельных программ. Рекомендую следующий порядок действий:
- Нажмите правой кнопкой мыши по значку динамика в области уведомлений справа внизу и выберите пункт «Открыть микшер громкости».
- Убедитесь, что громкость для браузера не установлена на минимальное значение (иначе повысьте громкость), а также посмотрите, отображается ли уровень громкости для него при воспроизведении чего-либо со звуком внутри окна браузера.
- Снова нажмите правой кнопкой мыши по значку динамика и выберите пункт «Открыть параметры звука».
- В параметрах звука пролистайте окно до раздела «Дополнительные параметры звука» и нажмите «Параметры устройств и громкости приложений».
- В списке приложений убедитесь, что громкость для браузеров установлена на нужный уровень, отличный от 0, а в качестве устройства вывода выбрано нужное устройство (например, динамики или «по умолчанию»), а не какое-то другое.
 Например, другой пользователь компьютера мог настроить вывод звука из браузера на подключенный ТВ или другое аудиоустройство. Если вы не знаете, что выбрать, можно попробовать все доступные варианты.
Например, другой пользователь компьютера мог настроить вывод звука из браузера на подключенный ТВ или другое аудиоустройство. Если вы не знаете, что выбрать, можно попробовать все доступные варианты.
Дополнительные способы решить проблему
В случае, если предыдущие варианты не принесли результатов, попробуйте такие методы:
- Если звук не воспроизводится (или пропадает) при проигрывании онлайн-видео, попробуйте отключить аппаратное ускорение в браузере.
- Попробуйте временно отключить все расширения в браузере (даже нужные) и проверить, изменится ли картина с воспроизведением аудио.
- На всякий случай попробуйте открыть какие-то другие сайты, содержащие контент (например, видео) со звуком и проверьте, воспроизводится ли звук там.
Видео инструкция
Ожидая, что кто-то из читателей может задать вопрос о том, как же смотреть приведённое выше видео, если в браузере нет звука, отвечаю: можно открыть его на другом устройстве, например, смартфоне.
remontka.pro в Телеграм | Способы подписки
Пропал звук в браузере Opera, Яндекс, Chrome, Firefox в Windows 10. Что делать?
В этой статье я расскажу что делать, если пропал звук в браузере. Такое случается со всеми популярными браузерами. Решение этой проблемы мы рассмотрим на примере компьютера с установленной Windows 10. И на примере разных браузеров: Google Chrome, Opera, Яндекс Браузер, Firefox, Microsoft Edge. Проблема на самом деле очень неприятная, так как через браузер мы смотрим фильмы, YouTube, слушаем музыку и т. д., а без звука это все делать невозможно.
Причин, по которым нет звука в браузере может быть несколько. Звук может быть отключен в самом браузере, во вкладке. Может быть выставлен минимальный уровень звука в проигрывателе (на том же YouTube, например). Так же могут быть проблемы с системными настройками в Windows. Или более серьезные проблемы с устройствами вывода звука (звуковой картой, динамиками, внешними колонками). В этой статье речь пойдет о решении проблем со звуком только в браузерах, если нет звука в других программах, нет системных звуков, то это уже совсем другая проблема.
Возможно звук отключен в браузере – проверяем
Для начала проверьте уровень звука в самом проигрывателе на сайте.Практически во всех браузерах есть возможность отключить звук на отдельной вкладке. Когда он отключен, то во вкладке как правило отображается соответствующий значок. Сейчас покажу, как это выглядит в разных браузерах.
Google Chrome
Обратите внимание на вкладку, где должен воспроизводиться звук. Если там есть перечеркнутый значок динамика, то нажмите на вкладку правой кнопкой мыши и выберите «Включить звук на сайте».
Если такого значка нет вообще, то на этой странице скорее всего просто нет звука.
Opera
В браузере Opera управление звуком на странице происходит в самой вкладке. Когда на странице воспроизводится какой-то звук, то возле иконки сайта идет анимация. Если звук выключен, то будет соответствующий значок. Включить звук можно нажатием на этот значок.
Можно нажать правой кнопкой мышки на вкладку и выбрать «Включить звук на вкладке».
Яндекс Браузер
Как и в случае с другими браузерами, отключить или включить звук для конкретной страницы можно на самой вкладке. При воспроизведении звука там появляется значок динамика. Когда звук выключен – он перечеркнут. Просто нажмите на него для включения звука.
Или выберите пункт «Включить звук на вкладке» нажав на вкладку правой кнопкой мыши.
Mozilla Firefox
Если у вас пропал звук в браузере Firefox, то обратите внимание, нет ли во вкладке соответствующего значка. Если звук должен быть, но его нет, то возможно вы случайно отключили звук в этой вкладке.
Можно просто нажать правой кнопкой мыши на вкладку и выбрать «Восстановить звук во вкладке».
Microsoft Edge
В браузере Edge значок указывающий на воспроизведение звука в открытой вкладке появляется возле иконки сайта. Когда звук отключен – значок перечеркнутый. Нажав на него можно включить звук.
Или включить его как и в других браузерах, открыв меню отдельной вкладки (нажав на нее правой кнопкой мыши).
Можно использовать сочетание клавиш Ctrl + M.
Нет звука в браузере из-за системных настроек в Windows 10
Нужно проверить настройки вывода звука в Windows 10. Так как в десятке можно настроить вывод звука для отдельных приложений и выставить разный уровень громкости, то возможно проблемы связаны с этими настройками.
- Первым делом открываем «Микшер громкости». Для этого нужно нажать правой кнопкой мыши на значок звука и выбрать соответствующий пункт.
Проверьте уровень громкости для нужного браузера.
Попробуйте повысить уровень громкости. - Нажмите на значок звука в трее и выберите «Открыть параметры звука».
Дальше перейдите в «Параметры устройств и громкости приложений».
Внимательно проверьте уровень громкости и устройство вывода звука для нужного браузера. Попробуйте установить устройство вывода «По умолчанию». Или попробуйте разные варианты из списка доступных устройств.
Может быть такое, что звук для конкретного браузера скручен до 0, или в качестве устройства вывода выбрано какое-то другое устройство.
Что еще проверить?
Как я уже писал в начале статьи – проверяем, есть ли звук в других приложениях и есть ли системные звуки. Дальше я бы проверил звук в других браузерах и на разных сайтах. Откройте любой сайт, где есть возможность запустить воспроизведение видео или музыки и проверьте, есть ли звук. Возможно проблема с проигрывателем на каком-то конкретном сайте.
В качестве дополнительного решения можно отключить все расширения в проблемном браузере или удалить и заново установить браузер.
Расскажите в комментариях свою историю, как вам удалось решить эту проблему. Что помогло. Если ни одно из решений не помогло избавиться от проблемы с отсутствием звука в браузере, то подробно опишите свой случай, постараюсь что-то подсказать.
Похожие статьи
Ошибка DNS-сервер не отвечает в Windows 11
Intel Wi-Fi 6 AX201 160 MHz: ошибка, драйвер, не работает, настройка в Windows 11, 10
Низкая скорость интернета по кабелю.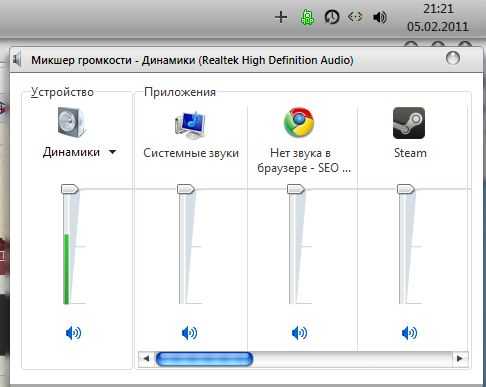 Скорость линии (прием/передача) 100 Мбит/с в Windows: как изменить и увеличить?
Скорость линии (прием/передача) 100 Мбит/с в Windows: как изменить и увеличить?
Wi-Fi в Windows 11 тормозит, обрывается, отключается, нестабильно работает интернет
Windows 11 — подборка статей и подробных инструкций
Windows 10 — все инструкции по настройке интернета и решению проблем
Популярные статьи
Новые статьи
Как подключить телевизор к Windows 11 ноутбуку или компьютеру?
Как подключить наушники TWS i7, i8, i9, i10, i11, i12, F9 к телефону, iPhone, ноутбуку или компьютеру?
Ошибка DNS-сервер не отвечает в Windows 11
Intel Wi-Fi 6 AX201 160 MHz: ошибка, драйвер, не работает, настройка в Windows 11, 10
Bluetooth наушники (колонка) не определяются как «Аудио» и отображаются как «Другие устройства» в Windows 11, 10
Комментарии
Chrome Sound не работает в Windows? Вот исправление
Не работает ли звук в браузере Chrome на вашем устройстве? У вас есть эта проблема только с потоковыми веб-сайтами или со всеми веб-сайтами, которые вы просматриваете? Если это так, одна из трех вещей может быть неправильной: ваше звуковое оборудование, устройство или браузер. Вопрос в том, как вы можете это исправить?
Вопрос в том, как вы можете это исправить?
Если у вас возникли проблемы с просмотром вашего любимого шоу в Chrome из-за отсутствия звука, вот несколько исправлений, которые вы можете попробовать.
Почему звук Chrome перестает работать?
Звук Chrome не работает по разным причинам, включая неисправное звуковое оборудование, отключенные веб-сайты, отключенные настройки звука в браузере, отключенный звук браузера в микшере громкости Windows, устаревшие звуковые драйверы, проблемы с расширениями или накопленный кеш и печенье.
Самый простой способ исправить звук Chrome в Windows — убедиться, что ваше звуковое оборудование не работает со сбоями, включить звук веб-сайта, включить звук Chrome, включить звук браузера из микшера громкости, запустить средство устранения неполадок со звуком, обновить звуковые драйверы, отключить мешающие расширения, очистите кеш браузера и перезагрузите Chrome.
1. Исключите проблемы с оборудованием
Проблема может быть связана с вашим звуковым оборудованием, а не с вашим браузером. Поэтому вы должны убедиться, что ваше звуковое оборудование работает правильно. Итак, проверьте свое звуковое оборудование на другом устройстве, например на мобильном, чтобы убедиться, что оно работает.
Поэтому вы должны убедиться, что ваше звуковое оборудование работает правильно. Итак, проверьте свое звуковое оборудование на другом устройстве, например на мобильном, чтобы убедиться, что оно работает.
Если аудиоустройство работает на другом устройстве, убедитесь, что оно работает не только в Chrome или всей вашей операционной системе. Если вся ваша операционная система молчит, это проблема на уровне устройства. Если это также относится и к вам, обратитесь к нашему руководству о том, как исправить звук, не работающий в Windows.
Но если звук работает на вашем устройстве и в других браузерах, но не в Chrome, это проблема конкретного браузера. Таким образом, вы можете начать применять остальные исправления. Прежде чем сделать это:
- Перезапустите браузер, чтобы посмотреть, поможет ли это.
- Перезагрузите компьютер один раз, чтобы убедиться, что временный сбой не вызывает проблему (см., как перезапустить Windows).
Если оба эти исправления не работают, пришло время устранить проблему с помощью следующих исправлений.
2. Проверьте звук на других веб-сайтах
Начните с воспроизведения звука на веб-сайтах, отличных от того, на котором звук не воспроизводится. Когда вы уверены, что проблема связана с одним веб-сайтом, вы можете включить эту вкладку или веб-сайт, чтобы снова начать слушать звук. Вот как это сделать:
- Откройте сайт в отдельной вкладке, где не работает звук.
- Щелкните правой кнопкой мыши вкладку.
- Нажмите Включить звук сайта из списка.
Если звук еще не отключен и проблема сохраняется в Chrome, проблема кроется в другом месте и требует дальнейшего изучения. В этом случае продолжайте использовать приведенные ниже исправления.
3. Проверьте настройки звука Chrome
Если проблема повторяется во всем Chrome, возможно, вы отключили настройку, позволяющую веб-сайтам воспроизводить звук. Для подтверждения выполните следующие действия:
- В правом верхнем углу нажмите на три вертикальные точки .

- Перейти к Настройки .
- Перейдите к Конфиденциальность и безопасность на левой боковой панели.
- На правой панели щелкните Параметры сайта .
- Прокрутите вниз и нажмите Дополнительные настройки содержимого .
- Перейти к настройкам Звук .
- Вместо Запретить сайтам воспроизводить звук выберите Сайты могут воспроизводить звук .
В дополнение к этому Chrome позволяет отключать звук для некоторых веб-сайтов, добавляя их в список сайтов, которым не разрешено воспроизводить звук, в параметре индивидуального поведения. Таким образом, убедитесь, что вы не занесли в черный список веб-сайты, которые могут не воспроизводить звук.
Если никакие веб-сайты не были исключены и настройки звука не были отключены, убедитесь, что звук Chrome не установлен на ноль в микшере громкости.
4. Проверьте звук в микшере громкости
С помощью микшера громкости вы можете отключить звук динамиков, системы или звука в отдельных браузерах. Вот шаги, чтобы убедиться, что Chrome не отключен в микшере громкости:
Вот шаги, чтобы убедиться, что Chrome не отключен в микшере громкости:
- Воспроизведение видео или аудио в Chrome с включенным звуком.
- Щелкните правой кнопкой мыши значок динамика в правом нижнем углу.
- Нажмите Открыть микшер громкости .
- Если звук в Chrome уже отключен, включите его и установите громкость на 100. средство устранения неполадок со звуком и обновление звукового драйвера.
5. Запустите средство устранения неполадок со звуком
Microsoft Windows включает встроенные средства устранения неполадок, которые автоматически диагностируют и устраняют большинство системных проблем. Аналогичные способы устранения неполадок доступны и для проблем со звуком. Таким образом, запустите его, чтобы убедиться, что временная проблема с системой не отключает ваш браузер Chrome.
Чтобы запустить средство устранения неполадок со звуком, выполните следующие действия:
- Нажмите Win + I , чтобы открыть приложение «Настройки».

- Перейти к Системные Настройки.
- На левой боковой панели нажмите Звук .
- Нажмите кнопку устранения неполадок на правой панели.
При этом появится окно Get Help , в котором вам будет предложено разрешить системе запустить быстрое сканирование. Нажмите Да , чтобы запустить быстрое сканирование для устранения проблемы со звуком. Звуковой сигнал подтверждает, что проблема не на стороне системы.
Даже в этом случае обновите звуковой драйвер в крайнем случае, чтобы устранить любые проблемы с программным обеспечением.
6. Обновите звуковые драйверы
Чтобы обновить звуковой драйвер, выполните следующие действия:
- Щелкните правой кнопкой мыши Этот компьютер и перейдите к Управление .
- Перейдите к Диспетчер устройств на левой боковой панели.
- Расширить категорию Звук, видео и игровые контроллеры .

- Щелкните правой кнопкой мыши звуковой драйвер и нажмите Обновить драйвер .
Обновление драйвера ничего не изменило? Пришло время исключить проблемы, связанные с браузером.
7. Отключить мешающие расширения
Расширения, установленные в вашем браузере, также могут мешать воспроизведению звука в Chrome. Установили ли вы какие-либо расширения для улучшения звука в своем браузере? Это может быть источником проблемы. Лучший способ исключить такую возможность — отключить мешающие расширения одно за другим. Для этого выполните следующие шаги:
- Откройте Chrome.
- Нажмите на три вертикальные точки в правом верхнем углу и перейдите к Дополнительные инструменты > Расширения .
- Перемещая переключатель влево, отключайте каждое расширение по очереди и проверяйте, начинает ли работать звук.
- Если звук возвращается к нормальному после отключения расширения, нажмите кнопку Удалить , чтобы удалить его навсегда.

Если отключение расширений не помогает, переходите к следующему шагу.
8. Очистите историю и кеш браузера
Нечистая история и накопившийся кеш также могут со временем заставить ваш браузер отключиться. Чтобы исключить такую возможность, очистите историю и кеш браузера. Для этого выполните следующие действия:
- Нажмите Ctrl + H , чтобы открыть страницу истории Chrome.
- Нажмите Очистить данные просмотра на левой боковой панели.
- Установите флажки для История просмотра , История загрузки , Файлы cookie и другие данные сайта , и кэшированные изображения и файлы .
- Попадание Очистить данные .
Если очистка истории браузера и очистка кэша не помогает, рассмотрите возможность сброса настроек браузера.
9. Сброс Chrome
Вы можете сбросить Chrome, выполнив следующие действия:
- Нажмите на три вертикальные точки в правом верхнем углу.

- Перейти к Настройки .
- Нажмите Сброс и очистка .
- Нажмите Восстановить исходные настройки по умолчанию .
- Во всплывающем меню нажмите Сброс настроек .
Сброс настроек Chrome вернет все настройки браузера к значениям по умолчанию, решит проблему с отсутствием звука в Chrome и повысит производительность браузера. Однако за это приходится платить, поскольку все ваши настройки исчезнут, и вам придется начинать с нуля в своем браузере.
Chrome по-прежнему не воспроизводит звук?
Если в Chrome по-прежнему нет речи, в крайнем случае попробуйте несколько других исправлений, чтобы восстановить голос браузера. Среди них выполнение сканирования на наличие вредоносных программ в вашей системе, запуск очистки браузера и переустановка Chrome. Даже если это не сработает, у вас не будет другого выбора, кроме как переключиться на другой браузер.
Не работает звук на веб-страницах | Small Business
Дэвид Нилд
На звук в компьютере влияет несколько различных факторов: установленное оборудование, настройки звука и громкости в Windows и конфигурация звука в вашей текущей программе.
 Прежде чем приступить к устранению неполадок со звуком в веб-браузере, убедитесь, что другие программы (например, музыкальные и видеоплееры) могут без проблем воспроизводить звук.
Прежде чем приступить к устранению неполадок со звуком в веб-браузере, убедитесь, что другие программы (например, музыкальные и видеоплееры) могут без проблем воспроизводить звук.Громкость Windows
Windows позволяет устанавливать разные уровни громкости для разных программ; Возможно, в вашем веб-браузере отключен звук. При работающем веб-браузере нажмите или коснитесь значка громкости на панели уведомлений, затем выберите «Микшер», чтобы отрегулировать уровни громкости для отдельных приложений. Убедитесь, что громкость вашего веб-браузера включена и установлена на подходящий уровень. Если вы не видите значок громкости, вам может потребоваться щелкнуть стрелку вверх сбоку от области уведомлений.
Расширения браузера
Основной причиной проблемы со звуком может быть неисправное расширение или плагин браузера. Откройте диспетчер расширений для своего браузера — в Internet Explorer выберите «Управление надстройками» в меню «Инструменты»; в Mozilla Firefox выберите «Дополнения» в меню Firefox; а в Google Chrome нажмите «Инструменты», а затем «Расширения» в меню Chrome.
 Отключите все надстройки, которые, по вашему мнению, могут влиять на уровень звука в вашем браузере, особенно те, которые связаны с воспроизведением аудио или видео. Обновление вашего браузера и его основных плагинов до последних версий (чтобы он был совместим с новейшими звуковыми стандартами в Интернете) или очистка кэша временных файлов программы (для принудительной полной перезагрузки веб-сайтов) также может помочь решить проблему.
Отключите все надстройки, которые, по вашему мнению, могут влиять на уровень звука в вашем браузере, особенно те, которые связаны с воспроизведением аудио или видео. Обновление вашего браузера и его основных плагинов до последних версий (чтобы он был совместим с новейшими звуковыми стандартами в Интернете) или очистка кэша временных файлов программы (для принудительной полной перезагрузки веб-сайтов) также может помочь решить проблему.
Драйверы аппаратных устройств
Если проблема со звуком ограничивается вашим веб-браузером, то маловероятно, хотя и не невозможно, виновата ваша звуковая карта и связанное с ней оборудование. Найдите последние версии драйверов для звуковой карты и операционной системы на веб-сайте производителя карты, затем загрузите и установите их на свой компьютер. Этот процесс улучшает совместимость с новейшими веб-браузерами и может заменить любые ключевые аудиофайлы и настройки, которые могли быть повреждены или удалены.
Дальнейшее устранение неполадок
Проверьте уровни громкости на всем аппаратном и программном обеспечении, задействованном в вашей текущей настройке.
 комплект динамиков. Удаление и повторная установка веб-браузера может помочь сбросить основные настройки программы и восстановить связь между программным обеспечением и оборудованием. Кроме того, проверьте настройки звука в параметрах обозревателя — откройте панель управления с помощью чудо-кнопки «Поиск», затем выберите «Сеть и Интернет» и «Свойства обозревателя». Убедитесь, что опция «Воспроизвести звуки на веб-страницах» отмечена галочкой в списке на вкладке «Дополнительно».
комплект динамиков. Удаление и повторная установка веб-браузера может помочь сбросить основные настройки программы и восстановить связь между программным обеспечением и оборудованием. Кроме того, проверьте настройки звука в параметрах обозревателя — откройте панель управления с помощью чудо-кнопки «Поиск», затем выберите «Сеть и Интернет» и «Свойства обозревателя». Убедитесь, что опция «Воспроизвести звуки на веб-страницах» отмечена галочкой в списке на вкладке «Дополнительно».
Список литературы
- Mozilla: что делать, если Firefox не будет воспроизводить каких -либо звуков
- Mozilla: Исправлена общие аудио и видео.
- Google: Chrome Help
Writer Bio
Дэвид Нилд, журналист в области информационных технологий с 2002 года, пишет о Интернете, технологиях, аппаратном и программном обеспечении. Он является опытным редактором, корректором и копирайтером для онлайн-изданий, таких как CNET, TechRadar и Gizmodo. Нилд имеет степень бакалавра искусств в области английской литературы и живет в Манчестере, Англия.

- Нажмите Win + I , чтобы открыть приложение «Настройки».

 Например, другой пользователь компьютера мог настроить вывод звука из браузера на подключенный ТВ или другое аудиоустройство. Если вы не знаете, что выбрать, можно попробовать все доступные варианты.
Например, другой пользователь компьютера мог настроить вывод звука из браузера на подключенный ТВ или другое аудиоустройство. Если вы не знаете, что выбрать, можно попробовать все доступные варианты.



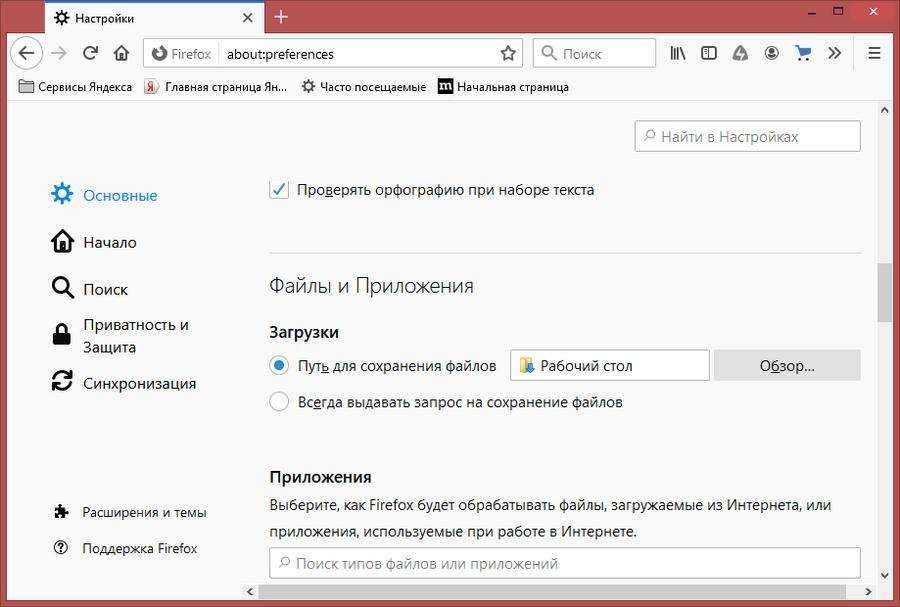

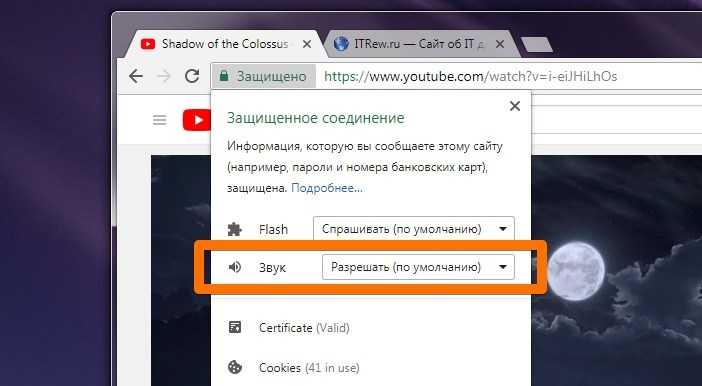 Прежде чем приступить к устранению неполадок со звуком в веб-браузере, убедитесь, что другие программы (например, музыкальные и видеоплееры) могут без проблем воспроизводить звук.
Прежде чем приступить к устранению неполадок со звуком в веб-браузере, убедитесь, что другие программы (например, музыкальные и видеоплееры) могут без проблем воспроизводить звук.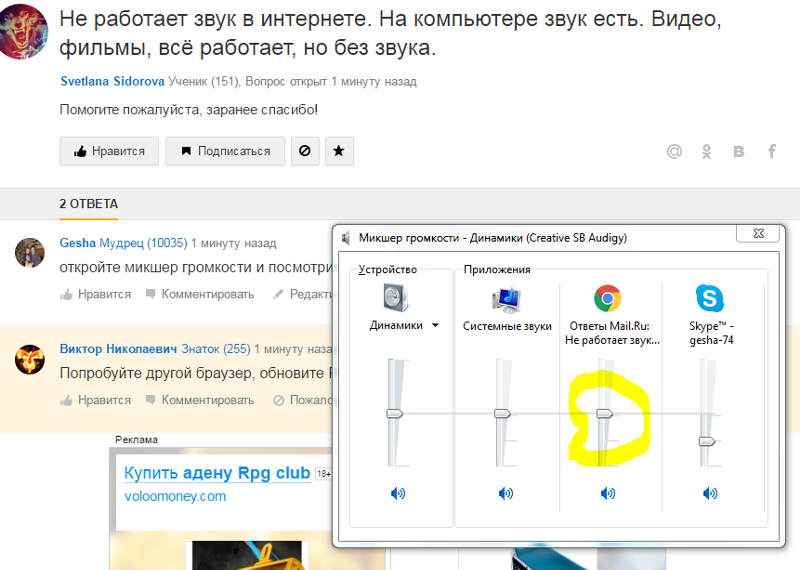 Отключите все надстройки, которые, по вашему мнению, могут влиять на уровень звука в вашем браузере, особенно те, которые связаны с воспроизведением аудио или видео. Обновление вашего браузера и его основных плагинов до последних версий (чтобы он был совместим с новейшими звуковыми стандартами в Интернете) или очистка кэша временных файлов программы (для принудительной полной перезагрузки веб-сайтов) также может помочь решить проблему.
Отключите все надстройки, которые, по вашему мнению, могут влиять на уровень звука в вашем браузере, особенно те, которые связаны с воспроизведением аудио или видео. Обновление вашего браузера и его основных плагинов до последних версий (чтобы он был совместим с новейшими звуковыми стандартами в Интернете) или очистка кэша временных файлов программы (для принудительной полной перезагрузки веб-сайтов) также может помочь решить проблему. комплект динамиков. Удаление и повторная установка веб-браузера может помочь сбросить основные настройки программы и восстановить связь между программным обеспечением и оборудованием. Кроме того, проверьте настройки звука в параметрах обозревателя — откройте панель управления с помощью чудо-кнопки «Поиск», затем выберите «Сеть и Интернет» и «Свойства обозревателя». Убедитесь, что опция «Воспроизвести звуки на веб-страницах» отмечена галочкой в списке на вкладке «Дополнительно».
комплект динамиков. Удаление и повторная установка веб-браузера может помочь сбросить основные настройки программы и восстановить связь между программным обеспечением и оборудованием. Кроме того, проверьте настройки звука в параметрах обозревателя — откройте панель управления с помощью чудо-кнопки «Поиск», затем выберите «Сеть и Интернет» и «Свойства обозревателя». Убедитесь, что опция «Воспроизвести звуки на веб-страницах» отмечена галочкой в списке на вкладке «Дополнительно».