Почему нет звука в интернете а на компе есть: Пропал звук в браузере Google Chrome
Что делать если пропал звук на ноутбуке? Причины неполадки
Если у вас вдруг перестал работать звук на ноутбуке, нужно хорошо разобраться в проблелеме, так как причин этой неполадке может быть достаточно много, и с некоторыми из них вы можете справиться самостоятельно. Причины исчезновения звука можно разделить на аппаратные и программные.
Содержание:
- Несколько причин пропадания звука
- Советы по настройке звука
Несколько причин пропадания звука
Как сделать звук на ноутбуке, если он не работает – проблема, решение которой стоит начать с регуляторов громкости. В лэптопах громкость регулируется не только кликом мышки, но и с помощью горячих кнопок на клавиатуре, поэтому, возможно, ползунок «Динамики» оказался в положении «Mute» (беззвучно).
Устройство воспроизведения
Вопрос, как включить динамики в ноутбуке, если нет звука, может возникнуть в ситуациях, когда пользователь добавлял устройства в настройках – колонки (как проводные, так и беспроводные) или звуковые системы. Чтобы восстановить работу динамиков, потребуется:
Чтобы восстановить работу динамиков, потребуется:
- Снова кликнуть ПКМ по пиктограмме рупора, но выбрать при этом другой пункт.
- Открыть вкладку «Воспроизведение». Если «Динамики» отключены, тогда надо восстановить их работу – кликнуть ПКМ и выбрать «Включить».
Служба Windows Audio
Если всё ещё не удалось решить проблему: «почему звук на ноутбуке не работает, что делать» (Windows 7, 8 и 10), то стоит проверить сервис Windows Audio. Чтобы восстановить работу службы, потребуется:
- Нажать на клавиатуре одновременно «Win» (значок Windows) и «R». Ввести в поле «services.msc» и кликнуть «ОК».
- Найти в списке Windows Audio и кликнуть ПКМ. Выбрать в меню «Запустить», если служба отключена, или «Перезапустить» — если сервис работает.
Сервис «Устранение неполадок»
Следующий уровень проблемы — не работает звук на ноутбуке и как исправить, если вообще звука нет – стоит попробовать решить через службу «Устранение неполадок». Для этого потребуется:
Для этого потребуется:
- Кликнуть ПКМ по пиктограмме рупора на панели задач.
- В меню выбрать «Устранение неполадок».
Советы по настройке звука
1. Если звук пропал после установки программ или обновлений, то попробуйте сделать откат системы на то время, когда звук нормально работал. Если звук восстановился, то проблема может быть в конфликте с новой программой или обновлениями.
2. Если перестал работать звук в ноутбуке и система пишет, что устройство используется другим приложением, то нужно посмотреть в трее (рядом с часами) какие из приложений запущенны. Можно и в диспетчере задач посмотреть на запущенные приложения. Попробуйте отключить те, которые могут использовать звук (плееры, проигрыватели и др.). Если найдете такие приложения, после отключения которых появляется звук, то нужно убрать их из автозапуска.
3. Пропал звук на ноутбуке что делать: если в спящий режим ноутбук перешел с наушниками, потом наушники вынули и ноутбук вывели со спящего режима.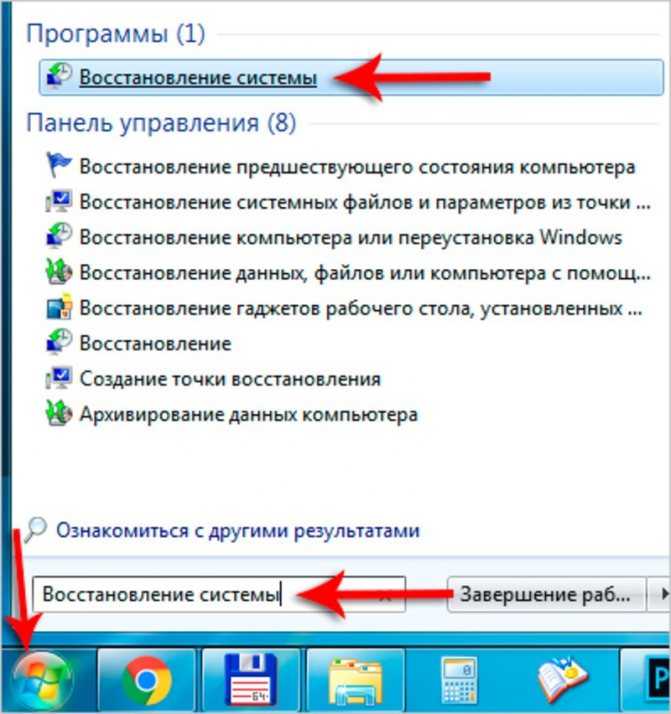 И звука нет. Помогло: снова зайти в спящий режим, но выходить уже с вставленными наушниками. То есть повторить операцию в обратном порядке (переводим в спящий режим без наушников, а выводим из режима уже с наушниками). Такое может быть и при подключении других интерфейсов использующих звук, например HDMI.
И звука нет. Помогло: снова зайти в спящий режим, но выходить уже с вставленными наушниками. То есть повторить операцию в обратном порядке (переводим в спящий режим без наушников, а выводим из режима уже с наушниками). Такое может быть и при подключении других интерфейсов использующих звук, например HDMI.
4. Если нажать правой кнопкой мыши на значок громкости в трее, то можно увидеть пункты выбора устройств воспроизведения. Выбираете устройства воспроизведения и смотрите, то ли устройство выбрано для воспроизведения звука. Нужно выбрать динамики для прослушивания звука на ноутбуке. Если вы подключали, например, по HDMI телевизор, то может быть выбрано другое устройство.
5. Если звука нет только на видео или при проигрывании отдельных файлов, то может, нет нужных кодеков. Можно скачать кодеки и установить, это просто сделать. Популярный набор кодеков K-Lite-Codec. Можно его скачать и установить.
Нет звука на компьютере с Windows 7: решение проблемы
У отсутствия звука на ПК или ноутбуке с операционной системой Windows 7 может быть несколько причин.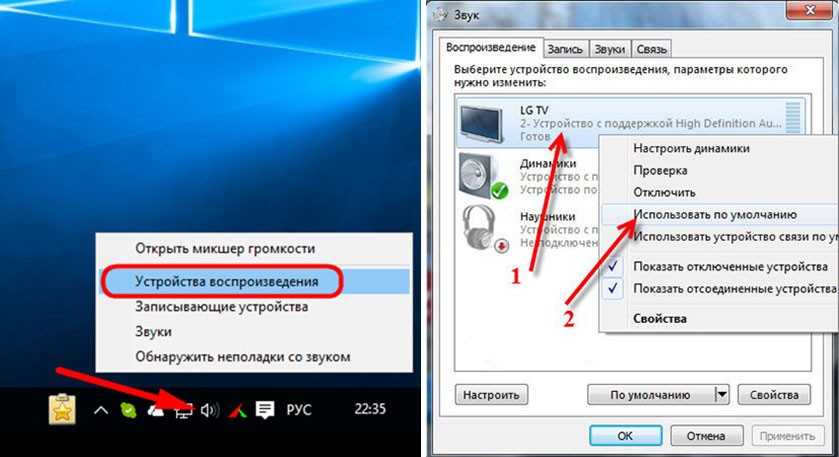 В этой статье приведен перечень причин, почему перестал работать звук. Что необходимо проверить и какие действия предпринять, если нет звука на персональном компьютере с установленной системой Виндовс 7?
В этой статье приведен перечень причин, почему перестал работать звук. Что необходимо проверить и какие действия предпринять, если нет звука на персональном компьютере с установленной системой Виндовс 7?
Содержание
- Первое, что надо проверить
- Проблема с драйверами
- Неактивность службы Windows Audio
- Вирусы
- Что еще можно предпринять
Первое, что надо проверить
Возможно, все очень просто, и Вы всего лишь выключили звук или свели его уровень к нулю. Нужно включить звук и проверить, все ли параметры системы, необходимые для корректного воспроизведения аудио настроены верно. Если настройки правильны, то проблема может заключаться в параметрах настройки оборудования.
Проблема с драйверами
Второй вариант – причиной того, что пропал звук на Windows 7, может являться неправильная работа драйвера звуковой платы, или же драйвер отсутствует. Для устранения проблемы с воспроизведением, вызванной именно неполадками драйвера нужно сделать следующее: зайти в «панель управления» — «диспетчер устройств», затем найти вкладку «звуковые, видео и игровые устройства» и кликнуть по ней дважды левой кнопкой мыши, после чего будет доступно выпадающее меню, нажать правой клавишей мыши и выбрать «Обновить драйверы».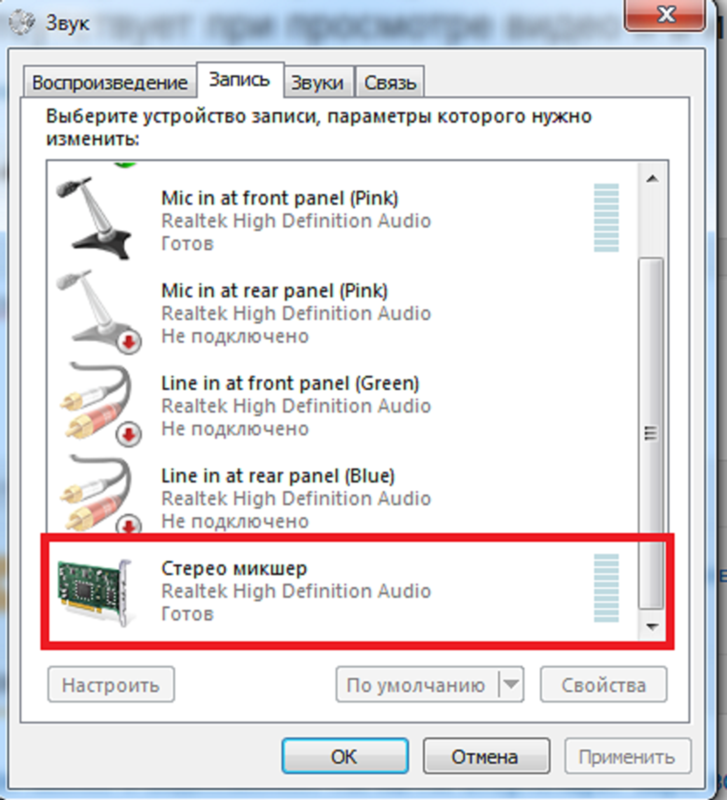
После этого откроется диалоговое окно, где требуется выбрать пункт «Автоматический поиск обновленных драйверов». Система самостоятельно запустит поиск и обновит драйвер в случае необходимости. Если после проделанных действий звук по-прежнему не воспроизводится, вы можете скачать новую версию программного обеспечения для вашего оборудования на официальном сайте и установить его самостоятельно.
Для этого сохраните файл на ПК, далее вновь запустите обновление драйверов, но выберите уже не «Автоматический поиск обновленных драйверов», а «Выполнить поиск драйверов на этом компьютере», затем нажмите «обзор», укажите путь к сохраненному вами ранее файлу. В большинстве случаев подобное решение помогает восстановить работу звука, но и здесь бывают исключения.
Неактивность службы Windows Audio
Если обновление драйверов не помогло решить проблему со звуком, и его все еще нет, убедитесь в том, что служба, отвечающая за воспроизведение аудио на ПК с установленной операционной системой windows 7, активна и запущена. Самый простой способ зайти в «службы» — меню «Пуск» — строка поиска, ввести «Службы», и нажать Enter. Перед вами откроется окно, где приведен список всех служб Windows 7. Среди данного перечня необходимо найти службу с именем «Windows Audio» — именно она отвечает за воспроизведение звука на персональном компьютере.
Самый простой способ зайти в «службы» — меню «Пуск» — строка поиска, ввести «Службы», и нажать Enter. Перед вами откроется окно, где приведен список всех служб Windows 7. Среди данного перечня необходимо найти службу с именем «Windows Audio» — именно она отвечает за воспроизведение звука на персональном компьютере.
Далее, дважды кликнув на строку с нужным названием, вы откроете окно, в котором можно увидеть состояние службы: «Общие» — «Состояние: Работает/Выключена». Если она выключена, то её необходимо включить, нажав на одноименную кнопку, а также изменить тип запуска на «Автоматически», далее нажать «Применить» — «ОК». После включения службы имеет смысл перезагрузка ПК. Если все описанные выше действия не помогли, и звука нет, переходите к дальнейшим вариантам решения проблемы.
Вирусы
Причиной того, почему звука нет, могут также являться вирусы, которыми заражен компьютер. Суть проблемы такова: вирусы, попавшие на ваш компьютер, могут сбить настройки программного обеспечения для звуковой карты, и звук перестал работать. Попробуйте установить антивирус и провести полную диагностику всех дисков и носителей на вашем компьютере.
Попробуйте установить антивирус и провести полную диагностику всех дисков и носителей на вашем компьютере.
Но программы для диагностики вирусов нужно обязательно скачивать с официальных сайтов разработчиков, но многие пользователи пренебрегают этим, вот почему порой возникают сложности с ПК.
Что еще можно предпринять
Если же вышеперечисленные меры не помогли, и звука по-прежнему нет, попробуйте просто перезагрузить компьютер. Нередко именно это простое решение действительно устраняет проблему со звуком, и именно после перезагрузки все начинает работать так, как должно.
Когда перезагрузка ОС уже испробована и не принесла результатов, вы можете восстановить систему, используя контрольную точку. Для этого стоит сделать следующее: зайдите в меню «пуск»: «Все программы» — «Стандартные» — «Служебные». Выберите «Восстановление системы», нажмите «Далее». В появившемся списке точек восстановления необходимо выбрать ту, дата и время создания которой входят в тот временной промежуток, когда звук на ПК или ноутбуке работал нормально.
Запустите восстановление. Иногда данное решение для виндовс действительно помогает, и звук больше не пропадает.
Самой крайней мерой является переустановка Windows. Но если даже это не помогло, то проблема кроется не на программном уровне, а на аппаратном: звуковая карта или динамики работают неправильно.
Если пропал звук на Виндовс 7, есть вероятность, что сбиты настройки звуковой карты. Вы можете переключить колонки или динамики в другое гнездо, тогда, возможно, звук появится. Для того, чтобы протестировать звуковую карту, подключите её к другому компьютеру. Если это не даст результата, и звук не начнет работать, значит, звуковая карта неисправна, и её необходимо починить в сервисном центре или заменить. В случае, если звуковая карта сгорела, её нужно однозначно заменить, ремонт здесь уже не поможет.
Если звука на персональном компьютере или ноутбуке нет, или он периодически пропадает, проблема может заключаться в том, что звуковое оборудование работает неправильно. Это могут быть динамики, колонки или наушники. Попробуйте подсоединить к компьютеру другое оборудование, возможно, именно это решит проблему.
Это могут быть динамики, колонки или наушники. Попробуйте подсоединить к компьютеру другое оборудование, возможно, именно это решит проблему.
Что делать, если в вашем ноутбуке нет звука
Нет ничего лучше, чем включить несколько мелодий, чтобы поддерживать свой темп в течение рабочего дня. Но если динамики вашего ноутбука не работают, это действительно может убить ваш ритм. Может быть трудно понять проблему; это ваши наушники или может быть что-то не так внутри вашего компьютера? Вот как устранить неполадки с компьютером, если у вас нет звука.
Проверьте свой объем
Это кажется очевидным, но я не могу сказать вам, сколько раз я случайно выключал звук только для того, чтобы потом в раздражении хлопнуть себя по лбу. Щелкните значок динамика в правом нижнем углу панели задач Windows 10 и убедитесь, что громкость включена и включена.
Щелкните значок динамика в правом нижнем углу панели задач Windows 10 и убедитесь, что громкость включена и включена.
В Windows 11 настройки Wi-Fi, громкости и батареи можно найти с помощью одной кнопки на панели задач. Нажмите на нее, выберите полосу громкости и перетащите ее вправо, чтобы включить звук; когда вы отпускаете, вы должны услышать «динь».
Пользователи Mac с macOS Big Sur или более поздней версии будут иметь элементы управления звуком, спрятанные в значке Центра управления в правом верхнем углу экрана. Перетащите звуковую панель вправо, чтобы сделать звук громче. Для устройств под управлением более старой ОС вместо нее будет отдельная звуковая кнопка.
Если у вас подключены внешние динамики, убедитесь, что они включены и включены. Если вы слышите звуковой сигнал при увеличении громкости, возможно, приложение, которое вы пытаетесь использовать, было отключено. Убедитесь, что звук в музыкальном или видеоплеере или любом другом приложении, которое вы используете, включен и включен.
То же самое касается YouTube и других проигрывателей в браузере — их легко случайно отключить, что может затруднить диагностику позже. Пользователи Chrome, например, могут щелкнуть значок музыкальной заметки в меню браузера, чтобы управлять воспроизведением звука с любой вкладки.
Попробуйте наушники
(Фото: Злата Ивлева)
Если у вас возникли проблемы со встроенными динамиками ноутбука, попробуйте подключить наушники или комплект динамиков. Если через них звук работает, возможно, у вас аппаратная проблема со встроенными динамиками ноутбука.
Вы также можете попробовать подключить пару USB-наушников (например, игровую USB-гарнитуру), если у вас есть что-то подобное. Они могут обойти аудиодрайвер по умолчанию и указать, в чем может заключаться проблема, поэтому стоит попробовать.
Смените аудиоустройство
Возможно, ваши динамики работают нормально, но компьютер направляет звук не на то выходное устройство — это особенно часто встречается, если вы подключили аудиоустройство USB или внешний монитор HDMI, есть динамики.
В Windows 10 щелкните правой кнопкой мыши значок динамика на панели задач и выберите Звуки . Выберите вкладку Воспроизведение и выберите устройство, которое хотите использовать. Если вы его не видите, попробуйте щелкнуть правой кнопкой мыши и проверить Показать отключенные устройства. Выберите нужное устройство вывода и нажмите кнопку Установить по умолчанию . В Windows 11 перейдите в «Настройки» > «Система» > «Звук» > «Все звуковые устройства» и убедитесь, что выбрано правильное устройство вывода.
Если вы пользователь Mac, перейдите в Системные настройки > Звук и выберите вкладку Вывод . Убедитесь, что правильное устройство вывода находится вверху списка. Если это не так, выберите тот, который вы хотите использовать, и убедитесь, что он отображается над линией, разделяющей другие параметры.
Отключить улучшения звука
Если у вас проблемы со звуком, Microsoft рекомендует (откроется в новом окне) отключить все улучшения звука, которые могут быть включены.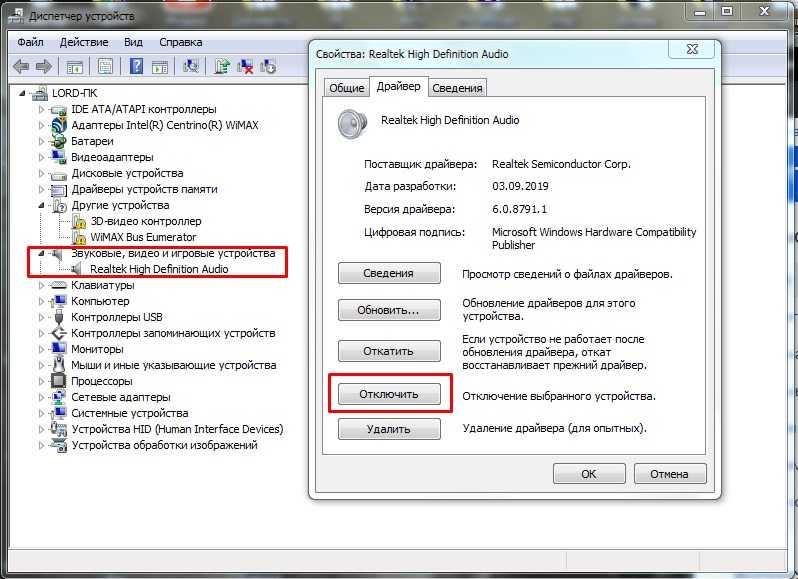 Для тех, кто использует Windows 11, перейдите в Настройки > Система > Звук , затем выберите текущее устройство вывода и отключите такие функции, как Улучшение звука и Пространственный звук .
Для тех, кто использует Windows 11, перейдите в Настройки > Система > Звук , затем выберите текущее устройство вывода и отключите такие функции, как Улучшение звука и Пространственный звук .
В Windows 10 вернитесь в то же меню «Звук» из раздела выше и выберите аудиоустройство, которое вы пытаетесь использовать. Нажмите Свойства и покопайтесь в появившихся опциях. Убедитесь, что отмечены правильные поддерживаемые форматы, отключены все улучшения и снят флажок Exclusive Mode на вкладке Advanced . Попробуйте также отключить любые улучшения Spatial Sound .
После внесения изменений попробуйте снова воспроизвести звук и посмотрите, не был ли какой-либо из этих вариантов причиной ваших проблем.
Установите или обновите драйверы
Если вы сомневаетесь, что аппаратная часть ПК не работает, проверьте драйверы.
Рекомендовано нашей редакцией
Как исправить наиболее раздражающие вещи в Windows
Глючное компьютерное оборудование? Как обновить драйверы в Windows
Как предотвратить случайный выход ПК с ОС Windows из спящего режима
Щелкните меню «Пуск», введите «диспетчер устройств» и нажмите Enter, чтобы открыть панель управления. Прокрутите вниз до Звуковые, видео и игровые контроллеры и разверните меню, чтобы отобразить все возможные устройства вывода звука на вашем ПК. Если рядом с каким-либо из них стоит желтый восклицательный знак, это означает, что вам может потребоваться найти и установить его драйвер с веб-сайта производителя. Если нет, установка драйвера в любом случае стоит того.
Прокрутите вниз до Звуковые, видео и игровые контроллеры и разверните меню, чтобы отобразить все возможные устройства вывода звука на вашем ПК. Если рядом с каким-либо из них стоит желтый восклицательный знак, это означает, что вам может потребоваться найти и установить его драйвер с веб-сайта производителя. Если нет, установка драйвера в любом случае стоит того.
Вы также можете попробовать удалить драйвер: щелкните правой кнопкой мыши тот, который вы пытаетесь использовать (в моем случае в моем ноутбуке используется Realtek Audio), и выберите Удалить устройство . Перезагрузите Windows, и она попытается переустановить свои общие драйверы, что может вернуть динамики к жизни.
Обновите BIOS
В редких случаях несовместимость оборудования, обновление программного обеспечения или переустановка Windows могут привести к тому, что ваш звук перестанет работать, и вам может потребоваться настроить что-то в BIOS. Перезагрузите компьютер и войдите в меню настройки BIOS/UEFI, обычно нажав клавишу Delete, F2 или другую клавишу при запуске.
Во-первых, убедитесь, что ваша звуковая карта включена в BIOS, так как в какой-то момент она могла быть отключена. Если это не помогает, проверьте, какую версию BIOS или UEFI вы используете, и сравните ее с последней версией на веб-сайте производителя вашего ноутбука.
Если производитель недавно выпустил новую версию, возможно, ее стоит обновить. Просто обязательно прочитайте инструкции и действуйте осторожно, так как обновление BIOS также может привести к поломке, если оно выполнено неправильно.
Ремонт динамиков
(Фото: Злата Ивлева)
Если вам не удается решить проблему с помощью программного обеспечения, есть вероятность, что сами динамики сломаны или внутри вашего ПК оторвался кабель. Если вы можете найти руководство по ремонту для своего ПК, не бойтесь взломать его и посмотреть, что к чему.
Вы также можете вызвать специалистов. Либо отправьте его производителю для ремонта, если он находится на гарантии, либо найдите местный магазин, который может диагностировать проблему для вас. Если повезет, вы снова будете джемовать в мгновение ока.
Если повезет, вы снова будете джемовать в мгновение ока.
Предварительная версия Microsoft Windows 11
Нравится то, что вы читаете?
Подпишитесь на информационный бюллетень Tips & Tricks , чтобы получить советы экспертов, чтобы получить максимальную отдачу от вашей технологии.
Этот информационный бюллетень может содержать рекламу, предложения или партнерские ссылки. Подписка на информационный бюллетень означает ваше согласие с нашими Условиями использования и Политикой конфиденциальности. Вы можете отказаться от подписки на информационные бюллетени в любое время.
Спасибо за регистрацию!
Ваша подписка подтверждена. Следите за своим почтовым ящиком!
Подпишитесь на другие информационные бюллетени
Почему у меня нет звука на моем компьютере?
Если в наши дни вы похожи на большинство представителей малого бизнеса, радио или музыка, воспроизводимая через один из ваших офисных компьютеров, стали обычным явлением. Что произойдет, если этот источник выйдет из строя? Вам нужно восстановить его и запустить быстро.
Что произойдет, если этот источник выйдет из строя? Вам нужно восстановить его и запустить быстро.
Наши технические специалисты по компьютерной поддержке разработали это подробное руководство, чтобы помочь вам устранить наиболее распространенные причины.
Часто причиной потери звука может быть простое решение. Мы разработали несколько шагов, чтобы проверить, когда вы испытываете проблемы со звуком, начиная с возможной основной причины, ведущей к более сложной причине.
Шаг 1. Проверка соединений:
Проблемы с подключением часто являются основной причиной проблем со звуком. Сначала убедитесь, что ваши динамики включены, а аудиолиния в кабеле от динамиков правильно подключена от динамиков к разъему динамика/линейного выхода на вашем компьютере. Кабели часто могут ослабнуть, если их случайно потянуть или передвинуть комплект. Мы включили пример ниже подключения на вашем компьютере:
Выше показаны аудиоразъемы на задней панели ПК — для звука, поступающего на динамики, требуется выходное гнездо, которое в этом примере окрашено в зеленый цвет.
Выше находится стереофонический штекер 3,5 мм и штекер 3,5 мм — аудиокабель
.
Вставьте кабель от динамиков в разъем линейного выхода, как показано выше
Примечание. В большинстве случаев аудиовыход на вашем компьютере имеет зеленый цвет.
Шаг 2. Проверка уровня звука в Windows:
После того, как вы проверили соединения и динамики, но по-прежнему не видите звука через динамики, проверьте настройки звука в Windows:
1). Доступ к настройкам звука осуществляется с помощью маленького значка звука динамика , расположенного в правом нижнем углу экрана на панели инструментов рядом с часами. Дважды щелкните значок для отображения громкости или щелкните правой кнопкой мыши значок и щелкните левой кнопкой мыши «Открыть регулятор громкости» :
2). В открывшемся окне «Master Volume» убедитесь, что громкость включена до упора под каждым заголовком: Master Volume, Wave, SW Synth и CD Volume. Также убедитесь, что флажок «Mute All» не отмечен под основной громкостью, а также проверьте, что все флажки «Mute» не отмечены в разделе Wave, SW Synth и CD Volume. Если какой-либо из них отмечен галочкой, просто снимите галочку, установив флажок. После завершения нажмите «ОК» и проверьте звук:
Также убедитесь, что флажок «Mute All» не отмечен под основной громкостью, а также проверьте, что все флажки «Mute» не отмечены в разделе Wave, SW Synth и CD Volume. Если какой-либо из них отмечен галочкой, просто снимите галочку, установив флажок. После завершения нажмите «ОК» и проверьте звук:
Если у вас нет значка звука динамика на панели задач, чтобы выполнить описанные выше действия, вы можете добавить их, выполнив следующие действия:
1). Нажмите Начать .
2). Щелкните Панель управления .
3). Дважды щелкните « Звуки и аудиоустройства ».
4). Проверьте, установлен ли флажок « Поместить значок громкости на панель задач ». если флажок не установлен, установите флажок, чтобы поставить галочку.
5). Нажмите Ok , и теперь вы должны увидеть значок, как указано выше.
Шаг 3. Проверка правильности выбора аудиомикшера:
После того, как вы проверили регулятор громкости Windows, но по-прежнему обнаруживаете, что через динамики не слышен звук, проверьте правильность выбора аудиомикшера в регуляторе громкости Windows:
1). Доступ к настройкам звука осуществляется с помощью маленького значка звука динамика , расположенного в правом нижнем углу экрана на панели инструментов рядом с часами. Дважды щелкните значок для отображения громкости или щелкните правой кнопкой мыши значок и щелкните левой кнопкой мыши «Открыть регулятор громкости» :
Доступ к настройкам звука осуществляется с помощью маленького значка звука динамика , расположенного в правом нижнем углу экрана на панели инструментов рядом с часами. Дважды щелкните значок для отображения громкости или щелкните правой кнопкой мыши значок и щелкните левой кнопкой мыши «Открыть регулятор громкости» :
2). Щелкните Параметры.
3). Щелкните Свойства.
4). Установите флажок «Mixer Device» , чтобы убедиться, что в вашей системе выбрано правильное аудиоустройство . Это должна быть ваша звуковая карта, к которой подключен аудиокабель. Если вы не знаете, какая у вас звуковая карта, проверьте характеристики своего компьютера. Убедитесь, что выбрано правильное устройство и ок ящик. После завершения проверьте звук.
Шаг 4. Убедитесь, что аудиоустройство установлено и указано в диспетчере устройств:
Если вы довольны тем, что все настройки на предыдущих шагах верны, но звук с компьютера по-прежнему отсутствует, возможно, неисправность связана с аудиоустройством. Чтобы убедиться, что устройство и драйвер установлены правильно, выполните следующие действия:
Чтобы убедиться, что устройство и драйвер установлены правильно, выполните следующие действия:
1). Щелкните меню «Пуск» .
2). Щелкните Панель управления .
3). Дважды щелкните значок «Система» .
4). Нажмите на вкладку «Оборудование» .
5). Нажмите на «Диспетчер устройств».
6). Разверните список «Звуковые, видео и игровые контроллеры» , нажав на «+»
7). Убедитесь, что в списке есть звуковые устройства. Чтобы убедиться, что устройство установлено и работает, рядом с ним появится значок звука . Если устройство имеет проблемы желтый «?» будет показывать поверх значка звука :
Значок выше рядом с названием устройства означает, что оно работает правильно
Значок выше рядом с названием устройства означает, что оно работает некорректно – возможная ошибка драйвера или устройства.
Если вы видите желтый значок, перейдите на 8).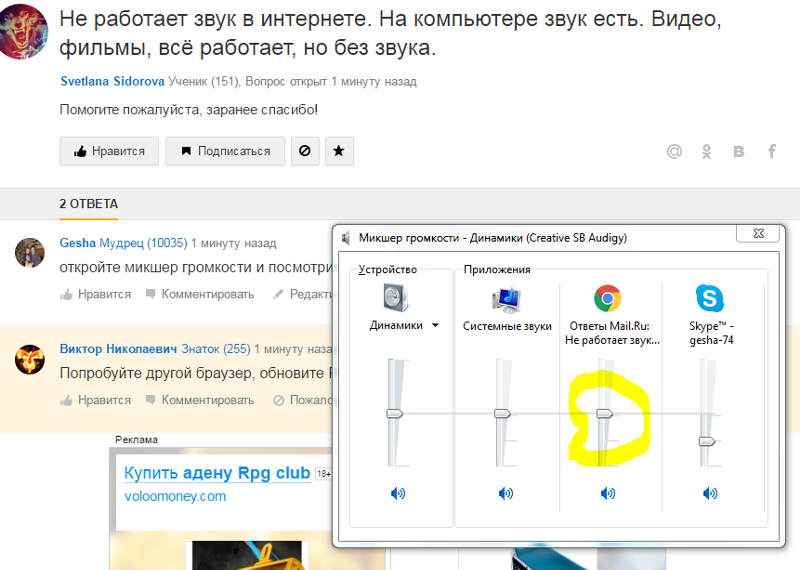 Конфликты/ошибка драйвера . Если вы не видите «Звуковые, видео и игровые контроллеры» , список указан в диспетчере устройств, перейдите на 9). Отсутствует звуковая карта . Если вы видите правильный значок динамика «ОК» все окна, которые вы открыли и переходите к нашему Шаг 5 .
Конфликты/ошибка драйвера . Если вы не видите «Звуковые, видео и игровые контроллеры» , список указан в диспетчере устройств, перейдите на 9). Отсутствует звуковая карта . Если вы видите правильный значок динамика «ОК» все окна, которые вы открыли и переходите к нашему Шаг 5 .
8). Конфликт/ошибка драйвера — в списке «Звуковые, видео и игровые контроллеры » выберите каждое устройство и нажмите клавишу «Удалить» , чтобы удалить устройство. После завершения перезагрузите компьютер. После перезагрузки Windows обнаружит оборудование и попытается переустановить устройства звуковой карты. Если вам будет предложено указать местоположение драйвера, вставьте компакт-диск с драйвером для вашего устройства или загрузите последнюю версию звукового драйвера с веб-сайта производителя или попробуйте выбрать «Использовать Windows для обновления», чтобы найти драйвер.
9). Отсутствует звуковая карта. Если в диспетчере устройств отсутствует категория «Звуковые, видео и игровые контроллеры» , вероятно, драйвер звуковой карты установлен неправильно, звуковая карта отключена, звуковая карта не установлена на сломалась система или звуковая карта.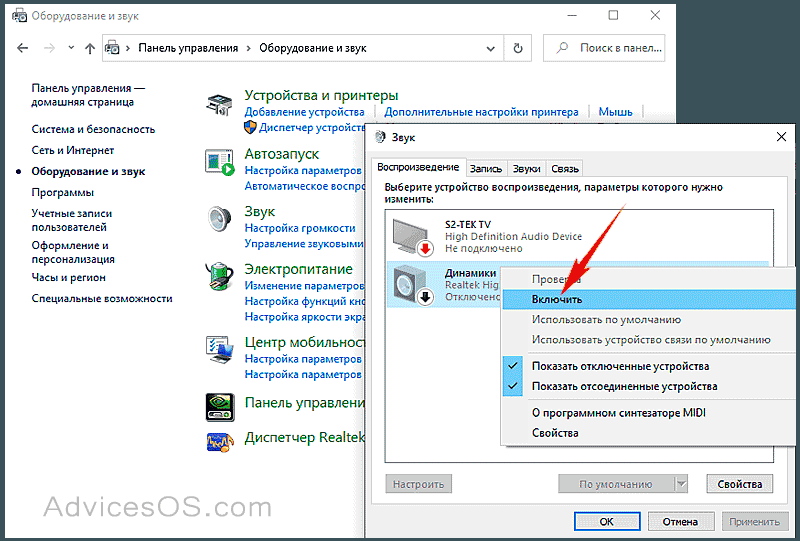 Если звуковая карта является встроенным устройством, вы должны убедиться, что она включена на экране BIOS — она доступна при загрузке компьютера и обычно требует нажатия клавиши F2, Del или F10 (проконсультируйтесь с руководством по компьютеру/материнской плате, если вы не знаете ). Возможно, звуковая карта была отключена, поэтому она не отображается. Если звуковая карта представляет собой устройство PCI, убедитесь, что карта надежно установлена на материнской плате (для этого необходимо открыть боковую часть корпуса компьютера).
Если звуковая карта является встроенным устройством, вы должны убедиться, что она включена на экране BIOS — она доступна при загрузке компьютера и обычно требует нажатия клавиши F2, Del или F10 (проконсультируйтесь с руководством по компьютеру/материнской плате, если вы не знаете ). Возможно, звуковая карта была отключена, поэтому она не отображается. Если звуковая карта представляет собой устройство PCI, убедитесь, что карта надежно установлена на материнской плате (для этого необходимо открыть боковую часть корпуса компьютера).
Шаг 5: Аппаратный сбой:
Если ничего из вышеперечисленного не решило проблему со звуком, вероятно, у вас неисправна звуковая карта или проблема с повреждением операционной системы. Мы рекомендуем вам связаться с производителем вашего компьютера или производителем звуковой карты для замены или дополнительной консультации.
Обратите внимание, что EvolvIT сообщает, что любая информация, представленная выше, является рекомендацией, и вам следует проконсультироваться с ИТ-специалистом, прежде чем пытаться изменить настройки диспетчера устройств и аппаратное обеспечение.
