Почему не работает звук в браузере: Пропал звук в браузере Google Chrome
Почему в браузере нет звука и как его включить в Google Chrome/Opera/Firefox/Yandex
У многих пользователей достаточно часто возникают трудности со звуковоспроизведением при посещении тех или иных интернет страниц. Но почему не воспроизводится звук в браузере? Что делать в сложившейся ситуации? Давайте подробнее рассмотрим возможные причины данной проблемы и что с ними делать.
Содержание статьи
- Почему пропадает звук
- Драйвера
- Прерывается и искажается
- Настройки плагинов
- Google Chrome
- Opera
- Mozilla Firefox
- Yandex browser
- Настройки в DirectX
- Видео инструкция
- Комментарии пользователей
Почему пропадает звук
Банальная, но крайне распространенная причина отсутствия звука в браузере, связана с полностью отключенной или значительно сниженной громкостью. В таком случае необходимо:
- Проверить уровень громкости;
- Убедиться, что регулятор работает;
- Проверить, подключено ли питание;
Зачастую пользователи не обращают на это никакого внимания и начинают паниковать. На самом же деле все невероятно просто.
На самом же деле все невероятно просто.
Если же до того, как вы начали использовать браузер, со звуком на компьютере все было нормально, то вышеуказанные причины не актуальны. Почему в таком случае не работает звук в браузере? Вариантов может быть невероятно много.
В первую очередь следует обратить внимание на приложения, которые запущены в данный момент. Некоторые программы используют звук несколько специфично. Их настройки могут быть приоритетными и пресекать взаимосвязь других приложений с драйверами.
Например, на Windows 7 такая ситуация возникает с музыкальным секвенсором FL Studio. В его настройках есть специальный режим под названием Auto Close Device. Если данная функция не активирована, то при свертывании утилита приоритетно использует звуковое устройство и драйвера. То есть, ни в одной другой программе не будет ничего воспроизводиться. В том числе это касается любых медиа проигрывателей.
Драйвера
Если в браузере нет звука, то проблема может быть в некорректных или устаревших драйверах. В таком случае необходимо переустановить или просто обновить драйвера:
В таком случае необходимо переустановить или просто обновить драйвера:
- Заходим в «Диспетчер устройств».
- Находим вкладку «Драйвер», переходим по ней.
- Здесь есть кнопка «Обновить» (обновление драйвера) и «Удалить» (удаление), после чего установить заново.
Перед тем как обновлять или удалять драйвера, обратите свое внимание на кнопку «Отключить/Включить». Если перед вами второй вариант, то это значит, что драйвера отключены, и их нужно просто включить. В случае если система говорит о том, что устройство совсем отключено, то стоит попробовать включить его через БИОС, но такие ситуации бывают крайне редко.
Прерывается и искажается
Что, если просто плохой звук, который постоянно прерывается и тормозит? Вариантов может быть несколько:
- Слабый ПК;
- Большое количество открытых приложений;
- Большое количество открытых вкладок;
Если объяснять доступным языком, то звуковые скачки в качестве прерываний вызываются из-за чрезмерной нагрузки процессора и оперативной памяти.
Настройки плагинов
Давайте рассмотрим еще одну возможную причину, почему не работает звук в интернете, с точки зрения установленных плагинов. Возможно, проблема именно в этих дополнениях (Shockwave Flash или Adobe Flash Player).
Первым делом следует проверить, совместима ли текущая версия флеш-плеера с браузером. Обновить утилиту до актуальной версии, или полностью удалите ее и установите новую. В большинстве случаев это помогает разрешить проблему.
Подобная ситуация может возникнуть с любыми плагинами, использующими звуковую систему при интеграции в браузер. Ниже мы разберем подобные ситуации для всех популярных браузеров на примере определенных программ.
Google Chrome
Зачастую проблема Google Chrome заключается в плагине Shockwave Flash. Чтобы выяснить причину неполадок и исправить сложившуюся ситуацию необходимо:
- Открыть адресную строку и ввести chrome://plugins;
- Перейти по гиперссылке «Подробнее», расположенной в правом верхнем углу;
- Найти параметр, который указывает на динамическую библиотеку pepflashplayer.
 dll и просто отключить ее;
dll и просто отключить ее;
Если после проделанного воспроизведение музыки восстановилось, то проблема состояла именно в этом.
Обратите внимание, что плагин Shockwave Flash изначально присутствует в Chrome. Если вы дополнительно скачиваете Adobe Flash Player, то между ними может возникать конфликт. То есть, если вами были установлены обе программы и после этого он пропал в гугл хром, то теперь вы знаете, в чем причина. В таком случае их следует использовать поочередно.
Opera
Довольно часто возникают проблемы именно в опере, и если учитывать тот факт, что это самый специфичный браузер в плане настроек, удивляться нечему.
В первую очередь следует очистить кэш:
- Заходим в меню «Инструменты»;
- Выбираем опцию «Удалить личные данные»;
- Нажимаем «Очистить кэш»;
- Также проверьте настройки в самой опере:
- Снова заходим в «Инструменты»;
- Переходим в раздел «Общие настройки/Расширенные»;
- Проверяем, стоит ли галочка напротив параметра «Включить звуки»;
Если же музыка воспроизводится, но периодически пропадает и тормозит, то попробуйте переустановить или обновить плагины, как было описано выше.
*В новых версиях оперы по умолчанию уже все включено.
Mozilla Firefox
Теперь пришло время разобраться, что делать, если не идет звук в Firefox. Перед тем как переустанавливать дополнения, попробуйте поочередно отключать плагины. Если это не решило проблемы, нужно:
- Зайти в «Настройки/Приватность»;
- Проверить меню;
Программа использует опцию хранения истории, где указываются существующие исключения. Вполне вероятно, что сайт, на котором есть проблемы со звучанием, внесен в этот список.
Yandex browser
Что касается Яндекса, то для него подходят ранее описанные методы, однако все же есть подводные камни. Причиной того, что при просмотре видео или прослушивании музыки в интернете нет звука, например на ютубе, может быть его отключение на вкладках.
Чтобы проверить, необходимо войти в меню расширений и посмотреть, какие установлены варианты:
- «Отключить звук на всех вкладках»;
- Или «Включить на всех вкладках»;
Здесь понятно, что если вам высвечивается вариант номер два, то воспроизведение аудио просто отключено.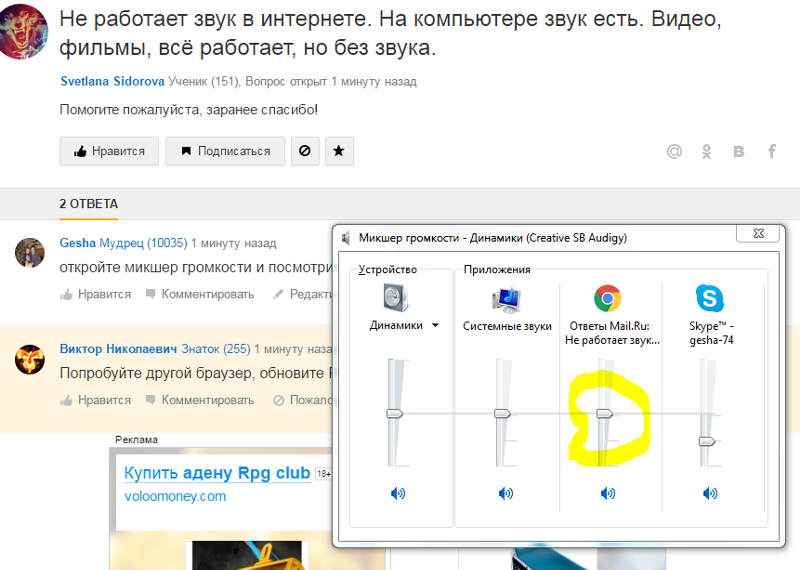
Настройки в DirectX
Нами были рассмотрены наиболее частые варианты искажения и пропадания звучания в интернет браузерах. Если ничего из вышеперечисленного не помогло включить звук в интернете на компьютере или ноутбуке, то стоит попробовать протестировать саундкарту:
- Заходим в меню «Выполнить», нажав комбинацию клавиш ;
- Вводим команду «dxdiag». После чего перед нами появляется диалоговое окно DirectX.
- Находим кнопку для теста и проходим его;
Если тест пройдет успешно, и вы услышите звуки при его прохождении, то причина состоит именно в браузере, а не в саундкарте. В таком случае переустановите его и заново наслаждайтесь любимой музыкой или видео.
Даже если вы используете другой браузер, например, Amigo, Internet Explorer или Safari, можете смело брать данную инструкцию за основу, так как все они в плане настроек практически одинаковые.
В случае если же это не помогло, и все равно он так и не появился, то не остается ничего другого, как протестировать звуковую карту физически или вовсе заменить ее ввиду неисправности.
Видео инструкция
почему не работает, как включить на телефоне и ПК
При прослушивании музыкальных композиций, просмотре роликов или фильмов, запуске «браузерных» игр может оказаться, что в Гугл Хром нет звука — он внезапно пропал. Естественно, никого не устраивает, что аудио не работает, и проблему нужно устранять. Насчитывается более десятка причин, по которым такое происходит и еще больше способов их устранения. Рассмотрим, как включить проигрывание в браузере на телефоне или ПК. А также приведем рекомендации по восстановлению работоспособности и настройке мультимедийных функций интернет-обозревателя.
Какое устройство для вывода звука Вы используете?
Наушники.

Колонки.
У меня ноутбук.
Не указано в списке.
Poll Options are limited because JavaScript is disabled in your browser.
Содержание статьи:
- 1 Причины, по которым звук пропадает
- 2 Определяем “виновника” проблемы
- 3 Как включить?
- 3.1 Звук просто отключен
- 3.1.1 В микшере компьютера
- 3.1.2 В плеере Ютуб или другом
- 3.2 Регулировка громкости
- 3.2.1 На ПК
- 3.2.2 На телефоне
- 3.3 Проверка оборудования воспроизведения: кабеля, порты и разъемы
- 3.4 Настройка разрешения проигрывания в браузере
- 3.5 Обновляем Flash Player
- 3.5.1 Инструкция
- 3.5.2 Проверяем настройки
- 3.5.3 Пробуем отключить для проверки решения неисправности с аудио
- 3.
 6 Чистим кэш, историю и другие временные данные браузера
6 Чистим кэш, историю и другие временные данные браузера- 3.6.1 Что это
- 3.6.2 Как очистить: порядок действий
- 3.7 Возврат к заводским установкам
- 3.7.1 Минусы способа
- 3.7.2 Порядок действий
- 3.8 Обновление драйверов звуковой карты
- 3.9 Отключена служба Windows Audio
- 3.10 Особенности смартфонов
- 3.1 Звук просто отключен
- 4 Если ничего не помогло
- 4.1 Расширения блокируют аудиовоспроизведение
- 4.2 Проблемы с синхронизацией
- 4.3 Вирусы в системе Windows
- 4.4 Старая версия браузера
- 5 Повреждение или отсутствие системных файлов
Причины, по которым звук пропадает
Среди факторов, вызывающих тишину в колонках или наушниках можно выделить основные:
- Уровень громкости в операционной системе или для веб-браузера установлен на нуле или нескольких процентах.
- Хрому не разрешено воспроизводить аудио.
- Проблемы с кэшем браузера.
- Во вкладке отключен звук.

- У приложения нет доступа к Flash-содержимому.
- Проблема со звуковым драйвером или он вовсе отключен.
- Не работает служба Windows Audio.
- Расширение (дополнение) для браузера Google Chrome препятствует проигрыванию мультимедийного контента.
- Аппаратные неполадки (не работает устройство воспроизведения или оно отключено).
Если также Гугл Хром не воспроизводит видео — подробная инструкция.
Определяем “виновника” проблемы
Рассмотрим способы вернуть звук браузера. Прежде всего попробуйте перезагрузить (обновить) страницу, если не поможет, зажмите «Ctrl + F5» для ее повторной загрузки с предварительной очисткой кэша для текущего сайта.
- Если не работает звук только в браузере Хроме, то одно из первых действий при исчезновении аудио в интернет-обозревателе – проверка звучания других приложений. Переключитесь на видео или музыкальный проигрыватель, запустите иной обозреватель, чтобы определить, причина отсутствия звука касается только Хрома или она системная.
 Так круг «подозреваемых» резко сократится.
Так круг «подозреваемых» резко сократится. - На определенных сайтах. Следует перейдите на пару иных ресурсов с мультимедийным содержимым (Яндекс.Музыка, Youtube) и запустите воспроизведение аудио или видеоролика. Если все в порядке, значит «виновен» сам ресурс или сервер, на котором он расположен и работает.
- Колонки или наушники “не дают” звук в других программах. Если при запуске аудиопотока колонки либо наушники ничего не издают, то виновен в проблеме не браузер. Скорее она касается операционной системы (программное решение) или аппаратуры. Возможно не подключено устройство воспроизведения, поврежден кабель к наушникам.
Как включить?
Звук просто отключен
Уровень звучания браузера или в Windows может быть нулевым или слишком низким для восприятия или отключенным в настройках текущей вкладке. В контекстном меню вкладок есть опция «Отключить звук на сайте», который заблокирует воспроизведение аудиопотоков с данного ресурса до разрешения пользователем.
В микшере компьютера
Настройки Виндовс позволяют отдельно управлять каждым источником звука, не исключение и интернет-обозреватель. Встроенный микшер может изменять громкость каждого источника звучания, возможно, для браузера Хром она установлена на нулевом уровне. Для проверки предположения и повышения интенсивности звучания:
- Кликните левой клавишей мыши по пиктограмме динамиков в трее (где часы) и выполните команду «Открыть громкость».
- Наведите курсор на иконку Google Chrome и крутите колесико вверх (от себя), воспользуйтесь кнопками курсорного блока вверх-вниз или перетащите ползунок в нужное положение.
Проверьте, на это ли устройство воспроизведения звуковая карта «отправляет» аудиоданные:
- Кликните по значку динамика в трее правой клавишей и выберите правильное устройство воспроизведения.
- Если такого пункта нет, выберите «Открыть параметры звука».
- В первом выпадающем списке выберите нужное устройство и перезапустите браузер Гугл Хром.

В плеере Ютуб или другом
Проверьте уровень громкости звука в настройках проигрывателя (Youtube), используемом для воспроизведения видео- или аудиоконтента. Возможно, в плеере отключено воспроизведение аудио. Обычно это отображается на самом видеоряде соответствующей иконкой или на панели инструментов.
Иногда для управления звуком во встроенном плеере его придется развернуть, если тот работает в небольшом окошке.
Регулировка громкости
На ПК
Управлять громкостью звука на ПК можно рядом способов: с помощью мультимедийных клавиш на клавиатуре, ползунком в трее, через настройки сторонних приложений. Либо непосредственно регулятором на колонках или наушниках.
На телефоне
На смартфоне аудио может не воспроизводиться в беззвучном режиме.
- Звук “Медиа”. На телефоне множество аудиоканалов, и громкость звука каждого настраивается индивидуально. Откройте настройки, перейдите в раздел «Звуки и вибрация» – «Громкость» и перетащите ползунок «Медиа» правее.
 Обратите внимание на положение бегунка «Система» или выполните эту настройку другим способом, как указано на скриншоте.
Обратите внимание на положение бегунка «Система» или выполните эту настройку другим способом, как указано на скриншоте. - Беззвучный режим. Выключите беззвучный режим, например, через шторку или меню, которое вызывается кнопкой выключения смартфона или планшета. Спасет и банальное повышение уровня громкости кнопками на боковинах смартфона.
Проверка оборудования воспроизведения: кабеля, порты и разъемы
Звук может не воспроизводиться на компьютере или телефоне из-за проблем на физическом (аппаратном) уровне (если его нет не только в браузере Гугл Хром).
- Проверьте наушники или колонки на другом гаджете, чтобы выяснить, не работает устройство воспроизведения или виновен ПК (смартфон).
- Убедитесь, что наушники подключены к правильному порту – окрашен в зеленый цвет, и он рабочий. Убедиться в его работоспособности поможет накрутка громкости в колонках – при повышении уровня шипение усиливается.
- Возможно, поврежден провод, чаще всего в месте перехода в коннектор (разъем) – из-за перегибов он ломается возле пульта управления или самих наушников.

- Отключите и заново подключите устройство воспроизведения, посмотрите, нет ли в разъеме посторонних предметов, не окислен ли он. При наличии окислов избавьтесь от них, например, зубочисткой.
Если визуально разрыв не заметен, воспользуйтесь тестером.
Настройка разрешения проигрывания в браузере
В Google Chrome присутствует пара вариантов запрета на воспроизведение звука: для отдельного сайта и глобальный, когда Chrome аудио не проигрывает вообще. Чтобы разрешить:
- Откройте выпадающее главное меню браузера: нажмите на кнопку с точками или зажмите клавиши «Alt + F» и выберите соответствующий пункт.
- Перейдите по разделам: «Дополнительные» – «Конфиденциальность и безопасность» – «Настройки сайта».
- Опуститесь вниз и кликните по разделу «Звук», перенесите переключатель настройки разрешения в положение «Включено».
Для конкретного сайта включить можно через индивидуальное изменение свойств.
Обновляем Flash Player
На старых сайтах для воспроизведения анимации и звука, созданных с помощью технологии Flash, без этого инструмента мультимедиа не проигрывается. Google давно отказались от интеграции движка Flash в браузер Гугл Хром, как устаревшего и уязвимого.
Инструкция
Для выхода из ситуации воспользуйтесь расширением Flash Player.
- Перейдите в магазин расширения для программы и отыщите дополнение.
- Перейдите на его страницу и нажмите «Установить».
- Подтвердите инсталляцию и дождитесь завершения процедуры.
- Перезагрузите страницу с проблемным контентом.
Проверяем настройки
По умолчанию расширение сконфигурировано оптимально, но его можно настроить на свой «вкус».
- Кликните правой клавишей по его иконке правее от поисковой строки и выберите «Управление расширениями».
- При необходимости измените правила доступа к сайтам (при нажатии, на всех или указанных ресурсах) и разрешите эксплуатацию в режиме невидимки.

Пробуем отключить для проверки решения неисправности с аудио
Для отключения технологии Flash зайдите в настройки обозревателя.
- В разделе «Дополнительно» посетите «Конфиденциальность и безопасность».
- Нажмите «Настройки сайтов» и перейдите в «Flash».
- Перенесите ползунок в положение «Отключено» – окрасится в серый цвет.
- Перезапустите программу для применения изменений.
В Google заявили, что с декабря 2020 года поддержка Flash для Chrome прекратится, поэтому раздела в настройках можете уже и не обнаружить.
Чистим кэш, историю и другие временные данные браузера
Очистка кэша браузера решает ряд проблем с воспроизведением контента и звука на страницах и работой веб-приложений.
Что это
В кэше интернет-обозревателя содержатся фрагменты данных (файлов), которые отображаются (воспроизводятся) на дисплее компьютера. После первого посещения страницы часть информации с нее попадает в кэш для ускорения следующих загрузок.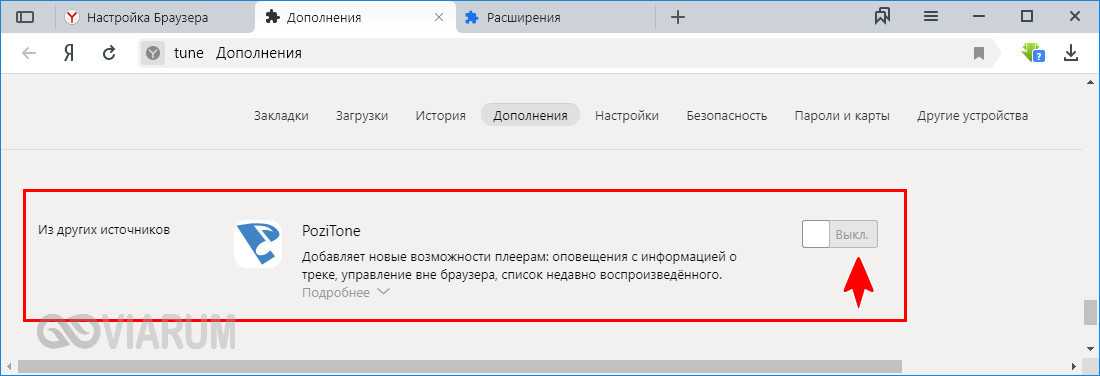 Иногда он становится источником неполадок: страница не грузится или на ней отображается устаревший контент.
Иногда он становится источником неполадок: страница не грузится или на ней отображается устаревший контент.
Как очистить: порядок действий
В Chrome кэш удаляется несколькими способами, в том числе и через сторонние приложения.
- Зажмите клавиши «Ctrl + H» и кликните «Очистить историю».
- Временной интервал выберите «Все время», отметьте флажком последний пункт «Изображения и другие файлы…».
- Нажмите «Удалить данные» и перезагрузите интересующую страницу.
Все варианты удалить кэш в Гугл Хром : полностью, частично, программами, расширениями.
Возврат к заводским установкам
Если все равно нет звука, стоит подумать о сбросе настроек браузера – удаления из него вашего профиля.
Минусы способа
Прибегать к сбросу настроек стоит после их синхронизации или создания резервной копии. Из-за неправильных действий могут исчезнуть большинство личных данных: темы, расширения с параметрами конфигурации, поисковые системы, настройки сайтов. Останутся только сохраненные пароли, история навигации и закладки.
Останутся только сохраненные пароли, история навигации и закладки.
Порядок действий
Для сброса:
- Откройте настройки программы через главное меню (вызывается Alt + F).
- В разделе «Дополнительные» жмите по подразделу «Сброс настроек и удаление…».
- Кликните по пункту «Восстановление настроек по умолчанию».
- В появившемся диалоге внимательно ознакомьтесь с условиями и нажмите «Сбросить…».
Обновление драйверов звуковой карты
Звуковой драйвер устанавливается вместе с Windows, но ему свойственно устаревать. Зайдите на сайт поддержки своей звуковой платы, загрузите оттуда свежий звуковой драйвер и переустановите его.
А также эту процедуру проще будет выполнить через диспетчер устройств.
Отключена служба Windows Audio
Вследствие самостоятельной оптимизации ОС пользователь может отключить службу Windows Audio, отвечающую за звуковой движок.
- Зажмите Win + R и выполните «services.
 msc».
msc». - Просмотрите состояние данного сервиса. Если «выполняется», закрывайте окно и переходите к следующим разделам, если строка пуста, то служба остановлена.
- Дважды щелкните по ней для вызова свойств.
- Укажите «Автоматический» способ запуска с помощью выпадающего списка.
- Примените настройки, но окно не закрывайте.
- Нажмите «Запустить» и закрывайте все окна.
Особенности смартфонов
Решить проблему со звуком в мобильном Хроме помогают приемы, применяемые к компьютеру.
На Андроид дополнительно можно включить режим «Инкогнито» или перезагрузить устройство. Если звука нет в фоне в «Яндекс Музыки», то зайдите в параметры Chrome через «Настройки» – «Приложения», в разделе «Батарея» – «Оптимизация батареи» измените значение на «Все». А также попробуйте скачать и установить более свежую версию Google Chrome для Android.
Для мобильных устройств от Apple решения те, что и для гаджетов на Android. Плюс попробуйте снять ограничения на расход батареи при работе браузера в фоне.
Плюс попробуйте снять ограничения на расход батареи при работе браузера в фоне.
Если ничего не помогло
Не всегда предложенные шаги возвращают звук в Chrome.
Расширения блокируют аудиовоспроизведение
Попробуйте запустить браузер, предварительно отключив все расширения. Делается это в главном меню приложения. Вызовите его, выберите «Дополнительные инструменты», а в выпадающем меню кликните «Расширения». Отключите каждое их них вручную — щелкайте по ползункам справа внизу, чтобы те становились серыми. После решения проблемы, или когда убедитесь, что дополнения невиновны, аналогично задействуйте их.
Проблемы с синхронизацией
Временно отключите синхронизацию с Google в настройках программы. Зайдите в настройки приложения через главное меню и на главной странице нажмите “Отключить”. После можете включить ее обратно одноименной кнопкой. Иногда такие действия выручают, если профиль синхронизируется с несколькими устройствами.
Вирусы в системе Windows
Установите антивирусную программу и проверьте компьютер на вирусы. Если антивирусом не пользуетесь, загрузите портативную версию приложения. Оптимальный вариант – просканировать компьютер с загрузочной флешки с антивирусной утилитой.
Если антивирусом не пользуетесь, загрузите портативную версию приложения. Оптимальный вариант – просканировать компьютер с загрузочной флешки с антивирусной утилитой.
Старая версия браузера
Устаревшая версия Хрома не умеет работать с новыми технологиями, которые развиваются ежедневно. Обновите приложение. Для этого откройте главное меню (кликните по кнопке с тремя точками справа вверху) и нажмите «Обновить Google Chrome», после скачивания файлов – «Перезапустить». Если этих кнопок нет или в окне информация об ошибке, то загрузите онлайн-установщик с официального сайта и запустите его. Старую версию предварительно можете удалить (необязательно).
Альтернативы, если обновление не происходит или такой вариант не приемлем в Вашей ситуации:
- Старая, но более новая версия Хром.
- Google Chrome Portable — портативный вариант браузера.
Повреждение или отсутствие системных файлов
Если какие-либо системные файлы отсутствую, повреждены или устарели, то вполне могут быть причиной отсутствия звука.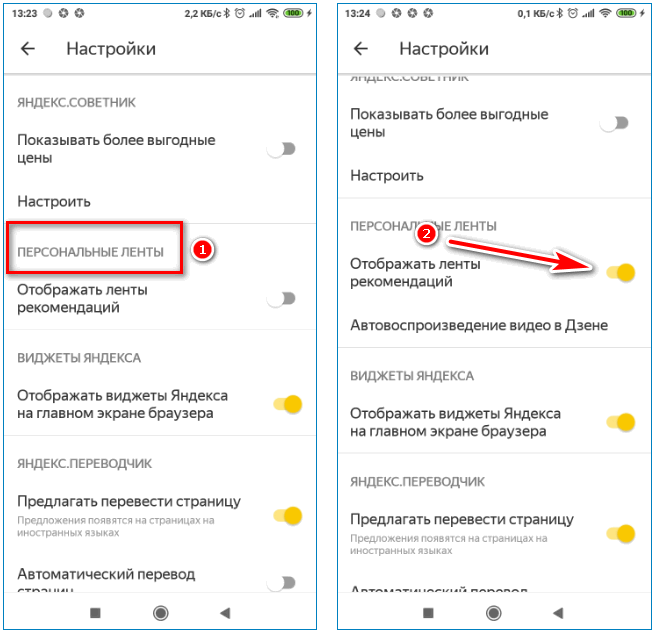 В таких случаях нужно обновить операционную систему и переустановить браузер. Хром предварительно следует полностью удалить со своего компьютера.
В таких случаях нужно обновить операционную систему и переустановить браузер. Хром предварительно следует полностью удалить со своего компьютера.
Как исправить звук в веб-браузере (Chrome, Safari, Firefox и т. д.) — Мой новый микрофон
В сегодняшнюю мультимедийную эпоху работа в Интернете часто связана с воспроизведением различных аудио- и видеоклипов в браузере. Будь то Google Chrome, Apple Safari, Microsoft Edge, Internet Explorer, Opera или Mozilla Firefox, каждый браузер имеет свои собственные мультимедийные функции. Иногда вы можете столкнуться с проблемами со звуком при воспроизведении контента.
Как исправить проблемы со звуком в веб-браузере? Проблемы со звуком в веб-браузере часто связаны с настройками аудиовхода/выхода устройства, а не с браузером. Однако расширения, приложения, надстройки, кеш, файлы cookie, неправильная установка и устаревшие версии браузера могут быть причиной проблем со звуком в браузере.
Проблемы со звуком чаще всего возникают на уровне операционной системы. Однако браузеры также могут вызывать проблемы со звуком на компьютере. То, что работает в одном браузере, не обязательно решит проблему в другом. В этой статье мы обсудим, как исправить проблемы со звуком в 6 распространенных веб-браузерах.
Однако браузеры также могут вызывать проблемы со звуком на компьютере. То, что работает в одном браузере, не обязательно решит проблему в другом. В этой статье мы обсудим, как исправить проблемы со звуком в 6 распространенных веб-браузерах.
Содержание
- Как устранить общие проблемы ввода-вывода аудио на компьютере
- Как исправить проблемы со звуком в Google Chrome
- Как исправить проблемы со звуком в Apple Safari
- Как исправить проблемы со звуком в Mozilla Firefox
- Как исправить проблемы со звуком в Microsoft Edge
- Как исправить проблемы со звуком в Microsoft Internet Explorer
- Как исправить проблемы со звуком в веб-браузере Opera
- Связанные вопросы
Как устранить общие проблемы ввода/вывода звука на компьютере
Как я упоминал выше, проблемы со звуком на компьютерах и мобильных устройствах обычно возникают на уровне операционной системы, а не в самом веб-браузере. Прежде чем пытаться исправить браузер, подумайте об устранении неполадок аудиовхода/выхода самого устройства.
Прежде чем пытаться исправить браузер, подумайте об устранении неполадок аудиовхода/выхода самого устройства.
Рассмотрим операционные системы Windows и Mac и их аудиовходы/выходы.
Чтобы найти и/или изменить аудиовход в Windows, перейдите по адресу:
- Панель управления
- Звук
- Запись
- Звук
Выберите соответствующее устройство ввода из списка.
Чтобы найти и/или изменить аудиовыход в Windows, перейдите по адресу:
- Панель управления
- Звук
- Воспроизведение
- Звук
Выберите соответствующее устройство вывода из списка.
Кроме того, в новых версиях Windows есть так называемый микшер громкости. Этот микшер управляет громкостью любых приложений и устройств, работающих или подключенных к компьютеру. Откройте это окно, чтобы убедиться, что браузер включен, а громкость включена.
Чтобы найти и/или изменить аудиовход на Mac, перейдите по адресу:
- Системные настройки
- Звук
- Ввод
- Звук
Выберите соответствующее устройство ввода из списка.
Чтобы найти и/или изменить аудиовыход на Mac, перейдите по адресу:
- Системные настройки
- Звук
- Выход
- Звук
Выберите соответствующее устройство вывода из списка.
Если устройство (устройства) (микрофон, наушники, динамики, аудиоинтерфейс и т. д.) недоступны, попробуйте отключить устройство (устройства) и снова подключить их.
Если повторное подключение не работает, перезагрузка компьютера может решить проблему.
Если по-прежнему возникают проблемы, из-за которых устройство и операционная система не обмениваются данными, вам, вероятно, придется загрузить и установить соответствующий драйвер для конкретного устройства. Поищите в Google «[название устройства] драйвер [название операционной системы]» и вы, скорее всего, найдете то, что вам нужно.
Еще один момент, о котором стоит упомянуть, — убедиться, что компьютер, устройство (если применимо) и медиафайлы браузера не отключены и не выключены до минимума.
Например, компьютеры будут иметь регуляторы громкости и кнопки отключения звука. Внешние аудиоустройства также часто поставляются с регуляторами громкости. Наконец, веб-сайт в браузере, отвечающий за воспроизведение звука, может быть отключен.
Если проблема не устранена после этих пунктов, возможно, устройство сломано или, в некоторых случаях, действительно виноват браузер. Имея в виду последнее, давайте перейдем к остальной части этой статьи.
Статьи по теме:
• Нужны ли драйверы микрофонам для правильной работы с компьютерами?
• Являются ли динамики (и студийные мониторы) устройствами ввода или вывода?
• Являются ли наушники устройствами ввода или вывода?
• Являются ли микрофоны устройствами ввода или вывода?
• Передает ли HDMI аудиосигналы?
Как исправить проблемы со звуком в Google Chrome
Если вы выполнили перечисленные выше действия по устранению неполадок, но по-прежнему не можете устранить проблемы со звуком в Google Chrome, попробуйте следующее:
- Отключить расширения
- Очистить кэш и файлы cookie
- Сбросить настройки Chrome
- Обновление Chrome
Отключить расширения в Google Chrome
Перейдите к списку расширений браузера. Если у вас есть расширение под названием Pepper Flash, обязательно отключите его, так как это часто создает проблемы со звуком. Также удалите все остальные расширения и переустановите их. Если вы получаете звук, то проблема была в расширении.
Если у вас есть расширение под названием Pepper Flash, обязательно отключите его, так как это часто создает проблемы со звуком. Также удалите все остальные расширения и переустановите их. Если вы получаете звук, то проблема была в расширении.
Очистить кэш и файлы cookie в Google Chrome
В браузере нажмите на три точки в правом верхнем углу, выберите «Дополнительные инструменты» и нажмите «Очистить данные просмотра».
В появившемся окне выберите Все время для тщательной очистки. Нажмите «Очистить данные», перезагрузите компьютер и проверьте, устранена ли проблема со звуком.
Сброс настроек Chrome
Перейдите в «Настройки» в браузере Chrome и выберите вкладку «Дополнительно». Выберите «Сброс» и позвольте процессу начать обновление настроек вашего браузера.
Обновить Chrome
Выберите ссылку Обновить Google Chrome, щелкнув три точки в правом верхнем углу браузера. Если обновление недоступно, нажмите «Справка» и «О Google Chrome». Браузер проверит, загрузит и установит доступные обновления. Перезапустите браузер, чтобы завершить установку.
Браузер проверит, загрузит и установит доступные обновления. Перезапустите браузер, чтобы завершить установку.
Статья по теме: Как записать звук на Chromebook
Как исправить проблемы со звуком в Apple Safari
Если вы выполнили перечисленные выше действия по устранению неполадок, но по-прежнему не можете устранить проблемы со звуком в Apple Safari, попробуйте следующее:
- Проверить мешающие приложения
- Перезапустите звуковой контроллер
Проверка мешающих приложений в Apple Safari
Некоторые приложения, такие как некоторые устройства записи экрана, могут устанавливать специальные драйверы вывода звука, которые могут мешать выводу звука в вашем браузере. Чтобы это исправить, выберите «Звук» в «Системных настройках» и перейдите на вкладку «Вывод». Если вы видите выбранный вариант вывода, который выглядит как приложение, удалите его и удалите все файлы, размещенные им на вашем Mac. Перезапустите Safari и проверьте звук.
Перезапустите звуковой контроллер для Apple Safari
Перейдите в «Приложения» и откройте «Утилиты», затем запустите «Монитор активности». В строке поиска введите «coreaudiod», откройте его и нажмите «X» на панели инструментов, чтобы выйти из него. Это перезапустит контроллер. Откройте Safari и проверьте проблему со звуком, воспроизведя что-нибудь.
Как устранить проблемы со звуком в Mozilla Firefox
Если вы выполнили перечисленные выше действия по устранению неполадок, но по-прежнему не можете устранить проблемы со звуком в Mozilla Firefox, попробуйте следующее:
- Обновить Firefox
- Перезапустите Firefox
- Отключить надстройки
Обновите Mozilla Firefox
Обязательно обновите браузер, чтобы он работал правильно. Дойдите до значка меню в правом верхнем углу браузера и нажмите «Справка». Нажмите «О Firefox», чтобы загрузить все доступные обновления.
Перезапустите Mozilla Firefox
Если обновление недоступно или если обновление Firefox не решило вашу проблему, воспользуйтесь исправлением 6.
Отключите надстройки в Mozilla Firefox
Иногда надстройки могут влиять на функциональность браузера. Перейдите в справку и перезапустите браузер с отключенными надстройками. Перезапустите в безопасном режиме и воспроизведите контент, чтобы проверить проблему.
Как исправить проблемы со звуком в Microsoft Edge
Если вы выполнили перечисленные выше действия по устранению неполадок, но по-прежнему не можете устранить проблемы со звуком в Microsoft Edge, попробуйте следующее:
- Очистить историю просмотров и кэш
- Выключить Adobe Flash
- Перезапустить край
Очистить историю просмотров и кэш в Microsoft Edge
Выберите значок концентратора в правом верхнем углу браузера и нажмите «Настройки». Нажмите «Выбрать, что очистить» и выберите конкретные элементы, которые вы хотите очистить — после этого перезапустите Edge.
Отключить Adobe Flash для Microsoft Edge
Нажмите «Настройки» и перейдите к «Просмотреть дополнительные настройки». Нажмите «Использовать Adobe Flash player», отключите его и перезапустите браузер.
Нажмите «Использовать Adobe Flash player», отключите его и перезапустите браузер.
Как исправить проблемы со звуком в Microsoft Internet Explorer
Если вы выполнили перечисленные выше действия по устранению неполадок, но по-прежнему не можете решить проблемы со звуком в Microsoft Internet Explorer, попробуйте следующее:
- Очистить настройки Flash Player
- Снимите флажок Фильтрация ActiveX
- Включить звук в настройках
- Отключить надстройки
Очистить настройки Flash Player для Microsoft Internet Explorer
Откройте панель управления и откройте настройки Flash Player. Перейдите на вкладку «Дополнительно» и нажмите кнопку «Удалить все» в разделе «Данные просмотра и настройки». Перезагрузите компьютер и посмотрите, сможете ли вы решить проблему.
Снимите флажок «Фильтрация ActiveX» в Microsoft Internet Explorer
Откройте «Настройки» в правом верхнем углу браузера. Выберите «Безопасность» и отключите фильтрацию ActiveX, щелкнув ее. Проверьте, устранена ли проблема.
Проверьте, устранена ли проблема.
Включить звук в настройках Microsoft Internet Explorer
Откройте браузер и нажмите клавишу Alt. В следующем меню нажмите «Инструменты», затем «Свойства обозревателя». На вкладке «Дополнительно» перейдите в раздел «Мультимедиа» и установите флажок «Воспроизводить звуки на веб-страницах». Примените настройки и перезагрузите компьютер.
Отключить надстройки в Microsoft Internet Explorer
Откройте командную строку, найдите cmd’ и нажмите Enter. Введите «%ProgramFiles%\Internet Explorer\iexplore.exe» -extoff и нажмите Enter. Нажмите Alt, чтобы открыть меню IE, и щелкните Инструменты > Управление надстройками. Нажмите «Все надстройки» в разделе «Показать», выберите все надстройки и нажмите «Отключить». Перезапустите браузер и посмотрите, устранена ли проблема.
Как исправить проблемы со звуком в веб-браузере Opera
Если вы выполнили перечисленные выше действия по устранению неполадок, но по-прежнему не можете устранить проблемы со звуком в Opera, попробуйте следующее:
- Отключить все расширения
- Переустановите Opera
Отключить все расширения в Opera
Неисправное расширение может нарушить работу браузера. Откройте Opera и щелкните значок меню. Выберите «Расширения» в раскрывающемся списке и откройте «Расширения» во вторичном раскрывающемся списке. Во всплывающем окне выберите все расширения, которые вы хотите отключить. Перезапустите браузер и воспроизведите контент.
Откройте Opera и щелкните значок меню. Выберите «Расширения» в раскрывающемся списке и откройте «Расширения» во вторичном раскрывающемся списке. Во всплывающем окне выберите все расширения, которые вы хотите отключить. Перезапустите браузер и воспроизведите контент.
Переустановите Opera
Если ничего не работает, попробуйте переустановить браузер, если он не воспроизводит аудиофайлы.
Хотя одно или несколько из приведенных выше решений должны решить проблему, если ваш браузер не работает со всеми вышеупомянутыми решениями, вы всегда можете попробовать использовать другой браузер и продолжить потоковую передачу.
Как подключить микрофон к компьютеру? Для подключения микрофона к компьютеру требуется аудиоинтерфейс. Аудиоинтерфейсы физически подключают микрофоны к компьютерам и преобразуют аналоговые аудиосигналы в цифровую информацию. USB-микрофоны содержат простые, но ограниченные интерфейсы, тогда как автономные интерфейсы могут подключать целые студии к одному компьютеру.
Дополнительная литература: Как подключить микрофон к компьютеру (подробное руководство)
Как мы подключаем динамики всех типов к нашим компьютерам? Способ подключения внешнего динамика к компьютеру зависит от типа динамика. Колонки Bluetooth подключаются без проводов через Bluetooth; USB-динамики подключаются через USB-кабели, а для обычных динамиков требуется какой-то интерфейс (будь то внутренний или внешний) для подключения к компьютеру.
Дополнительная литература: Как подключить динамики к компьютеру (все типы динамиков)
В Google Chrome нет звука? Простое решение проблемы со звуком
Google Chrome — один из лучших браузеров, который помогает вам смотреть видео и фильмы в Интернете. В большинстве случаев вам приходится иметь дело с отсутствием звука в браузере Chrome , что вызывает неудобства. Проблема может быть легко устранена; изначально необходимо найти источник проблемы.
Возникли проблемы при просмотре видео в Google Chrome? Если да, то есть несколько решений проблемы, которые вы можете приобрести сразу и решить проблему с отсутствием звука в хроме. Есть несколько инструментов и методов, доступных через Интернет, с помощью которых вы можете легко решить проблему, и вам даже не нужно быть экспертом в области технологий. Более того, вы даже можете воспользоваться помощью приложения для восстановления видео, которое предоставит вам подлинные рекомендации по правильному восстановлению поврежденных видео, чтобы вы могли просматривать их без каких-либо хлопот.
Часть 1. Что может привести к тому, что звук в Chrome не работает
Существует несколько причин, по которым вы можете столкнуться с отсутствием звука в Google Chrome. В большинстве случаев расширения Google Chrome могут создавать такие проблемы в первую очередь.
- Микшер громкости: Если он не работает должным образом на вашем ноутбуке или компьютере, вам придется столкнуться с проблемой такого типа.
 В такой ситуации необходимо проверить, отключен ли звук Chrome или нет, если это так, вам придется вручную исправить проблему, чтобы смотреть видео через Интернет.
В такой ситуации необходимо проверить, отключен ли звук Chrome или нет, если это так, вам придется вручную исправить проблему, чтобы смотреть видео через Интернет. - Драйвер компьютера: В основном видно, что драйвер на компьютере установлен неправильно, тогда вам придется столкнуться с ошибкой, в которой говорится, что драйвер не установлен. В этом случае вам необходимо установить звуковой драйвер в вашей компьютерной системе, который поможет вам получить правильный звук видео.
- Файлы кеша браузера: В некоторых случаях также видно, что проблемы с неработающим звуком Google Chrome могут возникать даже из-за слишком большого количества файлов кеша в вашей системе. В таких случаях вам необходимо удалить все временные файлы из вашей системы и, если возможно, полностью переустановить браузер.
- Компьютерное программное обеспечение: В Chrome видео не воспроизводится должным образом, если программное приложение устарело или повреждено.
 В такой ситуации компьютер имеет тенденцию отображать сообщение о том, что в системе отсутствует файл .dll.
В такой ситуации компьютер имеет тенденцию отображать сообщение о том, что в системе отсутствует файл .dll. - Adobe Flash: В некоторых случаях Adobe Flash не установлен должным образом, поэтому вы получите сообщение об установке последней версии Flash Viewer в вашей системе. Как только вы это сделаете, видео начнет работать правильно.
Часть 2. Как решить проблему отсутствия звука в Google Chrome
Если ваш хромированный звук не работает должным образом, вы можете выбрать эффективный способ немедленно решить проблему. Прежде чем начать предпринимать эти корректирующие меры, вы должны проверить полосу громкости вашего компьютера и убедиться, что она не отключена. С другой стороны, вам нужно проверить, правильно ли воспроизводится звук в браузере, который вы используете на своем компьютере.
Метод 1: восстановление видео без звука
Если в вашем видео нет звука из-за повреждения, вам необходимо устранить проблему с повреждением и, таким образом, восстановить звук. С помощью Wondershare Repairit Video Repair, у вас есть возможность исправить видео без звука. Программное обеспечение позволяет вам сразу же исправить ошибку, связанную с видеофайлами, и вы можете исправить несколько других проблем, таких как зависание, прерывистое видео, а также прерывание воспроизведения видео. Вы сможете узнать решение о том, как вернуть звук в Google Chrome? Это считается подлинным методом, и при использовании этого программного обеспечения не требуется подключение к Интернету.
С помощью Wondershare Repairit Video Repair, у вас есть возможность исправить видео без звука. Программное обеспечение позволяет вам сразу же исправить ошибку, связанную с видеофайлами, и вы можете исправить несколько других проблем, таких как зависание, прерывистое видео, а также прерывание воспроизведения видео. Вы сможете узнать решение о том, как вернуть звук в Google Chrome? Это считается подлинным методом, и при использовании этого программного обеспечения не требуется подключение к Интернету.
Попробуйте бесплатно
Попробуйте бесплатно
Wondershare Repairit Video Repair — лучшее программное обеспечение для восстановления нескольких форматов файлов, а именно. MOV, M4V, MTS, 3GP, MP4 и т. д. Это программное обеспечение также восстанавливает видео, поврежденные во время съемки, редактирования, передачи файлов или обработки. Вы также можете восстановить видео, снятые на профессиональные камеры, и получить предварительный просмотр перед постоянным сохранением файла. Более того, вы также можете без проблем восстанавливать видео любого размера.
Более того, вы также можете без проблем восстанавливать видео любого размера.
Шаг 1: Добавьте видео, которое повреждено
На первом этапе вам необходимо добавить в программное обеспечение видеофайл, который не работает должным образом на вашем компьютере.
Шаг 2: Восстановите видео
На этом шаге вам просто нужно нажать кнопку восстановления, и процесс начнется автоматически.
Шаг 3: Сохраните файл
На последнем этапе вам просто нужно предварительно просмотреть восстановленное видео, а затем сохранить его на своем компьютере.
Расширенное восстановление видео
Когда вы выбираете расширенный вариант восстановления видео, вы получаете возможность исправить поврежденное видео. Этот процесс также поможет вам исправить видео, которое не соответствует вашим ожиданиям. Есть несколько вариантов на выбор; благодаря пользовательским интерактивным функциям графического интерфейса вам будет более чем легко справиться с этой проблемой.
Шаг 1: Добавьте образец видео
На начальном этапе вам необходимо добавить поврежденное видео, которое необходимо восстановить.
Шаг 2: Восстановите видео
Когда вы нажмете на кнопку восстановления видео, вы получите подсказку, если вы хотите сохранить видео до дополнительных настроек, нажмите кнопку «Да».
Примечание: Wondershare Repairit Video Repair является полным и окончательным средством исправления различных видов видеоошибок. Помимо проблемы с воспроизведением, вы также можете использовать его для исправления Error 0xc00d5212 .
Попробовать бесплатно
Попробовать бесплатно
Способ 2: изменить настройки воспроизведения
В большинстве случаев вы можете столкнуться с проблемой отсутствия звука в Chrome, которую можно исправить, изменив настройки воспроизведения. В этом случае звук направляется на выходы, которые не подключены должным образом. В таких случаях вы получите сообщение об ошибке, в котором говорится, что динамики подключены неправильно.
В этом случае звук направляется на выходы, которые не подключены должным образом. В таких случаях вы получите сообщение об ошибке, в котором говорится, что динамики подключены неправильно.
В процессе предварительного восстановления у вас будет возможность исправить изменения в поврежденных файлах.
Шаг 1: Откройте панель управления
На начальном этапе вам необходимо нажать кнопку панели управления на вашем компьютере.
Шаг 2: Проверка подключенного динамика
Под панелью управления необходимо проверить настройки звука. Вам необходимо нажать на кнопку настройки и проверить, все ли в порядке.
Шаг 3: Завершите настройку
После входа в панель настройки динамиков вам необходимо выбрать параметр стерео и нажать кнопку «Далее». Вы должны нажать кнопку «Далее» и убедиться, что ничего не меняете.
Метод 3. Очистите файлы cookie и кэши
Во многих случаях вы можете решить проблему, связанную с неработающим звуком Chrome, просто удалив кэши и файлы cookie из вашей системы. Таким образом, вы можете избавиться от проблем, связанных с тем, что Google Chrome не поддерживает звук видео, воспроизводимого на определенном веб-портале. В этой ситуации вы получите ошибку 500, которую также называют внутренней ошибкой сервера.
Таким образом, вы можете избавиться от проблем, связанных с тем, что Google Chrome не поддерживает звук видео, воспроизводимого на определенном веб-портале. В этой ситуации вы получите ошибку 500, которую также называют внутренней ошибкой сервера.
Шаг 1: Нажмите в строке меню Chrome
На начальном этапе вам необходимо щелкнуть панель параметров в правом верхнем углу страницы. При этом вам нужно выбрать опцию истории.
Шаг 2: Очистить данные просмотра
На этом этапе вам просто нужно выбрать опцию очистки данных просмотра на левой панели.
Шаг 3: Посмотрите на флажок
Наконец, вам необходимо посмотреть на флажок, а затем просто выберите вариант очистки всех данных.
Примечание: Получите решения для видео, не воспроизводимых в мобильном Chrome .
Способ 4. Обновите аудиодрайвер
Аудиодрайвер — это одна из наиболее важных частей компьютерной системы, которая получает сигналы от системы и преобразует их в слышимый звук, который вы слушаете через динамики. Они также позволяют звуковой карте правильно облегчать вывод звука. С помощью аудиодрайвера вы можете легко выполнять различные типы изданий звука для нескольких проектов, а именно. презентации, настройка уровней звука для игр, музыки и т. д.
Они также позволяют звуковой карте правильно облегчать вывод звука. С помощью аудиодрайвера вы можете легко выполнять различные типы изданий звука для нескольких проектов, а именно. презентации, настройка уровней звука для игр, музыки и т. д.
Если вы имеете дело с YouTube без звука Chrome, проблема могла возникнуть из-за устаревшего аудиодрайвера. Это вы можете решить, выполнив простые шаги.
Шаг 1: Откройте диспетчер устройств
На первом этапе вам просто нужно нажать X и клавиши Windows, а затем выбрать Диспетчер устройств.
Шаг 2: Найдите параметр звука
В панели управления диспетчером устройств вам необходимо выбрать параметр звука.
Шаг 3: Обновите драйвер
Наконец, вам необходимо выбрать вариант обновления драйвера, и процесс будет происходить автоматически.
Способ 5: переустановите Chrome
Если звук Google Chrome не работает должным образом в вашей конкретной компьютерной системе, вам необходимо переустановить Chrome. Процесс прост, и он быстро решит проблему.
Процесс прост, и он быстро решит проблему.
Шаг 1: Нажмите R и клавиши Windows
Этот процесс поможет вам открыть диалоговое окно запуска, в которое вам необходимо вставить appwiz.cpl. После этого вам просто нужно просто нажать кнопку ОК.
Шаг 2: Нажмите кнопку удаления
Откроется окно, и вам нужно будет найти Chrome, а затем нажать кнопку удаления.
Шаг 3. Переустановите Chrome из другого источника
На последнем этапе вам необходимо установить Google Chrome из нового места на вашем компьютере.
Примечание: Никогда не забывайте, что если проблема с невоспроизведением вызвана повреждением самого видеофайла, попробуйте бесплатно воспользоваться Wondershare Video Repair и исправить поврежденные видео.
Попробуйте бесплатно
Попробуйте бесплатно
Способ 6. Устранение неполадок со звуком
В некоторых случаях в браузере Chrome может отсутствовать звук из-за неправильного микширования звука на компьютере. Таким образом, исправляя его вручную, вы можете легко и беспрепятственно смотреть выбранные вами видеоролики. Этот метод ответит на вопрос, как исправить отсутствие звука?
Таким образом, исправляя его вручную, вы можете легко и беспрепятственно смотреть выбранные вами видеоролики. Этот метод ответит на вопрос, как исправить отсутствие звука?
Шаг 1: Откройте системные настройки
Первоначально вам необходимо щелкнуть пункт меню «Пуск», который откроет настройки вашей системы. Вы можете легко изменить настройки.
Шаг 2: Нажмите на параметр звука
Теперь вам необходимо выбрать параметр звука и увеличить общую громкость вашей системы, если она отключена.
Шаг 3: Устранение неполадок для устранения любых других проблем со звуком
Нажимая кнопку устранения неполадок, вы получаете возможность решить проблемы со звуком, связанные с наушниками или динамиками.
Способ 7. Выберите правильное устройство для вывода
В большинстве случаев видно, что в Google Chrome отсутствует звук из-за неправильно выбранных вами устройств вывода. Таким образом, очень важно решить проблему как можно раньше, чтобы вы могли получить правильный звук в своих любимых видео.
Таким образом, очень важно решить проблему как можно раньше, чтобы вы могли получить правильный звук в своих любимых видео.
Шаг 1: Открыть настройки окна
На первом этапе вам необходимо щелкнуть настройки окна, а затем щелкнуть настройки звука.
Шаг 2: Выберите правильный динамик
Теперь в настройках звука вы должны выбрать правильный динамик и проверить, устранена ли проблема.
Шаг 3: Выберите дополнительные настройки
Если вы все еще сталкиваетесь с проблемой, очень важно выбрать дополнительные настройки и увеличить громкость для Google Chrome.
Метод 8: Используйте микшер громкости
Другой метод, с помощью которого вы можете исправить проблему Google Chrome без звука в Windows 10, — это использование громкости микшера. Здесь вы можете просто отрегулировать громкость Chrome в соответствии со своими возможностями слуха и получить реальный ответ на вопрос «Как включить звук в Google Chrome?».
Шаг 1: Откройте меню звука
На начальном этапе вам нужно перейти на панель задач и нажать на значок звука
Шаг 2: Выбрать микшер громкости
нажать на микшер громкости и посмотреть на предустановленную громкость системы.
Шаг 3: Увеличьте громкость Chrome
Теперь вам нужно настроить громкость Google Chrome.
Примечание: Кто-то также ищет решения для Google Drive Videos Not Playing.
Метод 9: использование гостевого профиля в Chrome
Если вы имеете дело с вопросом о том, как получить звук в Google. В большинстве случаев вам, возможно, придется страдать от таких проблем, как звук YouTube, неработающий хром, которые можно легко решить с помощью входа в гостевой профиль.
Шаг 1: Откройте браузер
Откройте Google Chrome на своем компьютере.
Шаг 2: Войдите в гостевой режим
В Google Chrome вы должны начать просматривать страницы в гостевом режиме.
Шаг 3: Откройте видео в новой вкладке
Наконец, вам нужно открыть похожее видео на вкладке, которую вы просматриваете в качестве гостя.
Способ 10. Попробуйте другие гарнитуры или динамики
Если у вас возникли проблемы с отсутствием звука в хроме, возможно, это произошло из-за неисправных аксессуаров. Вам необходимо приобрести набор наушников или динамиков, который хорошо работает с вашей компьютерной системой.
Шаг 1: Подключите динамики
Во-первых, вам необходимо подключить динамики прямо к разъему для наушников вашего ноутбука.
Шаг 2: Настройте параметры на компьютере
Затем вам необходимо отрегулировать громкость динамика на вашем компьютерном устройстве, выбрав панель задач, которая находится справа в Windows.
Часть 4. Как предотвратить проигрывание звука в Chrome
В настоящее время существует множество способов, с помощью которых можно легко предотвратить проигрывание звука в Google Chrome. Эти упреждающие действия помогут вам избежать ситуации, когда ваш Chrome перестанет воспроизводить аудио для видео, которые вы воспроизводите на нем. Таким образом, вы получите непрерывное качество передачи голоса, которое улучшит общее впечатление от просмотра.
Эти упреждающие действия помогут вам избежать ситуации, когда ваш Chrome перестанет воспроизводить аудио для видео, которые вы воспроизводите на нем. Таким образом, вы получите непрерывное качество передачи голоса, которое улучшит общее впечатление от просмотра.
- Если вы столкнулись с такой проблемой, очень важно использовать приложение Wondershare, которое поможет вам воспроизвести желаемое видео на вашем ноутбуке. (Как вы можете воспроизводить поврежденные видеофайлы ?)
- Вам необходимо заранее проверить правильность подключения динамиков. Этот процесс защитит вас от возникновения таких условий в первую очередь.
- Вы должны постоянно обновлять свой Chrome. Если возможно, полностью переустановите его, если вы страдаете от такой проблемы.
- Кроме того, чтобы защитить Chrome от воспроизведения звука, очень важно проверить уровень голоса для Chrome. В большинстве случаев видно, что низкий уровень голоса является основным источником проблемы.


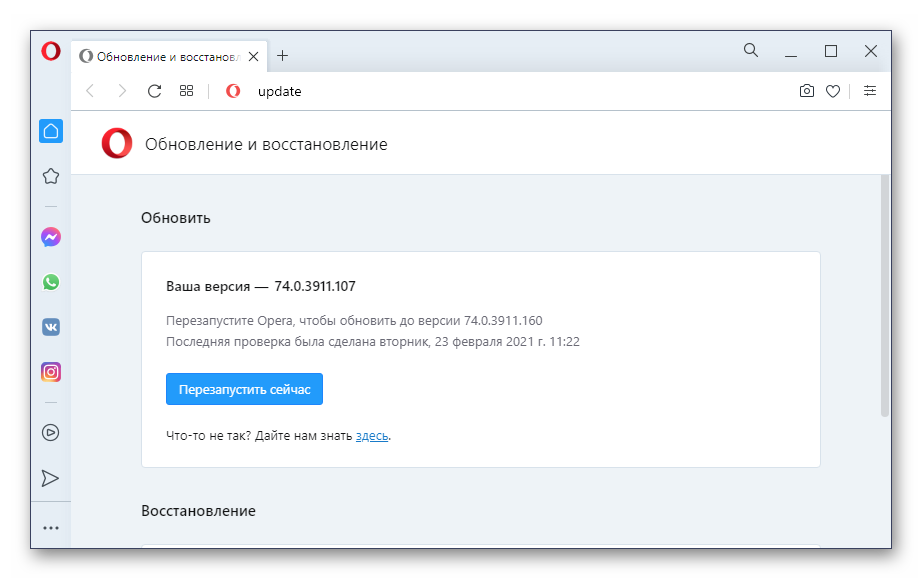 dll и просто отключить ее;
dll и просто отключить ее;
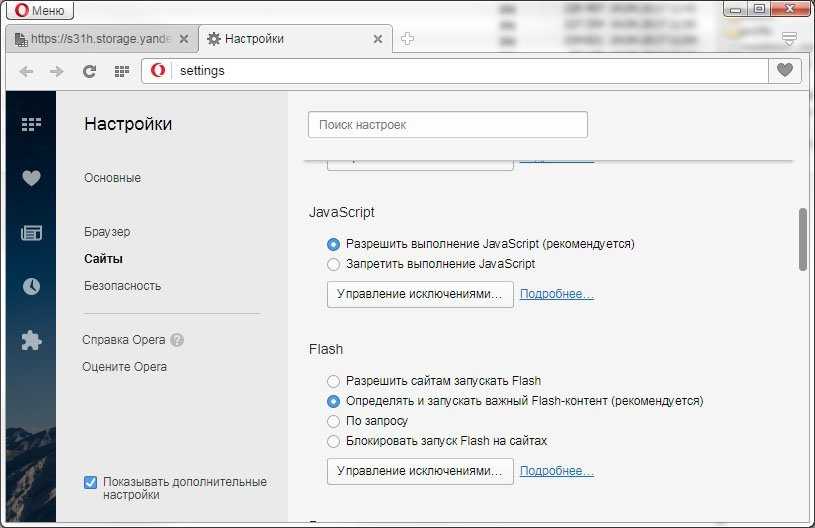 6 Чистим кэш, историю и другие временные данные браузера
6 Чистим кэш, историю и другие временные данные браузера
 Так круг «подозреваемых» резко сократится.
Так круг «подозреваемых» резко сократится.
 Обратите внимание на положение бегунка «Система» или выполните эту настройку другим способом, как указано на скриншоте.
Обратите внимание на положение бегунка «Система» или выполните эту настройку другим способом, как указано на скриншоте.


 msc».
msc».