Picasa вид лицензии: Picasa 3.9.138.150 для Windows — Скачать
Picasa Photo Viewer — 5 лучших альтернатив Picasa Photo Viewer для ПК / Mac
Первое место: WidsMob Viewer
WidsMob Viewer должен быть самой выдающейся альтернативой Picasa Photo Viewer на Mac. Это умная программа для просмотра фотографий, позволяющая быстро и разумно просматривать тысячи изображений. Вот некоторые из великолепных функций WidsMob Photo Viewer для Mac.
1. Супер быстрый просмотр фотографий с прекрасным опытом. Программа загружает изображения и файлы RAW в 5 раз быстрее, чем Picasa Photo Viewer.
2. Доступ к фотографиям в одной папке или подпапке, открыв только одну фотографию.
3. Сохраняйте тот же коэффициент масштабирования при просмотре фотографий.
4. Поддержка всех файлов фотографий, а также самых популярных форматов RAW.
5. Пакетный процесс для преобразования, переименования и изменения размера большого количества фотографий и файлов RAW.
6. Различные способы просмотра, включая полноэкранный режим, эскизы, библиотеку и режим слайд-шоу.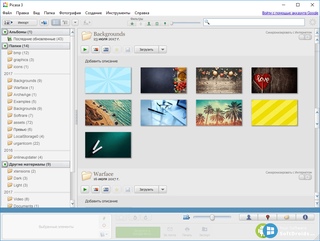
7. Подбирайте любимые фотографии, делитесь фотографиями в социальных сетях и отправляйте изображения другим.
Как просматривать изображения с помощью Picasa Image Viewer, альтернативного WidsMob Viewer?
Шаг 1. Запустите WidsMob Viewer. Откройте папку на левой панели «Библиотека», щелкните значки «+» или «-» вверху, чтобы добавить или удалить папку, или выберите любую папку и просмотрите другие с помощью четырех клавиш направления.
Шаг 2. Если вы сделали много фотографий одного и того же объекта и вам нужно найти конкретный, то вы можете войти в полноэкранный режим и внимательно сравнить каждую фотографию. Вы также можете просматривать фотографии в режиме библиотеки, режиме эскизов или режиме EXIF.
Шаг 3. Вы также можете использовать множество простых в использовании фильтров, чтобы пользователи могли редактировать фотографии в пакетном режиме. В результате вы можете сэкономить время на применении тех же фотоэффектов. Щелкните значок «Редактировать» внизу и используйте ползунки для настройки параметров экспозиции, контраста и других параметров фотографии.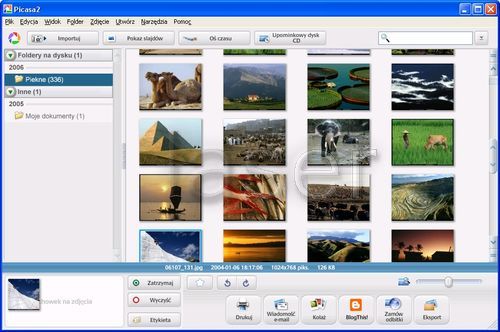 Вы также можете выбрать раздел «Эффекты», чтобы применить определенный фотоэффект. Вы также можете обрезать, вращать, переименовывать и конвертировать фотографии в соответствии с вашими потребностями.
Вы также можете выбрать раздел «Эффекты», чтобы применить определенный фотоэффект. Вы также можете обрезать, вращать, переименовывать и конвертировать фотографии в соответствии с вашими потребностями.
Шаг 4. После того, как вы отредактировали или преобразовали фотографии, вам нужно без проблем вывести их в папку назначения, распечатать фотографию или поделиться фотографиями с Flicker, Facebook и Twitter.
Топ 2: Google Фото
Google Фото является альтернативой Picasa Photo Viewer по умолчанию. Это бесплатная программа для просмотра фотографий и управления фотографиями, доступная для всех платформ. Просто узнайте больше о функциях преемника Picasa Photo Viewer, как показано ниже.
1. Google Фото славится неограниченным хранилищем изображений и видео с высоким разрешением.
2. Он может синхронизировать фотографии между различными устройствами с функциями автоматической синхронизации.
3.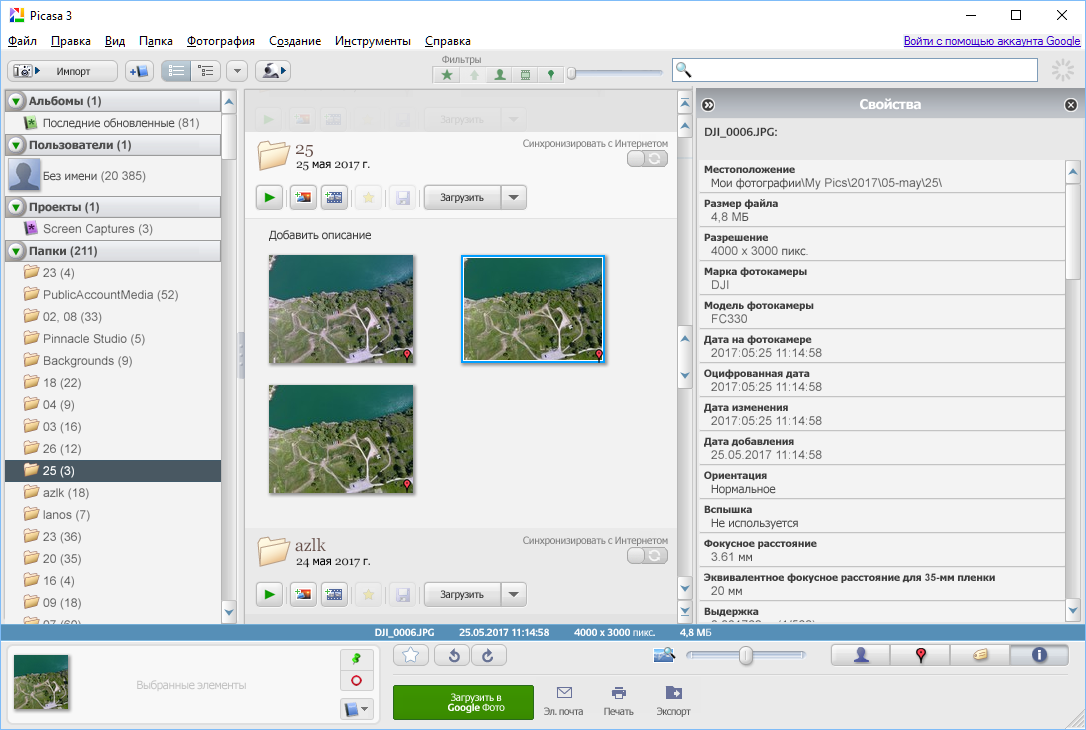 Объедините два или более дубликата фотографий в одну фотографию.
Объедините два или более дубликата фотографий в одну фотографию.
4. Так же, как Picasa Photo Viewer, вы можете искать фотографии по ключевым словам, очень похожим на то, которое вы использовали в поиске Google.
5. Google Фото разместит все ваши фотографии в виде сетки в ваших мобильных приложениях. Он обеспечивает отличный вид галереи для ваших фотографий.
6. Как преемник Picasa Photo Viewer, вы можете найти основные функции редактирования в Google Фото.
Топ 3: XnView для Windows
XnView известен тем, что поддерживает более 500 файлов и сохраняет до 70 форматов. Это эффективный просмотрщик мультимедиа, браузер и конвертер. В качестве альтернативы Picasa Photo Viewer вы можете найти несколько избранных функций из следующего списка.
1. Существует множество способов просмотра, упорядочивания и просмотра изображений, просмотра миниатюр, полноэкранного просмотра, просмотра диафильма и сравнения изображений.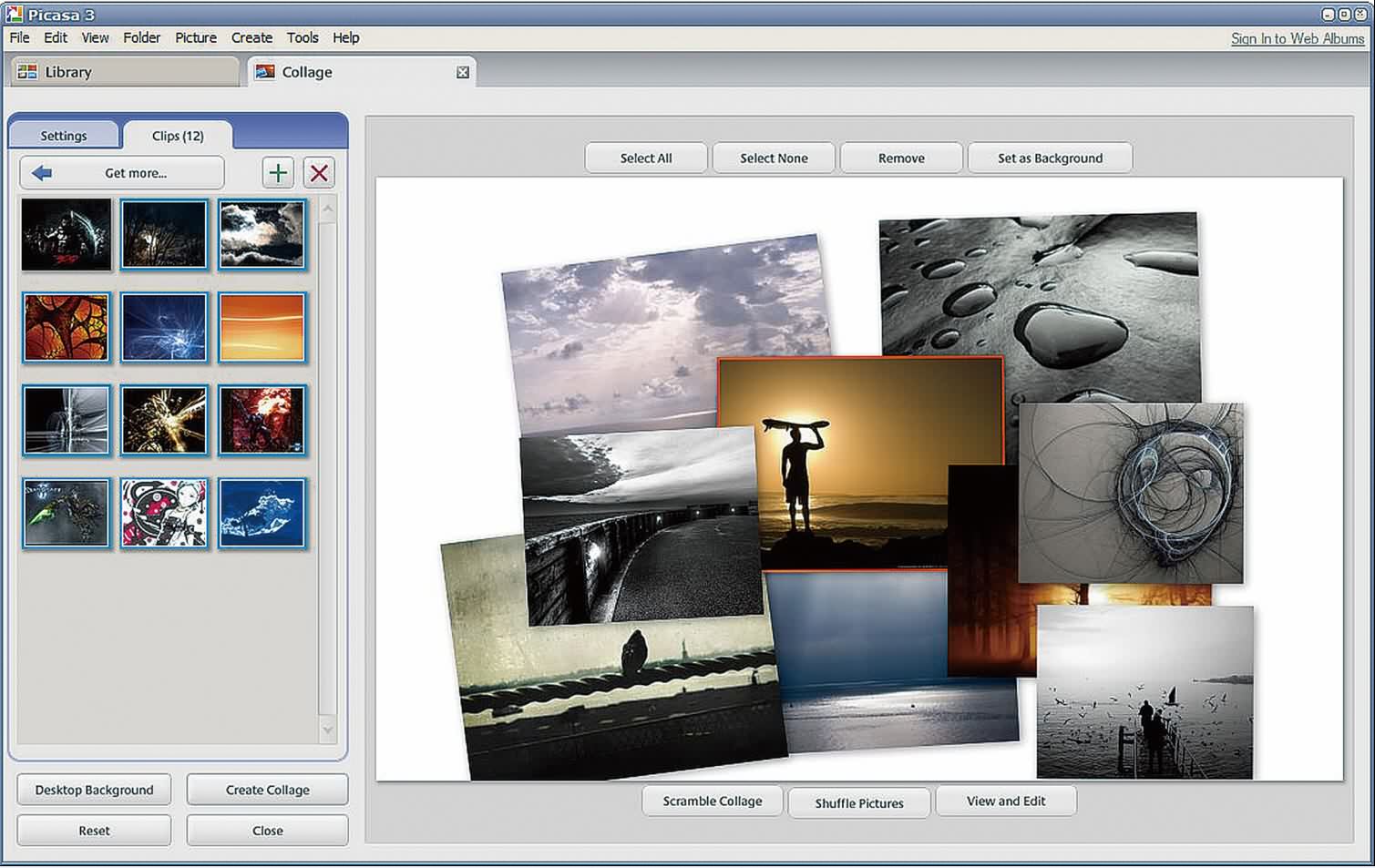
2. XnView позволяет обрабатывать изображения с помощью арсенала инструментов редактирования, как и программа просмотра фотографий Picasa.
3. Если вы хотите преобразовать фотографии в какой-то особый формат, вы можете сохранить их в более чем 70 форматах.
4. Это средство поиска дубликатов файлов, которое легко находит и обрабатывает одни и те же фотографии.
5. XnView имеет функции пакетной обработки и пакетного переименования, которые обрабатывают большое количество фотографий одновременно.
6. Программа также предоставляет удобный модуль захвата экрана и интерфейс Windows TWAIN & WIA для захвата изображений.
Топ 4: IrfanView
Так же, как Picasa Photo Viewer, IrfanView это просмотр изображений и программное обеспечение для редактирования. Программа имеет сверхбыструю обработку изображений, многоуровневое сжатие, обладает огромным списком форматов фото, включает в себя множество эффекты изображения и т. д.
д.
1. Функции пакетного преобразования и переименования, которые позволяют выбрать все изображения, предоставляют множество возможностей для изменения формата и, что важно, переименовывать их одновременно.
2. А функции сортировки и поиска помогут вам с легкостью найти именно то изображение, которое вы ищете.
3. По сравнению с другими альтернативами программы просмотра фотографий Picasa Photo Viewer программа может объединять несколько изображений в одно.
4. IrfanView также можно использовать для захвата экрана через определенные промежутки времени.
5. Если вы хотите просмотреть все изображения через одно изображение, вы можете добавить изображения в формате TIF для создания многостраничного TIF.
6. Более того, помимо великолепных встроенных функций, для опытных пользователей остается свободное место для использования нескольких плагинов.
Top 5: средство просмотра изображений FastStone
FastStone просмотра изображений — еще одна бесплатная альтернатива программе просмотра фотографий Picasa.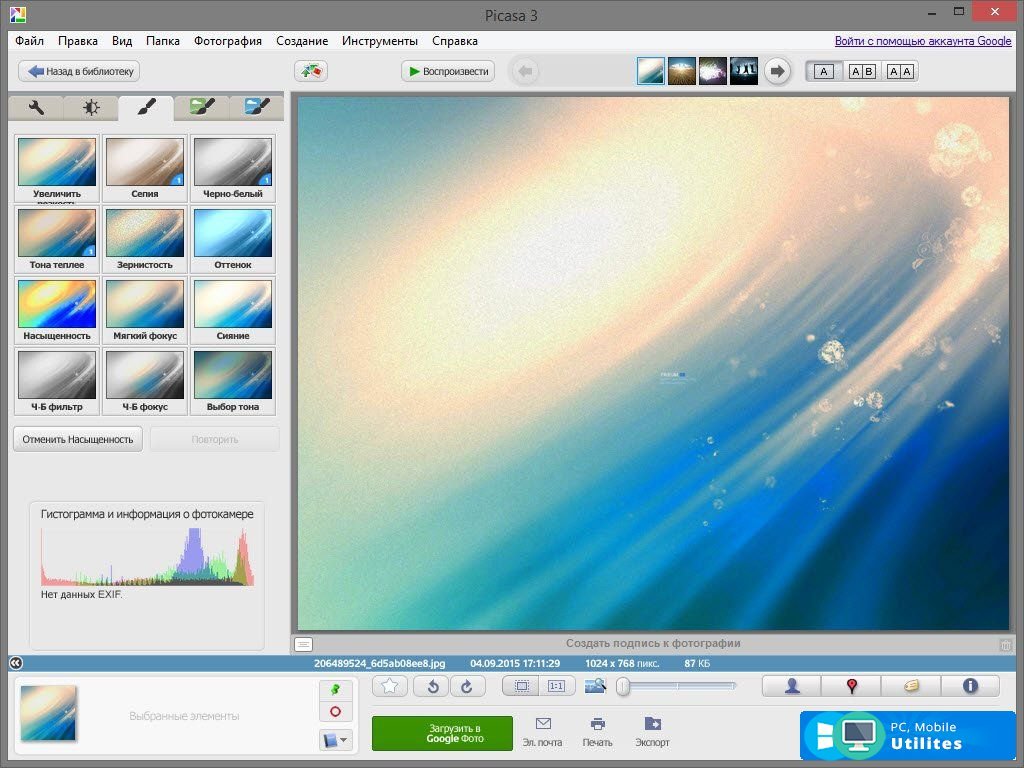 Это самый быстрый, стабильный и удобный просмотрщик фотографий. Это универсальная программа для просмотра изображений с большим набором функций. Просто узнайте больше о программе, как показано ниже.
Это самый быстрый, стабильный и удобный просмотрщик фотографий. Это универсальная программа для просмотра изображений с большим набором функций. Просто узнайте больше о программе, как показано ниже.
1. Программа включает в себя отличные функции, такие как просмотр изображений, управление, сравнение, удаление эффекта красных глаз, отправка по электронной почте, изменение размера, обрезка, ретуширование и корректировка цвета.
2. Он также включает в себя некоторые функции редактирования фотографий, такие как рисование текста, линий, выделения, прямоугольников, овалов и объектов выноски на изображениях.
3. И у вас есть более 150 эффектов транзакций слайд-шоу и музыкальных эффектов, которые поддерживают форматы MP3, WMA и WAV.
4. Как и другая альтернатива Picasa Photo Viewer, у программы есть некоторые особенности. Такие, как создание запоминающегося художественного монтажа изображений.
5. Помимо версии для Windows, вы также можете получить доступ к портальной версии FastStone Image Viewer.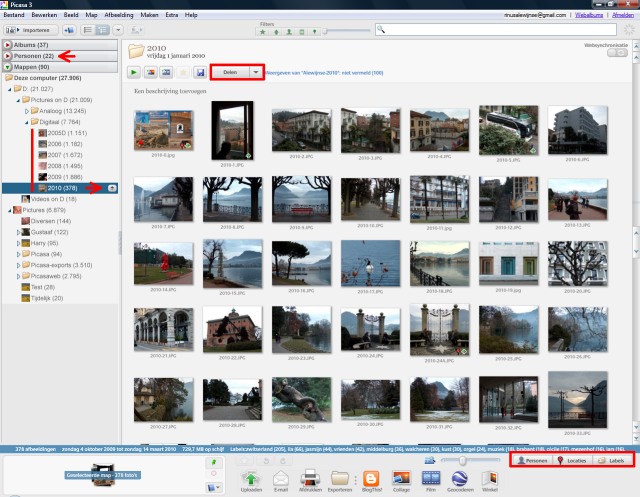
6. Превосходное удаление / уменьшение эффекта красных глаз с совершенно естественным конечным результатом.
Бесплатная программа для просмотра фотографий Picasa [ОБЗОР]
Рассказ сегодня о замечательном, быстром, комфортном просмотрщике изображений от корпорации Google. Бесплатная программа для просмотра фотографий называется Picasa.
Она обеспечит не только удобный просмотр фотографий, но и поможет упорядочить их, отредактировать, создать из них фотоколлаж (плакат, видеоролик, слайдшоу, заставку, подарочный компак-диск…).
Такого просмотрщика изображений ещё не встречали — он оригинальный, необычный, быстрый, удобный… и просто чертовски классный.
Особенно мне понравилось отображение фоток — оригинально реализовано, они как будто парят в воздухе, встроенная функция распознавания лиц вообще супер-фишка, а ещё… но давайте по порядку…
Установка Picasa
После быстрого скачивания программы по ссылке, что в конце статьи, начинаем установку Picasa.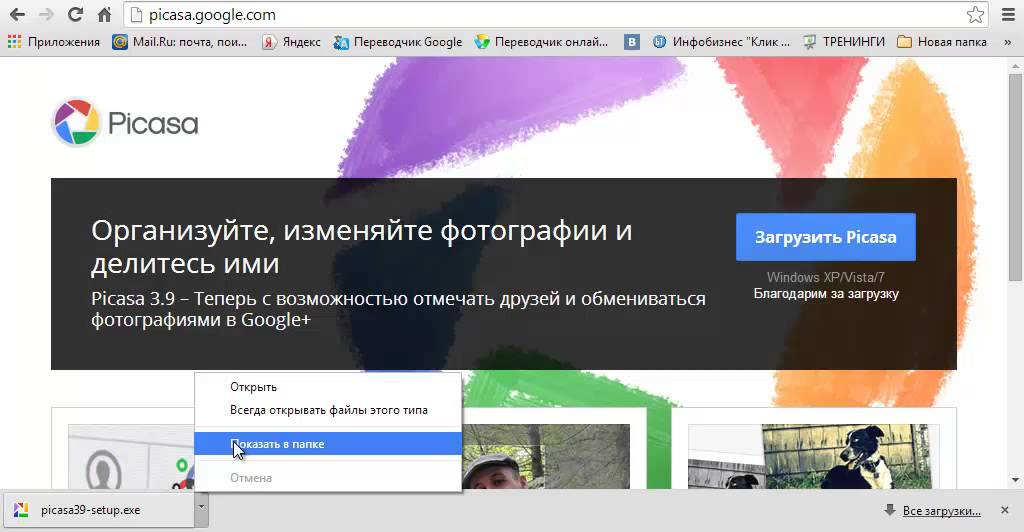
Этот процесс простой и удобный, всего два действия:
- принимаем лицензию
- указываем будущее местожительство просмотрщика (в конце инсталляции снимаем лишние галки)…
Указываем программе где искать изображения…
Советую натравить Picasa на весь компьютер — через минуту уточним программе, что именно сохранить в своей базе данных, а что исключить из неё.
Назначаем Picasa просмотрщиком изображений по умолчанию и указываем какие типы файлов отображать…
Читайте также на сайте:
…
…
В следующем появившемся окошке можно отказаться от автозагрузки ЛИЧНОГО фотоальбома в Google+ …
Если доверяете этой фирме — жмите «Настроить» и зайдите в свой аккаунт (или создайте его) в этой социальной сети…
Настройка Picasa
Пока уточняли некоторые детали во время установки — бесплатная программа для просмотра фотографий уже искала наши снимки по всему компьютеру, как сумасшедшая.
Заметили плавающее окошко справа и внизу? Можно ускорить это сканирование кликнув на чёрточки…
Пусть Picasa занимается своим делом, а тем временем ограничим её любопытство — укажем папки с фотографиями, которые нужно сохранить в базе данных программы.
Заходим в «Менеджер папок…» через «Инструменты»…
…и оставляем для постоянного слежения только папки с фотографиями.
Будьте внимательны и случайно не отключите распознавание лиц — должна стоять маленькая зелёная галочка на кнопочке…
Сразу после сканирования компьютера просмотрщик фотографий бросился распознавать лица — давайте ему поможем в этом.
Дважды кликаем на «Неизвестный человек» …
…и создаём нового человека…
Итак, создали новых людей, а Picasa продолжает распознавание…
…спокойно ждём завершение процесса. Если фотографий много — ждать придётся относительно долго…
Можно и не ждать, а подтверждать или уточнять людей — тогда Picasa быстрее завершит сканирование лиц…
Когда программа устанет распознавать лица — она остановит поиск и выдаст количество неизвестных ей людей…
Снова тыкаем дважды на эту строку и обзываем всех друзей и родственников.
Можно перенести эту процедуру на другое время и перейти к дальнейшим настройкам Picasa (Инструменты — Параметры…)…
…или создать что-нибудь…
Просмотр фотографий
Теперь доступен просмотр фотографий двумя способами:
- просто кликнуть на фотографию в папке и она моментально начнёт парить в воздухе над открытыми окнами (навигация осуществляется методом тыка по стрелкам ниже фотографии или на клавиатуре компьютера)
- запустить слайдшоу
Прозрачность фона можно отключить в настройках…
А ещё можно просматривать фотографии непосредственно в программе, по лицам, которые уже подписали.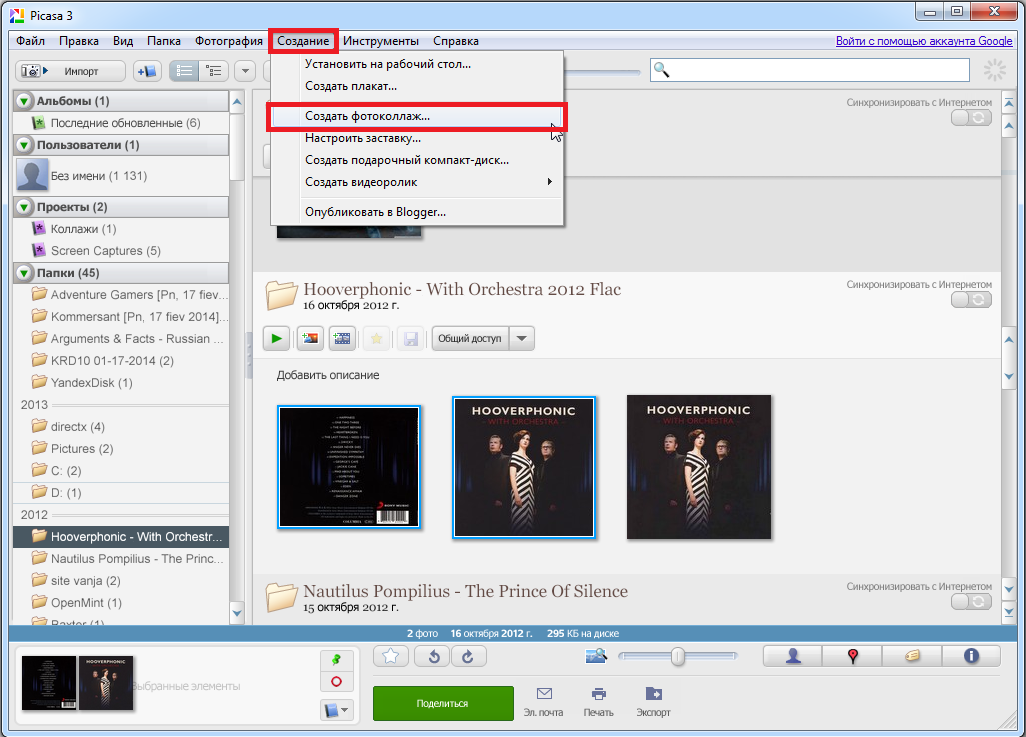
Отображение переключается маленькими кнопочками вверху и справа…
При двойном клике по фотографии запустится режим редактирования — слева появятся различные фильтра и функции…
У программы Picasa много возможностей, функций и фишек — описать их все в одной статье просто нереально.
Не бойтесь и исследуйте эту замечательную программу полностью методом волшебного тыка по кнопочкам и пунктам меню.
Скачать Picasa
| Предназначение: | Бесплатная программа для удобного просмотра изображений на ПК |
| Название программы: | Picasa |
| Производитель (автор): | Google® |
| Статус: | Бесплатно |
| Категория: | Просмотрщик фото |
| Размер инсталлятора (архива): | 13.04 Мб |
| Поддержка ОС: | Windows XP,7,8,10 |
| Язык интерфейса: | Английский, Русский… |
| Безопасность: | Вирусов нет |
| Похожие программы: | HoneyviewFastStone Image Viewer |
| Ссылка на инсталлятор/сайт: | Скачать/Перейти |
.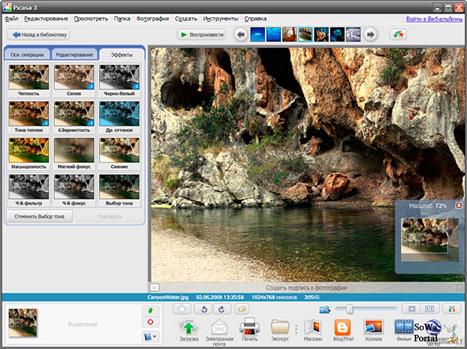 ..
..
…
Проект закрыт с 1 мая 2016 года. Последняя официальная версия — 3.9.141 (сборка 259).
Все версии с числом сборки выше — откровенные наборы вирусов и троянов (проверил лично).
Залил правильную и чистую финальную версию вьювера к себе на сервер — качайте.
Уверен, что бесплатная программа для просмотра фотографий с помощью Picasa Вам понравится — до новых полезных компьютерных программ и интересных приложений для Андроид.
ПОЛЕЗНОЕ ВИДЕО
…
…
5 / 5 ( 13 голосов )
Уверенный пользователь трех домашних ПК с многолетним опытом, «компьютерщик» для всех родственников, соседей и знакомых, в течении 11-ти лет автор более тысячи обзоров интересных и полезных программ для компьютера на собственном софтовом блоге OptimaKomp.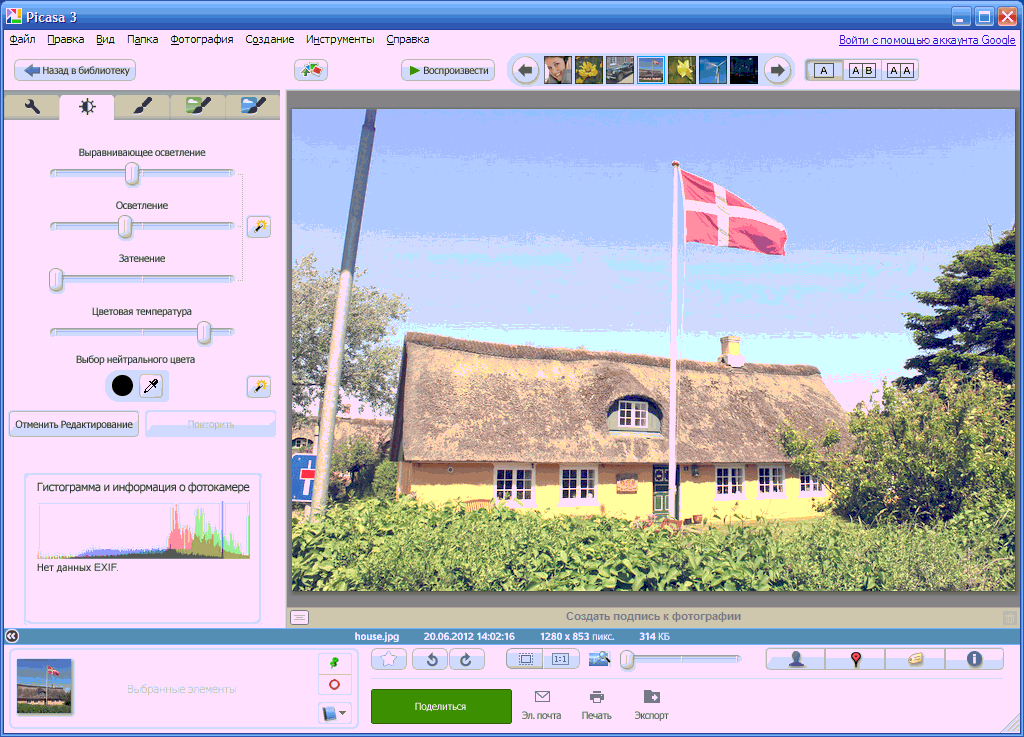 RU
RU
Я только обозреваю программы!
Любые претензии — к их производителям!
Все комментарии проходят модерацию
Подписывайтесь на уведомления от сайта OptimaKomp.RU по электронной почте, чтоб не пропускать новые подробные обзоры интересных и полезных компьютерных программ.
Уже более 8-ми тысяч читателей подписалось — присоединяйтесь! 😉
Web Фото Новые возможности программы Picasa и онлайн альбомов.
Web Фото Новые возможности Picasa
Пикасса, пикаса (Picasa) — это удобная пользовательская программа для обзора фотографий и быстрой работы с ними. Если вы любите фотографировать, а Фотошоп для вас — слишком сложно, да и времени нет на его освоение, тогда Пикаса для вас. Пикаса (Picasa) — это Гугль-приложение (Google apps), и можно быть уверенным, что скачивая программы непосредственно с Google, вы не скачаете вместе с программой какой-нибудь вредоносный вирус.
Пикаса (Picasa) — это Гугль-приложение (Google apps), и можно быть уверенным, что скачивая программы непосредственно с Google, вы не скачаете вместе с программой какой-нибудь вредоносный вирус.
Чтобы отправлять фотки по электронной почте, достаточно иметь почтовый ящик на Гугле (Google). Один клик на поле Google Mail, имя пользователя, пароль, адрес назначения и — Пикаса отправит фотографию по электронной почте в считанные мгновения. @GregoryKotov
Создание бесплатного сайта
На фоне современных информационных технологий одним из самых популярных и оригинальных подарков становиться создание сайтов в подарок. Преимущества оригинальности, фантазии, скорости распространения, охват пространства времени, независимости созданного на лицо.

Бесплатная программа Пикаса
C каждым годом Picasa становится все глобальнее, ширится «ассортимент» возможностей. К примеру, последняя версия Пикаса (Picasa) 3.6 дополнительно интегрирована с новинками Гугль-поиска по лицам, Гугль-планета Земля (можно привязывать фотографии к карте мира). А поиск фотографий внутри программы теперь можно осуществлять по ключевым словам, которые можно присвоить как фотографии, так и папке целиком.
Интеграция Picasa с Google Mail
Чтобы отправлять фотки по электронной почте, достаточно иметь почтовый ящик на Гугле (Google). Один клик на поле Google Mail, имя пользователя, пароль, адрес назначения и — Пикаса отправит фотографию по электронной почте в считанные мгновения.
Загрузка фотографий в Web альбом
В считанные мгновения можно загрузить готовые фотографии в альбомах в Интернет, введя пароль и имя пользователя сервиса.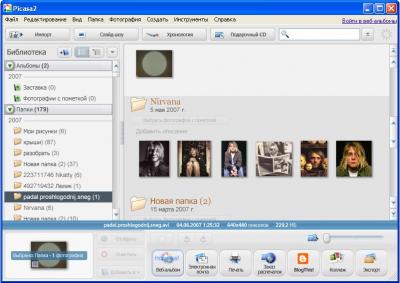 Фотографии загрузятся тем раньше, чем меньше размер в пикселях вы указали в Параметрах в меню Инструменты. Программа Пикаса интегрирована с различными сайтами, такими как Blogger.
Фотографии загрузятся тем раньше, чем меньше размер в пикселях вы указали в Параметрах в меню Инструменты. Программа Пикаса интегрирована с различными сайтами, такими как Blogger.
Гео-теги и поиск по именам
В Пикаса (Picasa) фотографии можно помечать тегами; обозначать географические данные, чтобы привязать к карте Гугль; задавать ключевые слова как для папки, так и для отдельно взятой фотографии; или даже подписывать имена людей на портретах, — все это фильтры для быстрого поиска.
Быстрый поиск расположен в правой верхней горизонтали подменю. Разумеется, можно вводить в строку поиска названия папок или даты их создания.
Поиска по Веб-альбомам Picasa больше нет, остался только Google+
Оригинал статьи: Picasa Web Search Goes Missing, Redirects to Google+
Судьба Веб-альбомов Picasa (Picasa Web Albums) начала вызывать вопросы, как только был запущен Google+. И вот процесс, похоже, вступает в решающую стадию: сначала Google стал перенаправлять со ссылок, ведущих к Веб-альбомам Picasa, в Google+ Фото (Google+ Photos), хотя переключиться на интерфейс Picasa Web пока ещё можно: остались ещё такие пользователи Google, которые не перешли в Google+, и им как-то нужно организовывать свои фотографии. А теперь не стало поиска по Веб-альбомам. Поиск Picasa позволял регулировать выдачу результатов: только свои фотографии, фотографии избранных пользователей или все общедоступные фото. В нём было много продвинутых функций: сортировка результатов по дате или релевантности, изменение размеров эскизов (thumbnail), поиск фото, опубликованных по лицензии Creative Commons, поиск только панорамных или портретных фотографий, запуск слайд-шоу по результатам поиска…
И вот процесс, похоже, вступает в решающую стадию: сначала Google стал перенаправлять со ссылок, ведущих к Веб-альбомам Picasa, в Google+ Фото (Google+ Photos), хотя переключиться на интерфейс Picasa Web пока ещё можно: остались ещё такие пользователи Google, которые не перешли в Google+, и им как-то нужно организовывать свои фотографии. А теперь не стало поиска по Веб-альбомам. Поиск Picasa позволял регулировать выдачу результатов: только свои фотографии, фотографии избранных пользователей или все общедоступные фото. В нём было много продвинутых функций: сортировка результатов по дате или релевантности, изменение размеров эскизов (thumbnail), поиск фото, опубликованных по лицензии Creative Commons, поиск только панорамных или портретных фотографий, запуск слайд-шоу по результатам поиска…
«В Веб-альбомах Picasa поиск фотографий и видео осуществляется по тегам, подписям, названиям, описаниям и местоположениям альбомов. Получив результаты поиска, можно уточнить параметры запроса. <…> Доступны следующие параметры: лица (с лицами или без них), ориентация (пейзаж, портрет или панорама), размер, формат (фото или видео), тип камеры (Nikon, Canon и др.), тип лицензии Creative Commons (наличие авторских прав) и порядок сортировки (по дате или по релевантности)», сообщал Google.
<…> Доступны следующие параметры: лица (с лицами или без них), ориентация (пейзаж, портрет или панорама), размер, формат (фото или видео), тип камеры (Nikon, Canon и др.), тип лицензии Creative Commons (наличие авторских прав) и порядок сортировки (по дате или по релевантности)», сообщал Google.
Теперь все эти продвинутые функции недоступны: при поиске по Веб-альбомам происходит переадресация в Google+ Фото (Google+ Photos), а тем всего этого богатства, увы, нет.
Те, кто пользуются Google+, увидят результаты поиска по собственным альбомам и по альбомам закруглённых пользователей:
Те, кто не пользуются Google+, увидят список (скорее, мозаику — ЖсG) +сообщений с фотографиями:
Picasa — программа для фотографий
| Тип: | Standalone |
| Лицензия: | Бесплатно |
| Язык: | Rus |
| Разработчик: |
Навести порядок среди тысяч изображений, а заодно и видеозаписей поможет этот замечательный продукт от интернет-гиганта Google.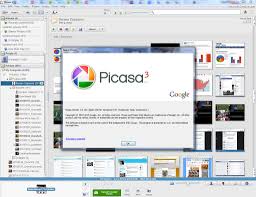 Сразу после установки, Picasa сканирует все жёсткие диски на наличие графических изображений и видео. Затем в удобном виде представляет найденный результаты. Можно с уверенностью сказать, что тот кто раньше не пользовался Picasa найдёт у себя на дисках массу интересного. Разумеется это не единственная функция программы. Следующим полезным свойством является возможность создавать альбомы и легко перетаскивать в них разные фотографии. Но при этом физически файлы остаются на своих местах, следовательно одна и также фотография может находиться в нескольких альбомах. С помощью этих двух полезных функций и очень удобного русскоязычного интерфейса вы сможете быстро рассортировать огромные кучи изображений. Найденные видео также можно сортировать по альбомам, запускать внутри программы, загружать на Youtube и экспортировать определённый фрагмент видео или сделать снимок нужного кадра.
Сразу после установки, Picasa сканирует все жёсткие диски на наличие графических изображений и видео. Затем в удобном виде представляет найденный результаты. Можно с уверенностью сказать, что тот кто раньше не пользовался Picasa найдёт у себя на дисках массу интересного. Разумеется это не единственная функция программы. Следующим полезным свойством является возможность создавать альбомы и легко перетаскивать в них разные фотографии. Но при этом физически файлы остаются на своих местах, следовательно одна и также фотография может находиться в нескольких альбомах. С помощью этих двух полезных функций и очень удобного русскоязычного интерфейса вы сможете быстро рассортировать огромные кучи изображений. Найденные видео также можно сортировать по альбомам, запускать внутри программы, загружать на Youtube и экспортировать определённый фрагмент видео или сделать снимок нужного кадра.
Picasa обладает базовыми возможностями для коррекции фотографий: осветление / затемнение, устранение эффекта красных глаз, кадрирование, ретуширование, и прочие.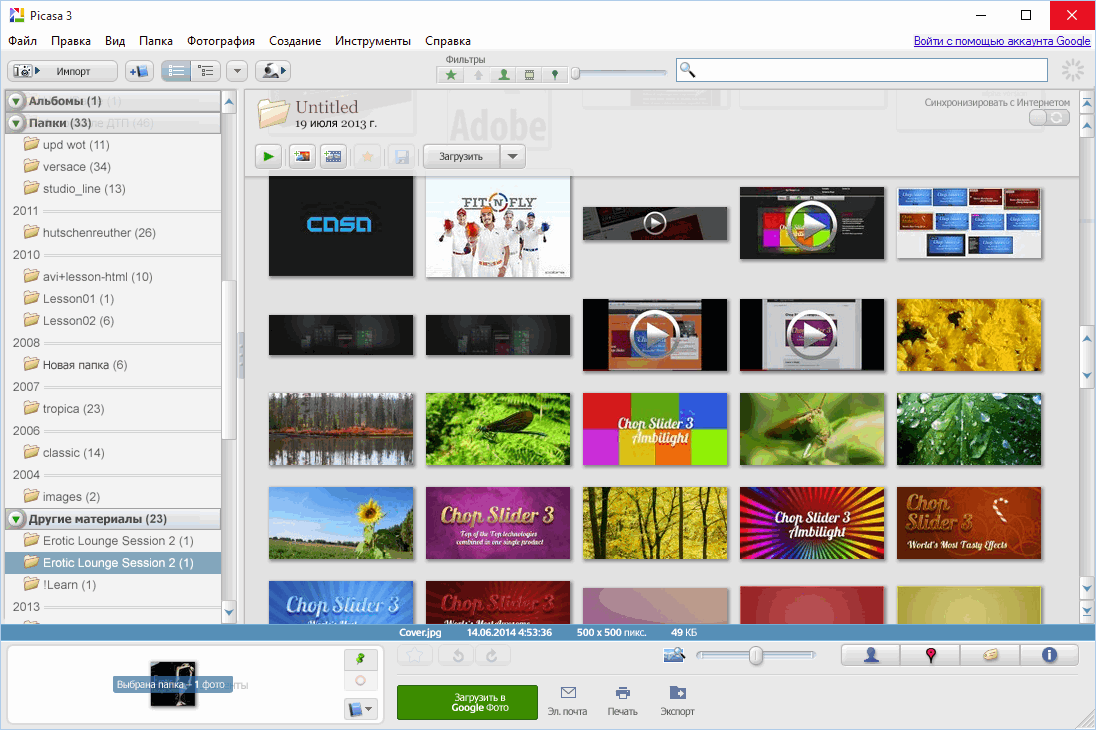 Применение эффектов, фильтров. Встроенный просмотрщик фотографий позволяет легко и удобно смотреть ваши снимки. С помощью Picasa вы можете распечатывать фотографии, создавать коллажи и слайд-шоу, публиковать в интернет.
Применение эффектов, фильтров. Встроенный просмотрщик фотографий позволяет легко и удобно смотреть ваши снимки. С помощью Picasa вы можете распечатывать фотографии, создавать коллажи и слайд-шоу, публиковать в интернет.
Picasa — это одна из лучших программ для управления и просмотра вашей коллекции фотографий.
| Минимальные системные требования | |
| Операционная система: | Windows XP / Vista / Win 7 / 8 |
| Процессор: | Intel® Pentium® 4 / AMD Athlon |
| RAM: | XP (512 MB RAM ) / Vista / 7 / 8 -1 GB RAM |
| Видео: | 256Мб / Разрешение дисплея 1024 x 768 |
Теги: picasa скачать бесплатно русская версия | скачать программу picasa бесплатно
Обзор Google Picasa
Первый запуск
При первом запуске программа предложит проиндексировать все имеющиеся графические файлы.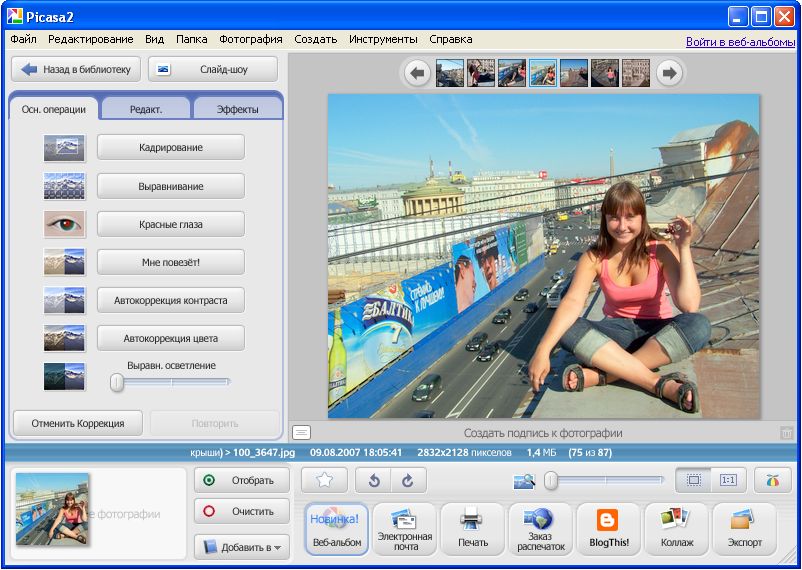 Рекомендуется разрешить программе это сделать. Автоматический поиск и индексация может занять определённое время, зависит от размера жёстких дисков и количества фотографий.
Рекомендуется разрешить программе это сделать. Автоматический поиск и индексация может занять определённое время, зависит от размера жёстких дисков и количества фотографий.
Скриншоты
bluestacks app player для windows 7
BlueStacks App Player — программа BlueStacks App Player это качественный эмулятор Android для PC под управлением Windows. Благодаря BlueStacks App Player вы получаете доступ к огромному числу игровых приложений для Android с Google Play на вашем компьютере или ноутбуке…
corel painter скачать
Corel Painter — это мощный инструмент для художественного рисования на Pc и Планшетах. Большой набор инструментов для рисования позволяет создавать цифровые картины высочайшего качества… скачать Corel Painter
программа dxo optics pro
Преодолевай ограничения своей камеры — таков девиз DxO Optics Pro — превосходного программного продукта для обработки, коррекции, редактирования фотографий.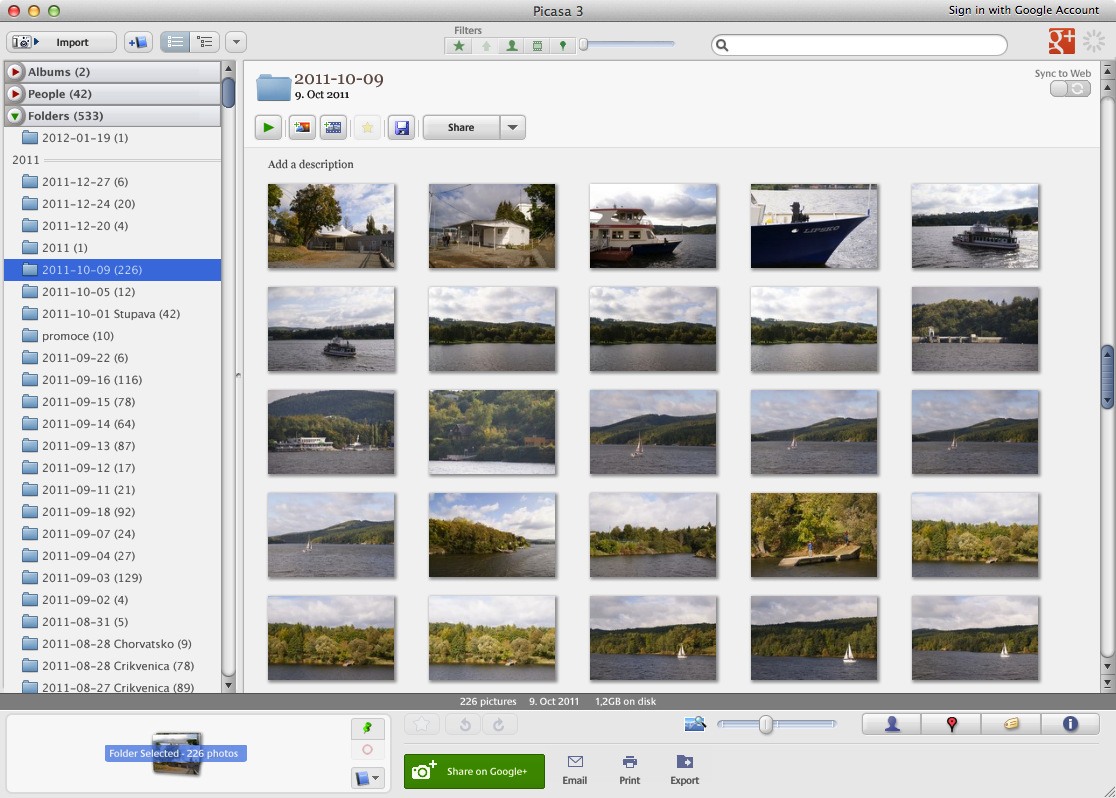 Если вы ищите профессиональную программу для работы с фотографией, то DxO Optics Pro возможно именно то что вам нужно…
Если вы ищите профессиональную программу для работы с фотографией, то DxO Optics Pro возможно именно то что вам нужно…
aftershot pro скачать
Corel AfterShot Pro 2 — серьёзная программа для коррекции и обработки цифровых фотографий. Стильный, гибкий, приятный глазу интерфейс даёт приятное ощущение при работе с программой, а богатый функционал сделает с фото всё что вам нужно. Поддерживает работу c HDR фотографиями, также OpenCL технологию..
скачать программу для редактирования фотографий
Программы для Редактирование Фотографий скачать — В этой подборке представлены исключительно программы для коррекции, редактирования и обработки фотографий и адресована она всему кто увлекается или серьезно занимается фотографией…
Предварительный просмотр изображений с эффектом лайтбокса в Windows
Автор Архипов Егор На чтение 5 мин. Просмотров 542 Опубликовано
Вы устали от программы предварительного просмотра фотографий по умолчанию в Windows 7 и завидуете классному инструменту Quick Look Preview на вашем Mac? Вот как вы можете быстро и эффектно просмотреть свои фотографии в Windows с помощью Picasa Photo Viewer.
Если вы используете Mac OS X, вы можете быстро просмотреть свои фотографии и многое другое, выбрав их в Finder и нажав клавишу пробела. Он быстро позволяет увидеть изображение в большем размере и увеличивать и уменьшать его при открытии и закрытии предварительного просмотра. Подобный эффект Lightbox популярен на многих сайтах; щелкните изображение, и страница исчезнет, а изображение уменьшится. Windows 7 и другие версии Windows вместо этого используют приложение полного предварительного просмотра, которое может занять несколько секунд для загрузки и содержит полный фрейм окна.
Конечно, небольшое раздражение, но если вы часто просматриваете изображения, это может быть напрасной тратой времени. Благодаря бесплатной программе Google Picasa пользователи Windows могут иметь не менее полезный инструмент для просмотра изображений. Вот как вы можете начать использовать Picasa Photo Viewer для предварительного просмотра фотографий, даже если вы не хотите использовать Picasa в качестве обычной программы организации и редактирования фотографий.
Начало работы
Чтобы получить Picasa Photo Viewer, нам нужно установить полное приложение Picassa в обычном режиме. Загрузите его с Google по ссылке ниже, а затем установите как обычно.
Google попросит установить вашу поисковую систему по умолчанию и отправить анонимную статистику использования в Google, среди прочего. Все они отмечены по умолчанию, поэтому вы можете снять их, когда завершаете установку.
Вам нужно запустить Picasa для настройки Photo Viewer. При первом запуске выберите, хотите ли вы, чтобы Picasa сканировала компьютер на наличие картинок или сканировала только ваши документы и фотографии. К сожалению, нет возможности пропустить сканирование, поэтому вам придется выбрать один из вариантов.
Теперь вы увидите окно Конфигурация Photo Viewer. Выберите Использовать Picasa Photo Viewer в качестве средства просмотра по умолчанию , затем выберите типы файлов, которые вы хотите просматривать с помощью средства просмотра, или просто нажмите Выбрать все . Не волнуйся; если вам не нравится новый Просмотрщик, вы всегда можете вернуться к прежним настройкам.
Теперь вы можете просмотреть программу Picasa или просто вернуться в Windows и продолжить работу. В следующий раз, когда вы захотите просмотреть изображение, просто дважды щелкните по нему или нажмите кнопку Предварительный просмотр в проводнике Windows.
Ваш экран станет темнее, а изображение уменьшится и отобразится в полноэкранном режиме. Нет окна Chrome, только ваша картинка и рабочий стол позади. Предварительный просмотр загружается почти мгновенно и выглядит резким! Нажимайте стрелки влево или вправо на клавиатуре, чтобы перейти к следующим изображениям в папке, или прокручивайте изображение и снимайте его, прокручивая колесико мыши. Закройте окно предварительного просмотра, нажав клавишу Esc на клавиатуре, или нажмите X в верхнем правом углу. Предварительный просмотр работает прекрасно, с анимацией увеличения и уменьшения при открытии и закрытии предварительного просмотра.
Photo Viewer имеет некоторые дополнительные элементы в нижней части предварительного просмотра, хотя они будут отображаться серым цветом, пока вы не наведете курсор на них. Нажмите на миниатюру других изображений в папке, чтобы просмотреть их, нажмите стрелки, чтобы просмотреть изображения, или нажмите кнопку воспроизведения, чтобы начать слайд-шоу.
Если вы нажмете кнопку со стрелкой в правом нижнем углу, вы можете выбрать, чтобы открыть изображение в любом из установленных и совместимых редакторов изображений или средств просмотра.
Или, конечно, если вы просматриваете изображения в Проводнике и хотите открыть изображение непосредственно для редактирования, нажмите стрелку вниз рядом с Предварительный просмотр и выберите нужную программу.
Если щелкнуть затененную область вокруг предварительного просмотра, предварительный просмотр переключится обратно, чтобы выглядеть как обычное приложение Windows. Нажмите кнопку выхода, чтобы закрыть предварительный просмотр, или дважды щелкните изображение, чтобы снова открыть его в полноэкранном режиме.
Обратите внимание, что Picasa для Linux включает опцию для просмотра фотографий, но в наших тестах она работала некорректно.
Изменить настройки Picasa Photo Viewer
Вы можете легко изменить настройки просмотра фотографий. Если вы запускаете программу Picasa, выберите Инструменты в строке меню, а затем нажмите Настроить программу просмотра фотографий .
Либо выберите Настроить Picasa Photo Viewer прямо в меню «Пуск».
Теперь вы можете выбрать все типы файлов, которые вы хотите просмотреть, с помощью Picasa Photo Viewer.
Или на вкладке «Интерфейс пользователя» вы можете изменить несколько параметров просмотра фотографий. Снимите флажок Zoom with mousewheel , чтобы отключить эту функцию, или откройте предварительный просмотр в окне по умолчанию, сняв флажок Полноэкранный запуск .
Отключите Picasa Photo Viewer
Если вы решите, что хотите отключить Picasa Photo Viewer, просто откройте конфигурацию средства просмотра, как указано выше. На первой вкладке нажмите Не использовать Picasa Photo Viewer . Закройте диалоговое окно, и теперь ваши фотографии вернутся к предыдущей программе предварительного просмотра, которую вы установили ранее; если вы не уверены, какой просмотрщик был настроен по умолчанию, вы можете увидеть предыдущие настройки в списке рядом с именами файлов над кнопкой отключения.
Заключение
Picasa Photo Viewer – одна из главных причин, по которой мы установили эту программу. Нам было очень приятно видеть, что Picasa запомнила наши предыдущие настройки и быстро восстановила их, когда мы отключили просмотрщик фотографий, и дополнительно упростила возможность продолжения редактирования в другой программе, отличной от Picasa. Если вы являетесь поклонником Google, вам может понравиться использовать Picasa для упорядочивания и резервного копирования фотографий, но даже если вы предпочитаете других организаторов, просмотрщик фотографий – отличный и интересный способ предварительного просмотра фотографий. Он отлично вписывается в интерфейс Windows 7 и кажется более естественным, чем просмотрщик фотографий по умолчанию. Попробуйте, и дайте нам знать, что вы думаете!
Ссылка
Загрузите Picassa из Google
Picasa — Picasa — xcv.wiki
Бывший органайзер изображений и программа просмотра изображений от Google.
Picasa это прекращено, кросс-платформенный органайзер изображений и просмотр изображений для организации и редактирования цифровых фотографий , интегрированных с ныне несуществующим обменом фотографий веб — сайтом , изначально созданной компанией под названием Lifescape (который в то время был насиживает Idealab ) в 2002 году. «Picasa» — это смесь имени испанского художника Пабло Пикассо , словосочетания mi casa (по-испански «мой дом») и «pic» для картинок.
Были доступны собственные приложения для Windows XP , Windows Vista , Windows 7 и Mac OS X (только Intel), а для Linux версия для Windows была в комплекте с Wine . Iphoto плагин и программа автономной для загрузки фотографий были доступны для Mac OS X 10.4 и более поздние версии.
В июле 2004 года Google приобрел Picasa у Lifescape и начал предлагать его как бесплатное ПО . 12 февраля 2016 года Google объявил о прекращении поддержки Picasa Desktop и веб-альбомов с 15 марта 2016 года и сосредоточился на облачных Google Фото в качестве его преемника. Веб-альбомы Picasa, сопутствующий сервис, был закрыт 1 мая 2016 г.
История версий
Окна
По состоянию на январь 2015 года последней версией Picasa является 3.9, которая поддерживает Windows XP, Windows Vista и Windows 7 и имеет интеграцию с Google+ для пользователей этой службы. В версии 3.9 также удалена интеграция с Веб-альбомами Picasa для пользователей Google+.
Linux
С июня 2006 года версии Linux стали доступны для бесплатной загрузки для большинства дистрибутивов операционной системы Linux . Это не родная программа для Linux, а адаптированная версия для Windows, в которой используются библиотеки Wine . Google объявил, что версии для Linux 3.5 не будет. В настоящее время Google официально предлагает только бета-версию Picasa 3.0 для Linux.
20 апреля 2012 г. Google объявил, что прекращает поддержку Picasa для Linux и больше не поддерживает его для Linux.
Чтобы использовать последнюю версию Picasa в Linux, пользователи Linux могут использовать Wine и установить Picasa для Windows. Пользователи Linux могут использовать другие программы для загрузки в Веб-альбомы Picasa, включая Shotwell и Digikam .
Mac OS X
5 января 2009 г. Google выпустила бета-версию Picasa для Mac (только для компьютеров Mac на базе Intel). Кроме того, для iPhoto доступен плагин для загрузки в службу хостинга Веб-альбомов Picasa. Существуют также автономные инструменты загрузки веб-альбомов Picasa для OS X 10.4 или более поздней версии. Picasa для Mac — это выпуск Лаборатории Google .
Функции
Организация и редактирование
Для организации фотографий в Picasa есть функции импорта и отслеживания файлов, а также теги , распознавание лиц и коллекции для дальнейшей сортировки. Он также предлагает несколько основных функций редактирования фотографий, включая улучшение цвета, уменьшение эффекта красных глаз и кадрирование . Другие функции включают слайд-шоу, печать и временные шкалы изображений. Изображения также можно подготовить для внешнего использования, например для отправки по электронной почте или печати, путем уменьшения размера файла и настройки макетов страниц. Также есть интеграция с онлайн-сервисами фотопечати. Другие простые функции редактирования включают добавление текста к изображению. Picasa поддерживает формат изображений Google WebP , а также формат JPG и большинство форматов изображений Raw (файлы RAW). Пользователь может просматривать и редактировать файлы RAW и сохранять готовое редактирование (как JPG или другие формы) без каких-либо изменений в исходном файле RAW.
Ключевые слова
Picasa использует файлы picasa.ini для отслеживания ключевых слов для каждого изображения. В дополнение к этому Picasa прикрепляет данные ключевых слов модели обмена информацией IPTC (IPTC) к файлам JPEG, но не к любому другому формату файла. Ключевые слова, прикрепленные к файлам JPEG в Picasa, могут быть прочитаны другим программным обеспечением библиотеки изображений, таким как Adobe Photoshop Album , Adobe Bridge , Adobe Photoshop Lightroom , digiKam , Aperture и iPhoto .
Согласно Picasa Readme, Picasa может анализировать данные расширяемой платформы метаданных (XMP). Однако он не может искать в локальных файлах существующие ключевые слова XMP.
Поиск
В Picasa есть панель поиска, которая всегда видна при просмотре библиотеки. Поиск ведется в реальном времени, поэтому отображаемые элементы фильтруются по одному типу. Панель поиска будет искать имена файлов, подписи, теги, имена папок и другие метаданные.
В Picasa также есть экспериментальная функция, которая позволяет искать изображения, содержащие определенные цвета, с помощью оператора «цвет».
Просмотр
В Picasa нет отдельного окна просмотра. Есть только «вид редактирования» с областью просмотра. Полноэкранный просмотр доступен в режиме слайд-шоу, при удерживании клавиш ctrl + alt в режиме «редактирования» или при нажатии клавиши Alt Gr. Эта функция также доступна через контекстное меню проводника Windows и позволяет также запустить редактор Picasa.
Резервный
В Picasa 2 и более ранних версиях изменения изображений, сделанные в Picasa, перезаписывают исходный файл, но резервная версия оригинала сохраняется в скрытой папке с именем «Оригиналы» в той же папке, что и исходное изображение ( .picasaoriginals в Mac OS X ).
В Picasa 3 изменения изображений, сделанные в Picasa, сохраняются в скрытом файле picasa.ini в той же папке, что и исходное изображение. Это позволяет выполнять несколько правок без изменения исходного изображения. При просмотре изображения в Picasa или с помощью Picasa Photo Viewer изменения будут применяться на лету, тогда как при просмотре в других программах (например, в Windows XP Photo and Fax Viewer) будет отображаться исходное изображение. Изменения также можно сделать постоянными с помощью функции «Сохранить», при которой исходный файл копируется в скрытую папку .picasaoriginals, расположенную в той же папке, что и исходное изображение, и вместо него записывается измененная версия.
Распознавание лица
15 августа 2006 года Google объявила о приобретении Neven Vision, чью технологию можно использовать для поиска объектов на фотографиях, таких как люди или здания. Google применил эту технологию для распознавания лиц , и 2 сентября 2008 г. эта функция была запущена в Веб-альбомах Picasa.
Neven Vision имеет несколько патентов, специально посвященных распознаванию лиц по цифровым фото и видео изображениям.
Геотеги
С июня 2007 года Picasa может записывать географические координаты в метаданные Exif , таким образом добавляя геотеги к изображению.
Начиная с версии Picasa 3.5, добавление геотегов можно выполнять прямо в Picasa на панели «Метки».
Функция геотегирования описана в Руководстве пользователя Picasa.
Другие приложения Picasa
Веб-альбомы Picasa
Помимо Google+ , Picasa также интегрирована с Веб-альбомами Picasa , веб-службой для размещения и обмена изображениями . Служба позволяла пользователям с учетной записью Google хранить и публиковать свои фотографии в службе. Пользователи с учетной записью Google+ получили неограниченное пространство для хранения фотографий с разрешением менее 2048×2048 пикселей; все остальные получили неограниченное хранилище для фотографий с разрешением менее 800×800.
Привет
Привет с помощью Picasa от Google был свободный компьютерная программа , которая позволила пользователям отправлять изображения через Интернет и публиковать их в своих блогах . Это было похоже на программу обмена мгновенными сообщениями, потому что она позволяла пользователям отправлять текст, но Hello сосредоточился на цифровых фотографиях . Пользователи могли просматривать те же изображения, что и их друзья, в режиме реального времени. Одним из преимуществ, заявленных на веб-сайте, является то, что фотографиями можно делиться через брандмауэры.
Услуга была отменена в конце 2006 года, и пользователям было предложено попробовать функцию Picasa «Blog This» для загрузки изображений в свои блоги. Согласно официальному сайту, проект Hello был закрыт 15 мая 2008 года.
Прекращение
12 февраля 2016 г. Google объявил, что 15 марта 2016 г. будет прекращена поддержка настольного приложения Picasa, а 1 мая 2016 г. будет закрыта служба Веб-альбомов Picasa. Google заявил, что основной причиной прекращения поддержки Picasa было то, что он хотела сосредоточить свои усилия «полностью на едином сервисе фотографий» — кроссплатформенном веб-сайте Google Photos . Хотя поддержка версии Picasa для настольных ПК заканчивается, Google заявила, что пользователи, которые загрузили программное обеспечение или решили загрузить его до крайнего срока 15 марта, по-прежнему смогут использовать его функции, хотя и без поддержки со стороны Google.
Смотрите также
Рекомендации
внешняя ссылка
Безопасна ли Picasa? | Small Business
В идеальном мире вы могли бы загружать файлы, не беспокоясь о краже, и скачивать файлы, не задумываясь о заражении вредоносным ПО. Веб-альбомы Picasa, бесплатная служба Google для обмена изображениями, похожа на любые другие сайты для обмена файлами; он безопасен в использовании, но могут возникнуть проблемы с безопасностью, если вы не соблюдаете общие правила безопасности в Интернете при взаимодействии с Интернетом.
Как работает Picasa
Picasa состоит из двух компонентов; настольное приложение, которое управляет изображениями на вашем компьютере, и веб-альбом, находящийся в сети.Вы можете безопасно передавать изображения из настольной программы в веб-альбом, поскольку каждая учетная запись пользователя веб-альбома защищена паролем. Если люди не узнают ваш пароль, они не смогут войти в ваш веб-альбом. Однако вам не нужен пароль для запуска настольной программы Picasa, поэтому любой, у кого есть возможность войти в вашу учетную запись компьютера, может запустить приложение и просмотреть ваши фотографии.
Угрозы вредоносного ПО
Каждый раз, загружая контент из Интернета, вы подвергаете себя риску.Убедитесь, что вы загружаете программу установки Picasa на рабочий стол с официального сайта Google или сайта загрузок, которому вы доверяете. Вы также должны постоянно поддерживать работающую антивирусную программу, особенно когда вы путешествуете по Интернету. Хотя загружать изображения из чьего-либо веб-альбома Picasa безопасно, другие типы файлов могут содержать вредоносные программы, которые могут нанести вред вашему компьютеру. Хорошая антивирусная программа защитит вас, сканируя файлы, которые вы загружаете из Интернета.
Безопасность изображений
К сожалению, невозможно запретить другим копировать изображения из Интернета.Есть способы затруднить щелчок правой кнопкой мыши по изображению и его сохранение, но опытные интернет-пользователи могут обойти эту защиту и скопировать одно из ваших изображений Picasa. Google отмечает, что по умолчанию он предоставляет авторские права на изображения, загружаемые в Picasa. Это авторское право действует в большинстве стран. У вас также есть возможность защитить свои изображения с помощью лицензии Creative Commons; Сделайте это, войдя в свою учетную запись Picasa Web, щелкнув значок шестеренки и выбрав «Настройки фото». Затем вы можете нажать «Конфиденциальность и разрешения» и выбрать желаемые варианты лицензирования Creative Commons.
Прочие проблемы
Если вам интересно, насколько безопасны ваши изображения из Веб-альбома Picasa для публичного просмотра, это поможет понять, как работают настройки видимости Picasa. Не выбирайте настройку общедоступной видимости, когда вы загружаете изображения или люди, которые ищут в Интернете, могут их найти. На странице Google «Изменение видимости альбома» объясняется, как изменить настройки видимости Picasa (см. Ресурсы). Ограничение числа людей, которые могут найти ваши изображения, также снижает вероятность их копирования.Важно ознакомиться с политикой программы Google, чтобы убедиться, что компания не удаляет фотографии, содержащие наготу, спам или нарушающие другие ограничения на публикацию (ссылка в разделе «Ресурсы»). Даже если Google удалит изображение из веб-альбома, его копия будет безопасно храниться на вашем жестком диске, если вы не удалите это изображение.
Ссылки
Ресурсы
Писатель Биография
Получив образование в области физики, Кевин Ли начал профессионально писать в 1989 году, когда в качестве разработчика программного обеспечения он также написал технические статьи для Космического центра Джонсона.Сегодня этот городской ковбой из Техаса продолжает выпускать высококачественное программное обеспечение, а также нетехнические статьи, охватывающие множество различных тем, от игр до текущих событий.
На главную | GooWi
GooWi Explorers — это образовательный исследовательский проект, проводимый Университетом Монтаны при финансовой поддержке Национального научного фонда. Цель этого проекта — протестировать онлайн-платформу, с помощью которой учителя могут вовлекать свои классы в совместную учебную деятельность на местах по целому ряду географически ориентированных дисциплин.Цель проекта — познакомить студентов с определенным набором передаваемых навыков рабочей силы 21 века как можно раньше в их академической карьере. В частности, студенты научатся использовать кибер-инструменты для:
- проводить научные исследования ,
- эффективно взаимодействуют с коллегами и
- профессионально общаться со своей целевой аудиторией.
Над какими типами проектов будут работать студенты?
Учителя и ученики выберут интересующую их тему, имеющую отношение к их сообществам и / или местным ландшафтам.Однако все проекты должны быть связаны с культурными и / или экологическими изменениями в Монтане за последние несколько столетий.
Первоначальный европейский контакт может использоваться в качестве временной точки отсчета. Несколько исследований, в том числе Верендри (1742-1744), Льюис и Кларк (1804-1806), Хант / Астор Партия (1810-1812), Смит (1828) и Бонневилль (1831-1833), привели европейцев в контакт с Монтаной. Индейские племена и пейзажи. В дополнение к письменным отчетам, сохранившимся до наших дней, палеоэкологические и археологические записи вместе с устными рассказами коренных американцев могут быть использованы для создания богатой картины прошлых условий.Используя эти данные, учащиеся могут развить глубокое и надежное понимание природных и антропогенных изменений в историческое время в важных для них местах.
Каковы преимущества участия?
Учителя и студенты узнают, как проводить эффективные интернет-исследования, научную аргументацию, конструктивное сотрудничество и экспертную оценку. Предлагаемые мероприятия включают в себя несколько ключевых элементов, хорошо обоснованных в теории познания и познания.Эти элементы включают обучение на основе проектов, совместное обучение и создание артефактов для закрепления и передачи обучения. Все три имеют фундаментальное значение для эффективного использования киберинфраструктуры в образовании. Наша цель в рамках этого проекта — сделать эти подходы более доступными для учителей по целому ряду дисциплин в обозримом будущем.
»Скачать бесплатно Picasa
При организации изображений ваш экран может быть заполнен разными окнами, поэтому вы можете перемещать файлы из одного места в другое.Если вы хотите их отредактировать, вам понадобится стороннее программное обеспечение. Для создания коллажа или презентации потребуется другое программное обеспечение. Короче говоря, вам понадобится своя программа для каждой задачи, если вы используете базовые инструменты. Вот что вы можете делать со своими изображениями при использовании Picasa: практически все. Вы можете управлять ими и делиться ими, просматривать их в слайд-шоу, создавать видеопрезентации и многое другое.
С тех пор, как Google купила программное обеспечение у первоначальных разработчиков, в 2004 году Picasa была предложена широкой публике бесплатно.Он по-прежнему бесплатен и по-прежнему предлагает множество функций для организации, редактирования или обмена изображениями. Размер установочного пакета составляет 14 с половиной МБ, и после быстрой установки вы можете выбрать Picasa в качестве средства просмотра изображений по умолчанию.
При первом запуске программы у вас будет возможность импортировать все изображения на жесткий диск или только изображения из папки «Мои изображения». Даже если у вас есть тысячи изображений, Picasa запустит процесс индексации в фоновом режиме, так что вы можете продолжить и использовать интерфейс, не дожидаясь заполнения индикатора выполнения.В правом нижнем углу экрана отобразится небольшое окно с уведомлением, в котором будет указано, какое изображение индексируется в данный момент. Конечно, вы можете импортировать изображения и позже.
Все импортированные изображения отображаются в самой большой области интерфейса. Они помещены в отдельные группы в соответствии с их исходными папками, и вы можете просматривать их все в одной области. Их родительские папки перечислены в столбце в левой части окна. Если вы выберете одну из этих папок, вы перейдете непосредственно к содержащимся в ней изображениям в основном списке.Также можно импортировать видео. Вы можете отфильтровать файлы, чтобы отображать только видео, изображения с лицами на них или изображения с геотегами. Доступ к различным тегам и их редактирование можно получить в левой части интерфейса после нажатия одной из кнопок под списком эскизов.
Изображения и видео можно загрузить, нажав кнопку «Импорт» в верхнем левом углу интерфейса. Параметры импорта появятся на отдельной вкладке навигации, как в веб-браузере. Помимо выбора источника и папки назначения, вы также можете отметить опцию автоматического исключения дубликатов или исключить любое изображение вручную.С импортированными изображениями можно многое сделать. Для каждой группы изображений доступен ряд параметров. Их можно использовать для воспроизведения альбома, например слайд-шоу, в полноэкранном режиме, для создания фотоколлажа или презентации фильма, а также для обмена выбранными изображениями или синхронизации их с веб-альбомом.
Как и параметры импорта, параметры для создания фотоколлажей или презентаций фильмов будут отображаться на отдельных вкладках интерфейса. Если вы дважды щелкните изображение, режим просмотра в интерфейсе изменится, открывая различные параметры редактирования.Вместо списка вы найдете область предварительного просмотра, и вы можете переключаться с одного изображения на другое, щелкая их маленькие миниатюры на панели инструментов. Параметры редактирования и гистограмма находятся рядом с областью предварительного просмотра. Вы можете использовать их для кадрирования выбранного изображения, удаления эффекта красных глаз и добавления широкого набора фильтров. Если вы выберете видео, вы найдете варианты экспорта клипа, создания снимка или загрузки его на YouTube.
Плюсы:
Picasa позволяет систематизировать изображения как угодно в отдельных альбомах, не влияя на их расположение или другие аспекты на жестком диске.Интерфейс имеет удобный дизайн. Он очень хорошо организован, поэтому, если вам нужно использовать определенную функцию, вы всегда найдете подходящие варианты поблизости.
Минусы:
Опытных пользователей могут не удовлетворить параметры редактирования Picasa.
Вам нужно использовать Picasa всего несколько минут, чтобы понять, что вы не найдете другого программного обеспечения, которое предлагает такую же гибкость и простоту в организации изображений.
Вы можете бесплатно загрузить Picasa здесь.
|
Организация фотографий с помощью Picasa | Lxpert
Руководства и информация о том, как организовать вашу драгоценную коллекцию фотографий с помощью Google Picasa.Обратите внимание, что это руководство находится в стадии разработки. Он написан для слушателей нашего компьютерного курса по управлению фотографиями.
Что такое Google Picasa
Google Picasa — это программа для управления фотографиями. Программное обеспечение для управления фотографиями — важный инструмент для организации огромного количества ваших фотографий. От хаоса к организованному беспорядку.
Что он умеет?
- Управление фотографиями, включая просмотр и поиск
- Импорт фотографий с камеры, карты памяти, жесткого диска и т. Д…
- Простое редактирование фотографий (простые и полезные инструменты редактирования. Сохраните исходную копию)
- Печать (на собственном цветном принтере)
- Экспорт (отнесите в типографию, чтобы распечатать фото)
- Резервное копирование
- Ищем дубликаты
- Другие расширенные функции, например Распознавание лиц и теги
- И многое другое… (верхушка айсберга)
Почему Google Picasa?
- Это один из лучших инструментов для управления фотографиями в бизнесе.Это бесплатно. Он прост в использовании и очень хорошо выполняет многие задачи.
- Он легкий (занимает мало места и ресурсов на вашем компьютере) и работает быстро. Подходит для старых компьютеров.
- Он не копирует и не трогает ваши фотографии, если вы не укажете иное. В отличие от iPhoto / Photos на Apple Mac, который копирует и дублирует фотографии в собственное окружение.
- Если вы изменяете фотографию в Picasa, она сохраняет оригинал, и вы можете вернуться к нему в любое время.
- Это помогает уменьшить количество дубликатов, не позволяя импортировать фотографии, которые уже есть на вашем компьютере, и может показать вам список дублированных фотографий.
- Работает как на компьютерах с Windows, так и на Apple Mac.
- и многие другие …
Внимание!
Google больше не поддерживает и не обновляет Google Picasa. Таким образом, в Picasa не будет никаких улучшений или исправлений ошибок, а Google отключил многие функции, интегрированные в Интернет.Однако это по-прежнему одно из лучших программ для управления фотографиями на рынке.
Где скачать?
Нелегко найти копию Picasa для загрузки в Интернете. Однако у нас есть один на нашем веб-сайте, с которого вы можете скачать. Это самая последняя версия.
picasa39-setup.exe (13 МБ) для Windows XP, Vista, 7, 8, 8.1, Windows 10.
Как установить Picasa?
В этом примере мы устанавливаем версию Picasa для Windows на компьютер с Windows 10.Он также будет работать с Windows XP, Vista, 7, 8, 8.1.
Шаг 1. После загрузки Picasa на свой компьютер. Для установки дважды щелкните « picasa39-setup.exe ».
Шаг 2. Когда Windows User Account Control спрашивает, хотите ли вы разрешить Picasa вносить изменения в ваше устройство. Нажмите « Да », чтобы продолжить.
Шаг 3. Picasa попросит вас ознакомиться с лицензионным соглашением.Не стесняйтесь нажимать на синие ссылки, чтобы прочитать Условия использования и Политику конфиденциальности. Когда будете готовы, нажмите « Я согласен », чтобы продолжить.
Шаг 4. Picasa попросит вас выбрать и подтвердить, где установить Picasa на ваш компьютер. Если у вас нет особых требований, мы рекомендуем оставить все как есть и нажать « Установить », чтобы продолжить.
Шаг 5. Подождите, пока Picasa завершит установку программного обеспечения на ваш компьютер.Это займет несколько минут. А пока можете пойти и приготовить себе чашку чая или кофе. Не забудьте взять и печенье! 🙂
Шаг 6. Программа Picasa установлена на ваш компьютер. Еще несколько щелчков мышью, чтобы завершить этот шаг. Если вас беспокоит ваша конфиденциальность, мы рекомендуем вам снять флажок « Отправить анонимную статистику использования в Google ». Затем снимите флажок « Запустить Picasa 3 «. Нажмите « Finish », чтобы продолжить
Шаг 7. Теперь дважды щелкните значок « Picasa 3 », чтобы запустить Picasa в первый раз.
Шаг 8. Picasa поможет вам найти все ваши фотографии на вашем компьютере, чтобы вы могли правильно ими управлять. Если у вас нет фотографий повсюду на вашем компьютере, мы рекомендуем вам выбрать опцию « Искать только в моих документах, моих изображениях и на рабочем столе ». К сведению, позже вы можете добавить в Picasa еще несколько папок. Теперь нажмите « Продолжить », чтобы продолжить.
Шаг 9. Picasa спросит вас, хотите ли вы использовать его в качестве средства просмотра фотографий по умолчанию для фотографий на вашем компьютере.Это личное предпочтение, вы можете оставить это Picasa, но в этом примере мы предпочитаем « Не использовать Picasa Photo Viewer », щелкните этот параметр и нажмите « Завершить », чтобы продолжить.
Шаг 10: Резервное копирование Google Фото спросит вас, хотите ли вы создать резервную копию фотографий Picasa в облаке с помощью резервного копирования Google Фото. В этом примере мы выбираем « Нет, спасибо », но вы всегда можете добавить это позже.
Шаг 11. Picasa откроет веб-страницу и предоставит вам некоторые обновления в отношении Picasa, Веб-альбомов Picasa и API Веб-альбомов Picasa.Это означает, что они больше не поддерживаются, как упоминалось в начале этого руководства. Пожалуйста, не стесняйтесь читать. По завершении щелкните « X », чтобы закрыть окно.
Шаг 12. Наконец, вы можете увидеть главное окно Picasa. Отличная работа! Тем временем он будет продолжать поиск на вашем компьютере фотографий в обозначенных областях и упорядоченно отображать их в этом окне. Не стесняйтесь экспортировать Picasa!
Продолжение следует…
Лучшие органайзеры с открытым исходным кодом
Вы чувствуете, что тонете в цифровых фотографиях? Иногда кажется, что ваш телефон сам по себе заполняется селфи и снимками, и все же выбор лучшего снимка и упорядочение фотографий никогда не бывает таким автоматическим. Чтобы отсортировать воспоминания, которые вы создаете, нужно время, но это важная задача, потому что организованная библиотека фотографий — это привлекательная библиотека фотографий.Хотя в ОС вашего телефона, вероятно, есть служба для хранения и сортировки фотографий, существует немалая доля проблем с конфиденциальностью, связанных с умышленным предоставлением копий фотографий вашей жизни, друзей, детей и деятельности корпорации (бесплатно, не меньше). К счастью, существует множество альтернатив с открытым исходным кодом, которые обеспечивают контроль над тем, кто может видеть ваши фотографии, и есть инструменты с открытым исходным кодом, которые помогут вам найти и улучшить самые лучшие из всех ваших любимых фотографий.
Nextcloud
Nextcloud — это гораздо больше, чем просто приложение для размещения фотографий, но его управление фотографиями выделяется благодаря телефонным приложениям, которые вы можете использовать для синхронизации по подписке.Вместо того, чтобы отправлять свои изображения в Google Фото или облачное хранилище Apple, вы можете отправить их в свою собственную установку Nextcloud.
Nextcloud на удивление легко настроить на вашем собственном сервере, и в нем есть надежные элементы управления, так что вы можете выбрать, кто в Интернете может получить доступ к вашим фотоальбомам. Вы также можете приобрести услугу хостинга Nextcould, которая, с одной стороны, может показаться ничем не отличающейся от передачи ваших фотографий в Google или Apple, но есть существенная разница: хранилище Nextcloud явно зашифровано, а исходный код подтверждает это.
Piwigo
Piwigo — это программа для создания фотогалереи с открытым исходным кодом, написанная на PHP с большим сообществом пользователей и разработчиков и имеющая ряд настраиваемых функций, тем и подключаемый интерфейс. У него более 17 лет истории, что больше, чем можно сказать о сравнительно недавних облачных решениях, которые по умолчанию используются большинством мобильных телефонов. У Piwigo также есть мобильное приложение, поэтому вы можете синхронизировать данные прямо со своего телефона.
Программы для просмотра фотографий
Хранение фотографий — это только половина дела.Другая половина — разобраться в них, и для этого вам понадобится хороший набор инструментов с открытым исходным кодом. Лучший инструмент для работы во многом зависит от того, что вам действительно нужно. Почти каждый фотограф-любитель, даже если он не думает о себе таким образом, а есть и те, кто зарабатывает на жизнь фотографией. Тем не менее, каждый найдет что-то для себя, и, как минимум, вам понадобится приятный и эффективный способ просмотра своей библиотеки фотографий.
В
Nextcloud и Piwigo встроены отличные средства просмотра, но некоторые пользователи предпочитают просматривать свои коллекции с помощью специального настольного инструмента, а не веб-браузера.Хорошо спроектированная программа просмотра для настольных ПК отлично подходит для быстрого просмотра нескольких изображений без необходимости загрузки или даже подключения к Интернету.
- Eye of GNOME, встроенная программа просмотра изображений во многих дистрибутивах Linux, отлично справляется с отображением изображений в наиболее распространенных форматах.
- ImageGlass — еще одна базовая программа просмотра изображений с открытым исходным кодом, которая, хотя и проста, выигрывает от скорости, связанной с ее легкостью, и является хорошим выбором для пользователей Windows.
- PhotoQt — это программа просмотра изображений на основе Qt для Windows или Linux, которая разработана, чтобы быть быстрой и гибкой с кешированием эскизов, сочетаниями клавиш и мыши, а также поддержкой многих форматов.
Органайзеры для фото
Основная функция Google Фото и подобных сервисов — это возможность систематизировать фотографии по метеорологическим данным. Как только в вашей коллекции будет несколько сотен фотографий, плоская структура ее просто не обрежет; через несколько тысяч это просто невозможно. Конечно, то, что организаторы фотографий используют метаданные для организации ваших изображений, не означает, что они всегда имеют смысл, поэтому наличие хорошего органайзера, позволяющего редактировать метаданные, неоценимо. Вот несколько инструментов с открытым исходным кодом для организации ваших фотографий с помощью автоматизации, с нужным количеством ручек и переключателей, чтобы вы могли сортировать их так, как вы хотите, чтобы они были организованы.
- Shotwell — это органайзер изображений, который вы найдете по умолчанию во многих дистрибутивах на основе GNOME. Он содержит основные функции редактирования, такие как кадрирование, уменьшение эффекта красных глаз и регулировка уровней цвета, в дополнение к автоматической организации, включая группировку по дате и функции тегов.
- Gwenview — это органайзер изображений от KDE. С его помощью вы можете просматривать каталоги фотографий, оценивать их, удалять те, которые вам не нужны, и выполнять основные операции, такие как изменение размера, обрезка, поворот и уменьшение эффекта красных глаз.
- DigiKam — это органайзер изображений, который является частью семейства KDE, поддерживает сотни различных форматов файлов, имеет несколько различных методов организации коллекций и поддерживает пользовательские плагины для расширения его функциональности. Из перечисленных здесь организаторов изображений с открытым исходным кодом, вероятно, проще всего начать работать с Windows в дополнение к его собственному пакету для Linux.
- Lightzone — это бесплатное программное обеспечение с открытым исходным кодом для высококачественного редактирования фотографий и управления ими. Это приложение Java, поэтому оно доступно на любой платформе, на которой работает Java (Linux, MacOS, Windows, BSD и другие).
- Darktable — это фотостудия, цифровая фотолаборатория и менеджер фотографий в одном приложении. Вы можете напрямую привязать камеру к ней или синхронизировать с ней свои фотографии, ранжировать те, которые вам больше всего нравятся, подслащивать свои фотографии с помощью фильтров динамической настройки и экспортировать их для окончательной доставки. Это приложение профессионального уровня, поэтому оно может оказаться излишним для любителя, но если вам нравится размышлять над диафрагмой и выдержкой или спорить о качестве зерна Tri-X, Darktable — это то, что вы ищете.
Так как насчет вас? Вы текущий или бывший пользователь Google Фото и ищете новую возможность для управления своими фотографиями? Или вы уже перешли на что-то более новое и, желательно, открытое? Это, конечно, не все варианты, так какие из них ваши любимые? Дайте нам знать в комментариях ниже.
Примечание редактора: эта статья была первоначально опубликована в 2016 году и была обновлена.
Добро пожаловать в Picasa — недорогие вычисления
Откройте Picasa, щелкнув меню «Приложения», выбрав группу «Графика» и затем список Picasa.Щелкните Picasa во всплывающем меню, как показано на рис. 8-3.
- Рисунок 8-3. Приложение Picasa находится в категории «Графические приложения».
Что насчет GIMP?
Вы могли заметить, что при установке Ubuntu также устанавливается приложение под названием GIMP Image Editor в группе Graphics (см. Рис. 8-3). Зачем вам загружать, устанавливать и использовать Picasa вместо встроенного GIMP? Что ж, одна из основных причин, по которой я рекомендую Picasa, — это ее простота (и то, что она бесплатна).GIMP — потрясающее приложение, и все, что вы можете делать с Picasa (обрезка, удаление эффекта красных глаз и т. Д.), Можно сделать с помощью GIMP, но не так легко (на мой взгляд).
Целые книги написаны с использованием GIMP. (На мой взгляд, Apress издает лучшую книгу по этой теме: «Начало GIMP, 2-е издание» Акканы Пек.) Это одно из самых мощных доступных приложений для редактирования изображений, и оно на 100% бесплатное. Не стесняйтесь открывать его и поиграть. Но я чувствую, что здесь требуется быстрое предупреждение: GIMP на первый взгляд может показаться немного подавляющим, но это приложение не сложно изучить, поэтому я настоятельно рекомендую вам приобрести книгу или обратиться к некоторым онлайн-ресурсам, таким как GIMP Online. Руководство (http: // docs.gimp.org/en/) или некоторые из онлайн-руководств (http://www.gimp.org/ tutorials /), чтобы максимально использовать возможности приложения.
При первом запуске Picasa необходимо прочитать лицензионное соглашение и нажать кнопку «Далее» (см. Рис. 8-4), чтобы увидеть другую страницу соглашения. Нажмите кнопку Я согласен, чтобы продолжить.
- Рисунок 8-4. Как и в случае с большинством программ, Picasa предлагает вам ознакомиться с лицензионным соглашением.
При первой установке Picasa сканирует весь жесткий диск на наличие изображений, что может занять некоторое время, особенно если на вашем компьютере хранятся тысячи цифровых фотографий.Когда сканирование будет завершено, вы увидите экран, подобный показанному на Рисунке 8-5.
- Рисунок 8-5. Приложение Picasa откроется с папками слева и фотографиями справа.
Совет Я настоятельно рекомендую вам выработать привычку хранить свои фотографии в папке «Фотографии» в Ubuntu, потому что вы, вероятно, всегда найдете там то, что ищете (это так легко запомнить). Чтобы получить доступ к этой папке, щелкните меню «Места» и выберите «Фотографии». Вы можете создать любое количество вложенных папок в папке «Фотографии».Позже в этой главе я покажу вам, как настроить Picasa на сканирование только папки «Фотографии» и запретить Picasa сканировать весь жесткий диск.
На рис. 8-5 вы можете увидеть структуру папок в левой части приложения. Это папки, обнаруженные программой Picasa на вашем компьютере и содержащие одно или несколько изображений. Если щелкнуть фотографию, изображения в этой папке отображаются справа в разделе «Фото». Папки отсортированы по годам, от самых новых до самых старых. (Если вы внимательно посмотрите на рисунок, то увидите, что у меня есть фотография 2005 года.) Некоторые камеры отмечают цифровые файлы датами, и Picasa может читать эту информацию, чтобы помочь вам организовать ваши фотографии.
Чтобы просмотреть фотографию в увеличенном виде и получить доступ к инструментам для редактирования этой фотографии, дважды щелкните фотографию; он открывается, как показано на Рисунке 8-6. (Позже в этой главе я покажу вам, как использовать некоторые из доступных инструментов редактирования.)
- Рисунок 8-6. Открытие фотографии предоставляет доступ к инструментам редактирования в левой части экрана.
Когда вы редактируете фотографии (например, устраняете эффект красных глаз или кадрируете изображение, чтобы удалить ненужные части фотографии), изменения отображаются на экране.Вы всегда можете отменить изменение, нажав кнопку «Отменить»; На рис. 8-6 показано, что я могу отменить изменение автоконтрастности, которое я сделал для этой фотографии. (Если вы нажмете «Отменить» и снова передумаете, нажмите кнопку «Вернуть»; любые сделанные вами изменения будут добавлены обратно к фотографии.)
Последняя область Picasa проходит в нижней части приложения (см. Рис. 8-7). Эта панель инструментов позволяет выполнять множество операций с фотографиями, включая печать, отправку фотографий по электронной почте, загрузку фотографий в Интернет и даже покупку распечаток в Интернете.Я рассмотрю некоторые из этих функций позже в этой главе, но не стесняйтесь щелкать мышью и экспериментировать — вы действительно не можете сделать со своими изображениями ничего, что нельзя было бы отменить.
Scree ruhot2.png 08.02.2009 10: 22: 52 AM 800 * 600 пикселей 108 КБ | |||
Выбор | Upfodd Emdit Печать Экспорт магазин BlogThis! Coll¿Kje Movie | ||
Рисунок 8-7. На панели инструментов Picasa есть множество опций, включая печать и отправку фотографий по электронной почте.
Перед тем, как перейти к некоторым примерам задач Picasa, я предлагаю вам внести одно изменение в способ, которым Picasa сканирует ваш жесткий диск на наличие изображений. Откройте меню «Инструменты» и выберите «Диспетчер папок». Откроется окно диспетчера папок (см. Рис. 8-8).
- Рисунок 8-8. Диспетчер папок позволяет вам решать, какие папки будут сканировать Picasa.
Как показано на рис. 8-8, я развернул папки «Мои изображения» и «Мои документы», щелкнув символы + рядом с ними.Теперь я могу просмотреть все подпапки. Маленький значок глаза показывает, что эта папка сканируется Picasa каждый раз, когда я запускаю приложение. На самом деле Picasa не нужно заглядывать в некоторые из этих папок — в папках «Музыка», «Видео» и «Шаблоны» вряд ли будут храниться мои цифровые фотографии.
Щелкните папку, которую нужно удалить из сканирования Picasa, и установите переключатель «Удалить из Picasa», как показано на рис. 8-9. Сделайте это для каждой папки, которую Picasa должна игнорировать при последующих запусках.В этом примере я выбрал папку «Музыка» (среди прочего) и нажал кнопку «Удалить из Picasa» (обратите внимание, что символ глаза изменился на красный крестик). Это означает, что в будущем поиск в папке «Музыка» выполняться не будет.
- Рисунок 8-9. Picasa больше не ищет изображения в папках, отмеченных значком x.
Когда вы закончите, нажмите кнопку ОК. В следующий раз, когда вы откроете Picasa, поиск в тех папках, которые вы отменили, больше не будет выполняться.
А теперь давайте взглянем на некоторые полезные функции Picasa, которые вы обязательно найдете полезными при управлении своей коллекцией цифровых фотографий.
