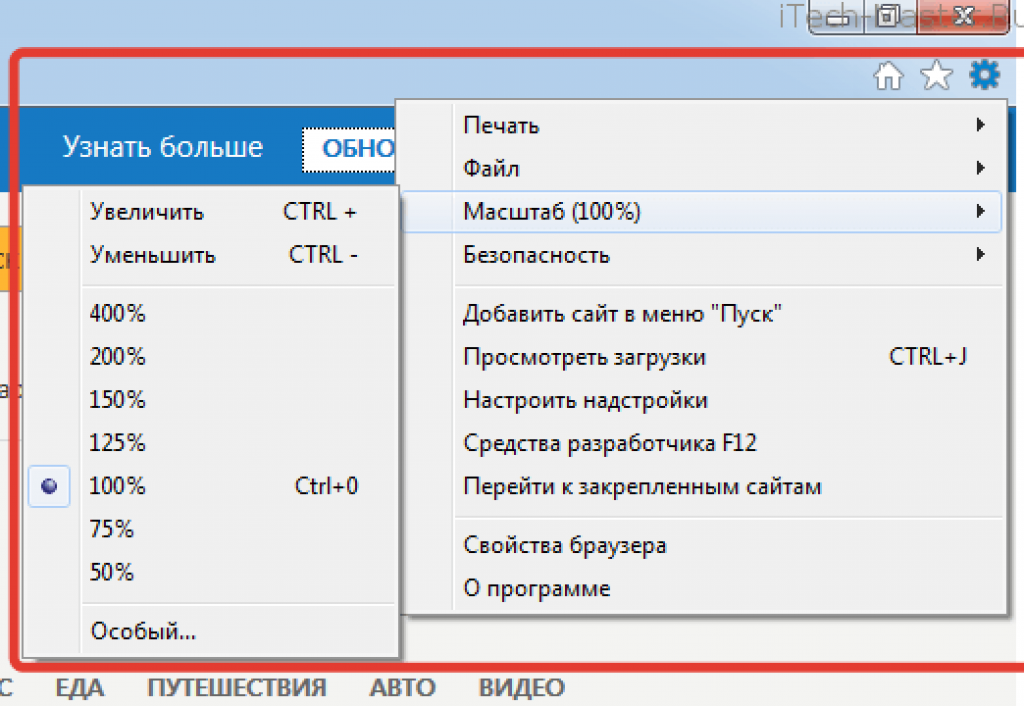Опера уменьшить масштаб страницы: Как в браузере Опера изменить масштаб страницы
3 способа изменить масштаб страницы в браузере Opera — Айше Джемилева
У каждого пользователя свои индивидуальные потребности, и это касается даже интерфейса браузера. И некоторым стандартного масштаба страницы бывает недостаточно. Предположим, людям с проблемами со зрением предпочтительнее более увеличенные элементы. Есть даже те, которые предпочитают умещать на экране максимум полезной информации. Я расскажу о том, какими способами можно изменить масштаб страницы в браузере Opera.
Изменение масштаба всех страниц
В первую очередь можно попробовать увеличить масштаб всех страниц, и для этого нужно войти в «Настройки». Нажимаю на кнопку меню с изображением буквы О, затем в списке выбираю нужный мне пункт. Еще один способ открыть этот раздел – нажать на комбинацию клавиш Alt + P.
Перехожу к «Настройкам» через меню браузера или нажатием на комбинацию клавиш
К дополнительным параметрам переходить даже не придется, нужный пункт расположен в основной категории, подразделе «Оформление». Выбираю в списке рядом нужную мне отметку масштаба, после чего она автоматически применится ко всем страницам.
Выбираю в списке рядом нужную мне отметку масштаба, после чего она автоматически применится ко всем страницам.
Нахожу нужное мне значение в списке и выбираю его
Изменение масштаба отдельной страницы
Бывают случаи, когда на всех сайтах информация отображается нормально, а на одном единственном сайте либо шрифт маленький, либо некоторые элементы. В этом случае можно просто увеличить шрифт именно для этого сайта. Снова открываю меню нажатием на иконку с буквой О и нахожу пункт «Масштаб». Там просто задаю нужное мне значение, в случае чего его можно будет вернуть обратно или даже сбросить.
Этим способом можно увеличить масштаб только конкретной страницы, которая открыта у пользователя на данный момент.
Другой способ – задействовать компьютерную мышь и клавиатуру. Просто нажимаю на клавишу Ctrl и кручу колесико до тех пор, пока не будет достигнут требуемый размер. Еще вместо ролика мыши можно использовать клавиши + (плюс) и — (минус). Смотрите также: Горячие клавиши в браузере Opera
Менять масштаб одной страницы возможно также с помощью компьютерной мыши и клавиатуры
Изменение размера шрифта
Другое дело, когда элементы на всех страницах имеют оптимальный размер, а шрифт достаточно мал, и разглядеть ничего толком не удается. Действовать тут придется методом, аналогичным первому – перехожу в «Настройки» и в том же подразделе просто нахожу пункт «Размер шрифта». По умолчанию установлен средний, его можно поменять на любой другой, который и станет наиболее оптимальным.
Действовать тут придется методом, аналогичным первому – перехожу в «Настройки» и в том же подразделе просто нахожу пункт «Размер шрифта». По умолчанию установлен средний, его можно поменять на любой другой, который и станет наиболее оптимальным.
При необходимости можно просто увеличить шрифт в браузере
Этим способом можно увеличить шрифт не только для контента на сайте, но и параметров браузера. Если перейти к пункту «Настроить шрифты», то можно будет более детально разглядеть результат увеличения без перехода на ту или иную страницу.
Вот так выглядит более детальная настройка шрифтов в браузере.
Заключение
Практически во всех браузерах предусмотрена возможность настройки интерфейса под потребности пользователя. В Opera реализованы достаточно простые способы доступа к ним, и сориентироваться в них сможет любой желающий, даже новичок. Причем есть возможность изменения вида как на всех страницах, так и на отдельных сайтах. Все зависит от отображаемого контента и требований самого пользователя.
Post Views: 3 112
Как изменить масштаб в Опере на всех веб-ресурсах или на отдельном сайте
Браузером пользуется большое количество пользователей и подстроиться под каждого довольно проблематично: у кого-то проблемы со зрением, кто-то не различает цвета и так далее. Поэтому в браузерах используются стандартные настройки, чтобы угодить среднестатистическому пользователю.
В случае «отклонений» в браузерах предусмотрены дополнительные настройки, например, можно масштабировать страницу сайта в положительном и отрицательном значении. Далее мы рассмотрим, как работает такой масштаб страницы в опере.
Управление масштабом всего браузера или определенными элементами
Если вы понимаете, что сама страница вас устраивает, но вы хотели бы масштабировать окно самой программы, вы можете просто отредактировать его. Для этого нажмите на командной панели программы на значок – окошко – оно сразу же станет активным. Наведите курсор на боковую или нижнюю сторону окна – появится стрелочка. Потянув курсор в необходимом направлении, вы можете менять величину окна в соответствии с собственными желаниями. В зависимости от заданной величины, элементы веб-обозревателя и открытых страниц могут видоизменяться (если разработчики предусмотрели эту возможность).
Потянув курсор в необходимом направлении, вы можете менять величину окна в соответствии с собственными желаниями. В зависимости от заданной величины, элементы веб-обозревателя и открытых страниц могут видоизменяться (если разработчики предусмотрели эту возможность).
Чтобы изменить габариты отдельного сайта, откройте меню программы и выберите строку “Масштаб”. Пропишите вручную или измените при помощи переключателей увеличьте или сделайте меньшей величину отображаемого. Настройки будут работать только на этой вкладке. Остальные же элементы будут отображаться в полноценном размере.
Сделайте это вручную при помощи клавиатуры. Для этого зажмите одновременно клавишу Ctrl + или -, это сразу же на порядок уменьшит или увеличит сайт.
Как почистить кэш браузера Опера
Изменение масштаба для отдельных сайтов
Но, бывают случаи, когда в целом настройки масштаба в браузере пользователя удовлетворяют, но вот размер отдельных отображаемых веб-страниц – нет. В этом случае, существует возможность изменение масштаба для конкретных сайтов.
Для этого, после перехода на сайт, снова открываем главное меню. Но, теперь идем не в настройки, а ищем пункт меню «Масштаб». По умолчанию в данном пункте установлен тот размер веб-страниц, который выставлен в генеральных настройках. Но, путем нажатия на левую и правую стрелки, пользователь может соответственно уменьшить или увеличить масштаб для конкретного сайта.
Справа от окошка со значением размера расположена кнопка, при нажатии которой масштаб на сайте сбрасывается к уровню, установленному в общих настройках браузера.
Изменять размеры сайтов можно, даже не заходя в меню браузера, и не используя мышку, а делая это исключительно с помощью клавиатуры. Для увеличения размера сайта нужно, находясь на нем, нажать комбинацию клавиш Ctrl+, а для уменьшения – Ctrl-. От количества нажатий будет зависеть, насколько увеличится или уменьшится размер.
Для того, чтобы просмотреть, список веб-ресурсов, величина масштаба которых установлена отдельно, опять возвращаемся в раздел «Сайты» общих настроек, и жмем на кнопку «Управление исключениями».
Открывается список сайтов, у которых установлены индивидуальные настройки масштаба. Рядом с адресом конкретного веб-ресурса указана величина масштаба на нем. Сбросить масштаб к общему уровню можно наведя на наименование сайта курсор, и нажав, на появившийся крестик, справа от него. Таким образом, сайт будет удален из списка исключений.
Как в Опере уменьшить или увеличить масштаб страницы
Если вас в целом не устраивают масштабы страницы, вы можете исправить это при помощи следующих действий:
Сохраните изменения. Теперь все открываемые страничка будут отображаться в заданных габаритах.
Функционал обозревателя
- VPN — при помощи встроенного в браузер сервиса VPN можно анонимно посещать сайты и обходить блокировку различных интернет порталов.
- Повышенный уровень безопасности – Опера надежно защищает компьютер от проникновения вирусов, а также вредоносного ПО и предупреждает своих пользователей перед посещением подозрительных сайтов.

- Блокировка рекламы – при помощи собственного блокировщика рекламы, браузер позволяет отфильтровать трафик и скрывать рекламный контент, не прибегая к помощи дополнительных плагинов.
- Экономность – для устройств работающих от батареи, разработчиками предусмотрен энергосберегающий режим просмотра сайтов.
- Конвертер валют – при помощи встроенного конвертера можно с легкость переводить цены в интернет магазинах в нужную валюту.
- Поддержка тем оформления — браузер имеет множество различных тем, при помощи которых можно изменить интерфейс программы на свой вкус.
- Дополнения
– свыше тысячи различных расширений помогут расширить функционал приложения. - Новостная лента – программа способна создавать подборку новостей на основании предпочтений пользователя.
- Функция синхронизации – позволяет сохранять собственные настройки браузера в сети и восстанавливать их при установке программы на других устройствах.

Кроме описанных выше функций, Опера предлагает пользователям визуальные закладки, возможность настройки горячих клавиш, просмотр видеофайлов в отдельном окне и многое другое.
Масштаб страниц в браузере Опера удобно изменять при помощи мыши и клавиатуры.
Источник
Как в опере увеличить шрифт текста на странице
Если вас смущает величина не самого сайта, а только текста, этот параметр также можно изменить. Сделать это можно в том же разделе “Отображение». Блок изменений находится с левой стороны от блока «Размер шрифта». Здесь есть несколько вариантов для выбора:
- Мелкий;
- Небольшой;
- Средний;
- Большой;
- Очень большой.
По умолчанию величина отображения – средняя. Выберите необходимый для себя вариант и сохраните изменения.
Если у Вас остались вопросы или есть жалобы — сообщите нам
Задать вопрос
Также обратите внимание на кнопку «Настроить шрифты».
Здесь можно прописать значения вручную или путем перетаскивания ползунка. Также можно выбрать шрифт для отображения информации, однако будет ли отображаться информация на всех сайтах в этом шрифте зависит от настроек разработчика.
Также можно выбрать шрифт для отображения информации, однако будет ли отображаться информация на всех сайтах в этом шрифте зависит от настроек разработчика.
Наладив все настройки под свой вкус, нажмите кнопку «Готово».
На телефоне
Также вы можете изменить масштаб экрана и в официальном приложении Opera на телефоне. Чтобы это сделать, откройте необходимую страницу, затем положите два пальца в центр экрана и разведите их друг от друга.
В результате масштаб страницы будет постепенно увеличиваться – зависит от того на сколько вы отдаляете пальцы.
Отдалить экран на телефоне, к сожалению, нельзя, но зато вы можете приблизить экран максимально близко, чтобы увидеть детали блока на странице.
Теперь вы знаете, как выполнить масштаб страницы в опере на компьютере и телефоне. Чтобы сделать это в десктопной версии, достаточно воспользоваться колесиком мыши с зажатой клавишей «ctrl». На телефоне же процесс выполняется с помощью пальцев руки: прикоснитесь двумя пальцами к центру экрана и разведите их.
Как уменьшить размер закладок
Чтобы сделать вкладку на начальной панели поменьше, вам потребуется зайти в настройки, прокрутить меню вниз и найти кнопку «Показать дополнительные».
Как почистить кэш браузера Опера
В открывшемся окне снимите галочку с параметра «Использовать большие миниатюры на экспресс-панели». Это сразу уменьшит иконки закладок на заглавной странице.
Для всех сайтов
Если нужно изменить параметры браузера для всех страниц, следуйте инструкции:
- Запустите веб-обозреватель Опера на своём ПК.
- Кликните по значку Оперы для открытия главного меню.
- Выберите пункт «Настройки» в выпадающем окне, либо воспользуйтесь комбинацией клавиш «Alt+P».
- Найдите пункт «Масштаб страницы» в разделе под названием «Оформление».
- Готово!
Теперь все веб-страницы в браузере Опера будут открываться в указанном масштабе.
Как изменить размер шрифта
Как показывает практика, неудобства пользователя при работе с веб-обозревателем Опера не всегда связаны с масштабом просматриваемых страниц. Иногда для более комфортной «картинки» нужно всего лишь подобрать более удобный для восприятия шрифт. Это позволит сделать текст читабельнее, при этом оставляя другие элементы веб-ресурса нетронутыми.
Иногда для более комфортной «картинки» нужно всего лишь подобрать более удобный для восприятия шрифт. Это позволит сделать текст читабельнее, при этом оставляя другие элементы веб-ресурса нетронутыми.
- Запустите браузер Опера на своём ПК.
- Перейдите в раздел «Настройки» в главном меню программы.
- Затем выберите подраздел «Сайты», и обратите внимание на блок под названием «Отображение».
- Возле графы «Размер шрифта» выберите подходящий вариант (мелкий, средний, большой шрифт и так далее). Примечательно, что в браузере Опера по умолчанию установлен средний размер шрифта.
- Если данных настроек покажется мало, нажмите по кнопке «Настроить шрифты» рядом с той же графой.
- Перетяните ползунок-регулятор по собственному усмотрению, чтобы изменить размер шрифта. Также выберите понравившийся стиль шрифта. Это значительно скажется на восприятии текста в дальнейшем.
Нажмите на кнопку «Готово» для сохранения изменений.
Источник
Google Chrome
Веб-обозреватель от Google способен изменить шрифт или изображение на каждом сайте по отдельности.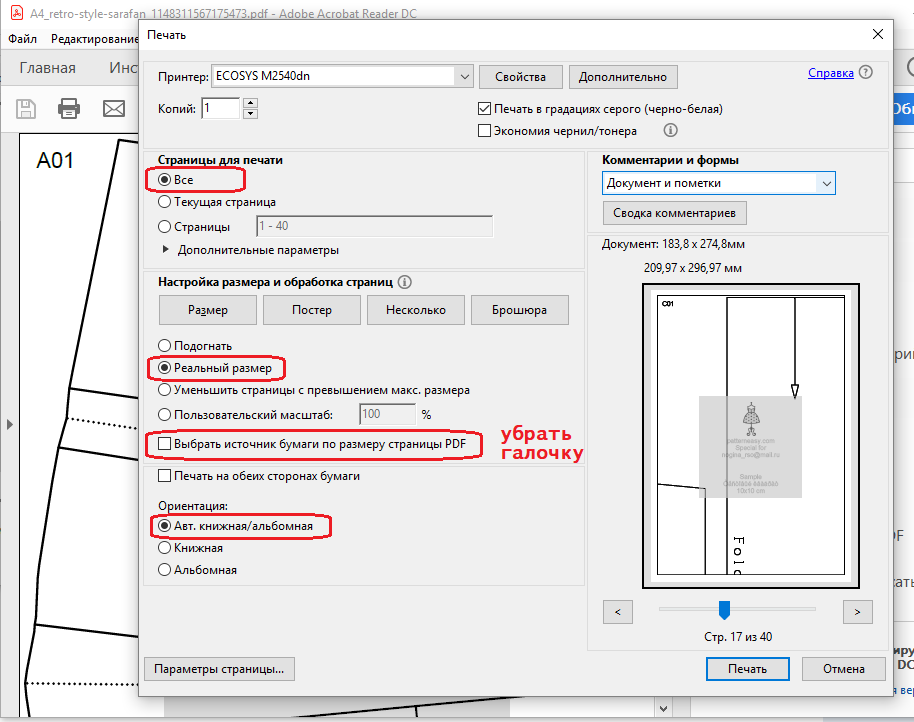 Для этого:
Для этого:
- Откройте страницу, масштаб которой нужно изменить. Нажмите на значок в виде трех точек , расположенный в верхнем правом углу, для перехода в главное меню браузера.
- Переведите курсор мыши на пункт «Масштаб». Чтобы уменьшить масштаб, нажмите на значок минуса. Для увеличения – плюс. Нажмите на значок справа, и сайт откроется в полноэкранном режиме.
Также обозреватель имеет функцию изменения масштаба сразу для всех окон в программе. Чтобы это сделать:
- Зайдите в основное меню браузера и перейдите в пункт «Настройки».
- Перейдите в раздел «Внешний вид». Здесь есть поле «Масштабирование страницы». Нажмите на выпадающее меню и выберите нужное вам значение.
Для отмены изменения размера отображаемой страницы, просто переведите значение масштаба снова в значение 100% через меню браузера.
Настройки браузера Опера
Теперь рассмотрим, как изменить масштаб Opera с помощью возможностью самого браузера. В первых версиях программы делать это можно было с помощью ползунка, расположенного внизу страницы в правой части. Находясь на любом веб-сайте можно было всего лишь двигать его, ухватив мышкой, в результате чего менялся размер изображенного на листе.
Находясь на любом веб-сайте можно было всего лишь двигать его, ухватив мышкой, в результате чего менялся размер изображенного на листе.
В новых версиях интернет-обозревателя ситуация немного изменилась, и ползунок разработчики убрали, поэтому действовать придется другим способом. Для начала заходим в Настройки. Сделать это можно как через кнопку Инструменты (Opera), так и нажатием сочетания Ctrl и F12. В открывшемся окне переходим на вкладку Веб-страницы.
Рядом с надписью Масштаб страницы вы увидите этот параметр в процентном соотношении. Если вы хотите его изменить, то кликните на треугольничек, расположенный в углу, в результате чего появится список возможного размера. Если установить выделение рядом с надписью Подогнать по ширине, то браузер автоматически сделает размер страниц так, что она будет отображаться на весь экран.
Глобальный масштаб
В режиме редактирования листов можно задать индивидуальный масштаб для каждого видового экрана. Для этого нужно открыть свойства видового экрана двойным кликом по его контуру и выбрать соответствующее значение масштаба аннотаций. Если на листе несколько видовых экранов, в каждом из них будет отображаться установленный масштаб. Это наилучший способ установить соответствие масштабирования при просмотре и печати чертежа.
Если на листе несколько видовых экранов, в каждом из них будет отображаться установленный масштаб. Это наилучший способ установить соответствие масштабирования при просмотре и печати чертежа.
Каждый сайт в интернете имеет свой собственный размер текста и изображений, задаваемый вебмастером. Однако информация оказывается читабельной не для всех пользователей. Если вы с трудом можете разобрать, что написано на вебсайте, вам будет полезно узнать, как можно увеличить масштаб интернет-страницы в Яндекс Браузере. Также в статье описывается процесс настройки шрифтов отображаемого контента.
Наиболее простой способ увеличить или уменьшить масштаб веб-страницы – воспользоваться специальными сочетаниями клавиш. Чтобы увеличить масштаб, то есть приблизить изображение, необходимо зажать клавишу «Control» и прокрутить колесико мыши от себя. Если вы хотите отдалить изображение, зажмите «Control» и крутите колесико на себя.
Также пользователи могут проделать данные операции без использования мыши:
- Комбинация «Ctrl» и «+» позволяет приблизить содержимое Яндекс.

- Сочетание «Ctrl» и «-» отдаляет контент на страничке.
- С помощью комбинации «Контрол» и «0» вы сможете вернуть страницу в исходной состояние, то есть установить масштаб в 100%.
Обратите внимание, что данные горячие клавиши работают только в операционных системах Windows и различных дистрибутивах Linux. Если вы пользуетесь Mac OS – вместо клавиши «Контрол» вам необходимо зажимать специальную служебную кнопку, на которой изображен символ «⌘»
Изменение размера шрифта
Описанные варианты изменения масштаба увеличивают и уменьшают страницу в целом со всеми находящимися на ней элементами. Но, кроме этого, в браузере Опера существует возможность изменения размера только шрифта.
Увеличить шрифт в Опере, или уменьшить его, можно во все том же блоке настроек «Отображение», о котором говорилось ранее. Справа от надписи «Размер шрифта» указаны варианты. Просто кликаем на надпись, и появляется выпадающий список, в котором можно выбрать размер шрифта среди следующих вариантов:
По умолчанию выставлен средний размер.
Больше возможностей предоставляется, если кликнуть по кнопке «Настроить шрифты».
В открывшемся окне, перетягивая ползунок, можно более точно регулировать размер шрифта, а не ограничиваться только пятью вариантами.
Кроме того, тут же можно выбрать стиль шрифта (Times New Roman, Arial, Consolas, и многие другие).
Когда все настройки завершены, жмем на кнопку «Готово».
Как видим, после точной настройки шрифта, в графе «Размер шрифта», указан не один из пяти выше перечисленных вариантов, а значение «Пользовательский».
Браузер Opera предоставляет возможность очень гибко настроить масштаб просматриваемых веб-страниц, и размер шрифта на них. Причем существует возможность выставления настроек как для браузера в целом, так и для отдельных сайтов.
Источник
Как вернуть исходный масштаб
Рассмотрим на примере Яндекс браузера. Что делать, если слишком сильно приблизили страницу, и теперь ей стало неудобно пользоваться.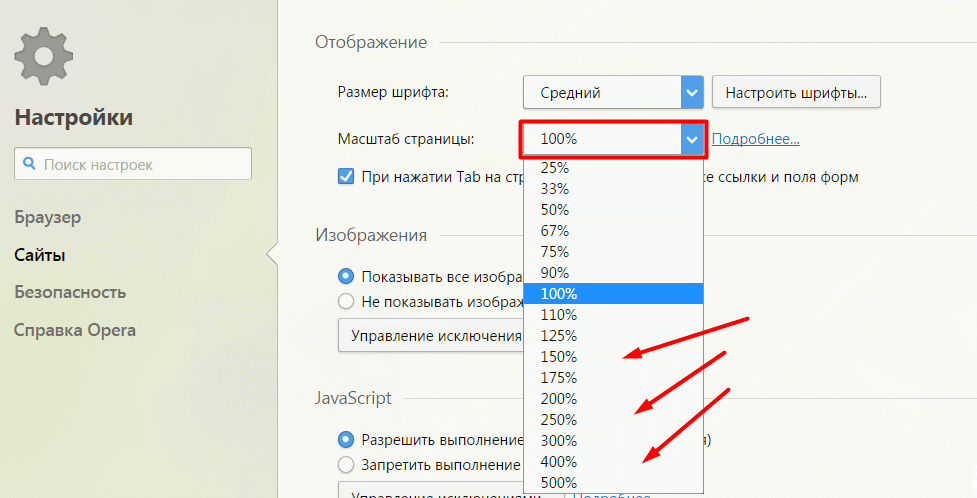 Конечно, можно просто аналогичным образом уменьшит масштаб, например, с помощью сочетание клавиш «Ctrl»+«+». Но есть и другой способ:
Конечно, можно просто аналогичным образом уменьшит масштаб, например, с помощью сочетание клавиш «Ctrl»+«+». Но есть и другой способ:
- Открываем настройки браузера и листаем до раздела «Личные данные».
- Нажимаем на кнопку «Настройки содержимого» и листаем в низ, вплоть до кнопки «Масштаб».
- Нажимаем на нее, появится страница, которая содержит все изменения на различных страницах браузера. Вы можете навести на мешающее вам изменение и нажать на крестик. После этого масштаб на выбранной странице вернется к исходному.
Как включить масштабирование страницы в браузере Opera
Браузер Opera неоднократно доказывал свою ценность, предлагая уникальные и привлекательные функции для всех своих пользователей по всему миру. Разработчики всегда стараются исправить серьезные или незначительные проблемы, с которыми сталкиваются их пользователи. Этот удобный пользовательский интерфейс, предоставленный Opera, принес ей заслуженную популярность и славу.
Браузер Opera предоставляет на выбор множество фантастических функций. Один из них — масштабирование страницы. С этой функцией вы станете хозяином своих разрешение экрана .
Один из них — масштабирование страницы. С этой функцией вы станете хозяином своих разрешение экрана .
Масштаб страницы удобен для пользователей, которых не устраивает разрешение по умолчанию и которые хотят увеличить или уменьшить его. Вы можете увеличить его до 500% или уменьшить до 25% , а по умолчанию установить его на 100% .
Всякий раз, когда моя мать использует ноутбук, у нее возникают проблемы с разрешением, так как оно не подходит для ее глаз. В таком случае я познакомил ее с функцией принудительного масштабирования в браузере Opera, которая поможет ей установить размер экрана в соответствии с ее удобством. Обычно она увеличивает его до 125% для лучшего просмотра.
Масштаб страницы в браузере Opera настраивается разово. Он сохраняет уровень масштабирования даже после перезагрузки компьютера.
Включить масштабирование страницы в Opera
Браузер Opera обладает широкими возможностями настройки и множеством функций. У вас также есть возможность увеличить или уменьшить масштаб в браузере по вашему желанию.
У вас также есть возможность увеличить или уменьшить масштаб в браузере по вашему желанию.
Вот шаги, которые помогут вам включить масштабирование страницы в браузере Opera :
- Запустите компьютерный браузер Opera.
- Перейдите к настройкам с боковой панели.
- Прокрутите вниз до раздела Внешний вид .
- В параметре Масштаб страницы щелкните процент масштабирования и выберите нужный уровень масштабирования.
Выберите наиболее подходящий вариант, и вы увидите, как браузер адаптируется к нему.
Он легко увеличивает или уменьшает размер экрана браузера Opera. Это полезная функция для пользователей с нарушениями зрения или проблемами со зрением.
Итог: Принудительное масштабирование Opera
Браузер Opera известен тем, что постоянно предоставляет своим пользователям уникальные и интригующие функции. Последние обновления и усовершенствования были вишенкой на торте для пользователей, которые ищут эксперименты и острые ощущения в цифровом мире.
Последние обновления и усовершенствования были вишенкой на торте для пользователей, которые ищут эксперименты и острые ощущения в цифровом мире.
Функция масштабирования страницы достигла новой вехи, сделав ее удобной для пользователей, которые обычно страдают от сильных головных болей или других проблем со зрением из-за увеличения времени использования экрана. Если увеличить разрешение экрана, это может иметь большое значение для пользователей и быть приятным для глаз.
После того, как моя мама познакомилась с функцией принудительного масштабирования в браузере Opera, ее уже было не остановить. Поскольку теперь она могла увеличивать масштаб экрана, чтение длинных текстов стало более доступным, и она меньше жаловалась на мигрень.
Используете ли вы функцию масштабирования страницы в браузере Opera? Каков ваш новый уровень масштабирования по умолчанию?
Наконец, если у вас есть какие-либо мысли о том, как включить масштабирование страницы в браузере Opera, не стесняйтесь оставлять комментарии ниже.
Раскрытие информации : Эта страница может содержать партнерские ссылки, что означает, что мы можем получать компенсацию за ваши покупки по нашим ссылкам; конечно, без каких-либо дополнительных затрат для вас (действительно, вы можете получить специальные скидки).
Как увеличить и уменьшить масштаб в Opera [Сочетания клавиш]
Измените текущие сочетания клавиш в соответствии с вашими требованиями
по Мадхупарна Рой
Мадхупарна Рой
Обладатель диплома в области компьютеров и большой интерес к технологиям, Мадхупарна увлечен написанием практических руководств и помогает людям решать самые сложные проблемы с Windows…. читать дальше
Обновлено
Факт проверен
Alex Serban
Alex Serban
Windows Server & Networking Expert
Отойдя от корпоративного стиля работы, Алекс нашел вознаграждение в образе жизни постоянного анализа, координации команды и приставания к своим коллегам. Обладание сертификатом MCSA Windows Server… читать далее
Обладание сертификатом MCSA Windows Server… читать далее
Партнерская информация
- Вы можете называть их сочетаниями клавиш, горячими клавишами, сочетаниями клавиш на компьютере, сочетаниями клавиш или просто сочетаниями клавиш, они могут помочь вам быстро выполнять действия в браузере.
- Opera — браузер с широкими возможностями настройки, поэтому вы можете легко добавлять, удалять, изменять или настраивать сочетания клавиш.
- Аналогичным образом, вы также можете увеличивать и уменьшать масштаб в браузере Opera с помощью назначенных сочетаний клавиш или создавать свои собственные.
Проблемы с вашим текущим браузером? Обновите браузер до лучшего: Opera Вы заслуживаете лучшего браузера! 350 миллионов человек ежедневно используют Opera — полнофункциональную навигацию с различными встроенными пакетами, повышенным потреблением ресурсов и великолепным дизайном. Вот что умеет Опера:
- Простая миграция: используйте ассистент Opera для переноса существующих данных, таких как закладки, пароли и т.
 д.
д. - Оптимизируйте использование ресурсов: ваша оперативная память используется более эффективно, чем в других браузерах
- Повышенная конфиденциальность: бесплатный и неограниченный встроенный VPN
- Без рекламы: встроенный блокировщик рекламы ускоряет загрузку страниц и защищает от интеллектуального анализа данных
- Удобство для игр: Opera GX — первый и лучший браузер для игр
- Скачать Opera
Пытаетесь увеличить или уменьшить масштаб в браузере Opera, но не знаете, какое сочетание клавиш использовать? Что ж, мы здесь, чтобы помочь.
Сочетания клавиш — отличный способ ускорить работу на ПК и в браузерах. Однако вы должны либо знать, какие из них использовать, либо создавать новые ярлыки.
Но если вы ищете лучшие сочетания клавиш для повышения производительности на ПК с Windows 11, обратитесь к нашему подробному руководству по комбинациям.
Итак, сегодня в этом посте мы расскажем вам, как увеличивать и уменьшать масштаб в браузере Opera с помощью сочетаний клавиш.
Подсказка:
С каждым обновлением браузера количество сочетаний клавиш и движений мыши в Opera расширяется. Мы настоятельно рекомендуем вам обновить браузер до самой последней версии, чтобы эффективно использовать эти ярлыки.
Вы можете получить доступ к одной клавише и дополнительно настроенным сочетаниям клавиш, включив расширенные сочетания клавиш. Если вы проводите много времени перед своим компьютером, вам, несомненно, захочется изучить больше настроек.
Opera
Убедитесь, что у вас установлена последняя версия, чтобы не упустить широкие возможности для ключевых настроек.
Бесплатно Посетите веб-сайт
Как создать ярлык в Opera?
В браузере Opera вы можете создать новый ярлык, удалить текущий и заменить его новым и даже изменить сочетания клавиш по своему усмотрению.
Как поменять горячие клавиши в Opera?
Чтобы изменить или создать новые ярлыки, выполните следующую процедуру:
- Запустите Opera и щелкните значок Настройки на боковой панели.

- На странице настроек Opera нажмите Браузер слева.
- Теперь справа перейдите к Ярлыки и нажмите Настроить ярлыки .
- Найдите здесь ярлык, который хотите изменить, и нажмите Введите ярлык .
- Теперь вы можете создать новую комбинацию клавиш быстрого доступа.
Это поможет вам успешно настроить сочетания клавиш.
Какая комбинация клавиш позволяет увеличивать и уменьшать масштаб в Opera?
1. Как увеличить масштаб в Opera Browser?
| 1. | Ctrl+[клавиша плюс] |
| 2. | Контр. + Число Плюс |
| 3. | Shift+= |
| 4. | Ctrl+= |
| 5. | Ctrl+Shift+= |
Вы можете использовать любую из приведенных выше комбинаций клавиш для увеличения масштаба в браузере Opera.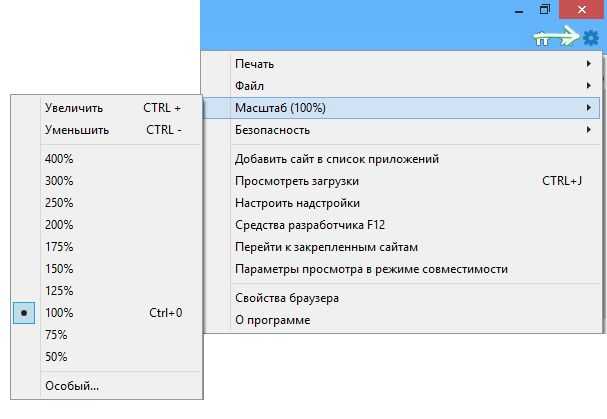
2. Как уменьшить масштаб в Opera Browser?
| 1. | Ctrl+[клавиша минус] |
| 2. | Контр. + Число минус |
Хотя вы можете уменьшить масштаб в браузере Opera, используя приведенные выше комбинации клавиш, вы можете использовать сочетание клавиш Ctrl+0 , чтобы сбросить масштаб до 100%.
3. Как увеличивать и уменьшать масштаб в браузере Opera на Mac?
| Действие | Ярлык Mac |
| Увеличить | ⌘+клавиша плюс |
| Уменьшить | ⌘+клавиша минус |
Хотя на Mac вы можете легко уменьшать и увеличивать масштаб с помощью сочетаний клавиш, вы также можете сбросить масштаб до 100%, используя комбинацию ⌘ + 0 .
Какие еще есть ярлыки Opera?
Хотя вы можете просмотреть некоторые сочетания клавиш рядом с пунктами меню, щелкнув значок O в левом верхнем углу, существует множество сочетаний клавиш Opera.
Например, Опера имеет сочетания клавиш для общего использования, локального компьютера, поиска и редактирования, навигации и отображения, управления окнами и многого другого.
Но если вы хотите узнать о лучших сочетаниях клавиш для использования в браузере Opera, вы можете обратиться к нашему подробному сообщению за инструкциями.
Итак, если вы являетесь пользователем Opera и испытываете трудности с увеличением и уменьшением масштаба, вы можете выполнить описанные выше действия, чтобы быстро выполнить это действие.
Но если вы хотите повысить свою производительность в Windows 11, вы можете использовать лучшие сочетания клавиш, упомянутые в нашем исчерпывающем посте.
Чтобы узнать больше о сочетаниях клавиш в браузерах, оставьте сообщение в поле для комментариев ниже.
Проблемы остались? Исправьте их с помощью этого инструмента:
СПОНСОРЫ
Если приведенные выше советы не помогли решить вашу проблему, на вашем ПК могут возникнуть более серьезные проблемы с Windows.




 д.
д.