Нет звука в опере что делать: Почему нет звука в браузере Opera и как решить эту проблему
Почему нет звука в браузере Opera и как решить эту проблему
Когда в Опере нет звука, очевидно, что невозможно слушать музыку и нормально смотреть видеоролики. Такая ситуация довольно неприятная, поэтому проблему нужно как-то решать. Однако сделать это не так просто, как кажется. В этом материале мы рассмотрим все возможные способы.
Содержание
- Подробности
- Обновление звукового драйвера
- Установка Adobe Flash Player
- Очистка кэша и истории браузера
- Некорректные настройки браузера
- Поиск и устранение вредоносных объектов
- Возвращаем целостность системных файлов
- Установка браузера заново
- Заключение
Подробности
Для начала нужно взглянуть на значок звука в системном трее. Не отключен ли он в настройках? Если все в порядке, то проблема никак не связана со звуковыми настройками операционной системы. Хотя, может еще быть проблема с драйверами. Но о ней мы поговорим чуть позже и расскажем о том, как ее исправить.
Значит, все гораздо хуже и простых путей для решения проблемы не будет. В этом случае причина может быть любая. И определить ее практически нереально. Поэтому придется перебирать все возможные варианты, надеясь, что хоть что-нибудь поможет. А по-другому исправить ошибку воспроизведения точно не получится.
Мы собрали самые эффективные методы, которые помогут вернуть звук в Опере на свое законное место. Некоторые из них могут вам показаться слишком сложными, но если все делать в строгом соответствии с инструкциями, то ничего страшного не случится. А теперь приступим к решению проблемы и рассмотрим основные методы.
Обновление звукового драйвера
Это первое, что нужно сделать для того, чтобы полностью исключить возможные проблемы со стороны операционной системы. Иногда так бывает, что в Windows драйверы ведут себя неадекватно и иногда глючат. Также причиной может быть обычный системный сбой, который немного повредил драйвер.
Поэтому лучше их обновить. Скачивать с сайта разработчика новую версию мы не будем, а просто обратимся к возможностям самой ОС. Так проще и безопаснее. Да и быстрее намного, чем вручную удалять драйвер, а потом его устанавливать. Вот подробная инструкция, рассказывающая, как и что нужно делать:
Так проще и безопаснее. Да и быстрее намного, чем вручную удалять драйвер, а потом его устанавливать. Вот подробная инструкция, рассказывающая, как и что нужно делать:
- Кликаем правой кнопкой мыши по кнопке «Пуск» и в появившемся контекстном меню щелкаем по пункту «Диспетчер устройств».
- Запустится этот самый диспетчер. Теперь необходимо найти раздел «Звуковые, игровые и видеоустройства» и найти там название своей аудиокарты. Как правило, им будет Realtek High Definition Audio, но возможны другие варианты.
- Кликаем по нужному пункту правой кнопкой мыши и выбираем «Обновить драйвер».
- Откроется новое окошко. Здесь необходимо кликнуть по кнопке «Автоматический поиск…».
Утилита свяжется с сервером обновления и проверит, имеется ли новая версия для драйвера вашей аудиокарты. Если она будет обнаружена, то вам предложат начать загрузку. Когда процедура будет завершена, нужно обязательно перезагрузить компьютер или ноутбук. Только после рестарта можно проверять звук в Опере. И если ничего не произошло, то стоит перейти к следующему пункту нашей программы.
Когда процедура будет завершена, нужно обязательно перезагрузить компьютер или ноутбук. Только после рестарта можно проверять звук в Опере. И если ничего не произошло, то стоит перейти к следующему пункту нашей программы.
Установка Adobe Flash Player
Если обновление драйверов не помогло, то нужно сделать еще что-нибудь. Часто такое поведение связано с тем, что у веб-обозревателя нет нужного плагина. Иногда для воспроизведения звукового содержимого на интернет-страницах необходим Adobe Flash Player, хоть это относится далеко не ко всем сайтам.
Хоть и планировался полный переход на другой плеер, но этого пока еще не случилось. Поэтому плагин от Adobe еще актуален. И вот инструкция, рассказывающая о том, как его установить:
- Открываем страницу скачивания.
- Снимаем галочки из блока дополнительных предложений. Иначе вместе с плагином установится куча ненужного софта.
- Для начала загрузки жмем на «Установить сейчас».
- Сохраняем предложенный файл и переходим в каталог, куда он был помещен.

- Теперь закрываем все работающие браузеры (не только Opera).
- В Проводнике Windows запускам flashplayer32pp_fa_install.exe.
- В результате появится окошко установки. Здесь менять никакие настройки не нужно, просто кликаем на «Далее».
- После того как инсталляция завершится, останется только щелкнуть ЛКМ по кнопке «Готово».
Теперь можно запускать Оперу и пробовать воспроизводить музыку. Если звук пошел, то проблема была определенно в плагине. Если же ничего не изменилось, то стоит перейти к следующему пункту нашей программы. Возможно, следующий способ поможет решить вашу проблему. Во всяком случае, попробовать не мешает.
Очистка кэша и истории браузера
В кэше браузера обычно хранятся данные всех посещенных сайтов. Они нужны для быстрой загрузки страниц в случае повторного посещения. Однако это хранилище может разрастаться до невообразимых размеров. И тогда веб-обозреватель начинает тормозить и может не воспроизводить музыку.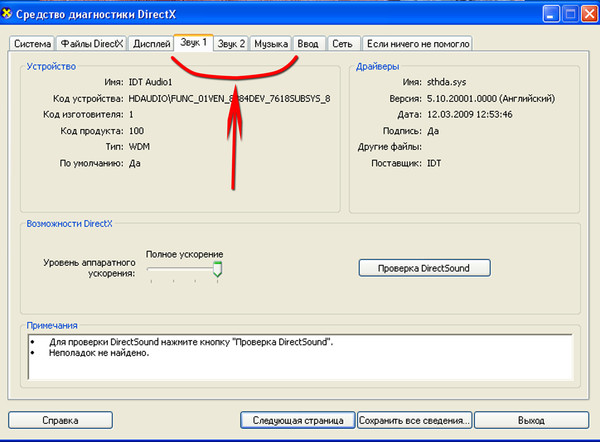
Вообще, чистить кэш и историю рекомендуется регулярно. Только тогда браузер будет стабильно работать. Для этого предусмотрены встроенные инструменты веб-обозревателя. Есть, конечно, специальные плагины для автоматизирования этого процесса, но использовать их не рекомендуется. Вот подробная инструкция, рассказывающая о том, как и что делать:
- В окне Opera используем комбинацию клавиш Ctrl + Shift + Del, чтобы открыть нужную страницу.
- Появится окно, в котором следует выбрать параметры очистки. В верхней графе выбираем полный временной отрезок.
- Далее отмечаем второй и третий пункты (первый нужно деактивировать).
- Кликаем ЛКМ по пункту «Удалить данные».
Когда процедура чистки окончится, выполните перезагрузку интернет-обозревателя. И только после рестарта можно будет проверить его «музыкальные способности». Если этот вариант не помог, то следует попробовать другой.
Некорректные настройки браузера
Часто воспроизведение музыки и различного медиаконтента может блокироваться ввиду некорректно выставленных настроек интернет-обозревателя.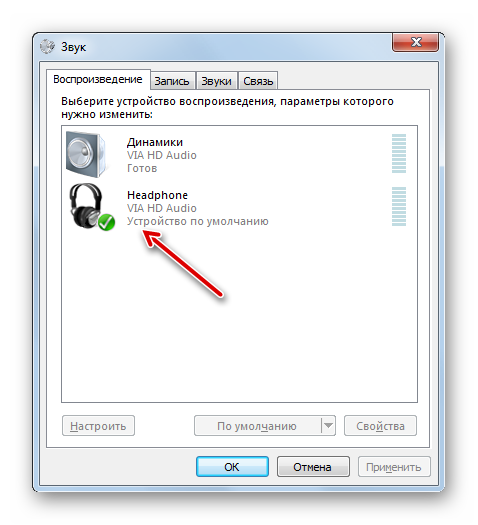 Поскольку довольно затруднительно выяснить, какая именно опция имеет неправильное значение, разумнее всего сбросить их все до исходных значений. Но перед этим попробуйте включить или выключить аппаратное ускорение:
Поскольку довольно затруднительно выяснить, какая именно опция имеет неправильное значение, разумнее всего сбросить их все до исходных значений. Но перед этим попробуйте включить или выключить аппаратное ускорение:
- Вставьте в адресную строку opera://settings/startPage и нажмите Enter.
- Пролистайте страницу параметров до раздела «Система».
- Активируйте пункт «Использовать аппаратное ускорение…», если он отключен. А в противном случае – деактивируйте его.
- Далее, перезапустите браузер.
- Убедитесь, что проблема решена.
Если же изменение режима аппаратного ускорения не помогло, то самое время выполнить сброс настроек браузера:
- Вновь откройте страницу opera://settings/startPage.
- Пролистайте ее содержимое до самого конца.
- Кликните на пункт «Восстановление настроек по умолчанию».
- Подтвердите выполнение сброса.

В результате все браузерные параметры вернуться к исходным значениям. В большинстве случаев после этого действия звук должен вернуться в Оперу. А если и такой шаг не помог, то проблема несколько глубже.
Поиск и устранение вредоносных объектов
Если ничего из вышеописанного не помогло, то вероятнее всего, на компьютере пользователя присутствуют вирусы. Они способны не только заставить Оперу не воспроизводить конкретный контент, но и вызвать куда более серьезные неполадки, которые скажутся на стабильности системы в целом и приведут к более печальным последствиям, вплоть до потери или кражи важных пользовательских данных.
Поэтому от подобных угроз следует избавляться. Лучшее средство для борьбы с ними – антивирус. Если он уже установлен на вашем компьютере, то запустите его и выполните полное системное сканирование. В противном случае – сначала загрузите антивирус, а потом пройдите проверку.
Мы рассмотрим данную процедуру на примере ESET Internet Security. Это платный продукт, но он имеет бесплатный месячный период. Загрузить антивирус можно с официального сайта. Инсталляция у него стандартная, так что мы сразу же перейдем к сканированию:
Это платный продукт, но он имеет бесплатный месячный период. Загрузить антивирус можно с официального сайта. Инсталляция у него стандартная, так что мы сразу же перейдем к сканированию:
- Откройте главное окошко программы.
- Последовательно кликните по трем отмеченным на картинке пунктам.
- Далее, выберите все доступные каталоги для проверки.
- Щелкните ЛКМ по опции «Сканировать как админ».
Процедура проверки запустится тут же. Если в ее ходе антивирус обнаружит потенциальные угрозы, то он их устранит (вылечит, когда есть такая возможность, или отправит в карантин).
После использования антивирусной программы стоит выполнить перезагрузку компьютера. И только после этого можно проверять работоспособность браузера Опера. Если дело было в вирусах, то данный вариант точно должен помочь. Однако и это не всегда помогает, к сожалению. Поэтому нужно двигаться дальше.
Возвращаем целостность системных файлов
Если на вашем компьютере находились вирусы, то они вполне могли существенно повредить некоторые файлы операционной системы, требующиеся для нормального функционирования веб-обозревателя.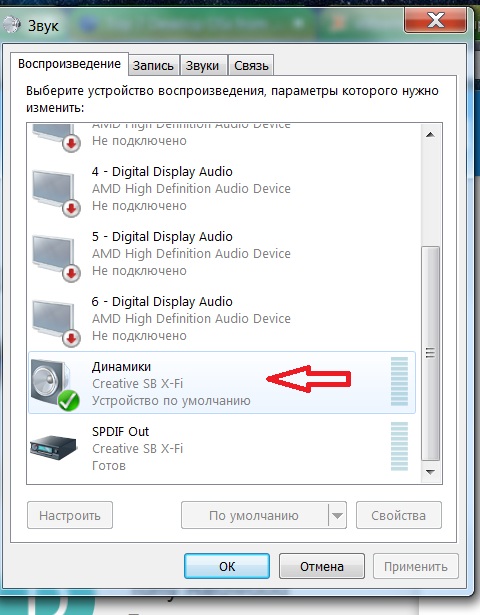 К тому же, вредоносные объекты могли существенно повредить и те файлы, которые требуются для стабильной работы системы. Хотя такая ситуация случается и по другим причинам, например, из-за неправильной перезагрузки ПК и т. д.
К тому же, вредоносные объекты могли существенно повредить и те файлы, которые требуются для стабильной работы системы. Хотя такая ситуация случается и по другим причинам, например, из-за неправильной перезагрузки ПК и т. д.
В результате этого с музыкой в Опере ничего не происходит. К счастью, данную проблему можно решить, причем при помощи инструментов самой операционной системы. Использовать мы будем командную строку, потому строго действуйте по предложенному алгоритму:
- Вызовите функцию поиска в меню «Пуск», например, в Windows 8 и более поздних версиях ОС для этого достаточно нажать комбинацию клавиш Win + Q.
- Введите в нее запрос «Командная строка».
- Запустите данный инструмент с правами админа, кликнув на него ПКМ и выбрав соответствующую опцию.
- Теперь в черное текстовое поле с белым мигающим курсором впечатайте sfc /scannow.
- А для выполнения команды нажмите Enter.

Это действие запустит проверку системных файлов на наличие повреждений. При необходимости инструмент выполнит восстановление, причем происходит все непосредственно в окне Командной строки в автоматическом режиме. После завершения выполнение команды следует закрыть все программы, а затем перезапустить ПК. В процессе загрузки в системе будут применены новые изменения.
Стоит отметить, что такая проверка (вместе с восстановлением) может занять от 5 до 10 минут времени. Зато велика вероятность, что после рестарта Опера заработает так, как положено. Если же этого не произошло, то остается только один способ. Наиболее радикальный из всех. Он чреват осложнениями, поэтому его используют очень редко.
Установка браузера заново
Точно такая же ситуация бывает и в том случае, если вирусам удалось повредить файлы самого веб-обозревателя. Тогда он может вести себя неадекватно. И выход здесь только один: переустановка приложения целиком. Иначе о музыке и думать нечего. Кроме того, поврежденный браузер может зависать, вылетать и глючить. Но при выполнении данной процедуры все пользовательские данные будут утеряны. И разумнее всего заранее их сохранить при помощи предусмотренного инструмента «Синхронизация». Во всех деталях переустановка браузера изложена в отдельной статье.
Но при выполнении данной процедуры все пользовательские данные будут утеряны. И разумнее всего заранее их сохранить при помощи предусмотренного инструмента «Синхронизация». Во всех деталях переустановка браузера изложена в отдельной статье.
Заключение
Мы попытались ответить на вопрос о том, что делать, если не работает звук в Опере. А сейчас нужно подвести итоги и сделать кое-какие выводы. Если у браузера проблемы с воспроизведением музыки, то причин для этого может быть много. Главная сложность заключается в том, что приходится перебирать все возможные варианты выхода из ситуации.
Те способы, что рассмотрены выше являются наиболее действенными. А некоторые из процедур и вовсе рекомендуется производить регулярно. К примеру, проверять ПК на вирусы или чистить кэш и историю браузера. И еще одно: обязательно нужно выполнять все действия в строгом соответствии с инструкциями. Тогда все будет хорошо.
Почему нет звука в Opera — варианты решения проблемы
Иногда бывают ситуации, когда после запуска обозревателя вы замечаете, что в Опере нет звука.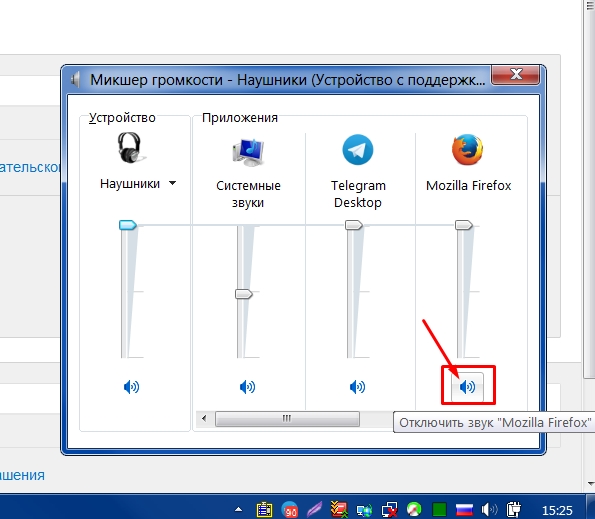 Например, при воспроизведении видеоролика, или когда слушаете музыку. Причин такого явления может быть, на самом деле, много. Мы в этой статье разберем основные, и расскажем как исправить ситуацию.
Например, при воспроизведении видеоролика, или когда слушаете музыку. Причин такого явления может быть, на самом деле, много. Мы в этой статье разберем основные, и расскажем как исправить ситуацию.
Содержание
- Причины и способы исправления неполадки, когда нет звука в Опере
- Проверка звука в ПК
- Обновление звукового драйвера
- Настройки браузера
- Сброс настроек по умолчанию
- Очистка кэш браузера
- Проверка звука через приватное окно
- Отключение расширений
- Flash Player
- Очистка временных файлов и исправление реестра
- Проверка микшера громкости
- Устаревшая версия браузера
- Вирусное заражение
После запуска видеоролика вы замечаете – воспроизведение идет, но звука не слышите. О том что звук есть, но его не слышно можно увидеть на вкладке страницы. Когда появляется звуковое сопровождение видео, появляется иконка звука. Чтобы исправить ситуацию потребуется выполнить ряд манипуляций, и эмпирическим путем выяснить, что именно стало причиной.
Проверка звука в ПК
Первым делом нужно проверить звук на самом компьютере. Для этого нам нужно зайти в настройки звука. Сделать это можно через «Панель управления», или через системный трей:
Через системный трей Для Windows 10:
- Выполните правый клик мыши на иконке динамика в системном трее и выберите пункт «Открыть параметры звука».
- Выберите здесь динамик, если у вас их установлено несколько, и далее перейдите в «Свойства устройства».
- Следом нажмите «Дополнительные свойства устройства», и в окне свойств динамиков переключитесь на вкладку «Дополнительно».
- Нажмите здесь на кнопку «Проверка». Если вы услышите звук, значит с устройствами на компьютере всё в порядке.
Для Windows 7:
- Открываем системный трей, кликнув на кнопку маленькой стрелочки. И выполняем правый клик мышки на иконке в виде динамика.

- В открывшемся контекстном меню выбираем пункт «Устройства воспроизведения».
- В окне «Настройка звука» выберите динамик по умолчанию выделите его кликом мышки и нажмите кнопку «Настроить».
- Откроется окно проверки динамиков, нажимаем здесь кнопку «Проверка».
Если системный звук есть, значит проблема скорее всего в браузере.
Обновление звукового драйвера
За звук в браузере и, вообще, на ПК, если проблема не в обозревателе, отвечает физическое устройство — звуковая карта или звуковой адаптер и программное обеспечение. Часто после переустановки операционной системы, особенно если это не популярная Windows 10, могут возникать проблемы со звуком. По умолчанию ставится некорректный аудиодрайвер из-за чего звука на ПК нет.
Чтобы обновить звуковой драйвер:
- Выполните правый клик мыши на ярлыке «Компьютер» на рабочем столе, и в контекстном меню выберите «Управление».

- В меню слева переключитесь на «Диспетчер устройств».
- Разверните ветку «Звуковые, видео и игровые устройства».
- Удалите здесь устройство Realtek High Definition Audio — выполните на нем правый клик мыши и выберите «Удалить устройство».
- Далее отправляйтесь на официальный сайт https://www.realtek.com/.
- Выберите здесь драйвер для вашей версии и разрядности операционной системы.
- Отметьте галочкой согласие с лицензионным соглашением и скачайте файл на ПК. Запомните в какую папку загрузили файл.
- Пройдите в эту папку и двойным кликом запустите установку драйвера.
- В процессе придется перезагрузить компьютер. Следуйте подсказкам на экране. После проверьте звук в браузере и на ПК.
Настройки браузера
Бывает звук в браузере может пропасть из-за некорректных настроек. Одна из таких опций, которая может в различных ситуациях вызывать проблемы, является «Аппаратное ускорение».
- Чтобы отключить её скопируйте ссылку
opera://settings/startPageи вставьте её в адресную строку браузера и нажмите Enter. - В блоке «Система» отключите опцию аппаратного ускорения и перезагрузите браузер.
Эта опция отвечает за распределение нагрузки с процессора на видеокарту. Однако если в системе не поддерживается данная функция или ПК слабый, это может вызывать конфликт и из-за чего звук не будет работать.
Сброс настроек по умолчанию
В браузере много различных опций и часто пользователь активирует те или иные функции, а потом не поймет почему браузер работает некорректно. Чтобы быстро все исправить можно сбросить настройки. В этом случае будут отключены все плагины, откреплены вкладки, поисковая система изменится на ту, что по умолчанию была изначально установлена. Но пользовательские файлы, такие как пароли, закладки и автозаполнение не будут удалены.
Это быстрый и безопасный способ настроить нормальную работу обозревателя, если возникли какие-то проблемы:
- Откроете «Меню» и перейдите в раздел «Обновление и восстановление».

- Во втором блоке нажмите кнопку «Восстановить» — вы можете выбрать вариант с сохранением личных данных и без. В первом случае, как мы писали выше, личные данные не будут затронуты, а во втором вы получите чистый обозреватель, как будто вы его только что установили.
- При выборе второго варианта, чтобы не потерять пользовательские данные, рекомендуется перед сбросом выполнить синхронизацию паролей и закладок с учетной записью Оперы.
Очистка кэш браузера
Из-за большого количества временных файлов, которые остаются на системном диске в процессе серфинга в последствии могут возникнуть различные проблемы. Для решения проблемы, когда не работает звук в Опере можно выполнить очистку этих файлов.
- Откройте «Меню» и кликнув по кнопке «О» и здесь выберите «История»/«История», или нажмите комбинацию клавиш Ctrl + H.
- В открывшейся шторке выберите «Очистить историю посещений».

- Выберите период очистки «Все время».
- В блоках «Основное» и «Дополнительно» отметьте галочками пункты очистки истории посещений, кеш файлов и cookie.
- И нажмите «Удалить данные».
Чтобы сразу открыть окно очистки файлов можно воспользоваться комбинацией клавиш Ctrl+Shift+Delete.
Не стоит очищать пароли и автозаполнение, если не хотите потерять доступ к своим сайтам, где вы были зарегистрированы.
Проверка звука через приватное окно
Если после очистки кеша у вас звук не появится, тогда на своём браузере зайдите в приватное окно. Этим вы отключите все ваши расширения, которые установлены в вашем браузере, которые могут входить в конфликт с вашим браузером.
- Откройте «Меню» и выберите здесь пункт «Открыть приватное окно» или с помощью комбинации клавиш Ctrl+Shift+N.

- Вставляете ссылку на ваше видео и, если в приватном режиме на панели вкладок отображается, что звуковое сопровождение работает, но вы его не слышите, проблема не в расширениях.
Отключение расширений
Если после проверки через приватное окно обнаружилось что звук есть, значит нужно найти какое именно дополнение создает конфликт.
- Откройте «Меню» и перейдите в раздел «Расширения»/«Расширения» или нажмите Ctrl+Shift+E.
- Отключите здесь все плагины, переключив синий тумблер справа в карточке расширения в неактивное положение, и проверьте звук.
- После поочередно включайте их, чтобы определить какое именно расширение создает проблемы.
- Чтобы удалить конфликтующий плагин нажмите на крестик в правом верхнем углу карточки расширения и согласитесь на удаление.
Flash Player
В современных версиях Windows флеш плеер после 12 января 2021 года был удален автоматически при очередном обновлении, после того как компания Adobe завершила жизненный цикл Flash Player. Если вы отказались удалить плагин или после автоматического удаления установили его из сторонних источников он может быть виновником проблем со звуком. Рекомендуем удалить плагин, а после почистить ПК от остаточных хвостов с помощью программы CCleaner.
Если вы отказались удалить плагин или после автоматического удаления установили его из сторонних источников он может быть виновником проблем со звуком. Рекомендуем удалить плагин, а после почистить ПК от остаточных хвостов с помощью программы CCleaner.
- Откройте «Пуск»/«Панель управления».
- Переключитесь на режим просмотра «Категория».
- Пройдите в раздел опций «Удаление программы».
- Найдите в списке установленных программ Flash Player и удалите его, выполнив на нем двойной клик мыши, и далее следуйте указаниям мастера деинсталляции.
Очистка временных файлов и исправление реестра
После удаления программ всегда рекомендуется подчищать хвосты, и удалять остаточные файлы в системе. Они могут создавать различные проблемы. С этой задачей справится программа CCleaner. Если у вас её ещё нет установите её с официального сайта и периодически проводите чистку. В этой статье мы не будем подробно останавливаться на чистке системы программой CCleaner мы об этом писали здесь и здесь.
В этой статье мы не будем подробно останавливаться на чистке системы программой CCleaner мы об этом писали здесь и здесь.
Проверка микшера громкости
Микшер — от английского слова «смеситель». Это электронное устройство для смешивания нескольких сигналов, например, речи и музыки, это система звукового вещания и звукозаписи.
- Для этого запускайте на любой вкладке браузера какое-нибудь видео или аудио файл.
- Не закрывая браузер, переходим снова в системный трей и находим иконку динамика.
- Выполняем правый клик мыши и выбираем в контекстном меню вариант «Открыть микшер громкости».
- Появится окошко микшера громкости и здесь вы увидите вкладку браузера Опера.
- Если вы увидите, что в Опера отключено воспроизведение звука (иконка динамика будет перечеркнута) — исправить это можно просто кликнув кнопкой мышки по динамику.
Тем самым вы включите звук в вашем браузере.
Устаревшая версия браузера
Современные программы требуют периодического обновления. Но пользователи иногда сознательно отключают обновление, думая что стабильные редакции будут работать лучше. В некотором смысле это так, но если версия браузера сильно устарела, она может работать некорректно, могут возникать сбои, к тому же старые редакции чаще подвергаются нападкам вирусов. Поэтому рекомендуется соглашаться с установкой новых патчей.
Но пользователи иногда сознательно отключают обновление, думая что стабильные редакции будут работать лучше. В некотором смысле это так, но если версия браузера сильно устарела, она может работать некорректно, могут возникать сбои, к тому же старые редакции чаще подвергаются нападкам вирусов. Поэтому рекомендуется соглашаться с установкой новых патчей.
Чтобы проверить версию браузера и установить обновление:
- Откройте «Меню» и в открывшемся контекстном меню перейдите в раздел «Обновление и восстановление».
- Система автоматически запустит проверку обновлений и, если будет обнаружена новая версия, браузер её установит автоматически. Если этого не произошло нажмите кнопку «Проверить наличие обновлений».
Установить обновление можно и другим способом:
- Отправляйтесь на официальный сайт Оперы и нажмите кнопку «Скачать».
- После запустите установку .exe файла.
- В окне нажмите «Установить обновления» и дождитесь окончания процедуры.

Вирусное заражение
Если никакие советы не помогают возможно проблема в вирусном заражении. Чтобы исправить ситуацию требуется проверить систему на предмет вирусного заражения и вылечить ПК. Сделать это можно с помощью сторонних облачных утилит. Например, Dr.Web CureIt!, Kaspersky Virus Removal Tool или ESET Online Scanner. Выбирайте любой, можно даже проверить несколькими по очереди.
Сканеры бесплатные и не конфликтуют с установленным в системе стационарным антивирусом. После чистки если были обнаружены угрозы рекомендуется переустановить ваш стационарный защитник.
5 способов исправить браузер Opera, когда он не воспроизводит аудио/звук
Проблемы с подключением оборудования часто связаны с этой проблемой
by Хендерсон Джейден Харпер
Хендерсон Джейден Харпер
Увлеченный технологиями, криптографией, программным обеспечением, Windows и всем, что связано с компьютерами, он проводит большую часть своего времени, развивая новые навыки и узнавая больше о мире технологий. Ему также нравится… читать дальше
Ему также нравится… читать дальше
Опубликовано
Факт проверен
Alex Serban
Alex Serban
Windows Server & Networking Expert
Отойдя от корпоративного стиля работы, Алекс нашел вознаграждение в образе жизни постоянного анализа, координации команды и приставания к своим коллегам. Обладание сертификатом MCSA Windows Server… читать далее
Партнерская информация
- Некоторые причины могут привести к тому, что браузер Opera не воспроизводит звук.
- Проблемы со звуком в браузере Opera не воспроизводятся из-за неисправности оборудования, проблем с программным обеспечением или проблемы с браузером.
- Разрешение доступа к звуку в Opera может решить проблему.
Проблемы с текущей версией Opera? Загрузите последнюю версию с официального сайта Хотя многие возможные причины приводят к проблемам с вашим браузером Opera, одно из самых быстрых решений — сначала переустановить браузер. Мы не рекомендуем загружать Opera из любого стороннего источника, если он не проверен, так как вы рискуете получить из-за него вредоносное ПО и всевозможные ошибки.
Мы не рекомендуем загружать Opera из любого стороннего источника, если он не проверен, так как вы рискуете получить из-за него вредоносное ПО и всевозможные ошибки.
Вот что может сделать Opera:
- Оптимизировать использование ресурсов: ваша оперативная память используется более эффективно, чем в других браузерах
- Повышенная конфиденциальность: бесплатный и неограниченный встроенный VPN
- Нет рекламы: встроенный блокировщик рекламы ускоряет загрузку страниц и защищает от интеллектуального анализа данных
- Удобство для игр: Opera GX — первый и лучший браузер для игр
- Скачать Opera | Опера GX
Браузер Opera — один из лучших браузеров для потоковой передачи и загрузки аудио- и видеоконтента. Однако, когда вы заходите на сайт и хотите воспроизвести аудиодокумент, могут возникнуть некоторые проблемы.
Многие пользователи часто жалуются на эту проблему. Кроме того, всегда раздражает желание слушать аудиоконтент на веб-сайте, а вы можете услышать что угодно. Следовательно, решение этой проблемы имеет решающее значение, поскольку оно позволит вам перемещаться по браузеру и получать доступ к звукам в медиафайлах.
Следовательно, решение этой проблемы имеет решающее значение, поскольку оно позволит вам перемещаться по браузеру и получать доступ к звукам в медиафайлах.
Почему звук в моем браузере не работает?
- Проблема подключения оборудования : Первое, что приходит на ум, когда вы сталкиваетесь с тем, что браузер не воспроизводит звук, — это проблема с внешним аудиоустройством. Однако это может быть проблема с подключением, когда внешний динамик подключен к неправильному порту. Точно так же, если это беспроводное устройство, могут возникнуть проблемы с подключением. Хотя внешнее устройство не управляет Opera, Opera воспроизводит аудиофайлы через подключенное аудиоустройство. Таким образом, это может повлиять на то, что Opera не воспроизводит звук.
- Устаревший браузер Opera : Устаревший браузер может вызвать несколько проблем. Когда вы используете устаревший браузер, вы, как правило, пропускаете новые функции, которые есть в последних исправлениях.
 Таким образом, ваш браузер может работать со сбоями, если он устарел и не обновлен.
Таким образом, ваш браузер может работать со сбоями, если он устарел и не обновлен. - Повреждены кэши и файлы cookie браузера : Эти данные помогают пользователям быстрее и удобнее перемещаться по сети. Однако они могут вызвать проблемы с некоторыми компонентами вашего браузера, такими как Opera, не имеющими доступа к аудиофункциям. Таким образом, когда кэши и файлы cookie вашего браузера устаревают или повреждаются, они могут заблокировать Opera от возможности воспроизведения аудио/звука.
- Доступ к звуку заблокирован в браузере Opera : В настройках браузера Opera есть кнопка-переключатель, которая позволяет пользователям включать или блокировать воспроизведение звука сайтами. Однако вы можете столкнуться с тем, что браузер Opera не воспроизводит звук, если вышеупомянутый переключатель выключен.
Почему я не слышу звук на некоторых сайтах в Opera?
Opera позволяет пользователям легко разрешать или блокировать воспроизведение звука на веб-сайтах. Так что, возможно, вы отключили звук раньше в настройках. Обязательно проверьте, прежде чем двигаться дальше.
Так что, возможно, вы отключили звук раньше в настройках. Обязательно проверьте, прежде чем двигаться дальше.
Также важно убедиться, что вы используете последнюю версию приложения. К счастью, этот браузер очень часто обновляется, чтобы обеспечить наилучшее взаимодействие с пользователем.
Opera
Установите последнюю версию для оптимальной производительности и доступа к современным функциям, таким как интеграция с социальными сетями и VPN.
Бесплатно Посетите веб-сайт
Как исправить браузер Opera, если он не воспроизводит звук?
1. Увеличьте громкость вашего устройства
Первый способ решить проблему — увеличить громкость вашего устройства и посмотреть, достаточно ли она высока. Вы можете одновременно нажать клавиши Fn + F8 , чтобы увеличить громкость.
2. Разрешить доступ к звуку в настройках Opera
- Запустите браузер Opera и щелкните значок Настройки .

- Выберите параметр Дополнительные параметры .
- Выберите Конфиденциальность и безопасность , затем нажмите Настройки сайта .
- Перейдите к Настройки дополнительного контента и выберите Звук .
- Включите параметр Разрешить сайтам воспроизводить звук .
Совет эксперта:
СПОНСОРЫ
Некоторые проблемы с ПК трудно решить, особенно когда речь идет о поврежденных репозиториях или отсутствующих файлах Windows. Если у вас возникли проблемы с исправлением ошибки, возможно, ваша система частично сломана.
Мы рекомендуем установить Restoro, инструмент, который просканирует вашу машину и определит причину неисправности.
Нажмите здесь, чтобы загрузить и начать восстановление.
Перезагрузите веб-сайт и проверьте, может ли Opera воспроизводить звук.
3. Очистите кеш браузера и куки
- Запустите браузер Opera.

- Нажмите Ctrl + Shift + Del , чтобы открыть окно Очистить данные просмотра .
- Убедитесь, что вы выбрали Кэшировать изображения и файлы , затем выберите Очистить данные .
Очистка данных браузера приведет к удалению поврежденных данных в вашем браузере. Перезапустите браузер и посмотрите, устранена ли проблема.
4. Обновить браузер Opera
- Запустить браузер Opera .
- Нажмите кнопку меню .
- Щелкните Обновить , затем выберите Восстановление в раскрывающемся списке.
Opera выполнит поиск обновлений и автоматически установит их, если они доступны.
5. Проверьте наличие проблем с аппаратным подключением
Чтобы определить, где проблема с аппаратными устройствами, такими как динамик или наушник, отключите от компьютера все проводные соединения. Следовательно, обязательно подключите свои гаджеты к соответствующим портам и посмотрите, сохраняется ли проблема.
Следовательно, обязательно подключите свои гаджеты к соответствующим портам и посмотрите, сохраняется ли проблема.
Как изменить вывод звука в Opera?
- Щелкните правой кнопкой мыши значок звука в левом нижнем углу экрана.
- Выберите Откройте настройки звука .
- Выберите Другие параметры звука , затем нажмите Громкость приложения и настройки устройства .
- Нажмите Opera и нажмите Default , чтобы изменить источник вывода.
В заключение, если вы все еще не можете решить проблему, мы советуем вам попробовать другой браузер для улучшения качества звука и посмотреть, сохраняется ли проблема.
Тем не менее, мы рекомендуем пользователям ознакомиться с нашей статьей о том, что делать, если браузер не поддерживает выбор устройства вывода.
Не стесняйтесь сообщить нам, помогло ли это руководство решить вашу проблему, используя раздел комментариев ниже.
Проблемы остались? Исправьте их с помощью этого инструмента:
СПОНСОРЫ
Если приведенные выше советы не помогли решить вашу проблему, ваш компьютер может столкнуться с более серьезными проблемами Windows. Мы рекомендуем загрузить этот инструмент для восстановления ПК (оценка «Отлично» на TrustPilot.com), чтобы легко устранять их. После установки просто нажмите кнопку Кнопка «Начать сканирование» , а затем нажмите кнопку «Восстановить все».
Была ли эта страница полезной?
Начать разговор
Делиться
Копировать ссылку
Информационный бюллетень
Программное обеспечение сделок
Пятничный обзор
Я согласен с Политикой конфиденциальности в отношении моих персональных данных
5 быстрых способов исправить Opera GX, когда не работает звук
Обновление звуковых драйверов и очистка кеша могут помочь
by Клэр Мораа
Клэр Мораа
Автор
Клэр нравится думать, что она умеет решать проблемы и улучшать качество жизни окружающих. Движимые силами рациональности, любопытства,… читать дальше
Движимые силами рациональности, любопытства,… читать дальше
Опубликовано
Факт проверен
Alex Serban
Alex Serban
Windows Server & Networking Expert
Отойдя от корпоративного стиля работы, Алекс нашел вознаграждение в образе жизни постоянного анализа, координации команды и приставания к своим коллегам. Обладание сертификатом MCSA Windows Server… читать далее
Партнерская информация
- Если вы уже некоторое время используете свой компьютер, возможно, вы столкнулись с некоторыми проблемами с его аппаратным и программным обеспечением.
- Звук — одна из важнейших функций любого браузера, поэтому, когда он не работает, он может раздражать.
- Первое, что вы должны сделать, когда что-то пойдет не так, это перезагрузить браузер или компьютер.

Проблемы с текущей версией Opera? Загрузите последнюю версию с официального сайта Хотя многие возможные причины приводят к проблемам с вашим браузером Opera, одно из самых быстрых решений — сначала переустановить браузер. Мы не рекомендуем загружать Opera из любого стороннего источника, если он не проверен, так как вы рискуете получить из-за него вредоносное ПО и всевозможные ошибки.
Вот что может сделать Opera:
- Оптимизировать использование ресурсов: ваша оперативная память используется более эффективно, чем в других браузерах
- Повышенная конфиденциальность: бесплатный и неограниченный встроенный VPN
- Нет рекламы: встроенный блокировщик рекламы ускоряет загрузку страниц и защищает от интеллектуального анализа данных
- Удобство для игр: Opera GX — первый и лучший браузер для игр
- Скачать Opera | Опера GX
Вы слушаете любимую музыку или смотрите фильм, но в Opera GX не работает звук.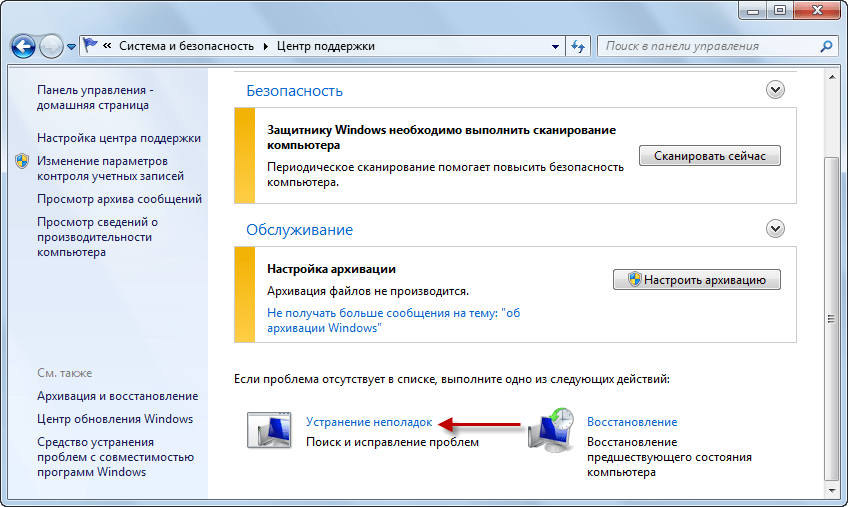 Это не тот сценарий, в котором кто-либо хотел бы оказаться.
Это не тот сценарий, в котором кто-либо хотел бы оказаться.
Первое, что вам нужно сделать, это проверить регуляторы громкости. Если громкость отключена или установлена слишком низко, звук не будет воспроизводиться при посещении определенных веб-сайтов. Вы можете предпринять шаги для улучшения качества звука на вашем ПК, если сайты постоянно воспроизводятся с низкой громкостью.
Однако иногда проблемы со звуком могут возникать, даже если громкость установлена на приличном уровне. Перезагрузка компьютера может решить все виды проблем с программным и аппаратным обеспечением, поэтому стоит попробовать, прежде чем делать что-либо еще, если у вас возникли проблемы со звуком в Opera GX.
Возможно, вы сможете просто перезагрузить компьютер и все снова заработает, ничего больше не делая.
Почему в Opera GX нет звука?
Существует несколько причин, по которым в Opera GX может отсутствовать звук. Если вы видите значок звука и слышите звук вашего компьютера, проблема, вероятно, связана с настройкой устройства.
Другие возможные причины включают:
- Настройки громкости — Возможно, вы случайно установили низкий уровень громкости. В таком случае вы увидите значок динамика в области панели задач. Если он неактивен, это означает, что громкость отключена. Кроме того, убедитесь, что динамики подключены правильно и все кабели надежно вставлены в соответствующие порты.
- Заражение вирусами/вредоносными программами — Проверьте динамики с помощью другого приложения. Если звук не работает ни в одном другом приложении, ваш компьютер может быть заражен вредоносным ПО или вирусом, который блокирует аудиовыход вашего компьютера. Хорошей практикой является установка антивирусного решения для постоянной защиты.
- Устаревшие звуковые драйверы . Обязательно загрузите и установите последние версии драйверов звуковой карты с веб-сайта производителя.
- Проблемные расширения . Несмотря на то, что расширения делают ваш браузер более эффективным, не все из них хороши.
 Некоторые из них могут мешать работе браузера, поэтому лучше свести расширения к минимуму и устанавливать только то, что вам нужно.
Некоторые из них могут мешать работе браузера, поэтому лучше свести расширения к минимуму и устанавливать только то, что вам нужно. - Недавняя установка программного обеспечения . Возможно, вы загрузили проблемную программу, которая вызывает проблемы со звуком. Проверьте, устанавливали ли вы какое-либо новое программное обеспечение в последнее время, и удаляйте его, пока не выясните, какое из них вызывает проблему.
Если что-либо из вышеперечисленного является причиной того, что ваш звук не работает в вашем браузере, попробуйте одно или несколько из наших рекомендуемых решений ниже.
Opera GX
Получите последнюю версию из официального источника, чтобы воспользоваться всеми функциями в полной мере!
Бесплатно Посетите веб-сайт
Как исправить Opera GX, если звук не работает?
1. Обновите драйверы устройств
- Нажмите Windows , введите Диспетчер устройств и нажмите Открыть .

- Найдите Аудиовходы и выходы и щелкните правой кнопкой мыши конкретный драйвер, чтобы Обновить драйвер .
- Выберите Автоматический поиск драйверов .
Совет эксперта:
СПОНСОРЫ
Некоторые проблемы с ПК трудно решить, особенно когда речь идет о поврежденных репозиториях или отсутствующих файлах Windows. Если у вас возникли проблемы с исправлением ошибки, возможно, ваша система частично сломана.
Мы рекомендуем установить Restoro, инструмент, который просканирует вашу машину и определит неисправность.
Нажмите здесь, чтобы загрузить и начать восстановление.
Кроме того, вы также можете загрузить аудиодрайвер прямо с веб-сайта производителя. Однако вы должны быть осторожны, выбирая этот маршрут, поскольку не каждый драйвер будет совместим с вашим устройством.
Другой вариант — использовать автоматический инструмент, такой как DriverFix , который просканирует ваши драйверы и автоматически установит новейшие версии на ваш компьютер.
2. Очистите кэш и данные Opera GX
- Запустите Opera GX на своем компьютере и щелкните значок Настройки на боковой панели.
- Выберите Очистить данные просмотра в разделе Безопасность и конфиденциальность .
- Нажмите раскрывающийся список рядом с Диапазон времени и выберите Все время .
- Установите флажки для История просмотров , Файлы cookie и другие данные сайта и Кэшированные изображения и файлы, затем нажмите кнопку Очистить данные .
3. Запустите антивирусную проверку
- Нажмите клавишу Windows , найдите Безопасность Windows и нажмите Открыть .
- Выберите Защита от вирусов и угроз.
- Далее нажмите Быстрое сканирование под Текущие угрозы.
- Дождитесь завершения процесса и перезагрузите систему.

4. Удалите все сторонние программы/приложения
- Нажмите клавишу Windows , найдите Панель управления и нажмите Открыть.
- Перейдите к Программы и компоненты, , затем выберите Удаление программы .
- Найдите самую последнюю загрузку из списка, щелкните правой кнопкой мыши и выберите Удалить .
5. Удалите и переустановите Opera GX
- Нажмите клавишу Windows , нажмите Приложения на левой панели, затем выберите Приложения и функции .
- Найдите приложение Opera GX и щелкните его правой кнопкой мыши.
- Выберите параметр Удалить и следуйте простым инструкциям на экране, чтобы завершить процесс.
- Перейти на официальную страницу Opera GX.
- Нажмите кнопку Загрузить Opera GX.

- Дождитесь завершения процесса установки и проверьте, сохраняется ли проблема.
Как изменить вывод звука в Opera GX?
Аудиовыход по умолчанию в вашем браузере — это устройство вашей ОС по умолчанию. Вот почему, если у вас несколько устройств, вы можете легко переключаться, если ваш звук не работает в Opera GX.
Если вы хотите изменить аудиовыход в Opera GX и иметь внешнее аудиоустройство, такое как USB-гарнитура, вы можете изменить устройство вывода, и оно автоматически изменится и для вашего браузера.
Вы можете изменить его, щелкнув правой кнопкой мыши значок динамика на панели задач. Там вы можете выбрать другое устройство или даже приложение для использования в качестве вывода.
Если вы столкнетесь с проблемой, из-за которой Windows не может найти ваше аудиоустройство, обязательно ознакомьтесь с нашей подробной статьей о дальнейших действиях.
Вас также может заинтересовать установка усилителей звука, особенно если вы хотите получать удовольствие от видеоигр и прослушивания музыки в браузере.



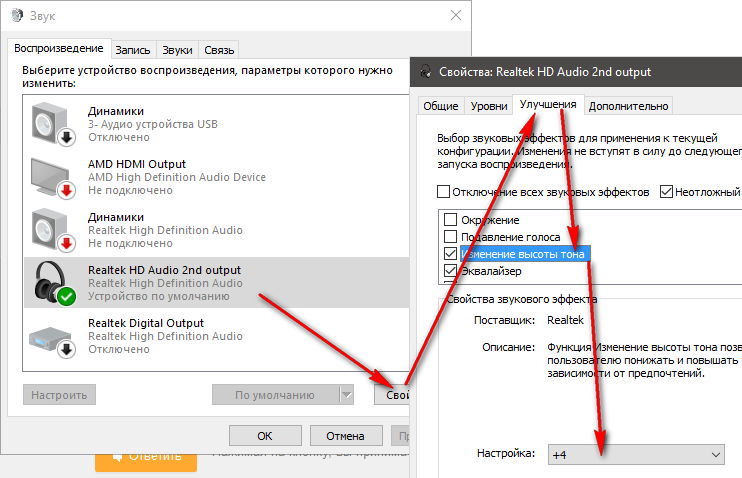


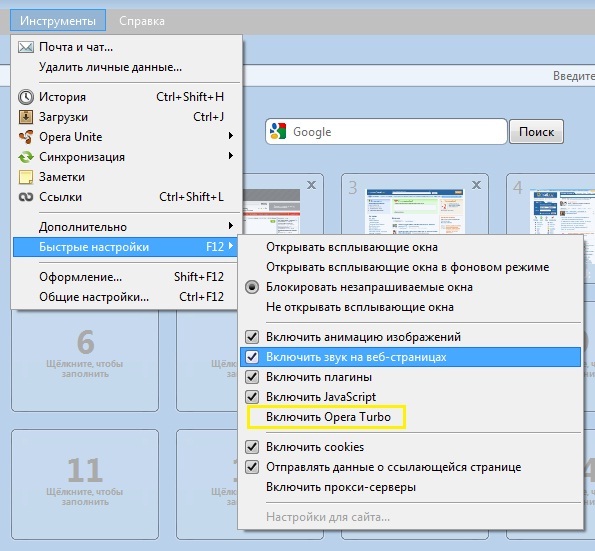



 Таким образом, ваш браузер может работать со сбоями, если он устарел и не обновлен.
Таким образом, ваш браузер может работать со сбоями, если он устарел и не обновлен.

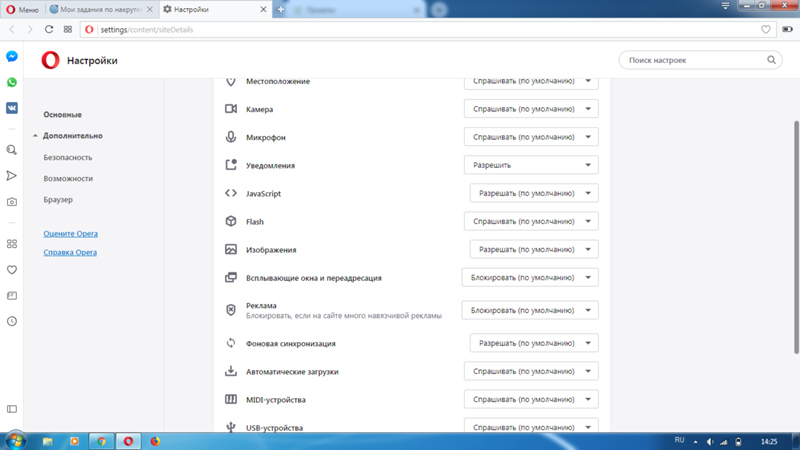
 Некоторые из них могут мешать работе браузера, поэтому лучше свести расширения к минимуму и устанавливать только то, что вам нужно.
Некоторые из них могут мешать работе браузера, поэтому лучше свести расширения к минимуму и устанавливать только то, что вам нужно.

