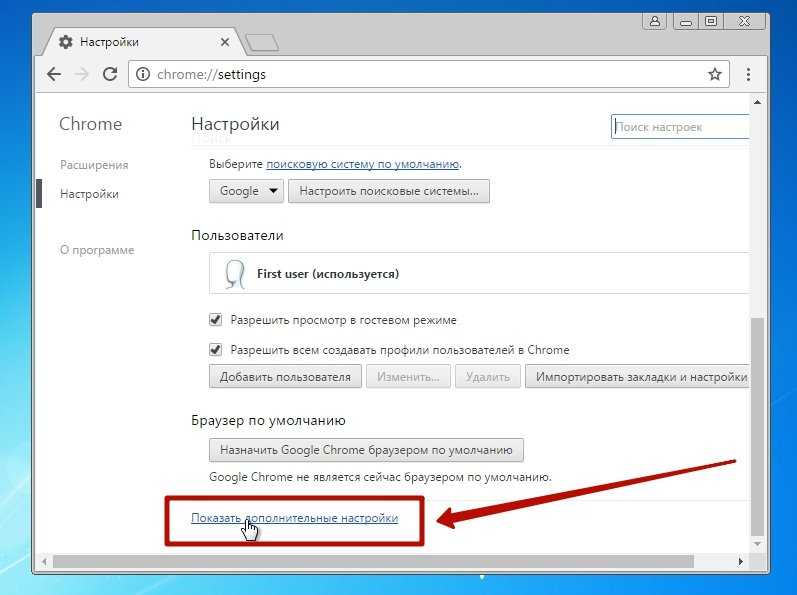Нет звука в флеш плеере: Почему не работает звук в браузере Google Chrome
Почему пропал звук в Google Chrome и как это исправить
Человек воспринимает большую часть материала из интернета посредством зрения, но для получения более полного опыта нужно аудио-сопровождение. Вот только получить его удается не всегда, так как у некоторых пользователей нет звука в браузере Гугл Хром, из-за чего приходится смотреть немое кино и исчезает возможность прослушивать музыку. Мириться с проблемой не следует, ведь обычно ее можно исправить, и сделать это реально всего за несколько минут драгоценного времени. Эта статья-инструкция посвящается тем, кто не готов терпеть проблемы с аудио.
Содержание
- Почему нет звука в браузере Гугл Хром
- Как диагностировать природу исчезновения звука
- Что делать если нет звука в Гугл Хром
- Способ 1: проверяем настройки громкости в плеере видео или аудио
- Способ 2: используем микшер громкости
- Способ 3: разрешаем сайту воспроизводить звук
- Способ 4: устанавливаем/обновляем звуковые драйвера
- Способ 5: убираем временные данные, способные влиять на браузер
- Способ 6: переустанавливаем браузер
- Способ 7: диагностируем неполадки оборудования
Почему нет звука в браузере Гугл Хром
Полную тишину или очень низкую громкость звука могут вызывать разнообразные причины, к которым относятся:
- неправильная настройка громкости в плеере;
- некорректные параметры в микшере громкости;
- блокировка звука в браузере;
- случайный сбой в работе веб-обозревателя Chrome из-за кэша, куки и других данных;
- серьезная неполадка браузера от Гугл;
- физическая поломка аппаратного обеспечения;
- проблемы со стороны веб-ресурса.

Скорее всего нет звука в Google Chrome из-за программных сбоев, которые всегда реально исправить, а обычно с минимальными усилиями. До переустановки Windows дело дойти не должно. Правда, в случае со сбоем на сайте на стороне сервера, ничего поделать не получится. Повлиять на ситуацию могут только администраторы веб-портала.
Как диагностировать природу исчезновения звука
Предлагаем сузить спектр потенциальных проблем для конкретного случая. Это поможет сократить количество способов исправления.
На что обращать внимание:
- Есть ли звук в других приложениях, браузерах и остальном ПО? Если прочие программы успешно воспроизводят аудио, проблема точно не в физических поломках или проблемных драйверах. Когда режим без звука наблюдается везде, стоит присмотреться к проблемам с колонками, портами или глобальным настройкам драйверов.
- Аудио отсутствует на одном, нескольких сайтах или абсолютно на всех веб-ресурсах, открытых в браузере Google? Если на отдельных порталах присутствует звук, можем исключить неверную настройку микшера громкости, выход из строя браузера, драйверов и колонок или наушников.
 Остается только настройка звука для сайта или параметр громкости в плеере. Если его нет нигде, проблема в браузере или системе.
Остается только настройка звука для сайта или параметр громкости в плеере. Если его нет нигде, проблема в браузере или системе.
Что делать если нет звука в Гугл Хром
Сильно расстраивает ситуация, когда пропал звук в браузере Гугл Хром, лишая пользователя возможности в полной мере насладиться музыкой или видео. Мы предлагаем рабочие исправления проблемы, начиная от самых простых и заканчивая самыми маловероятными, сложными методиками.
Способ 1: проверяем настройки громкости в плеере видео или аудио
Основная причина, почему в браузере Гугл Хром тихий звук или он абсолютно отсутствует – слишком низкая громкость или установлен режим «mute» в веб-проигрывателе. Беззвучный режим может быть установлен в нескольких местах:
- Внутри плеера на странице. В большинстве видеопроигрывателей есть выпадающее меню, которое отображается при наведении курсора. В нем находится изображение в виде динамика, оно не должно быть перечеркнутым. Также рекомендуем проверить, что громкость составляет хотя бы 50%.

- На вкладке. Если на странице с веб-ресурсом рядом с названием стоит иконка перечеркнутого динамика, значит стоит режим без звука только на этой вкладке. Лучше нажать на нее правой кнопкой мыши и выбрать «Включить звук на сайте».
Способ 2: используем микшер громкости
Во всех версиях Windows есть общий регулятор громкости и микшер. Аналогичный инструмент есть и на смартфонах, но в них используются кнопки на боковой грани. Если отключить аудио в Виндовс или установить низкую громкость, услышать что-либо из любых программ не получится.
Что делать, если пропал звук в Гугл Хром:
- Ищем в правом нижнем углу символ динамика и нажимаем на него.
- Повышаем громкость и выключаем беззвучный режим.
- Жмем на название воспроизводящего устройства (если оно установлено неверно) и выбираем вариант из выпадающего списка.
- Делаем ПКМ по тому же элементу и нажимаем на «Открыть микшер громкости».
- Включаем звук для Google Chrome и повышаем веб-обозревателю громкость.

Таким образом мы поправили все глобальные настройки аудио, которые могут мешать.
Способ 3: разрешаем сайту воспроизводить звук
В Google Chrome есть 2 варианта независимых настроек звука: для конкретного сайта и глобальный параметр. Чтобы воспроизведение началось, желательно установить оба разрешения.
Делается это просто:
- Открываем меню браузера комбинацией Alt + F и переходим в «Настройки».
- Разворачиваем список «Дополнительные».
- Находим и нажимаем на пункт «Настройки сайта», а затем – на раздел «Звук».
- Проверяем, что активно «Разрешить сайтам воспроизводить звуки (рекомендуется)». Если установлена настройка «Отключить звуки на сайтах», активируем опцию.
- Убираем из списка «Отключить звук» те сайты, на которых воспроизведение полезно. Для этого нажимаем на 3 точки справа строки и выбираем «Удалить».
Способ 4: устанавливаем/обновляем звуковые драйвера
В Windows 8 и выше драйвера на звук должны устанавливаться автоматически.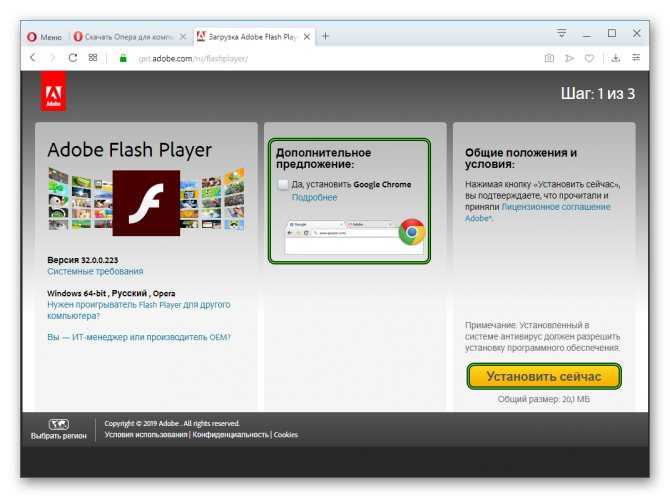 В предыдущих версиях операционной системы они инсталлируются отдельно. Да и в новых Виндовс бывают проблемы с установкой драйверов или они устарели (давно не обновлялись). Загрузить нужный пакет ПО можем по запросу «звуковые драйвера для…» конкретной версии системы.
В предыдущих версиях операционной системы они инсталлируются отдельно. Да и в новых Виндовс бывают проблемы с установкой драйверов или они устарели (давно не обновлялись). Загрузить нужный пакет ПО можем по запросу «звуковые драйвера для…» конкретной версии системы.
Способ обновления:
- Кликаем правой кнопкой мыши по Пуску и переходим на страницу «Диспетчер устройств».
- Раскрываем список «Аудиовходы и аудиовыходы».
- Находим активное оборудование, нажимаем по нему ПКМ и выбираем «Обновить драйверы…».
- Щелкаем по варианту «Автоматический поиск обновленных драйверов».
- Завершаем процедуру в соответствии с подсказками мастера.
Способ 5: убираем временные данные, способные влиять на браузер
Не совсем очевидная причина, почему в Гугл Хром нет звука – это сбой из-за временных данных. Кэш, куки негативно отразились на работоспособности сайта или всего браузера. Их чистка может помочь.
Подробное руководство, как наладить звук:
- Открываем меню и два раза последовательно выбираем пункт «История».

- В меню слева жмем на пункт «Очистить историю».
- Устанавливаем подходящий временной диапазон. Лучше установить «Все время».
- Активируем второй и третий пункты: «Файлы cookie и данные сайтов», а также «Изображения и другие файлы, сохраненные в кеше» соответственно.
- Запускаем очистку кнопкой «Удалить данные».
Способ 6: переустанавливаем браузер
Это метод крайний случай, когда ничего не помогает, что может свидетельствовать о проблемах веб-обозревателя Chrome. Со всеми неполадками браузера позволяет справиться переустановка (или сброс к заводскому состоянию).
Лучший метод переустановки Хрома:
- Переходим в «Панель управления» в Windows и далее в «Программы и компоненты».
- Выделить Google Chrome и нажать на кнопку «Удалить».
- Подтвердить намерение удалить браузер соответствующей кнопкой.
- Перейти на официальный сайт и скачать установочный файл.
- Запустить полученный установщик и дождаться завершения его работы.

Способ 7: диагностируем неполадки оборудования
Бывает, что дело не в браузере или системе, соответственно, все вышеперечисленные методы не помогают. Если исчез звук после установки нового оборудования, падения колонок (наушников) или переключения между разъемами, проблема может быть в аппаратном обеспечении.
Несколько советов по определению неполадок:
- Подключить устройство звуковоспроизведения к другому компьютеру. Самый простой и эффективный метод, но не у всех есть доступ к альтернативному ПК.
- Переключиться на другие порты, желательно на те, что расположены на тыльной стороне системного блока. На стационарном компьютере могли выйти из строя фронтальные разъемы, они менее надежны, так как подключаются к материнской плате через переходники. Задние порты припаяны прямо к плате, поэтому их использование предпочтительнее.
- Проверить исправность кабелей. Любые потертости, трещины, перегибы и т.п. должны привлечь внимание. Решением может стать замена шнура.

- Слегка пошевелить контактные разъемы. Если звук то появляется, то пропадает, дело может быть в плохом контакте штекера с кабелем.
Если в Гугл Хроме нет звука в видео, но есть желание его вернуть, читатель попал по адресу. Мы разобрали все актуальные способы возвращения аудио в браузер от Гугла. Практически все методы подразумевают ручное исправление трудностей. Только неполадки с оборудованием и серверные проблемы не всегда реально устранить.
что делать и как исправить!
Когда нет звука в браузере – это становится настоящей трагедией для любителей посмотреть кино онлайн и послушать музыку. Если у вас возникла эта неприятность, не нужно переустанавливать систему или отправляться на поиски причин в недра системных папок. О том, почему пропала музыка и как исправить эту проблему, пойдет речь далее.
Рисунок 1. Подробная инструкция как исправить отсутствие звука в браузере
Содержание:
- Почему в браузере не работает звук
- Как сделать звук в браузере
- Проверка настроек громкости звука
- Очистка кэша браузера
- Настройка мультимедиа в браузере
- Проблема обновления флеш плеера
- Расширения блокируют звук
- Переустановка браузера
Почему в браузере не работает звук
Причин, по которым нет звука в видео — огромное количество (Рисунок 2).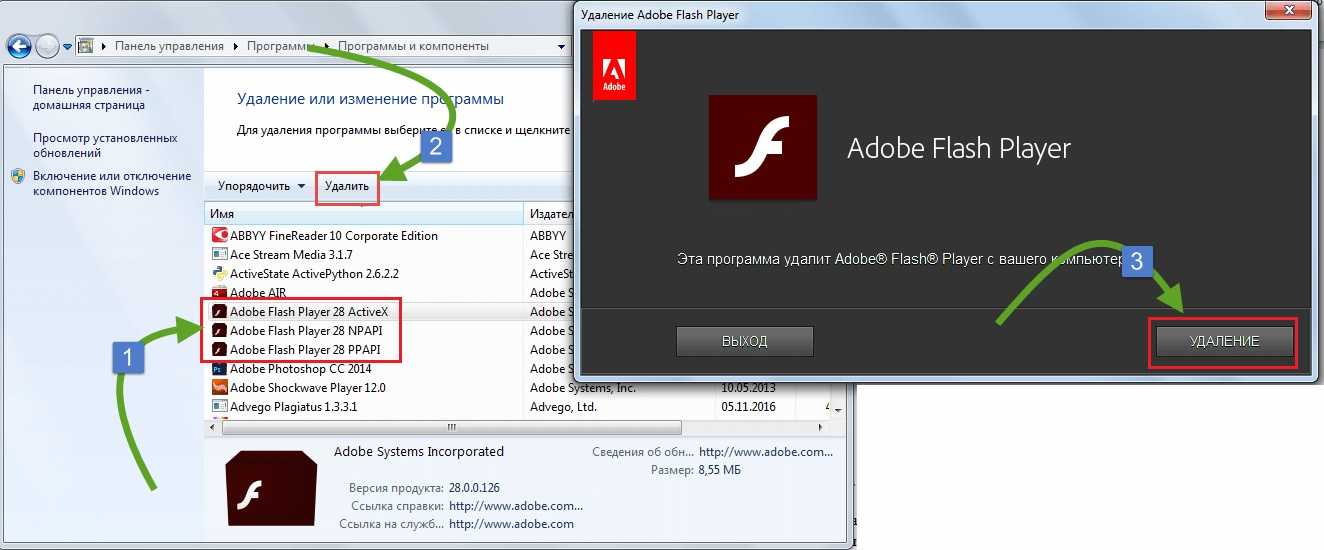 Наиболее частыми являются:
Наиболее частыми являются:
- Отсутствие звука в настройках громкости.
- Перегружен кэш.
- Отсутствие настроек мультимедиа.
- Нет обновления флеш-плеера.
- Установка расширений, блокирующих звук.
- Вопрос в самой проге для серфа.
Рассмотрим каждую причину далее.
Рисунок 2. Причины не рабочего звука в браузере
Как сделать звук в браузере
Если вас интересует, почему не работает звук, исправить эту неприятность можно несколькими способами. Каждый из них является безопасным для вашего ПК, но если сомневаетесь в своих силах, лучше обратитесь к более опытному пользователю или профессионалу. О том, что делать, если в Яндекс не слышно музыки, пойдет речь далее.
Проверка настроек громкости звука
Если нет звука в Мозила или Яндекс, возможно, проблема в том, что к компьютеру не подключена гарнитура или возникли с ней вопросы технического характера, например, оборвался провод. Для того чтобы определить, причину проблемы для начала попробуйте послушать музыку в сторонней проге.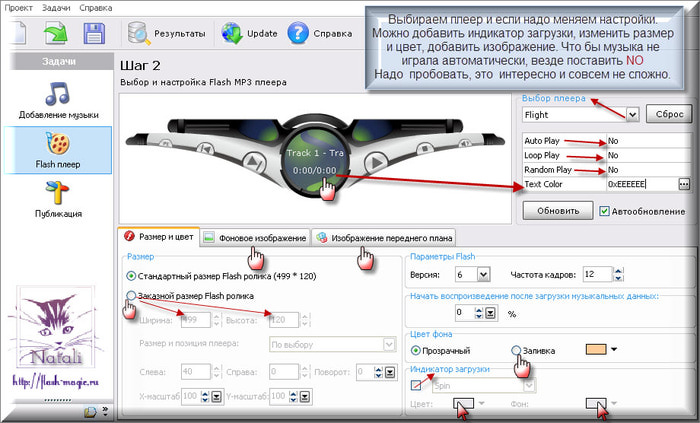 Если звук появился в стандартном проигрывателе, значит дело именно в программе, с помощью которой вы просматриваете интернет-страницы.
Если звук появился в стандартном проигрывателе, значит дело именно в программе, с помощью которой вы просматриваете интернет-страницы.
Что делать в этом случае:
- Включите видео или музыку в утилите для серфа в интернете, чтобы посмотреть в микшере настройки громкости.
- В нижней части экрана справа найдите изображение микшера (Рисунок 3).
- Поднимите ползунок с названием проги.
После осуществления указанных действий, звук должен появиться. Если ничего не получилось, пробуем остальные способы, указанные ниже.
Рисунок 3. Окно микшера с выбором громкости звука
Очистка кэша браузера
В результате открытия множества страниц, кэш засоряется и может препятствовать нормальному проигрыванию звука. Чтобы исправить проблему, нужно его очистить. Как сделать звук в браузере, если возникла такая неприятность:
- Откройте меню программы.
- Найдите раздел «История».
- Нажмите CTRL+H, чтобы открыть всю историю.

- Кликнете «Очистить историю» в открывшемся окне.
- Выберете в выдвигающейся таблице пункт «за все время» (Рисунок 4).
- Установите метки напротив истории просмотров, загрузок, файлов в кэше, файлов cookie, данных приложений.
Это должно помочь, но если и это не сработает, можно попробовать настроить мультимедиа в браузере.
Рисунок 4. Окно выбора полной очистки кэша и истории браузера
Настройка мультимедиа в браузере
В настройках мультимедиа можно отключать воспроизведение аудио. Если нет звука, в таком случае можно проверить, выключена ли соответствующая функция в настройках самой программы для серфинга в инете. Для этого перейдите в настройки и найдите рубрику со звуком, проверьте, чтобы все необходимые указатели были активированы и попробуйте снова запустить музон (Рисунок 5).
Примечание: Если ничего не получилось, попробуйте обновить флеш-плеер.
Рисунок 5.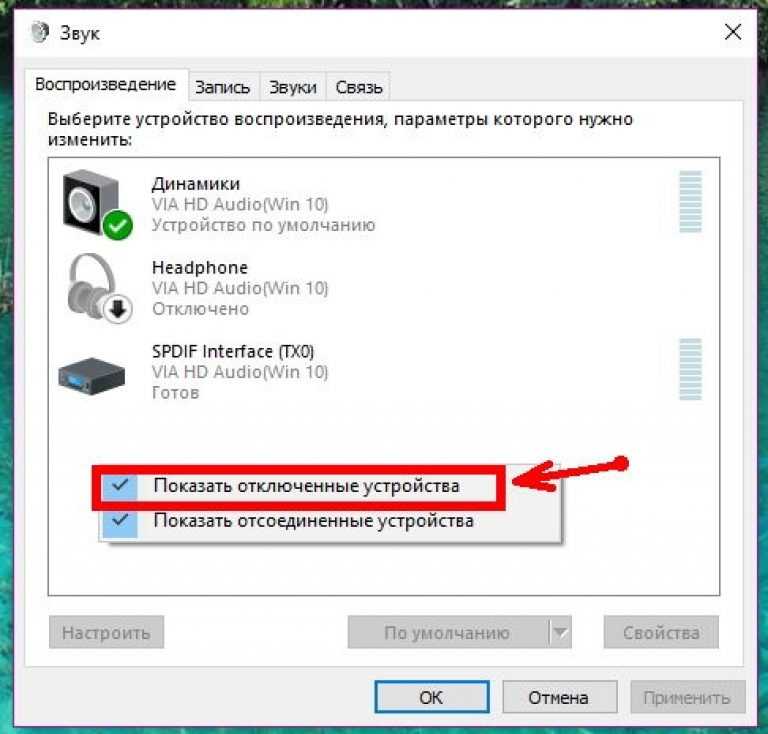 Проверка наличия звука в браузере
Проверка наличия звука в браузере
Проблема обновления флеш плеера
Adobe Flash Player – программа, с помощью которой комп в Опере, Мозилле и других подобных утилитах воспроизводит видео и звуки. Она требует периодического обновления, а потому, если долго не обновляли эту утилиту, то она может перестать поддерживать некоторые утилиты и попросту перестать работать.
Прежде всего, необходимо узнать, какая версия у вас стоит:
- Найти в поиске Windows прогу Flash Player.
- Идем в рубрику «Обновление».
- Кликаем «Проверить сейчас».
Откроется вкладка, в которой указана версия продукта, которая стоит на вашем ПК и номер последней выпущенной версии софта. Если серии не совпадают – устанавливаем новый флеш-плеер, кликнув соответствующую кнопку и следуя написанной инструкции на официальном сайте проги. Загружаем утилиту, кликаем ярлык и устанавливаем на комп. Перегружаем софт и наслаждаемся полученным результатом.
Если же на компе установлена новая версия флеш-плеера или обновление не помогло, возможно, вопрос кроется в расширениях (Рисунок 6).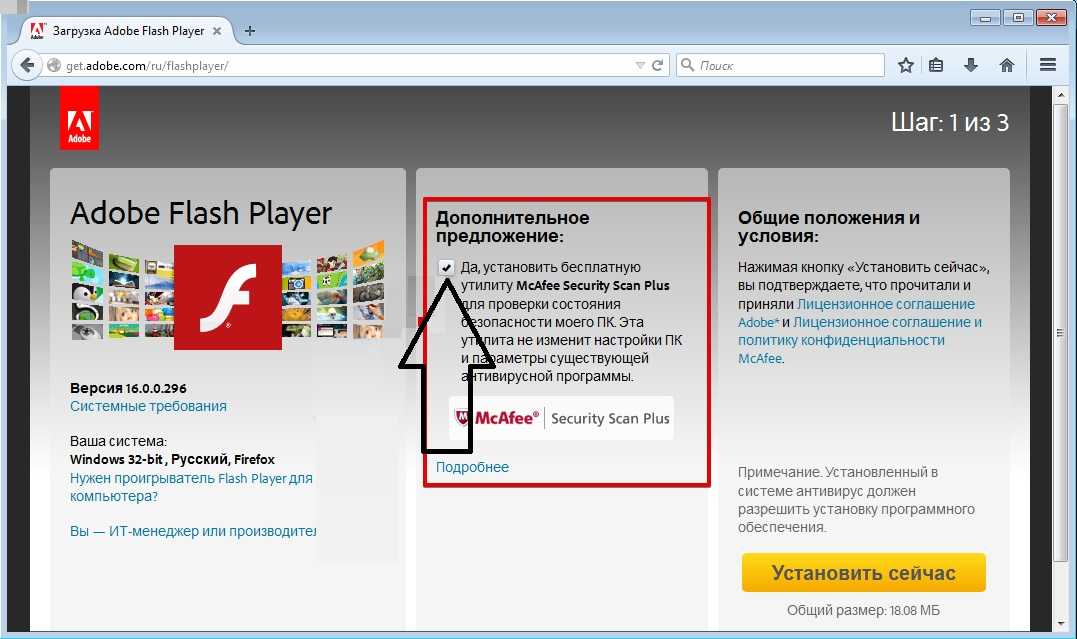
Рисунок 6. Окно обновленя флеш плеера в браузере
Расширения блокируют звук
У вас могут быть установлены расширения для просмотра видео и прослушивания музыки, блокирующие звук. Иногда браузер сам запрашивает их установку для полноценной работы. Как и любая другая онлайн-программа, эти плагины требуют обновления. Если она давно не выполнялась, звук может попросту пропадать, а потому необходимо постоянно следить за тем, чтобы у вас была установлена актуальная версия или вовремя ее устанавливать самостоятельно.
Если вы уже обновили расширение, но по-прежнему проблема не решена, посмотрите, активировано ли оно. Для этого:
- Перейдите в раздел «Дополнения».
- Кликнете «Плагины».
- Найдите нужное расширение.
- Поставьте метку напротив «Всегда включать» (Рисунок 6).
Также проблема может возникать, если у вас установлено специальное дополнение, блокирующее рекламу и другой флеш-контент. Проверьте, чтобы они были отключены и снова попробуйте запустить музыку. Если все получится – переустанавливать софт не придется. Если нет – это ваш последний выход, чтобы исправить проблему самостоятельно, не прибегая к помощи профессионала.
Если все получится – переустанавливать софт не придется. Если нет – это ваш последний выход, чтобы исправить проблему самостоятельно, не прибегая к помощи профессионала.
Рисунок 6. Окно управления дополнениями в браузере
Переустановка браузера
Последним оплотом в деле борьбы с неработающим звуком в браузере может стать переустановка браузера. Возможно, музыка не воспроизводится в Гугл Хром в результате загрузки вирусов, устаревшей версии (в этом случае его можно попросту обновить, как любую другую прогу) или в результате любой другой причины.
Лучше всего устанавливать софт с официального сайта. Также не стоит выбирать устаревшие программы со старых дисков или флешек, поскольку это может привести к подгрузке неблагонадежного контента с вирусами и попросту установке устаревших программ, не способных справиться с требованиями современных сайтов.
А еще попробуйте сменить привычный софт. Например, если пользовались «Оперой», перейти на «Мозилу» или любой другой браузер.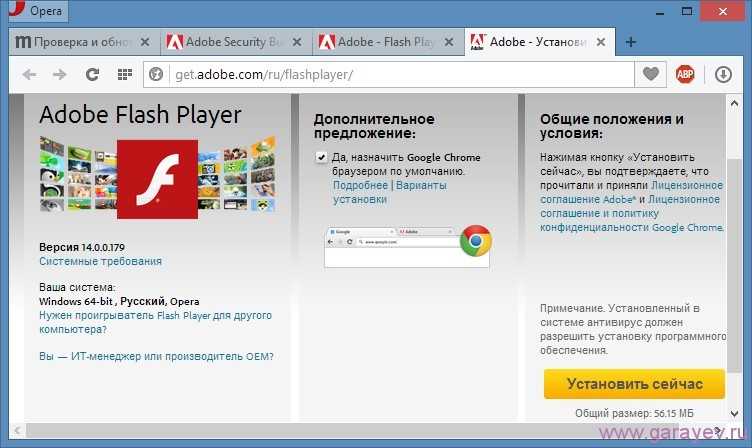
После того, как у вас получилось установить заново прогу для серфинга в интернете, попробуйте снова послушать музыку в ней или посмотреть видео. Если не получилось достичь нужного эффекта – значит, пора обратиться за помощью к профессионалу.
[Исправлено] Adobe Flash Player Нет звука Проблема
Adobe Flash Player — это популярное программное обеспечение, которое активирует представление мультимедийных данных. С помощью этого приложения вы также можете передавать эти мультимедийные файлы в Интернет.
Многие пользователи Adobe Flash Player жаловались на проблему Adobe Flash Player без звука . Мы с большим трудом исследовали проблему и нам удалось найти множество решений, позволяющих избавиться от этого Adobe Flash без звука 9.выпуск 0006.
Причины отсутствия звука в Adobe Flash Player:
Существует множество причин, по которым возникают проблемы со звуком Adobe Flash . Если вы настроили причину, то решить проблему становится легко. Давайте посмотрим на причины, которые приводят к этой проблеме.
Если вы настроили причину, то решить проблему становится легко. Давайте посмотрим на причины, которые приводят к этой проблеме.
- Устаревший Adobe Flash Player может создать такую ситуацию.
- В вашей системе неправильные настройки громкости.
- Если вы используете какой-либо браузер для потоковой передачи на Adobe Flash Player, то за это могут быть ответственны файлы cookie и кэши.
- Причиной также могут быть несовместимые драйверы вашей системы.
- Временные файлы в операционной системе вашего компьютера могут ограничивать звук в Adobe Flash Player.
Мы обнаружили только эти факторы, которые продолжают влиять на звук Adobe Flash Player. Теперь перейдите к следующей части, где были описаны решения.
Как исправить отсутствие звука в Adobe Flash Player:
Мы подобрали несколько эффективных решений в зависимости от причин. Если вы уже выяснили причину, вы можете перейти к соответствующему решению.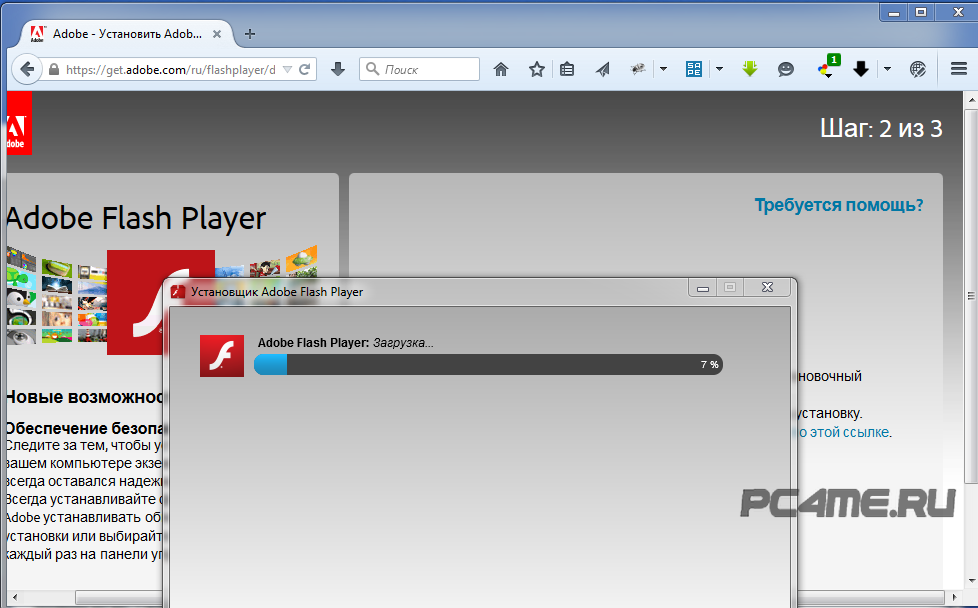 Если нет, то рассмотрим все решения один за другим, чтобы исправить Adobe Flash Player нет звука проблема.
Если нет, то рассмотрим все решения один за другим, чтобы исправить Adobe Flash Player нет звука проблема.
Исправление 1: сброс настроек громкости
Мы стараемся в первую очередь решать любые проблемы. Если вы не слышите звук из своего Adobe Flash Player, не нужно паниковать. Возможно, громкость вашего компьютера установлена неправильно. Проверьте, включены ли динамики, подключенные к вашему компьютеру.
Для более конкретной операции следуйте инструкциям.
- Найдите значок звука на экране рабочего стола в правом нижнем углу. Щелкните его правой кнопкой мыши.
- Выберите опцию «Открыть микшер громкости».
- В следующем окне вы можете заметить множество скользящих элементов. Убедитесь, что главное устройство не отключено. Также сделайте то же самое для ползунка браузера.
После выполнения всех вышеуказанных шагов попробуйте воспроизвести любой медиафайл в Adobe Flash Player. Если вы слышите звук, проблема решена.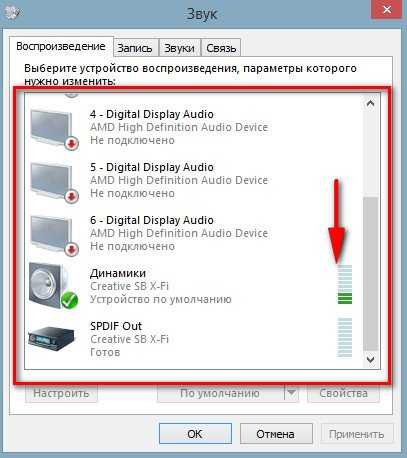 Если нет, то перейдите к остальным решениям.
Если нет, то перейдите к остальным решениям.
Исправление 2: Используйте средство устранения неполадок Windows
Средство устранения неполадок Windows — отличный инструмент для устранения некоторых основных проблем в вашей системе. Мы, безусловно, можем использовать это средство устранения неполадок Windows, чтобы преодолеть проблемы со звуком Adobe Flash . Базовое устранение неполадок может исправить незначительные проблемы в любом приложении.
Давайте попробуем метод, указанный ниже.
- Для исправления необходимо использовать средство устранения неполадок со звуком, поскольку вы столкнулись с проблемой отсутствия звука в Adobe Flash. Введите «устранение неполадок» в строке поиска меню «Пуск» компьютера. Выберите «Устранение неполадок» из списка результатов.
- Найдите параметр «Воспроизведение аудио» в разделе «Начало работы».
- Теперь нажмите «Запустить средство устранения неполадок».
Вы должны терпеливо ждать, пока процесс не завершится. После завершения процесса перезагрузите компьютер. Запустите Adobe Flash Player с аудио- или видеофайлом, чтобы проверить, сохраняется ли проблема.
После завершения процесса перезагрузите компьютер. Запустите Adobe Flash Player с аудио- или видеофайлом, чтобы проверить, сохраняется ли проблема.
Исправление 3: переустановите или обновите веб-браузер
Если вы используете Adobe Flash Player в веб-браузерах, устаревший веб-браузер может вызвать у вас проблемы. Устаревшие браузеры могут вызывать сбои в аудиосервисах любого приложения. Проверьте, используете ли вы последнюю версию веб-браузера в своей системе. Мы рассмотрели два самых используемых браузера по всему миру.
Для Google Chrome
Вы должны искать обновления для Google Chrome вручную. Во-первых, запустите браузер. Перейдите к трем горизонтальным линиям или точкам в правом верхнем углу экрана, то есть к пункту меню Google Chrome. Нажмите на опцию меню. Выберите вариант справки. Затем выберите «О Google Chrome».
купить singulair generic rxnoprescriptionrxbuyonline.com/singulair.html без рецепта
Если у вас обновленный браузер, то вы можете не заметить никаких уведомлений об обновлениях.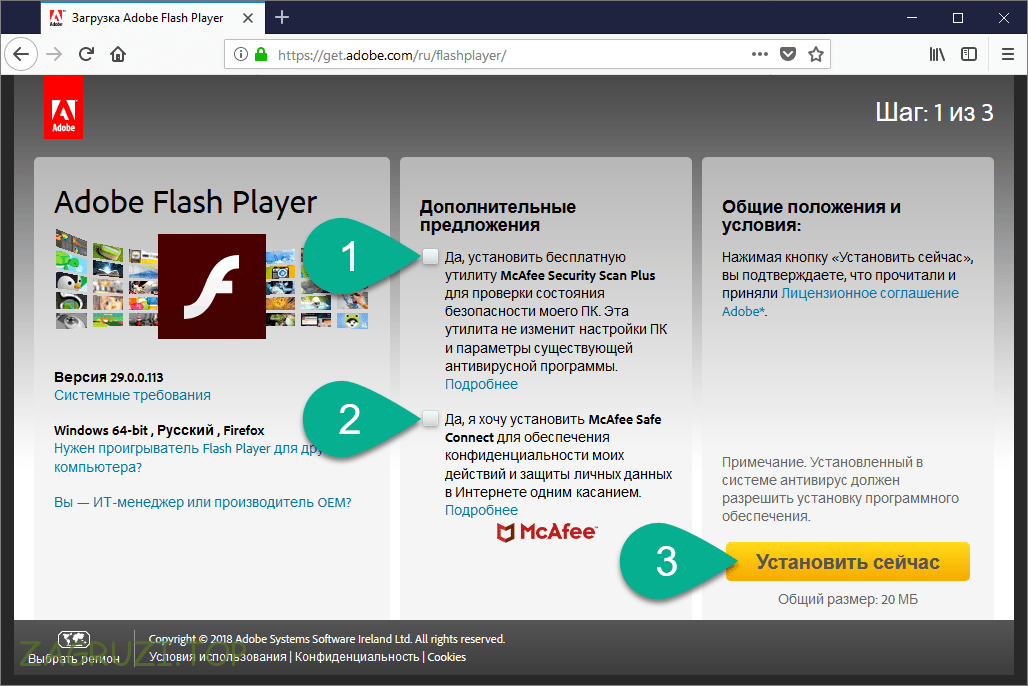 В противном случае вы можете видеть уведомления об обновлениях. Нажмите «Обновить», чтобы обновить браузер Google Chrome до последней версии.
В противном случае вы можете видеть уведомления об обновлениях. Нажмите «Обновить», чтобы обновить браузер Google Chrome до последней версии.
Для Mozilla Firefox
Здесь действует тот же механизм, что и в Google Chrome. Откройте браузер Фаерфокс. Перейдите к пункту «Меню» в браузере. Меню представляет собой выравнивание трех горизонтальных линий или точек в правом верхнем углу браузера. Нажмите здесь. Перейдите к опции «Помощь». Нажмите «О Firefox». Он начнет проверять, есть ли доступные обновления. Если ему требуется обновление, загрузите обновление.
Теперь запустите Adobe Flash Player в браузере. Если это не решит проблему, удалите и переустановите браузеры из вашей системы. Надеюсь, этот метод работает.
Исправление 4: удаление и повторная установка приложения Adobe Flash
Если ни одно из исправлений не помогло вашей системе, вы можете выполнить этот базовый процесс переустановки. Вы можете просто удалить приложение.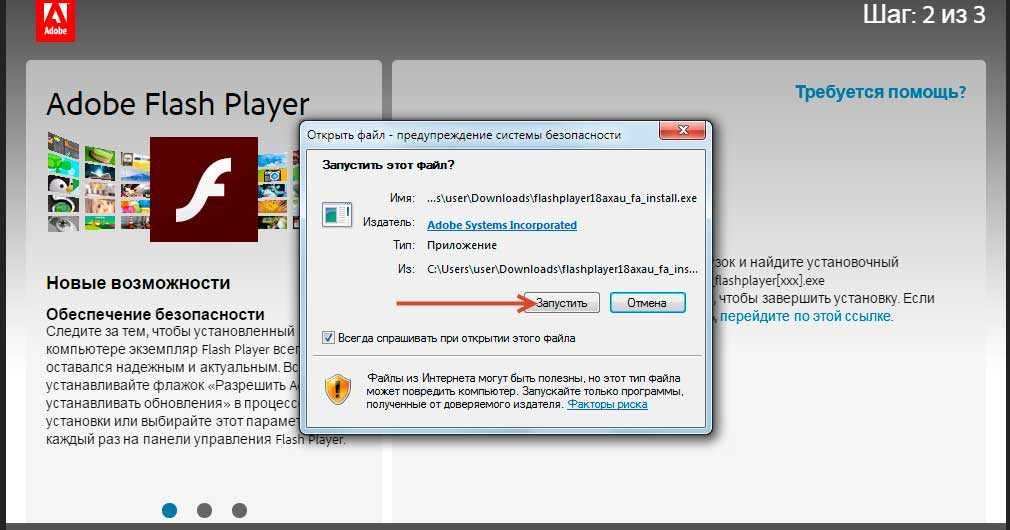 Кстати, если ваша система станет несовместимой с Adobe Flash Player, вам, возможно, придется столкнуться с проблемами со звуком. Вы можете проверить, совместима ли ваша система, посетив официальный сайт Adobe. В противном случае удалите приложение Adobe Flash Player.
Кстати, если ваша система станет несовместимой с Adobe Flash Player, вам, возможно, придется столкнуться с проблемами со звуком. Вы можете проверить, совместима ли ваша система, посетив официальный сайт Adobe. В противном случае удалите приложение Adobe Flash Player.
Вы также можете удалить с компьютера все файлы, связанные с Adobe. Далее перейдите на официальный сайт сообщества Adobe. Загрузите последнюю версию Adobe Flash Player. Установите и запустите пакет. Если вы слышите звук сейчас, то вы можете легко пропустить оставшиеся решения.
Исправление 5: удаление данных просмотра
Когда вы используете браузеры для потоковой передачи в Adobe Flash Player, мы не можем недооценивать это исправление. Чрезмерные кэши и файлы cookie могут замедлить работу вашего браузера, а также повлиять на производительность приложения. Во избежание такого обстоятельства следует чаще очищать кэши, куки, историю посещенных страниц.
Для Google Chrome
Опять же, мы разделили это исправление для двух браузеров. Здесь мы обсуждаем процесс для Google Chrome. Перейдите к опции «Меню» в Chrome. Нажмите на опцию «Дополнительные инструменты». Затем выберите «Очистить данные просмотра» и «Очистить данные» с предпочтительными параметрами. Вы закончили с очисткой всех данных просмотра.
Здесь мы обсуждаем процесс для Google Chrome. Перейдите к опции «Меню» в Chrome. Нажмите на опцию «Дополнительные инструменты». Затем выберите «Очистить данные просмотра» и «Очистить данные» с предпочтительными параметрами. Вы закончили с очисткой всех данных просмотра.
Для Mozilla Firefox
Откройте браузер Mozilla Firefox. Затем нажмите на пункт меню Firefox. Далее выберите «Параметры». Выберите «Личное и безопасность» на левой панели. Затем выберите «Очистить недавнюю историю» в разделе «История». Выберите «Очистить сейчас» в разделе «Кэшированный веб-контент».
Теперь вернитесь в Adobe Flash Player, чтобы проверить, сохраняется ли проблема.
Исправление 6: обновление аудиодрайверов
Если ничто не устраняет проблему Adobe flash без звука , выберите это исправление. Возможно, аудиодрайверы устарели и требуют обновления.
- Щелкните правой кнопкой мыши кнопку «Пуск». Выберите Диспетчер устройств из списка.

- Разверните параметр «Звуковые, видео и игровые контроллеры», щелкнув его.
- Выберите опцию «Обновить драйвер».
- Выберите первый вариант из двух предложенных. Это позволяет автоматически обновлять аудиодрайверы из Интернета.
Дождитесь завершения процесса. Подтвердите все подсказки. Перезагрузите компьютер и запустите Adobe Flash Player, чтобы проверить, решена ли проблема.
Надеюсь, эти исправления помогли вам преодолеть Adobe Flash Player без звука . Мы приложили все усилия, чтобы предоставить все решения, связанные с вашей проблемой.
Решено: Нет звука на Youtube!
«Когда я пытаюсь воспроизвести видео, на моем Android нет звука на YouTube. Я не нажимал кнопку отключения звука, но тем не менее на видео на YouTube нет звука. Пожалуйста, помогите мне с этой проблемой. »
YouTube — самый популярный веб-сайт потокового видео. Однако «Нет звука на YouTube» — распространенная проблема, с которой сталкиваются пользователи YouTube.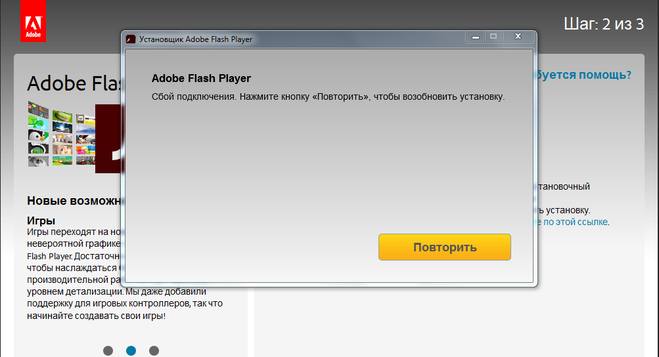 Эта проблема со звуком разочаровывает пользователя. Хотя можно попробовать некоторые простые решения, чтобы решить проблему. В большинстве случаев перезапуск устройства является лучшим решением. Некоторые другие решения, которые могут решить эту проблему, могут включать проверку настроек звука системы, громкости YouTube, использование другого браузера, обновление Adobe Flash Player и обновление драйвера звуковой карты. Хотя, если проблема все еще не решена, программное обеспечение Recoverit Video Repair может помочь восстановить видео и решить эту проблему со звуком.
Эта проблема со звуком разочаровывает пользователя. Хотя можно попробовать некоторые простые решения, чтобы решить проблему. В большинстве случаев перезапуск устройства является лучшим решением. Некоторые другие решения, которые могут решить эту проблему, могут включать проверку настроек звука системы, громкости YouTube, использование другого браузера, обновление Adobe Flash Player и обновление драйвера звуковой карты. Хотя, если проблема все еще не решена, программное обеспечение Recoverit Video Repair может помочь восстановить видео и решить эту проблему со звуком.
- Часть 1: быстрые решения для исправления отсутствия звука на YouTube
- Часть 2. Что делать, если само видео потеряло звук на YouTube
Часть 1. Быстрое решение проблемы отсутствия звука на YouTube
Существуют различные причины проблемы отсутствия звука на YouTube. В этой части мы обсудим возможные решения этой проблемы. В большинстве случаев перезапуск устройства — лучший способ исправить такие временные проблемы.
Способ 1: проверьте кнопку громкости/отключения звука YouTube
Первое, что нужно проверить, это настройки громкости. Звук YouTube может быть отключен. Проверьте это в левом нижнем углу видео на YouTube, чтобы значок динамика не был отключен. Если звук выключен, нажмите на него, чтобы включить видео.
Способ 2. Проверка системных звуков
Проверьте настройки громкости устройства. Убедитесь, что динамики браузера и устройства не отключены или установлены на самый низкий уровень громкости. Кроме того, проверьте параметры конфигурации динамиков устройства, потому что иногда ползунок микшера громкости находится на минимально возможных настройках громкости.
Способ 3. Использование другого браузера
Другой причиной этой ошибки может быть веб-браузер. Попробуйте воспроизвести видео в другом браузере. Если в других браузерах есть звук, значит, проблема связана с используемым браузером. Такие ошибки возникают, когда веб-браузер не обновлен до последней версии. Кроме того, попробуйте обновить браузер, чтобы решить проблему.
Кроме того, попробуйте обновить браузер, чтобы решить проблему.
Способ 4. Удаление и обновление Adobe Flash Player
Для воспроизведения видео на веб-сайте необходим Adobe Flash Player. Иногда виновником может быть и флеш-плеер. Любая несовместимость с Adobe Flash Player может вызвать проблемы с YouTube. Обновление и переустановка Adobe Flash Player может решить проблему.
Способ 5. Перезагрузите компьютер или смартфон
В большинстве случаев перезагрузка компьютера или смартфона является самым простым и лучшим решением для устранения таких проблем.
Способ 6. Отключите Bluetooth и проверьте, подключены ли наушники
Еще один полезный совет для решения проблемы отсутствия звука на YouTube — включать и выключать Bluetooth. Это легко сделать, зайдя в настройки. А также проверьте подключение наушников.
Метод 7: проверьте звуковую карту и динамики на смартфоне
При отсутствии звука на YouTube проверьте настройки громкости на смартфоне. А также проверьте аппаратную часть смартфона, т.е. звуковую карту и динамик. Если эта проблема со звуком возникает только на YouTube, то это означает, что аппаратное обеспечение устройства в порядке, в противном случае вам придется ремонтировать ваше устройство.
А также проверьте аппаратную часть смартфона, т.е. звуковую карту и динамик. Если эта проблема со звуком возникает только на YouTube, то это означает, что аппаратное обеспечение устройства в порядке, в противном случае вам придется ремонтировать ваше устройство.
Способ 8. Обновите драйвер звуковой карты
Последний метод, который можно попробовать, — это обновить драйвер звуковой карты.
Видеоруководство: Как исправить отсутствие звука на Youtube
Последние видео с Repairit
Посмотреть больше >
Часть 2: Что делать, если само видео потеряло звук на YouTube
YouTube — одна из крупнейших сетей обмена видео в мире. Тем не менее, проблемы со звуком могут вызвать разочарование. Когда люди сталкиваются с ошибками воспроизведения видео на YouTube, такими как отсутствие звука на YouTube, они обычно загружают онлайн-видео YouTube на компьютеры для воспроизведения в автономном режиме. В этом процессе загрузки видео иногда повреждаются или повреждаются. Эти видео можно восстановить с помощью Recoverit Video Repair.
В этом процессе загрузки видео иногда повреждаются или повреждаются. Эти видео можно восстановить с помощью Recoverit Video Repair.
Загрузить | Win Скачать | Mac
Recoverit Video Repair — мощное программное обеспечение для восстановления поврежденных, сломанных или поврежденных видео. Он обрабатывает видео во всех форматах, таких как форматы файлов MOV, MP4, M2TS, MKV, MTS, 3GP, AVI и FLV. Некоторые уникальные характеристики функции восстановления видео:
- Он поддерживает два режима восстановления видео, а именно:
- Быстрый ремонт: В этом режиме процесс восстановления ускоряется путем проверки и исправления различных видеоошибок с подручного устройства.
- Предварительный ремонт: В этом режиме данные видео тщательно анализируются и исправляются.
- Он поддерживает несколько форматов видеофайлов и позволяет восстанавливать более одного файла одновременно.

Действия по восстановлению поврежденного видео
Восстановить видео в три этапа
- Добавить поврежденное видео
- Видео по ремонту
- Сохранить видео
Шаг 1. Добавление поврежденного видео
- Начните с добавления поврежденного видео на поверхность программного обеспечения. Вы можете добавить поврежденное видео двумя способами. Щелкните среднюю область интерфейса «Добавить видео и начать восстановление» или нажмите кнопку «Добавить».
- Video Repair поддерживает форматы видео: MOV, MP4, M4V, M2TS, MKV, MTS, 3GP, AVI, FLV. Он может восстанавливать мультиформатные видео одновременно.
- После добавления поврежденного видео в интерфейсе отображается информация о поврежденном видео: имя файла, путь к файлу, размер файла, дата создания и операция.
Шаг 2: Видео по ремонту
Нажмите кнопку «Восстановить». Это просто удалит ошибки в ваших поврежденных видео.

 Остается только настройка звука для сайта или параметр громкости в плеере. Если его нет нигде, проблема в браузере или системе.
Остается только настройка звука для сайта или параметр громкости в плеере. Если его нет нигде, проблема в браузере или системе.