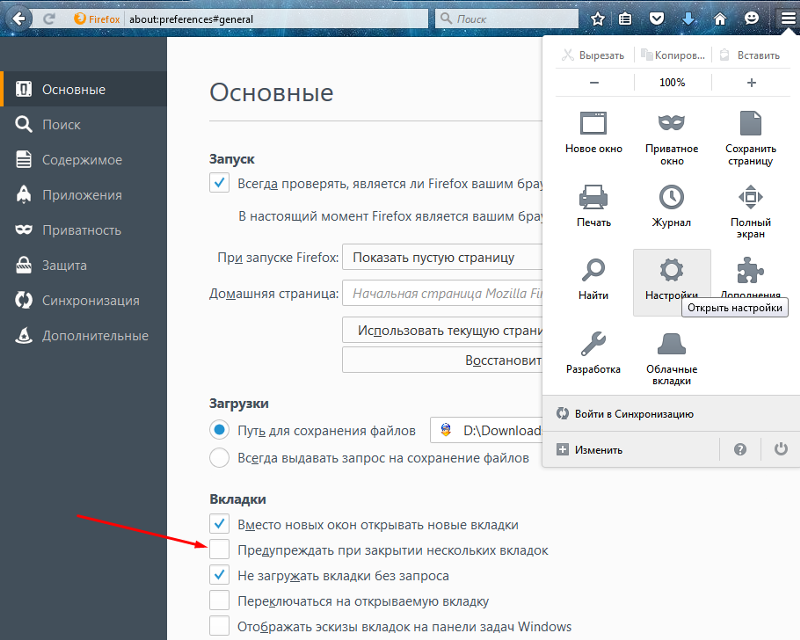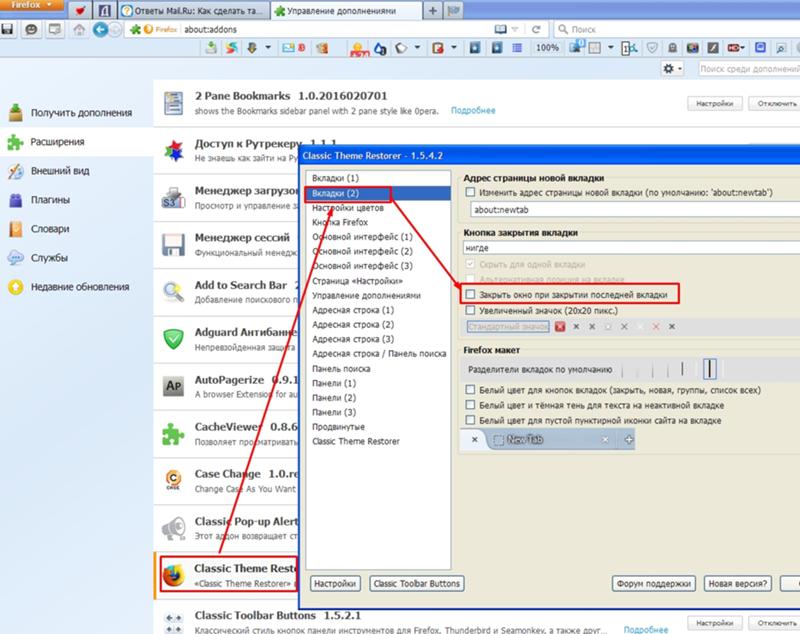Не закрывать firefox при закрытии вкладки: Не закрывать Firefox при закрытии последней вкладки
Как сделать так, чтобы Firefox сохранял вкладки при закрытии, способы сохранения
Содержание
- Как быстро открывать?
- Восстановление в журнале
- Настройка браузера для автоматического восстановления
- Закрылась последняя вкладка — закрылся и FF: как исправить?
- В помощь менеджер сессий
Очень часто многие пользователи желают восстановить вкладки в Firefox, которые были открыты в прошлой онлайн-сессии (предыдущем сеансе веб-сёрфинга). Некоторые товарищи помнят, какие сайты были открыты, но желают сэкономить время на их загрузке. Другие же — досадуют: «Вчера интересные такие веб-странички посещал, а сегодня хочу их все загрузить, а вот адресов, URL, не помню». А есть и люди, работающие в Сети, которым сразу же после запуска FF необходимо восстановить всё как было (в смысле вкладки Моzilla), чтобы продолжить работу над проектом, поиск информации и т.д.
В этой статье вы найдёте исчерпывающий ответ на вопрос, как сделать так, чтобы Firefox сохранял вкладки. В ней рассматриваются различные способы сохранения вкладок в Mozilla Firefox и последующего их быстрого восстановления.
В ней рассматриваются различные способы сохранения вкладок в Mozilla Firefox и последующего их быстрого восстановления.
Как быстро открывать?
Если у вас в браузере в качестве домашней страницы установлена начальная страница Мозила Фаерфокс, потерянные вкладки при закрытии открываются буквально одним кликом мышки.
В нижней панели кнопок клацните «Восстановить предыдущую сессию». После этого действия FF загрузит все сохранённые странички, оставшиеся с предыдущего посещения интернета.
«Фирменная» страничка браузера отображается по умолчанию на стартовой. Но если эта настройка изменялась, её можно вернуть:
1. Откройте в меню: Инструменты → Настройки → Основные.
2. В строке «При запуске… » задайте значение «Показать домашнюю страницу».
3. В поле «Домашние страницы… » удалите все ссылки, чтобы отобразилась надпись «Начальная страница Mozilla… ».
Восстановление в журнале
После выхода из FF вернуть в прошлой сессии открытые вкладки можно в панели веб-журнала:
1. Вверху справа окна веб-обозревателя клацните кнопку «меню».
Вверху справа окна веб-обозревателя клацните кнопку «меню».
2. В плиточном меню кликните «Журнал».
3. В подменю выберите команду «Восстановить закрытые вкладки».
Совет! Если вам пришлось закрыть вкладку или вкладки, но окно Firefox ещё открыто, воспользуйтесь «горячей» комбинацией клавиш Ctrl + Shift + T для восстановления закрытых страничек. Повторный запуск этой команды открывает следующую предшествующую закрытую вкладку. Таким образом можно восстановить всю онлайн-сессию.
Настройка браузера для автоматического восстановления
Если вы хотите, чтобы Firefox при каждом запуске загружал вкладки прошлой сессии, сделайте следующее:
1. В меню «Инструменты» нажмите «Настройки», перейдите на вкладку «Основные».
2. В опции «При запуске… » установите параметр «Показать окна и вкладки, открытые в прошлый раз».
Закрылась последняя вкладка — закрылся и FF: как исправить?
По умолчанию при закрытии последней вкладки Firefox также закрывается. Нередко это свойство становится причиной прерывания сессии: пользователь по ошибке закрывает последнюю страничку и вместе с ней и FF. Потом приходится тратить время на повторный запуск и возвращение интернет-сессии.
Нередко это свойство становится причиной прерывания сессии: пользователь по ошибке закрывает последнюю страничку и вместе с ней и FF. Потом приходится тратить время на повторный запуск и возвращение интернет-сессии.
Отключить эту настройку можно так:
1. В адресной строке новой вкладки наберите — about:config.
2. Под текстом предупреждения нажмите «Я принимаю… ».
3. В поиске задайте — closeWindowWithLastTab.
4. Два раза кликните левой кнопкой мышки по найденной опции, чтобы её значение сменилось с «true» на «false».
5. Перезапустите FF.
Теперь можно смело закрывать вкладки, окно Firefox в любом случае не закроется.
В помощь менеджер сессий
Аддон Session Manager предоставляет возможность оперативно сохранить вкладки как одной, так и нескольких сессий и открыть их при необходимости. Его можно скачать на официальном портале дополнений для Firefox.
1. После установки и подключения менеджера откройте в меню FF раздел «Инструменты».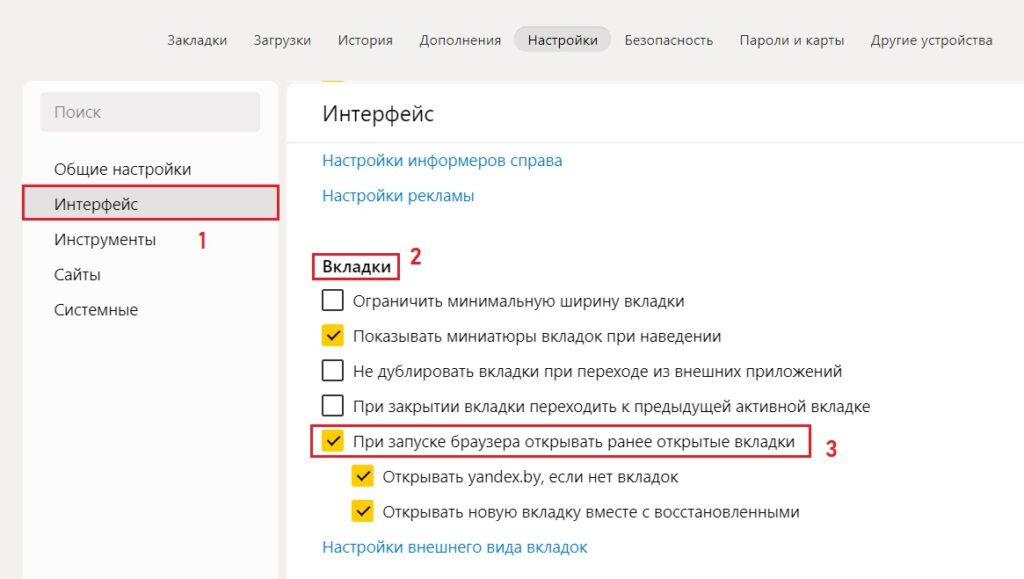
2. Наведите курсор на строку «Менеджер сессий».
3. В подменю кликните «Сохранить… », чтобы зарезервировать сессию в журнале менеджера.
4. В настроечной панели дайте имя сессии. Щёлкните кнопку «Сохранить… ».
5. Чтобы загрузить закрытые вкладки, снова откройте меню аддона (Инструменты → Менеджер) и клацните по названию необходимой сохранённой сессии. После активации этой операции веб-странички загрузятся автоматически.
Какое из этих предложенных средств применять для восстановления вкладок, вам подскажет конкретная ситуация. Но если речь идёт о единичном случае, сгодится штатная настройка веб-обозревателя на главной страничке или в веб-журнале. При постоянной же необходимости возвращения сессии имеет смысл настроить автоматическое восстановление в опциях Firefox либо задействовать аддон Session Manager или его аналог.
Настройте действия Firefox при закрытии вкладки — Сетевое администрирование
by adminОпубликовано
Что происходит, когда вы закрываете вкладку в веб-браузере Firefox? Если открыта только одна вкладка, Firefox закроется. Если открыто несколько вкладок, Firefox откроет последнюю активированную вкладку в браузере, если она была.
Если открыто несколько вкладок, Firefox откроет последнюю активированную вкладку в браузере, если она была.
Если его не было, Firefox загрузит вкладку слева от закрытой вкладки или вкладку справа, в зависимости от положения закрытых вкладок на панели вкладок браузера.
Хотя вы можете запретить Firefox закрывать окна при закрытии последней вкладки, установивbrowser.tabs.closeWindowWithLastTab к ложный на about: config , невозможно изменить порядок, с которым Firefox обращается для принятия решения о том, какую вкладку активировать при закрытии вкладки.
Наконечник : узнайте, как быстрее восстановить закрытые вкладкив Firefox.
Select After Closing Current — это расширение Firefox, которое дает пользователям полный контроль над порядком, когда необходимо активировать новую вкладку, потому что текущая закрыта.
Расширение отображает порядок Firefox по умолчанию в интерфейсе после установки; значит, сразу после установки ничего не меняется. Вам нужно открыть настройки расширения, загрузив about: addons и нажав на опции рядом с Select After Closing Current, чтобы изменить порядок.
Вам нужно открыть настройки расширения, загрузив about: addons и нажав на опции рядом с Select After Closing Current, чтобы изменить порядок.
Вы можете добавлять и удалять записи из списка действий. Расширение проверяет каждое из них, начиная с верхнего, и выбирает первое, соответствующее ситуации.
Для конфигурации по умолчанию это выглядит следующим образом:
- Если есть последняя открытая вкладка, выберите ее.
- Если его нет, выберите вкладку слева от закрытой.
- Если его нет, выберите вкладку справа от закрытой.
Расширение поддерживает следующие параметры:
- Позиция: первая, последняя, левая или правая.
- Связь: вкладка, последняя доступная вкладка, родительская вкладка, родственная вкладка, дочерняя вкладка, непрочитанная вкладка, непрочитанная дочерняя вкладка.
Вы комбинируете положение с отношением, чтобы создать новые правила. Некоторые примеры:
- открыть первую непрочитанную вкладку.
- открыть первую непрочитанную вкладку «брат».

- открыть первую непрочитанную вкладку справа.
- открыть последнюю дочернюю вкладку.
Используйте кнопки со стрелками вверх и вниз, чтобы переместить правило и изменить порядок всех правил в процессе.
Select After Closing Current поддерживает пять сочетаний клавиш, которые вы можете настроить. Выберите клавишу на клавиатуре и модификаторы и назначьте каждое сочетание клавиш определенному правилу. Каждый ярлык закрывает текущую вкладку и впоследствии активирует назначенное правило.
Вывод и приговор
Select After Closing Current — полезное расширение для веб-браузера Firefox, позволяющее изменять правила обработки при закрытии вкладки в веб-браузере Firefox. Возможность назначать ярлыки для определенных правил удобна, а также гарантирует, что конкретное правило выполняется, если это возможно.
Posted in Интересное
Как закрыть вкладки, дважды щелкнув их в Chrome, Firefox, Edge и Vivaldi
Автор
Джек Слейтер
Двойной щелчок на вкладке, чтобы закрыть ее, может сэкономить время при просмотре. Вот как это сделать в Edge, Chrome, Firefox и Vivaldi.
Вы можете закрыть открытые вкладки страниц в большинстве браузеров, щелкнув их кнопки размером X , используя горячие клавиши или выбрав пункт контекстного меню. Однако теперь в некоторых веб-браузерах появился новый способ закрытия вкладок.
Некоторые браузеры включают функцию, позволяющую пользователям закрывать страницы двойным щелчком вкладок. Вот как вы можете закрыть вкладки, дважды щелкнув их в Vivaldi, Edge, Chrome и Firefox.
Как закрывать вкладки двойным щелчком в Vivaldi
В Vivaldi есть некоторые технологические функции браузера, которых нет в других альтернативах. Это один из немногих браузеров, который в настоящее время включает стандартную настройку закрытия вкладок двойным щелчком мыши. Выбор Закрыть вкладку при двойном щелчке по параметру в окне настроек Vivaldi, чтобы активировать эту функцию. Вы можете выбрать эту опцию следующим образом:
Вы можете выбрать эту опцию следующим образом:
- Нажмите кнопку Меню Вивальди.
- Выберите Настройки для просмотра параметров.
- Нажмите Вкладки в левой части окна настроек Vivaldi.
- Затем установите флажок Закрывать вкладку при двойном щелчке в настройках обработки вкладок.
Теперь вы можете закрывать вкладки, дважды щелкнув их в Vivaldi. Откройте несколько страниц в браузере, чтобы опробовать эту функцию. Двойной щелчок левой кнопкой мыши в любом месте вкладок закроет их.
Vivaldi также имеет множество других настроек и функций вкладок страниц. Например, в этом браузере вы можете располагать вкладки по вертикали, складывать друг в друга и переводить в спящий режим. Ознакомьтесь с нашим руководством по использованию вкладок в Vivaldi для получения более подробной информации.
Как закрывать вкладки двойным щелчком в Firefox
Настройка Firefox для закрытия страниц двойным щелчком по ним недоступна в стандартных параметрах этого браузера. Это скрытая опция, которую вы можете включить только через вкладку Fox Advanced Preferences (about:config). Вот как вы можете включить двойной щелчок для закрытия вкладок страницы в Firefox:
Это скрытая опция, которую вы можете включить только через вкладку Fox Advanced Preferences (about:config). Вот как вы можете включить двойной щелчок для закрытия вкладок страницы в Firefox:
- Введите about:config в адресной строке веб-сайта Firefox и нажмите кнопку Enter на клавиатуре.
- При открытии вкладки Дополнительные настройки вы увидите предупреждающее сообщение. Щелкните параметр Я принимаю риск .
- Введите browser.tabs.closeTabByDblclick в поле поиска вкладки Advanced Preferences .
- Дважды щелкните browser.tabs.closeTabByDblclick , чтобы установить для этого предпочтения значение правда .
Нет необходимости перезапускать Firefox, чтобы этот параметр вступил в силу. Откройте некоторые вкладки страниц в верхней части браузера. Затем вы можете закрыть страницы, дважды щелкнув вкладки, как в Vivaldi.
Как закрыть вкладки двойным щелчком в Google Chrome или Microsoft Edge
К сожалению, Chrome изначально не поддерживает эту функцию. Edge включает функцию закрытия вкладок двойным щелчком, начиная с версии 105. Пользователям необходимо будет выполнить обновление, прежде чем они смогут получить доступ к этой функции. В версии 105 вы можете включить этот параметр следующим образом:
- Откройте Microsoft Edge и нажмите кнопку Настройки (многоточие).
- Щелкните Настройки (кнопка шестеренки) в меню.
- Выберите Специальные возможности на вкладке Настройки .
- Затем щелкните параметр Использовать двойной щелчок, чтобы закрыть вкладки браузера , чтобы включить его.
Однако вы по-прежнему можете дважды щелкнуть вкладки, чтобы закрыть их в Chrome и Edge 104, добавив в эти браузеры расширение Double Click Closes Tab. Откройте страницу расширения Double Click Closes Tab (ссылка ниже) в Google Chrome или Microsoft Edge. Затем нажмите Кнопка «Добавить в Chrome », чтобы установить это расширение.
Затем нажмите Кнопка «Добавить в Chrome », чтобы установить это расширение.
Пользователям Edge необходимо включить параметр Разрешить расширения из других магазинов , чтобы установить вкладку «Двойной щелчок закрывает». Чтобы включить эту опцию, введите edge://extensions/ в адресной строке Edge и нажмите Return . Затем вы можете нажать кнопку включения Разрешить расширения из других магазинов .
Обратите внимание, что двойной щелчок по закрывает вкладку не позволяет пользователям закрывать страницы двойным щелчком по вкладке на панели вкладок. Вам нужно будет дважды щелкнуть где-нибудь на реальных страницах, чтобы закрыть их. Двойной щелчок левой кнопкой мыши по любому изображению на странице закроет его.
Скриншот Джека Слейтера, указание авторства не требуется.
Вкладка «Закрытие двойным щелчком» также имеет некоторые дополнительные параметры настройки. Чтобы получить к ним доступ, щелкните правой кнопкой мыши кнопку этого расширения и выберите Параметры . Затем вы можете настроить Закрыть/Повторно открыть вкладки, используя и Нажмите эту клавишу + щелкните, чтобы повторно открыть настройки вкладки оттуда. Нажмите Применить настройки и закрыть для сохранения.
Затем вы можете настроить Закрыть/Повторно открыть вкладки, используя и Нажмите эту клавишу + щелкните, чтобы повторно открыть настройки вкладки оттуда. Нажмите Применить настройки и закрыть для сохранения.
Скачать : Двойной щелчок закрывает вкладки (бесплатно)
Закрыть открытые веб-страницы, дважды щелкнув их
Двойной щелчок по вкладкам — новый интересный способ закрытия страниц в Vivaldi, Firefox, Edge и Google Chrome. Это немного более инстинктивный метод закрытия страниц в веб-браузерах. Итак, почему бы не попробовать двойной щелчок по страницам в Chrome, Edge, Firefox и Vivaldi?
Как удалить Firefox Просмотр и список всех вкладок с панели инструментов Firefox
РЕКОМЕНДУЕТСЯ: Нажмите здесь, чтобы исправить проблемы с Windows и оптимизировать производительность системы
В Firefox 106 разработчики добавили две новые кнопки на панель инструментов браузера. Один из них, Firefox View, открывает встроенную страницу со списком недавно открытых вкладок, вкладок с других ваших устройств, а также позволяет переключать тему. Другой — «Список всех вкладок», который появляется в конце строки вкладок и открывает меню с открытыми вкладками, подобное тому, что вы могли видеть в Chrome. Если вам не нравится ни один из них (или оба), вот как от них избавиться.
Один из них, Firefox View, открывает встроенную страницу со списком недавно открытых вкладок, вкладок с других ваших устройств, а также позволяет переключать тему. Другой — «Список всех вкладок», который появляется в конце строки вкладок и открывает меню с открытыми вкладками, подобное тому, что вы могли видеть в Chrome. Если вам не нравится ни один из них (или оба), вот как от них избавиться.
Реклама
Помимо новых кнопок, Firefox 106 включает в себя некоторые другие новые функции, такие как базовое редактирование PDF и комментирование, новые темы Colorways, новый стиль приватного окна и распознавание изображений в MacOS. Если вам интересно, вы можете узнать больше об этом релизе в этом посте.
Новые кнопки панели инструментов предназначены для повышения вашей производительности. С Firefox View вы можете быстро открыть закрытую вкладку или получить доступ к вкладкам с любого устройства с установленным Firefox, даже со своего смартфона. Последнее, очевидно, требует, чтобы вы использовали учетную запись Mozilla. Кроме того, в Firefox View по какой-то причине отображаются темы Colorways, которые вы можете изменить здесь.
Кроме того, в Firefox View по какой-то причине отображаются темы Colorways, которые вы можете изменить здесь.
Хотя эта страница может быть полезной, ее кнопка всегда остается в строке вкладок на левом краю. Некоторые пользователи будут использовать Firefox View редко или вообще никогда не будут использовать. Таким образом, он съест пространство впустую, и может быть хорошей идеей спрятать его.
Вторым дополнением к панели инструментов является кнопка Список всех вкладок . При нажатии на нее открывается меню, содержащее все открытые вкладки с видимыми полными заголовками. Пользователи, которые открывают много вкладок, могут найти это полезным. Однако, если вы никогда не открываете множество вкладок, это может быть избыточным элементом управления в пользовательском интерфейсе браузера. В отличие от Google Chrome, который постоянно показывает одну и ту же кнопку, вы можете заставить Firefox ее скрыть.
Итак, вот как скрыть и убрать новые кнопки.
Как удалить кнопку просмотра Firefox
Навсегда отключить представление Firefox в браузере
Как удалить кнопку кнопки «Список всех вкладок» в Firefox
Как удалить кнопку просмотра Firefox
- Щелкните правой кнопкой мыши представление Firefox кнопка.

- В его контекстном меню выберите «Удалить с панели инструментов».
- Кроме того, вы можете щелкнуть элемент «Настроить панель инструментов…» и перетащить кнопку из строки вкладок в следующем диалоговом окне.
- Наконец, вы можете закрепить его в меню переполнения с помощью одноименного пункта меню. Кнопка будет скрыта, но останется доступной из раскрывающегося списка рядом с кнопкой меню на панели инструментов.
Независимо от того, каким методом вы скрывали Firefox View, его легко восстановить в любой момент. Щелкните в любом месте на панели инструментов, выберите «Настроить панель инструментов…» и переместите кнопку на свое место или в любое другое место по вашему выбору.
Существует также альтернативный метод, который полностью отключает функцию «Просмотр» в браузере. Что вам нужно сделать, это установить browser.tabs.firefox-view опция false в about:config .
Навсегда отключить Firefox View в браузере
- В Firefox введите
about:configв адресную строку и нажмите Enter.
- Нажмите кнопку принять риск и продолжить для доступа к странице дополнительных настроек .
- В поле поиска вверху вставьте
browser.tabs.firefox-view. - Как только сетка под окном поиска покажет browser.tabs.firefox-view значение, дважды щелкните его, чтобы установить значение false .
- Перезапустите браузер, и все готово!
С этого момента Firefox View будет отключен в браузере и не будет отображаться нигде в пользовательском интерфейсе.
Вы можете отменить изменение, изменив значение browser.tabs.firefox-view обратно на true. Перезапустите браузер, чтобы снова включить Firefox View. Спасибо нашему читателю Кей за подсказку!
В отличие от значка Firefox View, Список всех вкладок Кнопка не может быть скрыта таким образом. Вы не можете переместить его или закрепить в дополнительном меню. Для этой цели Firefox включает скрытую секретную опцию browser.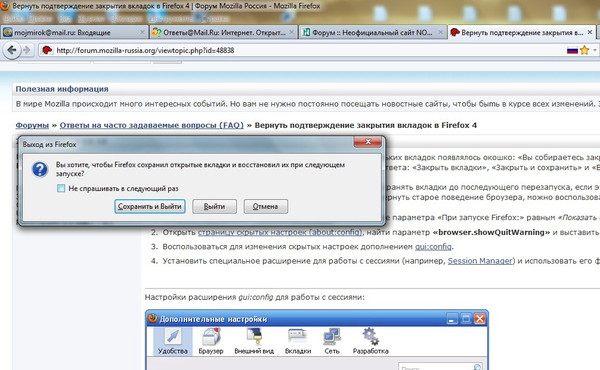 tabs.tabmanager.enabled . Чтобы удалить кнопку Список всех вкладок , выполните следующие действия.
tabs.tabmanager.enabled . Чтобы удалить кнопку Список всех вкладок , выполните следующие действия.
Как удалить кнопку «Список всех вкладок» Кнопка в Firefox
- Откройте новую вкладку, введите
about:configв адресной строке и нажмите Введите . - В расширенных настройках , подтвердите, что вы принимаете на себя риск и продолжите.
- Теперь вставьте следующий текст в поле поиска:
browser.tabs.tabmanager.enabled. - Когда Firefox отобразит параметр browser.tabs.tabmanager.enabled , установите для него значение false .
- Наконец, перезапустите браузер.
Теперь кнопка не будет отображаться на панели вкладок, если все вкладки умещаются на экране. Однако, как только вы откроете много вкладок, вызывающих прокрутку строки вкладок, кнопка появится автоматически. Он исчезнет после того, как вы закроете некоторые вкладки, которые не помещаются на экране.