Настроить резкость фото онлайн: Повысить резкость фото и нарезная маска онлайн
4 лучших инструмента для повышения резкости размытых фотографий онлайн и офлайн
Это факт, что люди всегда будут хотеть качественные фотографии. Особенно, когда вы фотограф, вам не понравятся фотографии, сделанные вашей камерой, размытые и туманные, верно? Размытые и нечеткие изображения — самая распространенная проблема, с которой можно столкнуться в фотографии. Не беспокойтесь больше, потому что вы узнаете, как повысить резкость изображений в этом посте. Повышение резкости фотографии может подчеркнуть детали, линии и края изображения. Есть много вариантов и методов, чтобы узнать, как повысить резкость изображения. Более того, повышение резкости фотографии может существенно повлиять на контур и градиент изображения. Узнайте больше об этом, продолжая читать эту статью.
Как повысить резкость изображения
- Часть 1. Повышение резкости размытого изображения с помощью AnyMP4 Image Upscaler Online
- Часть 2: Как повысить резкость изображения с помощью GIMP
- Часть 3.
 Повышение резкости изображения онлайн с помощью Pixelied
Повышение резкости изображения онлайн с помощью Pixelied - Часть 4. Как повысить резкость изображения с помощью Adobe Express
- Часть 5: Часто задаваемые вопросы о том, как повысить резкость изображения
Часть 1. Повышение резкости размытого изображения с помощью AnyMP4 Image Upscaler Online
AnyMP4 Image Upscaler онлайн это онлайн-инструмент для масштабирования фотографий, который может изменять размер изображения и повышать резкость изображения. Он использует технологию искусственного интеллекта (ИИ) для улучшения фотографии за счет повышения резкости изображения. Кроме того, инструмент может улучшить изображение, усилив линии, края и другие детали изображения. Кроме того, он поддерживает большинство стандартных форматов файлов изображений, включая JPEG, JPG и BMP. Поскольку он доступен через браузер, этот инструмент пригодится на любом смартфоне и компьютере. Кроме того, с помощью этого приложения вы можете повысить резкость изображения онлайн.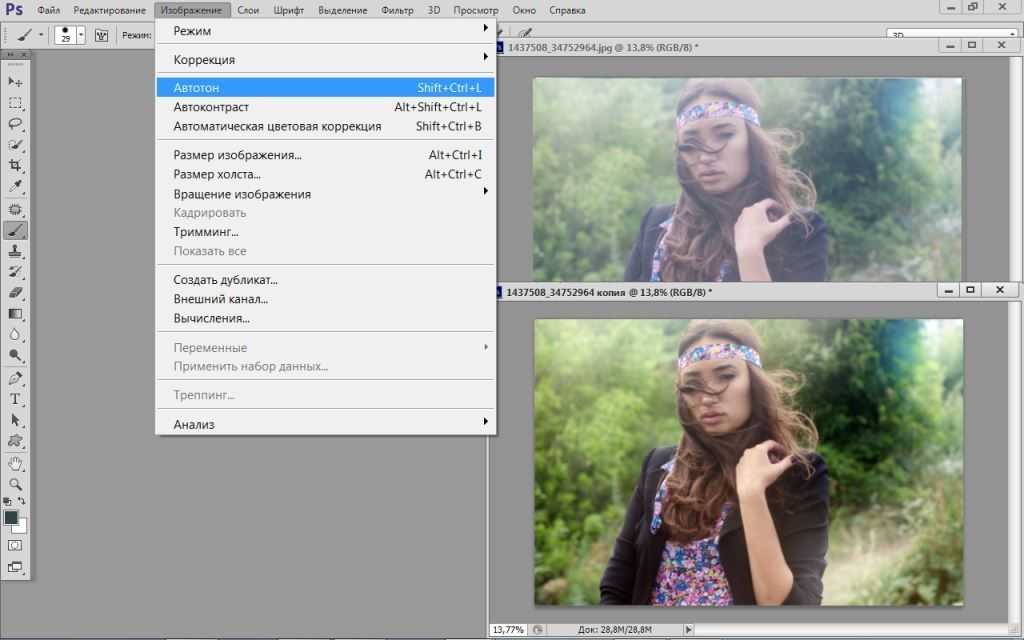
1 Вы можете посетить официальный сайт AnyMP4 Image Upscaler онлайн.
2 Чтобы загрузить файл изображения в главном интерфейсе приложения, вы можете нажать Загрузить фото. Выберите любой файл изображения, который вы хотите повысить резкость. Затем нажмите Открыть.
3 Начните повышать резкость размытого изображения, выбрав уровень увеличения из 2X, 4X, 6X, до 8X раз. Нажав на любой из них, вы также можете увидеть предварительный просмотр вывода фотографии. Посмотрите разницу между исходной фотографией и выходной резкой фотографией. Точно так же вы можете заметить, что здесь улучшена четкость и детализация.
4 На последнем этапе нажмите «Сохранить», чтобы сохранить и загрузить увеличенное изображение на свой компьютер или любое устройство.
Часть 2. Как повысить резкость изображения с помощью GIMP
GIMP или GNU Image Manipulation Program — это мощный инструмент для редактирования фотографий, ориентированный на манипулирование изображениями. Он широко используется многими профессионалами во всем мире из-за его передовых функций и инструментов для ретуширования фотографий. GIMP уже много лет находится в цифровом мире и совершенствуется благодаря многим добровольцам. Кроме того, этот инструмент может повысить резкость изображения с помощью фильтров Sharpen.
GIMP уже много лет находится в цифровом мире и совершенствуется благодаря многим добровольцам. Кроме того, этот инструмент может повысить резкость изображения с помощью фильтров Sharpen.
1 Вам необходимо загрузить и установить последнюю версию GIMP на свой компьютер.
2 Чтобы открыть файл изображения, выберите Файл из панели инструментов меню. Прокрутите вниз, затем нажмите Открыть. Это позволит вам найти изображение, которое вы хотите повысить резкость.
3 После импорта предпочитаемого изображения на панели инструментов меню выберите Фильтры. Опустите курсор, затем нажмите Усиливать. Выберите Резкость.
4 На экране появится диалоговое окно Sharpen(Unsharp Mask). Эта функция позволяет вам установить определенные значения для его радиуса, порога, количества и параметров смешивания, таких как непрозрачность изображения. Нажмите OK чтобы увидеть, удовлетворены ли вы четким изображением.
Часть 3. Повышение резкости изображения онлайн с помощью Pixelied
Pixelied — это инструмент для редактирования фотографий, который может повысить резкость ваших изображений в Интернете.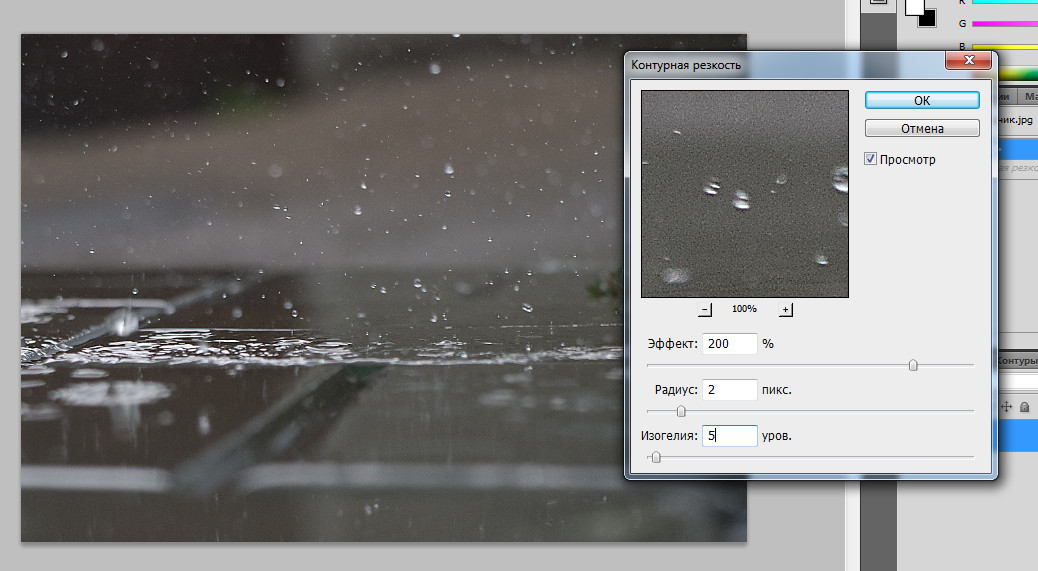 Это мощный онлайн-инструмент для графического дизайна, который может предоставить бесплатные шаблоны для плакатов, листовок и презентаций. Кроме того, это также многоцелевой редактор, который может редактировать фотографии с помощью различных фильтров, доступных в приложении. Кроме того, это улучшает изображения регулируя резкость фотографий, подчеркивая таким образом линии и края изображений. Кроме того, у него хорошее рабочее пространство, в котором можно использовать различные инструменты редактирования.
Это мощный онлайн-инструмент для графического дизайна, который может предоставить бесплатные шаблоны для плакатов, листовок и презентаций. Кроме того, это также многоцелевой редактор, который может редактировать фотографии с помощью различных фильтров, доступных в приложении. Кроме того, это улучшает изображения регулируя резкость фотографий, подчеркивая таким образом линии и края изображений. Кроме того, у него хорошее рабочее пространство, в котором можно использовать различные инструменты редактирования.
1 Зайдите на официальный сайт Pixelied.
2 Загрузите файл изображения, нажав кнопку Загрузите ваше изображение в основном интерфейсе приложения.
3 Под Эффекты и фильтры, вы можете настроить ползунок Sharpen в соответствии с вашими предпочтениями. Эта функция сделает размытое изображение более четким и подчеркнет интенсивность цвета фотографии.
4 На последнем этапе вы можете сохранить и загрузить изображение, нажав Скачать, расположенный в правом верхнем углу интерфейса.
Часть 4. Как повысить резкость изображения с помощью Adobe Express
Adobe Express — это онлайн-инструмент для графического дизайна и редактирования фотографий, разработанный Adobe Photoshop. Кроме того, это многоцелевой редактор, доступный онлайн. Кроме того, вы можете создавать впечатляющие изображения с лучшим качеством. Кроме того, в приложении есть множество наборов инструментов ИИ для изучения. Кроме того, в нем есть инструмент повышения резкости, который можно использовать для улучшения четкости размытых изображений. Однако для использования приложения необходимо войти в свою учетную запись.
1 Перейдите на официальный сайт Adobe Express Sharpen Image. Затем нажмите Сделайте ваши изображения более резкими прямо сейчас.
2 В главном интерфейсе приложения нажмите Загрузить фото чтобы импортировать вашу фотографию в инструмент.
3 Расположен в правой части приложения, под Эффекты, включить Улучшения. Затем в самом нижнем положении отрегулируйте ползунок Резкость. Эта функция увеличивает резкость размытого изображения.
Эта функция увеличивает резкость размытого изображения.
Часть 5. Часто задаваемые вопросы о том, как повысить резкость изображения
1. Какова цель искусственного интеллекта (ИИ) в повышении резкости изображений?
Искусственный интеллект, также известный как ИИ, использует сети глубокого обучения для распознавания изображений. Он интерпретирует изображения, которые должны быть организованы на основе визуальной информации. Этот метод применяется во многих приложениях, поскольку он помогает создавать расширенные изображения.
2. Как повысить резкость изображения в Photoshop?
Чтобы повысить резкость изображения в Adobe Photoshop, вы можете использовать Unsharp Mask. Сначала откройте файл изображения. Затем перейдите к Фильтр на панели инструментов меню приложения. Прокрутите вниз, затем нажмите «Резкость» и выберите «Контурная резкость». Появится диалоговое окно, и вы сможете настроить размер изображения, радиус и пороговое значение. Выберите OK для завершения. Проверьте подробности здесь, чтобы повысить резкость изображения в фотошопе.
Проверьте подробности здесь, чтобы повысить резкость изображения в фотошопе.
3. Что такое выборочная резкость?
Выборочное повышение резкости означает повышение резкости определенной области или объекта изображения. Эта техника повышения резкости делает объект изображения подчеркнутым, а его фон неизменным.
4. Что произойдет, если вы слишком сильно повысите резкость изображения?
Поскольку повышение резкости изображения увеличивает интенсивность контраста и цвета пикселей, слишком сильное повышение резкости изображения может стереть эффект, к которому вы стремитесь. То, как кто-то повышает резкость изображения, должно быть умеренным.
5. Как работает резкость изображения?
Когда вы увеличиваете резкость изображения, светлые пиксели изображения становятся светлее, а темные — светлее. Для повышения резкости изображения усиливается контраст между цветами пикселей. Это сделает ваш Разрешение изображения выше исходного.
Заключение
Подводя итог, теперь, когда вы научились повышать резкость размытого изображения онлайн и офлайн, вы можете попробовать сделать это самостоятельно.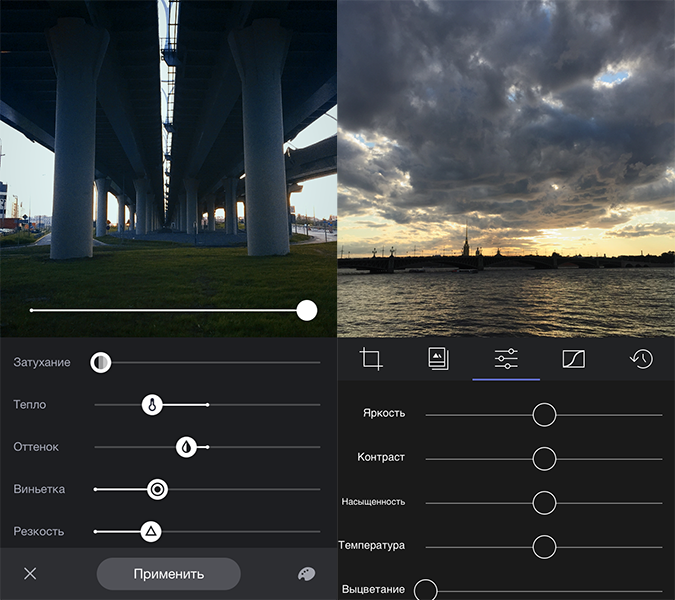 Повышение резкости изображения может принести несколько преимуществ. Это делает акцент на мельчайших деталях и цвете фотографии. Кроме того, он придает четкость размытому изображению. Однако, если резкость сделана слишком резко, вам может не понравиться результат, который она может дать. Поэтому повышать резкость изображения всегда нужно умеренно и осторожно.
Повышение резкости изображения может принести несколько преимуществ. Это делает акцент на мельчайших деталях и цвете фотографии. Кроме того, он придает четкость размытому изображению. Однако, если резкость сделана слишком резко, вам может не понравиться результат, который она может дать. Поэтому повышать резкость изображения всегда нужно умеренно и осторожно.
Что такое резкость и как поднимать её в Photoshop, Lightroom и онлайн | Статьи | Фото, видео, оптика
Вы сделали всё, что могли, но картинка никак не дотягивает до качества «вот того фотографа»? Снимок кажется как будто слегка нечётким? При съёмке крупного портрета хочется сделать акцент на глаза? Фотографии не хватает выразительности?
В любой из этих ситуаций спросите себя — поднимали ли вы резкость? Это простой и быстрый способ сделать фотографию более броской и качественной. Рассказываем, что такое резкость и как увеличить резкость бесплатно онлайн, а также в Photoshop и Lightroom.
Резкость добавит снимку глянцевости и поднимет его качество / Фото: Елизавета Чечевица
Резкость фото — что это?
Резкость изображения — это то, насколько сильно отличаются между собой пиксели разной яркости, которые находятся рядом друг с другом. Проще говоря, чем больше разница светлого и тёмного на фотографии, тем выше резкость.
Проще говоря, чем больше разница светлого и тёмного на фотографии, тем выше резкость.
Место, где встречаются светлые и тёмные участки картинки (например, ресницы и кожа, тёмные волосы и светлый фон, небо и линия лесополосы и т.д.), называют контрастной границей. И, говоря про резкость, предполагается, что эффект происходит именно за счёт увеличения контраста контрастной границы.
Чем тогда добавление резкости отличается от повышения контраста? Визуально это ведь совершенно разные операции, а выходит, что почти одно и то же!
Действительно, определение резкости чем-то похоже на определение контраста. Разница в том, что, поднимая резкость, мы повышаем микроконтраст — делаем светлые пиксели светлее, а тёмные — темнее, но лишь по тонкой линии контрастной границы.
Посмотрите на то, как изменились блики в глазах после поднятия резкости — на контрастных границах (блик и белок, блик и радужка) появились тёмные, почти чёрные каёмки / Иллюстрация: Елизавета Чечевица, Фотосклад. Эксперт
Эксперт
Получается, когда мы поднимаем резкость, мы всего лишь осветляем светлое и затемняем тёмное. Таким образом мы обманываем наше восприятие и нам кажется, что картинка стала более чёткой и детализированной.
Как увеличить резкость в Photoshop
Часто в Photoshop одно и то же действие можно сделать несколькими способами. Резкость — не исключение. Мы покажем два способа повысить резкость в Photoshop, которые займут не больше минуты. Какой из них использовать — вопрос личного удобства, так как качество результата зависит не от метода, а от выбранных вами настроек.
Улучшить резкость через фильтр Краевой контраст / High Pass
1. Откройте фотографию и обязательно сделайте дубликат исходного слоя. Для этого, находясь в палитре Слои / Layers, нажмите правой кнопкой мыши по слою Фон / Background и выберите команду Дублировать слой / Duplicate Layer.
Важное примечание: если до того, как поднимать резкость, вы уже работали с данной фотографией — ретушировали, меняли цвет, поднимали контраст, накладывали фильтры и т. д., то ваш первый шаг меняется.
д., то ваш первый шаг меняется.
Вместо дубликата исходника кликните левой кнопкой мыши на самый верхний слой и создайте объединенную копию всех слоёв, нажав сочетание клавиш Ctrl + Shift + Alt + E.
Кликните на дубликат исходника/объединённую копию всех слоёв и перейдите в меню Фильтр / Filter — Другое / Other — Краевой контраст/ High pass / Скриншот: Елизавета Чечевица, Фотосклад.Эксперт
2. Если фотография превратится в серый отпечаток, не пугайтесь — так и надо. Теперь нужно выбрать силу поднятия резкости. Для этого регулируйте параметр Радиус / Radius.
Говоря просто, он обозначает, где именно и какой толщины тёмные и светлые ореолы он будет создавать на контрастных границах. Упрощая ещё сильнее — что будет проступать на сером отпечатке, там и будет подниматься резкость. Чем больше, тем больше и грубее будет повышаться резкость.
Хороший рабочий радиус для аккуратного повышения резкости — от 0,5 пикселей до 1,5. При этом, чем больше картинка, тем больше можно поставить радиус / Иллюстрация: Елизавета Чечевица, Фотосклад.Эксперт
При этом, чем больше картинка, тем больше можно поставить радиус / Иллюстрация: Елизавета Чечевица, Фотосклад.Эксперт
Выбрав нужный радиус, нажмите Ok и перейдите к следующему — финальному — шагу.
3. Фотография до сих пор представляет собой непонятное серое месиво. Чтобы это исправить, переведите серый слой в режим наложения Перекрытие / Overlay.
После того, как картинка получит нужный режим наложения, на ней опять появятся детали, цвет, но также поднимется резкость / Иллюстрация: Елизавета Чечевица, Фотосклад.Эксперт
Три варианта что делать, если результат слишком грубый:
– Вместо режима Перекрытие / Overlay поставить режим наложение Мягкий свет / Soft Light — результат будет более аккуратным.
– Уменьшить Непрозрачность / Opacity слоя с резкостью. Кнопка находится справа от режимов наложения.
– Удалить слой с резкостью и переделать с другим радиусом.
Увеличить резкость с помощью фильтра Нерезкое маскирование / Unsharp Mask
Этот способ также хорош и быстр, но разница в том, что у дубликата слоя не нужно менять режим наложения, а вместо одного параметра — Радиус — здесь фотограф регулирует сразу три ползунка.
1. Создайте дубликат исходника (горячие клавиши Ctrl + J), либо, если вы уже обрабатывали изображения и у него несколько слоёв, встаньте на верхний слой и сделайте объединённую копию всех нижележащих слоёв (сочетание горячих клавиш Ctrl + Shift + Alt + E)
2. Кликните левой кнопкой мыши на созданный вами дубликат/копию всех слоёв и перейдите в Фильтр / Filter — Резкость / Sharpen — Нерезкое маскирование / Unsharp Mask.
3. В открывшемся окне поднимите резкость, регулируя три ползунка:
Если нажать Превью / Preview, будет видно, как меняется резкость на финальном изображении. Если оставить, как на скриншоте, результат будет виден только в маленьком окошке. Удобно, чтобы смотреть до и после / Иллюстрация: Елизавета Чечевица, Фотосклад.Эксперт
– Количество / Amount. Сила воздействия фильтра. Чем больше этот параметр, тем выше резкость. Лучше не доводить ползунок до самых высоких значений — результат получится грубым и некрасивым, могут вылезть шумы. Рекомендуемое значение — не больше 200%.
Рекомендуемое значение — не больше 200%.
– Радиус / Radius. Задаёт ширину создаваемых ореолов. Чем радиус больше, тем толще и заметнее будут ореолы. Рекомендуемое значение — от 0,5 до 2.
– Порог / Threshold. Позволяет указать программе, что именно считать контрастной границей, где поднимать резкость, а где оставить как есть. Это нужно, чтобы настроить резкость аккуратнее, попытаться убрать возможные шумы, которые могли появиться в процессе, и не допустить, чтобы резкость поднималась там, где вам не надо. Измеряется в уровнях. Чем больше число уровней, тем больше он подавляет резкость. Здесь рекомендаций нет — всё индивидуально и зависит от конкретной фотографии. Некоторые фотографы вообще не трогают этот ползунок.
4. Выставив нужные значения ползунков, нажмите Ok. Готово!
Быстро поднять резкость в Lightroom
Для поднятия резкости может быть достаточно первых двух ползунков — Количество и Радиус / Иллюстрация: Елизавета Чечевица, Фотосклад. Эксперт
Эксперт
1. Загрузите фотографию в Lightroom и перейдите во вкладку Коррекция / Develop.
2. Найдите вкладку Детализация / Detail и группу ползунков Резкость / Sharpening.
3. Поднимите резкость, регулируя 4 ползунка:
– Количество / Amount. Сила повышения резкости. Чем больше значение ползунка, тем выше резкость.
– Радиус / Radius. Уже известная нам ширина тёмных и светлых ореолов, которые отвечают за эффект резкости.Чем радиус значение, тем толще и заметнее ореолы. Идеальное значение — 0,5-2 пикселя.
– Детализация / Detail. Проявляет мелкую текстуры. Может существенно проявить шумы, поэтому этот ползунок используют осторожно и редко.
– Маскирование / Masking. То же самое, что Порог / Threshold в Photoshop. Чем больше параметр, тем с большего числа контрастных границ резкость пропадает. Например, при правильной настройке она останется на глазах, но уйдёт с кожи.
Поднять резкость онлайн — три бесплатных сервиса
Если лень открывать Photoshop или Lightroom, поднять резкость можно бесплатно онлайн.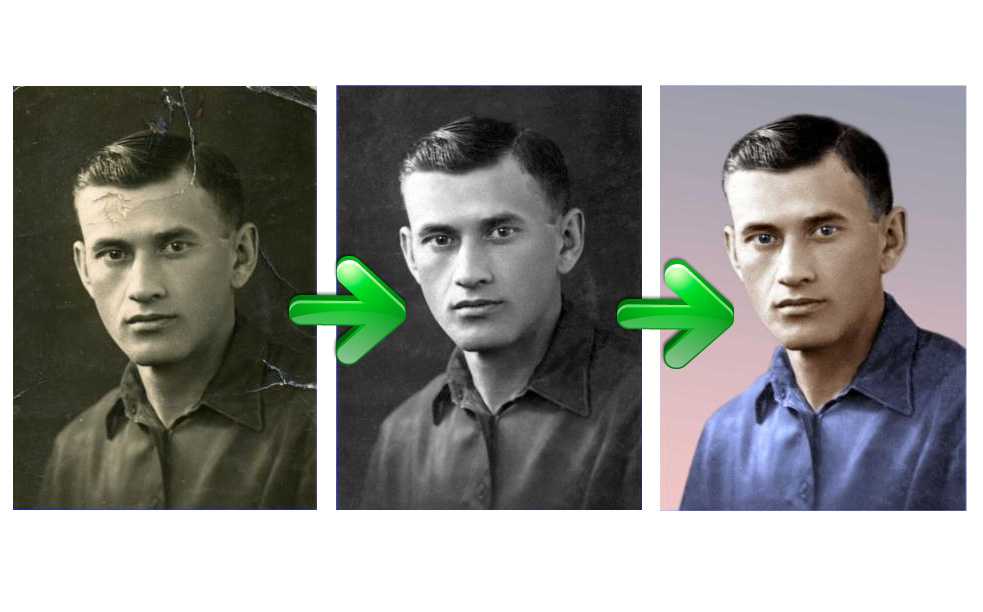 Мы собрали для вас три быстрых и интуитивно понятных сервиса.
Мы собрали для вас три быстрых и интуитивно понятных сервиса.
1. Mass-images.pro
Резкость регулируется двумя ползунками Радус (как Радиус в Photoshop или Lightroom) и Сила (соответствует ползунку Количество в Photoshop или Lightroom) / Скриншот: Елизавета Чечевица, Фотосклад.Эксперт
2. Anytools.pro
После повышения резкости выберите формат изображения. Для этого нажмите на кнопку Формат в сервисе Mass-images.pro и Тип в Anytools.pro. / Скриншот: Елизавета Чечевица, Фотосклад.Эксперт
3. Wtools.io
Резкость регулируется с помощью одного ползунка. Скачать картинку можно всего в двух форматах на выбор — PNG или JPEG / Иллюстрация: Елизавета Чечевица, Фотосклад.Эксперт
Unblur & Sharpen Image Online 100% бесплатно
Потрясающее удаление размытия одним щелчком работает на любом изображении. Полностью автоматический и бесплатный.
Загрузить изображение
Или перетащить изображение
Скачать для ПК
Загрузить приложение
Пакет из 100 изображений
После
До
Как повысить резкость изображения в PicWish Photo Editor?
Загрузить
Загрузить файл размытой фотографии из вашей библиотеки фотографий.

Резкость
Автоматическое уменьшение размытия за 3 секунды одним щелчком мыши.
Скачать
Загрузите отремонтированное фото и поделитесь им в социальных сетях.
Неразмытое изображение с усовершенствованным искусственным интеллектом для улучшения лица
Красота в ее максимальной четкости. Ретушируйте и исправьте размытое лицо с помощью передовой технологии улучшения лица PicWish с искусственным интеллектом. Пришло время размыть изображение, чтобы получить более четкий, четкий и точный результат.
После
До
Восстановите старые фотографии, превратив их в заветные воспоминания
Хотите внести ясность в свои старые портретные фотографии? Средство повышения резкости изображений PicWish помогает восстановить старые фотографии для получения четкого и красивого результата. Позвольте PicWish оживить ваши старые фотографии прямо сейчас.
После
До
Удаление размытия на фотографиях продуктов
Изображения с высоким разрешением являются ключом к пользовательскому опыту и конверсии, будь то печать или цифровая платформа. Здесь вы можете легко исправить пикселизацию и размытие для продуктов или любой фотографии.
Здесь вы можете легко исправить пикселизацию и размытие для продуктов или любой фотографии.
После
До
Увеличение резкости изображения, выделение дополнительных деталей
Размытие изображения непосредственно в браузере. Используйте мощную функцию устранения размытия PicWish, чтобы улучшить любые пиксельные, нечеткие, поврежденные или расфокусированные фотографии. Поднимите свои фотографии на новый уровень.
После
До
Более 100 000 пользователей по всему миру используют PicWish
Продавцы электронной коммерции, влиятельные лица, разработчики и образовательные агентства используют PicWish для повышения производительности.
Раньше я просто передал работу по удалению фона фотографии кому-то на Upwork, так как я не хочу тратить слишком много времени на эту задачу, а PicWish делает всю работу за меня сейчас.
Джилл Рэнсом
Консультант по маркетингу
GIMP и Photoshop подойдут, если вам нужно делать только одну или две фотографии в день, но сделать 500 фотографий таким образом непросто. Программное обеспечение PicWish хорошо с этим справляется.
Программное обеспечение PicWish хорошо с этим справляется.
Sandram
Etsy Merchant
Я играл с PicWish, и он работает очень хорошо и очень быстро. Сила ИИ, без сомнения.
Джо Катизон
Владелец Poshmark
Этот инструмент искусственного интеллекта может гораздо лучше работать за считанные секунды, и вам нужно лишь внести небольшие корректировки, когда это необходимо.
Peters
Agency in Media Production
Удаление фона иногда может быть очень сложной задачей. Я провел параллельное сравнение Photoshop и PicWish, и должен сказать, что PicWish был лучше!
Йонас
Графический дизайнер
Обычно я увеличиваю фотографии в деловых целях. Иногда клиенты выдают не самые лучшие картинки, с которыми нужно работать, и PicWish действительно очень помогает. Это помогает увеличить количество сообщений моего клиента в социальных сетях для повышения качества и повышения доверия.
Dalvinder
Sales Professional
Я пробовал несколько инструментов для удаления ненужных объектов с изображения, но каждый раз, когда я пытаюсь, края не четкие, удаленный объект кажется размытым, а фотография совсем не выглядит реальной. PicWish решает эти проблемы, потому что это лучший из немногих инструментов, которые я использовал.
PicWish решает эти проблемы, потому что это лучший из немногих инструментов, которые я использовал.
Frank Cich
Publisher
У меня есть куча фотографий для нашего нового веб-сайта, которые требуют удаления фона и обрезки, и нам часто приходится создавать графику веб-сайта на ноутбуках, на которых нет программного обеспечения для редактирования фотографий, и тут приходит PicWish.
Джей Кристобель
Владелец бизнеса
Это распространенная проблема, что фотографии обрезаются слишком агрессивно, но результаты PicWish просто фантастические. PicWish легко доступен через веб-браузер, что иногда проще, чем открывать огромную программу. Это позволяет мне быть более продуктивным, быстро выполняя задачу по удалению фона.
Sarah P
Пользователь в розничной торговле
Поскольку PicWish предоставляет веб-версию, которая делает его готовым к использованию продуктом, мы можем увеличивать или сжимать изображение и делиться им с другими ресурсами для работы в любом месте и в любое время.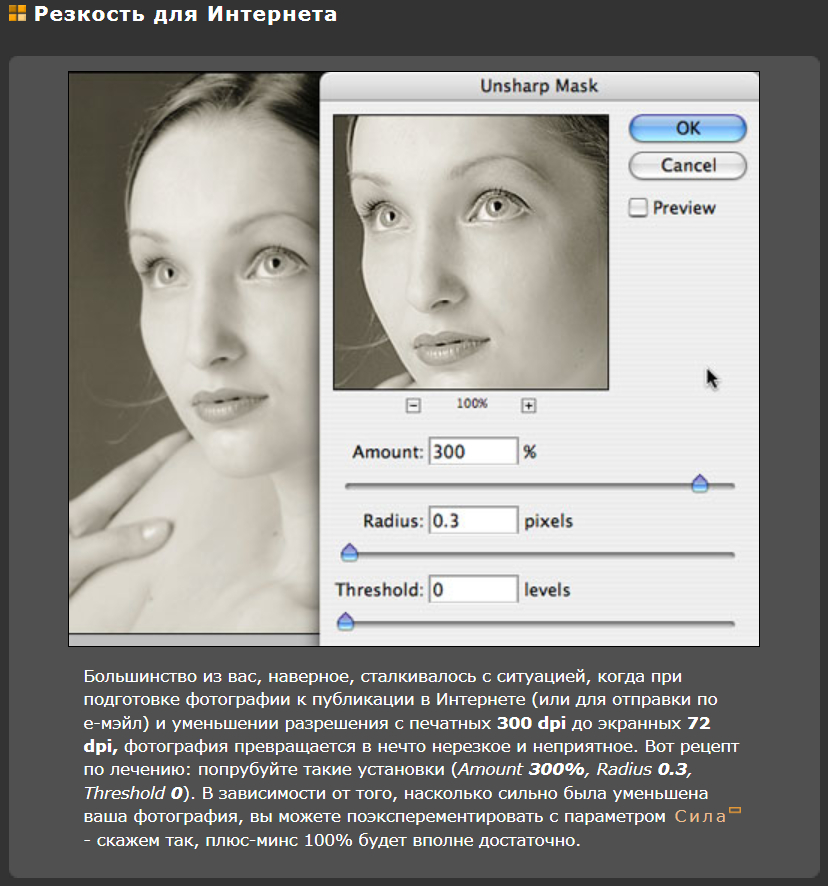
Эди
Технический специалист
※Отображаемые пользователи и соавторы приведены только для справки.
Сообщения|Увеличьте резкость изображения и сделайте больше
Просмотреть другие сообщения
Готовы размыть изображение с помощью PicWish?
Начать сейчас
Размытие изображения онлайн с помощью Free Image Sharpener
Сделайте изображение онлайн более четким и выделите его всего за несколько кликов. Изображение 9 с помощью Wondershare PixCut AI0161, превратить размытые изображения в четкие не может быть проще. 100%
Автоматически и бесплатно!
Загрузить изображение
Как мгновенно размыть изображение?
ШАГ 1
Загрузите оригинальную размытую фотографию.
ШАГ 2
Подождите, пока PixCut AI сделает всю работу за вас.
ШАГ 3
Получите кристально чистое фото результата и загрузите его на локальный диск.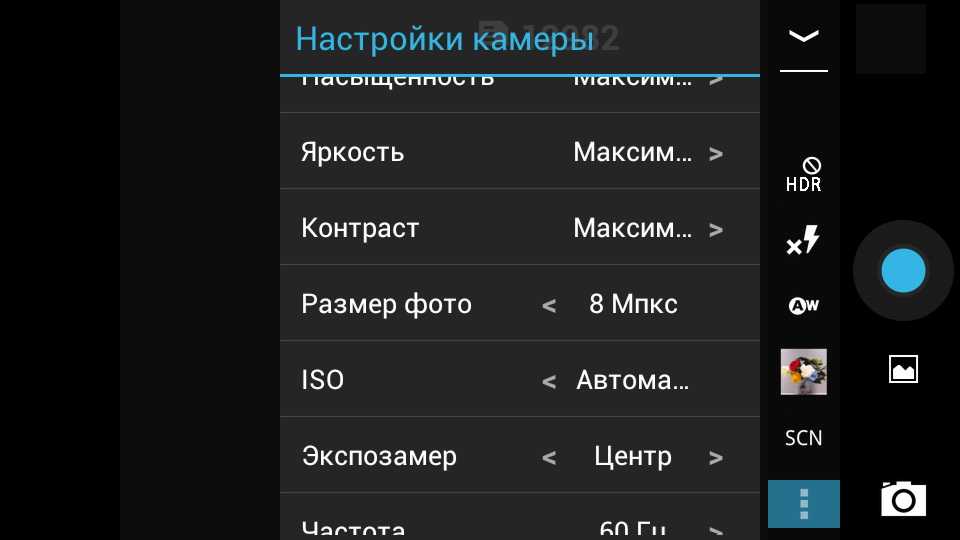
Загрузить фото
Повышение резкости изображений онлайн и получение потрясающих результатов
на все случаи жизни
Представьте, что вы сделали отличное фото вашего ребенка, занимающегося чем-то захватывающим, или идеальный пейзаж для вашего следующего поста в социальных сетях. Однако, когда вы собираетесь опубликовать или распечатать изображение, вы обнаружите, что оно размыто. Что бы вы сделали? Не волнуйся! Мы обсудим один из лучших инструментов для повышения резкости изображений, PixCut от Wondershare.
Повышение резкости краев изображения одним щелчком мыши
Современный искусственный интеллект может определять разницу между шумом и деталями, распознавать объекты или типы изображений и автоматически корректировать их одним щелчком мыши. Технология искусственного интеллекта Wondershare PixCut способна устранить размытие всех краев изображения всего одним щелчком мыши.
Повышение резкости изображения сейчас
Исправьте размытие в движении и получите более четкие результаты
PixCut предлагает решение, позволяющее устранить размытость фотографий одним нажатием кнопки. Технически увеличение скорости затвора вашей камеры во время съемки — лучший способ уменьшить размытость изображения. Однако это не всегда идеально. К счастью, PixCut предлагает другое решение. С помощью технологии искусственного интеллекта вы можете легко исправить размытие в движении за пару кликов. Независимо от того, делаете ли вы фотографии во время катания на лыжах, серфинга или других видов спорта, вам не нужно тратить время на беспокойство о качестве фотографий.
Технически увеличение скорости затвора вашей камеры во время съемки — лучший способ уменьшить размытость изображения. Однако это не всегда идеально. К счастью, PixCut предлагает другое решение. С помощью технологии искусственного интеллекта вы можете легко исправить размытие в движении за пару кликов. Независимо от того, делаете ли вы фотографии во время катания на лыжах, серфинга или других видов спорта, вам не нужно тратить время на беспокойство о качестве фотографий.
Sharpen Image Now
Используйте потрясающие изображения для продвижения вашей электронной коммерции
Высококачественные изображения продуктов электронной коммерции отображают ваш бренд, чтобы покупатели в Интернете могли получать удовольствие от покупок, и у них есть большой потенциал для увеличения продаж через страницы продуктов.
Sharpen Image Now
Ускорьте рабочие процессы для маркетологов, дизайнеров и других специалистов
PixCut предназначен для дизайнеров, маркетологов и фотографов, как любителей, так и профессионалов, которые хотят использовать сложные методы редактирования изображений, такие как слои, поддержка необработанных файлов камеры, маскирование, кисти, текст и текстуры с включенными исправлениями и эффектами AI. Это идеальное решение для тех, кто хочет удалить размытие изображений в Интернете и ускорить свой рабочий процесс.
Это идеальное решение для тех, кто хочет удалить размытие изображений в Интернете и ускорить свой рабочий процесс.
Повысить резкость изображения сейчас
Почему стоит выбрать инструмент для повышения резкости изображений PixCut?
Больше, чем просто инструмент для повышения резкости изображений онлайн
Часто задаваемые вопросы о Photo Sharpener
?
Как убрать размытие с картинки онлайн?
Шаг 1: Перейдите в PixCut и нажмите кнопку Загрузить изображение или перетащите или скопируйте и вставьте свое изображение, чтобы размыть изображение.
Шаг 2: PixCut автоматически удалит размытие изображения онлайн онлайн с изображения после завершения загрузки.
Шаг 3: Наконец, загрузите результирующее размытое изображение с резкостью.
?
Как размыть JPEG?
Вот как отменить размытие изображения в формате JPEG с помощью средства повышения резкости изображения PixCut:
Шаг 1.
 Перейдите в PixCut и нажмите кнопку «Загрузить изображение» либо перетащите или скопируйте и вставьте изображение в формате JPEG, чтобы размыть фотографию.
Перейдите в PixCut и нажмите кнопку «Загрузить изображение» либо перетащите или скопируйте и вставьте изображение в формате JPEG, чтобы размыть фотографию.Шаг 2: PixCut автоматически удалит размытие изображения через несколько секунд после завершения загрузки.
Шаг 3: Наконец, вы можете загрузить неразмытое изображение в формате JPEG и сделать его более четким и четким.
?
Какой лучший бесплатный инструмент для повышения резкости изображения?
PixCut: это одно из лучших средств повышения резкости изображений, доступных в Интернете, предлагающее функции, которые делают редактирование изображений взрывным и немного более интересным. Мало того, с помощью PixCut можно сделать размытый фон самым простым способом. Пользователи могут удалять водяные знаки и увеличивать свои изображения.
Luminar: Этот мощный фоторедактор содержит отличные инструменты для повышения резкости изображения в Интернете.
 С десятками фильтров и эффектов Luminar предлагает как минимум три способа улучшить ваши фотографии, причем повышение резкости является наиболее распространенным фильтром для повышения резкости краев. Luminar также предоставляет дополнительные ценные фильтры, такие как Dehalo (для удаления ореолов), Clearance (для увеличения контраста по краям средних тонов) и Structure and Microstructure (для увеличения контраста и четкости на поверхностях и выделения мелких деталей).
С десятками фильтров и эффектов Luminar предлагает как минимум три способа улучшить ваши фотографии, причем повышение резкости является наиболее распространенным фильтром для повышения резкости краев. Luminar также предоставляет дополнительные ценные фильтры, такие как Dehalo (для удаления ореолов), Clearance (для увеличения контраста по краям средних тонов) и Structure and Microstructure (для увеличения контраста и четкости на поверхностях и выделения мелких деталей).Unshake: Это небольшая, но мощная программа для повышения резкости изображений с одной целью: улучшить размытые фотографии. Unshake — довольно простой фоторедактор, но иногда все, что вам нужно, — это простое исправление. Он достаточно хорош для изображений низкого разрешения веб-качества с пакетной обработкой и является бесплатным.
SmartDeblur: Это также специальный инструмент для повышения резкости фотографий, способный исправлять размытые и расфокусированные изображения, и он может стать настоящим спасением для снимков с дрожанием камеры.
 SmartDeblur использует автоматический анализ шаблонов тряски, чтобы определить природу размытия при движении и обратить его вспять, а также устранить размытие по Гауссу. SmartDeblur предоставляет автоматические инструменты повышения резкости и позволяет точно настроить процесс. Он совместим с файлами RAW, что делает его отличным выбором для профессиональных фотографов.
SmartDeblur использует автоматический анализ шаблонов тряски, чтобы определить природу размытия при движении и обратить его вспять, а также устранить размытие по Гауссу. SmartDeblur предоставляет автоматические инструменты повышения резкости и позволяет точно настроить процесс. Он совместим с файлами RAW, что делает его отличным выбором для профессиональных фотографов.Movavi Photo Editor: Movavi, помимо повышения резкости размытых изображений, также является мощным фоторедактором с инструментами искусственного интеллекта. Он включает в себя интеллектуальный усилитель деталей, который может улучшить отдельные части изображения. Он может улучшать области низкого качества или изменять цвет объекта. Другими функциями программного обеспечения являются элементы управления AI для настройки цвета, контраста и удаления пальцев и нежелательных объектов, инструменты для восстановления старых фотографий, приложение для ретуши и макияжа, а также рамки. Он бесплатный, простой в использовании и подходит для фотографов-любителей и широкой публики.


 Повышение резкости изображения онлайн с помощью Pixelied
Повышение резкости изображения онлайн с помощью Pixelied
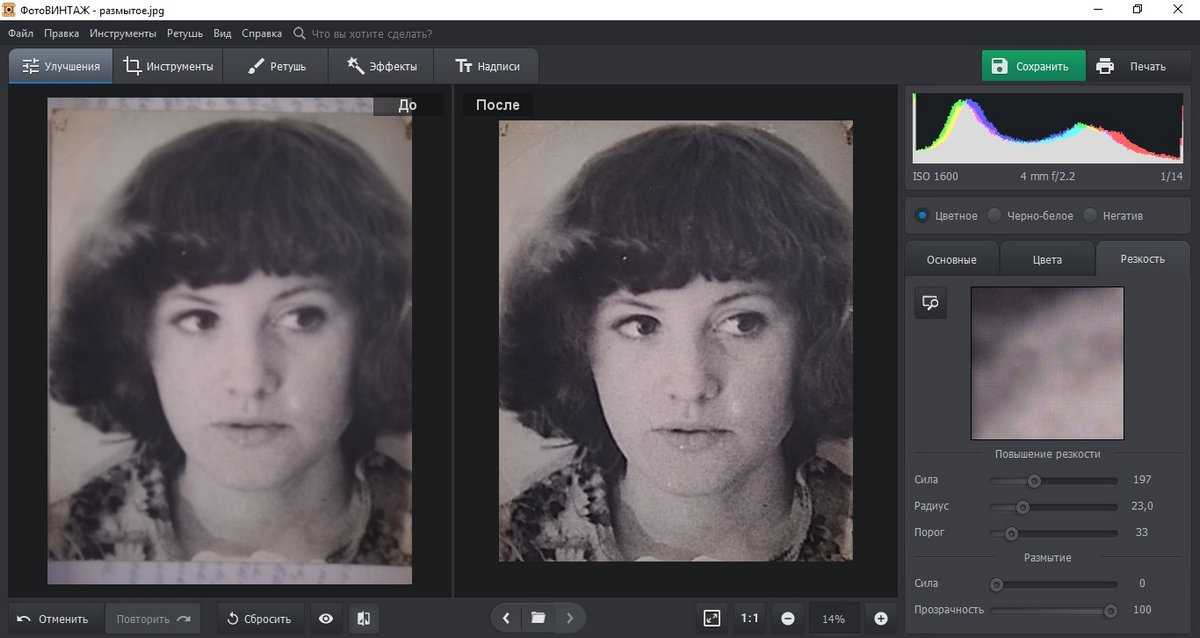 Перейдите в PixCut и нажмите кнопку «Загрузить изображение» либо перетащите или скопируйте и вставьте изображение в формате JPEG, чтобы размыть фотографию.
Перейдите в PixCut и нажмите кнопку «Загрузить изображение» либо перетащите или скопируйте и вставьте изображение в формате JPEG, чтобы размыть фотографию. С десятками фильтров и эффектов Luminar предлагает как минимум три способа улучшить ваши фотографии, причем повышение резкости является наиболее распространенным фильтром для повышения резкости краев. Luminar также предоставляет дополнительные ценные фильтры, такие как Dehalo (для удаления ореолов), Clearance (для увеличения контраста по краям средних тонов) и Structure and Microstructure (для увеличения контраста и четкости на поверхностях и выделения мелких деталей).
С десятками фильтров и эффектов Luminar предлагает как минимум три способа улучшить ваши фотографии, причем повышение резкости является наиболее распространенным фильтром для повышения резкости краев. Luminar также предоставляет дополнительные ценные фильтры, такие как Dehalo (для удаления ореолов), Clearance (для увеличения контраста по краям средних тонов) и Structure and Microstructure (для увеличения контраста и четкости на поверхностях и выделения мелких деталей).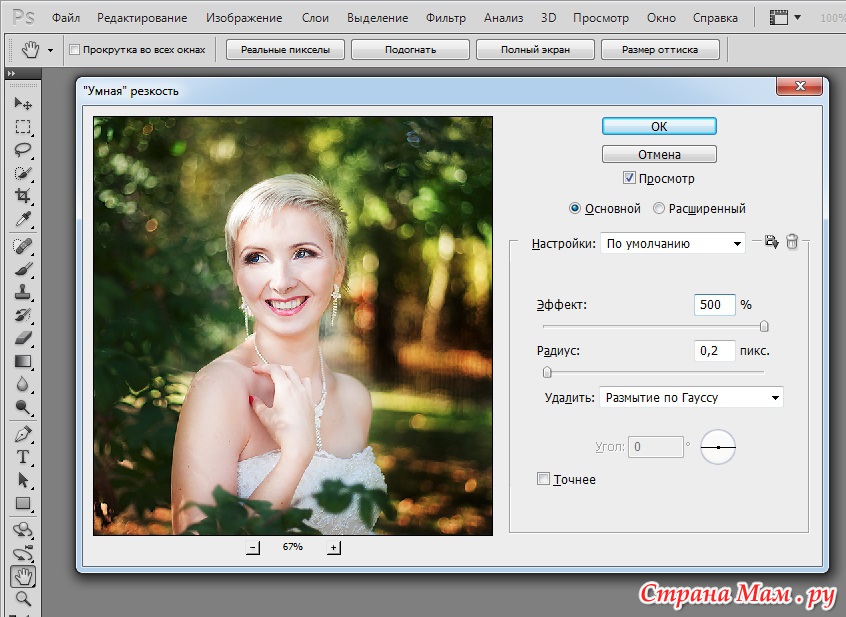 SmartDeblur использует автоматический анализ шаблонов тряски, чтобы определить природу размытия при движении и обратить его вспять, а также устранить размытие по Гауссу. SmartDeblur предоставляет автоматические инструменты повышения резкости и позволяет точно настроить процесс. Он совместим с файлами RAW, что делает его отличным выбором для профессиональных фотографов.
SmartDeblur использует автоматический анализ шаблонов тряски, чтобы определить природу размытия при движении и обратить его вспять, а также устранить размытие по Гауссу. SmartDeblur предоставляет автоматические инструменты повышения резкости и позволяет точно настроить процесс. Он совместим с файлами RAW, что делает его отличным выбором для профессиональных фотографов.