На компьютере звук есть а в интернете нет: Страница не найдена — Компьютерная помощь
Пропал звук в браузере Opera, Яндекс, Chrome, Firefox в Windows 10. Что делать?
В этой статье я расскажу что делать, если пропал звук в браузере. Такое случается со всеми популярными браузерами. Решение этой проблемы мы рассмотрим на примере компьютера с установленной Windows 10. И на примере разных браузеров: Google Chrome, Opera, Яндекс Браузер, Firefox, Microsoft Edge. Проблема на самом деле очень неприятная, так как через браузер мы смотрим фильмы, YouTube, слушаем музыку и т. д., а без звука это все делать невозможно.
Причин, по которым нет звука в браузере может быть несколько. Звук может быть отключен в самом браузере, во вкладке. Может быть выставлен минимальный уровень звука в проигрывателе (на том же YouTube, например). Так же могут быть проблемы с системными настройками в Windows. Или более серьезные проблемы с устройствами вывода звука (звуковой картой, динамиками, внешними колонками). В этой статье речь пойдет о решении проблем со звуком только в браузерах, если нет звука в других программах, нет системных звуков, то это уже совсем другая проблема.
Возможно звук отключен в браузере – проверяем
Для начала проверьте уровень звука в самом проигрывателе на сайте.Практически во всех браузерах есть возможность отключить звук на отдельной вкладке. Когда он отключен, то во вкладке как правило отображается соответствующий значок. Сейчас покажу, как это выглядит в разных браузерах.
Google Chrome
Обратите внимание на вкладку, где должен воспроизводиться звук. Если там есть перечеркнутый значок динамика, то нажмите на вкладку правой кнопкой мыши и выберите «Включить звук на сайте».
Если такого значка нет вообще, то на этой странице скорее всего просто нет звука.
Opera
В браузере Opera управление звуком на странице происходит в самой вкладке. Когда на странице воспроизводится какой-то звук, то возле иконки сайта идет анимация. Если звук выключен, то будет соответствующий значок. Включить звук можно нажатием на этот значок.
Можно нажать правой кнопкой мышки на вкладку и выбрать «Включить звук на вкладке».
Яндекс Браузер
Как и в случае с другими браузерами, отключить или включить звук для конкретной страницы можно на самой вкладке. При воспроизведении звука там появляется значок динамика. Когда звук выключен – он перечеркнут. Просто нажмите на него для включения звука.
Или выберите пункт «Включить звук на вкладке» нажав на вкладку правой кнопкой мыши.
Mozilla Firefox
Если у вас пропал звук в браузере Firefox, то обратите внимание, нет ли во вкладке соответствующего значка. Если звук должен быть, но его нет, то возможно вы случайно отключили звук в этой вкладке.
Можно просто нажать правой кнопкой мыши на вкладку и выбрать «Восстановить звук во вкладке».
Microsoft Edge
В браузере Edge значок указывающий на воспроизведение звука в открытой вкладке появляется возле иконки сайта. Когда звук отключен – значок перечеркнутый. Нажав на него можно включить звук.
Или включить его как и в других браузерах, открыв меню отдельной вкладки (нажав на нее правой кнопкой мыши).
Можно использовать сочетание клавиш Ctrl + M.
Нет звука в браузере из-за системных настроек в Windows 10
Нужно проверить настройки вывода звука в Windows 10. Так как в десятке можно настроить вывод звука для отдельных приложений и выставить разный уровень громкости, то возможно проблемы связаны с этими настройками.
- Первым делом открываем «Микшер громкости». Для этого нужно нажать правой кнопкой мыши на значок звука и выбрать соответствующий пункт.
Проверьте уровень громкости для нужного браузера.
Попробуйте повысить уровень громкости. - Нажмите на значок звука в трее и выберите «Открыть параметры звука».
Дальше перейдите в «Параметры устройств и громкости приложений».
Внимательно проверьте уровень громкости и устройство вывода звука для нужного браузера. Попробуйте установить устройство вывода «По умолчанию». Или попробуйте разные варианты из списка доступных устройств.
Может быть такое, что звук для конкретного браузера скручен до 0, или в качестве устройства вывода выбрано какое-то другое устройство.
Что еще проверить?
Как я уже писал в начале статьи – проверяем, есть ли звук в других приложениях и есть ли системные звуки. Дальше я бы проверил звук в других браузерах и на разных сайтах. Откройте любой сайт, где есть возможность запустить воспроизведение видео или музыки и проверьте, есть ли звук. Возможно проблема с проигрывателем на каком-то конкретном сайте.
В качестве дополнительного решения можно отключить все расширения в проблемном браузере или удалить и заново установить браузер.
Расскажите в комментариях свою историю, как вам удалось решить эту проблему. Что помогло. Если ни одно из решений не помогло избавиться от проблемы с отсутствием звука в браузере, то подробно опишите свой случай, постараюсь что-то подсказать.
Похожие статьи
Windows 10 — все инструкции по настройке интернета и решению проблем
Популярные статьи
Новые статьи
Комментарии
Пропал звук в браузере в Windows 10 — как исправить?
Если в вашем браузере вдруг полностью пропал звук, либо он то появляется, то исчезает, разобраться с этим обычно сравнительно легко — возможно, причина в настройках системы, возможно, звук отключен на уровне самого браузера, а в некоторых случаях при воспроизведении видео причиной может быть неправильная работа аппаратного ускорения.
В этой инструкции подробно о том, что делать, если перестал воспроизводиться звук в браузере на примере Google Chrome и Яндекс Браузера в Windows 10. По аналогии обычно можно исправить проблему и в других браузерах.
- Звук отключен в самом браузере
- Параметры Windows 10, влияющие на воспроизведение звука в браузере
- Дополнительная информация
- Видео инструкция
Если звук пропал по причине его отключения в Яндекс Браузере или Google Chrome
Первая из возможных причин проблемы — отключение звука сайта непосредственно в браузере, а всё что необходимо, чтобы исправить проблему — снова его включить.
- В Google Chrome обратите внимание, не перечеркнут ли значок динамика на той вкладке, где должен воспроизводиться звук. Если перечеркнут, вы можете нажать по заголовку вкладки правой кнопкой мыши и выбрать пункт «Включить звук на сайте». Ещё одна возможность — нажать по значку динамика в адресной строке справа от адреса текущей страницы и выбрать пункт «Всегда включать звук на сайте».
 Если динамик не отображается, то, судя по всему, звуки в контенте текущей страницы просто отсутствуют.
Если динамик не отображается, то, судя по всему, звуки в контенте текущей страницы просто отсутствуют. - В Яндекс Браузере достаточно просто нажать по значку динамика в заголовке вкладки чтобы включить или отключить воспроизведение звука с сайта.
Настройки Windows 10, которые могут повлиять на воспроизведение звука в браузерах
Внимание: всё нижеследующее подходит для сценария, когда звук пропал только в браузере, но с системными звуками, играми и другим контентом, содержащим аудио всё в порядке, иначе используйте инструкцию из второго абзаца этой статьи. Если звуки исчезли полностью во всех программах, используйте инструкцию Пропал звук Windows 10 — как исправить проблему.
Если в самом браузере всё в порядке, следует обратить внимание на настройки Windows 10, связанные с громкостью и выводом звука отдельных программ. Рекомендую следующий порядок действий:
- Нажмите правой кнопкой мыши по значку динамика в области уведомлений справа внизу и выберите пункт «Открыть микшер громкости».

- Убедитесь, что громкость для браузера не установлена на минимальное значение (иначе повысьте громкость), а также посмотрите, отображается ли уровень громкости для него при воспроизведении чего-либо со звуком внутри окна браузера.
- Снова нажмите правой кнопкой мыши по значку динамика и выберите пункт «Открыть параметры звука».
- В параметрах звука пролистайте окно до раздела «Дополнительные параметры звука» и нажмите «Параметры устройств и громкости приложений».
- В списке приложений убедитесь, что громкость для браузеров установлена на нужный уровень, отличный от 0, а в качестве устройства вывода выбрано нужное устройство (например, динамики или «по умолчанию»), а не какое-то другое. Например, другой пользователь компьютера мог настроить вывод звука из браузера на подключенный ТВ или другое аудиоустройство. Если вы не знаете, что выбрать, можно попробовать все доступные варианты.
Дополнительные способы решить проблему
В случае, если предыдущие варианты не принесли результатов, попробуйте такие методы:
- Если звук не воспроизводится (или пропадает) при проигрывании онлайн-видео, попробуйте отключить аппаратное ускорение в браузере.

- Попробуйте временно отключить все расширения в браузере (даже нужные) и проверить, изменится ли картина с воспроизведением аудио.
- На всякий случай попробуйте открыть какие-то другие сайты, содержащие контент (например, видео) со звуком и проверьте, воспроизводится ли звук там.
Видео инструкция
Ожидая, что кто-то из читателей может задать вопрос о том, как же смотреть приведённое выше видео, если в браузере нет звука, отвечаю: можно открыть его на другом устройстве, например, смартфоне.
remontka.pro в Телеграм | Другие способы подписки
Поддержать автора и сайт
Звук не работает на веб-страницах | Small Business
Дэвид Нилд
На звук в компьютере влияет несколько различных факторов: установленное оборудование, настройки звука и громкости в Windows и конфигурация звука в вашей текущей программе. Прежде чем приступить к устранению неполадок со звуком в веб-браузере, убедитесь, что другие программы (например, музыкальные и видеоплееры) могут без проблем воспроизводить звук.
Прежде чем приступить к устранению неполадок со звуком в веб-браузере, убедитесь, что другие программы (например, музыкальные и видеоплееры) могут без проблем воспроизводить звук.
Громкость Windows
Windows позволяет устанавливать разные уровни громкости для разных программ; Возможно, в вашем веб-браузере отключен звук. При работающем веб-браузере нажмите или коснитесь значка громкости на панели уведомлений, затем выберите «Микшер», чтобы отрегулировать уровни громкости для отдельных приложений. Убедитесь, что громкость вашего веб-браузера включена и установлена на подходящий уровень. Если вы не видите значок громкости, вам может потребоваться щелкнуть стрелку вверх сбоку от области уведомлений.
Расширения браузера
Основной причиной проблемы со звуком может быть неисправное расширение или плагин браузера. Откройте диспетчер расширений для своего браузера — в Internet Explorer выберите «Управление надстройками» в меню «Инструменты»; в Mozilla Firefox выберите «Дополнения» в меню Firefox; а в Google Chrome нажмите «Инструменты», а затем «Расширения» в меню Chrome.
 Отключите все надстройки, которые, по вашему мнению, могут влиять на уровень звука в вашем браузере, особенно те, которые связаны с воспроизведением аудио или видео. Обновление вашего браузера и его основных плагинов до последних версий (чтобы он был совместим с новейшими звуковыми стандартами в Интернете) или очистка кэша временных файлов программы (для принудительной полной перезагрузки веб-сайтов) также может помочь решить проблему.
Отключите все надстройки, которые, по вашему мнению, могут влиять на уровень звука в вашем браузере, особенно те, которые связаны с воспроизведением аудио или видео. Обновление вашего браузера и его основных плагинов до последних версий (чтобы он был совместим с новейшими звуковыми стандартами в Интернете) или очистка кэша временных файлов программы (для принудительной полной перезагрузки веб-сайтов) также может помочь решить проблему.
Драйверы аппаратных устройств
Если проблема со звуком ограничивается вашим веб-браузером, то маловероятно, хотя и не невозможно, виновата ваша звуковая карта и связанное с ней оборудование. Найдите последние версии драйверов для звуковой карты и операционной системы на веб-сайте производителя карты, затем загрузите и установите их на свой компьютер. Этот процесс улучшает совместимость с новейшими веб-браузерами и может заменить любые ключевые аудиофайлы и настройки, которые могли быть повреждены или удалены.
Дальнейшее устранение неполадок
Проверьте уровни громкости на всем аппаратном и программном обеспечении, используемом в вашей текущей настройке — помните, например, что на видео на YouTube есть отдельные регуляторы громкости, и вы вполне можете иметь один на своем внешнем комплект динамиков.
 Удаление и повторная установка веб-браузера может помочь сбросить основные настройки программы и восстановить связь между программным обеспечением и оборудованием. Кроме того, проверьте настройки звука в параметрах обозревателя — откройте панель управления с помощью чудо-кнопки «Поиск», затем выберите «Сеть и Интернет» и «Свойства обозревателя». Убедитесь, что опция «Воспроизвести звуки на веб-страницах» отмечена галочкой в списке на вкладке «Дополнительно».
Удаление и повторная установка веб-браузера может помочь сбросить основные настройки программы и восстановить связь между программным обеспечением и оборудованием. Кроме того, проверьте настройки звука в параметрах обозревателя — откройте панель управления с помощью чудо-кнопки «Поиск», затем выберите «Сеть и Интернет» и «Свойства обозревателя». Убедитесь, что опция «Воспроизвести звуки на веб-страницах» отмечена галочкой в списке на вкладке «Дополнительно».
Список литературы
- Мозилла: Что делать, если Firefox не будет воспроизводить каких -либо звуков
- Mozilla: Исправлена общие аудио и видео.
- Google: Chrome Help
Writer Bio
Дэвид Нилд, журналист в области информационных технологий с 2002 года, пишет о Интернете, технологиях, аппаратном и программном обеспечении. Он является опытным редактором, корректором и копирайтером для онлайн-изданий, таких как CNET, TechRadar и Gizmodo. Нилд имеет степень бакалавра искусств в области английской литературы и живет в Манчестере, Англия.
Нет звука на вашем компьютере? Вот как это исправить (Windows 10)
10 сентября 2021 г.
От видеозвонков с коллегами до потоковой передачи любимых шоу — мы используем ноутбуки, чтобы оставаться на связи. Поэтому, когда на вашем компьютере нет звука — и вам приходится кричать «Ты меня слышишь?» в пустоту — это может раздражать.
К счастью, есть несколько простых способов решить проблему. Здесь, в Асурионе, когда технические неполадки, мы знаем, как это исправить, будь то перегрев ноутбука или аккумулятор, который не заряжается. Вот наше руководство о том, почему ваш звук может не работать на вашем ноутбуке с Windows™ 10 и как восстановить его работоспособность.
Почему на моем ноутбуке нет звука?
Звук вашего ноутбука может не работать по нескольким причинам:
- Громкость может быть отключена.
- Возможно, внутренние динамики неисправны.
- Возможно, Windows отправляет звук на неправильное аудиоустройство.
- Улучшения звука могут вызывать сбои.

- Возможно, обновление операционной системы конфликтует с аудиодрайверами.
Мы проведем вас через процесс устранения неполадок.
Как исправить проблемы со звуком в Windows 10
Звук вашего компьютера не работает? Мы вернем вас в рабочее состояние. В наших советах рассказывается, что делать, если у вас не работает звук в Windows 10.
Проверить громкость
Не стыдно — все иногда забывают включить звук. Таким образом, ваш первый шаг должен состоять в том, чтобы щелкнуть значок динамика в правом нижнем углу панели задач и убедиться, что громкость включена и увеличена.
Попробуйте наушники
Подключите наушники или гарнитуру к порту для наушников на компьютере. Если звук работает, очевидно, у вас есть звук. Вы также узнаете, что проблема связана со встроенными динамиками вашего ноутбука.
Вы не можете работать, когда ваш ноутбук не хочет
Быстро отремонтируйте его в одном из наших магазинов. Просто зайдите или запишитесь на прием — мы позаботимся обо всем остальном.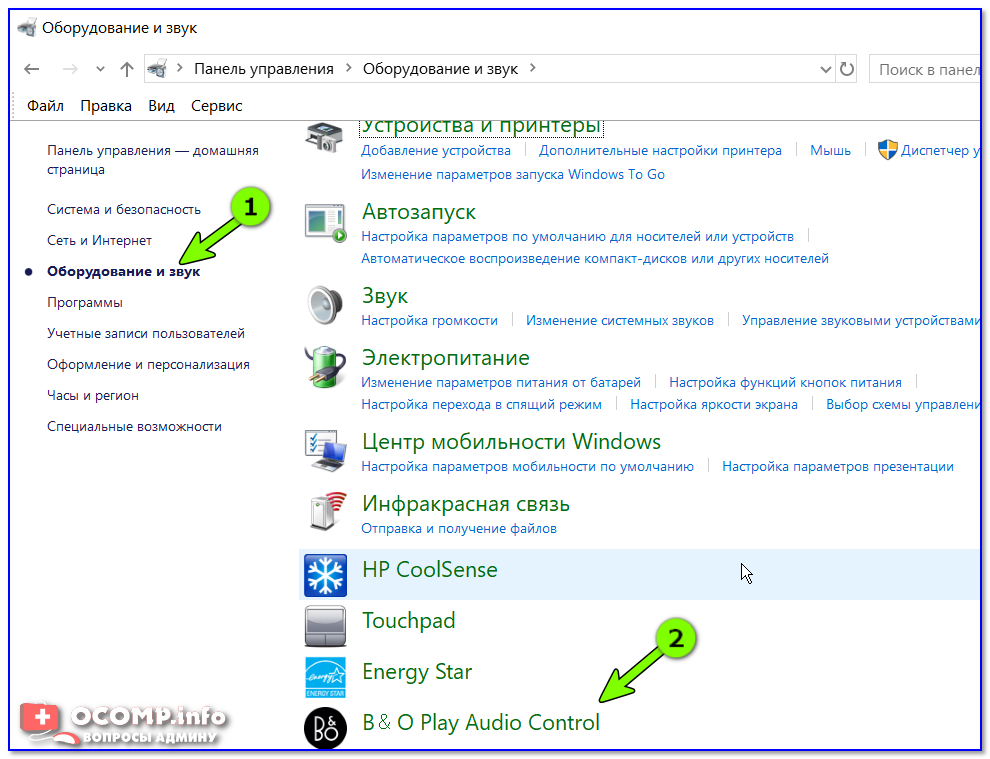
Запланировать ремонт
Сменить аудиоустройства
Нет звука в Windows? Возможно, ваша операционная система отправляет звук на неправильное устройство вывода звука. Вот как это исправить:
- Щелкните правой кнопкой мыши значок динамика в правом нижнем углу панели задач.
- Нажмите Открыть настройки звука .
- Прокрутите вниз до «Связанные настройки» и нажмите Панель управления звуком .
- Выберите вкладку Воспроизведение и выберите устройство, которое хотите установить по умолчанию.
- Нажмите кнопку Установить по умолчанию в нижней части окна, затем нажмите OK .
Если аудиоустройство, которое вы хотите использовать, отсутствует, выполните следующие действия:
- В окне панели управления звуком щелкните правой кнопкой мыши и установите флажок Показать отключенные устройства.
- Выберите предпочитаемое аудиоустройство.
- Нажмите кнопку Установить по умолчанию , затем нажмите OK .

Если вы не знаете, какое устройство хотите использовать, выбирайте по одному. Когда звук работает, у вас есть победитель.
Отключение улучшений звука
Когда звук вашего компьютера не работает, одним из важных шагов по устранению неполадок является отключение любых активных улучшений звука, которые являются встроенными функциями, которые могут улучшить и настроить определенные аспекты вашего звука. Вот как отключить эти функции:
- В строке поиска Windows введите Панель управления и щелкните ее.
- Нажмите Оборудование и звук .
- Нажмите Звук .
- Перейдите на вкладку Воспроизведение .
- Щелкните правой кнопкой мыши нужное аудиоустройство.
- Нажмите Свойства .
- Перейдите на вкладку Улучшения .
- Установите флажок, чтобы Отключить все улучшения или Отключить все звуковые эффекты .
- Нажмите OK , затем воспроизведите аудио, чтобы проверить звук.

- Если это не сработает, выберите другое аудиоустройство и повторите процесс.
Установите или обновите звуковые драйверы
На вашем ноутбуке или компьютере по-прежнему нет звука? Попробуйте обновить драйверы — программное обеспечение, которое позволяет вашему компьютеру взаимодействовать с его оборудованием. Вот как это сделать:
- В строке поиска Windows введите Диспетчер устройств и щелкните по нему.
- Нажмите на стрелку рядом с Звуковые, видео и игровые контроллеры .
- Щелкните правой кнопкой мыши нужное аудиоустройство в параметрах и выберите Обновить драйвер .
- Выберите Автоматический поиск драйверов , затем следуйте инструкциям на экране.
Если у вас есть устройство, оснащенное аудиосистемой IDT High-Definition, вам может потребоваться обновить связанные с ним драйверы. Выполните следующие действия, чтобы обновить драйверы.
- Нажмите на стрелку рядом с Звуковые, видео и игровые контроллеры .

- Щелкните правой кнопкой мыши устройство IDT High Definition Audio CODEC в параметрах и выберите Обновить драйвер .
- Нажмите Поиск драйверов на моем компьютере .
- Нажмите Позвольте мне выбрать из списка доступных драйверов на моем компьютере .
- Выберите Аудиоустройство высокого разрешения из списка и нажмите Далее .
Запустить средство устранения неполадок со звуком
Если до сих пор ничего не помогло, пора попробовать перезапустить аудиослужбы. Это настройки, которые управляют звуком в программах для Windows. Вот как:
- В строке поиска Windows введите Службы и нажмите на нее.
- Найдите Windows Audio и щелкните правой кнопкой мыши.
- Нажмите Перезапустить .
Если у вас по-прежнему нет звука, запустите средство устранения неполадок со звуком, которое может автоматически устранить проблемы со звуком на вашем ноутбуке.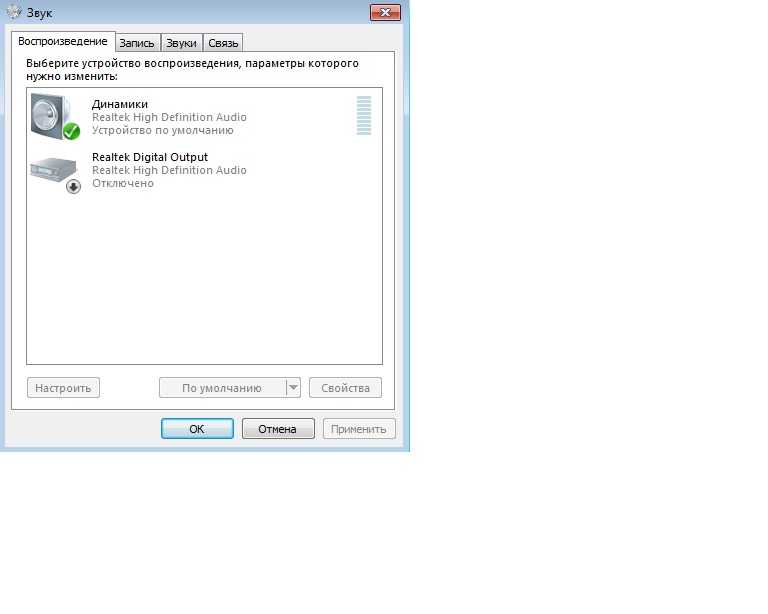
- В строке поиска Windows введите средство устранения неполадок со звуком и нажмите Найдите и устраните проблемы с воспроизведением звука .
- Выберите проблему, которую вы хотите устранить, и следуйте инструкциям на экране.
Ничто так не снижает производительность, как поломка ноутбука.
Защитите свой ноутбук и другие любимые домашние устройства с помощью Asurion Home+. Менее чем за 1 доллар в день вы получите быстрый ремонт вашего ноутбука от проверенных специалистов, когда бы он вам ни понадобился, независимо от того, где вы его купили и какой марки. Чтобы узнать больше о планах защиты ноутбуков, посетите сайт asurion.com/homeplus.
*Товарные знаки и логотипы Asurion® являются собственностью Asurion, LLC. Все права защищены. Все остальные товарные знаки являются собственностью их соответствующих владельцев. Компания Asurion не связана, не спонсируется и не поддерживается ни одним из соответствующих владельцев других товарных знаков, фигурирующих здесь.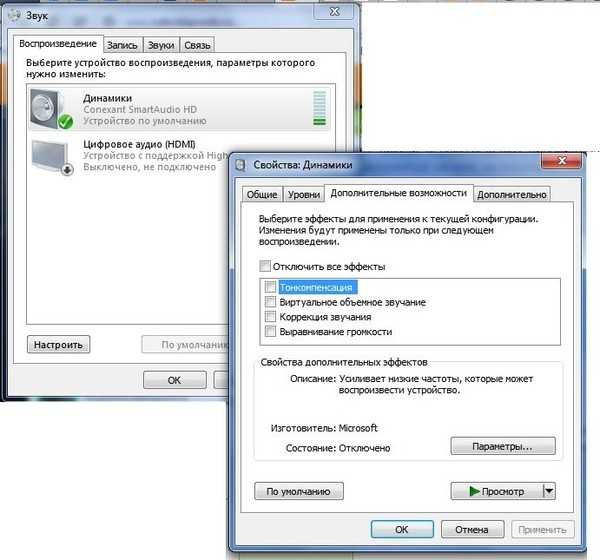

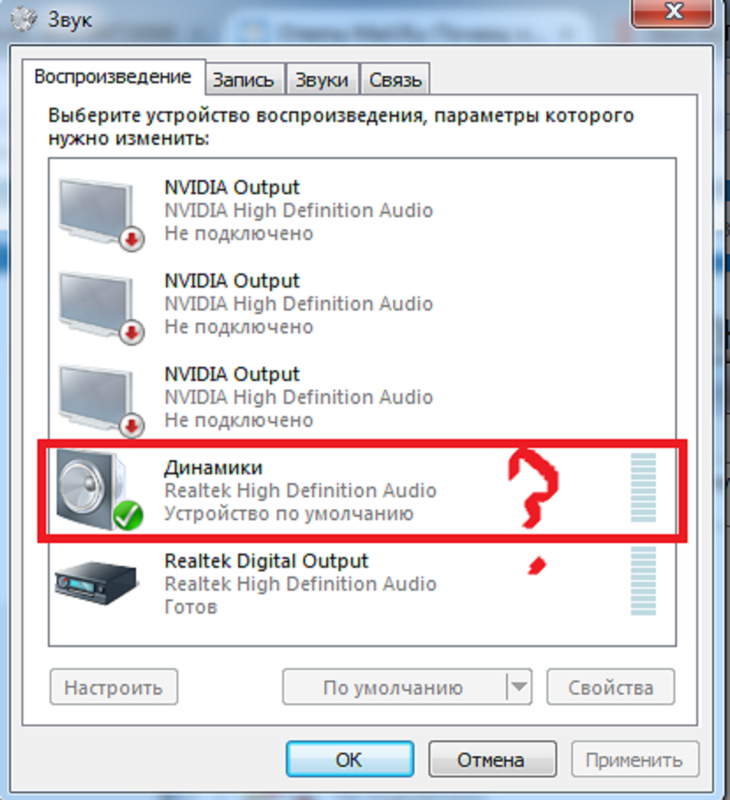
 Если динамик не отображается, то, судя по всему, звуки в контенте текущей страницы просто отсутствуют.
Если динамик не отображается, то, судя по всему, звуки в контенте текущей страницы просто отсутствуют.

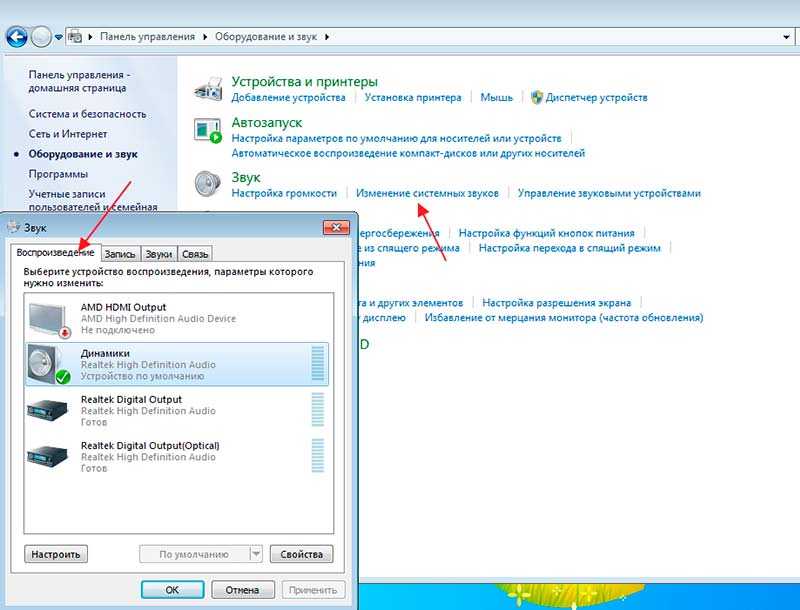 Отключите все надстройки, которые, по вашему мнению, могут влиять на уровень звука в вашем браузере, особенно те, которые связаны с воспроизведением аудио или видео. Обновление вашего браузера и его основных плагинов до последних версий (чтобы он был совместим с новейшими звуковыми стандартами в Интернете) или очистка кэша временных файлов программы (для принудительной полной перезагрузки веб-сайтов) также может помочь решить проблему.
Отключите все надстройки, которые, по вашему мнению, могут влиять на уровень звука в вашем браузере, особенно те, которые связаны с воспроизведением аудио или видео. Обновление вашего браузера и его основных плагинов до последних версий (чтобы он был совместим с новейшими звуковыми стандартами в Интернете) или очистка кэша временных файлов программы (для принудительной полной перезагрузки веб-сайтов) также может помочь решить проблему.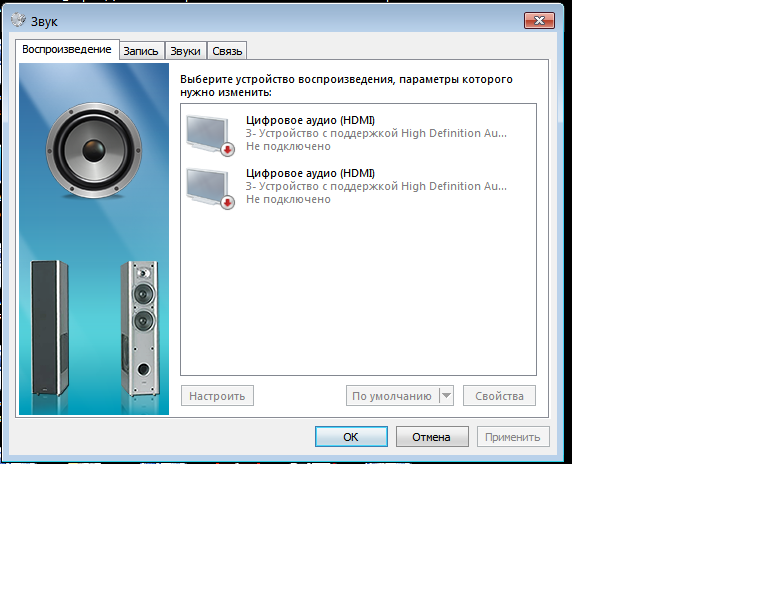 Удаление и повторная установка веб-браузера может помочь сбросить основные настройки программы и восстановить связь между программным обеспечением и оборудованием. Кроме того, проверьте настройки звука в параметрах обозревателя — откройте панель управления с помощью чудо-кнопки «Поиск», затем выберите «Сеть и Интернет» и «Свойства обозревателя». Убедитесь, что опция «Воспроизвести звуки на веб-страницах» отмечена галочкой в списке на вкладке «Дополнительно».
Удаление и повторная установка веб-браузера может помочь сбросить основные настройки программы и восстановить связь между программным обеспечением и оборудованием. Кроме того, проверьте настройки звука в параметрах обозревателя — откройте панель управления с помощью чудо-кнопки «Поиск», затем выберите «Сеть и Интернет» и «Свойства обозревателя». Убедитесь, что опция «Воспроизвести звуки на веб-страницах» отмечена галочкой в списке на вкладке «Дополнительно».


