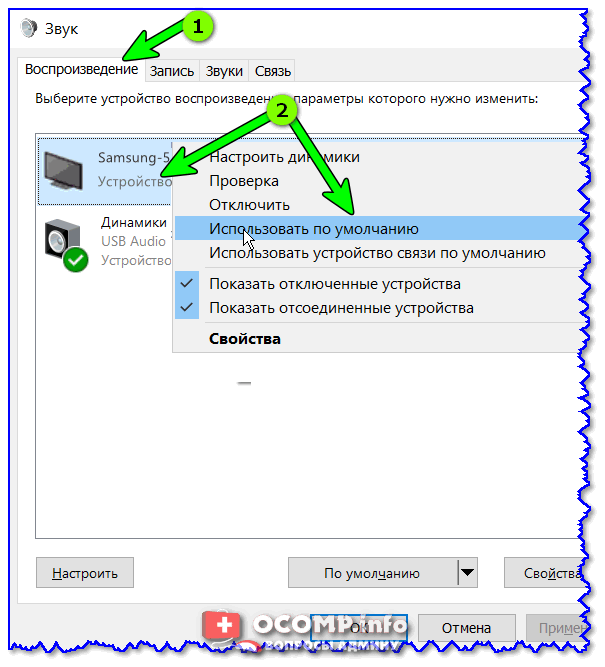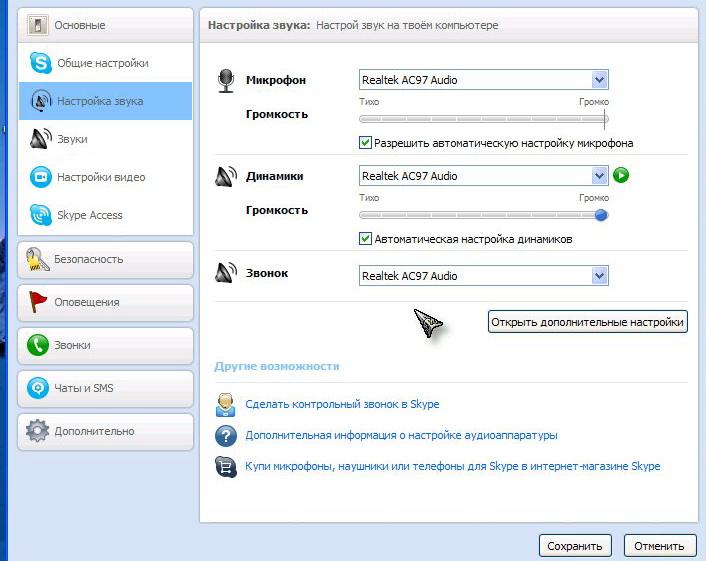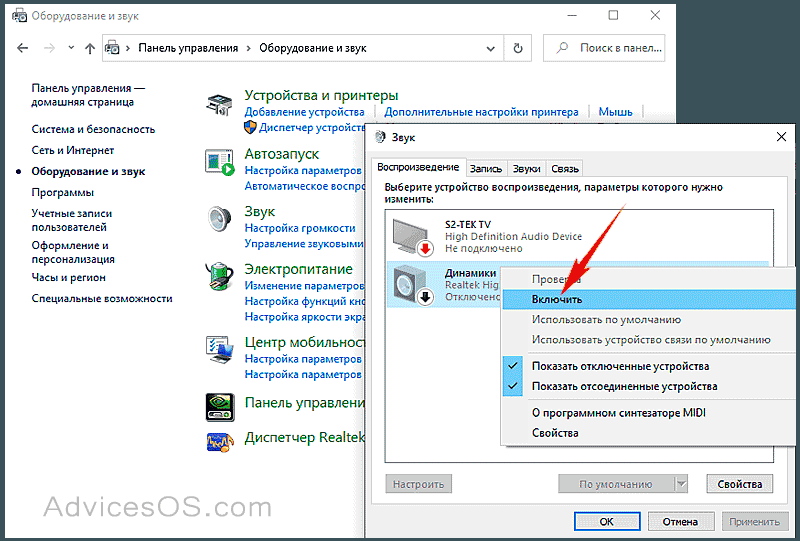На компьютере звук есть а в интернете нет: Нет звука на компьютере: как устранить проблему
Нет звука на компьютере: как устранить проблему
Опубликовано:
Нет звука на компьютере: Pexels
Когда не работает звук на компьютере, невозможно пользоваться половиной его функций. Случается это по многим причинам. Проблема кроется в сбое операционной системы или физической поломке компонентов, отвечающих за звук. Специалисты Microsoft рассказали, как обнаружить и устранить эту проблему.
Почему не работает звук на компьютере? Звук на компьютере может быть просто выключен. Также встречаются проблемы с драйверами, кодеками, BIOS, службой звука, вирусами. Бывают и аппаратные поломки, связанные с неисправностью колонок, разъемов, звуковой карты, наушников.
Выключенный звук
Что делать, если нет звука на компьютере Windows 7? Перед поиском поломки в устройстве проверьте, не выключен ли звук. Это может произойти случайно. На Windows 7 и других версиях операционной системы найдите в нижнем правом углу интерфейса иконку с изображением колонки. Полоска громкости может быть заполнена на 100%, но иконка обозначена крестом. Нажмите на нее, чтобы включить звук.
Автор портала PCWorld Алайна Йи первым делом предлагает перезапустить компьютер. Это решает множество проблем, в том числе и отсутствие звука, поскольку многие процессы после перезагрузки включаются по новой.
Если звук не появился, проверьте настройки воспроизведения. На любой версии Windows выполните такие действия:
- Нажмите по иконке звука в панели задач правой кнопкой мыши.
- Выберите «Звуки».
- Появится окно, в котором перейдите в раздел «Воспроизведение».
- Включите динамики или проверьте их работоспособность.
Microsoft еще предлагает отключить все улучшения для звука, поскольку они могут мешать нормальной работе.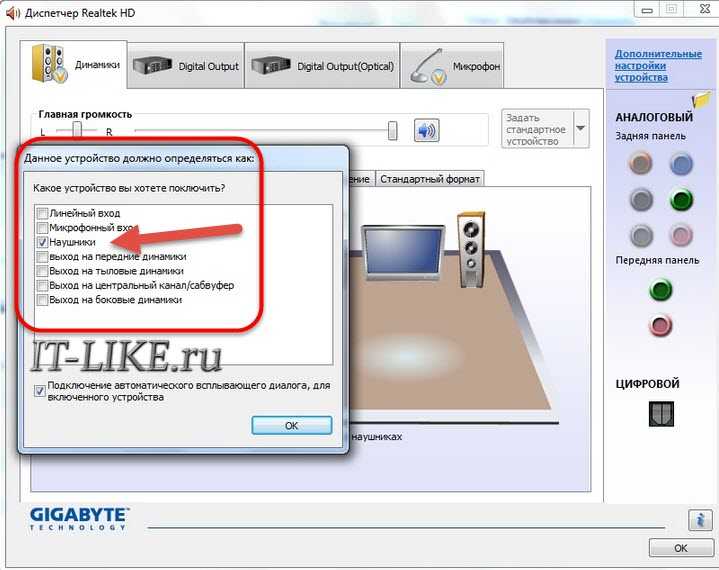 Сделаете это так:
Сделаете это так:
- В меню «Звук» выберите аудиоустройство, которое пытаетесь использовать, нажмите «Свойства» и просмотрите появившиеся параметры.
- Убедитесь, что отмечены правильные поддерживаемые форматы, отключены все улучшения и снят флажок «Эксклюзивный режим» на вкладке «Дополнительно».
- Даже можете отключить любые улучшения пространственного звука. Попробуйте снова воспроизвести звук и посмотрите, не был ли какой-либо из этих вариантов причиной проблем.
Если это не помогло, проверьте компьютер на вирусы при помощи антивирусного ПО, удалите их и перезапустите ПК.
Проблема с драйверами
Что делать, если колонки работают, а звука нет? Если звук не выключен в самом ПК, проверьте драйверы. Их проверка необходима тогда, когда сомневаетесь в том, что часть аппаратного обеспечения не функционирует. Драйвера могут устареть или некорректно работать. В обоих случаях обновите их. Сделаете это так:
- Через меню «Пуск» или поисковую строку откройте «Диспетчер устройств».

- Среди списка найдите «Звуковые, игровые и видеоустройства». Откройте.
- Если рядом с каким-либо из представленных выводов звука есть желтый восклицательный знак, это означает, что требуется найти и установить его драйвер с веб-сайта производителя.
Почему нет звука на компьютере и как устранить неисправность: NUR.KZ
Проблемы с кодеками
Кодеки — это специальные программы, которые позволяют компьютеру поддерживать различные видео- и аудиоформаты. О том, что они вышли из строя, говорит наличие служебных звуков, сопровождающих работу Windows.
Microsoft пишет, что в большинстве случаев для устранения неполадок со звуком следует понять, чем файлы, воспроизводимые без ошибок, отличаются от файлов, при проигрывании которых возникают сбои. Если они происходят только при воспроизведении файлов определенных типов, то причиной сбоя может быть повреждение кодека. При проверке работоспособности системы воспроизведения используйте заведомо неповрежденный файл.
Для проверки активируйте стандартный проигрыватель Windows Media. Выбирайте аудиофайлы, которые поддерживаются этой программой. Самые распространенные — wav, mp3, flac. Если файл для проверки воспроизводится без ошибок, то причиной сбоя может быть повреждение исходного файла. Кроме того, сбой может возникать, если система не поддерживает кодек, необходимый для воспроизведения исходного файла.
Выбирайте аудиофайлы, которые поддерживаются этой программой. Самые распространенные — wav, mp3, flac. Если файл для проверки воспроизводится без ошибок, то причиной сбоя может быть повреждение исходного файла. Кроме того, сбой может возникать, если система не поддерживает кодек, необходимый для воспроизведения исходного файла.
Часто для воспроизведения необходимо установить сторонние кодеки. Некоторые из них автоматически присваивают себе более высокий приоритет, чем стандартные кодеки. Это тоже может приводить к сбоям. Чтобы устранить эту проблему, удалите кодеки стороннего разработчика.
Есть еще один способ исправить проблему с кодеками — установить другой проигрыватель, деинсталлировав предварительно прежний.
Системные неполадки
Автор портала WikiHow Николь Левин пишет, что при таком сбое поможет запуск средства устранения неполадок со звуком. Представленная функция помогает решить большинство подобных проблем. Чтобы ей воспользоваться, выполните такие действия:
- Нажмите на меню «Пуск».

- Откройте параметры.
- Войдите в раздел «Система».
- Выберите категорию «Звук».
- Нажмите на «Устранение неполадок».
- Подождите, пока выполнится поиск проблемы.
- Выберите устройство, работу которого необходимо исправить, а затем продолжите устранение неполадок.
- Дождитесь результата.
Некорректная работа службы звука
Данная проблема маловероятна, но такое тоже случается. Чтобы исправить некорректную работу службы звука, перезапустите ее. Для этого выполните такие действия:
- Через поиск Windows (нажмите Win+S) найдите и откройте «Службы».
- В перечне служб системы найдите «Windows Audio».
- Нажмите по ней правой кнопкой мыши и перезапустите.
- Затем повторите действия со «Средством построения конечных точек Windows Audio» и «Удаленным вызовом процедур (RPC)».
- Протестируйте звук.
Чтобы исправить некорректную работу службы звука, перезапустите ее: Pexels
Настройки BIOS
Если ничего не помогает и уверены в работоспособности колонок, разъемов и наушников, проверьте настройки BIOS. Звук может перестать работать, если обновили ПО, переустановили Windows или произошла несовместимость оборудования.
Звук может перестать работать, если обновили ПО, переустановили Windows или произошла несовместимость оборудования.
Чтобы исправить проблему, связанную с BIOS, выполните такие действия:
- Перезапустите компьютер.
- Войдите в BIOS, когда запускается ОС (нажмите F2, Delete или другую клавишу, которая будет написана при старте запуска).
- Перейдите в раздел со звуком и включите его.
В некоторых случаях поможет обновление BIOS, если производитель недавно выпустил новую версию. Перед апдейтом обязательно прочитайте инструкцию и действуйте осторожно, так как обновление BIOS может привести к поломке, если оно выполнено неправильно.
Аппаратные поломки
Выше были указаны системные поломки, из-за которых нет звука на компьютере. Теперь перейдем к аппаратным неисправностям:
- Почему нет звука на компьютере в наушниках? Вариантов несколько: поломка наушников, разъема или звуковой карты. Попробуйте подключить заведомо исправные наушники. Если их нет, то проверьте свои наушники на другом устройстве, чтобы убедиться в их работоспособности.
 Если они нерабочие, то замените. В остальных случаях отнесите компьютер в сервисный центр для ремонта.
Если они нерабочие, то замените. В остальных случаях отнесите компьютер в сервисный центр для ремонта. - Поломка колонок. Проверьте их работоспособность. Убедитесь, что горит индикатор, регулятор громкости повернут в нормальное положение, а кабели исправны. В случае колонок тоже могут быть проблемы с разъемами и звуковой картой. Как правило, на системном блоке ПК есть несколько гнезд под звук. Попробуйте подключить колонки в каждое из них. Если звука нет, подключите наушники, чтобы убедиться в работоспособности точек подключения. Когда обнаружили поломку колонок или разъемов, отнесите неисправную технику в сервисный центр.
Если не получается установить причину, выполните восстановление Windows либо переустановите систему с предварительным форматированием диска, на котором она установлена. Восстановите ОС. Для этого в поиске Windows откройте «Восстановление» и запустите восстановление системы.
Не всегда понятно, почему нет звука на компьютере, однако проблема, как правило, решается сравнительно просто.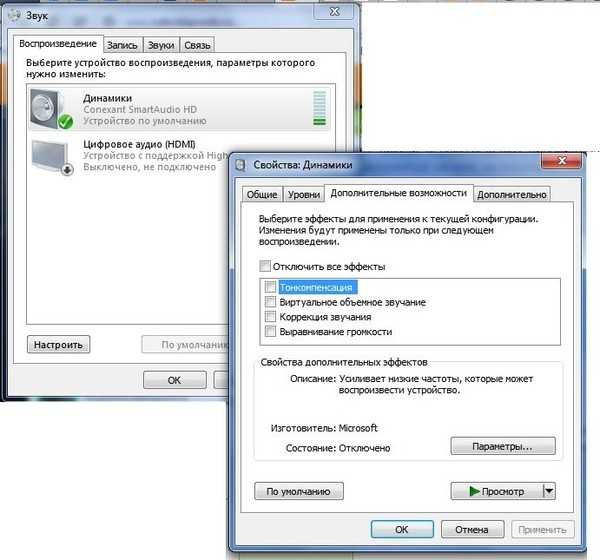 Для устранения неисправности точно выполните приведенные выше инструкции. Если самостоятельно устранить неисправность не удалось, обратитесь за помощью к специалисту.
Для устранения неисправности точно выполните приведенные выше инструкции. Если самостоятельно устранить неисправность не удалось, обратитесь за помощью к специалисту.
Оригинал статьи: https://www.nur.kz/technologies/instructions/1875995-pocemu-net-zvuka-na-komputere-priciny-cto-delat/
Почему нет звука на компьютере: поиск и устранение проблемы
Самая частая причина отсутствия звука — его отключение или установка минимальной громкости. Если на компьютере не воспроизводится аудио, наведите курсор на значок динамика в трее (правом углу панели задач). На всплывающей подсказке будет указано текущее значение громкости. В случае, когда звук не воспроизводится в отдельном приложении, проверьте его настройки. Если в настройках он включен, воспроизведение аудио в конкретной программе может быть ограничено в микшере. Для проверки нажмите на значок динамика правой кнопкой и выберите «Открыть микшер громкости». Там вы сможете включить звук и отрегулировать уровень громкости для каждой запущенной на компьютере программы.
Там вы сможете включить звук и отрегулировать уровень громкости для каждой запущенной на компьютере программы.
Проверьте громкость на самих устройствах воспроизведения: наушниках или колонках. При использовании колонок также убедитесь, что они подключены к электропитанию, а кнопка включения находится в активном положении. Проверить колонки или наушники довольно легко. Для этого достаточно подключить к аудио-выходу любой другой девайс вместо компьютера: смартфон, плеер.
Важно! Также проверьте настройки динамиков. Для этого зайдите в «Устройства воспроизведения», и в контекстном меню колонок или наушников кликните «Свойства».
Некорректная работа аудио-драйверов
Ещё одной распространённой причиной, по которой на компьютере может не быть звука, является отсутствие или повреждение аудио-драйверов. Чтобы выявить эту проблему, наведите курсор на значок аудио в трее. Если появится надпись «Выходное аудиоустройство не установлено», неполадки вызваны именно драйверами звука.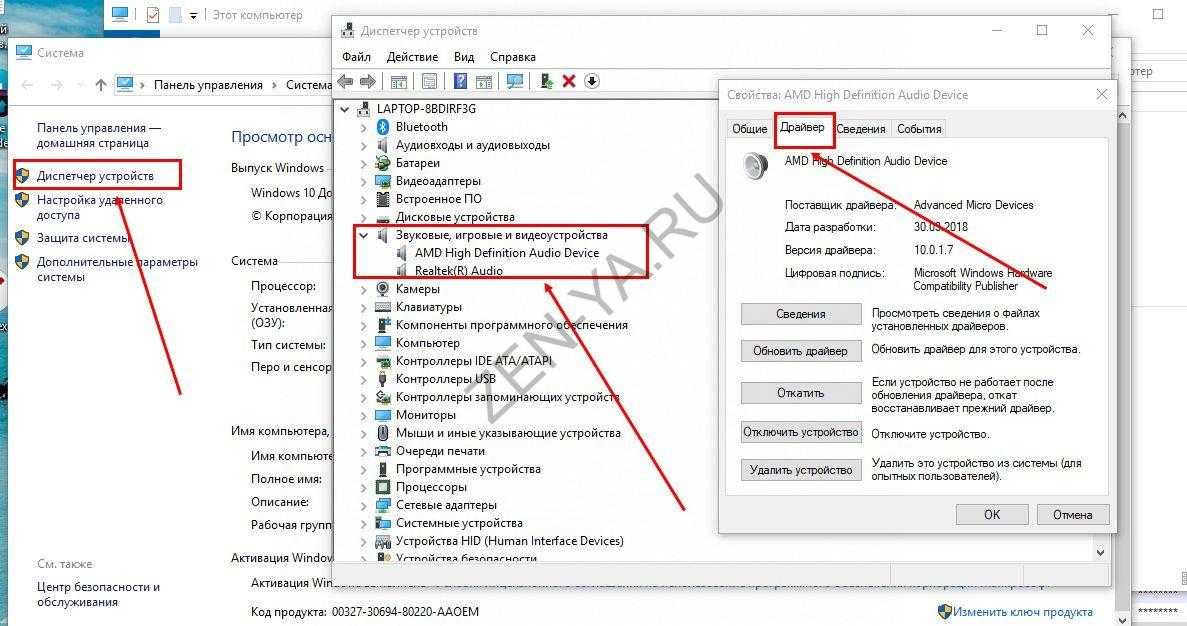
Для устранения этих трудностей кликните на тот же значок правой кнопкой мыши и в контекстном меню выберите пункт «Обнаружить неполадки со звуком».
В результате откроется окно поиска и устранения проблем. Подождите, пока на вашем компьютере будет выполнена диагностика звука. В зависимости от быстродействия устройства, процесс может занимать от нескольких секунд до пары минут. В случае если определение причины неисправности остановится на одном месте, нажмите «Отмена».
Когда диагностика звука будет выполнена, система предложит вам выбор, на каком из устройств вы желаете устранить неполадки. При этом нужно отметить используемое устройство исходя не из его типа, а из расположения входа аудио. Например, если ваши колонки подключены через аудио вход на передней панели компьютера, отметьте второй пункт, несмотря на то, что там указаны наушники.
При аппаратной неисправности результатом диагностики будет следующее окно. Оно может свидетельствовать о повреждении колонок или наушников, но чаще всего причиной трудностей работе звуковых устройств является разрыв или повреждение соединительных кабелей.
На последнем шаге диагностики звука будет отображён результат её выполнения. Если проблемы устранены, закройте средство исправления неполадок. В случае если диагностика не помогла, кликните «Просмотреть дополнительные возможности». Также вы можете ознакомиться со справочной информацией о причинах возникновения неисправностей, нажав на ссылку «Просмотреть дополнительные сведения».
Неправильное подключение или установка устройства
Звук может не работать из-за неправильного подключения или установки звуковых устройств. Для устранения этой неполадки проверьте, правильный ли вход выбран для соединения устройства с компьютером. Колонки или наушники могут быть подключены к микрофонному входу, из-за чего они не будут работать.
Зайдите в «Панель управления -> Диспетчер устройств» и проверьте статус в меню «Звуковые, игровые и видеоустройства». Если напротив названия отображается жёлтая отметка с восклицательным знаком, причина проблем — неправильная установка или сбои в работе устройства
Обратите внимание! Если звуковое оборудование вообще не отображается в диспетчере, обновите конфигурацию в меню «Действия».
Нажмите на звуковом оборудовании правой кнопкой мыши и выберите пункт «Свойства», затем перейдите на вкладку «Драйвер» в открывшемся окне. Для обновления конфигурации нажмите кнопку «Обновить». Здесь же можно удалить драйвер для его последующей переустановки.
На следующем шаге выберите, где вы желаете производить поиск драйверов звука. Предлагаются два варианта: автоматический поиск, включающий в себя поиск на компьютере и в Интернете, а также простой поиск драйверов. Рекомендуется выбрать первый вариант обнаружения драйверов.
Важно! Если звуковая карта устаревшая и её драйвер находится на отдельном диске, предварительно скопируйте его на свой компьютер.
Сканирование займёт около 20-30 секунд, после чего в окне поиска отобразится сообщение об успешной установке новых драйверов аудио. Если для устройства уже установлен драйвер последней из доступных версий, конфигурация не будет обновлена.
В случае, когда обновление драйверов не принесло желаемого результата и устройство всё ещё не работает, рекомендуется удалить его из системы. Для этого нажмите на названии правой кнопкой и выберите «Удалить». Подтвердите удаление в диалоговом окне, нажав «ОК».
Для этого нажмите на названии правой кнопкой и выберите «Удалить». Подтвердите удаление в диалоговом окне, нажав «ОК».
После этого в меню «Действие» необходимо обновить список оборудования. Будет выполнен поиск подключенных к компьютеру девайсов. Если нужное устройство не отображается после поиска, перезапустите диспетчер.
Когда динамики будет найдены, автоматически начнётся их установка. Этот процесс может занять несколько минут. По окончании отобразится сообщение о том, что динамики успешно подключены и готовы к работе.
Повреждение соединительных кабелей
Стандартные разъёмы 3.5 мм могут выйти из строя в результате механических повреждений. Обычно поломка происходит у основания разъёма — в месте соединения с аудио-кабелем. Разрыв также может быть на самом шнуре. Причиной повреждения чаще всего является пережатие мебелью (ножки стола, колёсики кресла). Также кабель могут перегрызть домашние животные. Диагностировать поломку можно визуально либо подключив к динамикам другой кабель.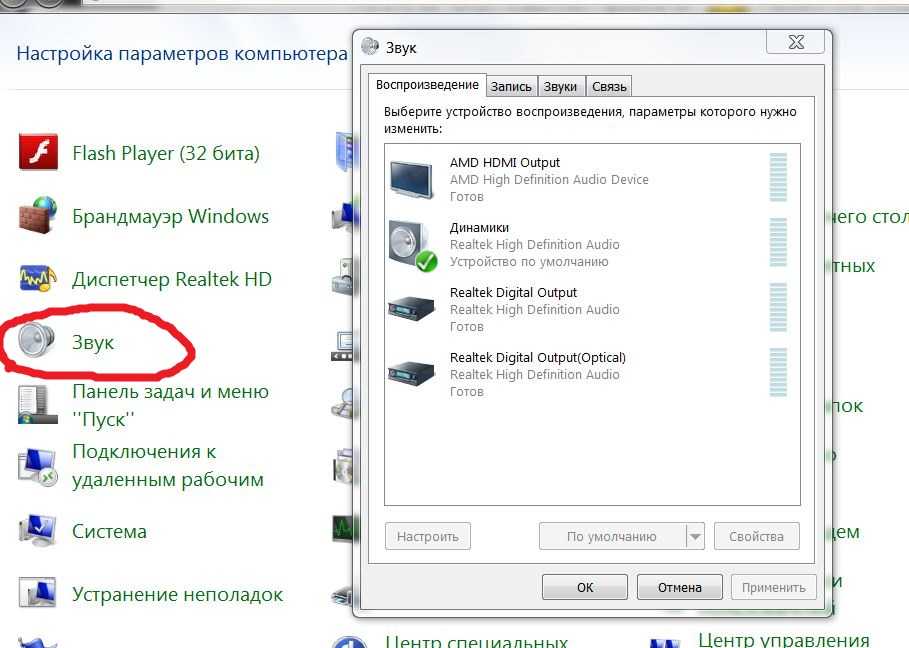
Физическая поломка звукового оборудования
Звук на компьютере может отсутствовать и в случае выхода из строя колонок или наушников, которые вы используете. Определить это не трудно — достаточно подключить другое звуковое устройство к тому же аудио входу. Если оно работает, причина именно в сломанных динамиках, а не в настройках компьютера.
Отключенная служба Windows Audio
Ещё одна распространённая причина отсутствия звука — отключение службы Windows Audio. Этот фоновый процесс отвечает за обработку звуковых данных и по умолчанию запущен на работающем компьютере всегда. Но при внесении изменений в параметрах системы могут быть указаны некорректные настройки Windows Audio. Также служба может быть отключена вредоносными программами.
Для проверки статуса службы нажмите правой кнопкой мыши на меню «Пуск» и кликните на пункте «Выполнить». В текстовое поле открывшегося окна введите: «services.msc» и кликните «ОК».
Обратите внимание! Также можно воспользоваться сочетанием клавиш «Win+R» для вызова окна «Выполнить».
Будет открыта таблица локальных служб, запущенных на компьютере. Найдите пункт «Windows Audio» в общем списке, проверьте состояние службы и тип запуска. Правильные значения: «Выполняется», «Автоматически». Если параметры отличаются, дважды кликните на выбранной строке для их изменения.
Из выпадающего списка выберите автоматический запуск и нажмите «Запустить», чтобы сервис начал свою работу. Подтвердите внесение изменений нажатием кнопки «ОК».
Важно! Среди предложенных вариантов имеется два способа автоматической загрузки службы. Для правильной работы аудио не рекомендуется выбирать отложенный запуск.
Служба будет открыта, после чего вы сможете проверить работу звука. Если запустить Windows Audio не удаётся, перезагрузите компьютер для автоматической загрузки этого фонового приложения.
Обучающее видео: Нет звука на компьютере? Давайте разберемся
com/embed/8OTQnXFL8is» frameborder=»0″ allowfullscreen=»allowfullscreen»>
Поделиться:
Нет звука на вашем компьютере? Вот как это исправить (Windows 10)
10 сентября 2021 г.
От видеозвонков с коллегами до потоковой передачи любимых шоу — мы используем ноутбуки, чтобы оставаться на связи. Поэтому, когда на вашем компьютере нет звука — и вам приходится кричать «Ты меня слышишь?» в пустоту — это может раздражать.
К счастью, есть несколько простых способов решить проблему. Здесь, в Асурионе, когда технические неполадки, мы знаем, как это исправить, будь то перегрев ноутбука или аккумулятор, который не заряжается. Вот наше руководство о том, почему ваш звук может не работать на вашем ноутбуке с Windows™ 10 и как восстановить его работоспособность.
Почему на моем ноутбуке нет звука?
Звук вашего ноутбука может не работать по нескольким причинам:
- Громкость может быть отключена.
- Возможно, внутренние динамики неисправны.

- Возможно, Windows отправляет звук на неправильное аудиоустройство.
- Улучшения звука могут вызывать сбои.
- Возможно, обновление операционной системы конфликтует с аудиодрайверами.
Мы проведем вас через процесс устранения неполадок.
Как исправить проблемы со звуком в Windows 10
Звук вашего компьютера не работает? Мы вернем вас в рабочее состояние. Наши советы рассказывают, что делать, если у вас не работает звук в Windows 10.
Проверить громкость
Не стыдно — все иногда забывают включить звук. Таким образом, ваш первый шаг должен состоять в том, чтобы щелкнуть значок динамика в правом нижнем углу панели задач и убедиться, что громкость включена и увеличена.
Попробуйте наушники
Подключите наушники или гарнитуру к порту для наушников на компьютере. Если звук работает, очевидно, у вас есть звук. Вы также узнаете, что проблема связана со встроенными динамиками вашего ноутбука.
Вы не можете работать, когда ваш ноутбук не хочет
Быстро отремонтируйте его в одном из наших магазинов. Просто зайдите или запишитесь на прием — мы позаботимся обо всем остальном.
Просто зайдите или запишитесь на прием — мы позаботимся обо всем остальном.
Запланировать ремонт
Сменить аудиоустройства
Нет звука в Windows? Возможно, ваша операционная система отправляет звук на неправильное устройство вывода звука. Вот как это исправить:
- Щелкните правой кнопкой мыши значок динамика в правом нижнем углу панели задач.
- Нажмите Открыть настройки звука .
- Прокрутите вниз до «Связанные настройки» и нажмите Панель управления звуком .
- Выберите вкладку Воспроизведение и выберите устройство, которое хотите установить по умолчанию.
- Нажмите кнопку Установить по умолчанию в нижней части окна, затем нажмите OK .
Если аудиоустройство, которое вы хотите использовать, отсутствует, выполните следующие действия:
- В окне панели управления звуком щелкните правой кнопкой мыши и установите флажок Показать отключенные устройства.

- Выберите предпочитаемое аудиоустройство.
- Нажмите кнопку Установить по умолчанию , затем нажмите OK .
Если вы не знаете, какое устройство хотите использовать, выбирайте по одному. Когда звук работает, у вас есть победитель.
Отключение улучшений звука
Когда звук вашего компьютера не работает, одним из важнейших шагов по устранению неполадок является отключение любых активных улучшений звука, которые являются встроенными функциями, которые могут улучшить и настроить определенные аспекты вашего звука. Вот как отключить эти функции:
- В строке поиска Windows введите Панель управления и щелкните ее.
- Нажмите Оборудование и звук .
- Нажмите Звук .
- Перейдите на вкладку Воспроизведение .
- Щелкните правой кнопкой мыши нужное аудиоустройство.
- Нажмите Свойства .
- Перейдите на вкладку Улучшения .

- Установите флажок, чтобы Отключить все улучшения или Отключить все звуковые эффекты .
- Нажмите OK , затем воспроизведите аудио, чтобы проверить звук.
- Если это не сработает, выберите другое аудиоустройство и повторите процесс.
Установите или обновите звуковые драйверы
На вашем ноутбуке или компьютере по-прежнему нет звука? Попробуйте обновить драйверы — программное обеспечение, которое позволяет вашему компьютеру взаимодействовать с его оборудованием. Вот как это сделать:
- В строке поиска Windows введите Диспетчер устройств и щелкните по нему.
- Нажмите на стрелку рядом с Звуковые, видео и игровые контроллеры .
- Щелкните правой кнопкой мыши нужное аудиоустройство в параметрах и выберите Обновить драйвер .
- Выберите Автоматический поиск драйверов , затем следуйте инструкциям на экране.
Если у вас есть устройство, оснащенное аудиосистемой IDT High-Definition, вам может потребоваться обновить связанные с ним драйверы. Выполните следующие действия, чтобы обновить драйверы.
Выполните следующие действия, чтобы обновить драйверы.
- Нажмите на стрелку рядом с Звуковые, видео и игровые контроллеры .
- Щелкните правой кнопкой мыши устройство IDT High Definition Audio CODEC в параметрах и выберите Обновить драйвер .
- Нажмите Поиск драйверов на моем компьютере .
- Нажмите Позвольте мне выбрать из списка доступных драйверов на моем компьютере .
- Выберите Аудиоустройство высокого разрешения из списка и нажмите Далее .
Запустить средство устранения неполадок со звуком
Если до сих пор ничего не помогло, пора попробовать перезапустить аудиослужбы. Это настройки, которые управляют звуком в программах для Windows. Вот как:
- В строке поиска Windows введите Services и щелкните по нему.
- Найдите Windows Audio и щелкните правой кнопкой мыши.
- Нажмите Перезапустить .
Если у вас по-прежнему нет звука, запустите средство устранения неполадок со звуком, которое может автоматически устранить проблемы со звуком на вашем ноутбуке.
- В строке поиска Windows введите средство устранения неполадок со звуком и нажмите Найдите и устраните проблемы с воспроизведением звука .
- Выберите проблему, которую вы хотите устранить, и следуйте инструкциям на экране.
Ничто так не снижает производительность, как поломка ноутбука.
Защитите свой ноутбук и другие любимые домашние устройства с помощью Asurion Home+. Менее чем за 1 доллар в день вы получите быстрый ремонт вашего ноутбука от проверенных специалистов, когда бы он вам ни понадобился, независимо от того, где вы его купили и какой марки. Чтобы узнать больше о планах защиты ноутбуков, посетите сайт asurion.com/homeplus.
*Товарные знаки и логотипы Asurion® являются собственностью Asurion, LLC. Все права защищены. Все остальные товарные знаки являются собственностью их соответствующих владельцев. Компания Asurion не связана, не спонсируется и не поддерживается ни одним из соответствующих владельцев других товарных знаков, фигурирующих здесь. *
*
ПОДЕЛИТЕСЬ ЭТОЙ СТАТЬЕЙ
Почему у меня не работает звук? 5 советов по устранению неполадок для ПК
Скопированная ссылка!
Даниэль Горовиц
|
23 апреля 2020 г.
Независимо от того, пытаетесь ли вы прослушать новый альбом или услышать своих коллег во время телефонной конференции, есть несколько проблем, более неприятных, чем когда перестает работать звук на вашем ПК. Хорошая вещь в такой проблеме заключается в том, что есть несколько способов найти решение. Вам не нужно оставаться в тишине слишком долго. В этом руководстве мы рассмотрим различные ответы на вопрос: «Почему у меня не работает звук?»
Как исправить «нет звука» на моем компьютере?
Когда дело доходит до исправления звука на вашем компьютере, существует множество возможных причин, по которым это могло произойти. Хотя вполне возможно, что у вас есть серьезные проблемы с оборудованием или программным обеспечением, вы не должны сразу же делать такой вывод, не выполнив более простого устранения неполадок. С тем же успехом это может быть быстрое и простое средство.
С тем же успехом это может быть быстрое и простое средство.
Имея это в виду, мы определили 5 способов исправить проблемы со звуком на ПК с Windows 10. И лучшая часть? Они не требуют глубоких технических знаний.
1. Проверьте настройки громкости
Это может показаться очевидным, но если вы уже расстроены тем, что звук вашего компьютера не работает, вы можете пропустить этот важный совет по устранению неполадок. К счастью, проверить настройки громкости в Windows 10 очень просто, выполнив следующие действия:
- Щелкните правой кнопкой мыши значок звука, расположенный в правом нижнем углу экрана
- Открыв окно, щелкните Открыть звук. Настройки
- В окне настроек звука нажмите Панель управления звуком
- На панели управления звуком откройте вкладку Воспроизведение
- Щелкните правой кнопкой мыши звуковое устройство по умолчанию, отмеченное зеленой галочкой
- Выберите тест для выполнения аудиотеста звук работает, вы увидите зеленую полосу, движущуюся справа, и услышите звуковой сигнал
- Если звук не работает, снова щелкните правой кнопкой мыши аудиоустройство по умолчанию, на этот раз выбрав Свойства
- В окне свойств выберите вкладку Уровни
- На вкладке уровней сдвиньте вкладку уровней вверх и убедитесь, что значок динамика включен
2.
 Перезагрузите или измените аудиоустройство , самый распространенный совет по устранению технической проблемы — выполнить «аппаратный сброс». Каждый звонок в ИТ начинается с фразы «Вы пробовали выключить и снова включить?» Несмотря на то, что этот совет запомнился до смерти, он остается актуальным и полезным.
Перезагрузите или измените аудиоустройство , самый распространенный совет по устранению технической проблемы — выполнить «аппаратный сброс». Каждый звонок в ИТ начинается с фразы «Вы пробовали выключить и снова включить?» Несмотря на то, что этот совет запомнился до смерти, он остается актуальным и полезным.
Причиной отсутствия звука на вашем компьютере может быть необходимость простой перезагрузки.
- Попробуйте перезагрузить компьютер
- Если это не решит проблему, возможно, вам потребуется сменить аудиоустройство
- Для этого вернитесь в Панель управления звуком , затем на вкладку Воспроизведение
- Выберите другое аудиоустройство из раскрывающегося меню
- Нажмите кнопку Установить по умолчанию
Продолжайте пробовать различные аудиоустройства и посмотрите, какое из них обеспечивает звук для вашего компьютера. Возможно, Windows 10 направляет звук не на то устройство вывода.
Это может произойти, если, например, вы подключите к компьютеру аудиоустройство с поддержкой USB, например игровую гарнитуру. Затем ваш компьютер может распознать его как устройство по умолчанию, поэтому вам придется изменить этот параметр, чтобы восстановить звук на вашем компьютере.
Дело не в том, что динамики вашего компьютера не работают, просто они не были распознаны как ваш предпочтительный выход.
3. Установите или обновите аудиодрайверы или драйверы динамиков
Обновление или установка драйверов на ПК может показаться сложной задачей, но на самом деле это не так. И одна из наиболее распространенных причин того, что звук вашего компьютера может не работать, — это устаревшие или отсутствующие драйверы.
Чтобы проверить состояние ваших аудиодрайверов или драйверов динамиков, вы должны сначала посмотреть, можете ли вы автоматизировать этот процесс. Вы можете использовать функцию Windows Update Utility, чтобы сделать это непосредственно в Windows 10.
Чтобы найти функцию Windows Update Utility:
- Перейдите в меню Start и нажмите Settings
- В окне настроек нажмите on Центр обновления Windows и безопасность
- После этого ваши аудиодрайверы или драйверы динамиков должны автоматически обновиться или установиться
Если это не работает, вам может потребоваться прямой поиск устаревших или отсутствующих драйверов в Диспетчере устройств:
- Начните с ввода « Диспетчер устройств » на панели задач ваша звуковая карта или аудиоустройство, например, наушники или динамики
- Выберите параметр для автоматического поиска обновленных драйверов
- Если эти драйверы необходимо обновить или вам необходимо переустановить драйвер, Windows 10 сделает это автоматически
4. Отключите улучшения звука
Хотя улучшения звука могут сделать звук вашего компьютера идеальным, иногда они могут искажать звук вашего компьютера.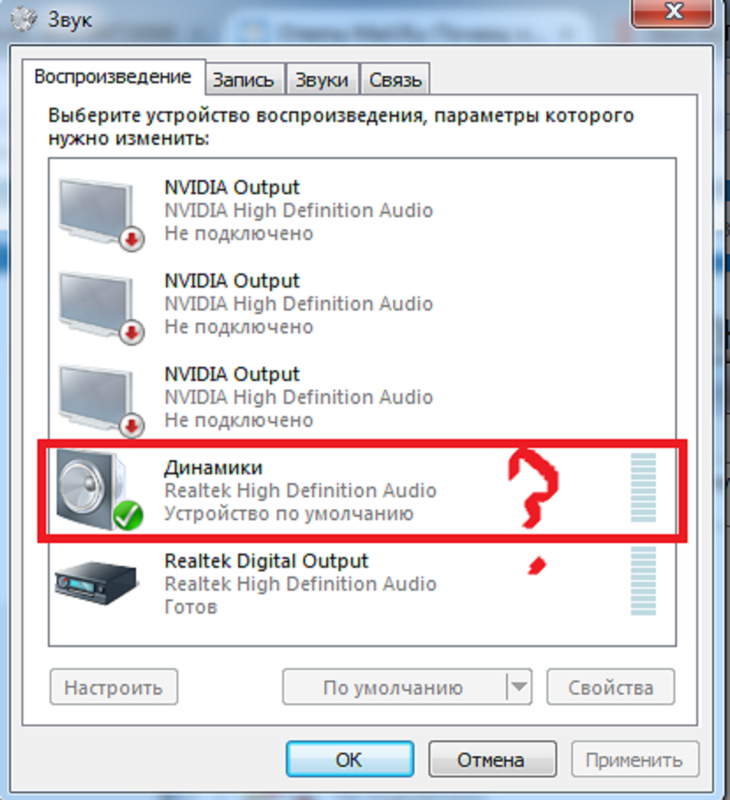 Сторонние производители динамиков часто используют эти улучшения, и они часто больше ориентируются на качество, чем на совместимость.
Сторонние производители динамиков часто используют эти улучшения, и они часто больше ориентируются на качество, чем на совместимость.
Чтобы отключить эту функцию:
- Перейдите на вкладку Воспроизведение на панели управления звуком
- Щелкните правой кнопкой мыши аудиоустройство и перейдите в Свойства окно
- Перейдите на вкладку Enhancement и снимите флажок для улучшения звука
5. Обновите BIOS
Хотя это не самая распространенная причина, по которой громкость не работает, аппаратная или программная несовместимость Обновление может быть причиной проблем со звуком на компьютере. Чтобы исправить это, вам необходимо обновить BIOS вашего ПК, что можно сделать, выполнив следующие действия:
- Перезагрузите компьютер и запустите меню настройки BIOS/UEFI
- При этом обратите особое внимание на настройки звука
- В BIOS перейдите в меню Advanced и убедитесь, что звуковая карта включена
- Если предыдущий шаг не работает, обновите BIOS и проверьте, это решит ваши проблемы со звуком
Что делать, если мой звук по-прежнему не работает?
Хотя это не исчерпывающий список всех возможных причин отсутствия звука на вашем компьютере, эти советы по устранению неполадок охватывают многие из наиболее распространенных проблем, связанных с неисправным звуком ПК.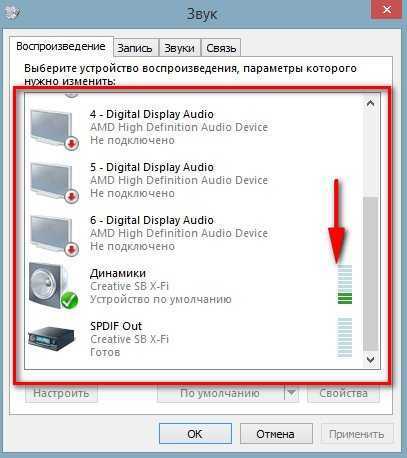



 Если они нерабочие, то замените. В остальных случаях отнесите компьютер в сервисный центр для ремонта.
Если они нерабочие, то замените. В остальных случаях отнесите компьютер в сервисный центр для ремонта.