Меню в опере где: Главное меню браузера Opera — Лунная База
Главное меню браузера Opera — Лунная База
После того, как браузер Opera установлен на компьютере нужно разобраться с его настройками. Для этого потребуется главное меню. В этой статье рассмотрим, как отрыть Главное меню браузера Opera двумя способами (с помощью мышки и с помощью клавиатуры), а также то, как оно выглядит и из каких пунктов состоит. Каким из способов открыто меню не имеет значения, главное — это понять, где оно находится, после этого можно уже разобраться, как им пользоваться.
Как открыть Главное меню браузера Opera с помощью мышки
Ссылка на Главное меню браузера Opera находится в левом верхнем углу в виде закладки с логотипом в виде красной буквы O и надписью Меню. Для того, чтобы его открыть, нужно кликнуть по нему левой кнопкой мышки. Чтобы было понятно, где оно находится, ниже картинка, где всё описанное показано:
Как открыть Главное меню браузера Opera с помощью клавиатуры
С тем же успехом можно открыть Главное меню браузера Opera с помощью клавиатуры, нажав на клавишу Alt (она расположена в нижнем ряду рядом к длинной кнопкой пробела слева). Нужно нажать и отпустить клавишу
Нужно нажать и отпустить клавишу Alt, окно с браузером должно быть активно, то есть располагаться поверх всех других окон, — решил уточнить на всякий случай. =)
Главное меню браузера Opera. Внешний вид.
Выполнив любое из описанных выше действий, увидим Главное меню браузера Opera:
Главное меню браузера Opera. Пункты Главного меню браузера Opera.
Пункты Главного меню браузера Opera:
- Пункт «Меню»
Alt
- Пункт «Создать вкладку»
Ctrl + T - Пункт «Создать окно»
Ctrl + N - Пункт «Создать приватное окно»
Ctrl + Shift + N
- Пункт «Страница»
- Пункт «Масштаб»
- Пункт «Найти»
Ctrl + F - Пункт «Снимок»
Ctrl + Shift + 5
- Пункт «История»
- Пункт «Загрузки»
Ctrl + J - Пункт «Закладки»
- Пункт «Расширения»
- Пункт «Новости»
- Пункт «Синхронизация.
 ..»
..»
- Пункт «Разработка»
- Пункт «Настройки»
Ctrl + P - Пункт «Справка»
F1 - Пункт «О программе»
- Пункт «Выход из программы»
Ctrl + Shift + X
Каждый из пунктов Главного меню браузера Opera имеет смысл рассмотреть отдельно.
Заберите ссылку на статью к себе, чтобы потом легко её найти!
Выберите, то, чем пользуетесь чаще всего:
Окно браузера — Opera Help
Основы
Браузер Opera состоит из пяти групп экранных элементов:
- Панель меню
- Панель вкладок
- Кнопки навигации («Назад», «Вперед», «Обновить/Остановить», «Начальная страница»)
- Объединенная адресная строка и строка поиска
- Область просмотра
На панели меню для Mac доступны следующие элементы:
| Menu (Меню) | Доступные действия |
|---|---|
| Opera | Просмотр информации о версии браузера Opera, доступ к настройкам, вход в учетную запись Opera, удаление личных данных, импорт данных просмотров, загрузка фонового рисунка и расширений, выход из браузера. |
| File (Файл) | Управление вкладками и окнами, открытие файлов и расположений, сохранение страниц на локальном диске или печать. |
| Edit (Правка) | Работа с текстом (копирование, вставка, выделение), поиск текста на страницах, проверка орфографии. |
| View (Вид) | Масштабирование, отображение или скрытие панели закладок или боковой панели расширений, просмотр в полноэкранном режиме, доступ к элементам начальной страницы (Экспресс-панель и новости), просмотр загрузок, управление расширениями и темами, доступ к менеджеру паролей и переключение инструментов разработчика. |
| History (История) | Переход назад и вперед, повторное отображение закрытых вкладок и окон, переход к недавно просмотренным страницам, просмотр всей истории работы в интернете. |
| Bookmarks (Закладки) | Отображение диспетчера закладок, создание закладки на текущую страницу, переход к страницам, добавленным в папки с закладками. |
| Developer(Разработчик) | Инструменты разработчика, просмотр исходного текста и диспетчер задач. |
| Window (Окно) | Сворачивание текущего окна, масштабирование или выбор открытых окон и вкладок. |
| Help (Справка) | Доступ к страницам справки Opera, просмотр сочетаний клавиш и возможность сообщить о проблеме. |
Для пользователей Windows и Linux главное меню содержит различные инструменты для работы с браузером. С его помощью можно открывать новые вкладки и окна, изменять масштаб страницы, выводить на экран служебные страницы Opera: Экспресс-панель, новости, закладки, загрузки, историю или настройки.
Панель вкладок позволяет переходить с одной страницы на другую при одновременном просмотре нескольких страниц. Нажмите на вкладку страницы, чтобы просмотреть ее содержимое. Чтобы открыть новую вкладку, нажмите кнопку + на панели вкладок.
С помощью кнопок навигации можно переходить на необходимые страницы браузера:
| Кнопка | Действие |
|---|---|
Назад на одну страницу. | |
| Вперед на одну страницу. | |
| Перезагрузить текущую страницу. | |
| Открыть начальную страницу. |
С помощью объединенной адресной строки и строки поиска можно переходить на сайты и выполнять поиск в интернете. Можно ввести адрес сайта, например, http://www.opera.com/, или ключевые слова для поиска, например «браузер Opera». Подробнее об объединенной адресной строке и строке поиска можно прочитать здесь.
В области просмотра отображается содержимое страницы. Именно здесь вы взаимодействуете со страницей: читаете текст, просматриваете изображения, переходите по ссылкам и т.д.
Боковая панель
Боковая панель Opera – это быстрый доступ к пространствам, мессенджерам, закладкам, мой Flow, персональным новостям, вкладкам, истории, расширениям, загрузкам и настройкам.
Боковая панель может быть закреплена и видна на каждой странице браузера, или вы можете скрыть ее для удобства при просмотре других страниц. Сделать это можно через Easy Setup (Простые настройки).
Сделать это можно через Easy Setup (Простые настройки).
Управление боковой панелью Opera
Боковую панель можно использовать для индивидуальной настройки отображаемых страниц, служб обмена сообщениями и функций.
Чтобы настроить боковую панель, щелкните значок с тремя точками внизу боковой панели. Откроется панель настроек боковой панели, позволяющая редактировать или удалять элементы на боковой панели, такие как пространства, мессенджеры, историю, расширения, а также другие функции и инструменты.
Для доступа к настройкам боковой панели перейдите в меню Settings (Настройки) (Preferences (Настройки) на Mac) > Basic (Основные) > Sidebar (Боковая панель).
Вкладки
Opera может организовать несколько страниц в одном окне с помощью вкладок, которые напоминают ярлыки папок для бумаг. Вкладки позволяют работать одновременно с несколькими страницами, не закрывая страницу, пока она нужна.
Чтобы открыть новую вкладку, нажмите кнопку + на панели вкладок.
Щелкните правой кнопкой мыши на вкладку, чтобы открыть ее контекстное меню. В этом меню доступны следующее действия для вкладки:
- Создать вкладку
- Обновить
- Обновить все вкладки
- Копировать адрес страницы
- Дублировать вкладку
- Зафиксировать вкладку
- Переместить вкладку в пространство
- Выключить звук на вкладке
- Выключить звук на остальных вкладках
- Закрыть вкладку
- Закрыть другие вкладки
- Закрыть вкладки справа
- Закрыть вкладки справа
- Закрыть повторяющиеся вкладки
- Сохранить все вкладки как папку на Экспресс-панели
- Открыть последнюю закрытую вкладку
Перемещение по вкладкам
Функция перемещения по вкладкам – это всплывающее окно с предварительным просмотром вкладок, которое позволяет переключаться между миниатюрами открытых вкладок. Нажмите и удерживайте нажатой клавишу Ctrl, а затем нажмите клавишу «Tab», чтобы вызвать функцию. Нажмите на нужную вкладку или отпустите Ctrl, чтобы переключиться на выделенную в данный момент вкладку.
Нажмите на нужную вкладку или отпустите Ctrl, чтобы переключиться на выделенную в данный момент вкладку.
Предпросмотр содержимого вкладки
Чтобы просмотреть содержимое вкладки, не уходя с текущей страницы, можно навести указатель мыши на вкладку. Предпросмотр вкладок особенно удобен, если открыто много страниц. Включить предпросмотр вкладок можно в настройках Opera. Чтобы включить или выключить предпросмотр вкладок, выполните следующие действия:
- Перейдите в Settings (Настройки) (Preferences (Настройки) на Mac).
- Нажмите Browser (Браузер) на боковой панели.
- В разделе User interface (Интерфейс пользователя) установите флажок Show tab previews (Показывать миниатюры вкладок при наведении).
Закрытие вкладок
Чтобы закрыть вкладку, наведите на нее указатель мыши и нажмите кнопку x. Чтобы закрыть все вкладки, кроме текущей, удерживаяCtrl,нажмите левой кнопкой мыши (Mac) или правой кнопкой мыши (Win/Lin) по текущей вкладке и выберите Close Other Tabs (Закрыть остальные вкладки). Кроме того, можно закрыть все вкладки справа от текущей вкладки, нажав Close Tabs to the Right (Закрыть вкладки справа).
Кроме того, можно закрыть все вкладки справа от текущей вкладки, нажав Close Tabs to the Right (Закрыть вкладки справа).
Если вы закрыли вкладку случайно или хотите открыть недавно закрытую вкладку, удерживаяCtrl,нажмите левой кнопкой мыши (Mac) или правой кнопкой мыши (Win/Lin) по вкладке и выберите Reopen Last Other Tabs (Открыть последнюю закрытую вкладку).
Фиксация вкладок
Фиксация вкладок позволяет Opera предотвратить случайное закрытие вкладок или выделить важные страницы. Зафиксированная вкладка не может быть закрыта. Чтобы закрепить вкладку на панели вкладок или открепить ее, удерживаяCtrl,нажмите левой кнопкой мыши (Mac) или правой кнопкой мыши (Win/Lin) по вкладке и выберите Pin Tab/Unpin Tab (Зафиксировать вкладку/Отменить фиксацию вкладки). Зафиксированная вкладка перемещается в левую часть панели вкладок, откуда ее можно быстро открыть.
Перемещение вкладок между пространствами
Рабочие области доступны в верхней части боковой панели и позволяют организовывать вкладки в разные группы. Например, у вас могут быть разные рабочие пространства для покупок, работы или учебы.
Например, у вас могут быть разные рабочие пространства для покупок, работы или учебы.
Чтобы переместить вкладку в другое пространство, щелкните левой кнопкой мыши (Mac) или правой кнопкой мыши (Win/Lin) на вкладку и выберите «Переместить вкладку в пространство», затем выберите нужную рабочую область во всплывающем окне.
Управление вкладками
Если вы хотите, чтобы открытая вкладка отображалась в отдельном окне, просто перетащите вкладку с панели вкладок. Вкладки также можно перетаскивать между открытыми окнами.
Если вы хотите открыть копию страницы в новой вкладке, удерживая Ctrl,нажмите левой кнопкой мыши (Mac) или правой кнопкой мыши (Win/Lin) по вкладке и выберите Duplicate Tab (Дублировать вкладку).
Если вы работаете с большим количеством открытых вкладок, иногда они могут дублироваться. Наведите указатель мыши на одну из вкладок, и браузер Opera выделит повторяющиеся вкладки. Чтобы закрыть все повторяющиеся вкладки, щелкните правой кнопкой мыши одну из вкладок и выберите Закрыть повторяющиеся вкладки.
Все вкладки, открытые в окне, можно сохранить в качестве папки Экспресс-панели. Удерживая Ctrl,нажмите левой кнопкой мыши (Mac) или правой кнопкой мыши (Win/Lin) на панели вкладок и выберите Save Tabs as Speed Dial Folder (Сохранить вкладки группой на Экспресс-панели). Внизу Экспресс-панели появится новая папка без названия.
Если вы любите открывать сразу много вкладок, с помощью меню вкладок вам легче будет их упорядочивать, просматривать и открывать нужные.
Меню вкладок находится в правой части панели вкладок. Нажмите меню вкладок, чтобы увидеть список недавно закрытых вкладок и открыть вкладки со всех синхронизируемых устройств.
Взаимодействовать с меню вкладок можно с клавиатуры. НажмитеCtrl+M, чтобы открыть или закрыть меню вкладок. Для перехода по списку вкладок нажимайте кнопки со стрелками. Нажмите Ввод, чтобы открыть вкладку из списка.
Чтобы пользоваться меню вкладок было еще удобнее, имеет смысл включить предпросмотр вкладок.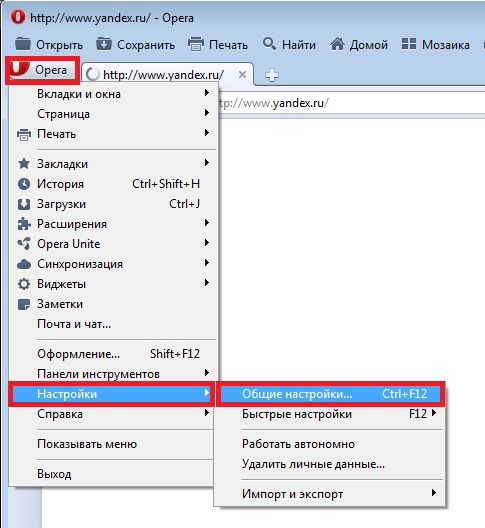
Контекстное меню
Контекстное меню появляется, когда вы, удерживаяCtrl,нажимаете левой кнопкой мыши (Mac) или правой кнопкой мыши (Win/Lin) на каком-либо элементе веб-страницы. Вид меню зависит от типа элемента (страница, текст, ссылка или картинка).
Контекстное меню страницы появляется, когда вы, удерживаяCtrl,нажимаете левой кнопкой мыши (Mac) или правой кнопкой мыши (Win/Lin) в любом месте страницы, где нет никаких ссылок, картинок или текста. В этом меню предлагаются различные варианты навигации (вернуться назад, перейти вперед или перезагрузить страницу), а также варианты сохранения страницы на Экспресс-панели или в закладках, просмотра исходного кода страницы, сохранения страницы в формате PDF и т.д.
Контекстное меню ссылки появляется, когда вы, удерживаяCtrl,нажимаете левой кнопкой мыши (Mac) или правой кнопкой мыши (Win/Lin) ссылку, и позволяет выбрать, как открыть или сохранить соответствующую страницу или адрес.
Контекстное меню изображения появляется, когда вы, удерживаяCtrl,нажимаете левой кнопкой мыши (Mac) или правой кнопкой мыши (Win/Lin) какую-либо картинку, и предлагает варианты открытия, копирования или сохранения этой картинки.
Если вы, удерживаяCtrl,нажимаете левой кнопкой мыши (Mac) или правой кнопкой мыши (Win/Lin) какое-либо изображение, с которым связана ссылка, в появившемся меню будут присутствовать пункты меню и для изображения, и для ссылки.
Изменение масштаба
Функция изменения масштаба в Opera позволяет упростить чтение мелкого шрифта. Чтобы изменить масштаб в Mac, выберите View (Вид) > Zoom In (Увеличить)/Zoom Out (Уменьшить). Пользователям Windows или Linux следует перейти в меню O > Zoom (Масштаб). Таким образом вы установите масштаб только для страницы на которой актуально находитесь.
Для увеличения и уменьшения также можно использовать сочетания клавишCtrl или⌘ ++/-.
Чтобы все просматриваемые страницы открывались в нужном масштабе, можно задать масштаб по умолчанию. Чтобы задать масштаб по умолчанию, выполните следующие действия:
- Перейдите в Settings (Настройки) (Preferences (Настройки) на Mac).
- Нажмите Basic (Основные) на боковой панели.
- В разделе Appearance (Оформление) вы найдете Page zoom (Масштаб страницы).
- Выберите, в каком масштабе вам хотелось бы просматривать страницы.
После установки масштаба страницы все открываемые вами страницы будут отображаться в заданном масштабе. Если у вас были открыты какие-либо вкладки, перезагрузите их, чтобы просмотреть страницы в только что заданном масштабе по умолчанию.
Если нужно вернуться к первоначальному формату, пользователям Mac следует нажать View (Вид) > Actual Size (Фактический размер). Пользователям Windows и Linux следует перейти в меню O > Zoom (Масштаб) и выбрать Reset zoom (Сброс масштабирования) справа от +.
Полноэкранный режим
Opera позволяет просматривать страницы в полноэкранном режиме. В полноэкранном режиме панель меню не видна, однако панель вкладок и объединенная адресная строка и строка поиска остаются на экране.
Чтобы включить или выключить полноэкранный режим, выберите View (Вид) > Enter/Exit Full Screen (Во весь экран/Выйти из полноэкранного режима). Пользователи Windows и Linux могут перейти в меню O > Page (Страница) и выбрать Full screen (Во весь экран).
В любом из этих режимов пользователи Mac могут вызвать панель меню на экран, наведя курсор мыши на верхнюю границу экрана.
Для выхода из полноэкраннного режима на любой платформе нажмите Esc.
Поиск текста на странице
Opera может искать ключевые слова в тексте на странице. Чтобы найти слово или фразу на странице, нажмите клавишиCtrl+F или⌘+F на клавиатуре.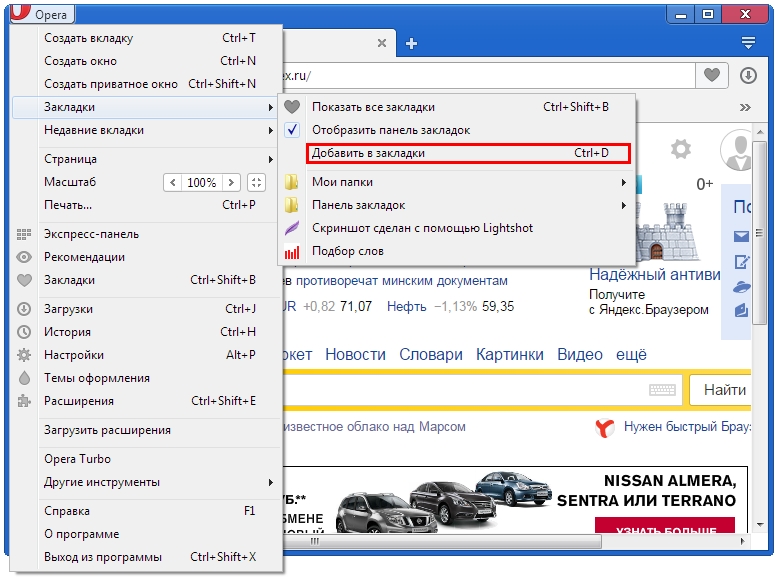 Введите текст в поле поиска.
Введите текст в поле поиска.
В процессе поиска найденные слова выделяются зеленым цветом. Если слово встречается на странице неоднократно, найденные слова выделяются желтым цветом и в поле поиска указывается их количество. Для перехода от одного найденного слова к другому используйте правую или левую стрелку.
Загрузка и управление файлами
Когда вы загружаете файл с сайта, справа под объединенной адресной строкой и строкой поиска появляется сообщение о загрузке. Это сообщение включает индикатор выполнения загрузки и исчезает при ее завершении.
При этом справа от объединенной адресной строки и строки поиска появляется новый значок. Нажмите этот значок, чтобы просмотреть перечень недавно загруженных файлов или удалить их из истории загрузок.
Чтобы посмотреть подробный список загруженных файлов, запустить файлы из браузера или заново начать загрузку в случае обрыва соединения, выберите View (Вид) > Downloads (Загрузки) на Mac. В Windows и Linux перейдите в меню O > Downloads (Загрузки).
В Windows и Linux перейдите в меню O > Downloads (Загрузки).
Местоположение, где по умолчанию сохраняются загруженные файлы, можно изменить в настройках. Для этого выполните следующие действия:
- Перейдите в Settings (Настройки) (Preferences (Настройки) на Mac).
- Нажмите Browser (Браузер) на боковой панели.
- В разделе Downloads (Загрузки) нажмите кнопку Change… (Изменить…).
- Выберите папку, в которой должны сохраняться загруженные файлы, и нажмите Select (Выбрать).
Кроме того, в этом меню можно настроить браузер таким образом, чтобы он всегда спрашивал, куда необходимо сохранить загружаемые файлы.
Окно браузера — Справка Opera
Основы
Браузер Opera состоит из пяти групп элементов на экране:
- Строка меню
- Панель вкладок
- Кнопки навигации (назад, вперед, обновление/стоп, стартовая страница)
- Комбинированный адрес и строка поиска
- Веб-просмотр
(1) Для Mac в строке меню доступны следующие параметры:
| Меню | Доступные действия |
|---|---|
| Опера | Просмотр информации о вашей версии Opera, доступ к настройкам, вход в свою учетную запись Opera, очистка данных просмотра, импорт данных просмотра, получение тем и расширений или выход из браузера. |
| Файл | Управление вкладками или окнами, открытие файлов и местоположений, локальное сохранение страниц или печать. |
| Редактировать | Управление текстом (копирование, вставка или выбор), поиск текста на страницах или проверка орфографии. |
| Вид | Масштабирование, отображение или скрытие панели закладок или боковой панели расширений, переключение панели инструментов в полноэкранный режим, просмотр в полноэкранном режиме, доступ к элементам начальной страницы (ускоренный набор или новости), просмотр загрузок, управление расширениями или темами, открытие диспетчера паролей . |
| История | Переход назад или вперед, повторное открытие закрытых вкладок или окон, переход к недавно просмотренным страницам или просмотр полной истории просмотров. |
| Закладки | Откройте диспетчер закладок, добавьте текущую страницу в закладки или перейдите к страницам в папках закладок. |
| Окно | Свернуть текущее окно, увеличить или выбрать открытые окна и вкладки. |
| Справка | Доступ к страницам справки Opera, просмотр сочетаний клавиш или сообщение о проблемах. |
(1) Для Windows и Linux главное меню предлагает способы взаимодействия с браузером. Вы можете открывать новые вкладки или окна браузера, масштабировать страницы или просматривать страницы Opera, такие как Speed Dial, новости, закладки, загрузки, историю или настройки.
(2) Панель вкладок перемещается между страницами при одновременном просмотре нескольких страниц. Щелкните вкладку страницы, чтобы просмотреть ее содержимое. Чтобы открыть новую вкладку, нажмите кнопку + на панели вкладок.
(3) Кнопки навигации сообщают браузеру, куда идти для просмотра страниц:
| Кнопка | Действие |
|---|---|
Вернуться на одну страницу назад. | |
| Перейти на одну страницу вперед. | |
| Перезагрузить текущую страницу. | |
| Просмотр стартовой страницы. |
(4) Комбинированный адрес и панель поиска направляет браузер на веб-сайты и выполняет поиск в Интернете. Вы можете ввести адреса веб-сайтов, например https://www.opera.com/, или выполнить поиск в Интернете по ключевым словам, например «Браузер Opera». Узнайте больше о комбинированном адресе и строке поиска.
(5) В веб-представлении отображается содержимое страницы. Здесь вы можете взаимодействовать с веб-страницами, читая текст, просматривая изображения, щелкая ссылки и т. д.
Боковая панель Opera — это быстрый доступ к рабочим областям, мессенджерам, экспресс-панелям, потокам, закладкам, личным новостям, вкладкам, истории, расширениям, загрузкам и настройкам.
Чтобы закрепить боковую панель в Opera, нажмите кнопку Простая настройка справа от комбинированной панели адреса и поиска. Под Внешний вид нажмите Показать боковую панель . Нажмите кнопку еще раз, чтобы открепить боковую панель. Открепление боковой панели сделает ее доступной только со стартовой страницы.
Под Внешний вид нажмите Показать боковую панель . Нажмите кнопку еще раз, чтобы открепить боковую панель. Открепление боковой панели сделает ее доступной только со стартовой страницы.
Управление боковой панелью Opera
Вы можете настроить, какие рабочие пространства, мессенджеры и другие функции будут отображаться на боковой панели.
Чтобы настроить боковую панель, нажмите трехточечный значок в нижней части боковой панели. Откроется панель настройки боковой панели, позволяющая редактировать или удалять элементы на боковой панели, такие как рабочие пространства, мессенджеры, история, расширения, а также другие функции и инструменты.
Вы также можете получить доступ к настройкам боковой панели с Настройки > Боковая панель . Там вы можете выбрать закрепление боковой панели, включить узкую боковую панель или включить значки уведомлений в мессенджерах.
Вкладки
Opera может упорядочивать несколько страниц в одном окне просмотра с помощью вкладок, которые напоминают вкладки бумажных файлов.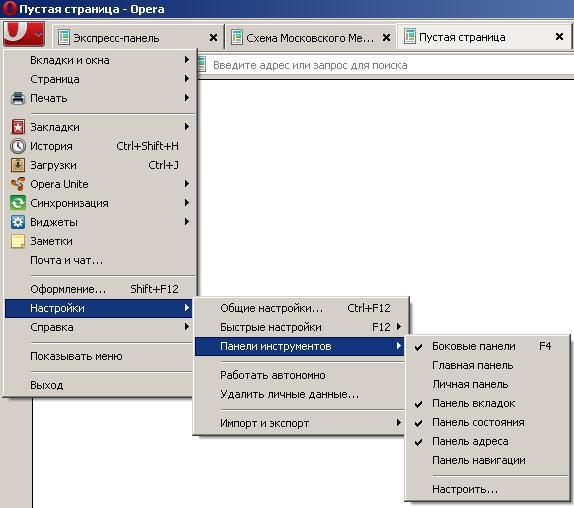 Вкладки позволяют вам взаимодействовать со многими страницами одновременно, не закрывая страницу, пока вы не будете готовы.
Вкладки позволяют вам взаимодействовать со многими страницами одновременно, не закрывая страницу, пока вы не будете готовы.
Чтобы открыть новую вкладку, нажмите кнопку + на панели вкладок.
Щелкните правой кнопкой мыши (Ctrl + щелчок на Mac) вкладку, чтобы открыть ее контекстное меню. Для вкладки из этого меню доступно несколько действий:
- Новая вкладка
- Перезагрузить
- Перезагрузить все вкладки
- Скопировать адрес страницы
- Дублировать вкладку
- Вкладка штифта
- Переместить вкладку в рабочую область >
- Вкладка отключения звука
- Отключить другие вкладки
- Закрыть вкладку
- Закрыть другие вкладки
- Закрыть вкладки справа
- Закрыть повторяющиеся вкладки
- Сохранить
- Все вкладки как папки быстрого набора
- Вкладка для доски
- Повторно открыть последнюю закрытую вкладку
Визуальный таб-циклер
Визуальный циклировщик вкладок — это всплывающее окно предварительного просмотра вкладок, которое позволяет циклически просматривать эскизы открытых вкладок. Нажмите и удерживайте Ctrl , а затем нажмите Tab , чтобы открыть циклировщик вкладок. Нажмите на Tab , чтобы переключаться между вкладками. Выпуск Ctrl для переключения на выделенную в данный момент вкладку.
Нажмите и удерживайте Ctrl , а затем нажмите Tab , чтобы открыть циклировщик вкладок. Нажмите на Tab , чтобы переключаться между вкладками. Выпуск Ctrl для переключения на выделенную в данный момент вкладку.
Предварительный просмотр содержимого вкладки
При необходимости вы можете навести указатель мыши на вкладку, чтобы просмотреть ее содержимое, не переключая фокус с текущей страницы. Предварительный просмотр вкладок полезен, если у вас одновременно открыто несколько вкладок.
Чтобы включить предварительный просмотр вкладок:
- Перейти к Настройки .
- Нажмите Дополнительно на левой боковой панели и нажмите Браузер .
- В разделе Пользовательский интерфейс включите Показать превью вкладок .
Поиск во вкладках
Инструмент «Поиск во вкладках» помогает найти конкретную открытую вкладку с помощью поиска по ключевым словам, что весьма полезно, когда у вас открыто много вкладок. Используйте Ctrl+Пробел , чтобы открыть инструмент поиска во вкладках. Введите ключевое слово, чтобы сузить список открытых вкладок и найти нужную.
Используйте Ctrl+Пробел , чтобы открыть инструмент поиска во вкладках. Введите ключевое слово, чтобы сузить список открытых вкладок и найти нужную.
Вы также можете получить доступ к поиску во вкладках, нажав на значок увеличительного стекла справа от ваших вкладок, которое заменило предыдущее меню вкладок.
Закрыть вкладки
Чтобы закрыть вкладку, наведите указатель мыши на вкладку и нажмите кнопку x . Чтобы закрыть все вкладки, кроме текущей, щелкните правой кнопкой мыши (Ctrl+щелчок на Mac) текущую вкладку и выберите Закрыть другие вкладки . Вы также можете закрыть все вкладки справа от текущей с помощью Закрыть вкладки справа , а если у вас есть несколько вкладок с одним и тем же сайтом, вы можете использовать Закрыть повторяющиеся вкладки .
Если вы случайно закрыли вкладку или хотите повторно активировать последнюю закрытую вкладку, щелкните правой кнопкой мыши (Ctrl + щелчок на Mac) вкладку и выберите Открыть последнюю закрытую вкладку .
Штифтовые выступы
Вы можете предотвратить случайное закрытие вкладок Opera или установить приоритет важных страниц, закрепив вкладки. Закрепленная вкладка не закрывается и останется закрепленной при перезапуске браузера.
Чтобы закрепить или открепить вкладку на панели вкладок, щелкните ее правой кнопкой мыши (Ctrl + щелчок на Mac) и выберите Закрепить язычок / Открепить язычок . При закреплении вкладка переместится в левую часть панели вкладок.
Переместить вкладки в другую рабочую область
Рабочие области доступны в верхней части боковой панели и позволяют организовывать вкладки в разные группы. Например, у вас могут быть разные рабочие пространства для покупок, работы или исследований.
Чтобы переместить вкладку в другую рабочую область, щелкните правой кнопкой мыши эту вкладку (Ctrl+щелчок на Mac), наведите указатель мыши на Переместить вкладку в рабочую область и выберите нужную рабочую область во всплывающем окне.
Управление вкладками
Если вы хотите, чтобы открытая вкладка была помещена в отдельное окно, просто перетащите вкладку за пределы панели вкладок. Вкладки также можно перетаскивать между открытыми окнами.
Чтобы открыть копию страницы в новой вкладке, щелкните правой кнопкой мыши (Ctrl+щелчок на Mac) вкладку и выберите Дублировать вкладку .
Сохранить вкладки в новой папке быстрого набора
Вы можете сохранить все открытые вкладки в окне как папку с записями быстрого набора. Щелкните правой кнопкой мыши (удерживая нажатой клавишу Ctrl на Mac) панель вкладок или любую вкладку и выберите Сохранить все вкладки как папку быстрого набора .
Новая папка без названия будет помещена в нижнюю часть вашего быстрого набора.
Если вы хотите сохранить только выбранные вкладки в папке быстрого набора:
- ⌘ -щелкните (Mac) или Ctrl -щелкните (Win/Lin) вкладки, которые вы хотите сохранить.

- Щелкните правой кнопкой мыши (Ctrl + щелчок на Mac) одну из выбранных вкладок, чтобы открыть контекстное меню.
- Щелкните Сохранить вкладки как папку быстрого набора в контекстном меню.
История вкладок
Каждая вкладка будет сохранять свою историю просмотров, пока не будет закрыта. Чтобы просмотреть историю вкладки, нажмите и удерживайте кнопку «Назад» или «Вперед» в левой части комбинированной панели адреса и поиска.
Продолжайте удерживать кнопку мыши, чтобы выбрать предыдущую страницу из списка, и отпустите ее, чтобы открыть страницу.
Контекстные меню появляются, когда вы щелкаете правой кнопкой мыши (Ctrl + щелчок на Mac) части веб-страницы. В зависимости от типа элемента появится другое меню: страница, ссылка или изображение.
Контекстное меню page появляется при щелчке правой кнопкой мыши (Ctrl+щелчок на Mac) части веб-страницы, на которой нет ссылок, изображений или текста. В этом меню представлены параметры навигации (назад, вперед или перезагрузка страницы), параметры сохранения страницы в качестве записи или закладки для быстрого набора, просмотра исходного кода страницы, сохранения страницы в виде файла PDF и т. д.
В этом меню представлены параметры навигации (назад, вперед или перезагрузка страницы), параметры сохранения страницы в качестве записи или закладки для быстрого набора, просмотра исходного кода страницы, сохранения страницы в виде файла PDF и т. д.
Контекстное меню ссылки появляется, когда вы щелкаете ссылку правой кнопкой мыши (Ctrl + щелчок на Mac) и позволяет вам решить, как открыть или сохранить связанную страницу или адрес.
Контекстное меню image появляется, когда вы щелкаете изображение правой кнопкой мыши (Ctrl+щелчок на Mac) и содержит несколько параметров для открытия, копирования и сохранения изображения.
Зум
Функция масштабирования в Opera упрощает чтение мелкого шрифта. Чтобы увеличить масштаб при использовании Mac, выберите View > Zoom In / Zoom Out . Для пользователей Windows или Linux перейдите в O Menu > Zoom .
Вы также можете использовать сочетания клавиш для увеличения и уменьшения масштаба с помощью Ctrl или ⌘ + + / - .
Вы можете установить масштаб по умолчанию, если хотите, чтобы все веб-страницы, которые вы посещаете, увеличивались или уменьшались. Чтобы установить масштаб по умолчанию:
- Перейти к Настройки .
- В разделе Внешний вид щелкните раскрывающееся меню Масштаб страницы .
- Выберите уровень масштабирования для всех веб-страниц.
После того, как вы установите масштаб страницы, при открытии страницы будут увеличиваться до установленного по умолчанию размера. Если у вас уже открыты вкладки, перезагрузите их, чтобы просмотреть страницу в новом размере по умолчанию.
Для пользователей Mac: если вы хотите вернуть отдельной странице исходный формат, нажмите Просмотр > Фактический размер . Пользователи Windows и Linux могут перейти в O Menu > Zoom и выбрать Reset zoom справа от + .
Пользователи Windows и Linux могут перейти в O Menu > Zoom и выбрать Reset zoom справа от + .
Полноэкранный режим
Opera позволяет просматривать в полноэкранном режиме.
Чтобы включить или выключить полноэкранный режим на Mac, перейдите к View > Войти/Выйти из полноэкранного режима . Пользователи Windows и Linux могут перейти в O Меню > Страница и выбрать Полный экран .
Полноэкранный режим скрывает строку меню, но вы можете получить к ней доступ, наведя указатель мыши на верхнюю часть экрана. В полноэкранном режиме панель инструментов можно скрыть или отобразить из меню View .
На всех платформах из полноэкранного режима можно выйти, нажав Esc.
Найти текст на странице
Opera может выполнять поиск по тексту на странице и находить текст за вас. Чтобы найти текст на странице, нажмите Ctrl + F или ⌘ + F на клавиатуре. Введите текст в поле поиска.
Чтобы найти текст на странице, нажмите Ctrl + F или ⌘ + F на клавиатуре. Введите текст в поле поиска.
При поиске найденные слова выделяются зеленым цветом. Если на странице существует более одного экземпляра слова, они будут выделены желтым цветом, а в поле поиска появится количество. Чтобы перемещаться между экземплярами, нажимайте стрелки влево и вправо.
Загрузка файлов и управление ими
Когда вы загружаете файл с веб-сайта, под правой стороной объединенной строки адреса и строки поиска появляется сообщение о загрузке. Это сообщение показывает индикатор выполнения загрузки и исчезает, когда загрузка завершена.
Новый значок также появляется справа от объединенной строки адреса и поиска. Щелкните здесь, чтобы просмотреть список последних загруженных файлов или удалить их из истории загрузок.
Чтобы просмотреть подробный список загруженных файлов, запустить файлы из браузера или перезапустить загрузку, если подключение было прервано, выберите Просмотр > Загрузки на Mac. В Windows и Linux перейдите в O Menu > Downloads .
В Windows и Linux перейдите в O Menu > Downloads .
Вы можете изменить расположение загрузки по умолчанию в настройках. Для этого:
- Перейти к Настройки .
- Нажмите Дополнительно на левой боковой панели и нажмите Браузер .
- В разделе Загрузки нажмите кнопку Изменить .
- Перейдите к папке, в которую вы хотите сохранить загрузки, и нажмите Выберите .
Здесь вы также можете настроить браузер так, чтобы он спрашивал вас, куда вы хотите сохранить файлы при каждой загрузке.
Opera House
Добро пожаловать в
Расположенный в районе Эджуотер в Майами, OPERA HOUSE — это больше, чем спортивный ресторан; мы представляем собой многофункциональное пространство, состоящее из полномасштабного ресторана для ужина в помещении или на открытом воздухе, бара и лаундж-зоны, идеально подходящей для любого мероприятия. Наше заведение предлагает новый взгляд на всеамериканские блюда и коктейли в различной атмосфере для всех наших гостей, предоставляя им непревзойденные впечатления от питья и ужина.
Наше заведение предлагает новый взгляд на всеамериканские блюда и коктейли в различной атмосфере для всех наших гостей, предоставляя им непревзойденные впечатления от питья и ужина.
Phone
(786) 975-2358
Location
1750 North Bayshore Dr Miami, Florida 33132
Hours
Open Daily
11am — Midnight
HAPPY HOUR
Пн-Пт: 16:00-19:00
2 напитка по цене 1
***** Узнайте о наших ежедневных специальных предложениях на питание *****
BEER & WINE
DRAFT BEERS
Bousa Blonde Ale
Brooklyn East IPA
Elysian Space Dust IPA
Hollywood Brewing Locals Only
Lager
Kona Big Wave
Shocktop
Stella Artois
Veza Sur Latin Lager
IMPORT BOTTLED BEERS
Amstel Light
Corona
Estrella Jalisco
Heineken
Newcastle
Presidente
Strongbow Cider
White Claw Spiked Seltzer
ОТЕЧЕСТВЕННОЕ БУТЫЛОЧНОЕ ПИВО
Bud Light
Budweiser
Coors Light
Coors Light Non-Alcoholic
Miller Lite 909527 Adam2 eng 9 Samling Blue Ribbon
ВИНО
Корбетт Каньон Каберне
Совиньон
Корбетт Каньон Мерло
Корбетт Каньон Совиньон Блан
Корбетт Каньон Пино Гриджио
Корбетт Каньон Шардоне
ФИРМЕННЫЕ КОКТЕЙЛИ
Beverages
Cola
Diet Cola
Lemon Lime
Red Bull
Без сахара Red Bull
FANTA
Оранжевый сок
Cranberry Jucic
Pineapple сок
7 Lemonade
777777777777777777777777777777777777777777777777777777777777777777777777777777777777777777777777777777777777777777777777777.
HAPPY HOUR – каждый ПН – ПТ: 16:00 – 19:00, 2 НАПИТКА ПО ЦЕНЕ 1. ЕЖЕДНЕВНЫЕ СПЕЦПРЕДЛОЖЕНИЯ НА ЕДЫ
Присоединяйтесь к нам за напитками и разговорами с понедельника по пятницу. Наслаждайтесь специальными напитками 2 по цене 1 и ежедневными фирменными блюдами.. Счастливые часы действуют с 16:00 до 19:00. Надеюсь увидеть тебя там!
ОПЕРНЫЙ ТЕАТР доступен для вечеринок любого размера.
Дни рождения, корпоративы, праздники и т.п.
Мы предлагаем частные и полу-частные зоны и предлагаем широкий диапазон цен и пакетов.
Наши менеджеры будут рады помочь вам сделать ваше мероприятие незабываемым.
ПОЗВОНИТЕ НАМ СЕГОДНЯ!
(786) 975-2358
Посмотреть в полном размере
Посмотреть в полном размере
Посмотреть в полном размере
Посмотреть в полном размере
Посмотреть в полном размере
Посмотреть в полном размере
Посмотреть в полном размере
Посмотреть в полном размере
Посмотреть в полном размере
Посмотреть в полном размере
Посмотреть в полном размере
Посмотреть в полном размере
Посмотреть в полном размере
Посмотреть в полном размере
Посмотреть в полном размере
Посмотреть в полном размере
Посмотреть в полном размере
Посмотреть в полном размере
Посмотреть в полном размере
Посмотреть в полном размере
Посмотреть в полном размере
Посмотреть в полном размере
Посмотреть в полном размере
Посмотреть в полном размере
Посмотреть в полном размере
Посмотреть в полном размере
Связаться с
1750 North Bayshore Drive
Miami, Florida 33132
(786) 975-2358
Следуйте Операционному доме.

 ..»
..»