Лицо вставить в клип: Все вставляют свое лицо в фильмы и клипы — и вы тоже так можете!
Как заменить лицо в видео (2022)
Мария Матвеева
Dec 23, 2022• Проверенные решения
Смена лица в видео или замена пола в социальных сетях по типу Snapchat в этом году чрезвычайно популярна. Помимо замены лица при записи на ваше устройство iPhone или Andriod, вы также можете заменить лицо человека на видео. В сегодняшней статье я покажу вам, как изменить лицо с помощью Wondershare Filmora.
Эта программа для замены лица включает в себя функцию, которая автоматически отслеживает положение и поворот оригинальной головы на вашей фотографии. Все, что вам нужно сделать, это выбрать нужное изображение и применить его в один клик. После этого вы можете быть уверены, что изображение будет нанесено на лицо и будет в точности соответствовать нужному размеру.
Скачать Бесплатно
Для Win 7 или новее (64 бит OS)
Безопасная загрузка
Скачать Бесплатно
Для macOS 10. 12 или новее
12 или новее
Безопасная загрузка
В следующей части давайте ознакомимся с последним руководством по использованию функции замены лица в Filmora, позволяющей с легкостью изменять лица в видео.
1. Импортируйте свои видео
Для импорта исходных видео в эту программу доступны два варианта.
- Нажмите «Импортировать», чтобы просмотреть папку с файлами на вашем компьютере и загрузить их все вместе
- Перетащите нужные клипы в окно библиотеки мультимедиа.
Данное программное обеспечение для замены лица поддерживает практически все существующие форматы видео, поэтому при импорте файлов в эту программу вам не придется беспокоиться о проблеме несовместимости. После завершения загрузки просто перетащите файлы на временную шкалу видео.
2 Примените замену лица в один клик
Чтобы выполнить замену лица, выделите видеоклип, к которому вы хотите применить эффект, на временной шкале, поместите точку воспроизведения в целевое положение и перейдите во вкладку «Эффекты». Выберите «Утилиты», и вы увидите все служебные эффекты, такие как замена лица, изображение-маска, мозаика, наклон-сдвиг и автоматическое улучшение.
Выберите «Утилиты», и вы увидите все служебные эффекты, такие как замена лица, изображение-маска, мозаика, наклон-сдвиг и автоматическое улучшение.
Перетащите эффект замены лица на дорожку над видео. Вы можете перетащить край эффекта замены лица на временной шкале, чтобы настроить его продолжительность.
Дважды щелкните по эффекту замены лица на временной шкале, чтобы открыть окно настроек, в котором вы увидите несколько забавных маркеров лица (включая мозаику), которые вы можете применить к своему видео. Выберите один, исходя из ваших потребностей, и он сразу же будет надет на головы, которые он обнаружил.
Проиграйте видео, обращая внимания на замененные лица. Эта программа автоматически отслеживает движение лица на видео и идеально связывает их с наложенным изображением.
Советы: Для того, чтобы разместить лица только на той части видео, где вам это необходимо, вы можете для начала разделить видео на небольшие клипы.
3 Сохраните свое видео с замененным лицом
Наконец, нажмите «Экспортировать», чтобы экспортировать видео с замененными лицами. Во всплывающем окне вывода вы увидите множество вариантов его сохранения. Популярные форматы по типу WMV, MOV, AVI, MKV, MPEG, MP4 и т.д. можно выбрать во вкладке «Формат». Этот инструмент для замены лица также поддерживает возможность загрузки вашего шедевра непосредственно на YouTube, чтобы вы могли поделиться им с друзьями или членами семьи, а также возможность записи на DVD.
Кроме того, если вы захотите просмотреть его на своих игровых консолях, смартфонах, просто выберите настроенный пресет на вкладке «Устройство».
Выше изложен один из самых быстрых способов замены лица в видео с некоторыми готовыми пресетами для замены лица от Filmora. Некоторым людям может показаться, что это неудобно, поскольку Filmora не позволяет пользователям загружать свои собственные лица в качестве изображения, которое накладывается на лицо в оригинальном видео.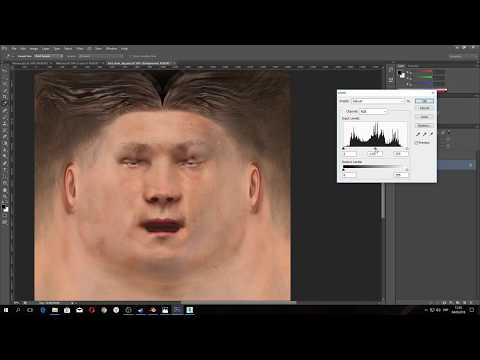 Если же вам все-таки нужно заменить лицо в Filmora на собственное изображение, то вы можете добиться этого, добавив изображение в качестве наложения и точно настроив его на каждом сегменте.
Если же вам все-таки нужно заменить лицо в Filmora на собственное изображение, то вы можете добиться этого, добавив изображение в качестве наложения и точно настроив его на каждом сегменте.
Но вы можете также воспользоваться определенным профессиональным программным обеспечением для обработки видео как, например, FilmoraPro или After Effect, или Sony Veags Pro, которые позволят вам совершить замену головы в видео на любое фото на ваш вкус. Однако эти программы для профессионального редактирования видео довольно сложные и требуют профессиональных навыков обработки, поэтому, на мой взгляд, замена лица в видео при помощи Wondershare Filmora является самым простым способом достижения этой цели.
Бонусные советы: Программное обеспечение для замены лица также включает функцию автоматического определения сцены, которая помогает разделить видео на различные клипы при смене сцены. Это очень полезно, когда вы хотите быстро сосредоточиться только на нужной части. Чтобы сделать это, просто щелкните правой кнопкой мыши на клип на левой панели задач, выберите «Обнаружение сцены», а затем нажмите «Обнаружить», чтобы позволить системе сделать все автоматически.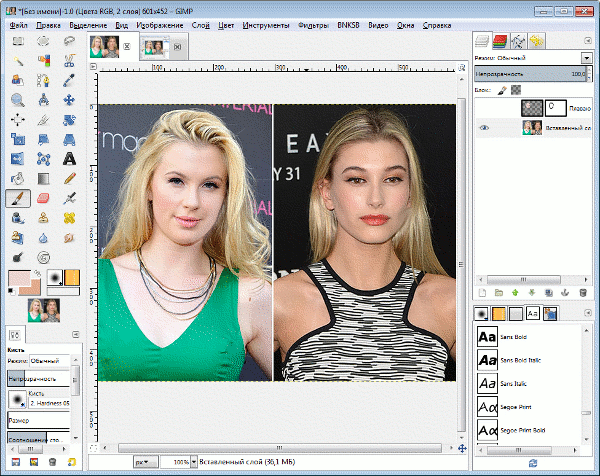 Это очень полезно, если лица, которые вы хотите заменить, находятся в разных сценах. Для получения более подробной информации, нажмите, чтобы узнать Как использовать функцию автоматического определения сцены в Filmora. Кроме того, вы также можете добавить эффекты размытия, чтобы с легкостью выполнить лицо в мозаике в Filmora.
Это очень полезно, если лица, которые вы хотите заменить, находятся в разных сценах. Для получения более подробной информации, нажмите, чтобы узнать Как использовать функцию автоматического определения сцены в Filmora. Кроме того, вы также можете добавить эффекты размытия, чтобы с легкостью выполнить лицо в мозаике в Filmora.
Ознакомьтесь с представленным ниже видео по замене лица и загрузите бесплатную пробную версию, чтобы прямо сейчас испытать замену лица без всякой мороки.
Примечание: Видеоинструкция, которую вы видите выше, была создана на основании предыдущей версии Filmora, однако основные шаги остались теми же.
Filmora — это не просто инструмент для замены лица, это полнофункциональный видеоредактор и инструмент захвата экрана, в котором есть еще множество дополнительных функций.
Скачать Бесплатно
Для Win 7 или новее (64 бит OS)
Безопасная загрузка
Скачать Бесплатно
Для macOS 10. 12 или новее
12 или новее
Безопасная загрузка
Мария Матвеева
Мария Матвеева писатель и любитель все, что связано с видео.
Автор @Мария Матвеева
Как заменить лицо на видео в Инстаграме: 3 способа
Автор Андрей На чтение 3 мин. Опубликовано Обновлено
Замена лица в видео Инстаграма возможна с помощью масок, Snapchat или специальных приложений. Пользователю нужно скачать один из указанных инструментов, чтобы сделать клипы интереснее.
Содержание
- Как поменять лицо на видео в Инстаграме
- Используем маски для Instagram для замены лица
- Приложение Reface: как сделать клип с другим лицом
- Приложение Snapchat
С помощью раздела: «Маски» в Stories», владелец профиля может изменить внешность. В эту категорию входят любые эффекты, анимация и отдельные картинки для изменения фона и лица пользователя. Второй способ – использовать сторонние приложения, направленные именно на редактирование видеоклиппа.
Второй способ – использовать сторонние приложения, направленные именно на редактирование видеоклиппа.
Основные способы:
- маски. Выбрать из каталога популярных или подобрать из стандартных. Работает для Историй, трансляций и общения с друзьями;
- приложения. Создать сразу с измененной внешностью или добавить уже после загрузки клипа;
- замена лица через Reface. Сервис сканирует лицо пользователя и подставляет на любое GIF, момент из фильма.
Последний вариант становится популярным из-за уникальности технологии, которая задействована при замене лиц. В Reface есть база клипов (фрагменты из фильмов, сериалов, видео с Youtube), куда можно подставить свое лицо. Также заменяет и мимику, с которой была произнесена та или иная фраза.
Используем маски для Instagram для замены лица
Замена лица через Stories возможна, если пользователь обновил Инстаграм и добавил из коллекции какие-либо эффекты. Для социальной сети предусмотрены маски от авторов и официальные, от самого Instagram.
Как сделать клип с заменой:
- Зайти в Инстаграм – Истории.
- Выбрать эффект из списка или пролистать до конца к надписи: «Каталог».
- Отыскать нужную линзу – зажать пальцем по кнопке: «Пуск».
- Записать видео – сверху: «Сохранить на смартфон».
Полученный клип можно редактировать, публиковать в Ленте или поделиться с друзьями. С последним обновлением пользователи получили маску для двоих: лицо меняется на второго участника.
Приложение Reface: как сделать клип с другим лицом
У приложения Reface есть пробный период, в течение которого пользователь может создавать до пяти видеозаписей в день. Далее – можно использовать ограниченный список клипов или оплатить подписку.
- Скачать и установить с помощью Play Market.
- Войти – убрать предложение о подписке.
- Сделать фотографию или загрузить из Галереи.
- Выбрать подходящий видеоклип – подождать, пока приложение обработает.
- Сохранить на смартфон или поделиться сразу в социальной сети.

На качество созданного видео влияет освещение в комнате, тип клипа. Например, если менять лицо в GIF-изображении – качество ухудшится. При бесплатной подписке снизу останется название приложения, которое можно убрать, только обрезав запись.
Приложение Snapchat
В Снапчате также есть запись видеоклипов, с измененной внешностью. Пользователь должен зарегистрироваться в социальной сети, чтобы создать интересную запись и сохранить её на мобильное устройство.
Как сделать видеоклип с измененным лицом через Снапчат:
- Зайти в приложение – авторизоваться или создать новый аккаунт.
- Перейти по вкладку: «История» — выбрать маску из доступных.
- Зажать пальцем по кнопке: «Запись» — закрепить съемку через значок «замка».
- Снять видео – отредактировать в любом установленном видеоредакторе.
- Сохранить и опубликовать в Инстаграме.
Единственный недостаток при работе со Snapchat – снижение качества съемки. Вне зависимости от типа устройства и операционной системы – качество будет хуже, особенно при обработке масок с изменением фоном или дополнительными элементами.
Вставьте Facecam Online — поместите свое лицо в угол видео
Резюме
Хотите поместить свое лицо в угол видео? В этой статье представлен онлайн-рекордер для лицевой камеры, который поможет вам вставить лицевую камеру с рамкой, чтобы с легкостью снять видео с вашим лицом в углу. Хотите, чтобы наложение на лицевую камеру сделало вашу лицевую камеру более креативной? Он также показывает вам, как сделать бесплатную рамку для камеры в вашем видео с помощью простых щелчков мыши.
В настоящее время все больше и больше людей добавляют свои лица в угол своего обучающего видео или игрового видео и делятся ими на YouTube. Такое видео с лицевой камерой в углу стало большим трендом.
Вы когда-нибудь задумывались, как сделать игровое видео или любое видео на YouTube с вашим лицом в углу? Вы пришли в нужное место. В этом блоге мы расскажем о самом простом способе вставить камеру без рамки, чтобы ваше лицо оказалось в углу видео. Следуйте за нами и узнайте, как вставить камеру с рамкой в видео за несколько простых шагов.
Следуйте за нами и узнайте, как вставить камеру с рамкой в видео за несколько простых шагов.
Превью
Учебное пособие Youtube Outro
Использовать этот шаблон
Предварительный просмотр
Outro For News Channel
Использовать этот шаблон
Не пропустите: 4 лучших создателя Face GIF для добавления лица в GIF — Android и iOS >
Благодаря онлайн-рекордеру камеры, такому как FlexClip, вы можете легко сделать игровое видео или любое видео YouTube с вашим лицом в кадре. углу и быстро добавьте к нему свободную границу для камеры. Выполните простые шаги ниже, чтобы вставить камеру с рамкой в ваше видео.
1. Загрузите свой игровой процесс или обучающий материал
2. Запишите свое лицо для видео
3. Поместите свое лицо в угол видео
4. (Необязательно) Добавьте рамку/рамку лицевой камеры
Начать сейчас
Просмотр шаблонов
Шаг 1 Загрузите свой игровой процесс или обучающий материал
Перейдите на FlexClip и начните загружать свой игровой процесс или обучающий материал и добавьте их в раскадровку. Вы также можете просмотреть некоторые шаблоны видео для большего вдохновения.
Вы также можете просмотреть некоторые шаблоны видео для большего вдохновения.
Доска изображений: загрузите кадры
Шаг 2. Запишите свое лицо для видео
Нажмите кнопку «Запись», выберите «Запись с веб-камеры» и начните запись, чтобы записать свое лицо. Когда вы закончите, нажмите «Остановить общий доступ» и добавьте записанное видео на носитель.
Доска изображений: запишите свое лицо для видео
Профессиональный совет:
Если у вас есть готовая запись с лицевой камеры, вы также можете загрузить ее в видеоредактор FlexClip, чтобы напрямую объединить записанные видео.
Шаг 3 Поместите свое лицо в угол видео
Найдите запись с лицевой камеры в разделе «Медиа» и щелкните значок «Картинка в картинке», чтобы добавить запись с лицевой камеры к видеозаписи, затем измените размер и обрежьте ее до нужного размера. и перетащите его в угол видео.
Доска изображений: поместите свое лицо в угол видео
Шаг 4.
 Добавьте рамку/рамку для камеры
Добавьте рамку/рамку для камеры
Теперь вы можете добавить рамку для камеры, чтобы сделать ее более креативной и привлекательной. Просто перейдите в раздел «Элементы» на боковой панели, выберите «Рамка», чтобы выбрать нужную рамку, и перетащите ее прямо на камеру.
Плата изображений: добавьте рамку/рамку лицевой камеры
Помимо вставки лицевой камеры в видео, находясь в видеоредакторе FlexClip, вы можете использовать инструменты FlexClip для внесения любых других изменений в свое видео:
- Добавление и редактирование текстовой анимации к видео;
- Добавить эффекты перехода, фильтры к видео;
- Добавить водяной знак, наложения и голос за кадром;
Кроме того, вы можете сделать потрясающее видео с помощью готовых видеошаблонов FlexClip:
Предварительный просмотр
Пожелания ко дню рождения для сестры
Использовать этот шаблон
Предварительный просмотр
Шаблон
Отпуск 90 00 3
Заключительные слова
Вот и все, как вставить видеокамеру онлайн, чтобы снять видео с вашим лицом в углу видео. Надеюсь, вы нашли лучшее решение, чтобы поставить свое лицо в угол ваших игр или видеоуроков на YouTube. Попробуйте бесплатно прямо сейчас!
Надеюсь, вы нашли лучшее решение, чтобы поставить свое лицо в угол ваших игр или видеоуроков на YouTube. Попробуйте бесплатно прямо сейчас!
Сэнди
/
Имеет 4-летний опыт профессиональной фотосъемки. Очень любит записывать каждую деталь жизни. Она увлечена всем, что связано с производством видео, и любит изучать советы и рекомендации по этому поводу.
Как добавить клипарт к фотографии с помощью онлайн-конструктора клипартов
Что такое клипарт?
Начало работы
Как добавить клипарт к фотографиям?
- Откройте онлайн-редактор изображений Fotor и нажмите кнопку «Редактировать».
- Загрузите изображение, которое хотите отредактировать.
- Щелкните «Наклейку» слева. На ваш выбор существует множество тем клипартов.
- Выберите понравившийся клипарт, добавьте его к своему изображению и посмотрите, как он преобразит ваше изображение.

- Над панелью инструментов вы можете использовать инструменты для изменения цвета и прозрачности наклейки и т. д.
- Предварительный просмотр, нажмите «Сохранить» и выберите формат для вашего изображения.
Начать работу
Какие функции есть у Fotor Clipart Maker?
Богатые стили изображений
Множество удивительных шаблонов клипартов и тем у вас под рукой, таких как формы, сетки, основные линии, значки социальных сетей, летние стили, еда. Вы можете украсить ими все случаи жизни, в том числе праздники и дни рождения.
Бесплатный клипарт для добавления и редактирования
Хотите использовать потрясающий клипарт, даже если у вас нет бюджета? Не бойся! Универсальное решение для клипарта можно найти здесь, в Fotor. Fotor предоставляет ряд профессиональных и бесплатных изображений, а также пару панелей инструментов для наклеек. Вы можете выбрать любой из них, который вам нравится, добавить их в свое изображение и отредактировать. Если вы хотите изменить их цвета, нажмите «Цветовая палитра» на панели инструментов выше. Вы также можете легко изменить их размер или прозрачность через панель инструментов! Более того, с помощью основных инструментов редактирования фотографий и графического дизайна Fotor любой клипарт можно использовать на плакатах, открытках, приглашениях… сделайте ваши изображения интересными всего за несколько кликов.
Если вы хотите изменить их цвета, нажмите «Цветовая палитра» на панели инструментов выше. Вы также можете легко изменить их размер или прозрачность через панель инструментов! Более того, с помощью основных инструментов редактирования фотографий и графического дизайна Fotor любой клипарт можно использовать на плакатах, открытках, приглашениях… сделайте ваши изображения интересными всего за несколько кликов.
Смайлики с помощью Clipart
Кто не любит использовать смайлики, чтобы выразить что-то более красноречивое, чем набор слов в социальных сетях? Клипарт Fotor также может помочь вам выразить то, что трудно выразить словами. Clipart — это простой дизайн, который предлагает лучший способ выразить что-то на ваших изображениях. Если вы хотите передать радость Рождества своей семье, добавьте какой-нибудь рождественский клипарт, например, рождественские шляпы, рождественские елки… создайте веселую атмосферу. В нашей жизни так много важных событий. Все они достойны того, чтобы запомнить их навсегда. Используйте клипарт, чтобы сделать изображение запоминающимся.
Используйте клипарт, чтобы сделать изображение запоминающимся.
Часто задаваемые вопросы
Как добавить клипарт к моим фотографиям?
Чтобы добавить наклейки к своим фотографиям, зайдите в онлайн-конструктор изображений Fotor, где вас ждет множество разных наклеек. Загрузите нужное изображение, выберите один из понравившихся стикеров и разместите его в любом месте на фотографии. Добавить наклейку легко и быстро!
Как добавить клипарт на фотокарточку, когда я создаю ее в Fotor?
Клипарт в сочетании с фотооткрытками на День Благодарения, поздравительными открытками, открытками с пожеланиями или свадебными пригласительными станет прекрасным способом выразить свои идеи и любовь. Откройте конструктор карт Fotor, выберите один шаблон карты, чтобы создать свои собственные фотокарты. Затем нажмите «Наклейку» с левой стороны и добавьте несколько клипартов в графический дизайн вашей фотокарты. Навыки дизайна не требуются.
Могу ли я использовать бесплатный клипарт в коммерческих целях?
Весь клипарт Fotor хорошо разработан и изначально создан собственной командой дизайнеров Fotor.

