Корректор тональный: Крем-корректор для лица тональный для проблемной кожи «Classic» Белита
Корректор для лица: как правильно пользоваться и наносить
Как выбрать корректор, какие ошибки чаще всего допускают при его использовании и зачем нужна версия фиолетового цвета? Все, что вы хотели знать о корректорах, мы собрали в одном материале
Содержание
- 8 достойных корректоров для лица: обзор
- Что такое корректор?
- Чем корректор отличается от консилера?
- Виды корректоров для лица
- Как наносить корректор на лицо: пошаговые схемы
- Цветовые палитры корректоров: как использовать
- Как пользоваться палитрой корректоров для лица?
- 5 главных ошибок при использовании корректора
Из арсенала профессиональных визажистов корректор давно перекочевал в косметички всех неравнодушных к макияжу девушек.
Поверьте, если выбрать идеальный корректор, то вам даже может быть не нужен тональный крем: достаточно будет точечно нанести правильно подобранный корректор. Как же не ошибиться с выбором? Пройдите наш тест и узнайте, какой корректор-бестселлер идеально подойдет именно вам.
Как же не ошибиться с выбором? Пройдите наш тест и узнайте, какой корректор-бестселлер идеально подойдет именно вам.
Пройти тест
8 достойных корректоров для лица: обзор
Проверенные средства для коррекции недостатков – в рейтинге редакции Makeup.ru.
Консилер Power Fabric Concealer, Giorgio Armani
© armanibeauty.com.ru
Корректор отличается тонким аппликатором, с помощью которого можно совершать по-настоящему ювелирные действия. Например, замаскировывать морщинки: добавьте немного средства «внутрь» и как следует растушуйте. О других простых способах, которые помогут скрыть морщины, читайте здесь.
© pelageya_999
Кожа визуально разгладится. Покрытие у средства плотное, а финиш матовый.
Консилер Magic Concealer, Helena Rubinstein
© helenarubinstein.
 com
comОдин из бестселлеров марки вот уже много лет подряд (о других мы писали в этой статье). В составе – экстракт ромашки, который помогает уменьшить припухлости и отеки, и все те же микрочастицы жемчуга, отвечающие за сияние кожи. Ровный тон, свежая кожа, разглаженные морщинки – вот, каким будет эффект после использования этого корректора.
Тональный корректор Effacernes Long Tenue, Lancôme
© lancome.ru
Корректор, который вполне может заменить тональный крем. У него легкая невесомая текстура, но при этом достаточная перекрывающая способность, поэтому с проблемой темных кругов он справляется на отлично. В палитре – целых шесть оттенков, от полупрозрачных розовых до нюдовых. Состав тоже радует: экстракты цветов ромашки и василька увлажняет и успокаивает кожу. Корректор водостойкий и содержит фильтры SPF 30, которые помогают предотвратить фотостарение кожи.

Корректор Alliance Perfect, L’Oréal Paris
© loreal-paris.ru
Незаменимое средство, которое должно быть всегда под рукой. Корректор можно наносить не только под глазами, но и на все лицо, как основной тон, он совершенно не сушит кожу. Плюс – его можно использовать даже девушкам с жирной кожей, так как средство не содержит масел и не закупоривает поры. Удобный аппликатор со спонжем позволяет нанести средство точечно.
Консилер Fit Me, Maybelline
© maybelline.com.ru
Корректор обладает кремовой текстурой, отлично скрывает недостатки и сливается с тоном кожи. Закрепите средство пудрой из той же серии, чтобы продлить эффект.

Палетка корректоров Color Correcting Palette, NYX Professional Makeup
© nyxcosmetic.ru
В одной палетке – все, что необходимо для полноценной коррекции лица. Пигментные пятна, темные круги или синяки под глазами, прыщи: со всеми этими проблемами средство справляется за пару минут. Светлые оттенки можно использовать в качестве хайлайтера. В составе – полезные для кожи пчелиный воск и витамин Е.
Корректор Naked Skin, Urban Decay
© urbandecay.ru
Как правило, корректоры представлены всего в трех-четырех тонах, но в линейке корректоров Naked – целых 11 оттенков, так что подобрать подходящий не составит труда.
 Плотность покрытия можно варьировать от полупрозрачного до насыщенного: все зависит от количества нанесенных слоев. Из других плюсов – удобный аппликатор и невесомая текстура.
Плотность покрытия можно варьировать от полупрозрачного до насыщенного: все зависит от количества нанесенных слоев. Из других плюсов – удобный аппликатор и невесомая текстура.Консилер Touche Éclat High Cover, YSL Beauté
© yslbeauty.com.ru
Настоящий хит марки. Средство не только маскирует недостатки, но и ухаживает за кожей. В составе есть витамин Е, оказывающий антиоксидантное действие, и кофеин, улучшающий микроциркуляцию. Покрытие у средства плотное с легким сиянием.
© maybelline
Вернуться к оглавлению
Что такое корректор?
О базовом назначении корректора несложно догадаться, даже если вы никогда не держали это средство в руках: название говорит само за себя. Корректор решает мелкие локальные проблемы, связанные с тоном кожи: скрывает прыщи, покраснения и пигментные пятна, маскирует темные круги и синяки под глазами, а также выравнивает цвет кожи.
© yslbeauty
Вернуться к оглавлению
Чем корректор отличается от консилера?
© Makeup.ru
Корректор и консилер – тональные средства, которые часто путают между собой. И на это есть несколько причин: во-первых, они действительно частично дублируют функции друг друга. Во-вторых, некоторые производители косметики не делают различий между этими категориями, выпуская одно средство для маскировки всех мелких изъянов кожи – и называют его либо консилером, либо корректором. Но на самом деле разница между ними есть.
© yslbeauty
1
Консилер предназначен в первую очередь для того, чтобы обрабатывать более обширные зоны лица: скрывать темные круги и синяки под глазами. Корректор также можно использовать для этой цели, но лучше всего он справляется с более серьезными локальными недостатками: маскировкой прыщей, следов от акне, мелких рубцов.
2
У консилера более легкая текстура, а оттенок приближен к естественному тону кожи. В то же время корректор может быть и нюдовым, и цветным: желтым, зеленым, оранжевым и даже фиолетовым (подробнее о функциях этой категории средств мы расскажем ниже).
В то же время корректор может быть и нюдовым, и цветным: желтым, зеленым, оранжевым и даже фиолетовым (подробнее о функциях этой категории средств мы расскажем ниже).
© yslbeauty
3
Корректор подсушивает кожу, а консилер, наоборот, содержит в составе увлажняющие компоненты.
4
Перекрывающая способность консилера не так высока, поэтому замаскировать с его помощью прыщ будет проблематично. А вот корректор за счет своей плотной и более густой текстуры справляется с этой задачей легко.
5
Корректор наносится до тонального крема (или вместо него), а консилер – поверх.
© Makeup.ru
Более подробно о функциях и особенностях консилера вы можете прочесть в этом материале.
Вернуться к оглавлению
Виды корректоров для лица
Выбирайте подходящий формат корректора в зависимости от задачи, которая перед вами стоит.
Жидкий корректор
© Makeup.ru
Самый популярный формат: жидкие корректоры любят в первую очередь за то, что их легко использовать.
- Как правило, в комплект входит удобный аппликатор, как у блеска для губ, с помощью которого легко наносить корректор и точечно, и на более обширные зоны.
- Многие из жидких корректоров можно использовать в области вокруг глаз, чтобы скрыть темные круги под глазами. Однако проследите, чтобы у корректора была не слишком плотная текстура, и он не забился в мелкие складочки кожи. Если темные круги слишком заметны, наносите средство слоями: сначала распределите корректор полупрозрачным слоем и как следует растушуйте. Дайте средству впитаться и нанесите второй слой.
© maybelline
- Жидкие корректоры выпускают в разных цветах, от розового до зеленого: такие предназначены для цветовой коррекции кожи.
- Иногда на упаковке можно заметить надпись «светоотражающий корректор», их используют в области вокруг глаз, чтобы скрыть небольшие припухлости, либо применяют вместо хайлайтера.

Корректор-стик
© Makeup.ru
Второй по популярности формат корректора, который очень удобно брать с собой: он точно не растечется в сумке, а замаскировать с его помощью некстати вскочивший прыщ можно даже в такси по пути на вечеринку. У такого средства кремовая текстура, поэтому он быстро и легко распределяется по коже и отлично подходит девушкам с сухой кожей.
© maybelline
Чтобы скрыть прыщ или небольшой шрам, действуйте по следующей схеме: точечно нанесите средство на проблемный участок, подождите, пока оно немного «осядет» на коже (секунд 20-30), а затем растушуйте границы пальцами или спонжем. Поверх нанесите немного пудры, чтобы закрепить результат.
Корректор-карандаш
© Makeup.ru
У корректора-карандаша высокая плотность и сухая текстура, часто в его состав добавляют антибактериальные компоненты, поэтому это средство идеально подходит для девушек с жирной и проблемной кожей. Кроме того, у этого корректора самая высокая стойкость. Помимо своей основной функции такой карандаш берет на себя еще и несколько других.
Помимо своей основной функции такой карандаш берет на себя еще и несколько других.
© lancome
- С помощью корректора-карандаша можно визуально увеличить губы: нанесите нюдовый карандаш, чуть выходя за их контур. Если вы, наоборот, хотите немного уменьшить губы, обведите их строго по контуру.
© Makeup.ru
- Карандаш можно использовать вместо праймера для глаз или губ: заштрихуйте всю поверхность губ корректором, а поверх нанесите яркую помаду – оттенок получится более насыщенным, и помада продержится дольше. Действуйте так же, если используете яркие тени.
© Makeup.ru
- Вы можете подчеркнуть корректором-карандашом зону под бровью, чтобы визуально ее приподнять.
© Makeup.ru
- Подведите карандашом слизистую глаза, чтобы сделать взгляд более «распахнутым».
© Makeup.ru
Кремовый корректор
© armanibeauty.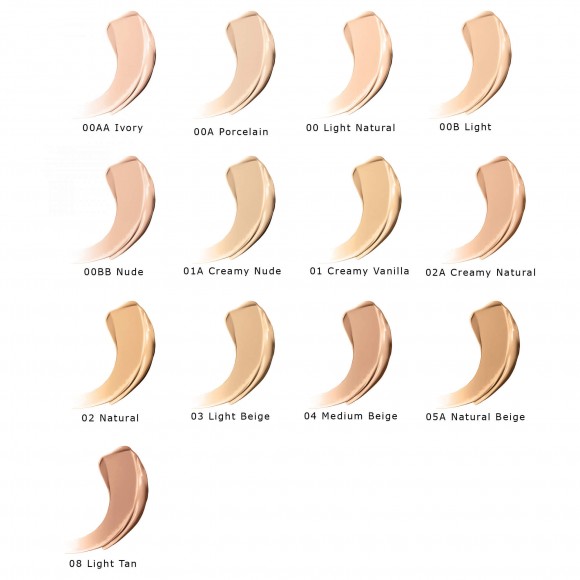 ru
ru
Корректор имеет кремовую консистенцию и, как правило, продается в небольших баночках или палетках, включающих четыре-шесть цветов: они пригодятся, если нужно решить несколько разных проблем с кожей. В целом кремовые корректоры универсальны (их даже используют для коррекции овала лица ), у них достаточно плотная консистенция и высокая перекрывающая способность, поэтому с их помощью можно маскировать шрамы и темные пятна.
© lorealmakeup
Кремовые корректоры можно наносить на разные участки лица кисточкой, спонжем или даже пальцами. Лучше всего подходят для нормальной и сухой кожи, для жирной могут быть слишком насыщенными.
Тональный корректор
© Getty
При случае способен заменить тональный крем, так как обладает схожей консистенцией. Оттенок выбирайте по тем же правилам, которыми руководствуетесь при выборе тонального крема: он должен идеально совпадать с вашим тоном кожи.
© lorealmakeup
Сухой корректор
© nyxcosmetic. ru
ru
Не самый распространенный формат корректора, который, однако, идеально подходит для жирной кожи, так как обладает матирующим эффектом. Используйте, чтобы скорректировать покраснения или пигментные пятна: в первом случае приходится корректор с зелеными пигментами, во втором – с фиолетовыми. Поверх нанесите обычную пудру в тон кожи.
© lorealmakeup
Если вы не можете определиться с видом корректора, пройдите наш тест.
Пройти тест
Вернуться к оглавлению
Как наносить корректор на лицо: пошаговые схемы
Использовать корректор можно для разных целей и техники его нанесения, безусловно, различаются. Рассказываем об основных приемах, которые помогут в обращении с корректором для лица.
© lorealmakeup
Корректор для кожи вокруг глаз
Техник нанесения корректора под глаза существует несколько. Вы можете нарисовать корректором тонкие линии, расходящиеся от внутреннего уголка глаза, либо поставить несколько точек под нижним веком.
© Makeup.ru
© Makeup.ru
Но нужно всегда придерживаться одного способа растушевки нанесенного средства: правильно тушевать корректор в форме перевернутого треугольника, а не растягивая по направлению ко внутренним уголкам глаз. Обратите внимание, что корректор должен быть либо в тон кожи, либо чуть-чуть светлее.
© Makeup.ru
В нашем видеоуроке наглядно показано как правильно наносить консилер.
Как замазать синяки и темные круги под глазами?
Следуя этим простым правилам, вы сможете самостоятельно маскировать темные круги под глазами.
© lorealmakeup
- Если синяки под глазами слишком заметны, используйте корректор желтого, оранжевого или розоватого оттенка, поверх нанесите корректор на тон светлее кожи или сразу же обработайте эту зону тональным кремом.
- Чтобы скрыть темные круги, также воспользуйтесь цветным корректором.
 Если у вас светлая кожа, используйте розовый, коже среднего оттенка подойдет персиковый, смуглой – оранжевый.
Если у вас светлая кожа, используйте розовый, коже среднего оттенка подойдет персиковый, смуглой – оранжевый.
- Наносите цветной корректор по той же схеме, что и обычный нюдовый или консилер.
Как корректором скрыть морщины?
Корректор также незаменим, если вы хотите замаскировать мелкие морщинки. Есть три основных правила использования.
© lorealmakeup
1
При создании возрастного макияжа первым делом используйте увлажняющий крем и дайте ему как следует впитаться.
2
Затем нанесите корректор на 1-2 тона светлее цвета кожи под глаза, чтобы скрыть темные круги и «гусиные лапки» в этой области (не забывайте про правило «перевернутого треугольника»!). Выбирайте жидкий корректор на водной основе, который не будет забиваться в складки: после его использования кожа визуально будет более ровной.
3
Этот же корректор нанесите на спинку носа, на «галочку» над верхней губой, в уголки рта снизу, на ямочку над подбородком. Как следует растушуйте влажным спонжем, пока средство не успело впитаться.
Как следует растушуйте влажным спонжем, пока средство не успело впитаться.
© Makeup.ru
Нанесите корректор тонкой кистью (или тонким аппликатором, например, как у средства Giorgio Armani High Precision Retouch) прямо внутрь морщинки, на зону, где падает тень. Осветление этого участка визуально разгладит морщинку.
Как корректором скрыть прыщ?
Чтобы замаскировать акне, лучше воспользоваться цветными корректорами, они лучше нейтрализуют красноту.
© lorealmakeup
1
Кистью нанесите зеленый корректор холодного оттенка непосредственно на прыщ или покраснение.
2
Слегка придавите пигмент пальцем и растушуйте его границы. Подождите минуту, пока корректор «осядет» на коже.
3
Нанесите на все лицо тональную основу, которая подходит вашему тону кожи.
© Makeup.ru
Вернуться к оглавлению
Цветовые палитры корректоров: как использовать
Цветовые корректоры – средства, которые помогают решать несколько задач: маскировать покраснения, темные круги под глазами, пигментные пятна и другие мелкие недостатки кожи. Чтобы узнать, какой именно нужен вам, читайте нашу инструкцию.
Чтобы узнать, какой именно нужен вам, читайте нашу инструкцию.
© lorealmakeup
Фиолетовый корректор
- Сиреневые тона нейтрализуют желтизну, поэтому корректор такого цвета поможет справиться с тусклым цветом лица (в этом случае наносите корректор на все лицо) и скрыть небольшие пигментные пятна. Поверх обязательно распределите тональный крем.
- Помимо того, что лавандовый корректор убирает желтизну, он также придает коже сияние.
- Если вы сильно обгорели на солнце, нанесите на лицо корректирующий праймер с синими пигментами. Он поможет немного смягчить эффект.
- Если у вас смуглая или загорелая кожа, не используйте средство холодного оттенка: едва ли оно улучшит ситуацию.
© Makeup.ru
Желтый корректор
- Желтые корректоры идеальны для нейтрализации и осветления пурпурных и синих пятен, поэтому используйте их для коррекции синяков под глазами и мелкой сосудистой сеточки.
- Они же подходят для маскировки темных шрамов и следов от акне.

- Если под рукой не оказалось желтого корректора, попробуйте пустить в ход тональный крем с желтоватым подтоном: он также в состоянии справиться с небольшим покраснением.
© Makeup.ru
Розовый корректор
- Маскирует темные круги под глазами: скрывает синий, зеленый и фиолетовый цвета. Темные круги именно таких цветов чаще всего встречаются у людей со светлой и кожей средних тонов. Поэтому, если вы заметили, что небольшие венки вокруг носа или синяки под глазами выглядят зеленоватыми, смело устраняйте их с помощью розового корректора.
- Если у вас бледная кожа, выбирайте лососевый оттенок, персиковый больше подойдет для оливковой или загорелой кожи.
- На бледной коже розовый корректор также поможет скрыть пигментные пятна.
© Makeup.ru
Белый корректор
Белый корректор – достаточно редкое явление. Как правило, с их помощью разбавляют тональные кремы, консилеры и корректоры слишком темного оттенка, чтобы в итоге получить подходящий цвет.
Как правило, с их помощью разбавляют тональные кремы, консилеры и корректоры слишком темного оттенка, чтобы в итоге получить подходящий цвет.
© lorealmakeup
Зеленый корректор
Зеленый лучше всего нейтрализует красноту, поэтому такой корректор идеально подходит для того, чтобы маскировать прыщи, сосудистую сетку и красноватый цвет лица. Чтобы скрыть более серьезные недостатки (например, солнечный ожог), смешайте зеленый корректор с тональным средством и нанесите на проблемную зону. Если у вас лицо с красноватым оттенком, используйте корректирующий праймер зеленого цвета.
© Makeup.ru
Оранжевый корректор
Важнейшее средство коррекции для смуглой кожи. Оранжевый корректор скрывает пигментные пятна, коричневатые круги под глазами и другие темные пятна. Он также поможет немного высветлить темные носогубные складки и зону в уголках губ, нейтрализует синяки под глазами.
© Makeup.ru
Как использовать палетку цветных корректоров, мы наглядно показали в этом видео.
Вернуться к оглавлению
Как пользоваться палитрой корректоров для лица?
В этом обучающем видео показано как с помощью цветных корректоров замаскировать прыщики, темные круги под глазами и мимические морщины.
Вернуться к оглавлению
5 главных ошибок при использовании корректора
Учитесь на чужих ошибках — вот пять главных причин, почему у вас не складываются отношения с корректором.
- 1
Вы не используете праймер
-
В идеальном мире корректор моментально скрывает все недостатки, но в реальности ситуация часто оказывается обратной. Так, если на коже есть шелушения или сухие участки, корректор еще больше их подчеркнет. Чтобы этого не происходило, используйте праймер: он эффективно сгладит неровности кожи. Список достойных праймеров ищите здесь.
- 2
Вы используете неправильный оттенок
-
Легко понять, если оттенок подобран неправильно: тон кожи не выглядит однородным.
 Корректор телесного цвета должен быть на тон-два светлее естественного оттенка кожи, но при выборе не полагайтесь лишь на это знание. Всегда тестируйте средство перед покупкой.
Корректор телесного цвета должен быть на тон-два светлее естественного оттенка кожи, но при выборе не полагайтесь лишь на это знание. Всегда тестируйте средство перед покупкой.© Makeup.ru
- 3
Вы не учитываете свой тип кожи
-
Кажется, что все корректоры и консилеры одинаковы, но это не так. Тональные средства, которые содержат масла, противопоказаны девушкам с жирной кожей, а салициловая кислота в составе едва ли хорошая идея для сухой кожи. Внимательно читайте этикетки и пометки на упаковках, чтобы найти идеальное средство для кожи своего типа.
- 4
Вы используете один корректор для всего лица
-
Невозможно решить разные проблемы одним способом, поэтому придется запастись несколькими корректорами. С покраснениями справится зеленый корректор, в зоне под глазами используйте персиковый или желтый, а борьбу с пигментными пятнами доверьте фиолетовому.

© Makeup.ru
- 5
Вы неправильно наносите корректор
-
Тональный крем мы чаще всего наносим плавными «разглаживающими» движениями, но в случае с корректором это не сработает. Растушевывайте средство легкими похлопывающими движениями, будто впечатывая в кожу.
Вернуться к оглавлению
А вы пользуетесь корректорами? Какой хотели бы к себе в коллекцию? Оставьте свой отзыв.
Официальный сайт БЕЛИТА-ВИТЭКС — BELITA-VITEX
- Каталог
- НОВИНКИ
- Антибактериальные средства
- Декоративная косметика
- Лицо
- Глаза
- Брови
- Губы
- Аксессуары и кисти
- Ногти
- Уход за лицом
- Кремы дневные
- Кремы ночные
- Кремы 24 часа
- Кремы для век
- Интенсивные средства
- Маски
- Пилинги, скрабы
- Тоники, лосьоны
- Средства для очищения
- Средства для бани
- Спреи
- Патчи
- Уход за волосами
- Шампуни
- Бальзамы и кондиционеры
- Маски
- Сыворотки
- Спреи, тоники, лосьоны
- Специальные средства
- Cредства для бани
- Сухие шампуни и кондиционеры
- Оттеночные бальзамы
- Стайлинг
- Пенки
- Лаки для волос
- Гели
- Муссы
- Специальные средства
- Уход за телом
- Гели для душа
- Пена для ванн
- Скрабы
- Маски
- Соль для ванн
- Жидкое мыло
- Интимная гигиена
- Кремы
- Масла для тела
- Антицеллюлитные препараты
- Средства для бани
- Депиляторы
- Дезодоранты
- Травяные ванны
- Саше с еврослотом
- Саше для волос
- Саше для кожи лица
- Саше для тела
- Уход за руками
- Жидкое мыло
- Кремы
- Лосьоны
- Маски
- Скрабы
- Масло
- Ванночки
- Интенсивные средства
- Антибактериальные средства
- Уход за ногами
- Ванночки
- Скрабы, пилинги
- Кремы и бальзамы
- Специальные средства
- Дезодоранты
- Депиляторы
- ПРОфессиональный уход
- Уход за волосами
- Уход за лицом
- Уход за ногами
- Уход за руками
- Уход за телом
- Защита от солнца
- Для детей
- Для взрослых
- Средства после загара
- Автозагар
- Уход за полостью рта
- Зубные пасты
- Ополаскиватели
- Косметика для мужчин
- Шампуни
- Гели для душа
- Для укладки волос
- Средства для бритья
- Средства после бритья
- Уход за кожей
- Дезодоранты
- Сыворотки для волос
- Средства для рук и ног
- Косметика для подростков
- Гели для душа
- Шампуни
- Бальзамы для волос
- Средства для очищения кожи
- Тоники
- Кремы, гели
- Маски, скрабы
- Косметика для детей
- Шампуни
- Гели для душа
- Пены для ванн
- Кремы
- Бальзамы, кондиционеры для волос
- Зубные пасты
- Туалетная вода
- Дезодорант
- Средства для укладки волос
- Декоративная косметика
- Для купания
- Масло
- Уход за телом
- Мыло
- Косметика для беременных и кормящих мам
- Косметика для аптек
- Уход за волосами
- Уход за кожей лица
- Уход за телом
- Уход за кожей рук
- Уход за кожей ног
- Соли для ванн
- Бальзамы для губ
- Парфюмерия
- Духи бесспиртовые
- Парфюмированные спреи
- Парфюмерная вода для нее
- Туалетная вода для него
- Средства защиты от насекомых
- Бытовая химия
- Антибактериальные средства для дома
- Средства для мытья посуды
- Средства для посудомоечных машин
- Средства для стирки
- Средства для ухода за бытовой техникой
- Чистящие и моющие средства
- Косметички
- Подарочные наборы
- Влажные салфетки
- Дой-паки
- Косметика для гостиниц
- Аксессуары
- Расчески
- Аксессуары для волос
- Повязки на голову
- Инструменты для маникюра и педикюра
- Кисти, аппликаторы
- Спонжи, пуховки
- Зеркала
- Мочалки, массажные щетки
- Наборы для бани
- Шапочки для душа
- Сопутствующие товары
- Средства индивидуальной защиты
- Сопутствующий ассортимент
- Зубные щетки
- Соки и чипсы FRUTTA VIT
- Березовый сок
- СОКИ ПРЯМОГО ОТЖИМА
- ЯБЛОЧНЫЕ ЧИПСЫ
- Тара
- Оборудование
- Декоративная косметика
- Профессиональная косметика
- Бытовая химия
- Линии косметики
- Ассортимент для аптек
Новинки
Все новинки
Лифтинг-сыворотка с золотыми нитями
3 вида гиалуроновой кислоты и биозолото для мгновенного лифтинга
Доказанная эффективность гиалурона*
Увеличение синтеза собственной гиалуроновой кислоты +93%
Улучшение гладкости кожи +66%
Стимуляция синтеза коллагена +21%
Новости
Все новости
27 февраля 2023
Весенние скидки!
31 января 2023
Волна скидок с 1 февраля по 31 марта в магазинах «Белита-Витэкс»!
31 января 2023
BEAUTY SALE
26 декабря 2022
Волшебные скидки на декоративную косметику с 26 декабря 2022 года по 31 января 2023 года
СП «БЕЛИТА» ООО и ЗАО «ВИТЭКС»- признанные лидеры по производству косметики в Республике Беларусь.
Современные предприятия полного жизненного цикла продукции: от разработки рецептуры косметического средства и создания его дизайна до реализации косметической продукции через широко развитую сеть как на территории Республики Беларусь, так и в странах ближнего и дальнего зарубежья
Более 800 магазинов в странах СНГ
Сертификаты соответствия
Собственный научный центр
Более 1100 товаров в каталоге
Улучшите физическую форму, стабильность и осанку за первые 90 дней использования Tonal
Назад ко всем историям
Программа
Тональная команда | 26 декабря 2021 г.
Повышение выносливости и работоспособности с помощью регулярных силовых тренировок.
Чтобы взбираться на горы, бегать марафоны, побеждать в таблице лидеров по велоспорту или не отставать от пушистого друга на любимой трассе, вам нужна прочная основа. Эта база поддерживается регулярными силовыми тренировками, которые могут улучшить вашу физическую форму, стабильность, осанку и предотвратить травмы. На самом деле, исследования показывают, что тренировки с отягощениями не только так же эффективны, как аэробные упражнения для улучшения здоровья сердечно-сосудистой системы, но они также улучшают физическую работоспособность, контроль движений и скорость ходьбы.
На самом деле, исследования показывают, что тренировки с отягощениями не только так же эффективны, как аэробные упражнения для улучшения здоровья сердечно-сосудистой системы, но они также улучшают физическую работоспособность, контроль движений и скорость ходьбы.
Изучите Tonal
«Если вы хотите улучшить результаты в спорте, спортивном мероприятии или повседневных занятиях, важно укреплять модели движений под нагрузкой», — говорит Николетт Амарильяс, сертифицированный тренер по силовой и физической подготовке в Tonal. Она объясняет, что, хотя важно тренироваться для самой деятельности, вы увидите самые большие скачки в производительности, укрепив «правильные мышцы в правильном диапазоне движений и моделей движения». По мере того, как ваше тело становится сильнее, действия и движения становятся легче, добавляет она.
Вот почему тренер Николетт объединила эти программы, предназначенные для тренировок под нагрузкой, чтобы помочь вам развить силу, необходимую для улучшения общего состояния здоровья, стабильности, осанки и производительности. Чтобы стать лучшей версией себя, независимо от того, с какого уровня вы начинаете, следуйте инструкциям ниже.
Чтобы стать лучшей версией себя, независимо от того, с какого уровня вы начинаете, следуйте инструкциям ниже.
90-дневный план для начинающих
Если вы новичок в упражнениях и силовых тренировках, эта дорожка — идеальное место для начала вашего пути.
Месяц первый
- Программа: медленное и сильное
- Продолжительность Программы: 4 недели
- Среднее время тренировки: 35-45 минут
- Количество тренировок в неделю: 4
- 5557 . это работает: Эта программа является эффективным способом для начинающих стать сильными сразу же. Это программа для всего тела, разработанная для всех возрастов, и, хотя более длительные тренировки могут быть проблемой, вы узнаете, как освоить основные модели движений и заложить основу для своей физической формы.
Month Two
- Program 1: Better Posture Everyday
- Duration: 2 weeks
- Average time of workout: 30-40 minutes
- Number of workouts per week: 3
- Как это работает: Дисбаланс суставов ограничивает ваши сухожилия и мышцы, что может затруднить регулярные упражнения и движения.
 Эта программа поможет вам исправить распространенный дисбаланс осанки, который может сдерживать вашу физическую форму.
Эта программа поможет вам исправить распространенный дисбаланс осанки, который может сдерживать вашу физическую форму.
- Программа 2: Beginner Breakthrough
- Продолжительность Программы: 2 недели
- Среднее время тренировки: 30 минут
- Количество работ в неделю: 3 9008
- . Works: Эта программа понравится новичкам, желающим добиться прорыва, разблокировать повышенную силу и физическую форму. Тренировки доступны, но немного сложнее и предназначены для того, чтобы помочь вам улучшить форму и изучить дыхательные техники, которые помогут вам в вашем путешествии.
Month Three
- Program: Fit and Focused
- Duration: 4 weeks
- Average time of workout: 45-50 minutes
- Number of workouts per week: 3
- Как это работает: Считайте эту программу полной перезагрузкой вашего разума и тела.
 С его помощью вы получите возможность сосредоточиться на своем благополучии и физической форме, выполняя финишную черту своего 90-дневного плана.
С его помощью вы получите возможность сосредоточиться на своем благополучии и физической форме, выполняя финишную черту своего 90-дневного плана.
Промежуточный 90-дневный план
Если у вас есть опыт постоянных силовых тренировок и вы чувствуете себя комфортно в движении, следуйте этому курсу.
Месяц первый
- Программа: Mind, Body, Core
- Продолжительность: 4 недели
- Среднее время тренировки: 30 минут
- Количество работ в неделю: 4
- . это работает: Несмотря на продвинутый уровень, продолжительность тренировок и движений отлично подходит для лифтеров среднего уровня. Вы сосредоточитесь на вовлечении мозг-мышцы, бросите вызов своему кору со всех сторон и откроете для себя плоскости движения и модели движения, которые заложат прочную основу для улучшения как физической формы, так и здоровья. В конце месяца вы почувствуете себя сбалансированным, сильным и стройным.

Month Two
- Program: Mastering Major Lifts
- Duration: 4 weeks
- Average time of workout: 30-45 minutes
- Number of workouts per week: 4
- Как это работает: Эта программа дает возможность отточить свою технику и извлечь выгоду из освоения обычных упражнений, таких как приседания, становая тяга и тяга вниз. Каждая тренировка исследует различные модели движений — приседания, жимы, шарниры, тяги — чтобы помочь вам повысить уровень своей игры.
Месяц Три
- Программа 1: 30 -минутная мускул
- Программа Программы: 2 недели
- Среднее время тренировки: 30 минут
- Количество Трусителей в неделю: 4 9008
- .
- Как это работает: Эта программа включает 30-минутные тренировки, которые увеличивают силу и бросают вызов вашей сердечно-сосудистой системе с помощью высокоинтенсивных подходов и разнообразных моделей движений.
 Вы заметите изменения в составе своего тела, бросив себе вызов новому типу тренировок.
Вы заметите изменения в составе своего тела, бросив себе вызов новому типу тренировок.
- Программа 2: сильнее для Sport
- Продолжительность Программы: 2 недели
- Среднее время тренировки: 25-35 минут
- Количество работ в неделю: 3 9007
- . Как это работает: Завершите свое путешествие с помощью программы, которая поможет вам тренироваться как спортсмен. Эти тренировки позволят вам развить взрывную силу, освоить сложные схемы движений и повысить уверенность в себе. Эта программа — отличный способ завершить тренировку для занятий спортом или повседневного фитнеса.
Расширенный 90-дневный план
Если у вас большой опыт силовых тренировок и вы хотите испытать себя в течение первых 90 дней на Tonal, следуйте этому курсу.
Месяц первый
- Программа 1: Полный нокаут для тела
- Продолжительность Программы: 2 недели
- Среднее время тренировок: 35-45 Минута
- Количество Труп на неделю: 4 779
- .

- Как это работает: Развивайте силу, мышечную массу и выносливость с первых же шагов с помощью этих упражнений для всего тела, направленных на развитие скорости, силы, скорости и стабильности.
- Программа 2: Muscle Build
- Продолжительность Программы: 2 недели
- Среднее время тренировки: 40-45 минут
- Количество работ в неделю: 4 9007
- . Как это работает: Тренировки для верхней и нижней частей тела и всего тела в этой программе сочетают в себе подъемы тяжестей и плиометрические движения для наращивания мышечной массы, повышения частоты сердечных сокращений и выхода из зоны комфорта.
Месяц второй
- Программа: Gunsh The Beast
- Продолжительность Программы: 4 недели
- Среднее время тренировки: 45-55 минут
- .

- Как это работает: Ускорьте свое 90-дневное путешествие с серьезной гипертрофией. Эта продвинутая программа использует сочетание тренировок для верхней и нижней части тела и всего тела с динамическими режимами веса и увеличенным объемом, чтобы расширить ваши возможности.
Месяц три
- Программа: Go Big или Go Home 2
- Продолжительность Программы: 4 недели
- Среднее время тренировки: 45 минут
- Номер тренировки на неделю: 4 45 минут
- .
- Как это работает: Завершите свое путешествие сильным с помощью этой классической программы для наращивания мышечной массы. На последнем этапе тренировок вы продолжите наращивать мышечную массу, а также улучшите мышечную выносливость, подняв свою физическую форму на новый уровень.
Основы коррекции цвета и тона
- Руководство пользователя Photoshop Elements
- Введение в Photoshop Elements
- Что нового в Photoshop Elements
- Системные требования | Элементы Фотошопа
- Основы рабочего пространства
- Ведомый режим
- Создание фотопроектов
- Рабочее пространство и среда
- Знакомство с главным экраном
- Основы рабочего пространства
- Инструменты
- Панели и ящики
- Открыть файлы
- Линейки, сетки и направляющие
- Расширенный быстрый режим
- Информация о файле
- Пресеты и библиотеки
- Поддержка мультитач
- Скретч-диски, подключаемые модули и обновления приложений
- Отмена, повтор и отмена действий
- Просмотр изображений
- Исправление и улучшение фотографий
- Изменение размера изображений
- Обрезка
- Обработка необработанных файлов изображений камеры
- Добавление размытия, замена цветов и клонирование областей изображения
- Настройка теней и света
- Ретушь и корректировка фотографий
- Повышение резкости фотографий
- Трансформация
- Автоматический интеллектуальный тон
- Перекомпоновка
- Использование действий для обработки фотографий
- Photomerge Compose
- Создать панораму
- Перемещение наложений
- Подвижные элементы
- Добавление фигур и текста
- Добавление текста
- Редактировать текст
- Создание фигур
- Редактирование фигур
- Обзор окраски
- Инструменты для рисования
- Настройка кистей
- Узоры
- Заливки и штрихи
- Градиенты
- Работа с азиатским типом
- Управляемое редактирование, эффекты и фильтры
- Управляемый режим
- Фильтры
- Управляемый режим редактирования Photomerge
- Управляемый режим Основные правки
- Регулировочные фильтры
- Эффекты
- Управляемый режим Забавные правки
- Управляемый режим Специальные правки
- Художественные фильтры
- Управляемый режим Редактирование цвета
- Управляемый режим черно-белого редактирования
- Фильтры размытия
- Фильтры мазка кистью
- Фильтры искажения
- Прочие фильтры
- Помехоподавляющие фильтры
- Фильтры визуализации
- Эскизные фильтры
- Фильтры для стилизации
- Текстурные фильтры
- Пиксельные фильтры
- Работа с цветами
- Понимание цвета
- Настройка управления цветом
- Основы коррекции цвета и тона
- Выберите цвет
- Настройка цвета, насыщенности и оттенка
- Исправить цветовые оттенки
- Использование режимов изображения и таблиц цветов
- Цвет и камера RAW
- Работа с выделением
- Выделение в Photoshop Elements
- Сохранение выбора
- Изменение выбора
- Переместить и скопировать выбор
- Изменить и уточнить выбор
- Сглаживание краев выделения со сглаживанием и растушевкой
- Работа со слоями
- Создание слоев
- Редактировать слои
- Скопируйте и расположите слои
- Корректирующие слои и слои-заливки
- Обтравочные маски
- Маски слоя
- стили слоя
- Непрозрачность и режимы наложения
- Создание фотопроектов
- Основы проекта
- Создание фотопроектов
- Редактирование фотопроектов
- Сохранение, печать и обмен фотографиями
- Сохранение изображений
- Печать фотографий
- Делитесь фотографиями онлайн
- Оптимизация изображений
- Оптимизация изображений для формата JPEG
- Дизеринг веб-изображений
- Управляемое редактирование — панель «Поделиться»
- Предварительный просмотр веб-изображений
- Использовать прозрачность и матовость
- Оптимизация изображений для формата GIF или PNG-8
- Оптимизация изображений для формата PNG-24
- Сочетания клавиш
- Клавиши для выбора инструментов
- Клавиши выбора и перемещения объектов
- Клавиши для панели «Слои»
- Клавиши для отображения или скрытия панелей (экспертный режим)
- Ключи для рисования и кисти
- Клавиши для использования текста
- Ключи для фильтра Liquify
- Ключи для трансформации выделений
- Клавиши для панели «Образцы цвета»
- Клавиши для диалогового окна Camera Raw
- Ключи для галереи фильтров
- Ключи для использования режимов наложения
- Клавиши для просмотра изображений (экспертный режим)
Обзор коррекции цвета
В Photoshop Elements есть несколько инструментов и команд для исправления тонового диапазона, цвета и резкости на фотографиях, а также для удаления пылинок и других дефектов. Вы можете работать в одном из трех режимов, в зависимости от вашего опыта и потребностей.
Вы можете работать в одном из трех режимов, в зависимости от вашего опыта и потребностей.
Быстрый
Если у вас ограниченные знания о цифровых изображениях, быстрый режим — это хорошее место, чтобы начать исправление фотографий. Он имеет множество основных инструментов для коррекции цвета и освещения.
Управляемый
Если вы новичок в работе с цифровыми изображениями и Photoshop Elements, вы можете использовать управляемое редактирование, чтобы выполнить задачу цветокоррекции. Это также хороший способ лучше понять рабочий процесс.
Эксперт
Если вы раньше работали с изображениями, то обнаружите, что режим «Эксперт» обеспечивает наиболее гибкую и мощную среду для коррекции изображений. В нем есть команды освещения и цветокоррекции, а также инструменты для исправления дефектов изображения, выделения, добавления текста и рисования на ваших изображениях.
При работе с некоторыми командами настройки можно выполнять настройку непосредственно в пикселях изображения. Или вы можете использовать корректирующие слои, чтобы внести неразрушающие корректировки, которые вы можете легко настроить, пока ваше изображение не станет правильным. В этом режиме инструменты «Умная кисть» и «Умная кисть с деталями» автоматически создают корректирующий слой для применяемой коррекции. См. Применение инструментов «Умная кисть».
Камера Raw
Если вы снимаете цифровые изображения в необработанном формате вашей камеры, вы можете открывать и исправлять необработанные файлы в диалоговом окне Camera Raw. Поскольку ваша камера еще не обработала необработанные файлы, вы можете настроить цвет и экспозицию, чтобы улучшить изображения. Часто вам может не понадобиться вносить другие корректировки в Photoshop Elements. Чтобы открыть файлы Camera Raw в Photoshop Elements, сначала сохраните их в поддерживаемом формате.
Правильный цвет в быстром режиме
В быстром режиме удобно сгруппированы многие основные инструменты для исправления фотографий в Photoshop Elements. При работе в быстром режиме ограничьте количество элементов управления цветом и освещением, применяемых к фотографии. Как правило, вы используете только один из автоматических элементов управления на фотографии. Если этот элемент управления не достигает того, чего вы хотите, нажмите «Сброс» и попробуйте другой. Вы также можете настроить изображение с помощью ползунка, независимо от того, использовали ли вы автоматическое управление или нет. Выполните исправление резкости в последнюю очередь на изображении.
Выполните одно из следующих действий:
- Открыв фотографию, нажмите «Быстро».
- Любые фотографии, которые вы сохранили в подборке фотографий, доступны, пока вы находитесь в быстром режиме.
(Необязательно) Задайте параметры предварительного просмотра, выбрав соответствующий пункт в меню (расположенном на панели над открытым изображением).
 Вы можете настроить предварительный просмотр, чтобы показать, как фотография выглядит до и после исправления, или чтобы оба предварительного просмотра отображались рядом (по горизонтали или вертикали).
Вы можете настроить предварительный просмотр, чтобы показать, как фотография выглядит до и после исправления, или чтобы оба предварительного просмотра отображались рядом (по горизонтали или вертикали).(Необязательно) Используйте инструменты на панели инструментов для масштабирования, перемещения и обрезки изображения. Вы также можете сделать выделение, исправить эффект красных глаз, отбелить зубы и добавить текст к изображению.
Чтобы повернуть изображение с шагом 90° против часовой стрелки (повернуть влево), нажмите кнопку «Повернуть» на панели задач. Чтобы повернуть изображение по часовой стрелке, щелкните стрелку рядом с кнопкой «Повернуть», а затем нажмите кнопку «Повернуть вправо».
Выберите один из элементов управления фиксацией изображения (например, Освещение, Цвет или Баланс). Если элемент управления имеет дополнительные параметры (например, элемент управления «Цвет» содержит вкладки «Насыщенность», «Оттенок» и «Яркость»), выберите соответствующую вкладку, чтобы исправить этот аспект изображения.

Чтобы применить исправление, выполните одно из следующих действий:
- Внесите необходимую корректировку с помощью ползунков и просмотрите ее на фотографии или введите значение в текстовое поле рядом с ползунками.
- Наведите указатель мыши на миниатюры, чтобы просмотреть изменения на фотографии. Щелкните миниатюру, чтобы временно применить настройку к изображению.
- Настройте изображение, используя предварительный просмотр в качестве отправной точки, нажмите и удерживайте кнопку мыши на миниатюре предварительного просмотра, а затем перетащите вправо или влево.
Примечание. При последовательном применении исправлений все предыдущие исправления применяются автоматически при переходе к новому элементу управления. Например, если вы переходите от элемента управления «Баланс» к элементу управления «Экспозиция», любые изменения, выполненные вами в элементе управления «Баланс», применяются автоматически.

Чтобы отменить исправление или сбросить изображение, выполните следующие действия:
- Чтобы отменить примененное исправление, оставаясь в том же элементе управления, нажмите Ctrl-Z или выберите «Правка» > «Отменить».
Примечание : Если вы выполнили последовательность исправлений (например, экспозицию, баланс и контрастность), невозможно отменить изменения, выполненные на шаге, на котором был исправлен баланс. Вы можете отменить только элемент управления, который вы сейчас находитесь.
- Чтобы отменить все исправления, примененные к изображению, нажмите «Сброс». Изображение восстанавливается до состояния, в котором оно находилось в начале текущего сеанса редактирования.
Инструменты быстрого режима
Для точной настройки изображения с использованием предварительного просмотра в качестве отправной точки нажмите и удерживайте кнопку мыши, а затем перетащите вправо или влево.
Быстрый режим предоставляет следующие инструменты для улучшения фотографий:
Умное исправление
Регулирует освещение и цвет. Функция Smart Fix корректирует общий цветовой баланс и, при необходимости, улучшает детализацию теней и светлых участков. Кнопка Auto автоматически настраивает изображение для применения оптимальных значений настроек.
Контакт
Регулирует общую яркость изображения. Используйте этот элемент управления, чтобы убедиться, что изображение, которое вы просматриваете, имеет желаемую яркость.
Осветительные приборы
Регулирует общую контрастность изображения и иногда влияет на его цвет. Если вашему изображению требуется больше контраста и оно имеет цветовой оттенок, вы можете использовать следующие параметры:
- Автоуровни и Автоконтраст: параметры Автоуровни и Автоконтраст работают путем индивидуального сопоставления самых светлых и самых темных пикселей в каждом цветовом канале с монохромный.
 Чтобы применить настройки, нажмите кнопку «Авто» рядом с любой из этих опций. (См. раздел О корректировках уровней или Управляемое редактирование уровней.)
Чтобы применить настройки, нажмите кнопку «Авто» рядом с любой из этих опций. (См. раздел О корректировках уровней или Управляемое редактирование уровней.) - Тени: перетащите ползунок, чтобы осветлить самые темные области фотографии, не затрагивая светлые участки. Чисто черные области не затрагиваются.
- Средние тона: регулирует контрастность в пределах значений среднего тона (значения, находящиеся примерно посередине между чисто белым и чисто черным). Это не влияет на экстремальные блики и тени.
- Основные моменты: перетащите ползунок, чтобы затемнить самые светлые области фотографии, не затрагивая тени. Чисто белые участки не затрагиваются.
Цвет
Регулировка цвета путем определения теней, полутонов и светлых участков изображения, а не отдельных цветовых каналов. Он нейтрализует средние тона и обрезает белые и черные пиксели, используя набор значений по умолчанию. Нажмите кнопку Auto, чтобы применить эту команду.
- Насыщенность: перетащите ползунок, чтобы сделать цвета более яркими или приглушенными, или выберите миниатюру предварительного просмотра, которая лучше всего соответствует вашим требованиям.
- Оттенок: смещает все цвета изображения. Этот элемент управления лучше всего использовать в небольших количествах или с выбранными объектами, цвет которых вы хотите изменить.
- Vibrance: Делает менее насыщенные цвета более яркими, не допуская обрезки для более насыщенных цветов. Этот элемент управления позволяет изменять оттенки кожи, не перенасыщая их.
Баланс
Регулирует цветовой баланс изображения, не влияя на его контрастность.
- Температура: перетащите ползунок, чтобы сделать цвета теплее (красный) или холоднее (синий). Используйте этот элемент управления, чтобы улучшить закаты или тона кожи, или когда цветовой баланс, установленный вашей камерой, отключен.
- Оттенок: перетащите ползунок, чтобы сделать цвет более зеленым или пурпурным.
 Используйте этот элемент управления для точной настройки цветов после использования элемента управления «Температура».
Используйте этот элемент управления для точной настройки цветов после использования элемента управления «Температура».
резкость
Регулирует резкость изображения. Нажмите «Авто», чтобы использовать уровень резкости по умолчанию. Перетащите ползунок, чтобы изменить степень резкости. Увеличьте предварительный просмотр до 100 %, чтобы получить более точное представление о степени резкости, которую вы пытаетесь применить.
Исправление фотографий с помощью кнопок ретуширования
Кнопки ретуширования доступны в быстром режиме на панели «Изменить». Эти кнопки позволяют применять исправления и корректировки к выбранным частям изображения. Инструмент «Глаз», инструмент «Точечная коррекция» и инструмент «Восстанавливающая кисть» изменяют один и тот же слой. Инструмент «Отбелить зубы» создает новый корректирующий слой и работает с ним. Кроме того, текстовые инструменты создают новый слой для редактирования. В результате некоторые инструменты не редактируют информацию на слое изображения постоянно. Вы всегда можете изменить настройки настройки без ухудшения качества исходного изображения. Кнопки Whiten Teeth, Touch Up применяют настройки, найденные в инструменте Smart Brush. См. разделы Настройка цвета и тона с помощью инструментов «Умная кисть» и О корректирующих слоях и слоях-заливках.
Вы всегда можете изменить настройки настройки без ухудшения качества исходного изображения. Кнопки Whiten Teeth, Touch Up применяют настройки, найденные в инструменте Smart Brush. См. разделы Настройка цвета и тона с помощью инструментов «Умная кисть» и О корректирующих слоях и слоях-заливках.
В быстром режиме выполните одно из следующих действий:
- Щелкните инструмент «Глаз», чтобы удалить эффект красных глаз с фотографии. Этот инструмент устраняет эффект красных глаз на фотографиях людей со вспышкой. Перетащите инструмент на изображении вокруг глаза, который вы хотите исправить, или нажмите кнопку «Авто» на панели параметров. См. Точное устранение эффекта красных глаз.
- Нажмите кнопку «Отбелить зубы», чтобы отбелить зубы на изображении. Перетащите в область изображения зубы, которые вы хотите осветлить.
(Необязательно) Если вы выполнили корректировку «Отбелить зубы», вы можете выполнить одно из следующих действий:
- Добавьте корректировку к другим частям фотографии, нажав кнопку «Добавить к выделенному» и перетащив изображение.

- Удалите корректировку из частей фотографии, нажав кнопку «Вычесть из выделения» и перетащив изображение.
- Добавьте корректировку к другим частям фотографии, нажав кнопку «Добавить к выделенному» и перетащив изображение.
Опции быстрого режима
Инструмент масштабирования
Устанавливает увеличение изображения для предварительного просмотра. Элементы управления и параметры работают так же, как инструмент «Масштаб» на панели инструментов. (См. Увеличение или уменьшение масштаба.)
Ручной инструмент
Перемещает изображение в окне предварительного просмотра, если изображение не видно целиком. Нажмите пробел, чтобы получить доступ к инструменту «Рука», когда выбран другой инструмент.
Инструмент быстрого выделения
Выбирает части изображения в зависимости от того, где вы щелкаете или перетаскиваете инструмент. (См. раздел Использование инструмента «Быстрое выделение».)
Инструмент для обрезки
Удаляет часть изображения. Перетащите инструмент в изображение предварительного просмотра, чтобы выбрать часть, которую вы хотите сохранить, а затем нажмите Enter. (См. раздел Обрезка изображения.)
Перетащите инструмент в изображение предварительного просмотра, чтобы выбрать часть, которую вы хотите сохранить, а затем нажмите Enter. (См. раздел Обрезка изображения.)
Коррекция цвета в режиме «Эксперт»
Если вы уже работали с изображениями, вы обнаружите, что Photoshop Elements предоставляет наиболее гибкую и мощную среду для коррекции изображений. Он имеет команды освещения и коррекции цвета, а также инструменты для исправления дефектов изображения, выделения, добавления текста и рисования на ваших изображениях. При работе с некоторыми командами настройки вы можете выполнять настройку непосредственно в пикселях изображения. Или вы можете использовать корректирующие слои, чтобы внести неразрушающие корректировки, которые вы можете легко настроить, пока ваше изображение не станет правильным. Инструмент «Умная кисть» и инструмент «Умная кисть с деталями» автоматически создают корректирующий слой при применении коррекции. См. Применение инструментов «Умная кисть» или О корректирующих слоях и слоях-заливках.
Работая над фотографиями, выполняйте следующие задачи, относящиеся к вашему изображению. Не все задачи требуются для каждого изображения, но рекомендуемый рабочий процесс приведен в следующем списке:
Укажите управление цветом
вариант.
Укажите параметры управления цветом.
Просмотр изображения в масштабе 100 %
и обрезать, если нужно.
Перед выполнением любой цветокоррекции
просмотреть изображение с масштабированием в процентах 100%. При значении 100 % Photoshop Elements отображает изображение наиболее точно.
Вы также можете проверить наличие дефектов изображения, таких как пятна пыли и царапины.
Если вы планируете обрезать файл, сделайте это сейчас, чтобы уменьшить требования к памяти.
и гарантировать, что гистограмма использует только релевантную информацию.
Использование инструмента «Масштаб» для уменьшения масштаба может оптимизировать вид перед кадрированием.
изображение, чтобы вы обрезали выделение по центру.
Проверить качество сканирования
и тональный диапазон.
Посмотрите на гистограмму изображения, чтобы оценить
имеет ли изображение достаточную детализацию для получения высококачественного
выход.
При необходимости измените размер изображения.
Изменить размер
ваше изображение до нужного вам размера, если вы собираетесь его использовать
в другом приложении или проекте. Если вы собираетесь печатать
или использовать его в проекте Photoshop Elements, как правило,
не нужно изменять его размер. (См. О
размер и разрешение изображения.)
Отрегулируйте выделение и
тени.
Начните коррекцию, настроив значения крайних светлых и темных пикселей в изображении (также называемых тоновым диапазоном). Установка общего тонового диапазона позволяет максимально детализировать изображение. Этот процесс известен как установка бликов и теней или установка точек белого и черного. (См. О регулировке уровней или Управляемое редактирование уровней.)
Отрегулируйте цветовой баланс.
После коррекции тонового диапазона можно настроить цветовой баланс изображения, чтобы удалить нежелательные цветовые оттенки или скорректировать перенасыщенные или приглушенные цвета. С помощью некоторых автоматических команд Photoshop Elements тональный диапазон и цвет корректируются за один шаг. (См. Настройка насыщенности и оттенка.)
С помощью некоторых автоматических команд Photoshop Elements тональный диапазон и цвет корректируются за один шаг. (См. Настройка насыщенности и оттенка.)
Сделать другой специальный цвет
корректировки.
После корректировки общего цветового баланса изображения можно внести дополнительные корректировки для улучшения цветов. Например, вы можете увеличить насыщенность, чтобы сделать цвета на изображении более яркими.
Ретушь изображения.
Использование
инструменты ретуширования, такие как точечная восстанавливающая кисть, чтобы удалить
пыльные пятна или дефекты изображения. (См. Удалить
пятна и небольшие дефекты.)
Повышение четкости
Изображение.
В качестве последнего шага увеличьте четкость краев
на изображении. Этот процесс помогает восстановить детализацию и резкость,
тональные корректировки могут уменьшить. (См. Обзор повышения резкости.)
Автоматически правильное освещение
и цвет
Photoshop Elements предоставляет несколько команд автоматического освещения и цветокоррекции как в быстром, так и в экспертном режиме. Выбор команды зависит от потребностей вашего изображения.
Выбор команды зависит от потребностей вашего изображения.
Вы можете поэкспериментировать с каждой из автоматических команд. Если вам не нравится результат одного из них, отмените команду, выбрав «Правка» > «Отменить», и попробуйте другую команду. Вам редко потребуется использовать более одной автоматической команды для исправления изображения.
Чтобы настроить определенную область изображения, выберите ее с помощью
один из инструментов выделения. Если выбор не сделан, регулировка
применяется ко всему изображению.Выберите одну из следующих команд в меню Enhance
меню:Автоматическое умное исправление
Корректирует общий цветовой баланс и улучшает тени и светлые участки
подробно, если необходимо.Авто уровни
Регулирует общую контрастность изображения и может влиять на
его цвет. Если вашему изображению нужно больше контраста, и оно имеет цвет
cast, попробуйте эту команду. Автоуровни работают по индивидуальному отображению
Автоуровни работают по индивидуальному отображению
самые светлые и самые темные пиксели в каждом цветовом канале до черного и
белый.Автоконтраст
Регулирует общую контрастность изображения, не влияя на
его цвет. Используйте, когда изображение нуждается в большем контрасте, но цвета
смотреть прямо. Auto Contrast сопоставляет самые светлые и самые темные пиксели в
изображение становится белым и черным, что делает блики светлее
и тени кажутся темнее.Автоматический смарт-тон
Автоматически применяет умный тон к изображению.
Автоматическое удаление дымки
Автоматически удаляет дымку с изображения.
Автоматическая коррекция цвета
Регулирует контрастность и цвет, определяя тени, средние тона,
и блики в изображении, а не в отдельных цветовых каналах.
Он нейтрализует средние тона и устанавливает точки белого и черного.
используя набор значений по умолчанию.Автоматическое уменьшение дрожания
Автоматически устраняет дрожание изображения, делая его более четким.
Автоматическая резкость
Регулирует резкость изображения путем уточнения
края и добавление деталей, которые могут быть уменьшены регулировкой тона.Автоматическое устранение эффекта красных глаз
Автоматически обнаруживает и устраняет эффект красных глаз на изображении.
О гистограммах
Вы можете использовать гистограмму для анализа тонального распределения изображения, чтобы увидеть, нужно ли его корректировать. Гистограмма показывает распределение значений пикселей изображения на гистограмме. В левой части диаграммы показаны значения тени изображения (начиная с уровня 0), а в правой части показаны светлые участки (уровень 255). Вертикальная ось диаграммы представляет общее количество пикселей в пределах заданного уровня.
Вы можете просмотреть гистограмму изображения на панели «Гистограмма» (F9). Гистограммы также доступны в диалоговом окне «Уровни» и диалоговом окне «Camera Raw». Вы можете обновлять гистограмму во время работы, чтобы видеть, как ваши настройки влияют на тональный диапазон. Когда появится значок предупреждения о кэшировании данных , щелкните его, чтобы обновить данные гистограммы.
Панель гистограммы
A. Меню каналов B. Панель
меню C. Некэшированная кнопка «Обновить» Д. Тайник
Значок предупреждения о данных E. Статистика
Если многие пиксели сгруппированы либо на темных, либо на светлых концах диаграммы, это может указывать на то, что детали изображения в тенях или светлых участках могут быть обрезаны — заблокированы как чисто черный или чисто белый. Вы мало что можете сделать, чтобы восстановить этот тип изображения. Если вы работаете с отсканированным изображением, вы можете попробовать повторно отсканировать его, чтобы получить лучший тональный диапазон. Если ваша цифровая камера может отображать гистограмму изображения, проверьте ее, чтобы убедиться, что экспозиция правильная, и при необходимости отрегулируйте экспозицию. Дополнительную информацию см. в документации к вашей камере.
Если ваша цифровая камера может отображать гистограмму изображения, проверьте ее, чтобы убедиться, что экспозиция правильная, и при необходимости отрегулируйте экспозицию. Дополнительную информацию см. в документации к вашей камере.
Гистограмма может показать, что изображение не использует весь доступный тональный диапазон, если некоторые пиксели недоступны в тенях и светах. Вы можете исправить изображение с ограниченным тоновым диапазоном, растянув тональный диапазон с помощью команды «Уровни» или одной из команд «Улучшение» > «Авто».
Как читать гистограмму
A. Переэкспонированное фото с обрезанными бликами B. Правильно
Экспонированная фотография с полной тональностью C. недоэкспонированный
фото с обрезанными тенями
Просмотр гистограммы
Если панель гистограммы не открыта в корзине панелей, выберите «Окно» > «Гистограмма».
Выберите источник отображения гистограммы из
Исходное меню:Все изображение
Отображает гистограмму всего изображения, включая все
слоев в многослойном документе.
Выбранный слой
Отображает гистограмму выбранного слоя на панели «Слои».
Композитный корректирующий
Отображает гистограмму корректирующего слоя, выбранного на панели «Слои», включая все слои ниже корректирующего слоя.
Чтобы просмотреть гистограмму для части изображения, сделайте
выделение на изображении и выберите вариант из канала
меню:RGB
Отображает гистограмму, составленную из отдельных
Цветовые каналы расположены друг над другом.Красный, зеленый и синий
Отображает гистограммы для отдельных цветовых каналов.
Светимость
Отображает гистограмму, представляющую значения яркости или интенсивности
составного канала.Цвета
Отображение составной гистограммы RGB по отдельности
цвет. Красный, зеленый и синий представляют собой пиксели в этих каналах.
Красный, зеленый и синий представляют собой пиксели в этих каналах.
Голубой, пурпурный и желтый представляют собой гистограммы двух
каналы перекрываются. Серый представляет области, где все три цветовых канала
гистограммы перекрываются.Изображения в градациях серого имеют один канал
вариант: Серый.Для просмотра следующей статистической информации о
диапазон значений, перетащите гистограмму и удерживайте кнопку мыши
чтобы выделить диапазон. Для просмотра информации об определенной области
гистограммы, наведите указатель на область:Иметь в виду
Представляет среднее значение интенсивности.
Стандартное отклонение (стандартное отклонение)
Показывает, насколько широко варьируются значения интенсивности.
медиана
Показывает среднее значение в диапазоне значений интенсивности.
Пиксели
Представляет общее количество пикселей, используемых для расчета
гистограмма.

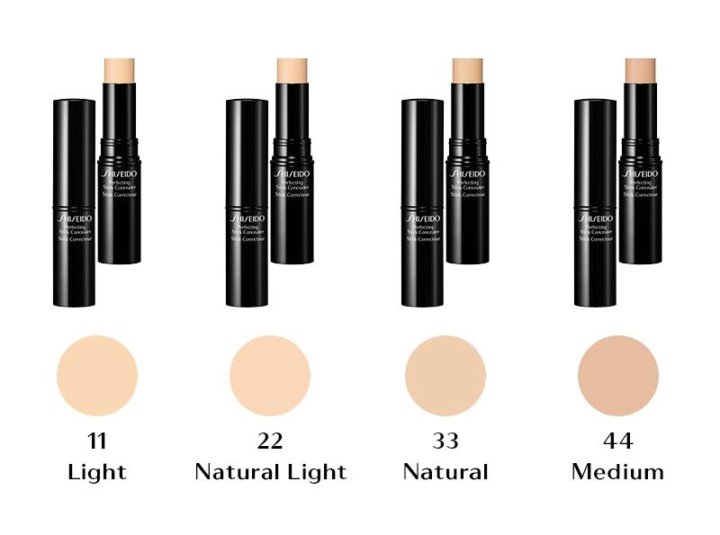 com
com

 Плотность покрытия можно варьировать от полупрозрачного до насыщенного: все зависит от количества нанесенных слоев. Из других плюсов – удобный аппликатор и невесомая текстура.
Плотность покрытия можно варьировать от полупрозрачного до насыщенного: все зависит от количества нанесенных слоев. Из других плюсов – удобный аппликатор и невесомая текстура.
 Если у вас светлая кожа, используйте розовый, коже среднего оттенка подойдет персиковый, смуглой – оранжевый.
Если у вас светлая кожа, используйте розовый, коже среднего оттенка подойдет персиковый, смуглой – оранжевый.
 Корректор телесного цвета должен быть на тон-два светлее естественного оттенка кожи, но при выборе не полагайтесь лишь на это знание. Всегда тестируйте средство перед покупкой.
Корректор телесного цвета должен быть на тон-два светлее естественного оттенка кожи, но при выборе не полагайтесь лишь на это знание. Всегда тестируйте средство перед покупкой.
 Эта программа поможет вам исправить распространенный дисбаланс осанки, который может сдерживать вашу физическую форму.
Эта программа поможет вам исправить распространенный дисбаланс осанки, который может сдерживать вашу физическую форму. С его помощью вы получите возможность сосредоточиться на своем благополучии и физической форме, выполняя финишную черту своего 90-дневного плана.
С его помощью вы получите возможность сосредоточиться на своем благополучии и физической форме, выполняя финишную черту своего 90-дневного плана.
 Вы заметите изменения в составе своего тела, бросив себе вызов новому типу тренировок.
Вы заметите изменения в составе своего тела, бросив себе вызов новому типу тренировок.

 Вы можете настроить предварительный просмотр, чтобы показать, как фотография выглядит до и после исправления, или чтобы оба предварительного просмотра отображались рядом (по горизонтали или вертикали).
Вы можете настроить предварительный просмотр, чтобы показать, как фотография выглядит до и после исправления, или чтобы оба предварительного просмотра отображались рядом (по горизонтали или вертикали).

 Чтобы применить настройки, нажмите кнопку «Авто» рядом с любой из этих опций. (См. раздел О корректировках уровней или Управляемое редактирование уровней.)
Чтобы применить настройки, нажмите кнопку «Авто» рядом с любой из этих опций. (См. раздел О корректировках уровней или Управляемое редактирование уровней.)  Используйте этот элемент управления для точной настройки цветов после использования элемента управления «Температура».
Используйте этот элемент управления для точной настройки цветов после использования элемента управления «Температура».
 Автоуровни работают по индивидуальному отображению
Автоуровни работают по индивидуальному отображению

 Красный, зеленый и синий представляют собой пиксели в этих каналах.
Красный, зеленый и синий представляют собой пиксели в этих каналах.