Ключи от фотошопа: Adobe Photoshop 2022 x64 с ключом активации 2022-2021
Узнайте, как использовать коды активации и коды продуктов Adobe для активации ваших приложений
Узнайте, как использовать код активации для активации вашего приложения.
Если вы приобрели продукт Adobe в розничном магазине, у реселлера Adobe или получили его в качестве подарочной карты, то для начала использования продукта вам может потребоваться его код активации.
Код активации состоит из 24 символов и находится под серебристой стирающейся наклейкой на карточке продукта, на вкладыше в упаковке продукта или в электронном письме (если вы не покупали продукт на физическом носителе). В зависимости от способа приобретения продукта Adobe для его активации вам может потребоваться серийный номер.
Что у вас? | Где указан ваш код или серийный номер? | |
|---|---|---|
Карта предоплаты | Код активации находится под скретч-полосой на обратной стороне карты. | |
Упаковка с продуктом | Серийный номер Найдите серийный номер на обложке диска или на упаковке продукта. Серийный номер представляет собой 24-значный цифровой код. Примечание. Если вы купили продукт Elements, серийный номер находится на конверте для диска Windows DVD. Код активации Найдите код активации на карточке внутри коробки. Код активации представляет собой 24-значный буквенно-цифровой код. | |
Электронное письмо от дилера | Найдите код активации или серийный номер в электронном письме. |
Найдите серийный номер на обложке диска или на упаковке продукта. Серийный номер представляет собой 24-значный цифровой код.
Войдите или создайте учетную запись Adobe.
Следуйте инструкциям на экране.
Для продуктов по подписке можно пропустить ввод реквизитов кредитной карты, нажав Напомнить позже. Ввод реквизитов кредитной карты поможет обеспечить непрерывность действия вашей подписки.
Если у вас есть активная подписка, связанная с учетной записью Adobe, вы по-прежнему можете использовать код активации.
В зависимости от того, активирован ли продукт в той же или другой учетной записи Adobe, код активации применяется по-разному.
Выберите соответствующий вариант.
Если вы уже используете такой же план или продукт, активируйте код, используя ту же учетную запись Adobe.
- Если ваш план оплаты — Годовой план, оплачивается ежемесячно, Adobe перестанет списывать средства с вашей кредитной карты после того, как вы активируете код.
 После того, как срок действия подписки по коду истечет, Adobe начнет списывать средства с вашей кредитной карты.
После того, как срок действия подписки по коду истечет, Adobe начнет списывать средства с вашей кредитной карты. - Если ваш план оплаты — Годовой план, предоплачено, срок действия подписки по коду будет добавлен по окончании срока действия оплаченной подписки.
При активации другого плана в той же учетной записи Adobe
- Ваша подписка будет действовать совместно с оплаченной подпиской. Например: представьте, что у вас имеется подписка на Creative Cloud Photography с 20 ГБ места в хранилище. Однако у вас имеется код активации для всех приложений Creative Cloud. В таком случае, при погашении кода активации ваша подписка на все приложения Creative Cloud будет действовать параллельно с вашей подпиской на Creative Cloud Photography.
При активации кода в другой учетной записи Adobe для того же или другого продукта или плана подписка будут действовать совместно с оплаченной подпиской.
Вы можете воспользоваться кодами активации, чтобы приобрести подписку у торгового посредника, который распространяет продукты Adobe. В таком случае, подписка по коду будет действовать так же, как и подписка, приобретенная на сайте Adobe, если вы используете любой план, кроме Годовой план, оплачивается ежемесячно. Данный план нельзя приобрести у торгового посредника.
В таком случае, подписка по коду будет действовать так же, как и подписка, приобретенная на сайте Adobe, если вы используете любой план, кроме Годовой план, оплачивается ежемесячно. Данный план нельзя приобрести у торгового посредника.
В некоторых странах клиенты Adobe обслуживаются Digital River — официальным посредником Adobe. Список стран, обслуживаемых Digital River.
Если ваша подписка приобретена на сайте Adobe, при попытке активировать код на экране отобразится сообщение “INVALID CODE” («КОД НЕДЕЙСТВИТЕЛЕН»). Выполните одно из следующих действий.
- Обратитесь в Службу поддержки клиентов Adobe, чтобы отменить имеющуюся оплаченную подписку до срока автоматического возобновления. Используйте код активации в той же учетной записи Adobe спустя 24 (двадцать четыре) часа после отмены подписки.
- Погасите код активации в той же учетной записи Adobe. В таком случае имеющаяся оплаченная подписка будет возобновляться автоматически и действовать параллельно с новой подпиской в другой учетной записи Adobe.

Если ваша подписка приобретена у торгового посредника (а не на сайте Adobe), а код активации получен в стране, в которой подписку можно приобрести на сайте Adobe
- Подписка будет продлена, если вы используете тот же продукт, активированный в той же учетной записи Adobe.
Подписку Годовой план, ежемесячная оплата нельзя приобрести у торгового посредника. Данный план нельзя приобрести у торгового посредника.
Если у вас есть подписка Годовой план с предоплатой, срок действия подписки по коду будет добавлен к сроку действия оплаченной подписки.
- При погашении кода активации в той же учетной записи Adobe для другого продукта ваша подписка будет действовать совместно с оплаченной подпиской.
- При погашении кода активации в другой учетной записи Adobe для того же или другого продукта подписка будет действовать совместно с оплаченной подпиской.
Нужны быстрые ответы? Ниже приведены наиболее распространенные вопросы и решения.
Попробуйте выполнить следующие действия:
- Убедитесь, что вводимый вами код является кодом активации (24-значный буквенно-цифровой код).
- Убедитесь, что код введен верно. Коды подтверждения состоят из букв и цифр. Некоторые цифры, например 0 и 1, легко перепутать с буквами «О» и «I».
- Убедитесь, что вы вводите код подтверждения на нужном сайте активации. Проверьте, что вы вводите код активации, указанный на вкладыше, карте или в электронном письме. Перейдите в раздел Активировать код подтверждения для розничных продуктов с подпиской или Активировать покупку для продуктов без подписки.
- Попробуйте ввести код активации с помощью другого браузера.
- Доступ к информации учетной записи. Ваша подписка или продукт могут быть доступны для использования и зарегистрированы в вашей учетной записи Adobe. Дополнительные сведения о вашей учетной записи Adobe приведены в разделе Управление учетной записью Adobe .
При переезде в страну, которая не соответствует стране, связанной с вашей учетной записью Adobe, выполните одно из действий, описанных ниже, в зависимости от типа вашей подписки.
- Нет активной подписки?Узнайте, как изменить страну, связанную с учетной записью Adobe.
- Есть активная подписка? Измените регион, в который вы переезжаете.
См. раздел Устранение неполадок, если приложение Creative Cloud запрашивает серийный номер.
Связанные материалы
- Как узнать серийный номер продукта
- Серийные номера, коды подтверждения и коды продуктов | Планы для учащихся и преподавателей
Найти серийный номер Adobe Photoshop Elements
Последнее обновление
Sep 29, 2022 08:48:22 AM GMT
|
Также применяется к Premiere Elements
Этот серийный номер требуется для регистрации и обновления Photoshop Elements или Adobe Premiere Elements и выбора полной версии. Серийный номер для Photoshop Elements начинается с цифр 1057, а для Premiere Elements с цифр 1143.
Если вы зарегистрировали продукт или загрузили его с сайта Adobe. com, то найти серийный номер продукта можно найти, перейдя в учетную запись Adobe.
com, то найти серийный номер продукта можно найти, перейдя в учетную запись Adobe.
Войдите в свою учетную запись Adobe ID с помощью вашего идентификатора Adobe ID и пароля.
На панели навигации вверху выберите Планы.
В левой панели щелкните История заказов.
На экране История заказов нажмите номер заказа в столбце № ЗАКАЗА.
На экране Номер заказа нажмите Загрузка и серийные номера.
Найдите свой серийный номер в списке.
Если вы приобрели продукт по карте предоплаты, у продавца, или у вас имеется упаковка продукта, ниже описано, как узнать серийный номер.
Что у вас есть? | Где указан ваш код или серийный номер? | |
|---|---|---|
Карта предоплаты | Код активации находится под скретч-полосой на обратной стороне карты. Дополнительные сведения приведены в Справке по коду активации. | |
Упаковка с продуктом | Серийный номер Найдите серийный номер вашего продукта Elements на обложке диска Windows. Серийный номер представляет собой 24-значный цифровой код. Код активации Найдите код активации на карточке внутри коробки. Код активации представляет собой 22-значный буквенно-цифровой код. Дополнительные сведения приведены в Справке по коду активации. | |
Электронное письмо от дилера | Найдите свой серийный номер или код активации в электронном письме. Дополнительные сведения приведены в Справке по коду активации. |
Справки по другим продуктам
- Получить справку по кодам активации
- Установка Adobe Photoshop Elements
- Установка Adobe Premiere Elements
Вход в учетную запись
Войти
Управление учетной записью
Горячие клавиши Photoshop — javatpoint
следующий → Photoshop поддерживает несколько сочетаний клавиш практически для всех функций и задач. Использование сочетаний клавиш — это разумный способ работы, который экономит много времени и усилий. Профессиональный пользователь Photoshop предпочитает сочетания клавиш больше, чем меню навигации. Эти сочетания клавиш Photoshop довольно просты, так что вы можете использовать их в соответствии со своей работой. Иногда работать с Photoshop сложно, потому что вы не можете найти подходящий инструмент, но когда вы знаете ярлык этого инструмента, активировать этот инструмент становится легко. Существует несколько сочетаний клавиш, доступных почти для каждой задачи и функций, таких как слои, редактирование, документ, цвета, эффекты, операции и многое другое. Горячие клавиши Photoshop делают работу удобной, быстрой и эффективной. Каждой клавише быстрого доступа назначена определенная команда; когда мы нажимаем клавишу, она активируется и может использоваться для назначенной команды. Например, если вы хотите открыть документ в своей рабочей области, вместо перехода в меню Файл-> Открыть вы можете просто нажимать клавиши Ctrl+O . В этом разделе мы обсудим все сочетания клавиш для Windows и Mac OS. Все сочетания клавиш будут работать так же, как и в Windows; между клавишами Windows и Mac OS есть лишь несколько различий в штрихах. Сочетания клавиш Photoshop для Mac OSМы обсудим сочетания клавиш для Windows, но они будут работать и в Mac OS. Нам просто нужно сделать следующую замену, чтобы использовать их в Mac:
Давайте изучим сочетания клавиш Photoshop. Мы включили следующие сочетания клавиш:
Наиболее часто используемые сочетания клавиш PhotoshopНиже приведены некоторые наиболее часто используемые сочетания клавиш в Photoshop:
Ключ поискаCtrl+F: Эта комбинация клавиш используется для поиска в документе Photoshop. Кроме того, он также используется для поиска справки и изучения контента и ресурсов Adobe Stock. Функциональные клавиши
Инструменты выбора
Просмотр изображений КлючиВ этом списке мы обсуждаем ярлыки, которые не отображаются в командах меню:
Выбор и маскаCtrl+Alt+R: Эта комбинация клавиш используется для открытия рабочего пространства выбора и маскирования. Х: Используется для переключения между исходным изображением и предварительным просмотром выбора. P: Используется для переключения между исходным выбором и уточненной версией. Ключи галереи фильтровЭти ключи будут очень полезны при работе с Photoshop:
Ключи фильтра «Пластика»
Ключи точки схода
Клавиши диалогового окна Camera Raw
Кривые Ключи
Клавиши выбора и перемещения объектов
Клавиши преобразования, выделения и границ выделения
Редактирование ключей пути
Клавиши быстрого доступа для рисования
Клавиши режимов наложения
Клавиши управления текстомЭтот список содержит ярлыки, недоступные в параметрах меню или подсказке:
Ключи типа форматаЭтот список содержит ярлыки, недоступные в параметрах меню или подсказке:
Ключи панелиЭтот список содержит параметры, недоступные в пункте меню или подсказке:
Следующая темаСлои в Photoshop ← предыдущая |
Комбинации клавиш по умолчанию в Adobe Photoshop
Результат | Windows | macOS |
|---|---|---|
Загрузить прозрачность слоя как выделение | Миниатюра слоя, удерживая нажатой клавишу Control | Удерживая нажатой клавишу Command, щелкните миниатюру слоя |
Добавить к текущему выбору | Control + Shift щелкните миниатюру слоя | Command + Shift щелкните миниатюру слоя |
Вычесть из текущего выбора | Контрол + щелчок по миниатюре слоя, удерживая нажатой клавишу «Alt» | Command + Option, щелкните миниатюру слоя |
Пересечение с текущим выбором | Control + Shift + Alt-щелчок миниатюры слоя | Command + Shift + Option, щелкните миниатюру слоя |
Загрузить маску фильтра как выбор | Миниатюра маски фильтра, удерживая нажатой клавишу Control | Удерживая нажатой клавишу Command, щелкните эскиз маски фильтра |
| Новый слой | Control + Shift+ N | Команда + Shift+ N |
| Новый слой через копию | Управление + J | Команда + J |
| Новый слой через разрез | Shift + Control + J | Shift + Command + J |
Группа слоев | Управление + G | Команда + G |
Разгруппировать слои | Control + Shift + G | Команда + Shift + G |
Создание/снятие обтравочной маски | Control + Alt + G | Команда + Опция + G |
Выбрать все слои | Control + Alt + A | Команда + Опция + А |
Объединить видимые слои | Control + Shift + E | Команда + Shift + E |
Создать новый пустой слой с диалоговым окном | Удерживая нажатой клавишу Alt, нажмите кнопку «Новый слой» | Удерживая нажатой клавишу «Option», нажмите кнопку «Новый слой» |
Создать новый слой ниже целевого слоя | Удерживая клавишу Control, нажмите кнопку «Новый слой» | Удерживая нажатой клавишу Command, нажмите кнопку «Новый слой» |
Выбрать верхний слой | Alt + . | Опция + . (период) |
Выбрать нижний слой | Alt + , (запятая) | Опция + , (запятая) |
Добавить к выделению слоя на панели «Слои» | Shift + Alt + [ или ] | Shift + Option + [ или ] |
Выбрать следующий слой вниз/вверх | Alt + [ или ] | Опция + [ или ] |
Переместить целевой слой вниз/вверх | Управление + [ или ] | Команда + [ или ] |
Объединить копию всех видимых слоев в целевой слой | Control + Shift + Alt + E | Команда + Shift + Опция + E |
Объединить слои | Выделите слои, которые хотите объединить, затем нажмите Control + E | Выделите слои, которые вы хотите объединить, затем Command + E |
Переместить слой вниз или вверх | Control + Shift + [ или ] | Команда + Shift + [ или ] |
Копировать текущий слой в слой ниже | Команда Alt + Merge Down из всплывающего меню панели | Параметр + команда «Объединить вниз» из всплывающего меню «Панель» |
Объединить все видимые слои в новый слой над текущим выбранным слоем | Команда Alt + Merge Visible из всплывающего меню панели | Option + команда Merge Visible из всплывающего меню панели |
Показать/скрыть только этот слой/группу слоев или все слои/группы слоев | Щелкните правой кнопкой мыши значок глаза | Щелкните значок глаза, удерживая клавишу Control |
Показать/скрыть все другие видимые в данный момент слои | Удерживая нажатой клавишу Alt, щелкните значок глаза | Щелкните значок глаза, удерживая клавишу Option |
Переключить прозрачность блокировки для целевого слоя или последней примененной блокировки | / (косая черта) | / (косая черта) |
Редактировать эффект/стиль слоя, параметры | Эффект/стиль слоя двойного щелчка | Эффект/стиль слоя двойного щелчка |
Скрыть эффект/стиль слоя | Эффект/стиль слоя при двойном щелчке Alt | Эффект/стиль слоя двойного щелчка Option |
Редактировать стиль слоя | Двойной щелчок по слою | Слой двойного щелчка |
Отключение/включение векторной маски | Миниатюра векторной маски, удерживая клавишу Shift | Удерживая нажатой клавишу Shift, щелкните миниатюру векторной маски |
Открыть диалоговое окно «Параметры отображения маски слоя» | Дважды щелкните эскиз маски слоя | Дважды щелкните эскиз маски слоя |
Включение/выключение маски слоя | Миниатюра маски слоя, удерживая нажатой клавишу Shift | Миниатюра маски слоя, удерживая нажатой клавишу Shift |
Включение/выключение маски фильтра | Миниатюра маски фильтра, удерживая клавишу Shift | Миниатюра маски фильтра, удерживаемая при нажатой клавише Shift |
Переключение между маской слоя и составным изображением | Миниатюра маски слоя с нажатой клавишей Alt | Миниатюра маски слоя, удерживая клавишу Option |
Переключение между маской фильтра и составным изображением | Миниатюра маски фильтра, удерживая клавишу Alt, | Миниатюра маски фильтра, удерживая клавишу Option |
Включение/выключение режима рубилита для маски слоя | \ (обратная косая черта) или Shift + Alt-щелчок | \ (обратная косая черта) или Shift + Option-щелчок |
Выбрать все типы; временно выберите инструмент Type | Миниатюра текстового слоя с двойным щелчком | Миниатюра текстового слоя с двойным щелчком |
Создание обтравочной маски | Удерживая клавишу Alt, щелкните линию, разделяющую два слоя | Удерживая нажатой клавишу Option, щелкните линию, разделяющую два слоя |
Переименовать слой | Дважды щелкните имя слоя | Дважды щелкните имя слоя |
Изменить настройки фильтра | Дважды щелкните эффект фильтра | Дважды щелкните эффект фильтра |
Изменить параметры наложения фильтра | Дважды щелкните значок смешивания фильтров | Дважды щелкните значок смешивания фильтров |
Создать новую группу слоев ниже текущего слоя/набора слоев | Удерживая клавишу Control, нажмите кнопку «Новая группа» | Удерживая нажатой клавишу Command, нажмите кнопку «Новая группа» |
Создать новую группу слоев с диалоговым окном | Удерживая нажатой клавишу Alt, нажмите кнопку «Новая группа» | Удерживая клавишу Option, нажмите кнопку «Новая группа» |
Создать маску слоя, которая скрывает все/выделение | Удерживая нажатой клавишу «Alt», нажмите кнопку «Добавить маску слоя» | Удерживая нажатой клавишу «Option», нажмите кнопку «Добавить маску слоя» |
Создать векторную маску, показывающую всю область пути | Удерживая клавишу Control, нажмите кнопку «Добавить маску слоя» | Удерживая нажатой клавишу «Command», нажмите кнопку «Добавить маску слоя» |
Создать векторную маску, которая скрывает или отображает всю область контура | Control + Alt-щелчок по кнопке «Добавить маску слоя» | Удерживая нажатой клавишу Command + Option, нажмите кнопку «Добавить маску слоя» |
Показать свойства группы слоев | Щелкните правой кнопкой мыши группу слоев и выберите «Свойства группы» или дважды щелкните группу. |



 После того, как срок действия подписки по коду истечет, Adobe начнет списывать средства с вашей кредитной карты.
После того, как срок действия подписки по коду истечет, Adobe начнет списывать средства с вашей кредитной карты.
 Если вы совершили покупку в Amazon, см. статью Поиск серийного номера для продуктов Elements, приобретенных в Amazon.
Если вы совершили покупку в Amazon, см. статью Поиск серийного номера для продуктов Elements, приобретенных в Amazon. Если вы найдете инструмент в меню, его активация займет много времени, но если вы нажмете клавишу, он мгновенно активирует его; таким образом, использование сочетаний клавиш сэкономит время и усилия и сохранит рабочий процесс в Photoshop.
Если вы найдете инструмент в меню, его активация займет много времени, но если вы нажмете клавишу, он мгновенно активирует его; таким образом, использование сочетаний клавиш сэкономит время и усилия и сохранит рабочий процесс в Photoshop. Он имеет ту же функциональность, что и опция «Открыть» в меню «Файл».
Он имеет ту же функциональность, что и опция «Открыть» в меню «Файл».




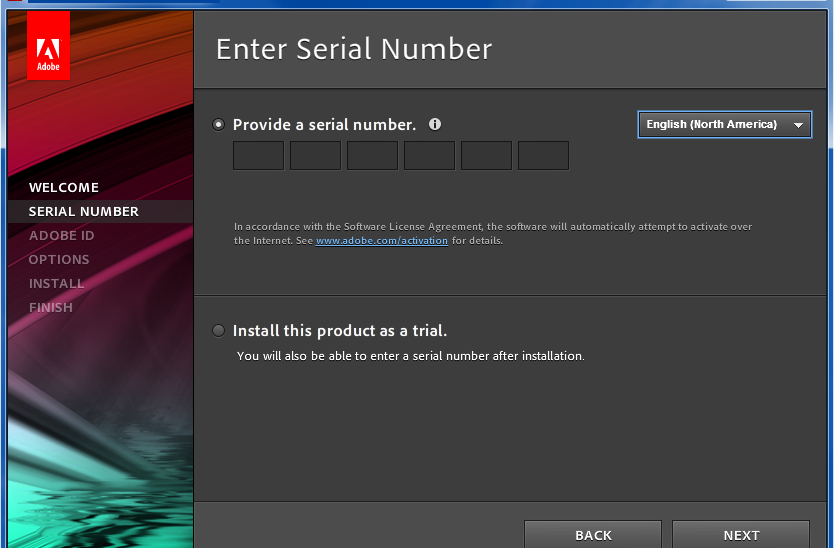



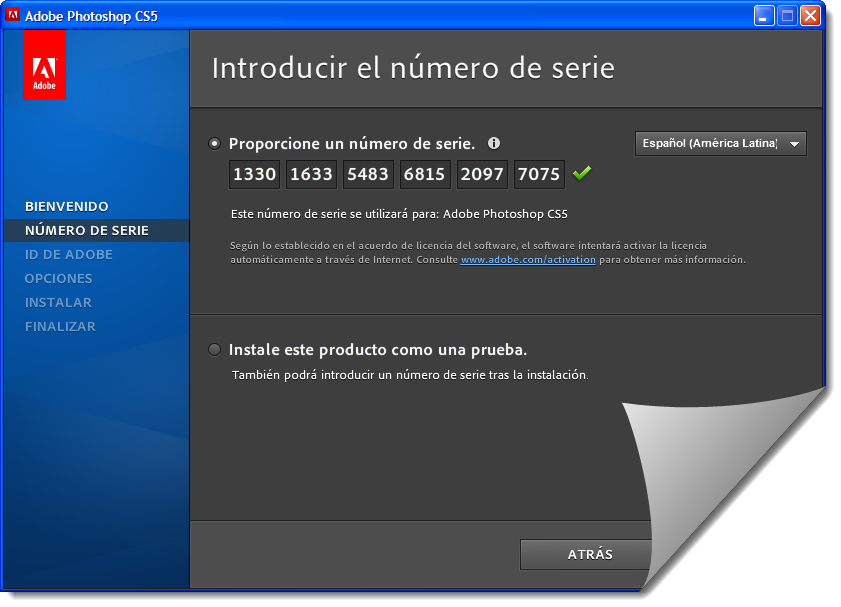 (период)
(период)