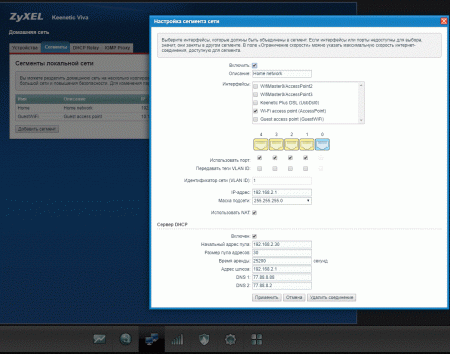Keenetic viva инструкция: Keenetic Viva (KN-1912)
Как подключить и настроить роутер Keenetic? Инструкция на примере Keenetic Viva
Хотите самостоятельно подключить и выполнить настройку роутера Keenetic? В этой подробной инструкции я покажу, как это сделать. Расскажу о всех нюансах, добавлю фото и необходимые скриншоты. Демонстрировать процесс настройки я буду на примере интернет-центра Keenetic Viva, который был куплен специально для написания этой и еще нескольких инструкций, которые я буду размещать в отдельном разделе на этом сайте. Для начала выполним подключение, затем настройку подключения к интернету с помощью Ethernet-кабеля, настроим Wi-Fi и установим пароль.
Эта инструкция подойдет практически для всех новых роутеров Keenetic, на которых установлена операционная система KeeneticOS с новым веб-интерфейсом. Для следующих моделей: Keenetic Giga (KN-1010), Ultra (KN-1810), Speedster (KN-3010), Air (KN-1611), Start KN-1111, Lite KN-1311, City (KN-1511), Omni (KN-1410), DSL (KN-2010), Duo (KN-2110), Extra (KN-1710, KN-1711), 4G (KN-1210), Hero 4G (KN-2310), Runner 4G (KN-2210). Ну и для Keenetic Viva (KN-1910), на примере которого я буду писать эту статью.
Ну и для Keenetic Viva (KN-1910), на примере которого я буду писать эту статью.
Для начала я рекомендую узнать следующую информацию:
- Какой тип подключения использует ваш интернет-провайдер: Динамический IP (DHCP), Статический IP, PPPoE, L2TP, PPTP.
- Если тип подключения PPPoE – вы должны знать имя пользователя и пароль. Если L2TP или PPTP, то кроме имени пользователя и пароля у вас еще должен быть адрес сервера.
- Делает ли интернет-провайдер привязку по MAС-адресу.
Как правило, эту информацию можно посмотреть в договоре о подключении к интернету, или узнать у поддержки интернет-провайдера.
Как подключить интернет-центр Keenetic?
Подключите адаптер питания. Интернет (кабель с коннектором RJ-45, который проложил в ваш дом интернет-провайдер) подключите в 0 Ethernet-порт (он же WAN, или Интернет). На роутерах Keenetic он выделен голубым цветом. Если у вас интернет подключен через ADSL-модем, или оптический терминал, то вы точно так же подключаете сетевой кабель от модема/терминала к интернет-центру Keenetic.
Включите адаптер питания в розетку.
Дальше нам нужно подключить к роутеру устройство, с которого мы сможем выполнить настройку. Желательно использовать ПК или ноутбук. Если этих устройств нет – можно подключить и выполнить настройку с телефона или планшета. Компьютер можно подключить к роутеру с помощью сетевого кабеля (патч-корд). Он есть в комплекте с роутером. Подключаем в любой LAN-порт.
Если у вас ПК с Wi-Fi адаптером, ноутбук, телефон и т. д., то их можно подключить к роутеру Keenetic по Wi-Fi. Роутер раздает Wi-Fi сеть сразу после включения питания (обратите внимание на индикаторы). Заводское имя Wi-Fi сети и пароль для подключения можно посмотреть снизу роутера.
На устройстве, которое вы хотите подключить к роутеру нужно включить Wi-Fi, выбрать в списке сеть (с именем, которое указано на роутере), ввести пароль и подключиться. Если подключаете мобильное устройство, то попробуйте включить камеру и навести ее на QR-код. Так можно подключиться без ввода пароля вручную.
Обратите внимание: если после включения роутера устройства не видят его сеть, она с другим именем, не подходит пароль и т. д., то возможно роутер уже был настроен. Чтобы старые настройки на не мешали, и вы смогли настроить свой Keenetic по инструкции – нужно сделать сброс настроек.
Для этого чем-то острым нажмите на кнопку Reset (которая на фото ниже) и подержите ее нажатой 10-12 секунд.
После подключения к роутеру доступа к интернету может не быть. Это потому, что роутер еще не настроен. В веб-интерфейс интернет-центра можно зайти без доступа к интернету.
Настройка роутера Keenetic
Выполнить настройку можно двумя способами:
- Через мастер быстрой настройки, который можно запустить сразу после входа в веб-интерфейс. Это пошаговая настройка. Роутер попросит нас указать все необходимые настройки.
- Через отдельные разделы в панели управления. Можно перейти в панель управления и самостоятельно задать необходимые настройки в определенных разделах.

Я покажу оба варианта. Но сначала нам необходимо получить доступ к странице с настройками интернет-центра.
Вход в веб-интерфейс и мастер быстрой настройки
Чтобы открыть настройки роутера Keenetic, нужно в браузере на подключенном к роутеру устройстве перейти по адресу my.keenetic.net или 192.168.1.1.
Если не получается зайти в настройки, смотрите эту статью: my.keenetic.net – вход в настройки роутера Keenetic. Имя пользователя и пароль.
На начальной странице нужно выбрать язык. Там же можно «Начать быструю настройку», или сразу перейти в панель управления. Так как сначала я покажу, как выполнить установку роутера через мастер быстрой настройки, то нажимаем на кнопку «Начать быструю настройку». После чего нужно принять лицензионное соглашение.
Дальше устанавливаем пароль администратора. Придумайте пароль и укажите его два раза в соответствующих полях. Этот пароль в дальнейшем будет использоваться для входа в веб-интерфейс интернет-центра. Логин (имя пользователя) – admin.
Логин (имя пользователя) – admin.
Выбираем способ подключения к интернету. В этой инструкции я буду показывать настройку подключения через Ethernet-кабель. Этот кабель мы уже подключили в соответствующий порт на роутере.
Выбираем, что настраивать. У меня только «Интернет». Если ваш интернет-провайдер предоставляет услугу IPTV, то можете выбрать еще и «IP-телевидение» и сразу настроить просмотр ТВ каналов.
Дальше у нас настройки MAC-адреса. Если ваш интернет-провайдер не делает привязку по MAC-адресу, то выбираем «По умолчанию» и продолжаем настройку. Если делает привязку, то есть два варианта:
- Прописать у провайдера MAC-адрес вашего роутера Keenetic. Он указан снизу роутера (на наклейке) и в настройках, которые вы сейчас видите перед собой (под надписью «По умолчанию»).
- Выбрать пункт «Изменить MAC-адрес» и вручную прописать адрес, к которому на данный момент привязан интернет.
Выбираем способ настройки IP-адреса.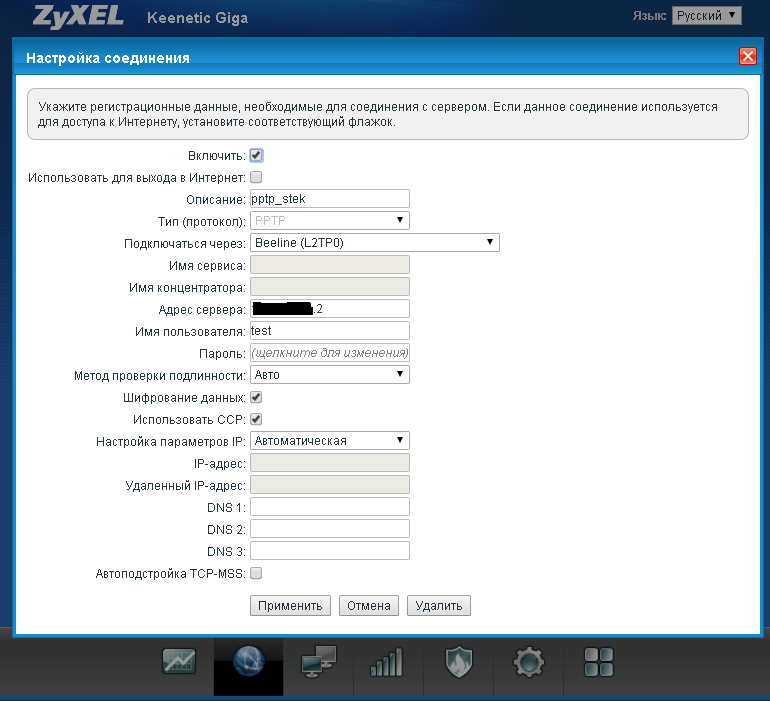 Обычно это «Автоматическая». Если провайдер вам выдал IP-адрес (и, возможно, маску подсети, шлюз), то выберите «Ручная» и пропишите эти адреса.
Обычно это «Автоматическая». Если провайдер вам выдал IP-адрес (и, возможно, маску подсети, шлюз), то выберите «Ручная» и пропишите эти адреса.
Тип подключения к интернету. Очень важно правильно выбрать тип подключения, который использует ваш интернет-провайдер. «Без пароля» — это Динамический IP (DHCP). Если у вас есть имя пользователя и пароль, то это PPPoE, L2TP, или PPTP (для двух последних нужен еще адрес сервера). Если не знаете какой тип выбрать – смотрите договор о подключении к интернету, или звоните в поддержку провайдера.
У меня, например, «Без пароля».
В этом случае дополнительные настройки задавать не нужно.
Если PPPoE, то понадобится указать имя пользователя и пароль для подключения к интернету.
Эти данные выдает интернет-провайдер.
Если PPTP или L2TP, то нужно сначала указать адрес VPN-сервера.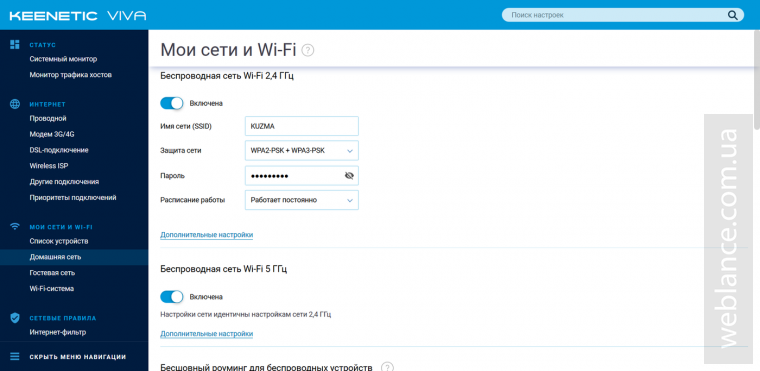
Затем нужно указать имя пользователя и пароль.
Если все настроили правильно, то наш Keenetic должен сообщить: «Вы подключены к интернету» В моем случае он сразу загрузил и установил обновление программного обеспечения.
После перезагрузки настройка продолжилась. Нужно задать параметры защиты домашней сети. Настроить фильтр Яндекс.DNS или AdGuard DNS. Я не настраивал фильтр. Просто выбрал «Без защиты».
Меняем имя Wi-Fi сети, которую будет раздавать наш маршрутизатор и пароль к ней.
Если вы были подключены к роутеру по Wi-Fi – подключаемся заново (если сменили имя и/или пароль).
После повторного подключения должна открыться панель управления.
Быстрая настройка роутера Keenetic завершена.
Самостоятельная настройка в панели управления интернет-центра Кинетик
При первом входе веб-интерфейс (когда роутер еще на заводских настройках) мы можем сразу перейти в панель управления. То есть, пропустить мастер быстрой настройки.
То есть, пропустить мастер быстрой настройки.
Когда роутер уже настроен, установлен пароль администратора, то появится окно авторизации. Где нужно ввести имя пользователя (admin) и установленный ранее пароль. Если вы не знаете пароль, или забыли его, то нужно сделать сброс настроек (подробная информация в начале статьи).
В панели управления, на главном экране отображается вся основная информация о работе интернет-центра и о подключенных устройствах.
Если вы настраиваете свой роутер Keenetic самостоятельно, пропустили мастер быстрой настройки, то нужно выполнить две основные настройки:
- Подключение к интернету. Если интернет через роутер уже работает, на главной странице в блоке «Интернет» написано «Подключено…», то этот пункт можно пропустить.
- Настроить Wi-Fi сеть. Сменить имя сети и пароль. Если хотите, можете оставить заводские. Но я рекомендую сменить их.
Подключение к интернету
Перейдите в раздел «Интернет» – «Проводной». Если у вас там нет созданного подключения, нажмите на кнопку «Добавить провайдера» (+). Нужно выбрать «Приоритет подключения». Если это единственное и главное подключение к интернету – выберите «Основное подключение». По желанию можно задать «Имя провайдера» (произвольное, например, Билайн, или МТС). Ниже видим, что 0 порт выделен под интернет (туда подключен кабель провайдера). Если необходимо, другие порты можете назначить под ТВ-приставку.
Если у вас там нет созданного подключения, нажмите на кнопку «Добавить провайдера» (+). Нужно выбрать «Приоритет подключения». Если это единственное и главное подключение к интернету – выберите «Основное подключение». По желанию можно задать «Имя провайдера» (произвольное, например, Билайн, или МТС). Ниже видим, что 0 порт выделен под интернет (туда подключен кабель провайдера). Если необходимо, другие порты можете назначить под ТВ-приставку.
Дальше устанавливаем следующие настройки:
- Настройка IP. В большинстве случаев – «Автоматическая». Если провайдер выдал вам IP-адрес, выберите «Вручную» и пропишите их.
- MAC-адрес. Если ваш провайдер не делает привязку по MAC-адресу – оставляем «По умолчанию». Если делает – прописываем у провайдера (через службу поддержки, или личный кабинет) MAC-адрес своего роутера (указан снизу на наклейке), или выбираем «Взять с Вашего ПК» (если роутер подключен по кабелю к компьютеру, к которому привязан интернет), или «Вручную» и прописать MAC-адрес к которому привязан интернет.

- Аутентификация у провайдера. Здесь выбираем тип подключения. Если «Динамический IP» (он же DHCP) – оставляем не использовать. Ну или выбираем PPPoE, PPTP, или L2TP. Эту информацию уточните у своего провайдера.
- Проверка подлинности по стандарту 802.1x – «Не использовать» (если ее не использует ваш провайдер).
- Проверка доступности интернет – «Не использовать».
Еще раз проверяем все настройки и нажимаем на кнопку «Сохранить».
Если у вас провайдер использует аутентификацию через протокол PPPoE, то понадобится ввести имя пользователя и пароль (выдает провайдер, обычно указаны в договоре).
Если PPTP или L2TP – нужно указать адрес сервера, имя пользователя и пароль.
После настройки подключения и сохранения настроек должно появиться подключение к интернету. Возможно, придется немного подождать (секунд 20).
В разделе «Системный монитор» должно быть написано «Подключено. ..».
..».
Если у вас не получается настроить интернет, то вы можете обратиться в поддержку своего интернет-провайдера. Они подскажу вам, какие настройки и где нужно указать. Или пишите в комментариях, постараюсь помочь.
Настройка Wi-Fi сети
Перейдите в раздел «Мои сети и Wi-Fi» – «Домашняя сеть». Там я рекомендую оставить все настройки как есть (по умолчанию) и сменить только имя сети и/или пароль.
По умолчанию установлено одинаковое имя Wi-Fi сети и пароль для сети в диапазоне 2.4 ГГц и 5 ГГц. Включена функция Band Steering, которая автоматически определяет диапазон для каждого подключенного к роутеру устройства. То есть, устройства видят одну сеть, подключаются к ней, но могут автоматически переключаться между диапазоном 2.4 ГГц и 5 ГГц.
Как разделить Wi-Fi сети (разные имена для сети в диапазоне 2.4 ГГц и 5 ГГц)
Нужно открыть дополнительные настройки сети в диапазоне 5 ГГц.
Дальше просто меняем имя сети в диапазоне 5 ГГц. Пароль можно оставить такой же, как для диапазона 2.4 ГГц.
Пароль можно оставить такой же, как для диапазона 2.4 ГГц.
Не забудьте сохранить настройки. После этого ваши устройства будут видеть две Wi-Fi сети (в разных диапазонах). Настройки функции Band Steering будут недоступны.
Настройка IPTV
Для настройки IPTV (если ваш интернет-провайдер предоставляет эту услугу) перейдите в раздел «Интернет» – «Проводной». Там можно выделить любой Ethernet-порт (кроме 0, куда подключен интернет) под подключение ТВ-приставки.
Если ваш провайдер выдал вам параметры VLAN, то их нужно прописать в настройках. Для этого нажмите на «VLAN для интернета, IP-телефонии и IP-телевидения». Пропишите значения WLAN, которые предоставил интернет-провайдер.
Для сохранения настроек нажмите на кнопку «Сохранить».
Обновление прошивки
Интернет-центры Keenetic автоматически загружают и устанавливают обновление ПО. По умолчанию включено автоматическое обновление. Чтобы проверить, есть ли новая версия прошивки, или сменить какие-то настройки связанные с обновлением KeeneticOS нужно перейти в раздел «Управление» – «Общие настройки».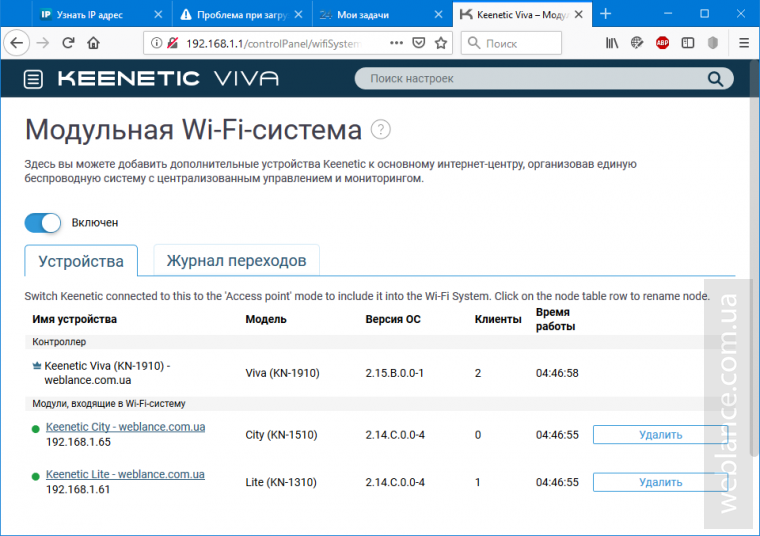 Роутер сразу начнет проверять наличие новой версии ПО.
Роутер сразу начнет проверять наличие новой версии ПО.
Можно сменить настройки канала обновлений. По умолчанию стоит «Релиз» (роутер загружает стабильную версию ПО). При желании можно сменить на «Тестовая сборка» или «Предварительная версия». Отключить автоматическое обновление, или задать время установки обновлений. Там же находится управление компонентами системы KeeneticOS.
Смена пароля администратора
Сменить пароль администратора интернет-центра Keenetic можно в разделе «Управление» – «Пользователи и доступ». Выберите свою учетную запись.
Дальше придумайте и два раза укажите пароль.
Сохраните настройки. Постарайтесь не забыть этот пароль. Если это случиться, то вы не сможете получить доступ к настройкам роутера. Придется делать полный сброс настроек.
Оставляйте комментарии! Оставляйте свои отзывы и впечатления от роутера Keenetic. Задавайте вопросы.
Роутер Keenetic Viva для подключения высокоскоростного интернета
Интернет-центр Keenetic Viva служит прежде всего для надежного и удобного подключения вашего дома к Интернету, сети провайдера и его сервисам, например таким, как IP-телевидение. Он объединяет домашнюю компьютерную технику в сеть и предоставляет возможность одновременно выходить в Интернет с нескольких компьютеров или гаджетов, играть в онлайн-игры, участвовать в файлообменных сетях, подключать смартфоны, планшеты и ноутбуки по Wi-Fi, использовать телевизоры с функцией Smart TV. Для гостевых Wi-Fi-устройств можно включить отдельную беспроводную сеть с выходом в Интернет, но без доступа к информации в домашней сети. Встроенный межсетевой экран интернет-центра защищает все устройства домашней сети от атак из Интернета. Кроме того, Keenetic Viva оборудован многофункциональным хостом USB, благодаря которому можно организовать постоянное подключение к Интернету через USB-модем оператора мобильной связи 3G/4G, открыть сетевой доступ к USB-накопителю по FTP из Интернета или из домашней сети по DLNA, а также обеспечить общий доступ к USB-принтеру с нескольких сетевых устройств. Полностью автономный встроенный BitTorrent-клиент позволит круглосуточно участвовать в файлообменных сетях, избавив от этой нагрузки компьютер.
Он объединяет домашнюю компьютерную технику в сеть и предоставляет возможность одновременно выходить в Интернет с нескольких компьютеров или гаджетов, играть в онлайн-игры, участвовать в файлообменных сетях, подключать смартфоны, планшеты и ноутбуки по Wi-Fi, использовать телевизоры с функцией Smart TV. Для гостевых Wi-Fi-устройств можно включить отдельную беспроводную сеть с выходом в Интернет, но без доступа к информации в домашней сети. Встроенный межсетевой экран интернет-центра защищает все устройства домашней сети от атак из Интернета. Кроме того, Keenetic Viva оборудован многофункциональным хостом USB, благодаря которому можно организовать постоянное подключение к Интернету через USB-модем оператора мобильной связи 3G/4G, открыть сетевой доступ к USB-накопителю по FTP из Интернета или из домашней сети по DLNA, а также обеспечить общий доступ к USB-принтеру с нескольких сетевых устройств. Полностью автономный встроенный BitTorrent-клиент позволит круглосуточно участвовать в файлообменных сетях, избавив от этой нагрузки компьютер.
Основные возможности
- Доступ в Интернет и к локальным сервисам провайдера по выделенной линии
Интернет-центр Keenetic Viva предназначен для доступа в Интернет по выделенной линии Ethernet через провайдеров, использующих любые типы подключения: VPN (PPTP и L2TP), PPPoE, 802.1X, VLAN 802.1Q, IPv4/IPv6. Фирменная технология ZyXEL Link Duo позволяет компьютерам домашней сети получить одновременно доступ и в Интернет, и к локальным сервисам провайдера по одной выделенной линии.
Процессор MediaTek MT7620A 600 МГц с сетевым аппаратным ускорителем и оптимизированная микропрограмма обеспечивают интернет-центру высокую нагрузочную способность для работы в файлообменных сетях, таких, как BitTorrent, позволяя скачивать файлы на скорости до 1 Гбит/с.
- IP-телевидение без ограничений
Аппаратно реализованная технология TVport делает возможным прием каналов IPTV без потери качества даже при загрузке через интернет-центр торрентов или файлов на максимальной скорости. Для просмотра IP‑телевидения можно без дополнительных устройств и настроек интернет-центра подключить к нему один или несколько ресиверов IPTV, компьютер и работающие по Wi-Fi ноутбуки.
Для просмотра IP‑телевидения можно без дополнительных устройств и настроек интернет-центра подключить к нему один или несколько ресиверов IPTV, компьютер и работающие по Wi-Fi ноутбуки.
- Беспроводная сеть Wi‑Fi 802.11n 300 Мбит/с
Интернет-центр позволяет организовать высокоскоростную беспроводную сеть для совместной работы в Интернете и домашней сети с ноутбуков, смартфонов и любых других устройств Wi‑Fi стандарта IEEE 802.11n. Две антенны с коэффициентом усиления 3 дБи обеспечивают широкую зону покрытия сети Wi-Fi и высокое качество беспроводной связи на скорости до 300 Мбит/с. Для гостевых устройств вы можете включить отдельную сеть Wi-Fi, предназначенную для выхода в Интернет без доступа к информации в домашней сети.
Подключение к беспроводной сети устройств, совместимых со стандартом WPS (Wi-Fi Protected Setup), например ноутбуков с операционной системой Microsoft Windows, можно осуществить одним нажатием кнопки на интернет-центре.
- Домашняя сеть Gigabit Ethernet
Интернет-центр Keenetic Viva оборудован высокоскоростными сетевыми портами Gigabit Ethernet (1000 Мбит/с). Это позволяет существенно сократить время передачи данных между устройствами Gigabit Ethernet, например при процедурах резервного копирования на сетевое хранилище или передачи объемных видеофайлов и фотоальбомов.
Это позволяет существенно сократить время передачи данных между устройствами Gigabit Ethernet, например при процедурах резервного копирования на сетевое хранилище или передачи объемных видеофайлов и фотоальбомов.
- Многофункциональный хост USB
Вы можете подключить к интернет-центру USB-модем 3G/4G, USB‑накопитель, USB-принтер, и все пользователи вашей проводной и беспроводной домашней сети смогут получить доступ к подключенным устройствам. С USB‑накопителем можно использовать FTP‑сервер и BitTorrent-клиент, позволяющий находиться в файлообменной сети 24 часа в сутки, освободив от этой задачи компьютер.
- Защита домашней сети и безопасная работа
Межсетевой экран с контролем соединений и защитой от атак обеспечивает двойную защиту домашней сети от угроз из Интернета. Он не требует настройки и предотвращает несанкционированный доступ к вашим компьютерам извне. Безопасность беспроводной сети гарантируется применением стандарта 802. 11i с защитой WPA2. Возможность организации VPN‑соединений (PPTP, L2TP) позволяет безопасно подключиться к офисной сети и работать дома в любое удобное время.
11i с защитой WPA2. Возможность организации VPN‑соединений (PPTP, L2TP) позволяет безопасно подключиться к офисной сети и работать дома в любое удобное время.
- Интернет с вашим участием
С интернет‑центром Keenetic Viva вы сможете воплотить в жизнь самые смелые интернет‑проекты: открыть друзьям доступ к домашнему игровому, файловому или веб‑серверу, установить сетевую камеру для дистанционного видеонаблюдения или даже открыть свою интернет‑радиостанцию. Для дополнительного удобства в интернет‑центр встроен клиент служб DynDNS и NO-IP. Он позволит подключаться из Интернета ко встроенным приложениям интернет‑центра и открытым сервисам домашней сети, используя ваше собственное доменное имя, например my.homeip.net.
Возможность ручного или автоматического (по UPnP) проброса портов обеспечивает полноценное участие ваших компьютеров в файлообменных сетях, а игровых приставок — в онлайн-играх.
Характеристики
| Процессор | MT7620A 600 МГц |
| Оперативная память | 128 Мбайт DDR2 |
| Flash-память | 16 Мбайт |
| Класс Wi-Fi | N300 |
| Антенны | 3 дБи |
| Порты Ethernet | 5 x 1 Гбит/с |
| Кнопка Wi-Fi/WPS | Да |
| Кнопка FN | Да |
| Порты USB | USB 2. 0 0 |
| Подключение по 3G/4G | через совместимый USB-модем |
| Подключение по DSL | ADSL2+/VDSL2 через Keenetic Plus DSL |
| Поддержка телефонии | C Keenetic Plus DECT |
| Режимы точки доступа, усилителя, адаптера | Да |
| Производительность | |
| Скорость сети Wi-Fi 2,4 ГГц, Мбит/с | 300 |
| Гигабитная домашняя сеть | Да |
| Для тарифов свыше 100 Мбит/с | Да |
| Маршрутизация IPoE/PPPoE, Мбит/с | До 900 |
| Маршрутизация L2TP/PPTP, Мбит/с | До 200 |
| Чтение с USB-диска, Мбайт/с | 17 |
| Функции и протоколы | |
| IPoE | Да |
| PPPoE | Да |
| PPTP | Да |
| L2TP | Да |
802. 1x 1x | Да |
| КАБiNET | Да |
| Множественные PPP-туннели | Да |
| PAP/CHAP/MS-CHAP/MS-CHAP v2 | Да |
| MPPE (Auto/40/56/128) | Да |
| VLAN IEEE 802.1Q | Да |
| Таблица маршрутов (DHCP/Ручная) | Да |
| Link Duo | Да |
| DHCP (клиент/сервер) | Да |
| IPv6 Dual Stack | Да |
| NAT | Да |
| IGMP | Да |
| UPnP | Да |
| Ручное перенаправление портов | Да |
| Транзит PPTP/L2TP | Да |
| Межсетевой экран SPI с защитой от DDoS-атак | Да |
| Ping checker | Да |
| Беспроводная сеть Wi-Fi | |
| Защита сети WEP/WPA-PSK/WPA2-PSK | Да |
| Поддержка дополнительной гостевой сети Wi-Fi | Да |
| Контроль доступа по MAC-адресам | Да |
| Быстрая настройка WPS | Да |
| Wi-Fi Multimedia (WMM) | Да |
| Приложения | |
| Мобильное приложение для Android и iOS | Да |
| Торрент-клиент Transmission | Да |
| Файл-сервер | Да |
| Cервер DLNA | Да |
| UDP to HTTP proxy | Да |
| Сервер FTP | Да |
| Принт-сервер | Да |
| VPN-сервер PPTP | Да |
Интернет-фильтр Яндекс. DNS DNS | Да |
| Родительский контроль SkyDNS | Да |
| Клиент dynamic DNS | Да |
| Физические характеристики и условия окружающей среды | |
| Размеры устройства без учета антенны, Ш x Г x В, мм | 160 x 110 x 35 |
| Масса устройства, г | 240 |
| Диапазон рабочих температур, °С | 0–40 |
| Влажность окружающего воздуха при работе | 20–95% |
| Напряжение электропитания | 100–240 В 50/60 Гц |
| Диагностика и управление | |
| Веб-конфигуратор на русском языке | Да |
| Командная строка (CLI) по TELNET | Да |
| Возможность управления из внешней сети | Да |
| Резервирование и восстановление конфигурации | Да |
| Программное обновление функций | Да |
| Журналирование системных событий | Да |
| Комплектация | |
| Устройство | Да |
| Адаптер питания | Да |
| Кабель Ethernet | Да |
| Инструкция по применению | Да |
Xiaomi Mi Box S Android TV Box инструкция — краткое руководство пользователя
Главная > Как сделать
> Инструкция Xiaomi Mi Box S Android TV Box — краткое руководство пользователя
Недавно Xiaomi Mi Box S international получил Android 9 Pie. Это означает, что вы можете использовать приложение Amazon Prime Video на этой приставке Android TV. Большинство пользователей могут не знать, как подключить Xiaomi Mi Box S к Android TV, настроить сеть или установить приложения. Сейчас мы делаем для вас подробную инструкцию.
Это означает, что вы можете использовать приложение Amazon Prime Video на этой приставке Android TV. Большинство пользователей могут не знать, как подключить Xiaomi Mi Box S к Android TV, настроить сеть или установить приложения. Сейчас мы делаем для вас подробную инструкцию.
Подключение Xiaomi Mi Box S к телевизору с Android
Подключить Xiaomi Mi Box S к телевизору проще простого. В комплекте с глобальной версией идет переходник со стандартной европейской вилкой и кабель HDMI.
Подключаем все провода и выбираем на телевизоре в качестве источника сигнала тот порт, к которому был прицеплен шнур от медиаплеера.
Вот и все подключение — на экране телевизора должна появиться приветственная заставка, можно переходить к настройке.
Полная инструкция по настройке Xiaomi Mi Box S
Шаг 1: Прежде всего, выберите язык.
Шаг 2: Далее нам предложат настроить ТВ бокс с пульта или с помощью Андроид устройства.
Шаг 3: Выберите сигнал от маршрутизатора WiFi. (рекомендуется 5 ГГц).
Шаг 4: И тогда мы можем сразу войти в существующую учетную запись Google и подписаться на ваши любимые каналы YouTube.
Шаг 5: Войдите и введите пароль.
Шаг 6: Примите условия использования сервиса.
Шаг 7: Определение вашего географического местоположения.
Шаг 8: И даем имя префиксу.
Шаг 9: После чего нам предложат установить популярные приложения.
Шаг 10: На финальном этапе нам напомнят основные особенности приставки Xiaomi Mi Box S 4K, в том числе встроенный адаптер chromecast.
Шаг 11: В итоге попадаем на главный экран, где есть подборка фильмов и видео из различных приложений.
Установка приложений на Xiaomi Mi Box S
Шаг 1: Введите название приложения или воспользуйтесь голосовым помощником для поиска. Например, Коди Медиаплеер.
Например, Коди Медиаплеер.
Шаг 2: И выберите «Установить» в меню.
Добавление приложения на главный экран Android TV
Теперь, чтобы получить быстрый доступ к этой программе, вы можете добавить ее в первую строку приложений на главном экране. Для этого нажмите на значок «плюсик», и выберите нужную программу. Теперь приложение находится в списке избранных.
Настройка каналов Smart TV в приложениях Xiaomi Mi Box
Шаг 1: Прокрутите всю страницу вниз и нажмите кнопку «Добавить канал».
Шаг 2: Выбираем необходимое приложение, например HD VideoBox.
Шаг 3: Затем выбираем те информационные каналы, которые мы хотим отобразить в списке.
Шаг 4 : Их также можно переместить или полностью убрать с главного экрана. Для этого выбираем нужную программу и нажимаем клавишу со стрелкой влево на панели управления — появятся еще два значка меню.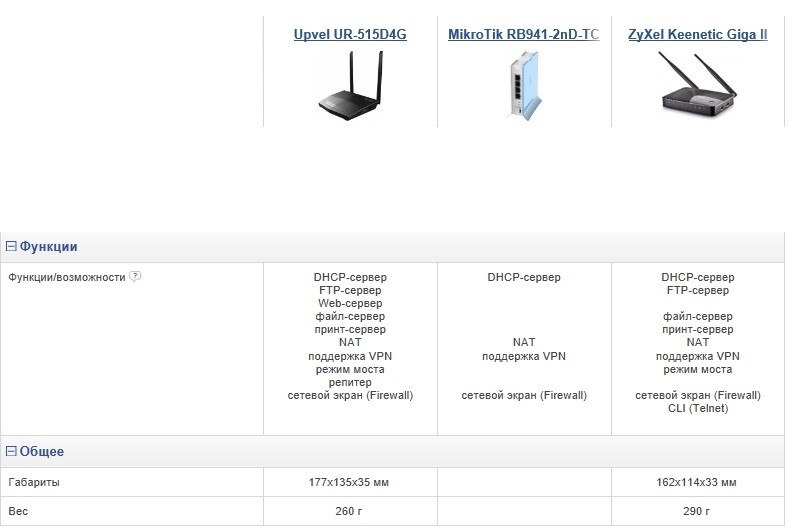 Один — для перемещения строки вверх и вниз.
Один — для перемещения строки вверх и вниз.
Удаление приложений на Android TV
Для того, чтобы управлять приложениями, установленными на Android TV приставке, необходимо зайти в одноименный раздел меню, и выбрать интересующую программу; Откроется дополнительное окно с меню, в котором можно выполнить следующие действия:
● Полностью удалить префикс
● Посмотреть информацию
● Удалить из избранного
● Переместить
● Выполнить
Шаг 1 : Дополнительное подтверждение.
Шаг 2: Однако это не все действия, которые мы можем применить к установленным программам. Дополнительные настройки скрыты в меню настроек. Чтобы войти в него, нажмите на значок шестеренки в правом верхнем углу экрана.
Шаг 3 : Навигационное окно, знакомое каждому на любом Смартфон Android откроется. Зайдите в «Приложения».
Шаг 4 : И выбираем то, что нам нужно.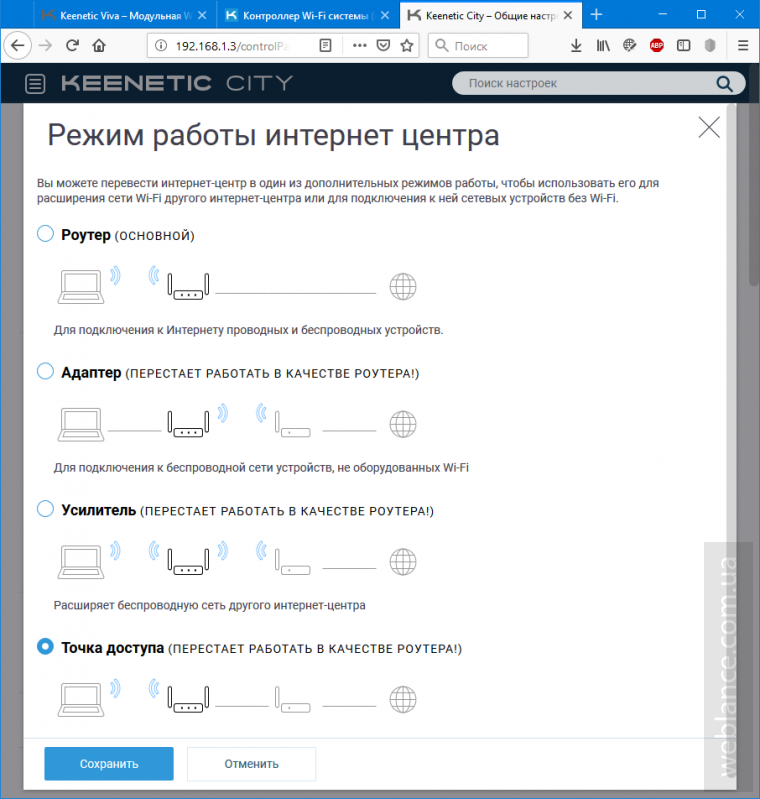
Шаг 5 : Здесь уже можно его принудительно завершить, а также очистить от скопившегося мусора, хранящегося в памяти программы.
Настройка Xiaomi Mi Box для работы в локальной сети
Как и любое беспроводное устройство, подключенное к роутеру, мы можем получить доступ ко всем общим сетевым папкам с компьютеров на компьютерах внутри домашней локальной сети. А также к файловому (FTP, Samba) или медиа (DLNA) серверу, созданному на базе внешнего накопителя, подключенного к роутеру, если таковой имеется.
Для использования любой приставки на Android TV в сети использую программу X-Plore. Мне он нравится тем, что его интерфейс очень похож на старый добрый Total Commander, знакомый любому пользователю Windows.
Здесь нам нужно найти раздел LAN для подключения к общим папкам на роутере или компьютере. Либо если на роутере работает FTP-сервер, то выбрать эту ветку и искать серверы в сети.
За считанные секунды Xiaomi Mi Box обнаружил флешку, которая подключена к моему роутеру Keenetic Viva.
Заходим в папки и видим в них все документы. В частности, один из обзоров, записанных для нашего канала.
Воспроизведение происходит с помощью плеера, встроенного в это же приложение.
Настройка телеканалов на Xiaomi Mi Box
С просмотром телеканалов на Smart TV приставка Xiaomi Mi Box S еще проще.
Первый — потоковый видеоплеер, а второй — подборка онлайн-телетрансляций. В базе более тысячи каналов из разных стран на всех языках мира.
Щелкаем по нужному каналу, выбираем в качестве носителя воспроизведения Ace Player, и трансляция уже на экране.
● Over 300,000 products ● 20 different categories ● 15 local warehosues ● Multiple top brands | ● Global payment options: Visa, MasterCard, American Express ● Принимаются PayPal, Western Union и банковский перевод ● Болето Банкарио через EBANX (для Бразилии) | ||
● Нерегистрированная воздушная почта ● Зарегистрированная почта ● Приоритетная линия ● Экспрессируемые. ● 365-дневная гарантия бесплатного ремонта ● 7-дневная гарантия «мертвая по прибытии» (DOA) |
Сопутствующие товары
Предыдущая статья:Как принудительно перезагрузить (сбросить) Xiaomi Mi Band 4?
Следующая статья:Хорошо ли работают часы Xiaomi Mi Watch с iPhone?
Вам также может понравиться:
ТОП 12 лучших по цене/качеству
Бренд Keenetic появился не так давно и до определенного времени занимался презентацией тайваньских роутеров ZyXEL. Но со временем приоритеты изменились и владельцы решили выпускать собственную продукцию, которая сегодня пользуется большим спросом. В нашей статье мы расскажем вам о самых популярных моделях 2021-2022 года, подробно опишем их основные технические характеристики и выяснить: каковы сильные и слабые стороны того или иного продукта.
Рейтинг лучших интернет-центров Keenetic 2021-2022
Содержание
- Рейтинг лучших интернет-центров Keenetic 2021-2022
- Как выбрать интернет-центр Keenetic по соотношению цена/качество?
- Лучшие интернет-центры Keenetic по цене/качеству на 2021-2022 год
- 1.
 Keenetic Viva (KN-1910)
Keenetic Viva (KN-1910) - 2. Keenetic Ultra KN-1810
- 3. Keenetic Giga Best (KN-1011)
9
- 1.
4
4 ADSL-маршрутизаторы Keenetic
- 1. Keenetic Giga SE (KN-2410)
- 2. Keenetic DSL KN-2010
- 3. Keenetic Duo (KN-2110)
- 1. Keenetic Giant (KN-2614 Keenetic Hero)
- KN-2310)
- 3. Keenetic Speedster (KN-3010)
- 1. Keenetic Start (KN-1110)
- 2. Keenetic Start (KN-11253) 9.0253 9.0253 9.0253 9.0253 9.0253 9.0253 9.0253 Keenetic Lite KN-1311
Как выбрать интернет-центр Keenetic по соотношению цена/качество?
- Модельный ряд разделен на несколько линеек: марки Lite и Start — бюджетные устройства с урезанным функционалом; более продвинутые гаджеты имеют пометки Air и Extra. Самые современные и функциональные роутеры пишутся с приставками Speedster, Viva, Giga и Ultra (последние три имеют незначительные отличия).

- Если нагрузка на интернет-центр планируется постоянная и в большом объеме, выбирайте модели с высокой производительностью.
- USB-порт позволяет подключать USB-принтер.
Лучшие роутеры Keenetic по цене/качеству на 2021-2022 год
1. Keenetic Viva (KN-1910)
Несколько качественных антенн, поддержка любых тарифов интернета, пара USB портов для принтеров и модемы: описываемая модель модема заслуживает вашего внимания и занимает третье место. Также разрешено формирование DECT (Digital Enhanced Cordless Telecommunication) — стандарта доступа, открывающего все новейшие приложения беспроводной связи для домашних и местных коммерческих помещений.
Автономный торрент-клиент Поддерживается передача, есть Time Machine, DLNA и файловый сервер. Функция «Родительский контроль» всегда на страже, помогая уберечь детей от порнографии или другого контента, который вы считаете неприемлемым. Допускается управление через специально созданное мобильное приложение.
Допускается управление через специально созданное мобильное приложение.
Процессор двухъядерный MT7621A с частотой 880 МГц. Оперативная память 128 МБ DDR3 (хороший объем). Подключение 3G/4G осуществляется через совместимый USB-модем. Роутер работает в диапазоне температур от нуля до 40 градусов выше нуля, и при влажности в пределах 20 — 95%. Под нагрузкой не греется, форм-фактор и габариты приемлемые. Порты USB 2.0 расположены очень удобно: справа и слева от корпуса. Цветовая гамма корпуса приятная, поверхность матовая. Есть радио MediaTek MT7615DN, поддержка открытых пакетов OPKG. Программное обеспечение постоянно развивается. Напряжение на нужном уровне.
Технические характеристики:
- ШxГxВ: 159x110x29 мм;
- вес: 270 г;
- гарантия: 3 года.
плюсы
- Smart TV;
- защищен от спама и прочих неприятностей;
- Яндекс.ДНС;
- удобство настроек;
- расширенная гарантия.

Минусы
- дорого;
- разных цвета вилки и корпуса.
2. Keenetic Ultra KN-1810
Со вторым местом все просто: KN-1810. Хороший простой роутер с двухъядерным процессором MT7621A 880 МГц. Совместимый модем (настроенный так, чтобы его можно было подключить к стандартному порту USB) устанавливает соединение 3G/4G. Стандартный разъем для модульных приемопередатчиков позволяет подключаться через оптоволоконный кабель. Скорость сети на частоте 2,4 ГГц составляет 800 Мбит/с, на частоте 5 ГГц — 1733 Мбит/с.
Beamforming фокусирует сигнал в направлении беспроводного клиента, что повышает стабильность и скорость передачи данных. Airtime Fairness распределяет пропускную способность сети по времени, что значительно повышает скорость передачи на быстрых клиентах. Предусмотрена MU-MIMO — одна из важнейших технологий Wi-Fi, позволяющая маршрутизаторам обмениваться информацией не с одним, а с двумя, тремя и более устройствами (это увеличивает общую пропускную способность и снижает задержки в сети).
Характеристики:
- Класс WiFi: AC2600;
- : 5 дБи;
- порта USB: 1 х USB 2.0, 1 х USB 3.0.
антенны
pros
- защита от вредоносной информации и спама в сети;
- машина времени;
- ;
- Двойной стек IPv6.
маршрутизация политики
Минусы
- «сырые» прошивки;
- работает с ios.
3.Keenetic Giga (KN-1011)
Некоторые пользователи называют эту модель легендарной. И мы с ним согласны: роутер KN-1011 — это качественное, мощное и очень простое в управлении устройство, цена которого «не ударит по карману». Именно поэтому она на первом месте. В каждой модели установлен Mesh Wi-Fi 6 AX1800 (лучший вариант для подключения беспроводных клиентов Wi-Fi 6 с высокой скоростью). После выхода обновления 3.6.11 пользователи больше не страдают от основной проблемы — «умирания» WiFi после каждой смены ключа (по умолчанию каждые 24 часа).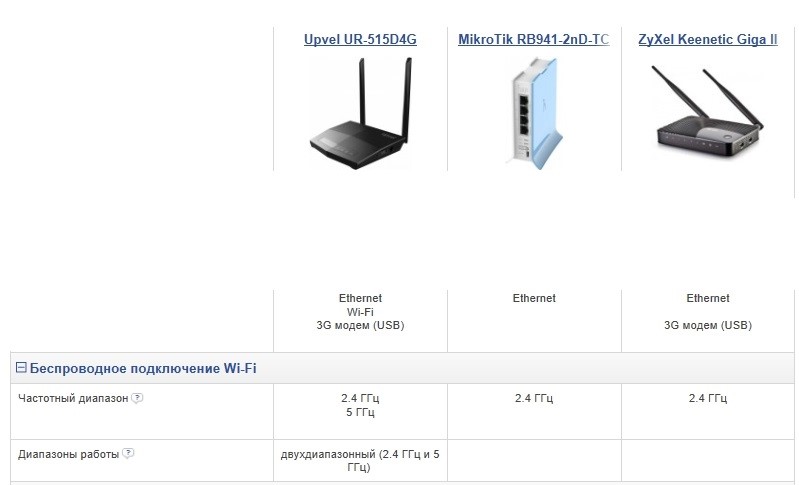
Внешний диск, который раньше воспринимался как бесплатный файлообменник, теперь действует как полноценный диск. Тащит IPTV (Билайн ТВ) через WiFi (и не надо тянуть провод от роутера к приставке). «Пробивает» капитальные стены (без усиления), скорость увеличивается даже там, где очень низкий уровень сигнала. Объем оперативной памяти увеличен вдвое, есть встроенный торрент-клиент. Устройство подходит для подключения по активной оптике через дополнительный модуль SFP. Бесшовный роуминг дает вам возможность выходить в Интернет из любой точки вашего дома. Некоторые мелкие недостатки — исключительно внешние — не портят общего впечатления.
Характеристики:
- Кнопки FN: 2 шт.;
- порта USB: 1 х USB 2.0, 1 х USB 3.0;
- Bluetooth: 5.1;
- Класс WiFi: AX1800.
профи
- постоянное и безопасное соединение;
- гостевая сеть;
- можно изменить правила доступа для любой сети;
- контроль доступа по MAC-адресам;
- предустановленная защита.

Минусы
- черный блок питания;
- короткий кабель.
Лучшие ADSL роутеры Keenetic
1. Keenetic Giga SE (KN-2410)
На третьем месте роутер KN-2410. Казалось бы, ничего принципиально нового здесь нет: двухдиапазонный Mesh Wi-Fi AC1300 далеко не новинка, разбирающихся в электронике людей тоже сложно удивить 5-портовым Smart-свичем. Частотный диапазон в 2,4 и 5 ГГц также является стандартным показателем. Однако по стабильности и качеству сигнала этот роутер опережает практически всех конкурентов в этом сегменте устройств. Можно сказать, что это идеальное сочетание простоты настройки, скорости и функциональности.
Гарантийный срок 36 месяцев, вы можете получить дополнительный год, просто зарегистрировавшись на сайте центра поддержки. Скорость беспроводного соединения — 867 Мбит/с. Флэш-память — 128 МБ. Отмечается поддержка 3G/4G через совместимый USB-модем. Подходит как для домашнего использования, так и для офисных установок. Вы также можете подключиться через 4G в качестве резервного источника Интернета. Пользователи отмечают, что за долгие месяцы работы (при максимальной нагрузке) перегрузок не наблюдается от слова «совсем».
Подходит как для домашнего использования, так и для офисных установок. Вы также можете подключиться через 4G в качестве резервного источника Интернета. Пользователи отмечают, что за долгие месяцы работы (при максимальной нагрузке) перегрузок не наблюдается от слова «совсем».
Характеристики:
- ШxВxГ: 214x33x154 мм;
- вес: 536 г;
- количество портов LAN: 4;
- Скорость порта: 1 Гбит/с.
pros
- Разветвитель DSL в комплекте;
- ;
- сетки Wi-Fi;
- хороший частотный диапазон;
- максимальная производительность устройства в рабочей строке.
Поддерживается USB-модем
Минусы
- гудит адаптер питания;
- .
Цена
2. Keenetic DSL KN-2010
Silver получает модель KN-2010. Во-первых, этот модный и стильный роутер поддерживает любые интернет-тарифы, вне зависимости от характеристик линии и скорости. Во-вторых, в систему встроены усилители приема и специфические антенны. В-третьих, введен отдельный USB-порт для 3G/4G/LTE-модемов, накопителей и станций. Ну и на сладкое: DLNA, автономный торрент-клиент Transmission, защита детей от нежелательного контента и взрослых от киберугроз через SkyDNS — все вышеперечисленное лишним не будет, это точно. Есть функция резервного копирования файлов.
Во-вторых, в систему встроены усилители приема и специфические антенны. В-третьих, введен отдельный USB-порт для 3G/4G/LTE-модемов, накопителей и станций. Ну и на сладкое: DLNA, автономный торрент-клиент Transmission, защита детей от нежелательного контента и взрослых от киберугроз через SkyDNS — все вышеперечисленное лишним не будет, это точно. Есть функция резервного копирования файлов.
Установив мобильное приложение на свой смартфон, вы сможете настроить домашнюю сеть и без проблем ею управлять. Процессор — EcoNet EN7512U. Кнопки управления выведены на корпус. Подключение 3G/4G осуществляется через совместимый USB-модем. Скорость сети на частоте 2,4 ГГц составляет 300 Мбит/с. Вы сможете одновременно использовать обычную телефонную линию для интернета, и это никак не повлияет на качество связи. Модуляция выполняется в соответствии с системными данными. Максимальное количество PVC — 8. Гаджет выдерживает высокую температуру в помещении, но может выйти из строя при минусовой температуре.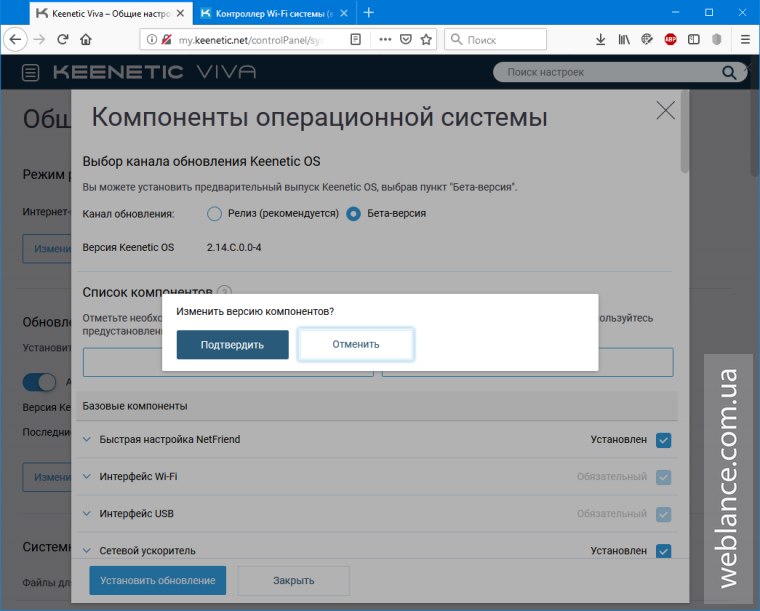
Технические характеристики:
- ШxГxВ: 159x110x29 мм;
- весит всего 214 г;
- напряжение питания: 100–240 В 50/60 Гц.
профи
- поддержка сервисов Triple Play;
- несколько туннелей PPP;
- можно настроить и пробросить вручную;
- для андроид;
- есть фильтр Яндекс.DNS;
- Родительский контроль SkyDNS.
порты
мобильное приложение
Минусы
- Приложение WEB управления Transmission работает с перебоями;
- проблемы с обновлением прошивки.
3. Keenetic Duo (KN-2110)
В рейтинге лучших ADSL роутеров от Keenetic первое место занимает модель KN-2110. Из заметных минусов, как отмечается на специализированном сайте, роутер не может «пробивают» даже стены средней толщины, а такой слабый диапазон, согласитесь, разочаровывает. Для сравнения: модель Dlink Dir 825ac стоит в полтора раза дешевле и имеет гигабитные порты, но показывает себя намного мощнее. Да и греется заметно при работе, и, перегреваясь, перезагружается, что тоже не радует. Остальное на достойном уровне.
Для сравнения: модель Dlink Dir 825ac стоит в полтора раза дешевле и имеет гигабитные порты, но показывает себя намного мощнее. Да и греется заметно при работе, и, перегреваясь, перезагружается, что тоже не радует. Остальное на достойном уровне.
Кнопка FN отображается отдельно, поддерживается 10 VPN туннелей, работает загрузка файлов. Поддерживается бесплатный сервис DNS (уже с тремя уровнями безопасности!). Гостевая сеть настроена. Антенну, установленную снаружи, нельзя снять. Коэффициент усиления внешней антенны стандартный. Мощность (включая коэффициент усиления антенны) законодательно ограничена 20 дБм на частоте 2,4 ГГц и 23 дБм на частоте 5 ГГц. Относительно максимальной скорости от провайдера для ADSL2+ — до 24/3 Мбит/с, для VDSL2 и Ethernet — до 100 Мбит/с.
Характеристики:
- ШxВxГ: 159x29x110 мм;
- вес: 248 г;
- USB-порты: USB 2.0, тип A
- ОЗУ: 128 МБ.
плюсы
- Защита от интернет-спама;
- возможность родителей контролировать контент;
- аккуратно собран;
- VPN-проход через
- простые настройки.

Минусы
- сильно нагревается;
- проблемы с сигналом.
Лучшие роутеры Keenetic 1Gb/s
1. Keenetic Giant (KN-2610)
Третье место у Keenetic Giant (KN-2610). Этот модем практически не имеет недостатков. Лаконичный дизайн выглядит, тем не менее, очень стильно: белоснежный корпус выполнен из прочного пластика. Веб-интерфейс удобный, приложение информативное и простое. Поддерживается два диапазона: 2.4/5. После потери сигнала связь автоматически восстанавливается, а также резервируется канал. Базовая станция TELE2 4 км уровень сигнала от -50 до -70 дБ. Антенны несъемные. Поддерживаются MIM, Telnet и VPN.
Гарантийный срок 3 года. Вставьте любую SIM-карту в устройство и пользуйтесь интернетом дома, в офисе или на даче. Используйте его как отдельный канал или как резервный для гигабитной выделенной линии Ethernet. Настройки настолько просты, что с ними легко справится даже человек без знаний электроники.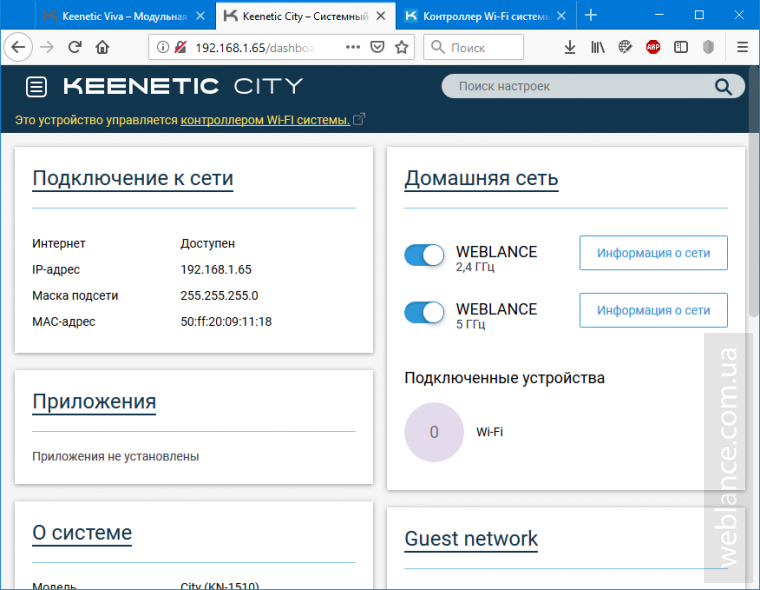 Допускается установка наружной MIMO-антенны (если приходится работать на удалении от базовых станций). Защита от киберугроз и родительский контроль — большой плюс от производителя. Порт USB 2.0 подходит для принтеров и дисководов.
Допускается установка наружной MIMO-антенны (если приходится работать на удалении от базовых станций). Защита от киберугроз и родительский контроль — большой плюс от производителя. Порт USB 2.0 подходит для принтеров и дисководов.
Характеристики:
- встроенная поддержка SIM-карт: 4G LTE, 3G;
- максимальный разгон: 1267 Мбит/с;
- ширина: 214 мм;
- высота: 33 мм;
- глубина: 154 мм;
- вес: 488 г.
профи
- установка быстрая и удобная;
- хороший дизайн;
- отзывчивая служба поддержки;
- качество сигнала на высоте;
- 4g обеспечивает хорошую скорость.
Минусы
- отсутствует usb 3.0.;
- не тянет мощность портативного жесткого диска через USB-концентратор.
2. Keenetic Hero 4G (KN-2310)
На втором месте роутер Hero 4G (KN-2310). Работает надежно, без сбоев и лагов, идеально подходит для всех, кому необходимо бесперебойное интернет-соединение. Интерфейс простой и понятный. Подключи и работай. Там довольно много настроек. Патч-корд миниатюрный. Хотите получить резервный канал? Вставьте SIM-карту в устройство. Ресурсы сотовой сети можно использовать как дополнительные, так и основные при подключении. По поводу диапазонов: используются оба (2,4 и 5 ГГц).
Работает надежно, без сбоев и лагов, идеально подходит для всех, кому необходимо бесперебойное интернет-соединение. Интерфейс простой и понятный. Подключи и работай. Там довольно много настроек. Патч-корд миниатюрный. Хотите получить резервный канал? Вставьте SIM-карту в устройство. Ресурсы сотовой сети можно использовать как дополнительные, так и основные при подключении. По поводу диапазонов: используются оба (2,4 и 5 ГГц).
Имеется 4 порта Ethernet для работы в Интернете. Из режимов работы доступны: точка доступа, усилитель сигнала (его еще называют повторителем), роутер, Wi-Fi роутер, сетевой мост, файловый сервер. В комплекте идет адаптер питания, патч-корд, антенны и инструкция. Благодаря приятному белому оттенку корпуса роутер прекрасно впишется в любой интерьер. Есть две гостевые сети.
Технические характеристики:
- размеры: 154x214x33 мм.;
- встроенная поддержка SIM-карт: 4G LTE, 3G;
- Макс. скорость беспроводного соединения: 1267 Мбит/с.

плюсы
- простота подключения;
- дружественный веб-интерфейс;
- отличное качество;
- стабильность работы;
- возможность в будущем легко построить сетку;
- долгосрочная поддержка от производителя.
Минусы
- цена;
- слишком маленький патч-корд.
3. Keenetic Speedster (KN-3010)
Пусть первое место займет интернет-центр Keenetic Speedster (KN-3010). Это настоящий мини-центр с двухдиапазонным Mesh Wi-Fi AC1200 и двухъядерным процессором. В базовую комплектацию входит 5-портовый Smart Switch, а также переключатель режимов маршрутизатора/повторителя. Этот роутер является одним из самых недорогих по цене, а по техническим характеристикам не уступает многим более известным моделям.
Процессор МТ7621 работает без нареканий, и владелец роутера буквально мановением руки может превратить его в полноценный репитер, который даже без долгих многочасовых настроек встраивается в гигабитный Wi-Fi система.
Благодаря компактным размерам блока питания другие розетки не будут загораживаться. Корпус выполнен из серо-белого пластика. Индикаторы состояния встроены в верхнюю панель корпуса. Для настенного монтажа предусмотрены отверстия специальной формы. Ножки покрыты слоем резины. Диапазон рабочих температур — 0–40°С. Гарантия длится 4 года. Размеры: 158х110х30 мм.
Характеристики:
- флэш-память: 32 МБ;
- : 5 дБи;
- вес: 296 г;
- количество портов LAN: 4;
- Скорость порта: 1 Гбит/с.
усиление внешней антенны
профи
- Веб-интерфейс;
- поддержка Telnet;
- VPN-проход через
- гостевая сеть;
- 4 антенны.
Минусы
- отсутствует USB-порт
- высокая рабочая температура.
Лучшие недорогие интернет-центры Keenetic
1. Keenetic Start (KN-1110)
Модель высокого класса представляет собой настоящий Wi-Fi интернет-центр N300 с управляемым коммутатором. Заслуживает третье место в нашем списке лучших недорогих маршрутизаторов. Комплектация стандартная: внешний блок питания, сам роутер и сетевой патч-корд. Бумажный мануал подробный и понятный: в нем подробно описана схема подключения и настройки, а также даны советы по оптимизации сети и возможные ссылки на ресурсы поддержки.
Заслуживает третье место в нашем списке лучших недорогих маршрутизаторов. Комплектация стандартная: внешний блок питания, сам роутер и сетевой патч-корд. Бумажный мануал подробный и понятный: в нем подробно описана схема подключения и настройки, а также даны советы по оптимизации сети и возможные ссылки на ресурсы поддержки.
Корпус имеет средние размеры: 107×92×26 мм (антенны и кабели, разумеется, не учитываются). Изготовлен из прочного пластика. Благодаря матовой поверхности роутер не покрывается отпечатками пальцев. Индикаторы расположены на торце роутера (Wi-Fi, статус подключен/отключен и статус, там же кнопка).
Кейс стоит на устойчивых ножках с противоскользящим покрытием. Использует SoC MediaTek MT7628NN с архитектурой MIPS24Kc (одно ядро). Объем оперативной памяти составляет 64 МБ, флэш-памяти в разы меньше — всего 16 МБ. Риск потери контроля при обновлении системы сводится к нулю за счет создания двух копий прошивки. Поддерживает SkyDNS, Яндекс.DNS и Telnet.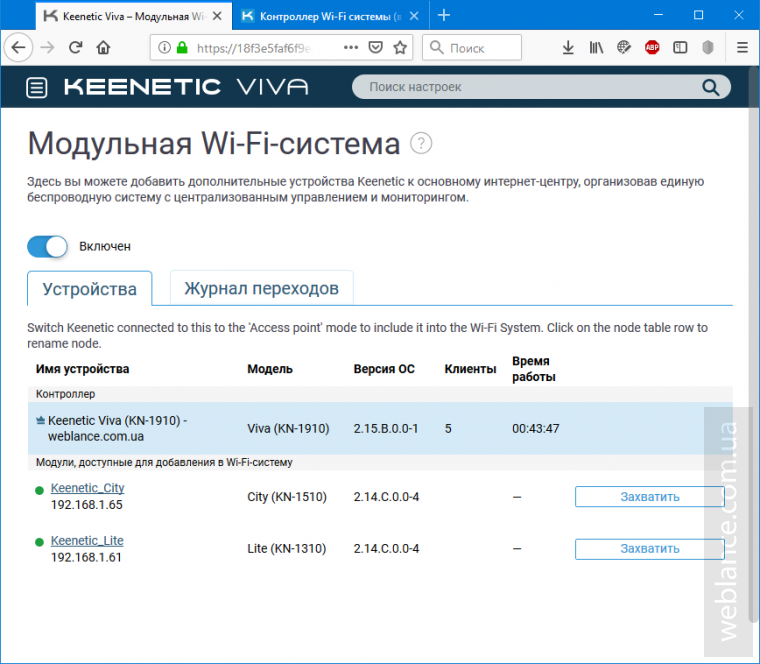 Что касается туннелей VPN: 10, как описано выше. Антенна не съемная. Вы можете настроить гостевую сеть. Максимальная скорость беспроводного соединения составляет 300 Мбит/с. Роутер может работать в режиме DUAL WAN: то есть с двумя проводными подключениями к двум разным провайдерам. Встроенный стабилизатор позволяет подавать как с 9В и 12 В.
Что касается туннелей VPN: 10, как описано выше. Антенна не съемная. Вы можете настроить гостевую сеть. Максимальная скорость беспроводного соединения составляет 300 Мбит/с. Роутер может работать в режиме DUAL WAN: то есть с двумя проводными подключениями к двум разным провайдерам. Встроенный стабилизатор позволяет подавать как с 9В и 12 В.
Характеристики:
- количество портов LAN: 3;
- ширина: 107 мм;
- высота: 26 мм;
- глубина: 91 мм;
- вес: 132 г.
плюсы
- приятные цветовые индикаторы;
- практически не нагревается при работе;
- удаленный доступ;
- можно использовать несколько каналов для подключения к сети;
- .
Цена
Минусы
- 3 лан порта;
- нет 5ГГц.
2. Keenetic Start (KN-1111)
Зачем соглашаться на меньшее, если можно получить больше с интернет-центром Keenetic Start (KN-1111).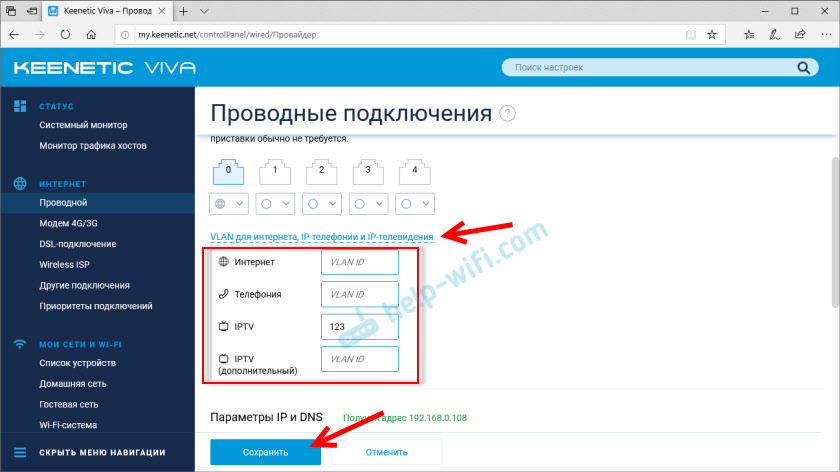 В нем есть целый список полезного функционала: это и гостевая сеть, и родительский контроль (что важно, если в вашей семье есть дети), и бесшовный роуминг, и сегментация данных, и многое-многое другое. Есть возможность зарезервировать интернет, VLAN, облачное управление, а также VPN серверы/клиенты для всех протоколов. Антенны устанавливаются снаружи устройства.
В нем есть целый список полезного функционала: это и гостевая сеть, и родительский контроль (что важно, если в вашей семье есть дети), и бесшовный роуминг, и сегментация данных, и многое-многое другое. Есть возможность зарезервировать интернет, VLAN, облачное управление, а также VPN серверы/клиенты для всех протоколов. Антенны устанавливаются снаружи устройства.
Такой роутер прослужит не менее 3 лет (естественно, при соблюдении условий эксплуатации, указанных производителем). Гарантийный срок составляет 12 месяцев, + 1 дополнительный год гарантии при регистрации устройства на сайте центра поддержки Keenetic.
Аппаратная часть хорошая: процессор MT7628N 575 МГц, 64 МБ оперативной памяти DDR2, 32 МБ флэш-памяти (Dual Image). Класс высокий. Гарантия ASC дается на 2 года, но вы можете получить дополнительную гарантию на год от производителя. Страна происхождения – Китай. Производится в белом цвете. Отдадим ему второе место: смущает проблема с работой в двух полосах.
Характеристики:
- флэш-память: 32 МБ;
- : 5 дБи;
- ширина: 107 мм;
- высота: 26 мм;
- глубина: 91 мм;
- вес: 132 г.

усиление внешней антенны
профи
- Веб-интерфейс;
- гостевая сеть;
- контентная фильтрация;
- поддерживается WISP;
- телнет.
Минусы
- маркая футляр;
- Невозможно работать на обоих диапазонах одновременно.
3. Keenetic Lite KN-1311
Роутер с 5-портовым Smart Switch, переключателями режимов роутера/ретранслятора и усилителями сигнала занимает почетное место. Устройство без особых усилий справится с тарифами до 100 Мбит/с, выступая не только как основной интернет-центр, но и как дополнительный репитер. Переключение с режима на режим происходит быстро. Благодаря добавленным усилителям сигнала и антеннам 5 дБи вы будете слышны даже клиентам со слабыми передатчиками: смартфоны, планшеты, IP-камеры и различные другие гаджеты — все это будет работать без перебоев.
Удивительно, что в такой бюджетной модели есть бесшовный роуминг, VLAN, сегментация сети, VPN-клиенты и серверы.



 Для просмотра IP‑телевидения можно без дополнительных устройств и настроек интернет-центра подключить к нему один или несколько ресиверов IPTV, компьютер и работающие по Wi-Fi ноутбуки.
Для просмотра IP‑телевидения можно без дополнительных устройств и настроек интернет-центра подключить к нему один или несколько ресиверов IPTV, компьютер и работающие по Wi-Fi ноутбуки. Это позволяет существенно сократить время передачи данных между устройствами Gigabit Ethernet, например при процедурах резервного копирования на сетевое хранилище или передачи объемных видеофайлов и фотоальбомов.
Это позволяет существенно сократить время передачи данных между устройствами Gigabit Ethernet, например при процедурах резервного копирования на сетевое хранилище или передачи объемных видеофайлов и фотоальбомов. 11i с защитой WPA2. Возможность организации VPN‑соединений (PPTP, L2TP) позволяет безопасно подключиться к офисной сети и работать дома в любое удобное время.
11i с защитой WPA2. Возможность организации VPN‑соединений (PPTP, L2TP) позволяет безопасно подключиться к офисной сети и работать дома в любое удобное время.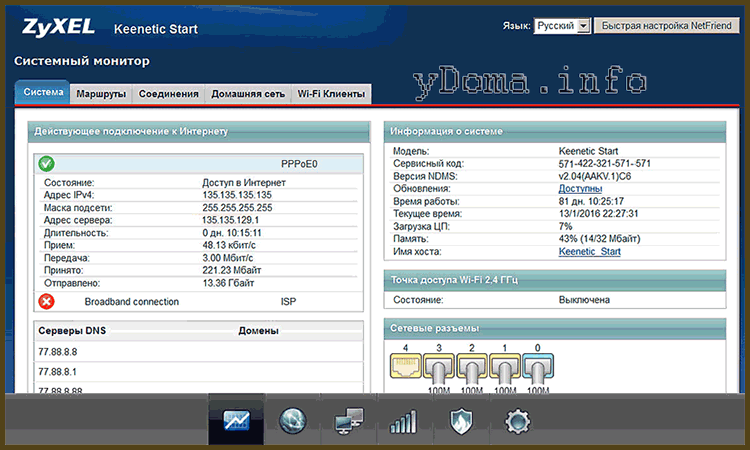 гарантия
гарантия Keenetic Viva (KN-1910)
Keenetic Viva (KN-1910)