Как записать музыку с диска на флешку через компьютер: Как записать на диск музыку с компьютера
Как записать песни на диск с компьютера и наоборот
Главная » Музыка
Просмотров 12.5к. Опубликовано Обновлено
Привет, друзья! Работая много месяцев или даже лет за одним компьютером, человек заполняет его огромным количеством файлов, песен, аудиозаписей. Однажды по стечению обстоятельств все это богатство нужно перенести со старого компа, взять с собой в поездку, просто послушать в машине с проигрывателя. Удобно для этой цели использовать оптические диски – cd, dvd. Разберемся, какие особенности нужно учитывать для переноса музыкальных файлов на эти носители.
Содержание
- Как правильно записать на диск музыку с компьютера
- Как с оптического диска на компьютер накачать песни
- Выводы
- Видеообзор
Как правильно записать на диск музыку с компьютера
Несмотря на распространение usb-проигрывателей, cd, dvd плееры часто используются и сегодня. Они устанавливаются на компьютерах, в машинах, надежны в работе. Уже готовые музыкальные диски для них покупать необязательно, любимую музыку можно накачать самостоятельно.
Они устанавливаются на компьютерах, в машинах, надежны в работе. Уже готовые музыкальные диски для них покупать необязательно, любимую музыку можно накачать самостоятельно.
Для записи существует множество приложений. Какое использовать — выбирает каждый сам. Мы расскажем об основных принципах, которые нужно соблюдать, и нескольких самых распространенных приложениях.
Перед тем, как скинуть музыку, выполните следующее:
- соберите треки в одну папку или альбом. При необходимости, сформируйте несколько коллекций. Это позволит в будущем быстро и аккуратно перекинуть их на новый носитель;
- подготовьте диск. Убедитесь, что на нем достаточно места, он в хорошем состоянии;
- выберите программу, с помощью которой вы будете записывать музыку.
На этом шаге остановимся подробнее. Существует множество приложений, которые можно использовать, чтобы закачать звуковые файлы. Так, установив одну из последних версий windows, вы получите бонусом программу windows media player.
Используется приложение так:
- запустите плеер;
- в правом верхнем углу найдите «запись», нажмите;
- выберите тип носителя, который будете использовать — cd или dvd;
- вставьте диск;
- выделите нужные записи, нажмите «скопировать», «вставить». Можно просто перетащить мышкой файлы в новую директорию. Заметьте, на этом этапе вы можете удалить лишние треки, добавить новые, поменять местами;
- придумайте название для новой коллекции;
- в дополнительных параметрах отрегулируйте громкость между треками или установите временные промежутку между ними;
- нажмите «начать запись».
Подобный порядок действий характерен и для других приложений, среди которых выделим:
- nero burning rom. Популярная программа поддерживает все виды оптических дисков, имеет функцию печати, редактирования, отличается дружелюбным интерфейсом. К сожалению, за ее использование нужно будет заплатить.
 Версией nero free можно пользоваться бесплатно;
Версией nero free можно пользоваться бесплатно; - imgburn. Бесплатное приложение на русском позволяет быстро переписать аудиозаписи, создать их образы, обложки;
- infrarecord. Преимущество приложения — в высокой скорости записи;
- deep burner free. Позволяет записывать музыку сразу на нескольких приводах.
Как с оптического диска на компьютер накачать песни
Не должно возникнуть трудностей и с тем, чтобы загрузить музыкальные композиции в формате mp3 с оптического диска на пк или ноутбук.
Для этого:
- откройте сд;
- выделите нужные файлы;
- нажмите «копировать»;
- перетащите их в нужную папку.
Скачать песни можно и с помощью специальных приложений, например, windows media player:
- откройте программу;
- вставьте диск в дисковод;
- выделите нужные файлы. При копировании автоматически выделяются все, если какие-то треки не нужны, снимите с них галочки;
- пройдите в «параметры копирования», выберите формат, качество звука;
- нажмите «копировать».
 По умолчанию, все они будут перенесены в папку «музыка». Если на компе есть специальная директория для песен, перетащите файлы в нее вручную.
По умолчанию, все они будут перенесены в папку «музыка». Если на компе есть специальная директория для песен, перетащите файлы в нее вручную.
Если треки записаны на диск в формате, отличном от mp3, с их копированием на пк могут возникнуть проблемы. Перенести файлы в этом случае можно с помощью специальных программ, например, audiograbber.
Работает приложение так:
- установите audoigrabber на пк, запустите его;
- вставьте сд в дисковод;
- выберите трек, который хотите перекинуть;
- нажмите mp3 на панели инструментов;
- перейдите в меню конвертации, поставьте галочку на опции копирования mp3-файла через промежуточный wav-файл с удалением последнего;
- нажмите «старт». Записи будут скопированы на ваш пк.
Выводы
Запись звуковых файлов с пк на оптические диски осуществляется с помощью windows media player, других специализированных программ. Перенести mp3 файлы с сд на комп можно простым копированием. Чтобы накачать песни с защищенного носителя придется воспользоваться приложениями с функцией изменения формата.
Чтобы накачать песни с защищенного носителя придется воспользоваться приложениями с функцией изменения формата.
Видеообзор
Оцените автора
Как записать музыку с диска на компьютер — Dudom
Дорогие друзья, давайте поговорим о том, как скопировать музыку с диска на компьютер. Прежде чем перейти к этой теме нужно знать, что музыка на диске может записываться несколькими способами.
Первый — запись mp3 файлов, как и любых других документов. При этом способе никаких проблем с копированием музыки на компьютер не возникает. Просто открываем диск на компьютере, выделяем файлы и копируем их в нужную папку на компьютере. Все очень просто.
Второй способ — это запись музыки на аудио CD диск с защитой от копирования. На таких дисках обычно не более 20 песен в хорошем качестве. Песни с такого диска нельзя просто выделить и скопировать, скопируются только ярлыки. То есть такие песни нельзя будет в будущем прослушать. Поэтому далее мы и поговорим, о том, как скопировать cd диск на компьютер.
Копируем музыку на компьютер
Устанавливаем диск в привод дисковода и запускаем его. Для этого переходим в «Мой компьютер» — «Устройства со съемными носителями» и двойным кликом нажимаем на иконку диска.
Диск запустится в проигрывателе Windows Media. В правом верхнем углу нажимаем на иконку «Переключиться к библиотеке». Переходим в библиотеку.
Дальше в верхнем меню переходим в «Настройку копирования диска» — «Дополнительные параметры».
В открывшемся окне можно изменить параметры скопированных файлов с диска, а именно:
- указать папку, в которую будут копироваться файлы;
- выбрать формат скопированных файлов, например mp3, WMA, WAV;
- изменить качество звуковых дорожек, чем лучше качество, тем больше будут объем звукового файла.
После внесения изменений, нажимаем кнопку «Применить» и закрываем окно.
Снова возвращаемся в библиотеку и в верхнем меню нажимаем «Скопировать в компакт-диска».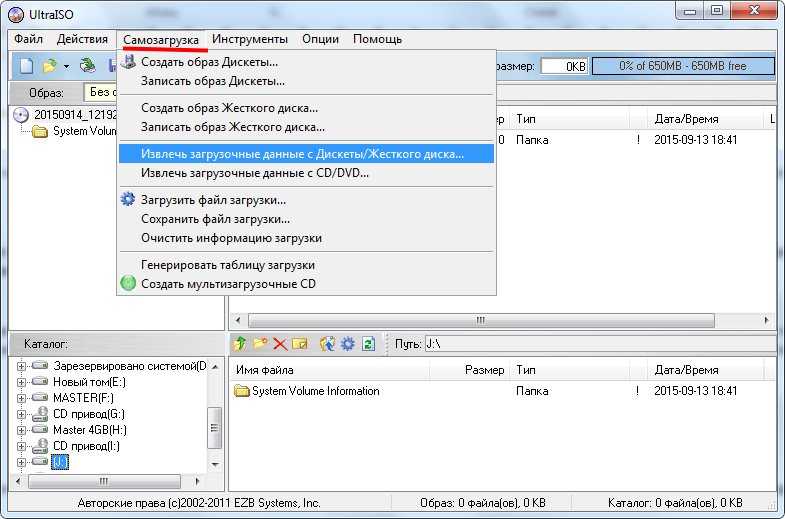 Здесь же можно выбрать дорожки, которые нужно скопировать либо копировать все.
Здесь же можно выбрать дорожки, которые нужно скопировать либо копировать все.
Теперь мы попадаем в «Параметры копирования с компакт-диска». Здесь нужно выбрать две нижних позиции и нажать кнопку «ОК».
Процесс копирования будет отображен в библиотеке в виде зеленой полосы напротив трека. Скорость копирования зависит от выбранного качества музыкальных файлов.
Таким способом можно скопировать музыку с диска на компьютер в Windows XP, Windows 7 и Windows 8 без установки дополнительных программ, а средствами самой операционной системы.
Программы для копирования музыки
Кроме выше описанного способа, есть еще много бесплатных программ, с помощью которых можно без проблем переписать музыку с диска на компьютер. Давайте рассмотрим самые популярные.
Accord CD Ripper Free — бесплатная программа для копирования аудио-CD в файлы форматов MP3 или WAV. Сама программа имеет английский интерфейс, но од достаточно прост.
Format Factory (Формат Фактори) — бесплатный конвертер аудио и видео файлов. Чтобы записать аудио файлы с СД диска, достаточно установить диск в привод и в левом сайдбаре выбрать пункт «Аудио» далее формат в который нужно преобразить файлы. Делаем дополнительные настройки и копируем. Наслаждаемся музыкой.
Free Audio CD To MP3 Converter — бесплатный конвертор аудио треков с компакт-диска в MP3, OGG, AAC, WMA или WAV (lossless audio) формат.
Как видим вариантов много, выбирайте, который лучше всего подходит Вам и вперед, за дело!
Многие из бывалых автолюбителей хорошо помнят те времена, когда наличие в машине CD-магнитолы служило почти что статусом финансового благополучия владельца автотранспорта. Сегодня автомобильные CD-проигрыватели доступны всем и каждому, они дешевы, просты в использовании и при этом вполне надежны. В общем, автомагнитола есть, осталось только записать музыку на диски и можно отправляться в путь под аккомпанемент своих любимых мелодий.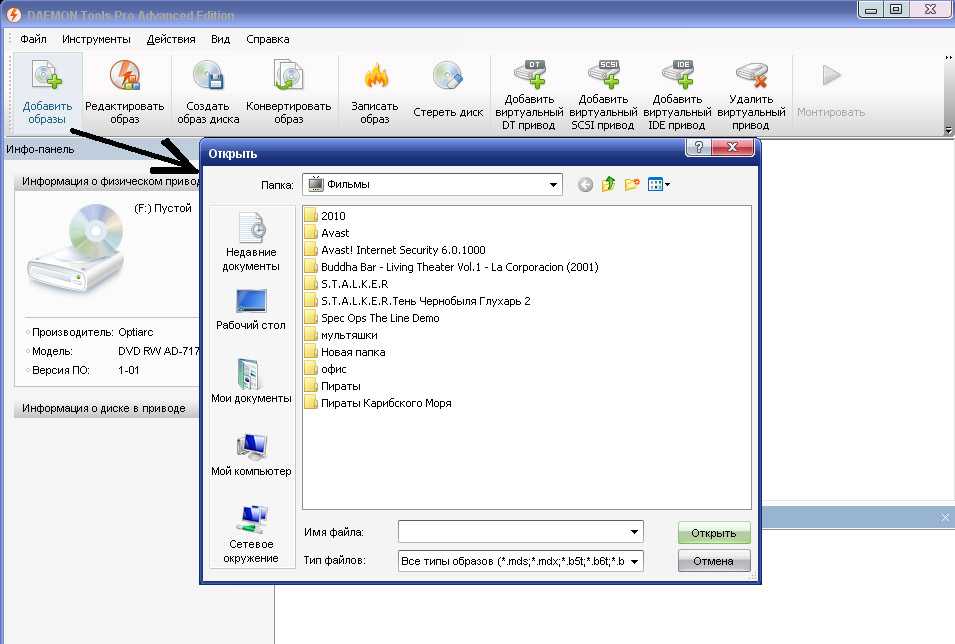
Правда, тут может возникнуть вопрос и даже не один, а несколько. Диски какого типа для этого использовать, в каком формате производить запись музыки на болванку, нужны ли для этого какие-то особые программы и вообще, как это делается? Ответы на два первых вопроса вы можете найти в технических характеристиках вашей магнитолы. Возьмем, к примеру, модель Pioneer DEH-X2900UI. Как видно из приложенных ниже скриншотов, автомагнитола имеет USB-порт и CD-привод, поддерживает оптические диски CD-R/RW и форматы MP3/WMA.
Есть автомагнитолы, которые поддерживают воспроизведение аудио с DVD, есть и такие, которые вообще не имеют привода для оптических дисков, предлагая вместо них использовать USB-флешки и карты памяти. То же самое касается форматов. Например, некогда популярный формат CDA, используемый в автомагнитолах старшего поколения, сегодня считается устаревшим и не поддерживается многими новыми моделями. Что касается типов CD-R и CD-RW, то тут смотрите сами. Диски первого типа дешевле, но их нельзя перезаписать, вторые дороже, зато их можно стереть и записать на них новую музыку.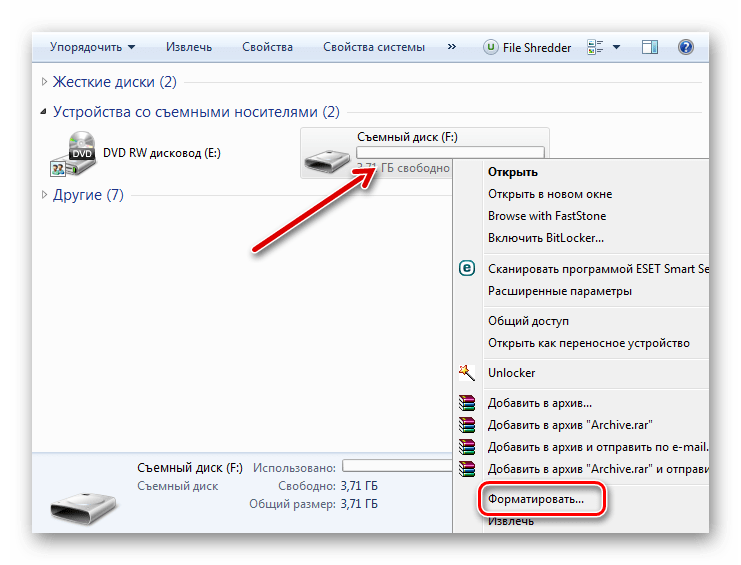
Как записать музыку в Windows 7/10 без использования программ
С совместимостью разобрались, давайте теперь посмотрим, как записать музыку на диск CD-R в машину средствами самой операционной системы. Предположим, диски вы уже купили, музыку скачали. Во избежание проблем с чтением на старых автомагнитолах рекомендуем переименовать названия песен латиницей, убрать пробелы и присвоить каждому файлу порядковый номер, чтобы плеер знал, с какого трека начинать воспроизведение. Записывать файлы в папках не нужно.
В данном примере показана работа с DVD-RW диском, но за малым исключением всё, что относится к этому типу носителей, применимо и к CD-R/RW. Вставьте в лоток CD-ROM новый диск и выберите в открывшемся диалоговом окошке метод записи «С проигрывателем CD DVD». Здесь же можно дать диску название.
Далее откроется пустое окно Проводника с приглашением перетащить на него файлы. Перекиньте их из папки мышкой либо скопируйте и вставьте, а затем, выделив, кликните ПКМ и выберите в меню опцию «Записать на диск».
Всё, осталось только дождаться завершения процедуры записи, о чём Проводник уведомит вас соответствующим сообщением. Как записать музыку на диск CD-RW в машину, если носитель не пустой? Выполняем те же действия, предварительно удалив с диска старые записи. Для этого вставляем его в дисковод, заходим в «Этот компьютер», кликам ПКМ по приводу и выбираем в меню опцию «Стереть этот диск». Далее следуем указаниям мастера.
Лучшие программы для записи музыки на CD-диск
BurnAware Free
Небольшая бесплатная программа для прожига оптических дисков CD, DVD и Blu-ray, а также упаковки образов ISO. Приложение отличается простотой, а поэтому идеально подходит начинающим пользователям. Для работы с дисками в BurnAware Free имеется несколько режимов. Если нужно записать музыку на диск в формате mp3 для автомагнитолы, выберите наиболее подходящий для этого режим «MP3-аудио диск».
Затем перетащите аудиофайлы в новое окно программы и нажмите расположенную в левом верхнем углу кнопку записи.
Можно использовать также режимы «Аудио диск» и «Диск с данными». В программе имеются средства стирания перезаписываемых дисков CD/DVD-RW, проверки качества записи и просмотра подробной информации о дисках.
CDBurnerXP
Отличная программа для записи музыки на диск и не только. Как и BurnAware, она поддерживает несколько режимов, работает с большинством типов оптических дисков, ее можно использовать для записи на болванки ISO-образов и стирания CD/DVD-RW. Запись дисков для автомагнитолы лучше всего производить в режиме «Аудиодиск», но сгодится и «Диск с данными».
Выбрав режим, перетащите аудио треки в нижнюю часть окна CDBurnerXP, нажмите иконку записи на панели инструментов и дождитесь завершения операции записи. Это всё, диск можно вставлять в магнитолу или любой CD-плеер.
Nero Free
Облегченная свободная версия популярного пакета для работы с дисками, как раз то что надо для записи музыки. Пакетом Nero поддерживаются извлечение аудио с компакт-дисков, базовое редактирование аудио и видео, конвертирование мультимедийных форматов, запись телевизионных программ и резервное копирование данных, но нас в данном случае интересует запись музыки для автомагнитолы.
Запустите программу, слева на панели выберите опцию «Запись данных», дайте диску название, нажатием одноименной кнопки добавьте в проект аудиофайлы и нажмите кнопку «Записать». В дополнительных настройках можно указать скорость прожига и включить проверку корректности записи.
Ashampoo Burning Studio FREE
Еще один бесплатный пакет, позволяющий записать музыку на диск. Многофункционален, поддерживает несколько режимов прожига, включает функции резервного копирования и восстановления данных, риппинга, создания ISO-образов из дисков и файлов, стирания перезаписываемых CD/DVD-RW. Для записи музыки на используемый в CD-плеерах диск лучше всего подходит режим «MP3 или WMA», но если общее время продолжительности звучания не превышает 70-80 минут, сгодится и «Создать Ауди CD».
После того как вы определитесь с режимом, останется указать выходной формат, битрейт, добавить в окошко приложения подготовленные аудиофайлы, нажать «Далее» и запустить процедуру прожига. Тут же в дополнительных настройках можно выбрать скорость записи и указать, нужно ли проверять диск по завершении процедуры.
Тут же в дополнительных настройках можно выбрать скорость записи и указать, нужно ли проверять диск по завершении процедуры.
Итог
Записать музыку на диск для машины, равно как и для любого устройства воспроизведения CD/DVD совсем нетрудно. Для этой цели подойдут как сторонние приложения, так и встроенные инструменты самой операционной системы. Главное, чтобы автомобильный плеер поддерживал работу с выбранным вами типом дисков и самим форматом аудио. Другое дело, сколько еще времени будут оставаться востребованными такие плееры. Не выдерживая конкуренции с более вместительными, компактными и надежными flash-накопителями, некогда популярные лазерные диски уходят в прошлое, а вместе с ними заканчивается эпоха и самих оптических приводов.
Большинство музыкальных компакт-дисков защищены от копирования. Открыв в проводнике список треков, вы увидите файлы (с расширением .cda), размер которых не превышает 1Кб. Конечно же, для музыкальных файлов это ничтожно мало. Дело в том, что это ярлыки и скопировав их на компьютер, они будут запускаться пока в приводе присутствует диск.
Дело в том, что это ярлыки и скопировав их на компьютер, они будут запускаться пока в приводе присутствует диск.
Но существует способ перенести нормальные файлы (mp3). Для этого нам не понадобится сторонний софт, а только стандартный проигрыватель Windows Media Player. Давайте запустим программу через диалоговое окно «Выполнить«. Для этого нажимаем сочетание клавиш Windows и R. Затем, в текстовую строку вводим команду wmplayer.exe и нажимаем «ОК«.
На экране появится программа Windows Media Player. Прежде, чем приступать к копированию музыки, изменим некоторые настройки. В списке «Упорядочить» выбираем раздел «Параметры«.
В окне параметров программы переходим на вкладку «Копирование музыки с компакт-диска«. Указываем формат музыкальных файлов (лучше всего mp3) и увеличиваем качество звука (не менее 128 кбит/с, желательно 256 кбит/с). Подтверждаем внесенные изменения с помощью кнопок «Применить» и «ОК«.
Далее в основном окне программы (слева) выбираем свой компакт-диск, находящийся в приводе компьютера. Если вы не видите нужное название, то наверняка это «Неизвестный альбом«.
Отобразится список всех музыкальных файлов. Галочкой отмечаем треки (дорожки), которые необходимо перенести на компьютер. И выбираем пункт «Скопировать с компакт-диска«.
Остается только подождать пока выбранные треки будут перенесены на компьютер.
Скопированные музыкальные файлы ищите в папке «Моя музыка«.
Как поместить музыку на флешку [Windows и Mac] — Movavi
11 356
Несмотря на то, что в настоящее время многие люди транслируют музыку, очень важно знать, как поместить музыку на флэш-накопитель, особенно если вы хотите передавать высококачественные файлы или музыку, недоступные в потоковых сервисах. В этом руководстве мы рассмотрим, где можно бесплатно найти и загрузить музыку на USB-накопитель или перенести существующие файлы с компьютера.
В этом руководстве мы рассмотрим, где можно бесплатно найти и загрузить музыку на USB-накопитель или перенести существующие файлы с компьютера.
Где скачать музыку на USB
Как записать музыку на USB в Windows 10 и 8
Как записать музыку на USB на Mac
Как скачать музыку на USB в Windows 7
4
7
7 Как загрузить музыку на USB скачать музыку на USB с компьютера
Давайте посмотрим, как скачать музыку на USB с компьютера. Вы можете захотеть загружать песни прямо на USB-накопитель, так как это поможет вам избежать размещения большого количества файлов на вашем компьютере.
Вы можете загружать песни с интернет-платформ, включая Amazon Music и другие. Многие поставщики онлайн-трансляций рекламируют функцию загрузки, но это только для загрузки в их конкретном приложении, чтобы вы могли слушать в автономном режиме.
Итак, как мне загрузить музыку с компьютера на USB-накопитель? При выполнении загрузки ваш компьютер спросит вас, где вы хотите сохранить файлы.
 По умолчанию у него, вероятно, будет папка Downloads , куда попадают файлы. На этом этапе процесса загрузки вы можете изменить папку назначения.
По умолчанию у него, вероятно, будет папка Downloads , куда попадают файлы. На этом этапе процесса загрузки вы можете изменить папку назначения.Убедитесь, что ваш USB-накопитель или флэш-накопитель подключен для загрузки музыки с флэш-накопителя, и перейдите к диску, а не к папке Downloads . Когда вы выполните загрузку, файлы будут отправлены в это место назначения.
Есть вероятность, что файлы могут быть в заархивированном формате, поэтому вам может потребоваться разархивировать загруженные файлы с флэш-накопителя. Большинство машин имеют для этого встроенную программу, поэтому вы можете просто щелкнуть файл правой кнопкой мыши и выбрать Unzip .
Существует ряд вариантов и музыкальных сайтов для загрузки любимых мелодий либо непосредственно на флэш-накопитель, либо для последующего переноса.
Amazon Music
Лучшее для : выбор музыки
У Amazon есть огромная платформа с десятками миллионов песен и альбомов, которые вы можете скачать.
 Хотя у них есть потоковая платформа, вы также можете использовать сайт Amazon для покупки и загрузки песен по отдельности.
Хотя у них есть потоковая платформа, вы также можете использовать сайт Amazon для покупки и загрузки песен по отдельности.Amazon Music также имеет членскую платформу для потоковой передачи, поэтому вы можете платить ежемесячную плату за доступ ко всем песням, но их нельзя загрузить в рамках этого плана, поэтому вам придется покупать песни отдельно, если вы хотите перенесите их на флешку или флешку.
Вы можете сделать все это через сайт Amazon или загрузить Amazon Music для ПК и Mac, что позволит вам загрузить все ваши любимые песни.
Плюсы
Минусы
SoundCloud
Лучшее для : бесплатные загрузки
SoundCloud уже давно является способом общения музыкантов со своими поклонниками. Это место, где они могут загружать свои идеи, незавершенные работы и даже различные миксы и ремиксы.
В SoundCloud есть настоящее сообщество ди-джеев и музыкантов, которые делятся материалом напрямую со своими поклонниками, а не через звукозаписывающую компанию или дистрибьютора.
 Это хорошее место, чтобы найти раритеты и музыку независимых исполнителей.
Это хорошее место, чтобы найти раритеты и музыку независимых исполнителей.Многие песни, доступные для скачивания, также совершенно бесплатны, но вам нужно зарегистрировать учетную запись, чтобы начать загружать их на USB-накопитель.
SoundCloud отлично подходит для поиска новой и независимой музыки, но нет никакой гарантии, что релизы ваших любимых групп и исполнителей будут там, поскольку он не так популярен, как Amazon. Возможно, вы не найдете там последнюю версию номер один для загрузки.
Pros
Множество песен, доступных для бесплатного скачивания
Доступный на SoundCloud контент, который вы не можете получить где-либо еще, например ремиксы
- 5 загруженных аудиофайлов в формате HD
Минусы
Apple Music и iTunes
Лучшее для : аудио без потерь
Многие люди ищут, как загрузить музыку на USB-накопитель из Apple Music.
 Это огромная платформа для потоковой передачи музыки, и если вы зарегистрированы в Apple Music, вы можете загружать музыку на устройство в приложении, но вы не можете загружать каждую песню в виде файла, такого как MP3, для переноса на USB-накопитель. .
Это огромная платформа для потоковой передачи музыки, и если вы зарегистрированы в Apple Music, вы можете загружать музыку на устройство в приложении, но вы не можете загружать каждую песню в виде файла, такого как MP3, для переноса на USB-накопитель. .Вместо этого в приложении Apple Music теперь можно перейти в магазин iTunes, где можно найти и загрузить отдельные песни или полные альбомы. Вы также должны тратить деньги на каждую отдельную загрузку, в отличие от планов Apple Music, которые дают вам неограниченные потоки песен.
Это может немного сбить с толку, поскольку Apple Music находится в процессе включения iTunes. Хотя раньше у вас было определенное приложение iTunes, теперь это просто магазин, встроенный в приложение Apple Music. Если вы являетесь участником Apple Music, у вас уже есть доступ к миллионам разных песен.
Pros
Много музыки, доступных в безрассудных форматах, HD Formats
Легко в использовании
Рекомендации, чтобы помочь вам открыть новую музыку
Обычные продажи и рекламные акции для загрузки песни Cheeper Cheeper
6.

Минусы
YouTube Music
Best for : открытие музыки
YouTube Music — отличный способ слушать новую музыку и находить вещи на основе рекомендаций алгоритма YouTube. У YouTube есть умный способ определить, что вам нравится, на основе предыдущих видео, которые вы смотрели.
YouTube Music — это в значительной степени автономный сайт с функциональностью, предназначенной для прослушивания мелодий в вашем браузере. Его часто ошибочно принимают за платформу загрузки.
В видеороликах YouTube есть даже кнопка загрузки под видео, но это еще один способ просмотра файлов в автономном режиме, а не доступ к реальным файлам.
К сожалению, нет простого способа загрузить музыку на флешку. Однако, если вы загружаете приложение YouTube Music на свое устройство, есть внутренний загрузчик для прослушивания песен в автономном режиме.
Pros
Huge selection of music
Great algorithm for suggesting new music for you
Music from small independent musicians as well as global stars
Cons
Как поставить музыку на флешку на Windows 10 и 8
Windows 10 — самая популярная операционная система для компьютеров и ноутбуков.
 Если вы используете операционную систему Windows 10 и хотите узнать, как записать музыку на USB-накопитель, вам повезло. Ознакомьтесь с нашим пошаговым руководством.
Если вы используете операционную систему Windows 10 и хотите узнать, как записать музыку на USB-накопитель, вам повезло. Ознакомьтесь с нашим пошаговым руководством.Шаг 1 . Вставьте диск в USB-порт вашего компьютера. Ваш компьютер с Windows 10 почти сразу же предупредит вас о том, что диск вставлен, а автозапуск может дать вам варианты действий с диском. Если вы вставляете накопитель впервые, может потребоваться установка драйвера, что обычно занимает несколько секунд.
Шаг 2 . Откройте проводник , чтобы перейти к папке, которая является корнем USB-накопителя, который вы только что вставили. Вы можете оставить это окно открытым, если хотите. Здесь же вы можете проверить оставшееся место на диске. Обратите внимание, что компьютер присвоит ему букву, например 9.0037 (E:) или (F:) .
Шаг 3 . Перейдите к музыкальным файлам, которые вы хотите скопировать. Это предполагает, что вы уже загрузили файлы.
 Если вы недавно загрузили их из Интернета, файлы могут находиться в папке Downloads .
Если вы недавно загрузили их из Интернета, файлы могут находиться в папке Downloads .Вы можете нажать Ctrl + A , чтобы выбрать все файлы, которые вы хотите для процесса загрузки музыки через USB.
Шаг 4 . Вы можете передавать файлы несколькими способами. Можно щелкнуть и перетащить или скопировать файлы из их существующего местоположения и вставить их на диск. Однако самый простой способ — щелкнуть правой кнопкой мыши и перейти к пункту 9.0037 Отправить на и выберите USB-накопитель.
Дождитесь передачи файлов, и ваш USB-накопитель должен быть готов. Вам нужно будет правильно извлечь его, чтобы иметь возможность использовать его и снизить вероятность повреждения файлов. Перед извлечением убедитесь, что файлы были полностью переданы.
Как поместить музыку на USB-накопитель на Mac
Системы Mac всегда немного отличаются от Windows, и вы будете использовать Finder вместо File Explorer.
 Процесс загрузки музыки на флешку на Mac также относительно прост и понятен. Читайте дальше, чтобы узнать, как скачать музыку на флешку.
Процесс загрузки музыки на флешку на Mac также относительно прост и понятен. Читайте дальше, чтобы узнать, как скачать музыку на флешку.Шаг 1 . Подключите USB-накопитель к USB-порту на вашем Mac, его расположение зависит от модели и может быть сбоку или сзади машины.
Шаг 2 . Флэш-накопитель появится в виде значка на рабочем столе или в левом меню окна Finder . Перейдите к папке, и вы даже можете проверить свободное место на USB-накопителе.
Шаг 3 . Перейдите к файлам, которые вы хотите перенести на флешку. Если вы загрузили файлы в папку по умолчанию, вы можете перейти к Downloads в отдельном окне Finder и найдите альбомы или отдельные файлы, которые вы хотите скопировать на флешку.
Шаг 4 . Перенесите файлы на USB-накопитель, что можно сделать, скопировав и вставив файлы или перетащив их между окнами Finder. Если вы еще не загрузили файлы из Интернета, вы можете установить USB-накопитель в качестве папки загрузки по умолчанию.

Устранение неполадок
Что-то пошло не так, когда вы пытались загрузить музыку с компьютера на флешку? Это относительно распространенная проблема, и, к сожалению, USB-накопители не вечны.
Существует множество потенциальных проблем, особенно если вы не особо разбираетесь в технологиях, но есть и множество решений проблем. Устранить неполадки с размещением музыки на флэш-накопителях и USB-накопителях не так сложно, какую бы операционную систему вы ни использовали.
Проверить, защищен ли файл DRM. Щелкните файл правой кнопкой мыши и просмотрите вкладку Подробности в окне Свойства . Если в строке Protected указано Да , то он защищен DRM, что означает управление цифровыми правами, и вы не сможете его передать.
Убедитесь, что диск (и порт) работает. Если вы подключаете USB-накопитель и ничего не появляется, возможно, проблема связана с портом или самим накопителем.
 Попробуйте подключиться к другому порту или другому компьютеру. Если он по-прежнему не отображается, это может быть проблема с USB-накопителем.
Попробуйте подключиться к другому порту или другому компьютеру. Если он по-прежнему не отображается, это может быть проблема с USB-накопителем.Проверьте свободное место на диске. Если вы пытались перенести песни, а они не переместились на USB-накопитель, это может быть связано с нехваткой места. Проверьте, достаточно ли места для файлов, которые вы хотите загрузить.
Попробуйте управление дисками или дисковую утилиту. Пользователи Windows могут нажать Win + R и ввести diskmgmt , чтобы найти программу управления дисками, а пользователи Mac могут открыть папку «Приложения» и запустить Дисковую утилиту . Это должно показать все подключенные флешки.
Если вы найдете диск с помощью управления дисками или дисковой утилиты, попробуйте отформатировать диск. Имейте в виду, что это удалит все файлы, которые в настоящее время находятся на диске, но также может восстановить ваш флэш-накопитель.

Флэш-накопители могут быть повреждены, особенно если вы постоянно переносите их с собой. При устранении неполадок вы можете обнаружить, что вам не повезло.
Убедитесь, что вы создаете резервные копии своих файлов, чтобы сохранить их в безопасности, поскольку, храня их в нескольких местах, вы не полностью полагаетесь на файлы на USB-накопителе для доступа к своей музыке. Некоторые поставщики позволяют загружать файл неограниченное количество раз, но все же лучше хранить несколько версий файла.
Как загрузить музыку на USB-накопитель в Windows 7 и более ранних версиях
Перенос музыки на более старую машину, такую как Windows 7, может быть другим процессом. Хотя процесс загрузки такой же, в Windows 7 используется другой метод переноса по сравнению с Windows 8 и Windows 10.
Руководство по загрузке и переносу Windows 7 также будет работать для более ранних версий их операционной системы, поэтому необходимо найти пошаговое руководство для других параметров Windows.

Шаг 1 . Вставьте USB-накопитель в один из портов компьютера, который обычно открывает окно автозапуска и позволяет вам выбрать, что делать с файлами, например, открыть папку для просмотра файлов или воспроизвести внутренние файлы с помощью медиаплеера. Windows может занять несколько секунд для установки дисков, если это необходимо.
Шаг 2 . Щелкните меню Пуск и перейдите к Мой компьютер . Это метод просмотра файлов, начиная с Windows XP, пока он не был заменен в Windows 8. Вы также можете просмотреть диски, щелкнув значок 9.0037 Клавиша Windows и E на клавиатуре.
Шаг 3 . Найдите USB-накопитель в разделе «Устройства со съемным запоминающим устройством » в разделе «Мой компьютер». Если вы ранее дали флэш-устройству имя, то это имя должно появиться, или оно может иметь собственное имя по умолчанию, данное производителем. Некоторые просто помечены как Съемный диск .

Шаг 4 . Найдите файлы, которые вы хотите перенести на свой диск. Если вы скопировали их с компакт-диска, они могут быть в пределах ваших Музыка , но если вы недавно загрузили их с веб-сайтов или iTunes, они также могут быть в папке Загрузки . Выберите все файлы и папки, которые вы хотите перенести на USB-накопитель.
Шаг 5 . Щелкните правой кнопкой мыши после выбора файлов, а затем найдите параметр «Отправить на » в появившемся меню и перейдите к имени соответствующего диска. Это запустит процесс копирования этих файлов, чтобы сохранить их на флешке. Передача больших файлов может занять некоторое время.
Существует лишь несколько различий между переносом данных с флэш-накопителя в Windows 7 и более новых операционных системах, основным из которых является использование Мой компьютер для поиска файлов и навигации между ними.
Резюме
Существуют небольшие различия в методах, например, хотите ли вы загружать музыку непосредственно на флэш-накопитель или загружать ее на свой компьютер, а затем переносить на флэш-накопитель.

Вообще говоря, поместить музыку на флешку несложно, но вам нужно убедиться, что вы следуете инструкциям, чтобы не повредить файлы и не потерять загруженные файлы. Следуйте нашему руководству, чтобы правильно разместить музыку на диске.
Идеальный способ записи с экрана
Часто задаваемые вопросы
Как записать музыку на флешку?
Подключите флэш-накопитель и перейдите к нему. Это можно сделать с помощью Finder или File Explorer, в зависимости от вашей операционной системы.
Убедитесь, что на диске есть место и что он правильно отформатирован.
Перейдите к файлам, которые вы хотите передать, обычно в вашем Загрузка или Музыка папки.
Перенесите файлы, щелкнув правой кнопкой мыши и используя Отправить на в Windows, или просто скопировав и вставив файлы в папку на флэш-накопителе.
Извлеките диск, и вы должны быть готовы к работе.

Есть еще несколько шагов и нюансов, зависящих от используемой операционной системы. Прочтите полное руководство, чтобы получить советы о том, какую операционную систему и компьютер вы используете для загрузки и передачи музыки.
Какой формат должен быть у USB для музыки?
Возможно, вы захотите отформатировать диск еще до того, как начнете добавлять файлы. Fat32 — это бесплатное решение для форматирования вашего диска и обеспечения его чтения и понимания всеми устройствами.
Это особенно полезно, если вы хотите использовать USB-накопитель во многих местах, например, если в вашем автомобиле есть возможность считывать звук с флэш-накопителя.
Можно ли записать песни из Spotify на USB-накопитель?
В настоящее время нет возможности взять песни из вашей библиотеки Spotify и записать их на USB-накопитель. Это сбивает с толку, так как маркетинг Spotify действительно обсуждает «загрузки», но это не то же самое, что, например, физически иметь файл MP3.

Пользователи Spotify Premium могут загружать песни Spotify в автономном режиме, но только в конкретном приложении Spotify, что означает, что файлы защищены и связаны с приложением. Нет возможности передать их и переместить из одного места в другое.
Как скачать музыку с YouTube на флешку?
Возможно, вы услышали новую песню на YouTube Music или просто на обычном YouTube и хотите записать ее на флешку. К сожалению, на самом деле нет никакого законного способа сделать это.
Программы копирования YouTube являются нарушением законов об авторских правах, поэтому, например, невозможно напрямую загрузить с YouTube файл MP3 или WAV. Вместо этого вы можете попытаться найти ту же песню, которую можно купить и скачать на веб-сайте исполнителя или через Amazon или Apple Music. Это может позволить вам скачать сам файл и поместить его на флешку.
Где я могу скачать бесплатную музыку на USB-накопитель?
Существует множество веб-сайтов, предлагающих скачиваемую музыку бесплатно и легально.
 Это отличный выбор для создателей контента или тех, кто хочет сэкономить на подписке. Вот несколько примеров:
Это отличный выбор для создателей контента или тех, кто хочет сэкономить на подписке. Вот несколько примеров:Bandcamp
Jamendo Music
Аудиотека YouTube
NoiseTrade
- Вставьте выбранный DVD-диск в компьютер и подготовьте его как папку ISO, чтобы его можно было скопировать и вставить. Если на вашем компьютере нет устройства чтения дисков, вам придется приобрести внешнее устройство чтения дисков для подключения к жесткому диску.
- Подключите USB-устройство к компьютеру. Обязательно проверьте папку USB, чтобы убедиться, что у вас достаточно места для хранения содержимого, которое вы хотите скопировать.
- Откройте папку DVD и выберите файл ISO. Щелкните правой кнопкой мыши и выберите «копировать» во всплывающем меню параметров.
- Вернитесь в папку USB и вставьте скопированные файлы.
7 Есть вопросы?
Если вы не можете найти ответ на свой вопрос, пожалуйста, свяжитесь с нашей службой поддержки.
Подпишитесь на новости и специальные предложения
Регистрируясь, вы соглашаетесь получать наши маркетинговые электронные письма и соглашаетесь с тем, что Movavi будет использовать ваши личные данные в соответствии с нашей Политикой конфиденциальности. Вы также подтверждаете, что соответствуете минимальным возрастным требованиям.
ISO на USB — Как перенести DVD на USB-накопитель
– Поставщики памятиНезависимо от того, используете ли вы Windows 10 или Mac, вы можете бесплатно и просто скопировать данные с DVD или компакт-диска на флэш-накопитель большой емкости.

Развитие систем хранения данных сделало DVD и CD практически бесполезными. Это может показаться странным, ведь еще несколько лет назад диски были популярным способом обмена файлами. Даже очень популярные сетевые магазины электроники, такие как Best Buy, начали постепенно отказываться от продажи компакт-дисков.
Потребители обнаружили, что гораздо удобнее передавать или загружать контент через свои смартфоны, планшеты и компьютеры, многие из которых больше не производятся с дисководами для чтения оптических дисков. Даже производители автомобилей поняли намек, решив сделать порты Bluetooth и AUX/USB стандартными вместо проигрывателей компакт-дисков. В любом случае, диски никогда не были самым удобным способом переносимого обмена файлами. Они склонны ломаться, царапаться или теряться. Достаточно сильная царапина на диске может сделать его бесполезным.
Использование CD/DVD не только в домашних условиях. Сегодня предприятия понимают важность использования новых технологий для достижения максимальной эффективности.
 Технически подкованные офисы отказались от своих дисков в пользу USB-файлов, которыми легко обмениваться с помощью флэш-накопителей. Но USB-накопители предпочитают не только из-за их удивительной полезности. Теперь компании могут настраивать свои флэш-накопители, чтобы сделать их устройства для обмена файлами интересными и уникальными для своего бренда.
Технически подкованные офисы отказались от своих дисков в пользу USB-файлов, которыми легко обмениваться с помощью флэш-накопителей. Но USB-накопители предпочитают не только из-за их удивительной полезности. Теперь компании могут настраивать свои флэш-накопители, чтобы сделать их устройства для обмена файлами интересными и уникальными для своего бренда.Итак, у вас на полках пылится обширная коллекция компакт-дисков и DVD-дисков. Было бы здорово иметь возможность сжимать эти физические диски в один удобный привод? Вы можете создавать резервные копии всех своих дисков на USB, чтобы вы могли брать с собой столько файлов, сколько хотите, куда угодно. На самом деле вы можете перенести любой носитель ISO — операционные системы, файлы ПЗУ игр, документы Isodraw — на USB-накопитель. Но попытаться перенести ISO на USB не так просто, как щелкнуть правой кнопкой мыши файл ISO и нажать «Копировать». Не волнуйтесь, процесс проще, чем вы думаете. В этой статье вы найдете пошаговое руководство по успешному переносу файлов ISO (CD, DVD и т.
 д.) на USB-накопитель.
д.) на USB-накопитель.Почему вы должны перенести компакт-диск на USB?
Перенос данных на USB — эффективный способ резервного копирования файлов. Перенос ISO на USB упрощает сбор всех ваших данных и их хранение на одном устройстве, будь то новый компьютер или внешний жесткий диск. Это полезно, если вы хотите сохранить коллекцию развлекательных материалов для путешествий или отпуска или если вы хотите освободить дополнительное место в своем доме или офисе, выбросив свои физические диски.
Хранение файлов ISO на флэш-накопителе — чрезвычайно удобный способ хранения информации. USB-накопители компактны и удобны в транспортировке. Хотя ранние флэш-накопители не были способны на многое, современные флэш-накопители экспоненциально улучшили свое пространство для хранения. Многие современные флэш-накопители способны хранить до 256 ГБ данных — это столько же места, сколько и некоторые жесткие диски. Для такого объема данных вы могли бы хранить достаточно фильмов, телевизионных сезонов и альбомов, чтобы заполнить всю вашу гостиную.

Прямое копирование
Этот способ позволяет быстро сохранить информацию с диска на флэш-накопитель USB. Копирование DVD на USB возможно всего за несколько шагов.
Это популярный способ переноса DVD на USB. К сожалению, не самый эффективный. Этот процесс не гарантирует, что все данные, которые вы пытаетесь передать, останутся нетронутыми при копировании.
 Вы можете потерять важные компоненты, необходимые для правильной работы вашего программного обеспечения, что приведет к повреждению файлов.
Вы можете потерять важные компоненты, необходимые для правильной работы вашего программного обеспечения, что приведет к повреждению файлов.Прямое копирование файлов на USB-накопитель не работает с защищенными файлами, такими как DVD и компакт-диски от крупных поставщиков. Это делается для того, чтобы третьи лица (то есть вы) не могли копировать файлы и были вынуждены просматривать содержимое на DVD или компакт-диске. Этот метод также не защищает вас от запутывания в законах об авторском праве.
Использование стороннего программного обеспечения
Использование стороннего программного обеспечения для передачи файлов — это более безопасный способ правильного копирования файлов ISO для передачи через USB. Использование профессионального стороннего программного обеспечения также гарантирует, что ваши файлы не будут потеряны или повреждены во время передачи. Этот процесс занимает больше времени — в среднем любой программе требуется 20 минут для правильной передачи файла ISO.
 Но вы будете рады, что выдержали ожидание.
Но вы будете рады, что выдержали ожидание.Windows 10
Перенести ISO на USB проще всего с помощью Microsoft Windows 10. Функция Windows 10 ISO на USB имеет эффективный инструмент для загрузки и установки. Его предназначение — помочь в установке Windows 10 с USB-накопителя и безопасном извлечении всех файлов ISO, необходимых для запуска программного обеспечения. С помощью встроенного в Windows 10 инструмента загрузки USB/DVD вы можете просто выбрать файл ISO, который хотите передать, и указать, хотите ли вы копировать файл как тип носителя USB или DVD. Затем нажмите «Начать копирование». Это так просто. Программное обеспечение является базовым, но это эффективный инструмент.
Rufus
Другим проверенным средством передачи стороннего программного обеспечения является Rufus. Rufus — это бесплатная, простая в использовании программа, которая подготовит для вас USB-накопитель и автоматически извлечет файлы ISO. Затем Rufus копирует эти файлы на ваше USB-устройство, включая все компоненты, необходимые вашему ISO для загрузки.
 Rufus наиболее совместим с Windows 10, но он также будет работать в более ранних операционных системах, таких как Windows 8, 7 и Windows Vista. Rufus — отличный вариант для тех, кто хочет перенести файлы ROM или файлы для операционных систем или приложений.
Rufus наиболее совместим с Windows 10, но он также будет работать в более ранних операционных системах, таких как Windows 8, 7 и Windows Vista. Rufus — отличный вариант для тех, кто хочет перенести файлы ROM или файлы для операционных систем или приложений.После быстрой установки вы можете просто щелкнуть значок Rufus, чтобы запустить программу. Rufus работает как есть, поэтому нет вторичного процесса загрузки, в котором вы загружаете установщик. Rufus имеет экран программы, на котором вы можете выбрать USB-накопитель, на который вы хотите перенести свой файл ISO. Этот экран программы также даст вам представление о размере USB-накопителя и о том, сколько свободного места у вас осталось на диске.
Также есть вкладка выбора загрузки, в которой вы можете выбрать, какой диск или файл ISO-образа вы хотите перенести. Есть и другие отображаемые параметры, которые вы можете изменить, лучше оставить все с настройками по умолчанию, если вы действительно не знаете, что делаете.
 Затем все, что вам нужно сделать, это нажать «Пуск». После передачи программа укажет, что файлы готовы.
Затем все, что вам нужно сделать, это нажать «Пуск». После передачи программа укажет, что файлы готовы.Wondershare DVD Creator
Wondershare — это простой инструмент для передачи данных с возможностью загрузки как для Windows, так и для Mac OS. Wondershare работает как более простой вариант для пользователей, которым нужен безопасный способ копирования видеофайлов на DVD и компакт-диски для хранения через USB. Эта программа имеет широкий спектр вариантов переноса — при желании вы даже можете перенести USB в ISO. Wondershare бесплатен и требует загрузки и установки на ваш Mac или ПК. После запуска появляется простое окно создания DVD Wondershare.
Для переноса данных с DVD на USB просто нажмите кнопку «Дополнительные инструменты DVD» в нижней части окна, чтобы выбрать параметр «DVD в видео». Есть также варианты для записи дисков Blu-ray, редактирования видео, создания слайд-шоу и даже переноса файлов ISO на DVD. Нажмите на кнопку «DVD на DVD». Оттуда вы сможете вставить DVD, который хотите скопировать, и подключить USB-устройство, которое хотите использовать для хранения.

В окне DVD to DVD вы сможете пометить установленный DVD как источник, а USB — как цель. На вкладке «Режим копирования» окна вы даже можете решить, хотите ли вы копировать фильм с его домашним меню или без него. Когда все настройки вам понравятся, все, что вам нужно сделать, это нажать «Старт», чтобы начать передачу. Ваш DVD-контент будет сохранен на USB-накопителе, что означает, что вы можете выбросить диск, если хотите.
Вам больше не нужно полагаться на кучу компакт-дисков и DVD-дисков для хранения данных. В настоящее время существуют простые в использовании сторонние программы для переноса всех ваших файлов ISO для удобного хранения на одном USB-устройстве. Все, что вам нужно сделать, это найти программу, которая работает для вас. Однако перенос ISO на USB — это только полдела в оптимизации хранения данных.
Перенесенные ISO-файлы действительно могут занимать место на вашем диске — не снижайте производительность вашего компьютера, используя для хранения всех ваших данных.



 Версией nero free можно пользоваться бесплатно;
Версией nero free можно пользоваться бесплатно; По умолчанию, все они будут перенесены в папку «музыка». Если на компе есть специальная директория для песен, перетащите файлы в нее вручную.
По умолчанию, все они будут перенесены в папку «музыка». Если на компе есть специальная директория для песен, перетащите файлы в нее вручную. По умолчанию у него, вероятно, будет папка Downloads , куда попадают файлы. На этом этапе процесса загрузки вы можете изменить папку назначения.
По умолчанию у него, вероятно, будет папка Downloads , куда попадают файлы. На этом этапе процесса загрузки вы можете изменить папку назначения. Хотя у них есть потоковая платформа, вы также можете использовать сайт Amazon для покупки и загрузки песен по отдельности.
Хотя у них есть потоковая платформа, вы также можете использовать сайт Amazon для покупки и загрузки песен по отдельности.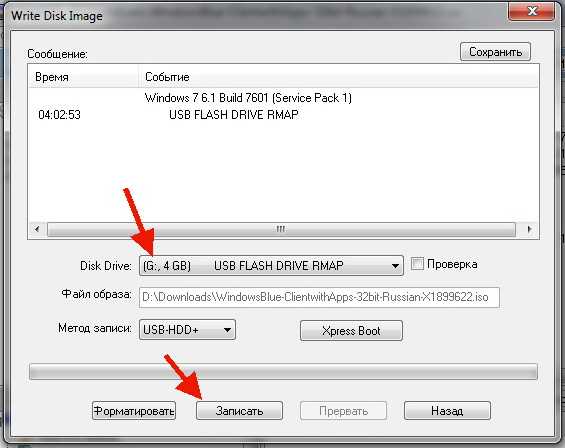 Это хорошее место, чтобы найти раритеты и музыку независимых исполнителей.
Это хорошее место, чтобы найти раритеты и музыку независимых исполнителей. Это огромная платформа для потоковой передачи музыки, и если вы зарегистрированы в Apple Music, вы можете загружать музыку на устройство в приложении, но вы не можете загружать каждую песню в виде файла, такого как MP3, для переноса на USB-накопитель. .
Это огромная платформа для потоковой передачи музыки, и если вы зарегистрированы в Apple Music, вы можете загружать музыку на устройство в приложении, но вы не можете загружать каждую песню в виде файла, такого как MP3, для переноса на USB-накопитель. .
 Если вы используете операционную систему Windows 10 и хотите узнать, как записать музыку на USB-накопитель, вам повезло. Ознакомьтесь с нашим пошаговым руководством.
Если вы используете операционную систему Windows 10 и хотите узнать, как записать музыку на USB-накопитель, вам повезло. Ознакомьтесь с нашим пошаговым руководством.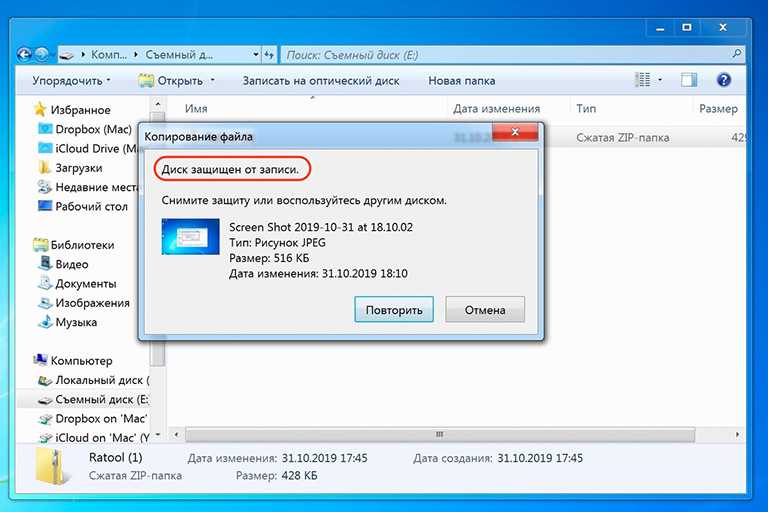 Если вы недавно загрузили их из Интернета, файлы могут находиться в папке Downloads .
Если вы недавно загрузили их из Интернета, файлы могут находиться в папке Downloads . Процесс загрузки музыки на флешку на Mac также относительно прост и понятен. Читайте дальше, чтобы узнать, как скачать музыку на флешку.
Процесс загрузки музыки на флешку на Mac также относительно прост и понятен. Читайте дальше, чтобы узнать, как скачать музыку на флешку.
 Попробуйте подключиться к другому порту или другому компьютеру. Если он по-прежнему не отображается, это может быть проблема с USB-накопителем.
Попробуйте подключиться к другому порту или другому компьютеру. Если он по-прежнему не отображается, это может быть проблема с USB-накопителем.