Как вставлять фото в рамки в фотошопе: Фото в перспективе ( рамка в Photoshop) » Подготовка к свадьбе. Организация торжества. Всё о свадьбе в настольной книге невесты.
Помещение файлов в Photoshop.
Руководство пользователя
Отмена
Поиск
Последнее обновление
Aug 26, 2020 07:16:50 AM GMT
|
Также применяется к Adobe Photoshop CS6
- Руководство пользователя Photoshop
- Введение в Photoshop
- Мечтайте об этом. Сделайте это.
- Новые возможности Photoshop
- Редактирование первой фотографии
- Создание документов
- Photoshop | Часто задаваемые вопросы
- Системные требования Photoshop
- Перенос наборов настроек, операций и настроек
- Знакомство с Photoshop
- Photoshop и другие продукты и услуги Adobe
- Работа с графическим объектом Illustrator в Photoshop
- Работа с файлами Photoshop в InDesign
- Материалы Substance 3D для Photoshop
- Photoshop и Adobe Stock
- Работа со встроенным расширением Capture в Photoshop
- Библиотеки Creative Cloud Libraries
- Библиотеки Creative Cloud в Photoshop
- Работа в Photoshop с использованием Touch Bar
- Сетка и направляющие
- Создание операций
- Отмена и история операций
- Photoshop на iPad
- Photoshop на iPad | Общие вопросы
- Знакомство с рабочей средой
- Системные требования | Photoshop на iPad
- Создание, открытие и экспорт документов
- Добавление фотографий
- Работа со слоями
- Рисование и раскрашивание кистями
- Выделение участков и добавление масок
- Ретуширование композиций
- Работа с корректирующими слоями
- Настройка тональности композиции с помощью слоя «Кривые»
- Применение операций трансформирования
- Обрезка и поворот композиций
- Поворот, панорамирование, масштабирование и восстановление холста
- Работа с текстовыми слоями
- Работа с Photoshop и Lightroom
- Получение отсутствующих шрифтов в Photoshop на iPad
- Японский текст в Photoshop на iPad
- Управление параметрами приложения
- Сенсорные ярлыки и жесты
- Комбинации клавиш
- Изменение размера изображения
- Прямая трансляция творческого процесса в Photoshop на iPad
- Исправление недостатков с помощью восстанавливающей кисти
- Создание кистей в Capture и их использование в Photoshop
- Работа с файлами Camera Raw
- Создание и использование смарт-объектов
- Коррекция экспозиции изображений с помощью инструментов «Осветлитель» и «Затемнитель»
- Бета-версия веб-приложения Photoshop
- Часто задаваемые вопросы | Бета-версия веб-приложения Photoshop
- Общие сведения о рабочей среде
- Системные требования | Бета-версия веб-приложения Photoshop
- Комбинации клавиш | Бета-версия веб-приложения Photoshop
- Поддерживаемые форматы файлов | Бета-вервия веб-приложения Photoshop
- Открытие облачных документов и работа с ними
- Совместная работа с заинтересованными сторонами
- Ограниченные возможности редактирования облачных документов
- Облачные документы
- Облачные документы Photoshop | Часто задаваемые вопросы
- Облачные документы Photoshop | Вопросы о рабочем процессе
- Работа с облачными документами и управление ими в Photoshop
- Обновление облачного хранилища для Photoshop
- Не удается создать или сохранить облачный документ
- Устранение ошибок с облачными документами Photoshop
- Сбор журналов синхронизации облачных документов
- Общий доступ к облачным документам и их редактирование
- Общий доступ к файлам и комментирование в приложении
- Рабочая среда
- Основные сведения о рабочей среде
- Более быстрое обучение благодаря панели «Новые возможности» в Photoshop
- Создание документов
- Работа в Photoshop с использованием Touch Bar
- Галерея инструментов
- Установки производительности
- Использование инструментов
- Сенсорные жесты
- Возможности работы с сенсорными жестами и настраиваемые рабочие среды
- Обзорные версии технологии
- Метаданные и комментарии
- Комбинации клавиш по умолчанию
- Возможности работы с сенсорными жестами и настраиваемые рабочие среды
- Помещение изображений Photoshop в другие приложения
- Установки
- Комбинации клавиш по умолчанию
- Линейки
- Отображение или скрытие непечатных вспомогательных элементов
- Указание колонок для изображения
- Отмена и история операций
- Панели и меню
- Помещение файлов
- Позиционирование элементов с привязкой
- Позиционирование с помощью инструмента «Линейка»
- Наборы настроек
- Настройка комбинаций клавиш
- Сетка и направляющие
- Разработка содержимого для Интернета, экрана и приложений
- Photoshop для дизайна
- Монтажные области
- Просмотр на устройстве
- Копирование CSS из слоев
- Разделение веб-страниц на фрагменты
- Параметры HTML для фрагментов
- Изменение компоновки фрагментов
- Работа с веб-графикой
- Создание веб-фотогалерей
- Основные сведения об изображениях и работе с цветом
- Изменение размера изображений
- Работа с растровыми и векторными изображениями
- Размер и разрешение изображения
- Импорт изображений из камер и сканеров
- Создание, открытие и импорт изображений
- Просмотр изображений
- Ошибка «Недопустимый маркер JPEG» | Открытие изображений
- Просмотр нескольких изображений
- Настройка палитр цветов и образцов цвета
- HDR-изображения
- Подбор цветов на изображении
- Преобразование между цветовыми режимами
- Цветовые режимы
- Стирание фрагментов изображения
- Режимы наложения
- Выбор цветов
- Внесение изменений в таблицы индексированных цветов
- Информация об изображениях
- Фильтры искажения недоступны
- Сведения о цвете
- Цветные и монохромные коррекции с помощью каналов
- Выбор цветов на панелях «Цвет» и «Образцы»
- Образец
- Цветовой режим (или режим изображения)
- Цветовой оттенок
- Добавление изменения цветового режима в операцию
- Добавление образцов из CSS- и SVG-файлов HTML
- Битовая глубина и установки
- Слои
- Основные сведения о слоях
- Обратимое редактирование
- Создание слоев и групп и управление ими
- Выделение, группировка и связывание слоев
- Помещение изображений в кадры
- Непрозрачность и наложение слоев
- Слои-маски
- Применение смарт-фильтров
- Композиции слоев
- Перемещение, упорядочение и блокировка слоев
- Маскирование слоев при помощи векторных масок
- Управление слоями и группами
- Эффекты и стили слоев
- Редактирование слоев-масок
- Извлечение ресурсов
- Отображение слоев с помощью обтравочных масок
- Формирование графических ресурсов из слоев
- Работа со смарт-объектами
- Режимы наложения
- Объединение нескольких фрагментов в одно изображение
- Объединение изображений с помощью функции «Автоналожение слоев»
- Выравнивание и распределение слоев
- Копирование CSS из слоев
- Загрузка выделенных областей на основе границ слоя или слоя-маски
- Просвечивание для отображения содержимого других слоев
- Слой
- Сведение
- Совмещенные изображения
- Фон
- Выделения
- Рабочая среда «Выделение и маска»
- Быстрое выделение областей
- Начало работы с выделениями
- Выделение при помощи группы инструментов «Область»
- Выделение при помощи инструментов группы «Лассо»
- Выбор цветового диапазона в изображении
- Настройка выделения пикселей
- Преобразование между контурами и границами выделенной области
- Основы работы с каналами
- Перемещение, копирование и удаление выделенных пикселей
- Создание временной быстрой маски
- Сохранение выделенных областей и масок альфа-каналов
- Выбор областей фокусировки в изображении
- Дублирование, разделение и объединение каналов
- Вычисление каналов
- Выделение
- Ограничительная рамка
- Коррекции изображений
- Деформация перспективы
- Уменьшение размытия в результате движения камеры
- Примеры использования инструмента «Восстанавливающая кисть»
- Экспорт таблиц поиска цвета
- Корректировка резкости и размытия изображения
- Общие сведения о цветокоррекции
- Применение настройки «Яркость/Контрастность»
- Коррекция деталей в тенях и на светлых участках
- Корректировка «Уровни»
- Коррекция тона и насыщенности
- Коррекция сочности
- Настройка насыщенности цвета в областях изображения
- Быстрая коррекция тона
- Применение специальных цветовых эффектов к изображениям
- Улучшение изображения при помощи корректировки цветового баланса
- HDR-изображения
- Просмотр гистограмм и значений пикселей
- Подбор цветов на изображении
- Кадрирование и выпрямление фотографий
- Преобразование цветного изображения в черно-белое
- Корректирующие слои и слои-заливки
- Корректировка «Кривые»
- Режимы наложения
- Целевая подготовка изображений для печатной машины
- Коррекция цвета и тона с помощью пипеток «Уровни» и «Кривые»
- Коррекция экспозиции и тонирования HDR
- Фильтр
- Размытие
- Осветление или затемнение областей изображения
- Избирательная корректировка цвета
- Замена цветов объекта
- Adobe Camera Raw
- Системные требования Camera Raw
- Новые возможности Camera Raw
- Введение в Camera Raw
- Создание панорам
- Поддерживаемые объективы
- Виньетирование, зернистость и удаление дымки в Camera Raw
- Комбинации клавиш по умолчанию
- Автоматическая коррекция перспективы в Camera Raw
- Обратимое редактирование в Camera Raw
- Инструмент «Радиальный фильтр» в Camera Raw
- Управление настройками Camera Raw
- Обработка, сохранение и открытие изображений в Camera Raw
- Совершенствование изображений с улучшенным инструментом «Удаление точек» в Camera Raw
- Поворот, обрезка и изменение изображений
- Корректировка цветопередачи в Camera Raw
- Краткий обзор функций | Adobe Camera Raw | Выпуски за 2018 г.

- Обзор новых возможностей
- Версии обработки в Camera Raw
- Внесение локальных корректировок в Camera Raw
- Исправление и восстановление изображений
- Удаление объектов с фотографий с помощью функции «Заливка с учетом содержимого»
- Заплатка и перемещение с учетом содержимого
- Ретуширование и исправление фотографий
- Коррекция искажений изображения и шума
- Основные этапы устранения неполадок для решения большинства проблем
- Преобразование изображений
- Трансформирование объектов
- Настройка кадрирования, поворотов и холста
- Кадрирование и выпрямление фотографий
- Создание и редактирование панорамных изображений
- Деформация изображений, фигур и контуров
- Перспектива
- Использование фильтра «Пластика»
- Масштаб с учетом содержимого
- Трансформирование изображений, фигур и контуров
- Деформация
- Трансформирование
- Панорама
- Рисование и живопись
- Рисование симметричных орнаментов
- Варианты рисования прямоугольника и изменения обводки
- Сведения о рисовании
- Рисование и редактирование фигур
- Инструменты рисования красками
- Создание и изменение кистей
- Режимы наложения
- Добавление цвета в контуры
- Редактирование контуров
- Рисование с помощью микс-кисти
- Наборы настроек кистей
- Градиенты
- Градиентная интерполяция
- Заливка и обводка выделенных областей, слоев и контуров
- Рисование с помощью группы инструментов «Перо»
- Создание узоров
- Создание узора с помощью фильтра «Конструктор узоров»
- Управление контурами
- Управление библиотеками узоров и наборами настроек
- Рисование при помощи графического планшета
- Создание текстурированных кистей
- Добавление динамических элементов к кистям
- Градиент
- Рисование стилизованных обводок с помощью архивной художественной кисти
- Рисование с помощью узора
- Синхронизация наборов настроек на нескольких устройствах
- Текст
- Добавление и редактирование текста
- Универсальный текстовый редактор
- Работа со шрифтами OpenType SVG
- Форматирование символов
- Форматирование абзацев
- Создание эффектов текста
- Редактирование текста
- Интерлиньяж и межбуквенные интервалы
- Шрифт для арабского языка и иврита
- Шрифты
- Поиск и устранение неполадок, связанных со шрифтами
- Азиатский текст
- Создание текста
- Ошибка Text Engine при использовании инструмента «Текст» в Photoshop | Windows 8
- Видео и анимация
- Видеомонтаж в Photoshop
- Редактирование слоев видео и анимации
- Общие сведения о видео и анимации
- Предварительный просмотр видео и анимации
- Рисование кадров в видеослоях
- Импорт видеофайлов и последовательностей изображений
- Создание анимации кадров
- 3D-анимация Creative Cloud (предварительная версия)
- Создание анимаций по временной шкале
- Создание изображений для видео
- Фильтры и эффекты
- Использование фильтра «Пластика»
- Использование эффектов группы «Галерея размытия»
- Основные сведения о фильтрах
- Справочник по эффектам фильтров
- Добавление эффектов освещения
- Использование фильтра «Адаптивный широкий угол»
- Фильтр «Масляная краска»
- Эффекты и стили слоев
- Применение определенных фильтров
- Растушевка областей изображения
- Сохранение и экспорт
- Сохранение файлов в Photoshop
- Экспорт файлов в Photoshop
- Поддерживаемые форматы файлов
- Сохранение файлов в других графических форматах
- Перемещение проектов между Photoshop и Illustrator
- Сохранение и экспорт видео и анимации
- Сохранение файлов PDF
- Защита авторских прав Digimarc
- Печать
- Печать 3D-объектов
- Печать через Photoshop
- Печать и управление цветом
- Контрольные листы и PDF-презентации
- Печать фотографий в новом макете раскладки изображений
- Печать плашечных цветов
- Дуплексы
- Печать изображений на печатной машине
- Улучшение цветной печати в Photoshop
- Устранение неполадок при печати | Photoshop
- Автоматизация
- Создание операций
- Создание изображений, управляемых данными
- Сценарии
- Обработка пакета файлов
- Воспроизведение операций и управление ими
- Добавление условных операций
- Сведения об операциях и панели «Операции»
- Запись инструментов в операциях
- Добавление изменения цветового режима в операцию
- Набор средств разработки пользовательского интерфейса Photoshop для внешних модулей и сценариев
- Управление цветом
- Основные сведения об управлении цветом
- Обеспечение точной цветопередачи
- Настройки цвета
- Работа с цветовыми профилями
- Управление цветом документов для просмотра в Интернете
- Управление цветом при печати документов
- Управление цветом импортированных изображений
- Выполнение цветопробы
- Подлинность контента
- Подробнее об учетных данных для содержимого
- Идентичность и происхождение токенов NFT
- Подключение учетных записей для творческой атрибуции
- 3D-объекты и технические изображения
- 3D в Photoshop | Распространенные вопросы об упраздненных 3D-функциях
- 3D-анимация Creative Cloud (предварительная версия)
- Печать 3D-объектов
- 3D-рисование
- Усовершенствование панели «3D» | Photoshop
- Основные понятия и инструменты для работы с 3D-графикой
- Рендеринг и сохранение 3D-объектов
- Создание 3D-объектов и анимаций
- Стеки изображений
- Процесс работы с 3D-графикой
- Измерения
- Файлы формата DICOM
- Photoshop и MATLAB
- Подсчет объектов на изображении
- Объединение и преобразование 3D-объектов
- Редактирование 3D-текстур
- Коррекция экспозиции и тонирования HDR
- Настройки панели «3D»
Команда «Поместить» добавляет в документ фотографию, иллюстрацию или файл другого поддерживаемого Photoshop формата, такого как смарт-объект.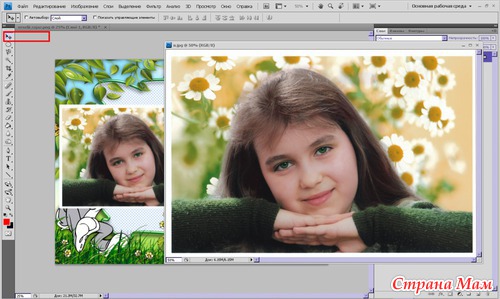 Смарт-объекты можно масштабировать, перемещать, наклонять, вращать и деформировать без ухудшения изображения.
Смарт-объекты можно масштабировать, перемещать, наклонять, вращать и деформировать без ухудшения изображения.
Помещение файла в Photoshop
Открытие документа Photoshop, в который будет помещена иллюстрация или фотография.
Выполните одно из следующих действий.
Также можно перетащить файл из ОС Windows или Mac OS на открытое изображение Photoshop.
- (Bridge) Выделите файл, а затем выберите меню «Файл» > «Поместить» > «В Photoshop».
При помещении PDF-файла или файла Illustrator (AI) появляется диалоговое окно «Поместить PDF». Выберите страницу или изображение, которое необходимо поместить, укажите параметры обрезки и нажмите кнопку ОК. Дополнительные сведения о параметрах диалогового окна «Поместить PDF» см. в разделе Помещение в Photoshop PDF-файлов и файлов Illustrator.
Помещенная иллюстрация появляется в ограничительной рамке в центре изображения Photoshop. Иллюстрация сохраняет исходные пропорции, однако если иллюстрация имеет большие размеры, чем изображение Photoshop, то она будут уменьшена, чтобы соответствовать изображению.

Помимо команды «Поместить», иллюстрацию Adobe Illustrator можно добавить как смарт-объект путем копирования и вставки из документа Illustrator в документ Photoshop. См. раздел Вклейка иллюстрации Adobe Illustrator в Photoshop.
(Дополнительно) Переместите или трансформируйте размещенную иллюстрацию, выполнив одно из перечисленных далее действий.
Чтобы переместить помещенную иллюстрацию, переместите указатель мыши в ограничительную рамку иллюстрации и перетащите ее либо введите на панели параметров значение X для указания расстояния между центральной точкой помещенной иллюстрации и левой границей изображения. Введите значение Y для указания расстояния между центральной точкой помещенной иллюстрации и верхним краем изображения.
Чтобы масштабировать помещенную иллюстрацию, перетащите один из угловых маркеров ограничительной рамки или введите значения в поля W и H на панели параметров. Для сохранения пропорций при перетаскивании удерживайте клавишу «SHIFT».

Для поворота размещенной иллюстрации переместите указатель мыши за пределы ограничительной рамки (указатель примет вид изогнутой стрелки) и перетащите его либо введите значение (в градусах) в поле «Поворот» на панели параметров. Иллюстрация будет повернута вокруг своей центральной точки. Для задания центральной точки переместите ее на новое место либо щелкните маркер на значке центральной точки панели параметров.
Чтобы наклонить помещенную иллюстрацию, перетащите боковой маркер ограничительной рамки, удерживая клавишу «CTRL» (Windows) или «COMMAND» (Mac OS).
Чтобы деформировать размещенную иллюстрацию, выберите меню «Редактирование» > «Трансформирование» > «Деформация», а затем выберите стиль деформации из всплывающего меню «Деформация» панели параметров.
При выборе пункта «Заказной» во всплывающем меню «Деформация» перетащите контрольные точки, часть ограничительной рамки или сетки либо область внутри сетки для деформации изображения.

При помещении файлов PDF, EPS или Adobe Illustrator по желанию можно установить на панели параметров параметр «Сглаживание». Чтобы наложить пикселы границы при растрировании, выберите параметр «Сглаживание». Чтобы создать резкие переходы между граничными пикселами при растрировании, не выбирайте параметр «Сглаживание».
Выполните одно из следующих действий.
Нажмите кнопку «Выполнить» на панели параметров либо клавишу «Ввод» (Windows) или Return (Mac OS), чтобы разместить иллюстрацию в новом слое.
Нажмите кнопку «Отмена» на панели параметров либо клавишу Esc, чтобы отменить помещение.
Помещение PDF-файлов или файлов Illustrator в Photoshop
При помещении PDF-файлов или файлов Adobe Illustrator воспользуйтесь диалоговым окном «Поместить PDF» для определения параметров помещения иллюстрации.
Поместите PDF-файл или файл Adobe Illustrator в открытый документ Photoshop.

В поле «Выбрать» диалогового окна «Поместить PDF» выберите страницы или изображения в зависимости от того, какие элементы документа PDF нужно импортировать. Если PDF-файл содержит несколько страниц или изображений, щелкните миниатюры для выбора страниц или изображений, которые нужно открыть.
Воспользуйтесь меню «Размер миниатюры» для настройки размера миниатюр в окне контрольного просмотра. Параметр «По размеру страницы» подгоняет одну миниатюру под размер окна контрольного просмотра. Если отображается несколько элементов, появляется полоса прокрутки.
В параметрах страницы выберите вариант из меню «Кадрировать по» для указания включаемой части документа DPF или Illustrator (AI):
Ограничительная рамка
Кадрирование по наименьшей прямоугольной области, которая содержит весь текст и графику страницы. Этот параметр отсекает все лишнее пустое пространство.
Формат носителя
Кадрирование до исходного размера страницы.

Рамка кадрирования
Кадрирование PDF-файла по области (полям обреза).
Область выпуска за обрез
Кадрирование до определенной в PDF-файле области, удовлетворяющей ограничениям, которые свойственны таким процессам, как обрезание, свертывание и отсечение.
Рамка отсекания
Кадрирование до области, ограничивающей предполагаемый конечный размер страницы.
Границы иллюстрации
Кадрирование до определенной в PDF-файле области для помещения данных PDF в другое приложение.
Нажмите кнопку ОК для закрытия диалогового окна «Поместить PDF».
При необходимости укажите на панели параметров любые параметры перемещения, масштабирования, наклона, вращения, деформации или сглаживания.
Нажмите кнопку «Выполнить» , чтобы поместить иллюстрацию как смарт-объект в новом слое заданного документа.

Вставка графики Adobe Illustrator в Photoshop
Существует возможность копирования иллюстраций из Adobe Illustrator и вклеивания их в документы Photoshop.
Задайте параметры для поведения при копировании и вклейке в Adobe Illustrator.
Чтобы автоматически растрировать иллюстрации при вклейке их в документ Photoshop, необходимо выключить параметры PDF и AICB (отсутствие поддержки прозрачности) в установках обработки файлов и буфера обмена.
Чтобы иллюстрации вклеивались как смарт-объекты, растрированные изображения, контуры или слои-фигуры, необходимо включить параметры PDF и AICB (отсутствие поддержки прозрачности) в установках обработки файлов и буфера обмена.
Откройте файл в Adobe Illustrator, выделите иллюстрацию, которую нужно скопировать, и выберите меню «Редактирование» > «Копировать».
В программе Photoshop откройте документ, в который нужно вставить иллюстрацию Adobe Illustrator, а затем выберите меню «Редактирование» > «Вклеить».

Если параметры PDF и AICB (отсутствие поддержки прозрачности) выключены в установках обработки файлов и буфера обмена программы Adobe Illustrator, то иллюстрации будут автоматически растрироваться при вклеивании в документ Photoshop. Можно пропустить оставшиеся шаги данной процедуры.
В диалоговом окне «Вклеить» выберите способ вклеивания иллюстрации Adobe Illustrator, а затем нажмите кнопку ОК.
Смарт-объект
Иллюстрация вклеивается как векторный смарт-объект, который можно масштабировать, трансформировать и перемещать без ухудшения изображения. При размещении иллюстрации данные файла появляются в документе Photoshop в отдельном слое.
Пикселы
Иллюстрация вклеивается как пиксельное изображение, которое можно масштабировать, трансформировать или перемещать перед растрированием и помещением в собственный слой в документе Photoshop.
Контур
Иллюстрация вклеивается как контур, который можно редактировать при помощи группы инструментов «Перо», инструмента «Выделение контура» или инструмента «Стрелка».
 Контур вклеивается в слой, который выбран на панели «Слои».
Контур вклеивается в слой, который выбран на панели «Слои».Слой-фигура
Иллюстрация вклеивается как новый слой-фигура (слой, содержащий залитый основным цветом контур).
При выборе параметров «Смарт-объект» или «Пикселы» в диалоговом окне «Вклеить» сначала нужно сделать все необходимые трансформации, а затем нажать клавишу «ВВОД» или «RETURN» для помещения иллюстрации.
Справки по другим продуктам
- Adobe Bridge
- Масштабирование, поворот, наклон, искажение, применение перспективы или деформация
- Деформация элемента
- Помещение файлов
- Сведения о смарт-объектах
- Сегменты, компоненты и точки контуров
- Создание фигуры в слое-фигуре
Вход в учетную запись
Войти
Управление учетной записью
Фоторамки онлайн — Рамки для фото онлайн бесплатно
Преимущества использования фоторамок онлайн:
- вставить фото в рамку, вероятно, самый простой способ сделать изображение уникальным
- гораздо более веселее поделиться с друзьями или семьей фотографей в рамке, чем просто фото
- современные редакторы фоторамок (включая LoonaPix) не требуют специальных навыков
- вам не нужны программы для редактирования фотографий, такие как Photoshop, просто вставьте фотор в рамку онлайн в вашем веб-браузере
- наш редактор фоторамок доступен для настольных компьютеров и мобильных телефонов
- вы можете скачать фотографию в рамке и распечатать
Есть также много других преимуществ. Но общий смысл в том, что на LoonaPix вы можете выбрать красивую фоторамку для любых случаев и останетесь довольны результатом.
Но общий смысл в том, что на LoonaPix вы можете выбрать красивую фоторамку для любых случаев и останетесь довольны результатом.
Категории
Романтические (120)
- Для влюбленных (114)
- Цветы (91)
События
- Свадебные (55)
- День св.Валентина (81)
- С днем Рождения (61)
- Рождественские (152)
- Новогодние (123)
- Хэллоуин (75)
- Пасхальные (30)
- День св.Патрика (2)
Детские (119)
- Мультфильмы (13)
Анимированные (6)
Календари (61)
Друзья (11)
Времена года
- Летние (32)
- Осенние (39)
- Зимние (51)
- Весенние (19)
Мужские (23)
Женские (12)
Путешествия (37)
Знаменитости (11)
Другое (218)
Сортировать по
дате↓
популярности
Подробнее
Christmas time is coming
Макс размер:
1273x1800px
Печать:
32x45cm, 12x18inch
Добавили:
5904 раз с 23 Dec 2022
Последний:
13 мин. назад
Вставить фото в рамку
✖
Calendar 2023. Rabbit in forrest
Макс размер:
1273x1800px
Печать:
32x45cm, 12x18inch
Добавили:
4369 раз с 23 Dec 2022
Последний:
3 час назад
Вставить фото в рамку
✖
New Year frosty window
Макс размер:
1800x2520px
Печать:
45x64cm, 18x25inch
Добавили:
6007 раз с 23 Dec 2022
Последний:
2 час назад
Вставить фото в рамку
✖
Calendar 2023. Painted white rabbit
Painted white rabbit
Макс размер:
1800x1273px
Печать:
45x32cm, 18x12inch
Добавили:
1178 раз с 23 Dec 2022
Последний:
12 час назад
Вставить фото в рамку
✖
Silver presents box for Christmas
Макс размер:
1273x1800px
Печать:
32x45cm, 12x18inch
Добавили:
2731 раз с 23 Dec 2022
Последний:
1 час назад
Вставить фото в рамку
✖
Calendar 2023. Rabbit and snowman
Макс размер:
1272x1800px
Печать:
32x45cm, 12x18inch
Добавили:
5168 раз с 17 Dec 2022
Последний:
1 час назад
Вставить фото в рамку
✖
Calendar 2023. Delightful roses
Макс размер:
1273x1800px
Печать:
32x45cm, 12x18inch
Добавили:
2038 раз с 17 Dec 2022
Последний:
3 мин. назад
назад
Вставить фото в рамку
✖
Winter frosty mountains
Макс размер:
1200x1800px
Печать:
30x45cm, 12x18inch
Добавили:
3487 раз с 17 Dec 2022
Последний:
2 мин. назад
Вставить фото в рамку
✖
Joyful snowman for Christmas
Макс размер:
1273x1800px
Печать:
32x45cm, 12x18inch
Добавили:
4037 раз с 17 Dec 2022
Последний:
17 час назад
Вставить фото в рамку
✖
Winter frame with a squirrel
Макс размер:
1273x1800px
Печать:
32x45cm, 12x18inch
Добавили:
2180 раз с 17 Dec 2022
Последний:
49 мин. назад
Вставить фото в рамку
✖
Calendar 2023. Rabbit and Christmas hat
Rabbit and Christmas hat
Макс размер:
1273x1800px
Печать:
32x45cm, 12x18inch
Добавили:
5225 раз с 14 Dec 2022
Последний:
23 мин. назад
Вставить фото в рамку
✖
Calendar 2023. Happy Birthday
Макс размер:
1800x1273px
Печать:
45x32cm, 18x12inch
Добавили:
445 раз с 14 Dec 2022
Последний:
1 час назад
Вставить фото в рамку
✖
Calendar 2023. Cute kitten
Макс размер:
1273x1800px
Печать:
32x45cm, 12x18inch
Добавили:
4260 раз с 14 Dec 2022
Последний:
1 час назад
Вставить фото в рамку
✖
Happy Halloween. Ha ha ha
Макс размер:
1470x1500px
Печать:
37x38cm, 14x15inch
Добавили:
1188 раз с 26 Oct 2022
Последний:
14 час назад
Вставить фото в рамку
✖
Halloween creepy bats
Макс размер:
1142x1500px
Печать:
29x38cm, 11x15inch
Добавили:
1566 раз с 26 Oct 2022
Последний:
2 час назад
Вставить фото в рамку
✖
Halloween treats
Макс размер:
1000x1500px
Печать:
25x38cm, 10x15inch
Добавили:
1338 раз с 26 Oct 2022
Последний:
3 мин. назад
назад
Вставить фото в рамку
✖
Flowers around you
Макс размер:
1000x1500px
Печать:
25x38cm, 10x15inch
Добавили:
3867 раз с 26 Sep 2022
Последний:
1 час назад
Вставить фото в рамку
✖
Bright flowers and butterfly
Макс размер:
1500x1060px
Печать:
38x26cm, 15x10inch
Добавили:
1714 раз с 26 Sep 2022
Последний:
3 час назад
Вставить фото в рамку
✖
Glade of red poppies
Макс размер:
1500x1061px
Печать:
38x26cm, 15x10inch
Добавили:
1085 раз с 26 Sep 2022
Последний:
3 час назад
Вставить фото в рамку
✖
Freshness of Summer
Макс размер:
1500x1128px
Печать:
38x28cm, 15x11inch
Добавили:
694 раз с 26 Sep 2022
Последний:
21 час назад
Вставить фото в рамку
✖
Summer rainbow
Макс размер:
1500x1061px
Печать:
38x26cm, 15x10inch
Добавили:
2072 раз с 19 Jul 2022
Последний:
57 мин. назад
назад
Вставить фото в рамку
✖
Be my Valentine heart-shaped frame
Макс размер:
1400x1500px
Печать:
35x38cm, 14x15inch
Добавили:
2731 раз с 13 Feb 2022
Последний:
1 дн. назад
Вставить фото в рамку
✖
Heart-shaped frame for lovers on Valentines Day
Макс размер:
1500x1061px
Печать:
38x26cm, 15x10inch
Добавили:
6545 раз с 13 Feb 2022
Последний:
10 час назад
Вставить фото в рамку
✖
Valentines Day greeting with bouquet of roses
Макс размер:
1061x1500px
Печать:
26x38cm, 10x15inch
Добавили:
3300 раз с 13 Feb 2022
Последний:
5 час назад
Вставить фото в рамку
✖
Valentines Day. Box of candies as a gift
Box of candies as a gift
Макс размер:
1000x1500px
Печать:
25x38cm, 10x15inch
Добавили:
13774 раз с 13 Feb 2022
Последний:
4 мин. назад
Вставить фото в рамку
✖
Romantic mood of Valentines Day
Макс размер:
1500x1125px
Печать:
38x28cm, 15x11inch
Добавили:
6022 раз с 13 Feb 2022
Последний:
3 час назад
Вставить фото в рамку
✖
New Year border with red and green balls
Макс размер:
1450x1500px
Печать:
36x38cm, 14x15inch
Добавили:
13697 раз с 16 Dec 2021
Последний:
10 мин. назад
Вставить фото в рамку
✖
Christmas expectations of miracles
Макс размер:
1425x1500px
Печать:
36x38cm, 14x15inch
Добавили:
11626 раз с 16 Dec 2021
Последний:
1 дн. назад
назад
Вставить фото в рамку
✖
Christmas wreath above the blue background
Макс размер:
1406x1500px
Печать:
35x38cm, 14x15inch
Добавили:
5947 раз с 16 Dec 2021
Последний:
4 час назад
Вставить фото в рамку
✖
Gifts boxes under New Year tree
Макс размер:
1500x1448px
Печать:
38x36cm, 15x14inch
Добавили:
5896 раз с 16 Dec 2021
Последний:
1 дн. назад
Вставить фото в рамку
✖
New Year salute lights
Макс размер:
1500x1500px
Печать:
38x38cm, 15x15inch
Добавили:
7758 раз с 08 Dec 2021
Последний:
18 час назад
Вставить фото в рамку
✖
Christmas frame with red and yellow bubbles
Макс размер:
1500x1500px
Печать:
38x38cm, 15x15inch
Добавили:
21020 раз с 08 Dec 2021
Последний:
2 час назад
Вставить фото в рамку
✖
Santa is hurrying up with gifts
Макс размер:
833x1500px
Печать:
21x38cm, 8x15inch
Добавили:
7290 раз с 08 Dec 2021
Последний:
20 час назад
Вставить фото в рамку
✖
New year decorations above the bright background
Макс размер:
1500x938px
Печать:
38x23cm, 15x9inch
Добавили:
4309 раз с 08 Dec 2021
Последний:
8 час назад
Вставить фото в рамку
✖
Christmas border with green branches
Макс размер:
1254x1500px
Печать:
31x38cm, 12x15inch
Добавили:
17382 раз с 08 Dec 2021
Последний:
14 час назад
Вставить фото в рамку
✖
Christmas holly in the wood
Макс размер:
1500x1500px
Печать:
38x38cm, 15x15inch
Добавили:
8516 раз с 08 Dec 2021
Последний:
3 час назад
Вставить фото в рамку
✖
ПОКАЗАТЬ ЕЩЕ
Рамки для фото используют для того, чтобы добавить особую атмосферу фотографиям. Персонализированные фоторамки могут многое рассказать о вас и вашем отношении к фотографии. LoonaPix предлагает Вам огромную коллекцию красивых рамок онлайн, чтобы вы точно нашли ту, которую искали. У нас вы можете легко добавить рамку онлайн, чтобы оживить ваши фотографии и быть уверенным, что все понимают, что вы хотите сказать.
Персонализированные фоторамки могут многое рассказать о вас и вашем отношении к фотографии. LoonaPix предлагает Вам огромную коллекцию красивых рамок онлайн, чтобы вы точно нашли ту, которую искали. У нас вы можете легко добавить рамку онлайн, чтобы оживить ваши фотографии и быть уверенным, что все понимают, что вы хотите сказать.
Романтические фотографии с вами и вашими возлюбленными выглядят гораздо лучше, если оформлены с сердечками и цветами. И у нас очень много таких бесплатных фоторамок онлайн на сайте. Не имеет значения, по какому поводу вы делали фотографию — будьте уверены, что у нас вы найдете то, что вам нужно. Просто используйте LoonaPix.com, чтобы вставить фото в рамку, и радуйтесь полученному результату. Наша коллекция удовлетворит буквально каждого! Имейте ввиду — на LoonaPix одна из самых больших коллекций фоторамок онлайн, которую вы можете найти!
Как добавить рамку или рамку к изображению в Photoshop
Размещение рамки или рамки вокруг ваших фотографий в Photoshop поможет легко добавить визуальный интерес. В зависимости от стиля границы, которую вы хотите добавить к своим изображениям, вы можете добиться различных результатов.
В зависимости от стиля границы, которую вы хотите добавить к своим изображениям, вы можете добиться различных результатов.
Чтобы добавить однотонную рамку вокруг холста, выполните следующие действия:
- Нажмите Command или Control + A, чтобы выбрать холст.
- Создайте новый слой в верхней части набора слоев.
- Выберите «Правка» > «Обводка».
- Выберите цвет и ширину границы.
- Установите положение штриха на «Центр».
- Нажмите OK.
- Нажмите Command или Control + D, чтобы отменить выбор холста
- Теперь у вашего изображения есть рамка!
Это один из самых простых способов добавить границу, но есть и другие. В этом уроке вы не только узнаете больше о том, как создавать однотонные границы, но и градиентные, узорчатые и полароидные границы.
Начнем!
Видеоруководство
Как добавить сплошную цветную рамку к изображению в Photoshop
Существует два способа создания рамки вокруг изображений в Photoshop. Как только вы поймете эти концепции, вы сможете настроить границы с помощью градиентов, узоров или декоративных элементов.
Первый метод создания рамки закроет части вашего изображения, так как вы будете добавлять обводку вокруг изображения. Этот метод полезен, когда вы не хотите менять размер холста.
Для начала создайте дубликат фонового слоя, щелкнув и перетащив фоновый слой на значок «Создать новый слой» в нижней части панели Слои . Вы также можете использовать горячую клавиатуру, нажав Control + J (Windows) или Command + J (Mac).
Скройте исходный фоновый слой, щелкнув значок глаза. Затем выберите дубликат слоя и перейдите к Edit > Stroke… , чтобы открыть Штрих окна.
В окне Stroke выберите ширину границы, введя число в поле Width . Вы можете дважды щелкнуть поле Color , чтобы выбрать желаемый сплошной цвет.
После выбора OK ваше изображение будет окружено сплошной цветной рамкой.
Если вы вообще не хотите обрезать изображение, вы можете увеличить размер холста и вместо этого использовать дополнительное пространство для рамки.
Чтобы увеличить размер холста, перейдите к Изображение > Размер холста или используйте сочетание клавиш Alt + Control + C (Windows) или Option + Command + C (Mac).
Убедитесь, что в якорном блоке показаны стрелки, идущие к каждой стороне изображения, чтобы обеспечить равномерное добавление дополнительного пространства холста вокруг фотографии. Затем увеличьте размер холста, увеличив ширину и высоту на одинаковое количество пикселей.
В нижней части окна вы можете выбрать цвет границы, щелкнув раскрывающийся список рядом с Цвет расширения холста . Выберите «Другое…» , чтобы выбрать цвет из палитры цветов .
Выберите «Другое…» , чтобы выбрать цвет из палитры цветов .
Выберите OK, и ваша рамка будет добавлена к вашему изображению без обрезки частей изображения. Помните, что ваше изображение теперь будет больше, так как вы расширили холст, чтобы соответствовать границе.
Если рамка не отображается, убедитесь, что фоновый слой виден, выбрав значок глаза на слое.
Как добавить градиентную границу
Для начала создайте копию фонового слоя, выбрав слой, затем щелкните и перетащите слой на Значок «Создать новый слой» внизу панели Слои . Вы также можете использовать сочетание клавиш Control + J (Windows) или Command + J (Mac).
Щелкните скопированный слой, чтобы выбрать его, затем щелкните значок «Добавить стиль слоя» в нижней части панели Слои . Выберите Stroke… , чтобы добавить границу.
Когда откроется окно Layer Style , вы сможете изменить различные элементы границы. Выберите ширину границы с помощью ползунка размера.
Выберите ширину границы с помощью ползунка размера.
В том же окне выберите раскрывающийся список рядом с Тип заливки и выберите Градиент .
После выбора вам станут доступны дополнительные параметры для настройки градиента в соответствии с вашими предпочтениями.
После того, как вы установили параметры градиента, выберите OK, и вокруг вашего изображения появится градиентная рамка.
Как добавить узорчатую рамку
Чтобы добавить узорчатую рамку, сделайте копию слоя изображения, выбрав слой, затем щелкните фоновый слой и перетащите его на Значок «Создать новый слой» на панели Слои . Ярлык Control + J (Windows) или Command + J (Mac).
Убедитесь, что выбран правильный слой, затем щелкните значок «Добавить стиль слоя» в нижней части панели Слои . Выберите « Stroke…» , чтобы добавить узорную рамку.
В окне Layer Style вы можете выбрать ширину границы с помощью ползунка размера.
В окне Layer Style щелкните раскрывающийся список рядом с Fill Type и выберите Pattern . После выбора появятся параметры шаблона, где вы сможете выбрать и настроить шаблон, который хотите добавить.
После того, как вы настроите свои предпочтения и нажмете OK, вокруг вашего изображения появится узорчатая рамка.
Как добавить рамку к выделенному фрагменту
В некоторых изображениях может потребоваться добавить рамку к элементу изображения. Вы можете сделать это, чтобы создать вид рамок на определенных элементах изображения, например на предметах, висящих на стене.
Вы можете легко создать рамку вокруг выделения, но не забудьте создать копию слоя с изображением на случай, если результат вас не устроит.
Чтобы создать эту рамку, начните с выбора элемента на изображении. Вы можете использовать любой из инструментов быстрого выделения или выделения. Они оба расположены на панели инструментов на левой панели вашего рабочего пространства.
Они оба расположены на панели инструментов на левой панели вашего рабочего пространства.
В этом примере я буду использовать инструмент выбора объекта, чтобы выбрать один из круглых предметов на стене.
Чтобы использовать этот инструмент, перетащите мышь на элемент, который вы хотите выделить, и он создаст выделение на основе формы объекта.
После выбора объекта перейдите к Edit > Stroke… , и откроется окно Stroke .
Выберите ширину и цвет границы и нажмите OK. Отмените выбор области, перейдя к Select> Deselect или используя сочетание клавиш Control + D (Windows) или Command + D (Мак).
Теперь у вас будет рамка вокруг выбранного вами объекта.
Обратите внимание на черный контур вокруг изображения, которое мы ранее выбрали.
Как создать индивидуальную декоративную рамку
Начните с создания сплошной рамки вокруг изображения. Для этого перейдите к Edit > Stroke… и выберите желаемый цвет и ширину. Нажмите OK, чтобы применить границу.
Нажмите OK, чтобы применить границу.
Затем создайте выделение вокруг границы, чтобы добавить эффекты только к границе. Для этого выберите инструмент прямоугольного выделения на панели инструментов или используйте ярлык, нажав М на клавиатуре.
Нарисуйте прямоугольную область внутри границы, чтобы было выделено только изображение, а не граница.
Затем инвертируйте выделение, перейдя к Select > Inverse или с помощью сочетания клавиш Shift + Control + I (Windows) или Shift + Command + I (Mac).
Теперь выделение будет окружать только границу, поэтому любые применяемые вами эффекты будут влиять только на границу.
Выберите кисть на панели инструментов или просто нажмите B на клавиатуре. Измените стиль кисти, выбрав раскрывающееся меню на панели параметров.
Вы можете выбрать любой стиль для своей рамки. В этом примере я использую бесплатный демонстрационный набор кистей Charcoal Demo. Если вы хотите найти больше кистей для использования, я поделюсь некоторыми из лучших мест здесь.
Если вы хотите найти больше кистей для использования, я поделюсь некоторыми из лучших мест здесь.
После выбора стиля кисти вы можете изменить непрозрачность и режим наложения на верхней панели параметров.
После того, как вы настроите нужные параметры, используйте кисть на участках границы, чтобы создать уникальный эффект. Когда вы закончите, перейдите к Выберите > Отменить выбор или используйте сочетание клавиш Control + D (Windows) или Command + D (Mac).
Теперь у вас будет уникальная рамка вокруг вашего изображения.
Как создать рамку в стиле полароид в Photoshop
Фотографии, сделанные полароидами, вызывают у фотографов ностальгические чувства, но пленочный носитель имеет свои недостатки. Если у вас есть цифровое изображение, вы можете легко создать иллюзию полароидного изображения. Вы можете сделать это, создав неровную рамку вокруг фотографии.
Чтобы создать рамку в стиле Polaroid, вам нужно увеличить размер холста. Начните с перехода к Image > Canvas Size… или используйте сочетание клавиш Alt + Control + C (Windows) или Option + Command + C (Mac).
Начните с перехода к Image > Canvas Size… или используйте сочетание клавиш Alt + Control + C (Windows) или Option + Command + C (Mac).
Расположите опорную точку так, чтобы она простиралась к нижней части холста и в стороны. Это создаст размер холста с тяжелым дном. Убедитесь, что цвет расширения холста установлен на «Фон» в нижней части окна.
Увеличьте ширину и высоту, но не забудьте увеличить высоту больше, чем ширину. Здесь я увеличу ширину на 500 пикселей и высоту на 1100 пикселей. Нажмите OK, чтобы применить новый размер холста.
Убедитесь, что выбран слой изображения, и используйте клавиши со стрелками на клавиатуре, чтобы изменить положение изображения. Верхняя и боковые стороны вашего изображения должны иметь равную границу, а нижняя часть изображения имеет большую область границы.
Чтобы создать белый фон, перейдите к Слой > Новый слой-заливка > Сплошной цвет . Вы можете назвать свой новый слой, прежде чем нажать OK.
Вы можете назвать свой новый слой, прежде чем нажать OK.
Откроется Color Picker , чтобы вы могли выбрать цвет заливки, который вы хотите использовать для границы. После того, как вы выбрали свой цвет, нажмите OK.
Новый слой будет размещен поверх слоя с изображением. На панели Layers щелкните новый слой-заливку и перетащите его под слой с изображением.
Чтобы добавить дополнительный штрих к границе в стиле Polaroid, вы можете добавить текст в область нижней границы. Чтобы добавить текст, выберите инструмент «Текст» на панели инструментов или нажмите T на клавиатуре. Создайте текстовый блок, щелкнув и перетащив область, в которой должен появиться текст.
Выберите шрифт, размер шрифта и цвет шрифта на верхней панели параметров для вашего текста. Затем введите свой текст в текстовое поле, и у вас будет настроенное изображение в стиле Polaroid.
Итак, теперь вы знаете несколько простых способов добавить рамки к своим фотографиям, в том числе ностальгическую поляроидную рамку, идеально подходящую для любой цифровой фотографии!
Удачного редактирования!
Шаблон фоторамки с тремя изображениями в Photoshop
Шаг 1.
 Создание нового документа
Создание нового документа
Начнем с создания нового документа Photoshop. Перейдите к меню File в строке меню в верхней части экрана и выберите New . Или, чтобы быстрее создать новый документ, просто нажмите сочетание клавиш Ctrl+N (Win) / Command+N (Mac) :
Перейдите в меню «Файл» > «Создать» или нажмите Ctrl+N ( Win) / Command+N (Mac).
Любой из выбранных вами способов открывает диалоговое окно Photoshop New Document , в котором мы устанавливаем параметры для нашего нового документа. Поскольку я собираюсь разместить три портретных изображения рядом друг с другом в ряд, мне понадобится достаточно широкий документ, поэтому я введу 12 дюймов, для ширины , и 6 дюймов. для высоты , убедившись, что тип измерения установлен на дюймов , а не на пиксели. Вам может потребоваться ввести разные значения ширины и высоты, если вы хотите создать документ определенного размера. Поскольку я хочу напечатать эффект рамки, когда закончу, я введу 300 пикселей/дюйм для разрешения :
Поскольку я хочу напечатать эффект рамки, когда закончу, я введу 300 пикселей/дюйм для разрешения :
Создайте новый документ размером 12 x 6 дюймов с разрешением 300 пикселей/дюйм.
Когда закончите, нажмите OK, чтобы принять настройки и выйти из диалогового окна. На экране появится новый документ:
Появится новый документ.
Шаг 2. Залейте новый документ черным цветом
Я хочу использовать черный цвет для фона, поэтому я перейду к меню Edit в верхней части экрана и выберу Photoshop Команда «Заливка» , которая позволяет нам залить слой или выделение цветом:
Перейдите в меню «Правка» > «Заливка».
Когда появится диалоговое окно «Заливка», я установлю для параметра Использовать в разделе Содержание в верхней части диалогового окна значение Черный :
Установите для параметра Использовать значение Черный.
Нажмите OK, чтобы выйти из диалогового окна, и Photoshop заполнит документ сплошным черным цветом:
Теперь документ залит черным цветом.
Шаг 3: Добавьте новый пустой слой
Нам нужно добавить новый пустой слой. Мы добавим заполнитель для нашего первого изображения на этом новом слое. Удерживая нажатой клавишу Alt (Win) / Option (Mac), щелкните значок New Layer в нижней части панели слоев:
Удерживая Alt (Win) / Option (Mac), нажмите значок «Новый слой».
Удерживая нажатой клавишу Alt / Option, когда мы щелкаем значок «Новый слой», мы сообщаем Photoshop, чтобы он открыл Новый слой диалоговое окно перед добавлением нового слоя, и мы можем использовать диалоговое окно, чтобы дать нашему новому слою имя. Измените имя нового слоя со значения по умолчанию «Слой 1» на заполнитель слева :
Измените имя нового слоя на «заполнитель слева».
Нажмите OK, чтобы принять изменение имени и выйти из диалогового окна. Если мы посмотрим на панель «Слои», то увидим, что теперь у нас есть новый пустой слой с именем «заполнитель слева», расположенный над фоновым слоем. Шахматная доска в Миниатюра предварительного просмотра слоя слева от имени слоя говорит нам, что слой в настоящее время пуст:
Если мы посмотрим на панель «Слои», то увидим, что теперь у нас есть новый пустой слой с именем «заполнитель слева», расположенный над фоновым слоем. Шахматная доска в Миниатюра предварительного просмотра слоя слева от имени слоя говорит нам, что слой в настоящее время пуст:
Добавлен новый слой с именем «заполнитель слева».
Шаг 4. Выберите инструмент Rectangle Marquee Tool
Выберите инструмент Photoshop Rectangular Marquee Tool в верхней части панели инструментов или нажмите букву M на клавиатуре, чтобы быстро выбрать его с помощью сочетания клавиш:
Select the Rectangular Инструмент выделения.
При выбранном инструменте Rectangular Marquee Tool Панель параметров в верхней части экрана меняется, чтобы показать параметры инструмента «Прямоугольная область». Один из вариантов Style . Измените значение по умолчанию на Нормальное на Fixed Ratio , затем введите 4 для Ширина и 6 для Высота . Это приведет к тому, что форма выделения, которую мы собираемся нарисовать, будет иметь соотношение сторон 4×6, что позволит нам позже добавить несколько фотографий 4×6 в документ:
Это приведет к тому, что форма выделения, которую мы собираемся нарисовать, будет иметь соотношение сторон 4×6, что позволит нам позже добавить несколько фотографий 4×6 в документ:
Измените стиль на «Фиксированное соотношение», затем введите «4» для ширины и «6» для высоты.
Шаг 5. Нарисуйте прямоугольное выделение в левой части документа
Выделите прямоугольное выделение в левой части документа. Здесь появится фотография слева. Вы заметите, что когда вы перетаскиваете выделение, его форма ограничивается соотношением сторон 4×6, которое мы установили на панели параметров на предыдущем шаге. Если вам нужно изменить положение выделения, когда вы его перетаскиваете, просто удерживайте нажатой пробел , перетащите мышь, чтобы переместить выделение на место, затем отпустите пробел и продолжайте перетаскивание. Не забудьте оставить достаточно места, чтобы в документе поместились еще две фотографии:
Щелкните и выделите область, где появится фотография слева.
Шаг 6: Залейте выделение серым цветом
После того, как вы нарисовали выделение, вернитесь в меню Edit и снова выберите команду Fill :
Перейдите в Edit > Fill.
На этот раз, когда появится диалоговое окно «Заливка», измените параметр Использовать в разделе Содержание в верхней части диалогового окна на 50% Серый :
На этот раз измените параметр Использовать на «50 % Серый».
Когда закончите, нажмите OK, чтобы выйти из диалогового окна. Photoshop заполняет выделение серым цветом. Нет особой причины, по которой мы выбрали здесь серый цвет. Нам просто нужно было заполнить выделение цветом, и, поскольку мы используем его только как заполнитель для изображения, серый казался естественным выбором. Нажмите Ctrl+D (Win) / Command+D (Mac), чтобы удалить контур выделения вокруг фигуры:
Нажмите Ctrl+D (Win) / Command+D (Mac), чтобы удалить контур выделения после того, как вы закрасил выделение серым цветом.
Шаг 7. Добавьте тонкую белую обводку вокруг фигуры
Давайте добавим тонкую белую рамку вокруг фигуры. Щелкните значок Layer Styles в нижней части панели «Слои» и выберите Stroke в нижней части появившегося списка стилей слоя:
Щелкните значок «Стили слоя» и выберите «Обводка» из списка.
Откроется диалоговое окно Photoshop Layer Style с параметрами Stroke в средней колонке. Во-первых, измените цвет обводки, щелкнув небольшой образец цвета справа от слова Color и выбрав белый цвет из палитры цветов , когда она появится. Нажмите OK, чтобы закрыть палитру цветов, когда закончите. Увеличьте размер штриха примерно до 9.0005 10 px (пикселей), затем измените Position на Inside :
Измените цвет обводки на белый, затем увеличьте Size примерно до 10 px и измените Position на «Inside».
Установив цвет, размер и положение обводки, нажмите OK, чтобы выйти из диалогового окна. Вот мое изображение с тонкой белой рамкой, примененной к фигуре:
Стили слоя — это простой способ добавить к изображению простые эффекты, такие как границы.
Шаг 8: Выберите инструмент «Перемещение»
Выберите инструмент «Перемещение» Photoshop на панели «Инструменты» или нажмите букву V на клавиатуре, чтобы быстро выбрать его с помощью сочетания клавиш:
Выберите инструмент «Перемещение».
Шаг 9. Перетащите копию фигуры в центр документа
Нажмите Shift+Alt (Win) / Shift+Option (Mac) и, удерживая обе клавиши нажатыми, щелкните серую фигуру внутри документа и перетащите его вправо. Клавиша Alt/Option сообщает Photoshop, что мы хотим создать копирует фигуры при перетаскивании вместо перемещения исходной формы, в то время как клавиша Shift ограничивает направление, в котором мы можем перетаскивать, упрощая перетаскивание по прямой линии вправо.
Перетащите копию в центр изображения, чтобы создать заполнитель для средней фотографии, которую мы будем добавлять. Обратите внимание, что белая обводка также копируется вместе с фигурой:
Удерживая нажатыми Shift+Alt (Win) / Shift+Option (Mac), перетащите копию фигуры в середину документа.
Шаг 10: Переименуйте новый слой в «Placeholder Middle»
Если мы посмотрим на панель слоев, то увидим, что вторая фигура появилась на отдельном слое над исходной фигурой. Photoshop назвал новый слой «левая копия-заполнитель». Дважды щелкните имя нового слоя и измените его на placeholder middle . Нажмите Введите (Win) / Верните (Mac), когда закончите, чтобы принять изменение:
Новая фигура появится на отдельном слое над оригиналом. Переименуйте новый слой в «средний заполнитель».
Шаг 11. Перетащите еще одну копию фигуры в правую часть документа
Еще раз нажмите и удерживайте Shift+Alt (Win) / Shift+Option (Mac), щелкните среднюю фигуру и перетащите копию в правой части документа. Это станет заполнителем для изображения, которое появляется справа. Белая обводка снова копируется вместе с формой. Постарайтесь оставить такое же пространство между новой фигурой и правым краем документа, как и между левой фигурой и левым краем документа. Пока не беспокойтесь, если сами фигуры расположены неравномерно друг от друга, как это явно не так:
Это станет заполнителем для изображения, которое появляется справа. Белая обводка снова копируется вместе с формой. Постарайтесь оставить такое же пространство между новой фигурой и правым краем документа, как и между левой фигурой и левым краем документа. Пока не беспокойтесь, если сами фигуры расположены неравномерно друг от друга, как это явно не так:
Постарайтесь оставить такое же расстояние между третьей фигурой и правым краем документа, как и между исходной фигурой и левым краем.
Шаг 12. Переименуйте новый слой в «Заполнитель справа»
Если мы снова посмотрим на панель «Слои», мы увидим, что третья фигура появляется на своем собственном слое над двумя другими фигурами, и Photoshop автоматически присвоил новому слою имя. «средняя копия-заполнитель». Дважды щелкните непосредственно на имени слоя и измените его на 9.0005 право заполнителя . Нажмите Введите (Win) / Верните (Mac), чтобы принять изменение, когда вы закончите:
Переименуйте новый слой в «заполнитель справа».
Шаг 13. Выделите сразу все три слоя-заполнителя
Давайте выровняем три фигуры, чтобы они находились на одинаковом расстоянии друг от друга. Когда верхний слой («заполнитель справа») уже выбран, удерживайте нажатой клавишу Shift и щелкните слой исходной фигуры («заполнитель слева») на панели «Слои». Это выберет сразу все три слоя-заполнителя (вы увидите, что они все выделены синим цветом, что говорит нам о том, что они выбраны):
Удерживая нажатой клавишу Shift, щелкните «заполнитель слева», чтобы выбрать сразу все три слоя-заполнителя.
Шаг 14: Щелкните значок «Распределить центры по горизонтали»
Когда все три слоя выбраны, а инструмент «Перемещение» все еще выбран, вы увидите ряд значков на панели параметров в верхней части экрана, которые дают нам различные способы для выравнивания и распределения слоев. Щелкните значок Распределить горизонтальные центры , который разнесет фигуры по горизонтали:
Щелкните значок «Распределить горизонтальные центры» на панели параметров.
Все три фигуры-заполнители теперь должны быть равномерно распределены в документе:
Теперь заполнители расположены равномерно.
Мы готовы добавить несколько фотографий в документ. Мы сделаем это дальше!
Шаг 15. Откройте первую фотографию для добавления в рамку
Откройте первое изображение, которое вы хотите добавить в документ-рамку. Вот фото, которое я буду использовать:
Первое фото, которое я добавлю в документ.
Шаг 16: Скопируйте фотографию в буфер обмена
Нажмите Ctrl+A (Win) / Command+A (Mac), чтобы быстро выбрать всю фотографию. Вы увидите контур выделения вокруг изображения. Затем нажмите Ctrl+C (Win) / Command+C (Mac), чтобы скопировать изображение в буфер обмена. Вы можете закрыть окно документа фотографии после того, как скопируете изображение в буфер обмена.
Шаг 17: Выберите слой «Placeholder Left»
Вернитесь к документу кадра, щелкнув в любом месте окна документа, затем щелкните значок заполнитель левый слой на панели «Слои», чтобы выбрать его:
Выберите слой «заполнитель слева» в документе кадра.
Шаг 18. Вставьте фотографию в документ с рамкой
Нажмите Ctrl+V (Win) / Command+V (Mac), чтобы вставить фотографию в документ с рамкой. Photoshop поместит фотографию на свой собственный слой непосредственно над выбранным слоем, и если мы посмотрим на панель «Слои», то увидим, что фотография действительно появляется на своем собственном слое непосредственно над слоем «заполнитель слева», который мы выбрано на предыдущем шаге:
Вставка изображения в другой документ помещает изображение на отдельный слой над выбранным слоем.
Единственная проблема заключается в том, что я хочу, чтобы эта фотография отображалась как левое изображение в кадре, но на данный момент она не только появляется посередине, но и скрыта за средней фигурой из-за того, что слой «средний заполнитель» над фотографией на панели «Слои». Все, что я вижу на изображении, — это внешние края, выходящие за пределы фигуры:
Мы успешно добавили фотографию в документ, но она находится в неправильном месте и скрыта за средней фигурой-заполнителем.
Шаг 19. Перетащите фотографию поверх формы «Заполнитель слева»
При выбранном инструменте «Перемещение» щелкните внутри документа и перетащите фотографию влево, пока она не появится поверх формы «Заполнитель слева»:
Нажмите и перетащите фотографию на фигуру «заполнитель слева». Шаг 20. Создание обтравочной маски0005 Создать обтравочную маску :
Перейдите в меню «Слой» > «Создать обтравочную маску».
Photoshop «прикрепит» фотографию к фигуре-заполнителю под ней, оставив видимой только ту область фотографии, которая попадает в границы фигуры. Остальная часть фотографии, выходящая за пределы формы, становится невидимой. Белая обводка вокруг фигуры теперь снова видна:
Фотография теперь «обрезана» по фигуре-заполнителю под ней.
Шаг 21. Измените размер фотографии с помощью команды «Свободное преобразование»
Давайте изменим размер фотографии, чтобы мы могли видеть все изображение, а не только ту его часть, которая находится над фигурой-заполнителем. Нажмите Ctrl+T (Win) / Command+T (Mac), чтобы быстро открыть окно Photoshop Free Transform и маркеры вокруг изображения. Несмотря на то, что мы можем видеть только область фотографии, которая находится непосредственно над фигурой, маркеры свободного преобразования появляются вокруг фактических размеров изображения. Если вы не видите маркеры свободного преобразования, потому что ваше изображение настолько велико, что его края выходят за пределы видимой области окна документа, нажмите Ctrl+0 (Win) / Command+0 (Mac), чтобы Photoshop уменьшал масштаб до тех пор, пока все не поместится в окне документа (так называемый вид Fit on Screen ). Нажмите ее еще раз, когда закончите изменение размера изображения.
Нажмите Ctrl+T (Win) / Command+T (Mac), чтобы быстро открыть окно Photoshop Free Transform и маркеры вокруг изображения. Несмотря на то, что мы можем видеть только область фотографии, которая находится непосредственно над фигурой, маркеры свободного преобразования появляются вокруг фактических размеров изображения. Если вы не видите маркеры свободного преобразования, потому что ваше изображение настолько велико, что его края выходят за пределы видимой области окна документа, нажмите Ctrl+0 (Win) / Command+0 (Mac), чтобы Photoshop уменьшал масштаб до тех пор, пока все не поместится в окне документа (так называемый вид Fit on Screen ). Нажмите ее еще раз, когда закончите изменение размера изображения.
Перетащите угловые маркеры Free Transform (маленькие квадраты) внутрь, пока они не выровняются с углами фигуры-заполнителя, чтобы и фигура, и фотография были одинакового размера. Конечно, это предполагает, что вы используете фотографию с тем же соотношением сторон 4×6, что и фигура-заполнитель, как я здесь. Если на вашей фотографии используется другое соотношение сторон, просто измените размер изображения, чтобы его большая часть соответствовала форме. Держите нажатой Нажимайте клавишу Shift при перетаскивании маркеров, чтобы ограничить соотношение сторон фотографии, чтобы случайно не исказить ее внешний вид при изменении размера. При необходимости вы можете изменить положение фотографии, щелкнув в любом месте поля «Свободное преобразование» и перетащив ее мышью:
Конечно, это предполагает, что вы используете фотографию с тем же соотношением сторон 4×6, что и фигура-заполнитель, как я здесь. Если на вашей фотографии используется другое соотношение сторон, просто измените размер изображения, чтобы его большая часть соответствовала форме. Держите нажатой Нажимайте клавишу Shift при перетаскивании маркеров, чтобы ограничить соотношение сторон фотографии, чтобы случайно не исказить ее внешний вид при изменении размера. При необходимости вы можете изменить положение фотографии, щелкнув в любом месте поля «Свободное преобразование» и перетащив ее мышью:
Перетащите угловые маркеры «Свободное преобразование» внутрь, пока фотография не станет того же размера, что и фигура-заполнитель.
Когда вы закончите изменять размер изображения, нажмите Enter (Win) / Return (Mac), чтобы принять преобразование и выйти из команды «Свободное преобразование»:
Фотография теперь имеет тот же размер, что и фигура-заполнитель под ней.
Шаг 22. Добавьте еще две фотографии в рамку
Выполните те же действия, чтобы добавить еще две фотографии в документ с рамкой, одну для средней области и одну для правой. Сначала откройте фотографию, которую хотите использовать. Нажмите Ctrl+A (Win)/ Command+A (Mac), чтобы выбрать его, затем Ctrl+C (Win)/ Command+C (Mac), чтобы скопировать его в буфер обмена. Закройте окно документа фотографии после того, как вы скопировали изображение в буфер обмена. Вернитесь к документу с рамкой и щелкните слой-заполнитель посередине или -заполнитель справа на панели «Слои», чтобы выбрать его (в зависимости от того, к какому из них вы добавляете фотографию).
Нажмите Ctrl+V (Win) / Command+V (Mac), чтобы вставить фотографию в документ. Photoshop поместит фотографию на отдельный слой непосредственно над выбранным вами слоем-заполнителем. Используйте Инструмент «Перемещение» , чтобы перетащить фотографию поверх фигуры-заполнителя, если это необходимо, затем перейдите в меню «Слой » в верхней части экрана и выберите «Создать обтравочную маску» . Наконец, нажмите Ctrl+T (Win) / Command+T (Mac), чтобы вызвать поле Free Transform и маркеры вокруг изображения. Удерживая нажатой клавишу Shift , перетащите угловые маркеры, чтобы изменить размер фотографии. Нажмите Введите (Win) / Верните (Mac), когда вы закончите, чтобы выйти из Free Transform.
Используйте Инструмент «Перемещение» , чтобы перетащить фотографию поверх фигуры-заполнителя, если это необходимо, затем перейдите в меню «Слой » в верхней части экрана и выберите «Создать обтравочную маску» . Наконец, нажмите Ctrl+T (Win) / Command+T (Mac), чтобы вызвать поле Free Transform и маркеры вокруг изображения. Удерживая нажатой клавишу Shift , перетащите угловые маркеры, чтобы изменить размер фотографии. Нажмите Введите (Win) / Верните (Mac), когда вы закончите, чтобы выйти из Free Transform.
Вот мой документ-рамка после добавления фотографий в среднюю и правую части:
Окончательный результат из трех фотографий.
Шаг 23. Преобразование трех фотографий в смарт-объекты
Для выполнения оставшихся нескольких шагов вам потребуется Photoshop CS2 или выше. Мы увидим, как легко использовать наш окончательный результат в качестве шаблона, меняя местами другие фотографии в кадре и из него по мере необходимости, используя смарт-объектов , которые впервые были представлены в Photoshop CS2.
На панели «Слои» щелкните слой, содержащий первую добавленную нами фотографию (тот, который находится непосредственно над слоем «заполнитель слева»), чтобы выбрать его. Он должен находиться на слое с именем «Слой 1»:
Щелкните «Слой 1», который содержит первую добавленную нами фотографию.
Выбрав слой, Щелкните правой кнопкой мыши (Win) / , удерживая клавишу Control, щелкните (Mac) на имени слоя и выберите Преобразовать в смарт-объект в появившемся меню:
Выберите «Преобразовать в смарт-объект». «из меню.
В окне документа ничего не произошло, но если мы посмотрим в нижний правый угол миниатюры предварительного просмотра слоя , то увидим, что появился маленький значок смарт-объекта, сообщающий нам, что фотография теперь a Смарт-объект:
Маленький значок смарт-объекта появляется на миниатюре предварительного просмотра слоя.
Сделайте то же самое для оставшихся двух изображений (которые вы найдете на «Слой 2» и «Слой 3»), сначала щелкнув слой на панели «Слои», затем Щелкните правой кнопкой мыши (Win) / , удерживая нажатой клавишу Control, (Mac) на имени слоя и выберите в меню Преобразовать в смарт-объект . Когда вы закончите, все три фотографии должны иметь значок смарт-объекта, появляющийся в правом нижнем углу миниатюры предварительного просмотра их слоя.
Когда вы закончите, все три фотографии должны иметь значок смарт-объекта, появляющийся в правом нижнем углу миниатюры предварительного просмотра их слоя.
Шаг 24. Замените содержимое каждого смарт-объекта, чтобы добавить разные фотографии
Теперь, когда все три фотослоя преобразованы в смарт-объекты, снова нажмите «Слой 1» на панели «Слои», чтобы выбрать фотографию слева, затем Щелкните правой кнопкой мыши (Win) / , удерживая клавишу Control, щелкните (Mac) еще раз на имени слоев, чтобы открыть то же меню, которое мы видели минуту назад. На этот раз выберите Заменить содержимое из меню:
Снова выберите «Слой 1», затем щелкните правой кнопкой мыши (Win) / Control-щелчок (Mac) и выберите «Заменить содержимое» в меню.
Откроется диалоговое окно Photoshop Place . Перейдите к папке на жестком диске, содержащей фотографию, которой вы хотите заменить первое изображение. У меня есть три новые фотографии, сохраненные в папке на рабочем столе. Нажмите на название фотографии, которую хотите использовать, затем нажмите на значок 9.0005 Place button:
Нажмите на название фотографии, которую хотите использовать, затем нажмите на значок 9.0005 Place button:
Нажмите на название фотографии, затем нажмите Place.
Как только вы нажмете кнопку «Поместить», Photoshop заменит исходную фотографию новой фотографией в документе! Если вам нужно изменить размер нового изображения, нажмите Ctrl+T (Win) / Command+T (Mac), чтобы вызвать маркеры Free Transform , затем перетащите угловые маркеры, чтобы изменить его размер так же, как мы сделали с исходную фотографию, удерживая нажатой клавишу Shift при перетаскивании, чтобы ограничить соотношение сторон. Опять же, если вы не видите маркеров, потому что изображение слишком велико и не помещается в окне документа, нажмите Ctrl+0 (Win) / Command+0 (Mac) для переключения в режим просмотра По размеру экрана . Нажмите еще раз, когда закончите изменение размера изображения:
Если новое изображение кажется слишком большим, измените его размер с помощью команды «Свободное преобразование».


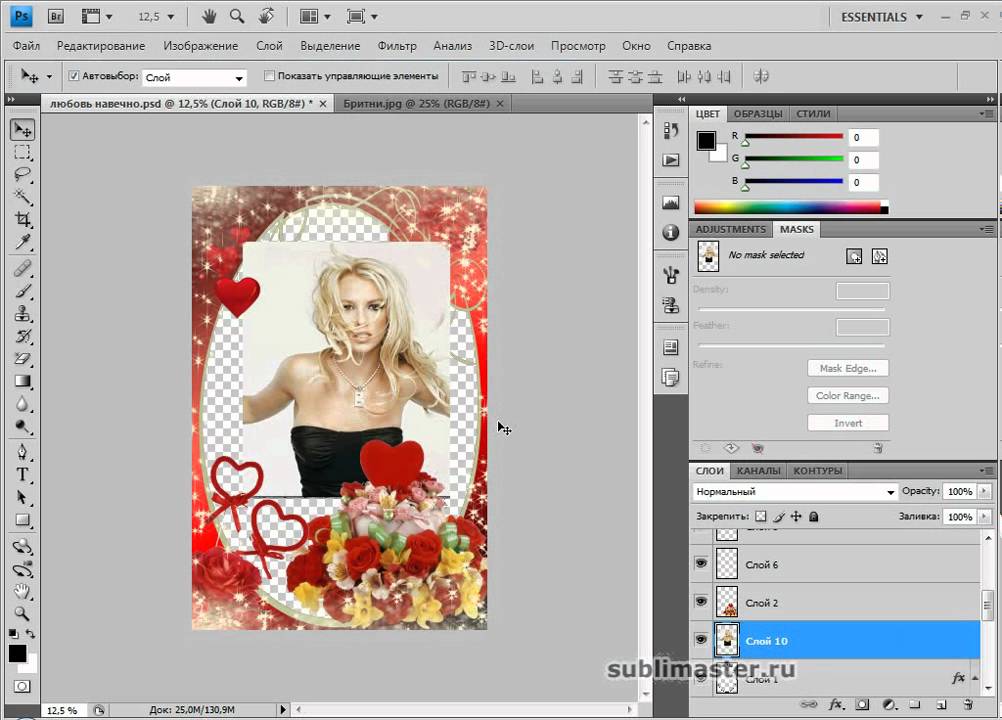
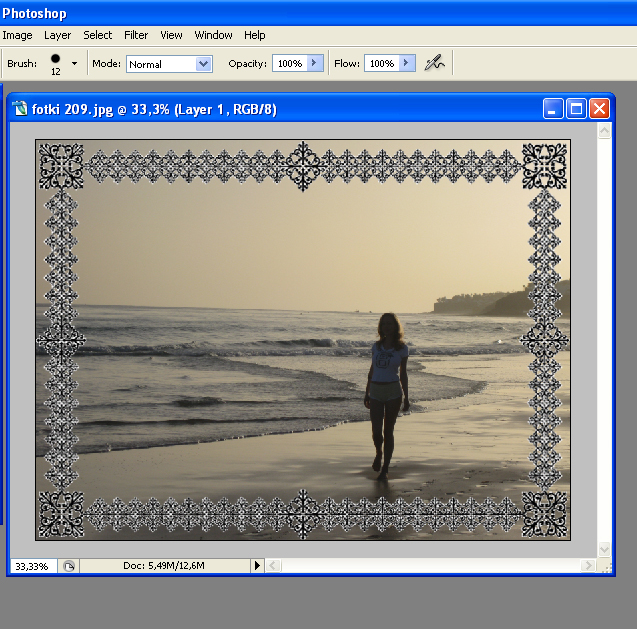
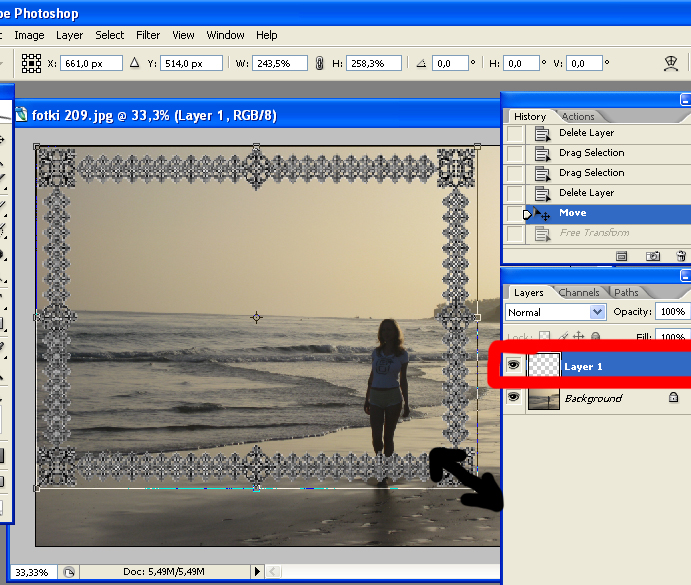


 Контур вклеивается в слой, который выбран на панели «Слои».
Контур вклеивается в слой, который выбран на панели «Слои».