Как вставить фотографии в рамку в фотошопе: Фото в рамку — Вставить фото в рамку онлайн!
Как вставить фото в рамку в Фотошопе
Для того чтобы украсить понравившийся вам снимок красивой рамочкой, в программе Photoshop (сокращённо ФШ) имеется несколько способов. Начнём с самого простого, будем использовать готовую рамку. Сейчас в каждой социальной сети создаются группы любителей фотографии, где выставляются для общего пользования такие работы. Пример: Файл должен быть в формате PNG, TIF или PSD. Эти форматы поддерживают прозрачность пикселей. Как видите, позади цветков видна пурпурная сетка. Цвет и размер квадратиков можно настроить в установках ФШ. «Редактирование — Установки — Прозрачность и цветовой охват …». Смотрите Теперь приступим к работе. Откройте нужную вам фотографию в ФШ и создайте копию. Команда: «Изображение > создать дубликат …». Работать нужно с копией, чтобы оставить оригинал неизменным. Пример: Теперь, в зависимости от предназначения вашего будущего шедевра, нужно настроить размер в пикселях. Для веб — публикации достаточно 800 — 1000 пикселей в высоту, но если вы намерены распечатать фотографию, то настраивайте размер более тщательно. Активировав окно с вашим портретом, запустите команду «Изображение — Размер …». Смотрите «Разрешение» — должно быть 300 пикселей на дюйм, а размер печатного оттиска, соответствовать вашим пожеланиям. Например: 10х15 см. Настроив размер портрета, сделайте то же самое с рамкой. В зависимости от ориентации портрета, горизонтальной или вертикальной, поверните рамку соответственно. Заказать выпускной альбом москва вы можете на сайте shkolniyalbom.ru.
Активировав окно с вашим портретом, запустите команду «Изображение — Размер …». Смотрите «Разрешение» — должно быть 300 пикселей на дюйм, а размер печатного оттиска, соответствовать вашим пожеланиям. Например: 10х15 см. Настроив размер портрета, сделайте то же самое с рамкой. В зависимости от ориентации портрета, горизонтальной или вертикальной, поверните рамку соответственно. Заказать выпускной альбом москва вы можете на сайте shkolniyalbom.ru.
Команда: «Изображение; Вращение … 90 ° по часовой стрелке (или против её)». В нашем случае ориентация вертикальная. Далее, выберите инструмент «Перемещение», щёлкните по изображению рамки и, не отпуская кнопки, перетяните курсор в окно портрета. Возможно, соотношение сторон вашей рамки будет отличаться от портретных пропорций. Пример: Чтобы привести в порядок свой коллаж, щёлкните по слою рамки (слой 1) в панели «Слои». Этим вы активируете этот слой, и все команды будут применяться именно к этому слою. Выполните команду: «Редактирование — Трансформирование — Масштабирование».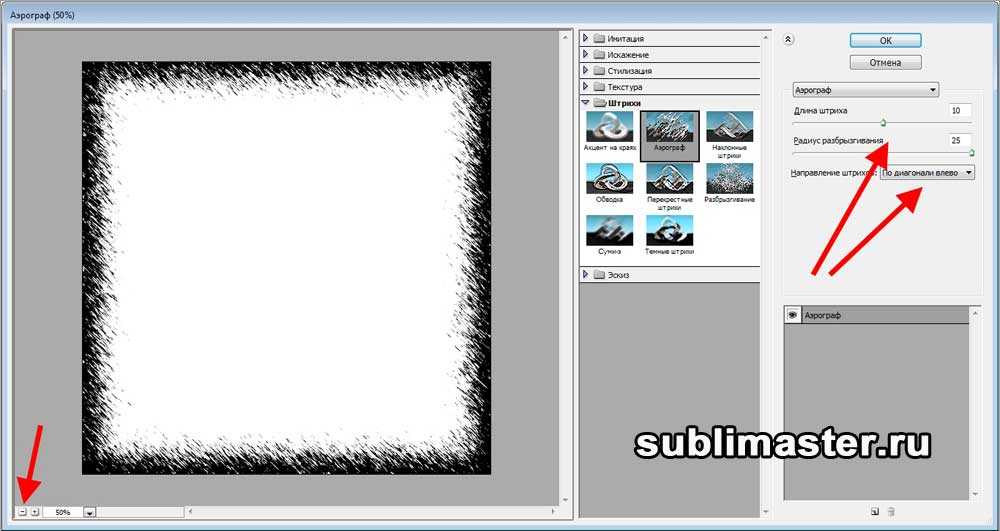 По границам слоя рамки появится тонкий прямоугольный абрис с 4 квадратиками по углам и 4 – по бокам. Смотрите рисунок. Щёлкните по одному из угловых квадратиков. Удерживая кнопку мыши в нажатом состоянии, растягивайте рамку до нужного размера. В процессе масштабирования, придётся несколько раз сдвигать слой. Для этого, отпустив квадратик, щёлкните внутри контура и перетягивайте слой в нужном направлении. Затем, можете продолжить масштабирование. Когда результат будет вас удовлетворять, нажмите ENTER. Контур исчезнет.
По границам слоя рамки появится тонкий прямоугольный абрис с 4 квадратиками по углам и 4 – по бокам. Смотрите рисунок. Щёлкните по одному из угловых квадратиков. Удерживая кнопку мыши в нажатом состоянии, растягивайте рамку до нужного размера. В процессе масштабирования, придётся несколько раз сдвигать слой. Для этого, отпустив квадратик, щёлкните внутри контура и перетягивайте слой в нужном направлении. Затем, можете продолжить масштабирование. Когда результат будет вас удовлетворять, нажмите ENTER. Контур исчезнет.
Теперь осталось только объединить слои. Команда: «Слои; выполнить сведение». Всё, портрет в рамке готов. Более сложный способ: создать рамку самому, используя инструмент «Произвольная фигура». Щёлкните в верхней панели по значку «Форма растровой точки», и в раскрывшемся окне выберите рамку нужной вам формы. Перед этим, наведите курсор на треугольный значок в правом верхнем углу и, в раскрывшемся меню, щёлкните «Все». Смотрите рисунки. Теперь щёлкнув в углу портрета, перетяните курсор по диагонали до противоположного угла и отпустите кнопку мыши. Получилась рамка сплошного цвета. Для придания рамке изящного вида, нужно применить какой — нибудь «Стиль слоя». Выполните команду «Окно; стили». Поэкспериментируйте с разными стилями в списке, и примените наиболее понравившийся стиль к слою. Наборы стилей тоже можно найти в интернете. Это файл в формате ASL. Вот что у нас теперь получилось: Как видите, рамка получилась красивая, но не совсем. Для завершения работы воспользуйтесь инструментом «Кисть», и закрасьте края на слое портрета. Активировав нижний слой, вы будете наносить краску только на него. Поэтому закрашивайте и под рамкой, но аккуратно. Не заденьте внутреннюю, видимую часть портрета. Теперь осталось выполнить сведение слоёв. Готово!
Получилась рамка сплошного цвета. Для придания рамке изящного вида, нужно применить какой — нибудь «Стиль слоя». Выполните команду «Окно; стили». Поэкспериментируйте с разными стилями в списке, и примените наиболее понравившийся стиль к слою. Наборы стилей тоже можно найти в интернете. Это файл в формате ASL. Вот что у нас теперь получилось: Как видите, рамка получилась красивая, но не совсем. Для завершения работы воспользуйтесь инструментом «Кисть», и закрасьте края на слое портрета. Активировав нижний слой, вы будете наносить краску только на него. Поэтому закрашивайте и под рамкой, но аккуратно. Не заденьте внутреннюю, видимую часть портрета. Теперь осталось выполнить сведение слоёв. Готово!
Ретушь изображений в Photoshop, рамки и фильтры
Как сделать портрет в Фотошопе
Как сделать стили в Фотошопе
Как осветлить в Фотошопе
Как сделать тень в Фотошопе
Как вставить фото в рамку в Фотошопе
Как из фото сделать рисунок в Фотошопе
Как сделать Фотошоп карандашом
Как вставить другое лицо в Фотошопе
Как изменить волосы в Фотошопе
|
|
|
Как сделать портрет в Фотошопе
|
|
|
|
Как сделать стили в Фотошопе
|
Как осветлить в Фотошопе
|
|
|
|
Как сделать тень в Фотошопе
|
Как вставить фото в рамку в Фотошопе
|
|
|
|
Как из фото сделать рисунок в Фотошопе
|
Как сделать Фотошоп карандашом
|
|
|
|
Как вставить другое лицо в Фотошопе
|
Как изменить волосы в Фотошопе
|
|
Как добавить простую рамку к изображению в Photoshop
Бесплатный набор фотографий (стоимостью 180 долларов): экшена PS, предустановки LR, наложения фотографий и шаблоны для печати!
Получите это здесь.
Добавить рамку к изображению в Photoshop очень просто, и это может помочь сделать ваши фотографии интереснее. Это также быстрый способ придать вашим изображениям ностальгический оттенок, представляя их как распечатанные фотографии или полароидные снимки прошлых лет.![]()
В этом красивом и простом уроке я покажу вам, как легко добавить простую рамку к фотографии, и даже если вы новичок в Adobe Photoshop, у вас не возникнет проблем с этим простым проект.
Я собираюсь добавить простую белую рамку, напоминающую мгновенный отпечаток с камеры Polaroid, но методы можно легко адаптировать для получения результата, более похожего на традиционный отпечаток 4×6.
Выберите начальную фотографию
Сначала вам нужно выбрать фотографию для работы, и если вы также собираетесь создать кадр, похожий на снимок Polaroid, вам понадобится подходящее изображение. для обрезки до квадратной формы.
Когда вы определились с фотографией, которую собираетесь использовать, выберите «Файл» > «Открыть», затем перейдите к файлу изображения и нажмите кнопку «ОК».
Обрежьте фотографию до квадрата
Теперь, когда ваша фотография открыта в Photoshop, щелкните инструмент «Обрезка» в палитре «Инструменты», чтобы активировать его. Теперь, удерживая клавишу Shift на клавиатуре, щелкните фотографию и, удерживая кнопку мыши нажатой, проведите пальцем по изображению, чтобы определить область, которую вы хотите обрезать. Обратите внимание, что удерживание клавиши Shift гарантирует, что вы нарисуете идеальный квадрат.
Теперь, удерживая клавишу Shift на клавиатуре, щелкните фотографию и, удерживая кнопку мыши нажатой, проведите пальцем по изображению, чтобы определить область, которую вы хотите обрезать. Обратите внимание, что удерживание клавиши Shift гарантирует, что вы нарисуете идеальный квадрат.
Однако, хотя область изображения на снимке Polaroid квадратная, сам отпечаток имеет более широкую границу внизу, поэтому нам нужно настроить форму рамки кадрирования. Вам нужно либо перетащить один из центральных маркеров на боковой стороне поля обрезки внутрь, либо перетащить один из центральных маркеров перетаскивания вверху или внизу наружу, чтобы сделать выбор кадрирования слегка прямоугольным. В моем случае я отрегулировал верхнюю и нижнюю ручки перетаскивания. Наконец, нажмите клавишу «Возврат», чтобы обрезать изображение.
Добавить новый слой
Теперь мы можем добавить новый слой, который мы будем использовать для создания рамки в стиле Polaroid.
Чтобы добавить слой, выберите «Слой» > «Создать» > «Слой».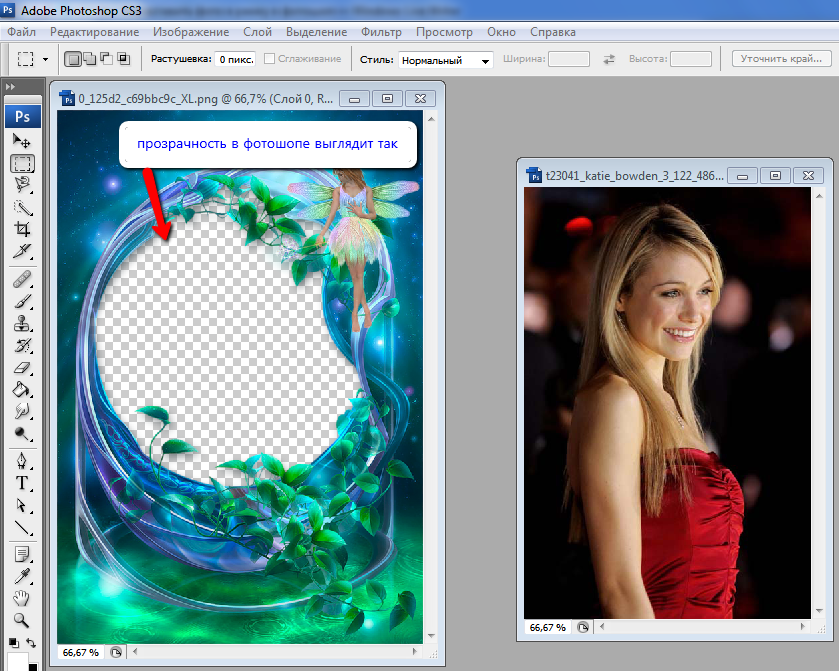 Если палитра «Слои» открыта, вы увидите, что над фоном добавлен новый слой.
Если палитра «Слои» открыта, вы увидите, что над фоном добавлен новый слой.
Залейте новый слой сплошным белым цветом
Нам нужно заполнить этот слой сплошным белым цветом в качестве первого шага создания границы рамки. Для этого перейдите в меню «Правка» > «Заливка» и в открывшемся диалоговом окне «Заливка» установите в раскрывающемся меню «Использовать» значение «Белый» и нажмите кнопку «ОК».
На данный момент изображение выглядит так, как будто оно было сильно переэкспонировано, но мы еще не закончили создание кадра.
Сделайте квадратное выделение, чтобы создать окно изображения
На последнем шаге, чтобы сделать нашу поляроидную рамку, нам нужно выбить окно, через которое можно будет просматривать изображение на фоновом слое.
Выберите инструмент «Прямоугольная область» в палитре «Инструменты» — если вы его не видите, нажмите и удерживайте второй значок в палитре «Инструменты», чтобы открыть всплывающее меню, и вы можете выбрать его оттуда.
Теперь наведите курсор на изображение где-нибудь в левом верхнем углу, удерживайте нажатой клавишу Shift, а затем щелкните и перетащите, чтобы нарисовать квадратную рамку. Вы хотите, чтобы боковые и верхние границы вокруг выделения выглядели равными, насколько это возможно, с более широким полем внизу. Отпустив кнопку мыши, вы можете щелкнуть внутри выделения и, при необходимости, перетащить его, чтобы изменить его положение.
Когда вы довольны позиционированием, нажмите клавишу Delete на клавиатуре или выберите «Правка» > «Очистить», чтобы удалить окно из белого слоя. Перейдите в Select> Deselect, чтобы отменить выделение. Если вам нужно изменить положение фонового слоя, чтобы изображение лучше подходило к границе, дважды щелкните фон в палитре слоев и нажмите кнопку ОК в открывшемся диалоговом окне «Новый слой». Теперь вы можете выбрать инструмент «Перемещение», нажать и перетащить изображение, чтобы изменить его положение. Вы можете видеть на изображении в верхней части страницы, что я переместил слой изображения немного вверх, чтобы лучше центрировать его в окне.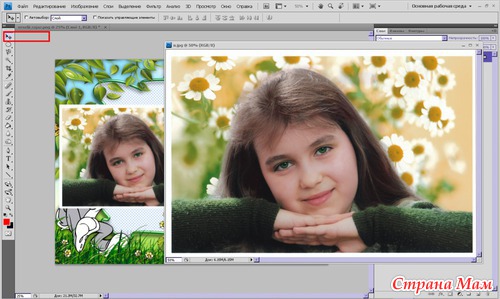
Заключение
Это хороший и простой способ добавить к вашим изображениям простую рамку фоторамки, чтобы оживить их представление. Если вам нравятся более продвинутые эффекты, ознакомьтесь с нашим пакетом Polaroid PSD для использования с Photoshop.
Рамка Photoshop — Etsy.de
Etsy больше не поддерживает старые версии вашего веб-браузера, чтобы обеспечить безопасность пользовательских данных. Пожалуйста, обновите до последней версии.
Воспользуйтесь всеми возможностями нашего сайта, включив JavaScript.
Найдите что-нибудь памятное,
присоединяйтесь к сообществу, делающему добро.
(
1000+ релевантных результатов,
с рекламой
Продавцы, желающие расширить свой бизнес и привлечь больше заинтересованных покупателей, могут использовать рекламную платформу Etsy для продвижения своих товаров.![]()

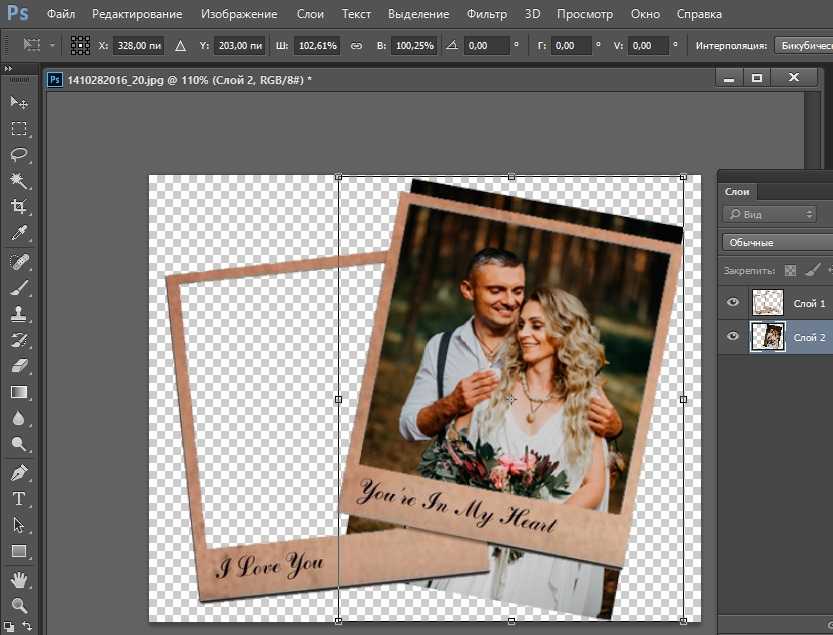 Чтобы научиться работать с фоторедактором, достаточно освоить некоторое количество базовых функций. Используя инструменты редактирования можно добавить затемнение в нужной части фото или сделать изображение в виде карандашного наброска.
Чтобы научиться работать с фоторедактором, достаточно освоить некоторое количество базовых функций. Используя инструменты редактирования можно добавить затемнение в нужной части фото или сделать изображение в виде карандашного наброска.
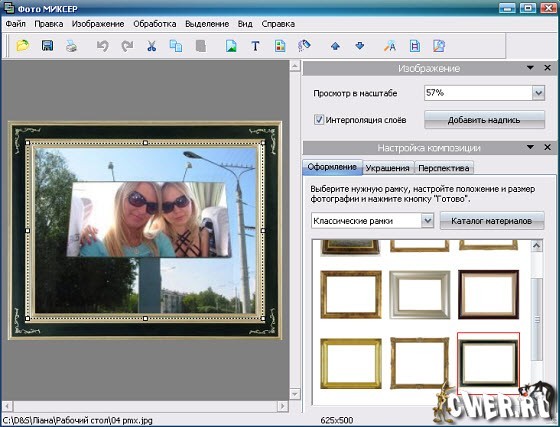 Откройте фотографию в программе, нажав вкладку «Файл» и «Открыть». Выберите вкладку «Фильтры» и укажите «Галерея фильтров». Вы можете выбрать различные фильтры, например «Эскиз» или «Штрихи». Применяя любой из фильтров, можно самостоятельно указывать тоновой баланс, смягчение, длину штриха или расположение источника света.
Откройте фотографию в программе, нажав вкладку «Файл» и «Открыть». Выберите вкладку «Фильтры» и укажите «Галерея фильтров». Вы можете выбрать различные фильтры, например «Эскиз» или «Штрихи». Применяя любой из фильтров, можно самостоятельно указывать тоновой баланс, смягчение, длину штриха или расположение источника света.
 Если вам необходимы дополнительные элементы, их можно дополнительно загрузить. Для этого нажмите черный треугольник во вкладке «Стили» и выберите пункт «Загрузить стили». Укажите путь загрузки, и новые элементы будут отображены в окне стилей.
Если вам необходимы дополнительные элементы, их можно дополнительно загрузить. Для этого нажмите черный треугольник во вкладке «Стили» и выберите пункт «Загрузить стили». Укажите путь загрузки, и новые элементы будут отображены в окне стилей.
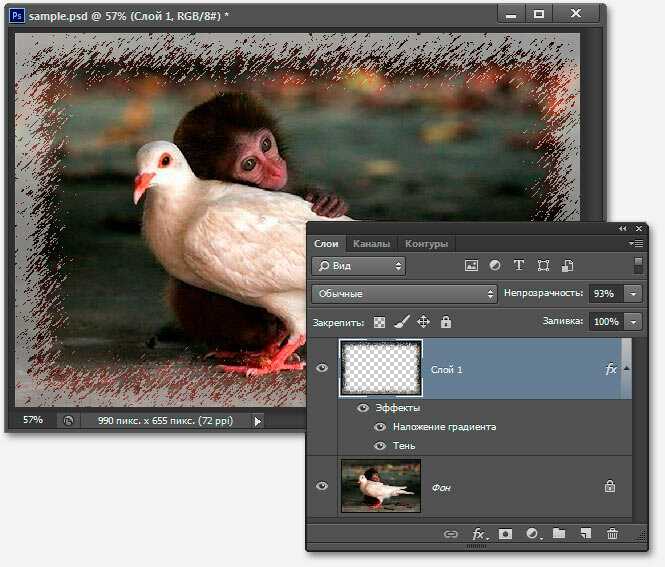 Выберите кисть и на палитре укажите белый цвет (для осветления). Непрозрачность должна быть не более 10-15%.
Выберите кисть и на палитре укажите белый цвет (для осветления). Непрозрачность должна быть не более 10-15%.



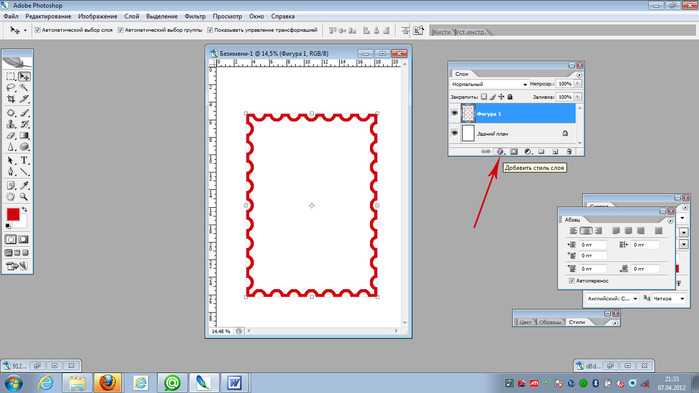 Откройте нужную фотографию, с которой требуется вырезать лицо. При помощи Волшебной палочки, Пера или Прямоугольного Лассо выделите голову, или нет необходимости только лицо.
Откройте нужную фотографию, с которой требуется вырезать лицо. При помощи Волшебной палочки, Пера или Прямоугольного Лассо выделите голову, или нет необходимости только лицо.
